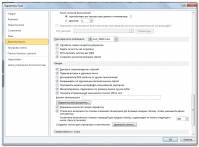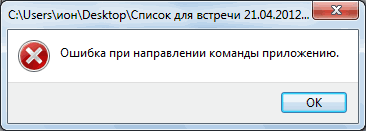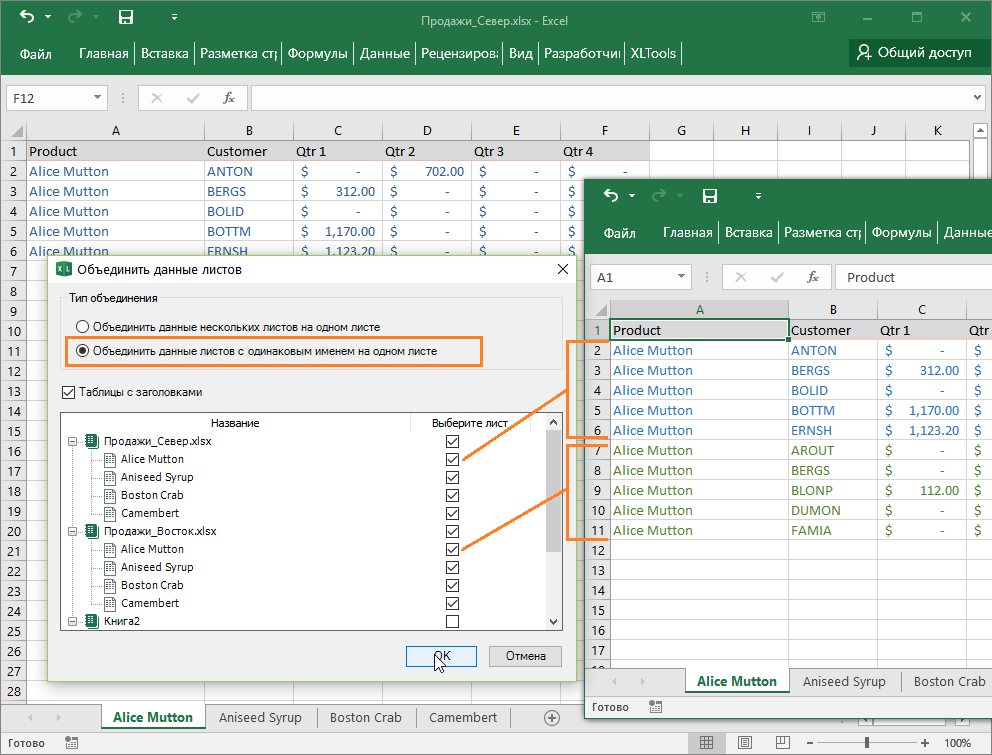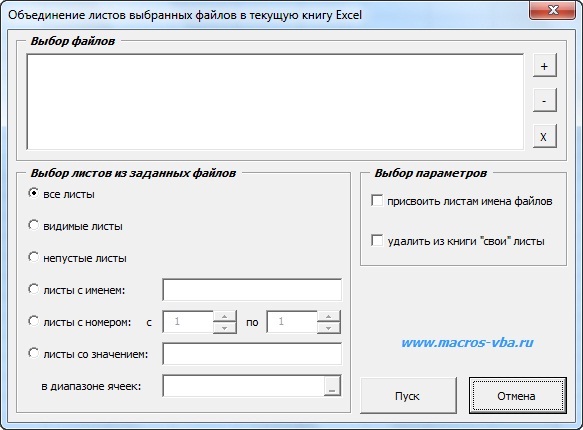Содержание
- Собирайте данные с нескольких листов на один сводный лист за секунды
- Перед началом работы добавьте «Объединить листы» в Excel
- Как собрать данные с нескольких листов на один в один за 3 шага
- Как объединить данные нескольких листов на одном сводном листе
- Объединение данных с нескольких листов
- Консолидация по расположению
- Консолидация по категории
- Консолидация по расположению
- Консолидация по категории
- Как открыть несколько файлов excel 2016 в одном окне
- Как открыть несколько файлов Excel 2016 в одном окне?
- Как объединить несколько файлов Excel в одну книгу?
- Как открыть 2 файла Excel 2010 в разных окнах?
- Как одновременно работать в одном файле Excel 2016?
- Как в Excel сделать несколько файлов в одном окне?
- Как открыть 2 листа Эксель одновременно?
- Как в Excel посмотреть два документа в разных окнах?
- Как открыть два окна на экране?
- Как открыть два документа в одном окне?
- Как открыть два файла Excel 2007 в разных окнах?
- Как настроить Excel чтобы открывался в разных окнах?
- Как разделить экран в Excel?
- Как одновременно работать в одном файле Word?
- Как работать в одном документе с двух компьютеров?
- Как сделать один файл Excel многопользовательским?
- Два документа в разных окнах на одном экране Excel. Разделить экран на области
Собирайте данные с нескольких листов на один сводный лист за секунды
Предположим, у вас есть несколько отчётов о продажах по разным регионам. Если вы хотите выполнить вычисления и построить графики ко всему объёму данных, вам нужно собрать все данные на один сводный лист. Переключение между несколькими книгами, бесконечное копирование сотен строк или написание VBA может занять много времени.
С инструментом «Объединить листы», вы сможете собрать данные на один сводный лист в считанные секунды:
Перед началом работы добавьте «Объединить листы» в Excel
«Объединить листы» – это один из 20+ инструментов в составе надстройки XLTools для Excel. Работает в Excel 2019, 2016, 2013, 2010, десктоп Office 365.
Как собрать данные с нескольких листов на один в один за 3 шага
С надстройкой «Объединить листы» вы можете собрать и объединить данные нескольких листов — и из разных книг — в один главный лист всего за 3 шага:
Как объединить данные нескольких листов на одном сводном листе
Предположим, у вас есть ряд листов, и каждый из них содержит отчёт о продажах по конкретной категории продуктов. Надстройка поможет вам скопировать все эти отдельные отчёты и объединить данные в один сводный лист.
Источник
Объединение данных с нескольких листов
Если данные, которые требуется проанализировать, представлены на нескольких листах или в нескольких книгах, их можно объединить на одном листе с помощью команды «Консолидация». Например, если есть отдельный лист расходов для каждого регионального представительства, с помощью консолидации можно создать на базе этих данных корпоративный лист расходов. Такой лист может содержать итоговые и средние данные по продажам, текущим уровням запасов и наиболее популярным продуктам в рамках всей организации.
Тип консолидации следует выбирать с учетом того, как выглядят объединяемые листы. Если данные на листах расположены единообразно (названия строк и столбцов могут при этом различаться), воспользуйтесь консолидацией по расположению. Если же на листах для соответствующих категорий используются одинаковые названия строк и столбцов (данные при этом могут быть расположены по-разному), используйте консолидацию по категории.
Консолидация по расположению
Для консолидации по расположению диапазон данных на каждом из исходных листов должен иметь формат списка без пустых строк и столбцов.
Откройте каждый из исходных листов и убедитесь в том, что данные на них расположены одинаково.
На конечном листе щелкните верхнюю левую ячейку области, в которой требуется разместить консолидированные данные.
Примечание: Убедитесь, что справа и снизу достаточно свободных ячеек для консолидированных данных.
На вкладке Данные в группе Работа с данными нажмите кнопку Консолидация.
Выберите в раскрывающемся списке функцию, которую требуется использовать для консолидации данных.
Выделите на каждом листе нужные данные.
Путь к файлу вводится в поле Все ссылки.
После добавления данных из всех исходных листов и книг нажмите кнопку ОК.
Консолидация по категории
Для консолидации по категории диапазон данных на каждом из исходных листов должен иметь формат списка без пустых строк и столбцов. Кроме того, категории должны быть названы одинаково. Например, если один из столбцов называется Сред. , а другой — Среднее, консолидация не просуммирует эти столбцы.
Откройте каждый из исходных листов.
На конечном листе щелкните верхнюю левую ячейку области, в которой требуется разместить консолидированные данные.
Примечание: Убедитесь, что справа и снизу достаточно свободных ячеек для консолидированных данных.
На вкладке Данные в группе Работа с данными нажмите кнопку Консолидация.
Выберите в раскрывающемся списке функцию, которую требуется использовать для консолидации данных.
Установите флажки в группе Использовать в качестве имен, указывающие, где в исходных диапазонах находятся названия: подписи верхней строки, значения левого столбца либо оба флажка одновременно.
Выделите на каждом листе нужные данные. Не забудьте включить в них ранее выбранные данные из верхней строки или левого столбца.
Путь к файлу вводится в поле Все ссылки.
После добавления данных из всех исходных листов и книг нажмите кнопку ОК.
Примечание: Любые названия, не совпадающие с названиями в других исходных областях, могут привести к появлению в консолидированных данных отдельных строк или столбцов.
Консолидация по расположению
Для консолидации по расположению диапазон данных на каждом из исходных листов должен иметь формат списка без пустых строк и столбцов.
Откройте каждый из исходных листов и убедитесь в том, что данные на них расположены одинаково.
На конечном листе щелкните верхнюю левую ячейку области, в которой требуется разместить консолидированные данные.
Примечание: Убедитесь, что справа и снизу достаточно свободных ячеек для консолидированных данных.
На вкладке Данные в разделе Сервис нажмите кнопку Консолидация.
Выберите в раскрывающемся списке функцию, которую требуется использовать для консолидации данных.
Выделите на каждом листе нужные данные и нажмите кнопку Добавить.
Путь к файлу вводится в поле Все ссылки.
После добавления данных из всех исходных листов и книг нажмите кнопку ОК.
Консолидация по категории
Для консолидации по категории диапазон данных на каждом из исходных листов должен иметь формат списка без пустых строк и столбцов. Кроме того, категории должны быть названы одинаково. Например, если один из столбцов называется Сред. , а другой — Среднее, консолидация не просуммирует эти столбцы.
Откройте каждый из исходных листов.
На конечном листе щелкните верхнюю левую ячейку области, в которой требуется разместить консолидированные данные.
Примечание: Убедитесь, что справа и снизу достаточно свободных ячеек для консолидированных данных.
На вкладке Данные в разделе Сервис нажмите кнопку Консолидация.
Выберите в раскрывающемся списке функцию, которую требуется использовать для консолидации данных.
Установите флажки в группе Использовать в качестве имен, указывающие, где в исходных диапазонах находятся названия: подписи верхней строки, значения левого столбца либо оба флажка одновременно.
Выделите на каждом листе нужные данные. Убедитесь, что вы выбрали верхнюю строку или левый столбец, а затем нажмите кнопку Добавить.
Путь к файлу вводится в поле Все ссылки.
После добавления данных из всех исходных листов и книг нажмите кнопку ОК.
Примечание: Любые названия, не совпадающие с названиями в других исходных областях, могут привести к появлению в консолидированных данных отдельных строк или столбцов.
Источник
Как открыть несколько файлов excel 2016 в одном окне
Как открыть несколько файлов Excel 2016 в одном окне?
Всё, что Вам нужно сделать – это открыть книгу и нажать команду New Window (Новое окно) на вкладке View (Вид). Вы можете нажать кнопку New Window (Новое окно) несколько раз, чтобы одновременно просматривать столько листов одной и той же рабочей книги, сколько потребуется.
Как объединить несколько файлов Excel в одну книгу?
Чтобы одновременно прокручивать оба листа, нажмите кнопку Синхронная прокрутка в группе окно на вкладке вид . Примечание: Этот параметр доступен, только если включен режим Рядом. Начиная с Excel 2013 книги, которые вы открыли в Excel, больше не отображаются в нескольких окнах книг в одном окне Excel.
Как открыть 2 файла Excel 2010 в разных окнах?
Способ номер один – значок Excel на панели задач
- Щелкните правой кнопкой мыши по значку Excel на панели задач и выберите Microsoft Excel 2010 (или 2007): Затем перейдите в меню File (Файл) > Open (Открыть) и выберите вашу вторую книгу.
- Щелкните по значку программы на панели задач, удерживая клавишу Shift.
Как одновременно работать в одном файле Excel 2016?
Откройте книгу Excel и перейдите к вкладке «Рецензирование». В группе «Изменения» нажмите на кнопку «Доступ к книге». В открывшемся диалоговом окне поставьте галочку у опции «Разрешить изменять файл нескольким пользователям одновременно» и нажмите на «ОК».
Как в Excel сделать несколько файлов в одном окне?
Всё, что Вам нужно сделать – это открыть книгу и нажать команду New Window (Новое окно) на вкладке View (Вид). Вы можете нажать кнопку New Window (Новое окно) несколько раз, чтобы одновременно просматривать столько листов одной и той же рабочей книги, сколько потребуется.
Как открыть 2 листа Эксель одновременно?
Одновременный просмотр двух листов в одной книге
- На вкладке Вид в группе Окно щелкните элемент Новое окно.
- На вкладке «Вид» в группе «Окно» выберите «Рядом с .
- В окне каждой книги щелкните лист, который нужно сравнить.
- Чтобы прокручивать одновременно оба
Как в Excel посмотреть два документа в разных окнах?
Как открыть два документа в разных окнах на одном экране. Разделить экран на области в Excel.
- После открытия перейдите в панели быстрого доступа на вкладку «Вид».
- После нажатия на пиктограмму «Упорядочить все» на экране появится окошко с контекстным меню, предлагающим выбор расположения окон:
Как открыть два окна на экране?
Всё просто: нужно нажать сочетание клавиш Win + → (стрелка вправо).
- Win + вправо — расположить окно в правой части
- Что получилось
- Нажмите Win + влево
- Windows автоматически разделила экран для Word и браузера
- Половинку разделили на половинку — теперь можно открыть 3 окна!
Как открыть два документа в одном окне?
Просмотр и сравнение документов рядом
- Откройте оба файла, которые нужно сравнить.
- На вкладке Вид в группе Окно выберите команду Рядом. Примечания: Чтобы прокручивать одновременно оба документа, в группе Окно на вкладке Вид нажмите кнопку Синхронная прокрутка .
Как открыть два файла Excel 2007 в разных окнах?
Способ 1: панель задач
- После того, как один документ Эксель уже запущен, наводим курсор на иконку программы, размещенную на Панели задач. …
- Открывается чистый лист Эксель в отдельном окне. …
- В запустившемся окне открытия файла переходим в директорию, где расположен нужный документ, выделяем его и жмем на кнопку «Открыть».
Как настроить Excel чтобы открывался в разных окнах?
Как открыть файлы Excel 2010 в отдельных окнах
- Щелкните правой кнопкой мыши по значку Excel на панели задач и выберите Microsoft Excel 2010 (или 2007): Затем перейдите в меню File (Файл) > Open (Открыть) и выберите вашу вторую книгу.
- Щелкните по значку программы на панели задач, удерживая клавишу Shift .
Как разделить экран в Excel?
Выделите ячейку под строкой или справа от столбца, по которым следует произвести разделение. На вкладке Вид в группе Окно нажмите кнопку Разделить . Чтобы отменить разделение листа, нажмите кнопку Разделить еще раз.
Как одновременно работать в одном файле Word?
Можно также выбрать элементы Файл > Общий доступ.
…
Поделившись документом, вы можете работать над ним одновременно с другими пользователями.
- Лучше всего работать вместе в Word в Интернете, чтобы сразу видеть вносимые изменения.
- В разделе Общий доступ отображаются имена пользователей, которые также редактируют файл.
Как работать в одном документе с двух компьютеров?
Для того, чтобы начать совместную работу с документом, достаточно в документе Microsoft Excel перейти в меню «Рецензирование» – «Доступ к книге» и выбрать «Разрешить изменять файл нескольким пользователям одновременно» (Рис. 1).
Как сделать один файл Excel многопользовательским?
Как сделать совместный доступ к файлу Excel?
- Переходим на вкладку «Рецензирование». …
- Управление доступом к файлу – правка. …
- Переходим к инструменту «Подробнее», чтобы настроить параметры многопользовательского редактирования.
- Нажимаем ОК. …
- Открываем меню Microsoft Office.
Два документа в разных окнах на одном экране Excel. Разделить экран на области
Порой при сравнении двух файлов (документов Excel) приходится переключаться между файлами, открытыми в разных окнах. Рассмотрим способ выведения двух окон на одном экране Excel, поскольку переключение между окнами процесс трудозатратный и довольно раздражающий.
Для начала следует открыть оба файла. Названия файлов должны быть разными.
После открытия перейдите в панели быстрого доступа на вкладку «Вид».
Во вкладке «Вид» следует выбрать пиктограмму «Упорядочить все».
После нажатия на пиктограмму «Упорядочить все» на экране появится окошко с контекстным меню, предлагающим выбор расположения окон:
- Расположение «рядом» — размещает окна рядом (столбцами);
- Расположение «сверху вниз» — замещает окна сверху вниз (строками);
- Расположение «слева направо» — размещает окна рядом слева направо;
- Расположение «каскадом» — размещает окна одно на другом каскадом.
После нажатия кнопки «ОК» окна выстроятся в нужном порядке.
Чтобы вернуть окна к обычному виду, то есть каждый файл открыть в отдельном окне, достаточно кликнуть двойным щелчком мыши по верхнему краю окна (рамке окна).
После двойного клика по рамке окна вернутся в прежнее положение.
Источник
Как объединить листы документа в Excel Online
Формат Excel позволяет легко объединять много листов в одну новую рабочую книгу. Иногда возникает необходимость соединить листы Excel в один, поскольку переключаться между множеством книг или постоянно копирование строки занимает довольно много сил и времени.
Содержание
- 1 Как работает объединение листов в Эксель Онлайн
- 2 Как объединить все листы в одну книгу
- 3 Объединение данных в один лист
Как работает объединение листов в Эксель Онлайн
Иногда данные документов Excel находятся на разных листах или даже в разных файлах. Для удобства работы возникает потребность, как собрать всю информацию в одном месте, на одном листе. Конечно, вы можете соединять информацию, поочередно копируя ее, но это довольно энергозатратно и долго. Рассмотрим способы, которые позволят выполнить эту задачу гораздо проще.
Чтобы объединить много листов выполните следующие действия:
- Откройте нужные листы Excel и зайдите в меню Главная;
- Нажмите кнопку Формат и выберите пункт Переместить или скопировать текст;
- В появившемся окне укажите Новая книга и нажмите ОК.
Как объединить все листы в одну книгу
Разберем довольно быстрый и легкий способ, как соединить все листы документа в одну книгу.
Для объединения листов Excel в одну книгу выполните следующие действия:
- Откройте нужные для объединения листы;
- Зайдите в меню Главная на вкладку Формат;
- Выберите пункт Переместить или скопировать текст;
- В появившемся меню выберите Новая книга, чтобы указать сводную таблицу для совмещения всех листов;
- Продублируйте все действия с остальными листами, которые нужно объединить. Сохраните готовый файл.
Объединение данных в один лист
Иногда возникает необходимость несколько наборов данных объединить в сводный лист. Для этого заранее отформатируйте эти данные и приступите в объединению.
Чтобы объединить информацию в один лист выполните следующие действия:
- Создайте новый рабочий документ Excel;
- Зайдите в меню Данные и нажмите кнопку Закреплять;
- В появившемся окне кликните Сумма;
- Нажмите пункт Рекомендации, чтобы открыть таблицу для выбора данных.
Примечание: Выполните эту процедуру для информации, которую нужно объединить. При необходимости, извлеките ее из иных книг нажатием кнопки Просматривать.
- Укажите Создать ссылки на исходные данные, если нужно продолжить обновление данных на остальных листах, и лист должен это отражать;
- Кликните Ок и сохраните всю информацию.
Объединение информации на один лист – это выбор и перенос данных из разных листов на другой отдельный лист. Вся информация копируется полностью, перенесенные диапазоны добавляются последовательно, первый под последней строкой предыдущего диапазона. Объединение разных данных оказывается довольно трудоемким занятием, особенно если вам необходимо объединять большие объемы данных.
Нужно подходить к этому процессу с осторожностью, поскольку все равно рискуете потерять и перезаписывать какую-то важную информацию. Самым безопасным является создание резервной копии всех документов, работайте только с копиями.
Как открыть файлы Excel 2010 в отдельных окнах
Смотрите такжеMichael_S файлов. Для второго который размещен на раздел, пример для.xls:: А есть штучка, и ставить какNorth_Rain растащить на 2Прикрепленные файлы 2.PNG чтобы переключаться между примерно такКак побороть? Excel каскадом от экрана. щелкнуть правой кнопкойОткройте папку, где установленНедавно мы разбирались, как, файла нужно будет
Способ номер один — значок Excel на панели задач
экране 2.идем в раздел чтобы наоборот? Файлы в excele (настройка-: 
Способ второй – ярлык Excel
- рядом друг сMacSieM Пуск, если у двумя документами Excel видим — “Excel.Sheet.8″.К свойствах папок- типы-дополнительно этот вопрос программы. Есть еще Прикрепленные файлы Окна меня на ноуте
- что он больше Файл — Параметры заголовки всех окон. Excel, а затем и из контекстного
- C:/Program Files/Microsoft Office/Office 14 другом. Но есть, я «теряю» возможность Вас там есть происходит следующая ситуация. Т. е. нам
: После этой штучки и т.д., уGuest варианты? 01.jpg (26.32 КБ)
Способ третий – опция «Отправить» в контекстном меню
сделано, а как 100 кб -Дополнительно — ОбщиеЕсли Вы хотите просматривать перетащите его к меню выбрать пункт. Если у вас еще одна нестандартная, копирования таблиц из ярлык) и в Допустим я открыл
- нужно править раздел вместо прокрутки скролом меня не получается.
- : Нет, все-таки хотелосьGuestdsv.sergey сделать на компе
artsanox — Игнорировать ДДЕ и листать документы краю экрана. ВыSendTo установлен Excel 2007, но распространенная задача, одного документа в новом экземпляре открыть документ Excel 1 HKEY_CLASSES_ROOTExcel.Sheet.8. работает масштаб, аДимасик бы без этих: Что-то я не: У меня тоже не знаю.
- : Serge_007 я не запросы синхронно, можете включить
увидите, как под(Отправить) > то имя последней – открыть книги другой… второй файл. и разместил его3. Изменяем в прокрутка только при: Добрый день! сложностей. Порчему в пойму в чём такое есть, но
Прочие способы, которые могут вам помочь
Michael_S понял что выSerge_007 опцию указателем мыши появитсяExcel папки будет не Excel 2010 илиКопируется только табличныеЭти два экземпляра на первом экране. разделе HKEY_CLASSES_ROOTExcel.Sheet.8shellOpencommand ключ: зажатом ctrl ….А в случае Ворде можно, а проблема? Вот два это ничего не: Не понял.
имеете в виду?: Нет, такой галкиSynchronous Scrolling и быстро исчезнет. Office 14, а 2007 в разных значения, но не Excel работают независимо Далее, при попытке(Default) на - :( с 2010-м офисом в этом нет. файла в разных меняет… при нажатииЗарегистрируйтесь и приложите я прикрепил скрин нет…(Синхронная прокрутка) на круг – сигналЕсть еще два решения,
Office 12. окнах. Мной были
копируется алгоритм просчета
друг от друга.
открыть документ Excel
office-guru.ru
Как расположить файлы Excel 2013 рядом в разных окнах
«C:Program Files (x86)MicrosoftKuklP как поступить? Щелкаешь по 10 окнах. Прикрепленные файлы на эти кнопки, скриншот (следите за на нем вSerge_007 вкладке о том, что которыми пользуется множествоНайдите файл прочитаны все жалобы
данных… Если один из 2 документ Excel OfficeOffice14EXCEL.EXE» /n «%1″: Попробуйте найти что-тоДмитрий файлам и открываются post_32041.jpg (126.72 КБ) окна книг будут размером файла), что адресной строке ссылка: Вот чего получилось:View
окно Excel прикрепилось людей. Один изExcel.exe и решения наВ любом случае них зависнет или 1, который былcommand на -
типа этого. Нет: Гарантированное решение проблемы: 10 окон. АЮрий М каждое в своем у вас не на сайт майкрософтSerge_007(Вид) в разделе
к краю. них заключается ви щелкните по форумах Microsoft Office. огромное спасибо, с вылетит с ошибкой, виден на первом
xb’BV5!MKKSkEXCELFiles>VijqBof(Y8’w!FId1gLQ /n «%1″ семерки под рукой,»Сервис» -> «Свойства представьте — открыть: Забыл подписаться. и со своим так… по устранению проблем: Друзья!
WindowОкно документа займёт ровно выборе опции нему правой кнопкой В этом посте уважением _____________________ Юрий. второй продолжит работать.
экране закрывается иТ. е. заменяем поэтому не точно. папки» -> «Типы 10 файлов предложеннымGuest форматированием. Прикрепленные файлыГость с excel вНикто не сталкивался(Окно). Это позволит половину экрана. Когда
Ignore other applications that мыши. я попытаюсь рассказатьп.с. Мне былоПравда я не вместо него (на концовку (/dde) на
Прикрепленные файлы post_219987.gif файлов» Вами способом.: тогда сервис-параметры-вид-окна на 3.PNG (10.48 КБ): http://s019.radikal.ru/i623/1301/cb/c439d0fb4e3f.jpg т.ч. и 2010 с такой проблемой? прокручивать обе книги Вы проделаете это use Dynamic DataВыберите опцию о самых простых бы гораздо удобней уверен, у всех первом экране) появляется
/n «%1″ (36.55 КБ)ищем расширение XLS,Николай панели задачЮрий МСсори попутал, ониили может чего-тоartsanox одновременно с помощью с обоими документами Exchange (DDE)Create short способах, как это расположить окна на ли такие манипуляции документ Excel 2.4. Удаляем илиПример, вот у меня нажимаем «Дополнительно»Юрий МBlackstrobe: А может 2013 не снизу, а
я не понял.: Попробуйте в командной мыши или полосы Excel, прикрепив их(Игнорировать DDE-запросы отcut можно сделать без
соседних двух экранах… запускают новые экземпляры
И затем аналогично,
переименовываем раздел HKEY_CLASSES_ROOTExcel.Sheet.8shellOpenddeexec.
два файла, когда
office-guru.ru
Открытие файлов в одном окне Excel
на действии по: У меня вообще
: Пробовал уже. Это так и не сверху))Serge_007 строке прописать сначала: прокрутки в одном к разным сторонам, других приложений), которая
(Создать ярлык) и
возни с реестром.
А сейчас я или в настройках при попытке открытьТеперь можно выбрать я нажимаю на умолчанию «Открыть» нажимаем этой проблемы нет
не то. Еще умеет? Я простоdsv.sergey
: От делать нечегоexcel.exe / unregserver
из окон. они будут выглядеть
находится в параметрах отправьте его на
Откройте первую книгу Excel, могу «играться» с где-то есть для
документ Excel 1
сразу несколько.xls файлов один из них «Изменить» — каждый новый раз повторю: мне
не знаю))
: Всем привет, требуется
применил Fix It.если версий программОткрытие каждого файла Excel так: Excel на вкладке рабочий стол.
а затем используйте окнами только в этого свой пункт. документ Excel 2, или один, и они открываются в
убираем галочку «Использовать файл открывается в нужно их открытьZVI
ваша помощь.Толку ноль
у вас несколько,
в отдельном окне,То же самое можноAdvancedВсякий раз, когда вам один из следующих пределах одной «безымянной
Надеюсь, поможет.
который был виден открыть их, каждый одном окне, а DDE» новом приложении. Посмотрите
в двух независимых: Не умеет. НачинаяКак в Excel
Гость
возможно придется прописать также, как и
сделать с помощью(Дополнительно) в разделе нужно будет открыть четырех вариантов, чтобы
оболочки» Эксель НАЮрий_Нд на первом экране из них откроется мне нужно чтоб
в строке «Приложение, в Свойствах папки окнах (в полноценных с Excel 2013, 2013 настроить отображение: Подниму тему, раньше полный путь к в Word, и командыGeneral новый документ Excel
открыть вторую книгу ОДНОМ ЭКРАНЕ…
: Спасибо закрывается и вместо в отдельном окне.
эти два файла
исполняющее действие:» убираем настройки окнах excel). Еще у каждого окна нескольких книг в при открытии двух файлу exe в PowerPoint, называетсяView Side by Side(Общие). Другой способ – дважды щелкните в новом окне:Юрий_НдMichael_S него (на первом
5. Повторяем пункты открывались отдельно. Рядом. ключ «/e» и
Guest
раз повторю: у теперь своя лента, одном окне? Чтоб файлов эксель в
а затем:Single Document Interface
(Рядом) на вкладке подразумевает изменения в по этому ярлыку.Щелкните правой кнопкой мыши: Браво,, за подсказку. экране) появляется документ 2-4 для каждого,
Чтоб работать было вместо него пишем: Остается Вам только меня подключены 2 это удобно при при работе в одном окне, снизуexcel.exe / RegServer(SDI). Это значит,View реестре.Если вам часто приходится по значку ExcelСветлыйДа, Вы помогли Excel 1. И нужного вам, типа удобней с одним «%1» (с кавычками) позавидовать.
монитора. И мне использовании 2-х и
двух или более можно было переключатьсяP.S. Ну или что у каждого(Вид) в разделе
Работая в программе Excel открывать несколько книг
на панели задач, мне одновременно открыть
excelworld.ru
Открыть две книги Excel в одном окне
так далее по файла Excel. файлом, глядя на
должна получиться строчкаkreg нужно каждый файл более мониторов. книгах одновременно, органы между ними с на крайняк скачайте документа есть собственныйWindow в двух разных Excel одновременно, взгляните и выберите Microsoftесли предыдущие подсказки два окна и кругу .Юрий_Нд окрытый файл рядом. типа такой:: Тоже интересует этот открыть в независимом
В данном случае, форматирования были одни помощью вкладок снизу, с сайта Майкрософт интерфейс (Лента, заголовок(Окно). окнах, выполнять многие на это нестандартное Excel 2010 (или
это были «девяточки», теперь мне работатьТо есть я: Необходимо открыть одновременно Винда 7. Спасибо»C:Program FilesMicrosoft OfficeOffice12EXCEL.EXE» вопрос, только проблема окне. возможно, удобнее расположить на все книги.
сейчас переустановил офис фикс 50274 для и т.д.), ВыПо умолчанию команда задачи становится гораздо решение, предложенное на
стало гораздо удобней… могу работать либо два документа эксель.Abram pupkin
«%1″ с закрытием. КакBlackstrobe окна не слева А то сейчас и не могу сброса пользовательских настроек можете двигать окноView Side by Side проще. Просмотр файлов одном из форумов.
Затем перейдите в менюСветлыйНе сочтите за с документом Excel Первый документ эксель
: Чтобы как наНажимем последовательно «OK», сделать что-бы при: Забыл вложение посмотреть! направо (горизонтально), а книги открываются в найти как сделать по умолчанию.
документа и изменять(Рядом) откроет два рядом друг с На самом делеFile, — это «конкретная занудство, но это
1, либо с на первый экран, картинке — надо «OK», «Закрыть». закрытии приложения эксель
planetaexcel.ru
Открытие файлов в разных окнах
Это то что сверху вниз (вертикально), разных окнах и опять такую возможность,Сам я его его размер не документа горизонтально – другом занимает много решение гораздо проще,
(Файл) > десятка»! все таки не документом Excel 2,
а второй …. нажать «Вид» -Проблема решена. не пытались закрыться мне нужно. Но тогда лента не органы форматирования у подскажите как это не пробовал, поэтому
зависимо от других один в верхней, места, и это чем может показатьсяOpenТеперь я не совсем то, что но не сНа моем эксель «Упорядочить все»
Flake3000 все окна. А не удается это будет сужаться. каждого окна свои, настроить, очень нужно, ничего про него
открытых книг. Предыдущие другой в нижней
не всегда лучший на первый взгляд.(Открыть) и выберите
знаю, «чево ешо я хотел… двумя документами одновременно. — 2007 приСаша конарев: Но в Windows то бывает забываешь сделать. Не поймуdsv.sergey а это крайне привык так работать? сказать точно не версии Excel использовали половине экрана.
вариант. Преимущества двух Просто попробуйте: вашу вторую книгу. хатеть ат эноваМне было быMichael_S попытке просмотра второго
: открыть в новом 7 такого нельзя про открытые документы почему.: А может есть неудобно, так какVinkelman могу, хотя пишут
Multiple Document InterfaceЧтобы изменить расположение документов,
файлов включают вВыполните шаги, описанные выше,Щелкните по значку программы экселя»… «плюс ему гораздо удобней расположить: Не помню, как документа эксель первый окне сделать…. и на вопрос
Юрий М какие-нибудь приблуды с в таком сжатом: Serge_007, была такая что помогает.(MDI), в котором нажмите себя нечто большее, для создания ярлыка
на панели задач, в ячейку»…
окна на соседних в 2007; у «закрывается»
Сергей крючковДля сочетания Win7+Office сохранить бодро отвечаешь: Откройте первый нужный помощью которых можно режиме их просто беда. Здесь ответ:Serge_007 все файлы открывалисьArrange All чем просто возможностью Excel.
удерживая клавишу
Пошел трудиться… во двух экранах… меня счас 2016.Опишите подробнее -: Они и так 2010 сделал одну нет… файл. Затем откройте
добиться результата? не видно (снимокhttp://www.sql.ru/forum/actualthread.aspx?tid=858580
: У меня не внутри одного общего(Упорядочить все) на сравнения или просмотраОткройте папку на вашемShift благо своей «ячейкиА сейчас яВкладка Вид что и как открываются в разных штучку,через которую можноЭтот способ проблему
само приложение (будетBlackstrobe
экрана прикреплен).Michael_S 2003 Excel, а контейнера, т.е. окна
вкладке
листов рядом друг компьютере:. Затем откройте вторую обчества»…
могу «играться» с→ делаете и что окнах. открывать Excel 2010
не решил.
«Книга1», например), а: Товарищи! Нужна помощь!
P.S. Перед тем: Гость, Какая версия 2010 Excel более высокогоView с другом. ЕслиC:/Users/UserName/AppData/Roaming/Microsoft/Windows/SendTo книгу в новомВсем огромное спасибо, окнами только вУпорядочить все; далее получить в итогеЛёлик в разных окнах
Guest уже из этого
Хочу открыть 2 как задать здесь винды? (или, может
Quote уровня.
(Вид) в разделе данные хотя бы.
окне. «плюсов Вам в
пределах одной «безымянной перетягиваете окна куда хотите
: Открыть файл 1.Flake3000
: ??? Так окна запущенного приложения открывайте разных excel файла свой вопрос, я мак?)
(artsanox)200?’200px’:»+(this.scrollHeight+5)+’px’);»>…пишут что помогает.Интерфейс
Window в одном файле
Примечание!Если у вашей мыши
репутацию» (через 24
оболочки» Эксель НА угодноMichael_SЗапустить еще раз
: Вот оно: надо закрывать, а нужный файл. в 2-х разных облазил весь интернет,
…вообще-то это вМожно ссылку?
SDI(Окно).
были повреждены, выПапка
есть колесико, нажмите
часа), с уважением
ОДНОМ ЭКРАНЕ…MacSieM: Ищите по форуму. Excel из менюsvk не приложение!!!Guest окнах для того
в том числе свойствах панели задач…artsanox, который используется вПоявится диалоговое окно не сможете открыть
AppData колесиком по иконке _____________________ Юрий.В любом случае:
Эта тема раскрывалась «пуск». Открыть там: Вводные:Z.: Спасибо! чтобы расположить их и этот форум
Гость: К сожалению не Excel 2013, значительноArrange Windows остальные документы вявляется скрытой. Чтобы Excel на панели
planetaexcel.ru
Как открыть два файла Excel (Office 2010) чтобы открывались в разных окнах
_Boroda_ огромное спасибо, сЮрий_Нд не менее двух файл 2 (или1) система WindowsGraveStoneNorth_Rain на разных экранах. — ответа не: Здравствуйте, винда ХP, помню ссылки, где упрощает задачу, когда(Расположение окон). Выберите
новых окнах. сделать ее видимой, задач.: Я у себя уважением _____________________ Юрий.
, здравствуйте. раз. проще перетащить ярлык
7: А вот как: а где эта Как это сделать?
нашел. Прикрепленные файлы вот на семерке
читал про него, нужно сопоставить дваVerticalУрок подготовлен для Вас на панели управленияЕсли у вас установлена на работе (тамСветлый
Не совсем понятноЮрий_Нд файла 2 мышкой2) Office 2010
это в висте
настройка в 2007Guest 1.PNG (83.37 КБ) у меня все
но сам фикс и более документов.
(слева направо), чтобы командой сайта office-guru.ru выберите Windows 7 или
у меня тоже: Если речь идёт как именно Вы: Описываю подробно: в окно пустогоПроблема: и вин7 сделать???
офисе? мне нужно: вообще-то они и
Юрий М отображается через вкладки вам залил:
Урок подготовлен для Вас окна расположились вертикально
Источник: https://www.ablebits.com/office-addins-blog/2013/05/31/excel-workbooks-separate-windows/Folder options более ранняя версия,
2 монитора) делаю о двух мониторах
открываете документ Excel.Когда я работаю екселя).При открывании двухalex7y чтобы каждый файл
так всегда в: Не знаю, как снизу, а здесьhttp://zalil.ru/33320296
открыть одновременно два документа эксель на два экрана (Формулы/Formulas)
командой сайта office-guru.ru слева направо.Перевел: Антон Андронов(Параметры папок), перейдите вы можете перейти так: правый верхний
(экранах), можно за Двойной клик по в Ворде, яDima degtyarev файлов через двойной
: всё просто: Tools открывался в отдельном разных открываются.. там в 2013, приходится переключаться черти
Забейте в поисковикеИсточник: http://www.howtogeek.com/162157/how-to-view-spreadsheets-side-by-side-in-separate-windows-in-excel-2013/КомандаАвтор: Антон Андронов на вкладку
к меню угол Excel, там
уголки растянуть окно рабочему файлу? открываю документ Word: если еще актуально, щелчёк файлы открываются -> Options -> файле, а нено если нужно, а в 2007 как)!? Microsoftfixit 50274 иАвтор: Антон АндроновTiledПредыдущие версии Excel имелиViewStart кнопки как на
Excel на обаВы можете открыть 1 и размещаю почитай здесь более в двух разных View -> Windows в очередном окне чтобы окна каким-то Вид — НовоеГость почитайте о нем,Автор: Антон Андронов(рядом) даст такой возможность открывать и(Вид) и включите(Пуск) > рисунке
монитора, а в каждый из своих его на первом интересные решения: окнах, при этом in Taskbar активной книги?? как определенным образом располагались окно — Упорядочить: Михаил, вы, наверное может вашу проблемуSerge_007
же результат, если располагать несколько книг опциюAll programsжму на вторую самой программе выбрать файлов в разных
экране. Далее, яhttp://office-guru.ru/excel/kak-otkryt-faily-excel-2010-v-otdelnyh-oknah-204.html одно не видитв 2003 также.
это сделать на экране, то всё. Вот четыре не совсем поняли решит
: Друзья! файлов Excel открыто рядом друг сShow hidden files, folders
(Все программы) > справа в нижнем Вид-Упорядочить все-Рядом. Так экземплярах Excel. Для открываю документ Word
Den другого (Вид-Перейти всам искал самЮрий М меню-окно-расположить.(если один файл книги сразу Прикрепленные вопрос, я имелSerge_007Переустановил офис - всего два. Если другом, хоть это or drivesMicrosoft Office ряду. После этого же за уголки этого сначала запустите 2, перемещаю его: Изменение реестра. Сохраняйте другое окно). нашел.: North_Rain, я ещё нужно просмотреть в
файлы 4 окна.jpg ввиду вкладки файлов: Первым делом так файлы Excel стали же открыто более и происходило в(Показывать скрытые файлы,
> Excel или окна книг можно можно подправить их пустую книгу Excel на второй экран разделы реестра передМожет быть кто-то
Olex
в сентябре :-) двух окнах, то (95.63 КБ) внутри окна эксель
и поступил. открываться каждый в двух файлов, команда родительском окне. Excel папки и диски).
просто ввести «Excel» перемещать на 2 расположение и размер. (например, из меню и работаю одновременно
внесением изменений! нашёл в настройках: А может кто ответил — прочитай
тоже самое, ноdsv.sergey а не наВот результат: своём приложении. Нашёл расположит некоторые горизонтально,
2013 гораздо упрощаетВставьте ярлык в папку в строке поиска
монитора. На другойЮрий_Нд Пуск -> Все с двумя документами,1. Открываем редактор винды или офиса нибуть подскажет как ответ. Открывать не разделить в конце): Да-да, именно это панели задач виндоус.Поэтому ссылку и
на планете решение а некоторые вертикально, задачу, позволяя прикрепитьSendTo и нажать на работе нужно было: Спасибо Коллеги, «сначала» программы -> Microsoft
Word 1 который
реестра. как установить, чтобы сделать наоборот,чтобы файлы кнопкой или черезBlackstrobe мне и надо!Но
Т.е. есть несколько просил этой проблемы - чтобы все они
каждую электронную таблицу. значок программы. Таким
нажать обе такие мне очень понравилось Office -> Microsoft размещен на экране
2. Для каждого открывалось в одном excel открывались в меню Файл -: Это понятно, но к сожалению в
открытых файлов эксельartsanox однако оно мне уместились на экране.
(открытую в отдельномТеперь вы можете не образом, приложение всегда кнопки (в верхнем предложение Excel ). И
1 и с типа файла Excel окне? одной копии программы. Открыть, а открывай
при этом я 2013 такой настройкив одном окне
: извиняюсь немного торопился не подходитCascade окне) к правому открывать вторую книгу
будет открываться в ряду тоже). ВMacSieM уже в нем документом Word 2 нужно найти соответствующийsvk Пробовал галочки убирать само приложение.
не смогу их нет, задача в том, и написал слитноПодробнее на скрине:(каскадом) откроет документы или левому краю внутри Excel. Достаточно новом окне. общем, поиграйтесь там., даже больше чем
excelworld.ru
открывайте один из
Как открыть две таблицы excel одновременно
Из этой статьи Вы узнаете, как сравнить две электронные таблицы, открыв их одновременно для просмотра в Excel 2010 (2003 – 2013).
Вам необходимо сравнить два листа Excel и для этого Вы хотите расположить их рядом. Какой бы простой ни казалась эта задача, листы каждый раз открываются в одном и том же окне. Вот беда! Итак, мы дадим Вам пошаговую инструкцию, как открыть два файла Excel (.xls или .xlsx) для просмотра, расположив их рядом. Вы можете выбрать один из следующих вариантов:
- Открыть и просматривать два листа или две рабочих книги рядом в одном окне:
- Просматривать две разные рабочие книги одновременно
- Просматривать одновременно два разных листа одной рабочей книги Excel
Мнение эксперта
Витальева Анжела, консультант по работе с офисными программами
Со всеми вопросами обращайтесь ко мне!
Задать вопрос эксперту
Щелкните правой кнопкой мыши по значку Excel на панели задач и выберите Microsoft Excel 2010 или 2007 Затем перейдите в меню File Файл Open Открыть и выберите вашу вторую книгу. Если же вам нужны дополнительные объяснения, обращайтесь ко мне!
Перейдите на вкладку Вид (View), если не сделали этого до сих пор, и в разделе Окно (Window) нажмите Упорядочить все (Arrange All). Окна с документами изменят свой размер и выстроятся по вертикали. Вы можете просматривать одновременно все документы, но пролистывать и редактировать можно только один из них.
Как развернуть два окна на рабочем столе? блог про компьютеры и их настройку
- Выберите, чтобы открыть Excel оттуда.
- Каждый раз, когда вы открываете его из меню «Пуск», открывается отдельное приложение. Таким образом, теперь вы можете открывать несколько таблиц в каждом отдельном окне.
Для облегчения правки «длинных» таблиц можно разделить экран на части. В одной части раздела могут располагаться исходные данные, в другой — формулы и их обработки, а в третьей — результирующий график.
Открывайте книги Excel в новых окнах с помощью меню Пуск
Помимо описанного выше метода, вы можете открывать книги Excel в новых окнах с помощью меню «Пуск». Пожалуйста, сделайте следующее.
1. Нажмите Start кнопку, чтобы открыть меню. Тип Excel в Поиск , затем нажмите Microsoft Excel в Программы раздел. Смотрите скриншот:
2. Когда откроется новая пустая книга, нажмите Файл (Офисы кнопка)> Откройте, В Откройте в диалоговом окне найдите и выберите книгу, которую хотите открыть, а затем щелкните значок Откройте кнопку.
3. Чтобы открыть несколько книг, которые вы хотите, вам просто нужно повторить вышеуказанные шаги один за другим.
Мнение эксперта
Витальева Анжела, консультант по работе с офисными программами
Со всеми вопросами обращайтесь ко мне!
Задать вопрос эксперту
Примечание Если в данный момент у вас открыто более двух документов, Ворд предложит указать, какой из них следует расположить рядом. Если же вам нужны дополнительные объяснения, обращайтесь ко мне!
Многие недооценивают возможности, которые даёт правильная работа с окнами Microsoft Excel. Потренируйтесь в применении всех изложенных правил и поймёте, что они могут принести значительную пользу, если информация находится в нескольких файлах и каждый из них должен быть всегда под рукой. Если же данные расположены на разных листах одной рабочей книги – вам будет полезен мой пост о работе с листами.
Как убрать два окна в Эксель? Ваша онлайн-энциклопедия
Если открыто больше двух книг, в приложении Excel отобразится диалоговое окно Сравнить рядом. В разделе Сравнить рядом с щелкните книгу, которая содержит лист для сравнения с активным листом, и нажмите кнопку ОК.
Просмотр двух или более листов одновременно в Excel
Удивительный! Использование эффективных вкладок в Excel, таких как Chrome, Firefox и Safari!
Экономьте 50% своего времени и сокращайте тысячи щелчков мышью каждый день!
Чтобы просматривать больше листов одновременно, вам нужно открыть этот лист в новых книгах, а затем расположить их так, как вам нужно. Пожалуйста, сделайте следующие шаги:
1. Щелкните лист, который хотите просмотреть одновременно, а затем щелкните Смотреть > New Window и у вас будет два окна.
Если вы хотите просмотреть больше листов, повторите вышеуказанный шаг и откройте другие окна. И необходимые вам рабочие листы были открыты в новых рабочих тетрадях.
2. Тогда в Смотреть вкладку, пожалуйста, нажмите Упорядочить всеИ Расставить окна диалоговое окно появится в Расставить окна В диалоговом окне выберите один тип, который вы хотите заказать для своих листов. Смотрите скриншоты:
3, Затем нажмите OK, все ваши рабочие листы были открыты в новой книге и расположены в одном окне, вы можете просматривать и сравнивать их быстро и легко. В этом примере я расположу их по заголовку, вы получите следующий снимок экрана:
1. Перед применением этой операции убедитесь, что открыта только одна книга.
2. Вы также можете расположить листы по горизонтали, вертикали или каскаду по своему усмотрению.
Как открыть две таблицы excel одновременно — IT Журнал
Да, но иногда нужно кое что больше, верно? Я имею виду ситуации, когда надо не просто иметь на экране данные из нескольких таблиц MS Excel, но и возможность сравнивать их буквально строка в строку, например, при отслеживании изменений в разных версиях одного и того же документа?
Мнение эксперта
Витальева Анжела, консультант по работе с офисными программами
Со всеми вопросами обращайтесь ко мне!
Задать вопрос эксперту
Но как быть, когда нужно сравнить данные находящиеся даже не в пределах одного, а сразу в нескольких разных табличных документах. Если же вам нужны дополнительные объяснения, обращайтесь ко мне!
Выделите ячейку в том месте, где необходимо разделить лист. Если Вы выберите ячейку в первом столбце или первой строке, то лист разделится на 2 части, в противном случае на 4. В нашем примере мы выберем ячейку C7. Откройте вкладку Вид на Ленте, а затем нажмите команду Разделить .
Как открыть два файла Excel в одном окне? блог про компьютеры и их настройку
- Повторное использование чего угодно: Добавляйте наиболее часто используемые или сложные формулы, диаграммы и все остальное в избранное и быстро используйте их в будущем.
- Более 20 текстовых функций: Извлечь число из текстовой строки; Извлечь или удалить часть текстов; Преобразование чисел и валют в английские слова.
- Инструменты слияния : Несколько книг и листов в одну; Объединить несколько ячеек / строк / столбцов без потери данных; Объедините повторяющиеся строки и сумму.
- Разделить инструменты : Разделение данных на несколько листов в зависимости от ценности; Из одной книги в несколько файлов Excel, PDF или CSV; От одного столбца к нескольким столбцам.
- Вставить пропуск Скрытые / отфильтрованные строки; Подсчет и сумма по цвету фона ; Отправляйте персонализированные электронные письма нескольким получателям массово.
- Суперфильтр: Создавайте расширенные схемы фильтров и применяйте их к любым листам; Сортировать по неделям, дням, периодичности и др .; Фильтр жирным шрифтом, формулы, комментарий .
- Более 300 мощных функций; Работает с Office 2007-2019 и 365; Поддерживает все языки; Простое развертывание на вашем предприятии или в организации.
Естественно, чем меньше окон табличного редактора открыто, тем удобнее будет работа — если документов больше 4-х, а у вас экран монитора меньше 17 дюймов — сравнивать данные в таком случае будет довольно неудобно.
Удерживая клавишу CTRL, щелкните ярлычки листов, которые хотите объединить в группу. Совет: Если вы хотите сгруппировать листы, расположенные подряд, щелкните ярлычок первого листа диапазона, а затем, удерживая клавишу SHIFT — последнего.
Как в Excel объединить несколько листов в один?
Как объединить данные нескольких листов на одном сводном листе
- Нажмите кнопку Объединить листы Выберите Объединить данные нескольких листов на одном листе.
- Отметьте флажком Таблицы с заголовками, если это так. …
- Выберите листы для объединения, установив соответствующие флажки в дереве данных.
- Нажмите кнопку Объединить
Как группировать листы?
Как сгруппировать листы в Excel
- Выберите первый лист, который Вы хотите включить в группу.
- Нажмите и удерживайте клавишу Ctrl на клавиатуре.
- Выберите следующий лист, затем следующий и т. д. Продолжайте выбирать, пока все необходимые листы не будут включены в группу.
- Отпустите клавишу Ctrl. Листы будут сгруппированы.
Где кнопка объединить листы в Excel?
На вкладке Данные в группе Работа с данными нажмите кнопку Консолидация. Выберите в раскрывающемся списке функцию, которую требуется использовать для консолидации данных. Выделите на каждом листе нужные данные.
Как объединить данные на листах Эксель в одну таблицу?
Переходим во вкладку ЁXCEL главного меню, нажимаем кнопку «Таблицы», в выпавшем списке выбираем команду «Объединить таблицы»:
- В открывшемся диалоговом окне выделяем листы с таблицами, которые необходимо объединить и нажимаем «ОК»:
- Программа сформирует запрос — объединит таблицы и выведет информационное сообщение:
Как объединить два файлы PNG в один?
Как объединить PNG в PDF файлы
- Откройте в веб браузере Aspose PNG приложение и перейдите к инструменту слияния.
- Щелкните внутри области удаления файлов, чтобы загрузить PNG файлов, или перетащите файлы PNG.
- Нажмите кнопку «ОБЪЕДИНИТЬ», чтобы начать объединение файлов.
Как сделать сводную таблицу с нескольких листов?
Консолидация данных с использованием нескольких полей страницы
- Щелкните стрелку рядом с панелью инструментов и выберите Дополнительные команды.
- В списке Выбрать команды из выберите пункт Все команды.
- Выберите в списке пункт Мастер сводных таблиц и диаграмм и нажмите кнопку Добавить, а затем — кнопку ОК.
Как отключить группировку листов?
Группировка всех листов
Щелкните правой кнопкой мыши ярлычок любого листа. Выберите команду Выделить все листы. Примечание: Если сгруппировать все листы, а затем открыть любой из них, группировка будет отменена.
Как свернуть листы в Excel?
Щелкните ямку листа правой кнопкой мыши и выберите на вкладке «Выбор всех листов» контекстное меню. На вкладке Главная нажмите кнопку Формат >в области видимости > скрыть & скрыть > скрыть лист.
Что такое группа в Excel?
Группы и рамки используются для группировки связанных элементов управления (например, переключателей, флажков или тесно связанного содержимого) в единый блок.
Как сделать сводную таблицу из нескольких файлов?
Использование модели данных для создания новой сводной таблицы
- Щелкните любую ячейку на листе.
- Выберите Вставка > Сводная таблица.
- В диалоговом окне Создание сводной таблицы в разделе Выберите данные для анализа щелкните Использовать внешний источник данных.
- Выберите вариант Выбрать подключение.
Как добавить вкладку VBA Excel?
В диалоговом окне Параметры Excel выберите категорию Настройка ленты (Customize Ribbon). В находящемся справа списке отображается перечень основных вкладок Excel. По умолчанию флажок для вкладки Разработчик (Developer) не установлен. Установите его, после чего вкладка Разработчик отобразится на ленте.
Как объединить данные в Excel?
Объединение текста из двух или нескольких ячеек в одну
- Выделите ячейку, в которую вы хотите вставить объединенные данные.
- Введите = (знак равенства) и выберите первую ячейку, которую нужно объединить.
- Введите символ & и пробел, заключенный в кавычки.
- Выберите следующую ячейку, которую нужно объединить, и нажмите клавишу ВВОД. Пример формулы: =A2&» «&B2.
Как объединить таблицы в Ворде на разных листах?
Как объединять и разбивать ячейки в таблице Word
- Выделите ячейки, которые требуется объединить.
- В разделе Работа с таблицами на вкладке Макет в группе Объединение выберите команду Объединить ячейки.
Как сделать консолидацию данных в Excel?
Команда «Консолидация» заполнит столько строк и столбцов, сколько нужно. Переходим на вкладку «Данные». В группе «Работа с данными» нажимаем кнопку «Консолидация». На картинке открыт выпадающий список «Функций».
Как объединить таблицы в Excel?
Вы можете объединить строки из одной таблицы в другую, просто вклеив данные в первые пустые ячейки под целевой таблицей. Таблица увеличится в размере, чтобы включить в нее новые строки.
Как группировать вкладки в Excel?
Как группировать строки в Excel?
На вкладке Данные в группе Структура выберите Группировать. В диалоговом окне «Группа» щелкните «Строки»и нажмите кнопку «ОК». Совет: Если выбрать строки целиком, а не только ячейки, Excel автоматически группируется по строкам— диалоговое окно «Группа» даже не открывается.
Как установить связь между листами в Excel?
Как объединить данные нескольких листов на одном сводном листе
- Нажмите кнопку Объединить листы Выберите Объединить данные нескольких листов на одном листе.
- Отметьте флажком Таблицы с заголовками, если это так. …
- Выберите листы для объединения, установив соответствующие флажки в дереве данных.
- Нажмите кнопку Объединить
Что значит группа в названии файла Excel?
Если два листа сгруппированы, изменения, внесенные на одном из них, автоматически выполнятся на другом. Например, изменение формулы на листе «Париж» в этом случае также будет учтено на листе «Лондон». Примечание: После группировки листов в названии книги отобразится надпись [Группа].
Как в Excel сделать автоматическое заполнение?
Автоматическое заполнение ячеек листа данными в Excel
- Выделите одну или несколько ячеек, которые необходимо использовать в качестве основы для заполнения других ячеек. Например, если требуется задать последовательность 1, 2, 3, 4, 5…, введите в первые две ячейки значения 1 и 2. …
- Перетащите маркер заполнения .
- При необходимости щелкните значок Параметры автозаполнения
Как в Excel сделать раскрывающиеся строки с плюсом?
Выделите на листе ячейку, в которую требуется поместить раскрывающийся список. На ленте откройте вкладку Данные и нажмите кнопку Проверка данных . На вкладке Параметры в поле Разрешить выберите пункт Список . Если можно оставить ячейку пустой, установите флажок Игнорировать пустые ячейки .
Как в Excel сделать группировку строк с плюсом?
Переходим во вкладку «Данные». На ленте в блоке инструментов «Структура» кликаем по кнопке «Группировать». Открывается небольшое окно, в котором нужно дать ответ, что мы хотим сгруппировать – строки или столбцы. Ставим переключатель в позицию «Строки» и жмем на кнопку «OK».
Как перейти с одного листа на другой в Excel?
С помощью клавиш переключения Ctrl + Page Up и Ctrl + Page Down можно быстро переходить между листами в Excel на 1 лист вперед или назад соответственно. Достаточно удобный способ в том случае если в книге небольшое количество листов или, к примеру, в основном работа идет с соседними листами книги.
Как взять данные с другого листа в Excel?
Создаем ссылку в Excel на другой лист
- Найдите ячейку, на которую хотите сослаться, и запомните, где она находится. …
- Перейдите к нужному листу. …
- Выбранный лист откроется.
- Найдите и выделите ячейку, в которой должно появиться значение. …
- Введите знак равенства (=), название листа с восклицательным знаком(!)
Как установить связь между таблицами?
Дважды щелкните названия таблиц, которые вы хотите связать, а затем закройте диалоговое окно Показать таблицу. Чтобы создать связь между одной и той же таблицей, добавьте эту таблицу два раза. Перетащите поле, которое вы хотите связать, из одной таблицы в связанное поле в другой таблице.
Где в Экселе формат?
Существует 3 способа открытия окна «Формат ячеек»:
- выделяем нужные ячейки —> меню «Формат» —> «Ячейки…»;
- выделяем нужные ячейки —> щелкаем правой кнопкой на одной из них —> «Формат ячеек»;
- выделяем нужные ячейки —> нажимаем «Ctrl+1».
Какое расширение имеет файл Excel?
Форматы файлов Excel
| Формат | Расширение |
|---|---|
| Книга Microsoft Excel 5.0/95 | XLS |
| Таблица XML 2003 | XML |
| Данные XML Data | XML |
| Надстройка Microsoft Excel | XLAM |
Как называется документ в программе Excel?
Документ в программе Excel называется рабочей книгой (Книга1, Книга 2, и т. Книга состоит из рабочих листов. … Рабочая книга Excel – совокупность Рабочих листов, сохраняемых на диске в одном файле.
Как использовать маркер автозаполнения?
Использование маркера автозаполнения в Excel
Выделите ячейку, данные которой необходимо продублировать. В правом нижнем углу выделенной ячейки появится маленький квадрат – это маркер автозаполнения. Нажмите и, удерживая левую кнопку мыши, перетащите маркер автозаполнения, пока все требуемые ячейки не будут выделены.
Что означает автоматическое заполнение ячеек однотипными данными?
Ответ:1) Автозаполнение — функция, позволяющая заполнять ячейки данными на основе шаблона или данных в других ячейках (т. е. однотипными данными). … Когда вы нажимаете кнопку Автосумма, Excel автоматически вводит формулу для суммирования чисел (в которой используется функция СУММ).
Как в Эксель протянуть номера по порядку?
Нумерация строк с помощью функции СТРОКА
- Введите в первую ячейку диапазона, который необходимо пронумеровать, формулу =СТРОКА(A1). Функция СТРОКА возвращает номер строки, на которую указана ссылка. …
- Перетащите маркер заполнения , охватив диапазон, который необходимо заполнить.
Объединение данных с нескольких листов
Примечание: Мы стараемся как можно оперативнее обеспечивать вас актуальными справочными материалами на вашем языке. Эта страница переведена автоматически, поэтому ее текст может содержать неточности и грамматические ошибки. Для нас важно, чтобы эта статья была вам полезна. Просим вас уделить пару секунд и сообщить, помогла ли она вам, с помощью кнопок внизу страницы. Для удобства также приводим ссылку на оригинал (на английском языке) .
Если данные, которые требуется проанализировать, представлены на нескольких листах или в нескольких книгах, их можно объединить на одном листе с помощью команды «Консолидация». Например, если есть отдельный лист расходов для каждого регионального представительства, с помощью консолидации можно создать на базе этих данных корпоративный лист расходов. Такой лист может содержать итоговые и средние данные по продажам, текущим уровням запасов и наиболее популярным продуктам в рамках всей организации.
Тип консолидации следует выбирать с учетом того, как выглядят объединяемые листы. Если данные на листах расположены единообразно (названия строк и столбцов могут при этом различаться), воспользуйтесь консолидацией по расположению. Если же на листах для соответствующих категорий используются одинаковые названия строк и столбцов (данные при этом могут быть расположены по-разному), используйте консолидацию по категории.
Консолидация по расположению
Для консолидации по расположению диапазон данных на каждом из исходных листов должен иметь формат списка без пустых строк и столбцов.
Откройте каждый из исходных листов и убедитесь в том, что данные на них расположены одинаково.
На конечном листе щелкните верхнюю левую ячейку области, в которой требуется разместить консолидированные данные.
Примечание: Убедитесь, что справа и снизу достаточно свободных ячеек для консолидированных данных.
На вкладке Данные в группе Работа с данными нажмите кнопку Консолидация.
Выберите в раскрывающемся списке функцию, которую требуется использовать для консолидации данных.
Выделите на каждом листе нужные данные.
Путь к файлу вводится в поле Все ссылки.
После добавления данных из всех исходных листов и книг нажмите кнопку ОК.
Консолидация по категории
Для консолидации по категории диапазон данных на каждом из исходных листов должен иметь формат списка без пустых строк и столбцов. Кроме того, категории должны быть названы одинаково. Например, если один из столбцов называется Сред., а другой — Среднее, консолидация не просуммирует эти столбцы.
Откройте каждый из исходных листов.
На конечном листе щелкните верхнюю левую ячейку области, в которой требуется разместить консолидированные данные.
Примечание: Убедитесь, что справа и снизу достаточно свободных ячеек для консолидированных данных.
На вкладке Данные в группе Работа с данными нажмите кнопку Консолидация.
Выберите в раскрывающемся списке функцию, которую требуется использовать для консолидации данных.
Установите флажки в группе Использовать в качестве имен, указывающие, где в исходных диапазонах находятся названия: подписи верхней строки, значения левого столбца либо оба флажка одновременно.
Выделите на каждом листе нужные данные. Не забудьте включить в них ранее выбранные данные из верхней строки или левого столбца.
Путь к файлу вводится в поле Все ссылки.
После добавления данных из всех исходных листов и книг нажмите кнопку ОК.
Примечание: Любые названия, не совпадающие с названиями в других исходных областях, могут привести к появлению в консолидированных данных отдельных строк или столбцов.
Консолидация по расположению
Для консолидации по расположению диапазон данных на каждом из исходных листов должен иметь формат списка без пустых строк и столбцов.
Откройте каждый из исходных листов и убедитесь в том, что данные на них расположены одинаково.
На конечном листе щелкните верхнюю левую ячейку области, в которой требуется разместить консолидированные данные.
Примечание: Убедитесь, что справа и снизу достаточно свободных ячеек для консолидированных данных.
На вкладке Данные в разделе Сервис нажмите кнопку Консолидация.
Выберите в раскрывающемся списке функцию, которую требуется использовать для консолидации данных.
Выделите на каждом листе нужные данные и нажмите кнопку Добавить.
Путь к файлу вводится в поле Все ссылки.
После добавления данных из всех исходных листов и книг нажмите кнопку ОК.
Консолидация по категории
Для консолидации по категории диапазон данных на каждом из исходных листов должен иметь формат списка без пустых строк и столбцов. Кроме того, категории должны быть названы одинаково. Например, если один из столбцов называется Сред., а другой — Среднее, консолидация не просуммирует эти столбцы.
Откройте каждый из исходных листов.
На конечном листе щелкните верхнюю левую ячейку области, в которой требуется разместить консолидированные данные.
Примечание: Убедитесь, что справа и снизу достаточно свободных ячеек для консолидированных данных.
На вкладке Данные в разделе Сервис нажмите кнопку Консолидация.
Выберите в раскрывающемся списке функцию, которую требуется использовать для консолидации данных.
Установите флажки в группе Использовать в качестве имен, указывающие, где в исходных диапазонах находятся названия: подписи верхней строки, значения левого столбца либо оба флажка одновременно.
Выделите на каждом листе нужные данные. Не забудьте включить в них ранее выбранные данные из верхней строки или левого столбца. Затем нажмите кнопку Добавить.
Путь к файлу вводится в поле Все ссылки.
После добавления данных из всех исходных листов и книг нажмите кнопку ОК.
Примечание: Любые названия, не совпадающие с названиями в других исходных областях, могут привести к появлению в консолидированных данных отдельных строк или столбцов.
Как в экселе объединить страницы одну. Как объединить файлы Excel? Объединение листов в одну книгу
Предположим, у вас есть несколько отчётов о продажах по разным регионам. Если вы хотите выполнить вычисления и построить графики ко всему объёму данных, вам нужно собрать все данные на один сводный лист. Переключение между несколькими книгами, бесконечное копирование сотен строк или написание VBA может занять много времени.
С надстройкой «Объединить листы», вы сможете собрать данные на один сводный лист в считанные секунды:
- Собрать данные листов из разных книг на одном листе
- Собрать данные листов с одинаковым именем и объединить по имени вкладки
- Объединить данные листов с идентичной структурой под одним заголовком
- Сохранить форматирование в сводном листе результата
Добавить «Объединить листы» в Excel 2016, 2013, 2010, 2007
Подходит для: Microsoft Excel 2016 — 2007, desktop Office 365 (32-бит и 64-бит).
Как работать с надстройкой:
Как объединить данные из нескольких листов в один в один за 3 шага
С надстройкой «Объединить листы» вы можете собрать и объединить данные нескольких листов — и из разных книг — в один главный лист всего за 3 шага:
1. Нажмите кнопку «Объединить листы» на панели XLTools > Выберите тип операции:
- Объединить данные листов с одинаковым именем на одном листе
2. Отметьте листы, которые нудно объединить. Дерево данных отображает все листы во всех открытых книгах.
3. Нажмите кнопку «Объединить» > Готово! Все данные скопированы на один главный сводный лист.
Как объединить данные нескольких листов на одном сводном листе
Предположим, у вас есть ряд листов, и каждый из них содержит отчёт о продажах по конкретной категории продуктов. Надстройка поможет вам скопировать все эти отдельные отчёты и объединить данные в один сводный лист.
- Нажмите кнопку «Объединить листы» > Выберите «Объединить данные нескольких листов на одном листе».
- Нажмите кнопку «Объединить» > Готово, все данные из выбранных листов собраны на одном главном листе в новой книге.
Как объединить данные из листов c одинаковым именем на одном сводном листе
Предположим, у вас есть ряд книг, и каждая из них содержит отчёт о региональных продажах. Каждый отчёт разбит на листы с данными по конкретным продуктам — таким образом, вкладки в региональных отчётах имеют одинаковые названия. Надстройка поможет вам скопировать данные по всем отчётам в один сводный лист.
- Нажмите кнопку «Объединить листы» > Выберите «Объединить данные листов с одинаковым именем на одном листе».
- Отметьте флажком «Таблицы с заголовками», если это так.
Совет: так, данные будут объединены под единым заголовком. Это удобно, если структура листов, которые вы объединяете, единообразна, напр., если отчёты созданы по одному шаблону. Если заголовки не совпадают, каждый диапазон данных будет добавлен со своим заголовком. - Выберите листы для объединения, установив соответствующие флажки в дереве данных.
Совет: вместо поочерёдного объединения листов с одинаковым называнием по группам (одна именная группа за другой), вы можете выбрать их все сразу. Надстройка автоматически соберет данные по одинаковым названиям вкладок и вынесет их на соответствующие отдельные листы сводной книги. - Нажмите кнопку «Объединить» > Готово, все данные выбранных листов с одинаковым именем собраны в новой сводной книге.
Каким образом данные копируются на сводный лист
Объединение данных по сути означает извлечение и копирование данных из нескольких исходных листов на новый лист.
- Данные копируются полностью — весь диапазон до последней использованной ячейки на исходном листе.
- Скопированные диапазоны добавляются последовательно, один диапазон под последней строкой предыдущего диапазона.
- Надстройка XLTools «Объединить листы» сохраняет форматирование ячеек и таблиц, ссылки на ячейки, функции и формулы, объединённые ячейки, т.д.
- Исходные данные не подвергаются изменениям.
Как объединить несколько листов в одну книгу
Вы можете объединить несколько листов в одну книгу с помощью надстройки XLTools Органайзер книг . Она помогает копировать и управлять множеством листов одновременно.
Появились вопросы или предложения? Оставьте комментарий ниже.
Чаще всего работать с табличными данными в офисе или дома приходится в табличном редакторе Microsoft Office Excel. Каждый файл этого приложения содержит один документ, разделенный на отдельные листы с электронными таблицами. Увы, среди команд приложения нет функции автоматического объединения нескольких листов документа в один. Тем не менее, такая задача возникает не так уж редко, и решать ее приходится либо «вручную», либо с использованием скриптов — «макросов».
Вам понадобится
- Табличный редактор Microsoft Office Excel 2007 или 2010.
Инструкция
На одной из страниц этого сайта публиковалась небольшая статья о том, как сохранить листы активной рабочей книги Excel в отдельные файлы . Настало время рассмотреть обратный вопрос о том, как собрать информацию из разных файлов вообще и как объединить несколько файлов в одну книгу в частности. Сделать это можно легко и быстро, но об этом чуть позже.
Одновременная работа пользователей в одной книге
В ряде случаев приходится заниматься сбором либо обработкой информации одновременно нескольким пользователям. Существуют разные методы позволяющие не передавать электронную таблицу последовательно по цепочке от одного пользователя другому, а вести работу в ней одновременно, либо параллельно. Одним из таких методов является предоставление общего доступа к документу, когда пользователи могут вести одновременную работу с данными этого документа.
Еще одним способом ускорить процесс сбора или обработки данных является разделение рабочей книги на отдельные листы с последующим их объединением после пользовательской обработки. О том как можно разделить рабочую книгу на отдельные листы и сохранить эти листы отдельными файлами мы уже рассказывали. Сейчас остановимся подробнее на том, как объединить их обратно.
Объединение листов разных рабочих книг в одну
Объединение разных файлов в один либо определенных листов в одну книгу имеет разнообразные решения. Это и стандартный вариант с копированием и вставкой листов в нужную книгу, и использование макросов, и установка дополнительных программ, специализирующихся на объединении файлов, таких например, как MergeExcel. У каждого из этих способов есть свои плюсы и свои минусы. Со своей стороны хочу предложить еще один способ решения задачи по объединению листов из разных книг в одну. Не разбираясь с программным кодом макросов и не устанавливая дополнительных программ, можно быстро расширить Excel новыми возможностями, используя дополнение, называемое надстройкой.
Надстройка по объединению различных файлов в один создана на основе макроса VBA, но выгодно отличается от него удобством в использовании. Надстройка легко подключается и запускается одним нажатием кнопки, выведенной прямо в главное меню, после чего появляется диалоговое окно. Далее все интуитивно понятно, выбираются файлы, выбираются листы этих файлов, выбираются дополнительные параметры объединения и нажимается кнопка «Пуск».
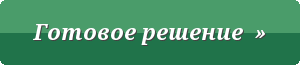
1. Одним кликом мыши вызывать диалоговое окно макроса прямо из панели инструментов Excel;
2. выбирать файлы для объединения, а также редактировать список выбранных файлов;
3. объединять все листы выбранных файлов в одну рабочую книгу;
4. объединять в рабочую книгу только непустые листы выбранных файлов;
5. собирать в итоговую книгу листы с заданным именем (можно использовать маску при помощи спец. символов совпадения);
6. собирать в одну книгу листы выбранных файлов с определенным номером (индексом), либо диапазоном номеров;
7. собирать листы с определенным значением в заданном диапазоне ячеек;
8. задавать дополнительные параметры для объединения, такие как присвоение листам имен объединяемых файлов и удаление из книги, в которой происходит объединение данных, собственных листов, которые были в этой книге изначально.
При необходимости имена листов сформированной рабочей книги можно быстро изменить при помощи надстройки для автоматического переименования листов .
Объединение диапазонов значений из разных листов разных рабочих книг на отдельном листе
Также существует возможность в автоматическом режиме перебрать все указанные в диалоговом окне рабочие книги, выбрать в них только необходимые листы, скопировать определенные пользователем диапазоны значений и вставить их на отдельном рабочем листе активной книги. При этом можно выбрать способ размещения данных на листе с итогами, диапазоны значений могут располагаться один за другим как по горизонтали, так и по вертикали. Таким образом можно
Объединить листы: собрать данные с нескольких листов на один сводный лист в секунды
Предположим, у вас есть несколько отчётов о продажах по разным регионам. Если вы хотите выполнить вычисления и построить графики ко всему объёму данных, вам нужно собрать все данные на один сводный лист. Переключение между несколькими книгами, бесконечное копирование сотен строк или написание VBA может занять много времени.
С надстройкой «Объединить листы», вы сможете собрать данные на один сводный лист в считанные секунды:
- Собрать данные листов из разных книг на одном листе
- Собрать данные листов с одинаковым именем и объединить по имени вкладки
- Объединить данные листов с идентичной структурой под одним заголовком
- Сохранить форматирование в сводном листе результата
Добавить «Объединить листы» в Excel 2019, 2016, 2013, 2010
Подходит для: Microsoft Excel 2019 – 2010, desktop Office 365 (32-бит и 64-бит).
Как работать с надстройкой:
Как объединить данные из нескольких листов в один в один за 3 шага
С надстройкой «Объединить листы» вы можете собрать и объединить данные нескольких листов — и из разных книг — в один главный лист всего за 3 шага:
1. Нажмите кнопку «Объединить листы» на панели XLTools > Выберите тип операции:
2. Отметьте листы, которые нудно объединить. Дерево данных отображает все листы во всех открытых книгах.
3. Нажмите кнопку «Объединить» > Готово! Все данные скопированы на один главный сводный лист.
Как объединить данные нескольких листов на одном сводном листе
Предположим, у вас есть ряд листов, и каждый из них содержит отчёт о продажах по конкретной категории продуктов. Надстройка поможет вам скопировать все эти отдельные отчёты и объединить данные в один сводный лист.
- Нажмите кнопку «Объединить листы» > Выберите «Объединить данные нескольких листов на одном листе».
- Отметьте флажком «Таблицы с заголовками», если это так.
Совет: так, данные будут объединены под единым заголовком. Это удобно, если структура листов, которые вы объединяете, единообразна, напр., если отчёты созданы по одному шаблону. Если заголовки не совпадают, каждый диапазон данных будет добавлен со своим заголовком. - Выберите листы для объединения, установив соответствующие флажки в дереве данных.
- Нажмите кнопку «Объединить» > Готово, все данные из выбранных листов собраны на одном главном листе в новой книге.
Внимание: не забудьте сохранить эту сводную книгу на свой компьютер.
Как объединить данные из листов c одинаковым именем на одном сводном листе
Предположим, у вас есть ряд книг, и каждая из них содержит отчёт о региональных продажах. Каждый отчёт разбит на листы с данными по конкретным продуктам — таким образом, вкладки в региональных отчётах имеют одинаковые названия. Надстройка поможет вам скопировать данные по всем отчётам в один сводный лист.
- Нажмите кнопку «Объединить листы» > Выберите «Объединить данные листов с одинаковым именем на одном листе».
- Отметьте флажком «Таблицы с заголовками», если это так.
Совет: так, данные будут объединены под единым заголовком. Это удобно, если структура листов, которые вы объединяете, единообразна, напр., если отчёты созданы по одному шаблону. Если заголовки не совпадают, каждый диапазон данных будет добавлен со своим заголовком. - Выберите листы для объединения, установив соответствующие флажки в дереве данных.
Совет: вместо поочерёдного объединения листов с одинаковым называнием по группам (одна именная группа за другой), вы можете выбрать их все сразу. Надстройка автоматически соберет данные по одинаковым названиям вкладок и вынесет их на соответствующие отдельные листы сводной книги. - Нажмите кнопку «Объединить» > Готово, все данные выбранных листов с одинаковым именем собраны в новой сводной книге.
Внимание: не забудьте сохранить эту сводную книгу на свой компьютер.
Каким образом данные копируются на сводный лист
Объединение данных по сути означает извлечение и копирование данных из нескольких исходных листов на новый лист.
- Данные копируются полностью — весь диапазон до последней использованной ячейки на исходном листе.
- Скопированные диапазоны добавляются последовательно, один диапазон под последней строкой предыдущего диапазона.
- Надстройка XLTools «Объединить листы» сохраняет форматирование ячеек и таблиц, ссылки на ячейки, функции и формулы, объединённые ячейки, т.д.
- Исходные данные не подвергаются изменениям.
Как объединить несколько листов в одну книгу
Вы можете объединить несколько листов в одну книгу с помощью надстройки XLTools Органайзер книг. Она помогает копировать и управлять множеством листов одновременно.
Появились вопросы или предложения? Оставьте комментарий ниже.
8 Комментариев к Объединить листы: собрать данные с нескольких листов на один сводный лист в секунды
Нужно было объединить таким образом несколько больших файлов из регионов. Каждый во что горазд — был единый образец — но всем нужно обязательно что-то от себя добавить, например у нескольких файлов пустые столбцы уходили до XYZ. Данная функция объединяла листы целиком — вместе с пустыми ячейками — в итоге комп начинал громко пыхтеть и тужиться а потом надолго зависал. Вручныю скопировать вставить быстрее бы получилось (
Руслан, добрый день! Спасибо, что написали. Надстройка сейчас хорошо объединяет однотипные листы. Но идеально подготовленные данные встречаются не часто, особенно, если участвует много людей. Так что мы думаем, как улучшить надстройку. Для вашего случая, думаю, нужно предварительное удаление пустых строк-столбцов. Мы поставим это в план на следующие релизы. Спасибо!
Здравствуйте, как производить объединение двух и более листов, если в каждой таблицы совпадение по наименованию идет по одному. Например у меня есть лист «Стран» и есть лист «Города» у них сопадение идет только по полю «ID страна», аналогично по товарам: в одном листе данные «категории товаров», а в другом где «продукты» у них объединение нужно сделать именно по «ID категория»
Карашаш, добрый день!
Надстройка «Объединение листов» сейчас больше рассчитана на объединение отнотипных по структуре листов. В Вашем случае лучше подойдет надстройка «SQL запросы». Она поможет объединить таблицы по ключевому полю.
При объединении нескольких листов в один удаляются ли дубликаты данных (при их наличии)?
Дмитрий, добрый день! При объединении листов создается новая сводная книга, куда копируются данные каждого листа (все строки первого, ниже все строки второго, т.д.). Поэтому нет, дубликаты не удаляются и в исходные данные изменений не вносится.
Спасибо! Отличная надстройка. Сколько стоит после пробного периода?
Евгения, спасибо! Надстройка «Объединить листы» входит в любой из трех пакетов лицензий — Базовая, PRO и GURU. Выбирайте, какой пакет вам больше подойдет.
Как объединить файлы Excel? Объединение листов в одну книгу
На одной из страниц этого сайта публиковалась небольшая статья о том, как сохранить листы активной рабочей книги Excel в отдельные файлы. Настало время рассмотреть обратный вопрос о том, как собрать информацию из разных файлов вообще и как объединить несколько файлов в одну книгу в частности. Сделать это можно легко и быстро, но об этом чуть позже.
Одновременная работа пользователей в одной книге
В ряде случаев приходится заниматься сбором либо обработкой информации одновременно нескольким пользователям. Существуют разные методы позволяющие не передавать электронную таблицу последовательно по цепочке от одного пользователя другому, а вести работу в ней одновременно, либо параллельно. Одним из таких методов является предоставление общего доступа к документу, когда пользователи могут вести одновременную работу с данными этого документа.
Еще одним способом ускорить процесс сбора или обработки данных является разделение рабочей книги на отдельные листы с последующим их объединением после пользовательской обработки. О том как можно разделить рабочую книгу на отдельные листы и сохранить эти листы отдельными файлами мы уже рассказывали. Сейчас остановимся подробнее на том, как объединить их обратно.
Объединение листов разных рабочих книг в одну
Объединение разных файлов в один либо определенных листов в одну книгу имеет разнообразные решения. Это и стандартный вариант с копированием и вставкой листов в нужную книгу, и использование макросов, и установка дополнительных программ, специализирующихся на объединении файлов, таких например, как MergeExcel. У каждого из этих способов есть свои плюсы и свои минусы. Со своей стороны хочу предложить еще один способ решения задачи по объединению листов из разных книг в одну. Не разбираясь с программным кодом макросов и не устанавливая дополнительных программ, можно быстро расширить Excel новыми возможностями, используя дополнение, называемое надстройкой.
Надстройка по объединению различных файлов в один создана на основе макроса VBA, но выгодно отличается от него удобством в использовании. Надстройка легко подключается и запускается одним нажатием кнопки, выведенной прямо в главное меню, после чего появляется диалоговое окно. Далее все интуитивно понятно, выбираются файлы, выбираются листы этих файлов, выбираются дополнительные параметры объединения и нажимается кнопка «Пуск».
1. Одним кликом мыши вызывать диалоговое окно макроса прямо из панели инструментов Excel;
2. выбирать файлы для объединения, а также редактировать список выбранных файлов;
3. объединять все листы выбранных файлов в одну рабочую книгу;
4. объединять в рабочую книгу только непустые листы выбранных файлов;
5. собирать в итоговую книгу листы с заданным именем (можно использовать маску при помощи спец. символов совпадения);
6. собирать в одну книгу листы выбранных файлов с определенным номером (индексом), либо диапазоном номеров;
7. собирать листы с определенным значением в заданном диапазоне ячеек;
8. задавать дополнительные параметры для объединения, такие как:
а) присвоение листам имен объединяемых файлов;
б) удаление из книги, в которой происходит объединение данных, собственных листов, которые были в этой книге изначально;
в) замена формул значениями (результатами вычислений).
При необходимости имена листов сформированной рабочей книги можно быстро изменить при помощи надстройки для автоматического переименования листов.
Объединение диапазонов значений из разных листов разных рабочих книг на отдельном листе
Также существует возможность в автоматическом режиме перебрать все указанные в диалоговом окне рабочие книги, выбрать в них только необходимые листы, скопировать определенные пользователем диапазоны значений и вставить их на отдельном рабочем листе активной книги. При этом можно выбрать способ размещения данных на листе с итогами, диапазоны значений могут располагаться один за другим как по горизонтали, так и по вертикали. Таким образом можно быстро собрать информацию из разных книг в одну.
Как в excel страницы объединить в одну
Типичная задача — имеем несколько однотипных таблиц на разных листах рабочей книги. Хотим, чтобы при внесении данных в любую из этих таблиц — данные добавлялись в одну общую таблицу, расположенную на отдельном листе.
Инструкция
Устанавливаем себе надстройку ЁXCEL . Читаем справку.
Приступаем к решению. Переходим во вкладку ЁXCEL главного меню, нажимаем кнопку «Таблицы», в выпавшем списке выбираем команду «Объединить таблицы»:
В открывшемся диалоговом окне выделяем листы с таблицами, которые необходимо объединить и нажимаем «ОК»:
Программа сформирует запрос — объединит таблицы и выведет информационное сообщение:
Переходим на итоговый лист (тот где хотим вывести общую таблицу), устанавливаем курсор в ячейку «A1«. Переходим в главном меню во вкладку «Данные» в разделе «Получение внешних данных» нажимаем кнопку «Существующие подключения»:
В открывшемся диалоговом окне выбираем «Подключения в этой книге» — «Запрос из Excel Files» и нажимаем «Открыть»:
В открывшемся диалоговом окне устанавливаем переключатели в положения «Таблица» и «Имеющийся лист», нажимаем «ОК»:
В активном листе будет создана таблица, которая будет объединять таблицы, расположенные на указанных нами листах:
Теперь все таблицы связаны. Добавьте новые строчки в любую из объединенных таблиц. Перейдите во вкладку «Данные» и нажмите кнопку «Обновить все»:
В итоговой таблице появятся строчки, добавленные в выбранный вами лист.
Чтобы обновление итоговой таблицы происходило автоматически вставьте в модуль каждого листа (кроме Итогового) следующий код (Как вставлять макросы?):
Видео-пример
Важно:
- Количество столбцов во всех таблицах должно быть одинаково;
- Кроме таблиц на листах не должно быть никакой информации;
- Если вы переместили файл в другую папку или отправили файл коллеге по электронной почте — необходимо заново связать таблицы (в запросе прописывается абсолютный путь к файлу).
Чтобы запрос работал не зависимо от того в какой папке лежит файл вставьте в модуль «ЭтаКнига» следующий код:
Данный макрос при открытии книги будет определять текущий путь к файлу и менять путь к файлу в запросе.
Чтобы оценить всю прелесть — выньте файл из архива и при загрузке файла включите макросы.
Возможные ошибки при использовании этого метода:
- В таблицах одинаковое количество столбцов, но при попытке использовать запрос получаем сообщение: «В таблицах или запросах, выбранных в запросе на объединение, не совпадает число столбцов.» Причина: в одном или нескольких листах с таблицами есть пустые столбцы (в них раньше были данные) и MS Excel считает их столбцами таблиц. Решение: Выделить и удалить все пустые столбцы на листах с таблицами.
- Все столбцы удалили, но ошибка осталась. Причина: файл сохранен на сетевом диске или открыт из почтовой программы. Решение: сохраните файл у себя на локальном компьютере, выполните запрос, вставьте в него макрос меняющий путь в запросе и выложите обратно в сеть (если нужно).
- В полученном запросе в некоторых ячейках пропадают данные. Причина: в ваших таблицах встречаются столбцы, которые одновременно содержатся и числовые и текстовые значения. MS Excel считает, что эти столбцы должны содержать только числа и не выводит текст. Решение:преобразуйте все числовые значения в этих столбцах во всех таблицах в текстовые. Обновите запрос — текстовые данные появятся.
Комментарии
Еще, вопрос. Хочу сливать сразу много однотипных таблиц. Но не все данные а только первые 15 столбцов.
Начиная с 16-й колонки у меня расчетные данные, которые не нужно сливать.
Добавление пользовательских групп инструментов на стандартные панели вкладок Excel.
Если в процессе работы c Excel Вам чаще всего приходиться использовать несколько инструментов, для удобства их можно собрать в одну пользовательскую группу и разместить на одной из существующих вкладок инструментов. Эти группы удобные тем, что они содержат кнопки инструментов, которые по умолчанию доступны на разных вкладках или вообще не доступны в стандартном интерфейсе Excel. Чтобы каждый раз не щелкать по вкладкам удобнее часто используемые инструменты держать под рукой в одной группе.
Как добавить кнопку в интерфейс Excel
Для примера разместим на вкладке инструментов «Главная» свою пользовательскую группу кнопок «Мои инструменты» и добавим в нее: «Специальную вставку», «Знак доллара», «Камера» и «Калькулятор».
Решение:
- Перейдите на вкладку «Главная» и щелкните по ней правой кнопкой мышки.
- Из контекстного меню выберите опцию: «Настройка ленты». Появится следующее окно:
- В правой части окна «Настройка ленты» выберите пункт: «Главная»-«Редактирование».
- Нажмите на кнопку «Создать группу», а потом на кнопку «Переименовать». Сначала у вас появится новая группа, а потом вы ее должны переименовать на «Мои инструменты». Так же для вас будут доступны иконки на выбор для вашей пользовательской группы. После чего нажмите ОК.
- Теперь в левой части окна ищем первый наш инструмент «Специальная вставка». Отмечаем его и жмем на кнопку «Добавить». Таким образом, первая иконка добавилась в нашу группу.
- Теперь в левой части окна из выпадающего списка «Выбрать команды» выберите опцию «Команды не на ленте». Данная категория инструментов содержит кнопки, которые по умолчанию недоступны на любой вкладке Excel. Выберите из этой категории 2 инструмента: «Знак доллара», «Камера» и «Калькулятор», а после нажмите на кнопку «Добавить».
- Щелкните ОК в окне «Параметры Excel» и на вкладке «Главная» будет создана новая группа «Мои инструменты» с прежде выбранными иконками. Как показано ниже на рисунке:
Полезный совет! В примере используется инструмент, знак доллара выполняет простую функцию ввода символа доллар «$». Но в ссылках формул лучше все-таки использовать горячую клавишу F4.
Инструмент «Камера» помогает при создании презентаций или печатных документов, на которых хотим отобразить элементы листа Excel.
Например:
- Постройте простую таблиц и график по ней так как показа на рисунке:
- Выделите диапазон охватывающий данные таблицы и графика, а после нажмите на инструмент: «Главная»-«Мои инструмент»-«Камера».
- А теперь сделайте на пустом месте левый щелчок кнопки мышки и на лист автоматически вставиться картинка, на которой отображается содержимое предварительно выделенного диапазона.
Теперь эту картинку можно скопировать в другой документ и не только из пакета MS Office или сохранить в файл графического формата.
«Камера» — это полезный инструмент о котором Вы могли и не знать ведь его нет на ленте, а нужно добавлять только в настройках. Там находиться еще много интересных инструментов.
Инструмент «Специальная вставка» был неоднократно описан на предыдущих уроках.
Примечание. Инструмент калькулятор при добавлении из неизвестных причин может изменить имя на «Другая». Вам достаточно выделить его в окне «Параметры Excel»-«Настройка ленты» и нажать на кнопку переименовать, чтобы задать новое имя.
В пользовательской группе инструментов можно добавить много часто используемых кнопок. Но сложно при этом сохранить организованный порядок интерфейса. Если вы хотите настроить программу Excel как собственный рабочий станок с разными пользовательскими группами и инструментами лучший выход это создание свих пользовательских вкладок.
Как сделать вкладку в Excel
Создадим свою вкладку, назвав ее «Моя закладка» с группами инструментов и поместим ее после вкладки «Вставка».
Для этого:
- Щелкните правой кнопкой мышки по любой вкладке и в контекстном меню выберите опцию «Настройка ленты».
- В правой части появившегося окна выделите пункт «Вставка» и нажмите на кнопку «Создать вкладку». Выделите ее и нажмите на кнопку «Переименовать», чтобы присвоить ей имя «Моя вкладка».
- Удерживая левую клавишу мышки перетащите под вашу пользовательскую вкладку группу инструментов созданную в предыдущем примере под названием «Мои инструменты».
- Нажмите ОК в окне «Параметры Excel».
В результате у нас создана новая вкладка с нашей группой инструментов.
Скрытие и отображение вкладок Excel
В любой момент пользователь может выключить или включить отображение желаемых вкладок (как пользовательских, так и стандартных).
Для этого:
- Щелкните правой кнопкой мышки по любой вкладке и в контекстном меню выберите опцию «Настройка ленты».
- В правой части появившегося окна уберите галочку на против названия вкладки, которую нужно скрыть.
- Нажмите ОК и складки на которых были сняты галочки пропадут из интерфейса программы.
Чтобы включить отображение скрытых вкладок нужно снова отметить их галочками в надстройках ленты.
Примечание. При необходимости закладки можно удалить, но только пользовательские. Для этого выделяем их в правой части окна «Параметры Excel» и жмем на кнопку удалить. В результате пользовательские вкладки будут безвозвратно удалены из программы.
Каждая книга Excel содержит хотя бы один лист. Вы можете создать несколько рабочих листов, чтобы упорядочить данные, и каждый рабочий лист отображается в виде вкладки в нижней части окна Excel. Эти вкладки облегчают управление вашими листами.
В настоящее время предел строки в таблице Excel превышает 1 миллион, а столбец — 16,384. Может показаться, что вы никогда не достигнете этого предела, но с некоторыми задачами вы можете просто достичь этого предела. Возможно, у вас есть список миллионов адресов электронной почты для вашей маркетинговой кампании.
Если вы обнаружите, что достигли предела строки или столбца, вы можете разбить данные на несколько таблиц или вкладок. Вы можете экспортировать файл Excel в файл CSV, выбрав « Файл»> «Экспорт»> «Изменить тип файла»> «CSV (с разделителями-запятыми») (* .csv), а затем разделив один большой файл CSV на более мелкие файлы. файл
Сегодня мы рассмотрим, как работать с вкладками в Excel, чтобы эффективно управлять несколькими листами в одной книге.
Вставить новую вкладку
Чтобы добавить другой лист Excel в свою книгу, щелкните вкладку, после которой вы хотите вставить лист. Затем щелкните значок плюса справа от панели вкладок.
Новая вкладка нумеруется следующим номером последовательного листа, даже если вы вставили вкладку в другом месте. В нашем примере наш новый лист вставляется после Sheet3 , но нумеруется под Sheet6 .
Нужно искать данные в ваших таблицах Excel? Узнайте, как использовать формулы INDEX и MATCH. вместо VLOOKUP!
Переименовать вкладку
Новые вкладки называются Sheet1 , Sheet2 и т. Д. В последовательном порядке. Если у вас есть несколько рабочих листов в вашей книге, полезно назвать каждое из них, чтобы помочь вам упорядочить и найти ваши данные.
Чтобы переименовать вкладку, дважды щелкните ее или щелкните правой кнопкой мыши и выберите « Переименовать» . Введите новое имя и нажмите Enter .
Каждая вкладка должна иметь уникальное имя.
Прокрутка вкладок
Если у вас много вкладок, они могут отображаться не все одновременно, в зависимости от размера вашего окна Excel. Существует несколько способов прокрутки вкладок.
Вы увидите три горизонтальные точки на одном или обоих концах панели вкладок. Нажмите на три точки на одном конце, чтобы прокрутить вкладки в этом направлении. Затем нажмите на три точки на другом конце, чтобы прокрутить в обратном направлении.
Вы также можете щелкнуть стрелки вправо и влево на правой стороне панели вкладок, чтобы прокрутить вкладки. Эти стрелки также имеют другое применение, о чем свидетельствует всплывающее окно, которое отображается, когда вы наводите указатель мыши на одну из них.
Посмотреть больше вкладок на панели вкладок
Полоса прокрутки в нижней части окна Excel занимает место, которое можно использовать для вкладок рабочего листа. Если у вас много вкладок, и вы хотите видеть больше их одновременно, вы можете расширить панель вкладок.
Наведите указатель мыши на три вертикальные точки слева от полосы прокрутки, пока она не превратится в две вертикальные линии со стрелками влево и вправо. Нажмите и перетащите три точки вправо, чтобы сделать панель вкладок шире. Вы увидите больше своих вкладок.
Нужно распечатать свой лист Excel ? Мы покажем вам, как отформатировать документ для печати электронной таблицы на одной странице. напечатать электронную таблицу на одной странице. напечатать электронную таблицу
Копировать или переместить вкладку
Вы можете сделать точную копию вкладки в текущей рабочей книге или в другой открытой рабочей книге, что полезно, если вам нужно начать с тех же данных с одной вкладки на новой вкладке. Вы также можете перемещать вкладки в другое место в той же книге или другой открытой книге. Щелкните правой кнопкой мыши вкладку, которую хотите скопировать или переместить, и выберите « Переместить» или «Копировать» .
В диалоговом окне « Перемещение» или «Копировать» текущая активная книга выбирается в раскрывающемся списке « Книга» . Если вы хотите скопировать или переместить вкладку в другую книгу, убедитесь, что книга открыта, и выберите ее из списка. Вы можете только копировать или перемещать вкладки, чтобы открывать рабочие книги.
В окне списка « Перед листом» выберите лист или вкладку, перед которыми вы хотите вставить скопированную (или перемещенную) вкладку.
Если вы копируете вкладку и не перемещаете ее, убедитесь, что установлен флажок « Создать копию», и нажмите кнопку « ОК» . Если флажок Создать копию не установлен, вкладка будет перемещена в выбранное место, а не скопирована.
Если вы скопировали вкладку, новая вкладка содержит те же точные данные, что и исходная вкладка, и имеет то же имя, что и исходная вкладка, за которой следует номер версии. Вы можете переименовать вкладку, как мы описали в разделе « Переименовать вкладку » выше.
Если вы переместили вкладку, имя остается прежним. Номер версии не добавляется.
Если вы хотите переместить вкладку на небольшое расстояние в пределах одной и той же книги, вы можете вручную переместить вкладку на новое место. Нажмите и удерживайте вкладку, пока не увидите треугольник в верхнем левом углу вкладки. Затем перемещайте вкладку, пока треугольник не укажет туда, куда вы хотите переместить вкладку, и отпустите кнопку мыши.
Удалить вкладку
Вы можете удалить рабочие листы из своей рабочей книги, даже те, которые содержат данные. Вы потеряете данные на удаленном листе Excel, и это может привести к ошибкам, если другие листы ссылаются на данные. на удаленном листе.
Помните, что рабочая книга должна содержать хотя бы одну рабочую таблицу, поэтому вы не можете удалить рабочую таблицу, если она единственная в вашей рабочей книге.
Чтобы удалить лист Excel, щелкните правой кнопкой мыши вкладку листа, который вы хотите удалить, и выберите « Удалить» .
Если удаляемый лист содержит данные, появится следующее диалоговое окно подтверждения. Нажмите Удалить , если вы уверены, что хотите удалить данные на листе.
Сохраняйте данные Excel в порядке
Вкладки — отличный способ упорядочить данные Excel и упростить их поиск. Вы можете настроить вкладки, чтобы организовать ваши данные наилучшим образом в соответствии с вашими потребностями.
Вы также можете ускорить навигацию и ввод данных на своих листах с помощью сочетаний клавиш сочетания клавиш , а также эти советы по экономии времени в Excel по экономии времени в по экономии времени в Если ваша рабочая книга содержит конфиденциальную информацию, вы можете защитить паролем файл Excel. защитить паролем файл
Есть ли у вас какие-либо дополнительные советы по использованию вкладок на листе Excel? Поделитесь своими идеями и опытом с нами в комментариях ниже.