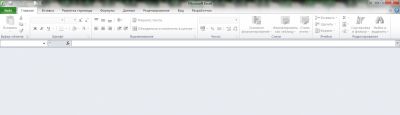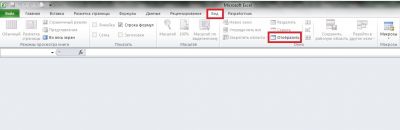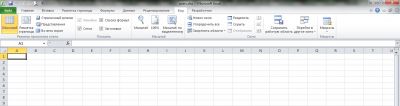Excel для Microsoft 365 Excel 2021 Excel 2019 Excel 2016 Excel 2013 Excel 2010 Excel 2007 Еще…Меньше
Проблема
Вы пытаетесь добавить на свой ActiveX элемент управления формы или элемент управления формы, но команды в группе Элементы управления на вкладке Разработчик или определенная кнопка управления, которая должна быть доступна в команде Вставка, будут отключены.
Причина и решение проблемы
Это может быть по нескольким причинам.
-
В Excel недоступны следующие элементы управления, поэтому они всегда отображаются неанимными. Эти элементы управления используются только для Excel листов диалогов версии 5.0:
|
Кнопка |
Имя |
|---|---|
|
|
Текстовое поле |
|
|
Список со списком — редактирование |
|
|
Dropbo — Down Edit |
|
|
Диалоговое окно «Выполнить» |
-
Excel в настоящее время может оказаться в режиме ввода данных для ячейки, из-за чего команда Вставка станет недоступна. Возможно, вы непреднамеренно ввели режим ввода данных для ячейки, которая скрыта элементом управления, или линии сетки скрыты, и вы не можете легко увидеть, что ячейка находится в режиме ввода данных.
Чтобы устранить эту проблему, нажмите клавишу ESC, чтобы выйти из режима ввода данных в ячейку.
-
Возможно, вы установили параметр Отключить все элементы управления без уведомления в ActiveX параметры центра управления.
Чтобы устранить эту проблему, используйте менее строгие параметры.
-
Возможно, вы пытаетесь добавить ActiveX в документ, подписанный неподтверченным издателем.
-
Команда Свойства
не включена для элементов
, кнопки
и групп
формы.
-
Команды Свойства
и Просмотр кода
отключены, если Excel не находится в режиме конструктора и вы активировали ActiveX управления.
Дополнительные сведения
Вы всегда можете задать вопрос специалисту Excel Tech Community или попросить помощи в сообществе Answers community.
Нужна дополнительная помощь?
25.02.2019 19:51
Администратор



- 1
- 2
- 3
- 4
- 5
(13 голоса, среднее 4.62 из 5)
Неактивные кнопки в MS Exсel, как это можно исправить.
Случается так, что все кнопки на панели в документе MS Excel стали вдруг недоступны.
Итак, если такое случилось, то открываем вкладку «Вид» и нажимаем кнопку «Отобразить«.
Далее выбираем файл, который необходимо восстановить.
Проблема решена
ВКонтакте
Добавить комментарий
Софт
Всё для сисадмина
Информационная безопасность
Программирование
Образование
Праздники и история IT
Кто на сайте
Сейчас 28 гостей онлайн
Статистика
Экспорт RSS

Поиск по сайту
Голосования
Мы в Яндекс.Дзен
Блог IT
Мы Вконтакте
- Remove From My Forums
-
Вопрос
-
Здравствуйте, можете помочь советом ?
На локальном пк создаётся документ Excel и сохраняется на сетевом диске. После чего с некоторого времени эти сохранённые документы не позволяют нажимать кнопки меню в них, например менять шрифт, выбирать
в меню кнопку «файл» итд, хотя саму таблицу менять можно (ячейки).При создании документа локально, в свойствах документа есть 5, сверху если считать, разрешений для доменной учётной записи на изменение во вкладке безопасность, а после сохранения в сетевой только уже 4 снизу, а 2 верхних разрешения
нет. Но дело в том, что так всё это началось совсем недавно. Конструктор там выключен.
|
denka1982 Пользователь Сообщений: 185 |
Здравствуйте, был на больничном, вышел с него, и в экселе стали не активны некоторые кнопки, такие как объеденить и поместить в центре, условное форматирование, форматировать как таблицу, и некоторые другие, может кто то сталкивался с таким, на работе никто не сознается, но само же не могло так случиться… http://joxi.ru/5mdR7XZta5MbkA заранее спасибо |
|
скорее всего файл с общим доступом |
|
|
denka1982 Пользователь Сообщений: 185 |
общий доступ был, сейчас убрал, все равно не работает, на вкладке вставка вообще все кнопки не активные, да в этом было дело, кто то сделал его общим, и не сказал, в принципе им все пользуются, но обычно это происходило с моего компа, видно кто то решил проявить инициативу Изменено: denka1982 — 29.10.2021 09:19:47 |
|
denka1982 Пользователь Сообщений: 185 |
#5 29.10.2021 09:20:38 нужно было галочку снять, разрешить совместное использование |
На чтение 5 мин Просмотров 6.8к. Опубликовано 04.07.2019
Содержание
- Признаки
- Причина и их разрешение
- Дополнительные сведения
- Get expert help now
- Есть несколько причин, по которым панель инструментов может не появиться в Excel на вкладке НАДСТРОЙКИ
Примечание: Мы стараемся как можно оперативнее обеспечивать вас актуальными справочными материалами на вашем языке. Эта страница переведена автоматически, поэтому ее текст может содержать неточности и грамматические ошибки. Для нас важно, чтобы эта статья была вам полезна. Просим вас уделить пару секунд и сообщить, помогла ли она вам, с помощью кнопок внизу страницы. Для удобства также приводим ссылку на оригинал (на английском языке) .
Признаки
Вы пытаетесь добавить элемент управления формы или элемента управления ActiveX на листе, но команды в группе элементы управления на вкладке » Разработчик » и кнопку команды конкретного элемента управления, которые должны быть доступны с помощью команды Вставка отключены.
Причина и их разрешение
Существует несколько причин.
Следующие элементы управления недоступны в книгах Excel и поэтому всегда отображается серым цветом. Эти элементы управления используются только с листами Excel версий 5.0 диалоговых окон:
Поле со списком раскрывающемся редактирования
Диалоговое окно выполнить
В настоящее время может быть Excel в режиме ввода данных для ячейки, благодаря чему недоступна команда » Вставить «. Могут случайно введен режим ввода данных для ячейки, скрытой элементом управления, или линии сетки скрыты и вы не видна, что ячейка находится в режиме ввода данных.
Чтобы решить эту проблему, нажмите клавишу Esc, чтобы выйти из режима ввода данных ячейки.
Возможно, были установлены Отключить все элементы управления без уведомления в разделе Параметры ActiveX центра управления безопасностью.
Чтобы решить эту проблему, используйте более жесткие ограничения меньше.
Возможно, вы пытаетесь добавить элемент управления ActiveX в документ, который был подписан ненадежных издателем.
Команда Свойства 



Свойства 

Дополнительные сведения
Вы всегда можете задать вопрос специалисту Excel Tech Community, попросить помощи в сообществе Answers community, а также предложить новую функцию или улучшение на веб-сайте Excel User Voice.
Get expert help now
Don’t have time to figure this out? Our expert partners at Excelchat can do it for you, 24/7.
Есть несколько причин, по которым панель инструментов может не появиться в Excel на вкладке НАДСТРОЙКИ
Причина : вы забыли разблокировать надстройку после скачивания с сайта
Когда может случиться: при первом запуске скачанной надстройки
Решение проблемы : перед запуском скачанного файла надстройки, необходимо:
- найти скачанный файл надстройки в папке (обычно это папка «Загрузки»)
- щелкнуть правой кнопкой мыши на файле — Свойства— Разблокировать— ОК
- и только после этого запускать
Это связано с недавним изменением политики безопасности в приложениях Office (скачанные из интернета файлы с макросами, не будучи предварительно разблокированными, запускаются без макросов)
Причина : антивирус повредил файл надстройки при проверке
ЭТО НАИБОЛЕЕ ЧАСТО ВСТРЕЧАЮЩАЯСЯ ПРОБЛЕМА В 2018 ГОДУ
Даже если вам кажется, что у вас нет антивируса, наверняка он есть, — например, встроенный в систему Защитник Windows (он же Windows Defender)
Когда может случиться: в любой момент. чаще всего, это происходит при скачивании файла с сайта
Решение проблемы : надо добавить мой сайт ExcelVBA.ru и расширение файла .xla в список исключений антивируса,
после чего заново скачать надстройку с сайта.
ВАЖНО: убедитесь, что антивирус никак не реагирует на скачивание и запуск надстройки.
Если какое-то предупреждение от антивируса выскочило — с вероятностью 90%, антивирус повредил файл надстройки, и надстройка не запустится.
Причина : надстройка не запустилась вместе с Excel
Когда может случиться: при повторных запусках (когда до этого всё работало)
Решение проблемы : убедитесь, что надстройка запущена. Для этого, найдите файл надстройки в папке, и запустите его двойным щелчком.
Если надстройка запускается автоматически (включена опция автозапуска в О программе — Опции), убедитесь, что вы не перемещали и не переименовывали файл надстройки.
Причина : макросы в Excel отключены в режиме «без уведомлений»
Excel просто молча отключает все макросы во всех файлах.
Когда может случиться: при первом запуске скачанной надстройки
Встречается очень редко. По умолчению, макросы отключены «с уведомлением», т.е. Excel спрашивает, нужно ли включить макросы для каждого запускаемого файла с макросами.
Порой из-за неосторожных движений и кликов мышью в программах могут пропадать пункты меню и даже целые ленты меню. На примере Excel мы расскажем, как вернуть ленту меню на прежнее место.
Если в Excel вдруг пропала лента меню, это можно объяснить двумя возможными причинами. В лучшем случае она была случайно свернута. Теперь чтобы снова развернуть ее в Excel 2007 вам нужно нажать в верхней левой части экрана на маленькую стрелочку в строке Excel. Это откроет настройки Панели быстрого доступа, где, возможно, у вас активирована опция «Свернуть ленту».


Если данный способ не помог, то причиной ошибки могут быть неправильные настройки Excel. Закройте все программы и проверьте с помощью менеджера задач, все ли офисные службы завершены.
Теперь найдите файл «com.microsoft.Excel.prefs.plist», который обычно находится в папке «Preferences | Office XXXX». Перетяните мышкой этот файл на рабочий стол и заново запустите Excel. Если программа снова работает корректно, удалите файл.
Если вы и после этих действий не можете вернуть ленту Excel, вам следует полностью переустановить Microsoft Office.
Фото: компании-производители
Я нашел документ Excel на Reddit, который пытаюсь отредактировать в соответствии со своими потребностями. У меня возникли проблемы с этим, и я зашел в варианты, чтобы изменить некоторые настройки. Все закрашено серым цветом и не может быть изменено. Я проверил файл, чтобы убедиться, что он не предназначен только для чтения. Я являюсь администратором компьютера и, насколько я могу судить, имею права доступа к файлу. Я попытался закрыть и снова открыть, а также перезагрузить компьютер. Есть ли что-то очевидное, что мне не хватает? Или кто-нибудь знает, как я могу это исправить, чтобы я мог продолжать редактировать файл?
9 ответов
Лучший ответ
Все поля выделены серым цветом и выглядят недоступными, однако они по-прежнему доступны для нажатия, и любые сделанные изменения остаются. Microsoft возмутила меня.
0
Inessaria
13 Сен 2016 в 01:41
Вероятно, это означает, что вы сгруппировали два или более листа … Будьте очень осторожны. Любое изменение одного листа влияет на все сгруппированные листы (удаление строк, ввод значений и т. Д.)
Чтобы разгруппировать листы: • Щелкните вкладку любого листа, который не является частью группы, или • Щелкните правой кнопкой мыши одну из вкладок сгруппированных листов … Выберите: Разгруппировать
После того, как последний лист будет разгруппирован … метка [GROUP] исчезнет.
Чтобы сгруппировать листы … • Удерживайте клавишу CTRL при выборе вкладок.
Этот ответ цитируется Роном Кодерром.
2
Developer Guy
24 Апр 2018 в 16:30
На скриншоте показаны общие варианты работы с Excel вне зависимости от файлов. Если вы не можете редактировать книгу, проверьте, защищены ли структура книги или листы. Лента обзора> Снять защиту.
0
teylyn
13 Сен 2016 в 01:16
Хорошо, та же проблема возникла на всех листах в одной книге. Было выполнено следующее:
- закрытая и открытая книга (обрабатывает возможность «в режиме редактирования»; плюс)
- Гарантированный выбор одного рабочего листа (ранее не предлагалось)
- нажал Снять защиту в Файл -> Информация -> (раздел Защитить книгу)
- Отредактировал рабочий лист и сохранил книгу (доказано отсутствие защиты Excel или файлов)
Ничего не помогло. Это обошло проблему.
- Закрытая рабочая тетрадь
- Сделал копию трудовой книжки
- Изменено имя оригинала (у которого проблемы
- Открыл копию книги (с оригинальным названием)
Ни причина проблемы, ни «простое» исправление не были обнаружены, но теперь все в порядке.
0
ExpertNovice
9 Мар 2018 в 16:00
В большинстве случаев вам просто нужно показать лист , который был кем-то скрыт или из-за неправильной конфигурации.
Если он был скрыт, откроется диалоговое окно с просьбой подтвердить действие отображения. Это было протестировано здесь в Excel 2010 и Excel 365.
0
Junior Mayhé
23 Июн 2018 в 16:25
У меня была эта проблема. Файл находился в режиме SHARED. Я этого не осознавал. Я щелкнул ПОДЕЛИТЬСЯ РАБОЧЕЙ КНИГОМ и снял флажок с надписью «разрешить изменения более чем одним пользователем …», и все мои пункты меню вернулись.
0
Mickie Davis
8 Авг 2018 в 22:16
У меня была такая же проблема, исправленная снятием флажка с опции совместного использования книги (разрешить изменения более чем одним пользователем одновременно …)
0
Abdu Ki
6 Ноя 2018 в 06:43
У меня этого много, проблема в том, чтобы показать панель предварительного просмотра, где сохранен файл. Если на панели предварительного просмотра отображается файл, XL считает, что он открыт, поэтому изменения из меню запрещены. Щелкните другой файл или закройте панель предварительного просмотра, и все должно быть в порядке.
0
Stephen Hosken
5 Сен 2017 в 03:44
Ответ взят здесь
Возможно, включена защита листа, что отключит несколько параметров
Убедитесь, что вы не находитесь в режиме редактирования, нажав Esc (клавиша Escape), так как режим редактирования> закроет серым цветом многие пункты меню, в частности, большинство параметров редактирования (кроме вырезать> и вставить). Будет выделено серым цветом Параметры на Панели инструментов; многие параметры под данными и> под окном.
Инструменты -> Защита -> Снять защиту листа
0
Community
20 Июн 2020 в 09:12
Содержание
- Excel неактивные кнопки меню
- Почему команды или элементы управления для работы с формами на ленте отключены?
- Проблема
- Причина и решение проблемы
- Дополнительные сведения
- Не работают/пропали меню
- Эксель не активна верхняя панель
- Признаки
- Причина и их разрешение
- Дополнительные сведения
- Get expert help now
- Есть несколько причин, по которым панель инструментов может не появиться в Excel на вкладке НАДСТРОЙКИ
Excel неактивные кнопки меню

Сообщения: 52674
Благодарности: 15280
Сообщения: 4
Благодарности: 0
| Конфигурация компьютера | |
| Материнская плата: ASUS P8Z77-V LE PLUS | |
| HDD: Samsung SSD 850 PRO 256 Гб, 980 PRO 1 Тб | |
| Блок питания: be quiet! Straight Power 11 650W | |
| ОС: Windows 10 Pro x64 | |
| » width=»100%» style=»BORDER-RIGHT: #719bd9 1px solid; BORDER-LEFT: #719bd9 1px solid; BORDER-BOTTOM: #719bd9 1px solid» cellpadding=»6″ cellspacing=»0″ border=»0″> | |
Сообщения: 52674
Благодарности: 15280
» width=»100%» style=»BORDER-RIGHT: #719bd9 1px solid; BORDER-LEFT: #719bd9 1px solid; BORDER-BOTTOM: #719bd9 1px solid» cellpadding=»6″ cellspacing=»0″ border=»0″>
Сообщения: 3945
Благодарности: 795
| Конфигурация компьютера | |
| Материнская плата: ASUS P8Z77-V LE PLUS | |
| HDD: Samsung SSD 850 PRO 256 Гб, 980 PRO 1 Тб | |
| Блок питания: be quiet! Straight Power 11 650W | |
| ОС: Windows 10 Pro x64 | |
| » width=»100%» style=»BORDER-RIGHT: #719bd9 1px solid; BORDER-LEFT: #719bd9 1px solid; BORDER-BOTTOM: #719bd9 1px solid» cellpadding=»6″ cellspacing=»0″ border=»0″> | |
Есть ли у кого мысли как совместить нормальную работу экселя с этой опцией? »
Читайте также: Как настроить маленький слив
Сообщения: 52674
Благодарности: 15280
Сообщения: 74
Благодарности: 0
| Конфигурация компьютера | |
| Материнская плата: ASUS P8Z77-V LE PLUS | |
| HDD: Samsung SSD 850 PRO 256 Гб, 980 PRO 1 Тб | |
| Блок питания: be quiet! Straight Power 11 650W | |
| ОС: Windows 10 Pro x64 | |
| » width=»100%» style=»BORDER-RIGHT: #719bd9 1px solid; BORDER-LEFT: #719bd9 1px solid; BORDER-BOTTOM: #719bd9 1px solid» cellpadding=»6″ cellspacing=»0″ border=»0″> | |
Проблема
Вы пытаетесь добавить на свой ActiveX элемент управления формы или элемент управления формы, но команды в группе Элементы управления на вкладке Разработчик или определенная кнопка управления, которая должна быть доступна в команде Вставка, будут отключены.
Причина и решение проблемы
Это может быть по нескольким причинам.
В Excel недоступны следующие элементы управления, поэтому они всегда отображаются неанимными. Эти элементы управления используются только для Excel листов диалогов версии 5.0:
Список со списком — редактирование
Dropbo — Down Edit
Диалоговое окно «Выполнить»
Excel в настоящее время может оказаться в режиме ввода данных для ячейки, из-за чего команда Вставка станет недоступна. Возможно, вы непреднамеренно ввели режим ввода данных для ячейки, которая скрыта элементом управления, или линии сетки скрыты, и вы не можете легко увидеть, что ячейка находится в режиме ввода данных.
Чтобы устранить эту проблему, нажмите клавишу ESC, чтобы выйти из режима ввода данных в ячейку.
Возможно, вы установили параметр Отключить все элементы управления без уведомления в ActiveX параметры центра управления.
Чтобы устранить эту проблему, используйте менее строгие параметры.
Возможно, вы пытаетесь добавить ActiveX в документ, подписанный неподтверченным издателем.
Команда Свойства 



Команды Свойства 

Дополнительные сведения
Вы всегда можете задать вопрос специалисту Excel Tech Community или попросить помощи в сообществе Answers community.
Источник
Не работают/пропали меню
Встречался я пару раз с ситуацией, когда у человека отсутствовало меню по правому клику мыши. Или по правому клику мыши на ярлычке листа. Т.е. щелкнули по ячейке, чтобы допустим поменять формат или скопировать и ничего не произошло. Вообще ничего. Меню не появилось. Или лист захотели добавить, но опять же по щелчку мыши никакого меню не появилось. Это неудобно. Очень неудобно. Или может быть просто пропали какие-то важные пункты меню, которые были раньше, но чудесным образом испарились или стали вдруг неактивными.
Почему это происходит? Скорее всего Вы открыли чью-то книгу, в которой был расположен код Visual Basic for Application(VBA) . А код как раз отключал показ меню. Или Вы только начали изучать VBA и сами выполнили по незнанию подобный код. И как же теперь вернуть себе свои меню? Очень просто. Надо всего лишь выполнить приведенный ниже код:
Sub Reset_MenuBars() Dim cmdBar As Object On Error Resume Next For Each cmdBar In Application.CommandBars cmdBar.Enabled = True: cmdBar.Reset Next cmdBar End Sub
Как применить код: переходим в редактор VBA( Alt + F11 ) —Insert —Module. В созданный стандартный модуль вставляем коды выше. Выполнить код, нажав прямо в там же F5 . Или можете скачать приложенный файл и просто нажать кнопку. Макросы должны быть разрешены.

Статья помогла? Поделись ссылкой с друзьями!
Источник
Эксель не активна верхняя панель
Примечание: Мы стараемся как можно оперативнее обеспечивать вас актуальными справочными материалами на вашем языке. Эта страница переведена автоматически, поэтому ее текст может содержать неточности и грамматические ошибки. Для нас важно, чтобы эта статья была вам полезна. Просим вас уделить пару секунд и сообщить, помогла ли она вам, с помощью кнопок внизу страницы. Для удобства также приводим ссылку на оригинал (на английском языке) .
Признаки
Вы пытаетесь добавить элемент управления формы или элемента управления ActiveX на листе, но команды в группе элементы управления на вкладке » Разработчик » и кнопку команды конкретного элемента управления, которые должны быть доступны с помощью команды Вставка отключены.
Причина и их разрешение
Существует несколько причин.
Следующие элементы управления недоступны в книгах Excel и поэтому всегда отображается серым цветом. Эти элементы управления используются только с листами Excel версий 5.0 диалоговых окон:
Поле со списком раскрывающемся редактирования
Диалоговое окно выполнить
В настоящее время может быть Excel в режиме ввода данных для ячейки, благодаря чему недоступна команда » Вставить «. Могут случайно введен режим ввода данных для ячейки, скрытой элементом управления, или линии сетки скрыты и вы не видна, что ячейка находится в режиме ввода данных.
Чтобы решить эту проблему, нажмите клавишу Esc, чтобы выйти из режима ввода данных ячейки.
Возможно, были установлены Отключить все элементы управления без уведомления в разделе Параметры ActiveX центра управления безопасностью.
Чтобы решить эту проблему, используйте более жесткие ограничения меньше.
Возможно, вы пытаетесь добавить элемент управления ActiveX в документ, который был подписан ненадежных издателем.
Команда Свойства 



Свойства 

Дополнительные сведения
Вы всегда можете задать вопрос специалисту Excel Tech Community, попросить помощи в сообществе Answers community, а также предложить новую функцию или улучшение на веб-сайте Excel User Voice.
Get expert help now
Don’t have time to figure this out? Our expert partners at Excelchat can do it for you, 24/7.
Есть несколько причин, по которым панель инструментов может не появиться в Excel на вкладке НАДСТРОЙКИ
Причина : вы забыли разблокировать надстройку после скачивания с сайта
Когда может случиться: при первом запуске скачанной надстройки
Решение проблемы : перед запуском скачанного файла надстройки, необходимо:
- найти скачанный файл надстройки в папке (обычно это папка «Загрузки»)
- щелкнуть правой кнопкой мыши на файле — Свойства— Разблокировать— ОК
- и только после этого запускать
Это связано с недавним изменением политики безопасности в приложениях Office (скачанные из интернета файлы с макросами, не будучи предварительно разблокированными, запускаются без макросов)
Причина : антивирус повредил файл надстройки при проверке
ЭТО НАИБОЛЕЕ ЧАСТО ВСТРЕЧАЮЩАЯСЯ ПРОБЛЕМА В 2018 ГОДУ
Даже если вам кажется, что у вас нет антивируса, наверняка он есть, — например, встроенный в систему Защитник Windows (он же Windows Defender)
Когда может случиться: в любой момент. чаще всего, это происходит при скачивании файла с сайта
Решение проблемы : надо добавить мой сайт ExcelVBA.ru и расширение файла .xla в список исключений антивируса,
после чего заново скачать надстройку с сайта.
ВАЖНО: убедитесь, что антивирус никак не реагирует на скачивание и запуск надстройки.
Если какое-то предупреждение от антивируса выскочило — с вероятностью 90%, антивирус повредил файл надстройки, и надстройка не запустится.
Причина : надстройка не запустилась вместе с Excel
Когда может случиться: при повторных запусках (когда до этого всё работало)
Решение проблемы : убедитесь, что надстройка запущена. Для этого, найдите файл надстройки в папке, и запустите его двойным щелчком.
Если надстройка запускается автоматически (включена опция автозапуска в О программе — Опции), убедитесь, что вы не перемещали и не переименовывали файл надстройки.
Причина : макросы в Excel отключены в режиме «без уведомлений»
Excel просто молча отключает все макросы во всех файлах.
Когда может случиться: при первом запуске скачанной надстройки
Встречается очень редко. По умолчению, макросы отключены «с уведомлением», т.е. Excel спрашивает, нужно ли включить макросы для каждого запускаемого файла с макросами.
Порой из-за неосторожных движений и кликов мышью в программах могут пропадать пункты меню и даже целые ленты меню. На примере Excel мы расскажем, как вернуть ленту меню на прежнее место.
Если в Excel вдруг пропала лента меню, это можно объяснить двумя возможными причинами. В лучшем случае она была случайно свернута. Теперь чтобы снова развернуть ее в Excel 2007 вам нужно нажать в верхней левой части экрана на маленькую стрелочку в строке Excel. Это откроет настройки Панели быстрого доступа, где, возможно, у вас активирована опция «Свернуть ленту».


Если данный способ не помог, то причиной ошибки могут быть неправильные настройки Excel. Закройте все программы и проверьте с помощью менеджера задач, все ли офисные службы завершены.
Теперь найдите файл «com.microsoft.Excel.prefs.plist», который обычно находится в папке «Preferences | Office XXXX». Перетяните мышкой этот файл на рабочий стол и заново запустите Excel. Если программа снова работает корректно, удалите файл.
Если вы и после этих действий не можете вернуть ленту Excel, вам следует полностью переустановить Microsoft Office.
Фото: компании-производители
Источник
Adblock
detector
Почему команды или элементы управления для работы с формами на ленте отключены?