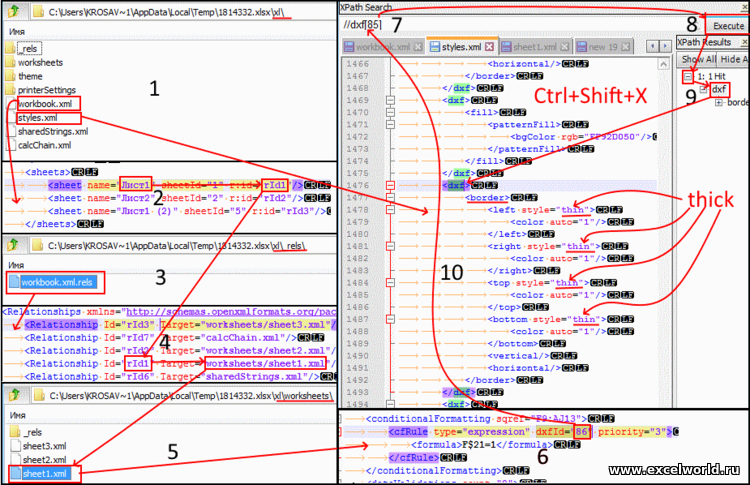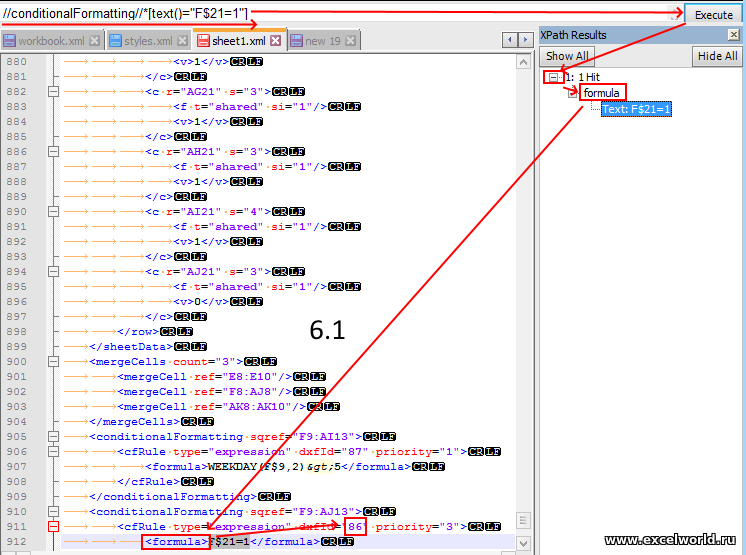Линии сетки — это слабые линии, которые действуют как разделители ячеек в MS Excel. Они отличают ячейки друг от друга и делают данные в них более разборчивыми.
По умолчанию линии сетки активны в Excel. Но в зависимости от типа данных, которые содержит рабочий лист, он может не иметь линий сетки. В результате вам может стать трудно читать строки. Вот как выглядят линии сетки, если вы их не видели.
Давайте узнаем несколько вещей, на которые мы должны обратить внимание, если линии сетки отсутствуют, и мы хотим вернуть их.
1. Показать линии сетки
MS Excel предоставляет возможность скрыть линии сетки для пользователей, которым они не нравятся. В вашем случае функция скрытия могла быть активирована по ошибке.
Если вы хотите, чтобы они снова появились, перейдите к Вид вкладку и убедитесь, что опция Линии сетки проверяется по разделу Шоу.
2. Белые линии сетки
По умолчанию Excel присваивает линиям сетки сероватый оттенок. Убедитесь, что цвет не изменился на белый. На белом фоне белые линии сетки обязаны скрыться.
Выполните следующие действия, чтобы снова изменить цвет на значение по умолчанию:
Шаг 1: Перейти к Файл -> Параметры.
Шаг 2: Теперь нажмите Передовой и прокрутите до раздела, который читает Отображать варианты для этого рабочего листа.
Шаг 3. В раскрывающемся списке для Цвет линии сетки выбрать автоматический вариант. Здесь вы можете выбрать разные цвета, если хотите.
3. Белые границы
Ваши линии сетки могут иметь правильный набор свойств, и они также могут быть помечены для видимости. Но что, если они скрыты границами ячеек белого цвета. Лучше всего здесь убрать границы ячеек.
Шаг 1: Нажмите Ctrl + А чтобы выделить все ячейки. Щелкните правой кнопкой мыши и выберите Формат ячеек.
Шаг 2: Зайдите в Граница вкладку и убедитесь, что ни одна из границ не активна.
4. Наложение цвета
Иногда вы можете выделять блоки данных разными цветами, чтобы они отличались от остальных. Когда цвета накладываются друг на друга, линии сетки скрываются под ними. Если вы не видите никакого цвета, есть вероятность, что выбран белый цвет наложения.
Шаг 1: Нажмите Ctrl + А чтобы выделить все ячейки.
Шаг 2: Перейти к Дом вкладку и измените параметр заливки цветом на Без заполнения.
5. Условное форматирование
Есть вероятность, что к рабочему листу было применено какое-то условное форматирование, чтобы скрыть линии сетки.
Итак, перейдите к Главная -> Стили -> Условное форматирование -> Очистить правила.
Примечание. При очистке правил удаляются все остальные правила, а также правило, которое вы пытаетесь удалить. Лучше пойти в Управление правилами и узнайте из реквизитов, есть ли такая настройка. Если да, удалите конкретное форматирование.
Бонус: свойства экрана
Кажется, что ничего из вышеперечисленного не работает для вас? Попробуйте поиграть с яркостью и контрастностью экрана. Я знаю, это звучит абсурдно, но иногда это вполне может быть причиной отсутствия линий сетки.
Вывод
В следующий раз, если вы не увидите линий сетки на листе, вы знаете, что делать. Также помните, что эти настройки применяются к одному листу (выбранному листу) за раз.
Совет: Вы можете применить настройки сразу к нескольким листам. Для этого удерживайте клавишу Ctrl и выберите несколько вкладок. Тогда попробуйте любой из вышеперечисленных.
Post Views: 1 269
Excel не печатает границы таблицы? Убедитесь в выборе параметра «Линии сетки», уменьшите масштаб до 99%, отмените параметр «Качество черновика», выберите лучшее качество распечатки, установите «Печать в PDF» или обновите драйвер принтера. Ниже рассмотрим, в чем могут быть причины подобных сбоев в работе, и как лучше действовать, если Эксель не показывает табличные границы при распечатке.
Причины
Начнем с того, почему в Экселе не печатаются границы таблицы, или возникают иные сбои при попытке распечатать документ на принтере. Этому может быть несколько объяснений:
- Выбран неправильный параметр макета страницы.
- Ошибка указания масштаба.
- Установка чернового или низкого качества печати.
- Устаревшие драйвера принтера.
- Неправильный выбор формата файла.
- Прочие причины.
Выше рассмотрим главные объяснения, почему Excel не печатает границы таблицы. Понимание этих моментов упрощает поиск решения и устранение неисправности без привлечения специалистов.
Что делать
Практика применения Эксель позволила выделить несколько шагов, позволяющих добиться отображения границы таблицы. Начните с перезапуска оборудования и попытки повторной отправки на принтер. Если это не дало результат, попробуйте рассмотренные ниже шаги.
Проверьте выбор параметра «Линии сетки»
Начните с проверки правильности выбора формата распечатки. Для этого сделайте следующее:
- Проверьте, чтобы в Эксель был выбран показатель «Линии сетки».
- Войдите в раздел «Макет страницы».
- Найдите пункт Gridlines и поставьте под ним флажки.
Если все равно не печатаются границы таблицы в Excel, используйте другой способ решения вопроса.
Уменьшите масштаб
Следующий метод, позволяющий устранить неисправность — снизить масштаб Excel до 99%. Для этого сделайте следующее:
- Перейдите на вкладку «Макет страницы».
- Кликните на внутри окна в графе «Шкала».
- Введите 99% вместо 100%.
- Отправьте документ на имеющуюся оргтехнику.
Если Эксель все равно не печатает границ таблицы, причина может быть в другом. Воспользуйтесь приведенными ниже рекомендациями.
Отключите настройку «Качество черновика»
Нередко причиной сбоев в работе является установка чернового качества. Для исправления ситуации сделайте следующее:
- Перейдите во вкладку «Макет страницы» в Excel.
- Кликните «Параметры страницы».
- Зайдите в раздел «Лист» в открытом выше окне.
- Отмените «Черновое качество».
- Кликните на «ОК».
После таких изменений Excel зачастую показыват границы таблицы, которые хорошо видно на рисунке. Если это не дало результата, попробуйте другой метод.
Установите лучшее качество
Для исправления ситуации попробуйте улучшить качество выдаваемого изображения. Сделайте следующие шаги:
- Кликните на вкладку «Файл».
- Жмите на «Печать» слева вкладки.
- Войдите в «Свойства принтера».
- Выберите вкладку, включающую параметр качества.
- Установите лучший вариант. Отметим, что наличие такой опции зависит от типа принтера.
Выберите другой формат
Если при печати в Эксель не видно таблицы, попробуйте использовать другой формат. Для этого сделайте следующие шаги:
- Перейдите в раздел «Файл».
- Кликните на «Печать» для входа в раздел с параметрами.
- Жмите на «Печать в PDF» в появившемся меню.
- Кликните на кнопку отправки на принтер.
- В окне «Сохранить вывод на печать» введите PDF в текстовом поле.
- Кликните на «Сохранить».
- Откройте файл в любой программе, которая поддерживает PDF.
- Проверьте, печатает ли границы таблицы Excel принтер.
Обновите драйвер
Следующий способ, как решить вопрос — обновить ПО принтера. Для этого могут потребоваться следующие шаги:
- Скачайте Driver Booster по ссылке iobit.com/en/driver-booster.php.
- Установите софт с помощью мастера установки и запустите его.
- Дождитесь сканирования и обновите устаревшее ПО.
- Перезапустите ПК / ноутбук и еще раз проверьте, печатает ли Excel границы таблицы.
Воспользуйтесь альтернативной программой
В ситуации, когда Эксель не печатает границы таблицы, попробуйте альтернативное приложение. Как вариант, подойдет LibreOffice. После установки отправьте файл на принтер и проверить, печатает ли Excel грани таблицы или нет.
Дополнительные советы
В завершение выделим дополнительные советы, которые помогают правильно распечатывать таблицы Excel без ошибок с границами. Следуйте следующим рекомендациям:
- Всегда используйте предварительный просмотр перед тем, как печатать документ. На этом этапе можно увидеть отображение информации после распечатки и сразу внести изменения.
- По возможности разбивайте таблицу на несколько частей.
- Попробуйте уменьшить поля.
- В разделе «Печать» и «Разметка страницы» определите области, чтобы помещались все строки.
- Измените ориентацию страницы, к примеру, установите альбомную версию.
- Используйте команду печати заголовков. Эта рекомендация позволяет существенно упростить процесс чтения информации на документе.
- Задействуйте разрывы страниц, чтобы точно понимать, какие данные попадут на определенный лист.
Существует множество причин, почему Excel не печатает границы таблицы. Но их можно легко решить, если правильно определиться с причиной и следовать инструкции в статье. В большинстве случаев эти рекомендации позволяют исправить ситуацию и обеспечить корректное отображение файла на бумаге.
Отличного Вам дня!
Excel — программа, в которой юзер может создавать, просматривать и редактировать таблицы с базами данных. Ячейки в каждом файле по умолчанию разделены, что помогает организовать хранение информации. Структура документа сделана в виде тонкой серой сетки.
Для печати документа все контуры нужно настраивать отдельно
Тем не менее, установка по умолчанию не всегда удобна. В Эксель вы можете настроить ячейки самостоятельно — указать из базовых вариантов, либо нарисовать свои, с произвольной формой, одним из множества контуров и цветов.
Если файл Эксель или его часть используется не в качестве таблицы, либо вы просто хотите убрать серую сетку — это можно настроить несколькими способами. Следует учитывать, что при переносе документа на бумагу (печати) её необходимо настраивать отдельно.
Как сделать разделение в Excel
Границы в программе могут быть добавлены к верхней, нижней, правой и левой части ячейки. Кроме того, они могут иметь орнамент и цвет на выбор. Это позволяет вам более тонко настраивать её отображение при создании нужной таблицы. Так, можно настроить разделение для одного или нескольких объектов. Например, можно отделить в файле целую строку, столбец или сектор, либо разлиновать всю таблицу.
Существует 2 способа создания разделения в файле Эксель:
- Через меню «Границы» во вкладке «Главная»;
- Кликнув на «Другие границы» в этом же меню.
Оба варианта имеют свои особенности и преимущества, но любой из них позволит создать и изменить разделение.
Создание контура через кнопку «Границы»
Этот вариант — самый простой из всех, но и предоставляет он меньше всего возможностей. Выделите определённое количество ячеек, к которым хотите применить настройки, после чего:
- Нажмите на кнопку «Границы», которая расположена снизу от выбора шрифта (её внешний вид зависит от последней использованной функции, но по умолчанию это «нижняя граница»);
- Укажите необходимую команду, после чего разметка будет применена;
- Сохраните прогресс.
Создание разметки через «Другие границы»
Некоторые функции не поместились в выпадающее меню «Границы», поэтому они находятся в расширенном. Выделите необходимые ячейки, а далее:
- Откройте меню «Границы»;
- Кликните на «Другие границы» внизу выпадающего окошка — откроется вкладка, в которой вы сможете самостоятельно нарисовать контур любой сложности, какой позволяет программа;
- Сделайте шаблон, нажмите «ОК»;
- Сохраните прогресс.
Вкладка «Границы» позволяет сделать разметку более сложной. Вам доступны 13 видов контура и все цвета спектра, а также возможность нарисовать внешние и внутренние линии объекта (в том числе диагональные).
Как нарисовать разметку
Для того чтобы создать собственный контур, нужно:
- Указать элемент, либо определённое количество групп;
- В выпадающем меню «Границы» кликнуть на последнюю вкладку;
- Откроется окно «Формат ячеек» со вкладкой «Границы» — выберите тип линии, её цвет, расположение относительно элемента;
- Укажите контур, нажимая на кнопки с соответствующими изображениями, либо на саму модель элемента;
- Если в базовой палитре нет подходящего цвета, откройте «Другие цвета» (переход во вкладку «Спектр» в новом окошке позволит сделать настройку ещё более точно);
- Если вам не нужны линии, выберите «Нет» в окне «Формат ячеек»;
- Нажмите «ОК» и сохраните прогресс.
Как сохранить разметку при печати
По умолчанию, как серые, базовые линии на поверхности листа Excel, так и любые другие, не печатаются при выводе на бумагу через принтер. Это можно заметить, нажав «Печать» — «Предварительный просмотр». Для того чтобы включить контур в будущий документ, необходимо указать определённое количество листов и применить соответствующую функцию. Варианты выделения:
- Отдельный лист — просто щёлкните на него. Если он не виден в списке, сначала прокрутите с помощью кнопки.
- Два или несколько листов, идущих рядом — кликните на ярлык крайнего в диапазоне (слева или справа), после чего, зажав Shift, нажмите на противоположный ему (с другой стороны множества).
- Два и более несмежных — кликните на ярлык первого листа. Затем, удерживая Ctrl, нажмите на остальные, которые нужно включить в диапазон.
- Все страницы в файле Эксель — кликните на ярлык любого правой клавишей мыши, после чего в меню выберите «Выделить все листы».
Выбранные страницы отображаются в качестве группы. Для того, чтобы разъединить их, нажмите на любой из невыделенных, либо кликните по любому правой клавишей мыши, а затем выберите «Разгруппировать листы».
Дальнейшие действия для печати:
- На вкладке «Разметка страницы» в «Параметры страницы» выберите пункт «Печать» в области «Сетка»;
- Откройте «Файл», нажмите «Печать» (или Ctrl + «P»);
- В окне с параметрами печати нажмите «ОК».
Если вы не можете выбрать пункт в области «Сетка», значит, выбран график или элемент в таблице. Для того чтобы функции стали доступны, необходимо снять это выделение. Если при печати контур вам не нужен, соответственно, снимите галочку с пункта «Печать» в «Сетка».
Как скрыть и показать разметку в Эксель
Сетка в Excel отображается по умолчанию. Иногда она не нужна на листе или в книге — в случае, когда вы работаете с различными объектами (например, изображениями). Кроме того, «чистая» страница без контура выглядит аккуратнее.
В то же время, в некоторых файлах Эксель разметка отсутствует, но необходима. Это бывает в случае сбоя, или если вы работаете с документом, который составлял и настраивал другой юзер.
Скрыть или показать с помощью функций Excel
Если вам нужно сделать линии видимыми, можно воспользоваться одним из двух способов — первый настроит всю книгу Эксель, а другой позволит указать это выборочно.
Первый вариант:
- Откройте вкладку «Разметка страницы» и найдите область «Сетка»;
- Установите параметр «Показать» — это включит отображение базовых линий;
- Сохраните прогресс;
- Если вам нужно убрать контур, который отображается, снимите галочку с «Показать».
Второй, более функциональный вариант:
- Выделите листы, на которых необходимо включить отображение (если нужно указать несколько несмежных — кликните на них, зажав Ctrl, а если смежных — кликните на крайний с одной из сторон, затем, удерживая Shift, на противоположный);
- Откройте вкладку «Вид», после чего поставьте галочку напротив «Сетка» в области «Показать»;
- Сохраните прогресс;
- Если нужно наоборот, убрать её, снимите галочку напротив «Сетка».
Скрыть или отобразить с помощью смены цвета заливки
Другой способ убрать разметку — установить белый цвет заливки. Excel скрывает серую сетку, если объект заполнен любым цветом, но белый — нейтральный, стандартный для страницы. В свою очередь, если нужно показать контур, установите параметр «Нет заливки». Для этого необходимо:
- Выделить определённое количество объектов;
- Перейдите во вкладку «Главная», после чего в области «Шрифт» найдите функцию «Цвет заливки» и выберите белый, затем кликните по нему;
- Сохраните прогресс.
Скрыть или отобразить разметку с помощью настройки её цвета
Третий способ скрыть или восстановить базовую разметку в произвольном количестве ячеек Эксель. Чтобы воспользоваться им, нужно:
- Выделить определённое количество объектов документа, где нужно скрыть или восстановить линии;
- Нажмите по ним правой кнопкой мыши, после чего откроется контекстное меню — кликните на «Формат ячеек»;
- Откройте вкладку «Граница»;
- Выберите белый цвет и нажмите «Внешние» и «Внутренние» во «Все»;
- Нажмите «ОК», чтобы увидеть прогресс, затем сохраните его.
Как скрыть или отобразить линии выборочных объектов
В некоторых случаях необходимо убрать или восстановить не всю сетку на странице Excel, а только у некоторых объектов. Это можно настроить, вручную выбирая количество объектов:
- Одна ячейка — кликните по ней левой клавишей мыши;
- Несколько смежных — кликните по одной, в начале диапазона, а затем, удерживая Shift, нажмите на противоположную;
- Несколько несмежных — кликните по любой, после чего, зажав Ctrl, добавляйте во множество элементы левой клавишей мыши;
- Несколько смежных листов — кликните на крайний снизу в соответствующем меню, после чего, удерживая Shift, выберите противоположный;
- Несколько несмежных листов — кликните на произвольную страницу, затем, зажав Ctrl, добавьте во множество остальные, нажимая правую кнопку мыши.
После того как вы указали необходимое количество объектов, скройте или покажите их линии. Это можно сделать любым из описанных вариантов — настройкой цвета заливки либо самого контура.
Итог
Сетка на странице Эксель — серая разметка, которая разделяет ячейки. Её можно скрыть и восстановить несколькими способами, если это необходимо. Все они простые и доступны даже новичку.
На чтение 10 мин. Просмотров 869 Опубликовано 19.01.2021
Я хочу напечатать свой документ Excel, у него есть граница поля, но я не вижу их при предварительном просмотре печати, а при печати документа границы не печатаются. Поля страницы достаточно узкие, вкладка «Макет страницы»> Диалоговое окно «Параметры страницы»> вкладка «Лист»> проверьте, не выбрано ли качество черновика.
Если вы используете Microsoft Excel 2010+ (т. е. более позднюю версию, чем Office 2010), перейдите на вкладку Макет . Здесь есть 4 подраздела, а именно: Параметры страницы , Просмотр , Печать и Окно .
В подразделе “Печать” отметьте параметр Сетка .
Это должно сработать.
ответил 13 мая ’14 в 9:40
Если вы используете Microsoft Excel 2010+ (т.е. более позднюю версию, чем Office 2010), перейдите к Layout tab. Здесь есть 4 подраздела, а именно: Параметры страницы , Просмотр , Печать и Окно .
В подразделе “Печать” отметьте параметр Сетка .
Это должно сработать.
Если вы играете со свойствами макета страницы в VBA, возможно, вы изменили свойство .Draft в разделе PageSetup на true.
Следующая строка устранила для меня указанную выше проблему. Изменил True на False с ActiveSheet.PageSetup.Draft = False
Надеюсь , если кто-то попадет на эту страницу с той же проблемой – это простое исправление может решить проблему.
Спасибо,
США
отредактировал 10 декабря 2015 в 8:13
Máté Juhász
18.3k66 золотых знаков4141 серебряный знак6060 бронзовых знаков
ответил 10 декабря 2015, 07:26
Если вы играете со свойствами макета страницы в VBA, то, возможно, вы включили .Draft для параметра PageSetup значение true.
Строка ниже решила для меня указанную выше проблему.. Изменил True на False с ActiveSheet.PageSetup.Draft = False
Надеюсь , если кто-то попадет на эту страницу с той же проблемой – это простое исправление может решить проблему.
Спасибо,
США
У меня была такая же проблема с Excel 2010. Если я печатал прямо из Excel, границы не печатал. Мне пришлось сохранить в PDF как временное решение. Я безрезультатно проверял все предложения, которые нашел на форумах, затем попытался отключить недавно выпущенную Adobe надстройку Excel, которая позволяет сохранять файлы в формате Adobe pdf из меню печати в Excel. Как только я отключил надстройку, границы снова начали печататься.
ответил 21 августа 2015 в 14:44
У меня была такая же проблема с Excel 2010. Если бы я печатал прямо из Excel, границы не печатались. Мне пришлось сохранить в PDF в качестве обходного пути. Я безрезультатно проверял все предложения, которые находил на форумах, затем я попытался отключить недавнюю надстройку Excel, выпущенную Adobe, которая позволяет сохранять как Adobe pdf из меню печати в Excel. Как только я отключил надстройку, границы снова начали печататься.
У меня была та же проблема, когда я создал несколько небольших ячеек с окружающим контуром, чтобы поставить галочку, если применяется условие. Полная граница ячейки будет видна и будет печататься до того, как что-либо будет в ячейке, но когда я поставлю галочку, левая сторона границы исчезнет. Проблема была решена путем изменения типа формата ячейки с бухгалтерского на текстовый.
ответил 14 августа 2015, 17:11
У меня была та же проблема, когда я создал несколько небольших ячеек с окружающей рамкой для того, чтобы поставить галочку, если применяется условие . Полная граница ячейки будет видна и будет печататься до того, как что-либо будет в ячейке, но когда я поставлю галочку, левая сторона границы исчезнет. Решением проблемы было изменение типа формата ячейки с бухгалтерского на текстовый..
Ничего из вышеперечисленного не помогло мне , я не хотел отображать линии сетки. Что помогло, так это вариант с листом, я изменил печать с черновика на черный и белый.
ответил 22 окт. 2015 в 7:06
Ничего из вышеперечисленного у меня не сработало, я не хотел показывать линии сетки. Что помогло, так это вариант листа, я изменил печать с черновика на черный n белый.
Вы должны выделить область, которую хотите напечатать, и заново сделать границу, выключить и снова включить. Убедитесь, что вы выделяете область, которую хотите напечатать. Я узнал об этом, потому что щелкнул в правой части поля, которое хотел напечатать, и изменил границу, а когда я пошел на печать, граница не распечаталась. Граница отображалась на моем листе, но не при предварительном просмотре или печати. Затем я выделил левую часть поля, которое хотел напечатать, отключил границу, снова включил и вуаля. Надеюсь, это поможет
Вы должны выделить область, которую хотите напечатать, и заново сделать границу, выключить и снова включить. Убедитесь, что вы выделяете область, которую хотите напечатать. Я узнал об этом, потому что щелкнул в правой части поля, которое хотел напечатать, и изменил границу, а когда я пошел на печать, граница не распечаталась. Граница отображалась на моем листе, но не при предварительном просмотре или печати. Затем я выделил левую часть поля, которое хотел напечатать, отключил границу, снова включил и вуаля. Надеюсь, это поможет
Перетащите последнюю строку и сделать его немного больше. Например, если ваша последняя строка с рамкой – это строка 20, немного перетащите ее, а затем еще раз проверьте предварительный просмотр печати..
Перетащите последнюю строку и увеличьте ее немного. Например, если ваша последняя строка с рамкой – это строка 20, немного перетащите ее, а затем снова проверьте предварительный просмотр печати. Это помогло мне.
Когда я щелкнул по ячейке и посмотрел на содержимое, после текста были лишние пробелы. Как только я удалил эти лишние пробелы, моя граница показалась.
ответил 26 января ’16 в 17:56
Когда я щелкнул ячейку и посмотрел на содержимое, я обнаружил, что после текста были лишние пробелы. Как только я удалил эти лишние пробелы, моя граница показалась.
У меня была такая же проблема, и я не нашел ответов в Интернете.
Моя работа заключалась в изменении размера поля на более узкий, и все границы, казалось, отображались при предварительном просмотре печати. Затем я установил для него пользовательские настройки полей с 0,375 дюйма по бокам, и границы все еще были на месте, хотя поля больше и границы, казалось, снова исчезли.
Когда границы исчезнут, вы можете вернуть их, изменив ширину столбца даже на 0,001 дюйма, и граница снова появится в предварительном просмотре печати, хотя это может привести к исчезновению границы где-то еще.
У меня была такая же проблема, и я не нашел ответов в Интернете.
Моя работа заключалась в изменении размера поля на более узкий, и все границы, казалось, отображались при предварительном просмотре печати. Затем я установил для него значение пользовательского поля с 0,375 дюйма по бокам, и границы все еще были на месте, хотя поля больше и границы, казалось, снова исчезли.
Когда границы исчезнут, вы можете вернуть их, изменив ширину столбца, даже. 001 “, и граница снова появится в предварительном просмотре печати, хотя это может привести к исчезновению границы где-то еще.
У меня только что возникла эта проблема, я сохранил документ, вышел из Excel и снова открыл его, а затем попытался добавить границу, и это сработало.
Наши сетевые настройки не позволяют нам отключить надстройку Adobe, поэтому я надеюсь, что эта проблема не будет повторяться каждый раз.
ответил 02 июня ’16 в 20:13
У меня только что возникла эта проблема, я сохранил документ, вышел из Excel и повторно -открыл, а затем попытался добавить границу, и она вышла rked.
Наши сетевые настройки не позволяют нам отключить надстройку Adobe, поэтому я надеюсь, что у меня не будет этой проблемы каждый раз.
Я мог видеть границы ячеек в предварительный просмотр, но они не печатались. Попробовав большинство предложенных идей, я установил LibreOffice (бесплатно, быстро, загружается), открыл электронную таблицу и без проблем распечатал ее.
ответил 20 июня ’16 в 19:37
Я видел границы ячеек в предварительном просмотре, но они не печатались. Попробовав большинство предложенных идей, я установил LibreOffice (бесплатно, быстро, загружается), открыл электронную таблицу и без проблем распечатал ее.
Очистить и сбросить область печати и границы. Теперь границы должны быть распечатаны.
ответил 22 июня ’16 в 23:47
Очистить и сбросить область печати и границы. Теперь границы должны быть распечатаны.
Для мне пришлось увеличить размер окна приложения Excel. По какой-то причине меньший экран предварительного просмотра печати скрывал некоторые границы.
ответил 12 августа 2018 в 20:11

Мне пришлось увеличить размер окна приложения Excel. По какой-то причине меньший экран предварительного просмотра печати скрывал некоторые границы.
Как предотвратить исчезновение границ таблицы во время печати?
Я просто работаю над веб-сайтом, который должен быть доступен для печати.
Одна из проблем, с которой я сталкиваюсь, заключается в том, что некоторые границы таблицы не будут напечатаны, хотя они правильно отображаются на экран.
Я пробовал и Firefox, и Chrome. Оба отображают все границы таблицы на экране, но опускают некоторые границы при печати.
Что мне нужно сделать, чтобы их напечатать?
Рассмотрите возможность создания таблицы стилей для печатных носителей, в которой используется свойство границы таблицы вместо интервала ячеек и цвета фона – следующее должно создавать видимую границу при печати:
table {border : solid # 000! важно; ширина границы: 1px 0 0 1px! important;} th, td {border: solid # 000! important; border-width: 0 1px 1px 0! important;}
Вы указали таблицу стилей печати или раздел print @media внутри существующей таблицы стилей?
По умолчанию таблица стилей будет нормально работать на экране (как и вы ‘ я открыл); Однако, если вы явно не укажете таблицу стилей CSS для печати, при распечатке страницы по умолчанию будет использоваться стиль браузера по умолчанию (обычно 15 пунктов, Times New Roman и т. Д.).
Решение 1. Добавьте второй, таблица стилей печати Включите оба тега ниже в заголовок HTML:
Затем скопируйте необходимые стили форматирования из screenstyles.css в printstyles.css (или просто сделайте обе ссылки на таблицу стилей экрана).
Решение 2. Только 1 таблица стилей, но в ней есть print @media. Ваша единственная таблица стилей CSS хотела бы этого (опустите media = “” в теге rel ссылки css
отредактировано 28 августа 2015 в 14 : 15
John Conde ♦
85k1616 золотых знаков136136 серебряных знаков232232 бронзовых знака
ответил 28 августа 2015 в 14:08
Вы указали таблицу стилей печати или раздел print @media внутри существующей таблицы стилей?
По умолчанию таблица стилей будет работать на экране нормально (как вы уже обнаружили); однако, если вы явно не укажете таблицу стилей CSS для печати, при печати страницы или t, по умолчанию будет использоваться стиль по умолчанию в браузере (обычно 15 пунктов, Times New Roman и т. д.).
Решение 1. Добавьте вторую таблицу стилей для печати Включите оба тега ниже в заголовок HTML:
Затем скопируйте необходимые стили форматирования из screenstyles.css в printstyles.css (или просто сделайте оба ‘ s ссылку на таблицу стилей экрана).
Решение 2. Только 1 таблица стилей, но в ней есть print @media. Ваша единственная таблица стилей CSS хотела бы этого (опустите media = “” в ссылке css тег rel
|
в таблице темные границы не отображаются |
||||||||
Ответить |
||||||||
Ответить |
||||||||
Ответить |
||||||||
Ответить |
||||||||
Ответить |
||||||||
Ответить |
||||||||
Ответить |
||||||||
Ответить |