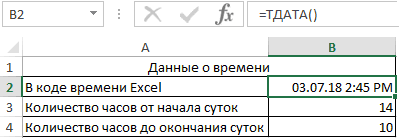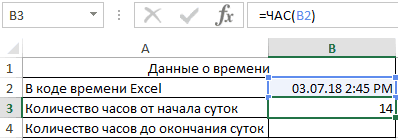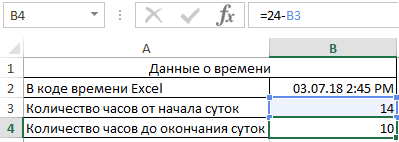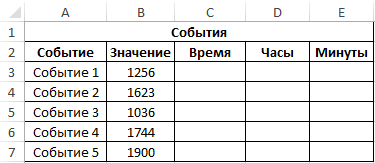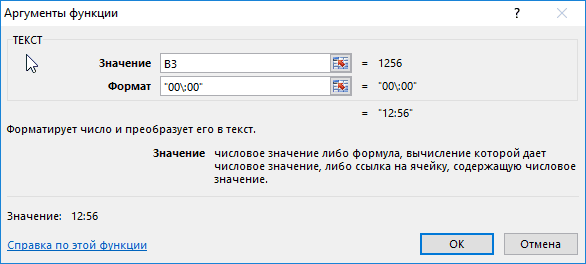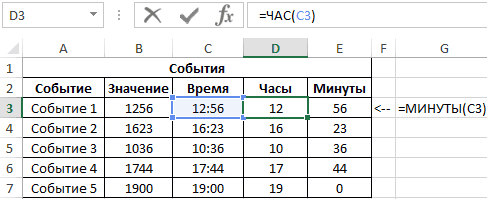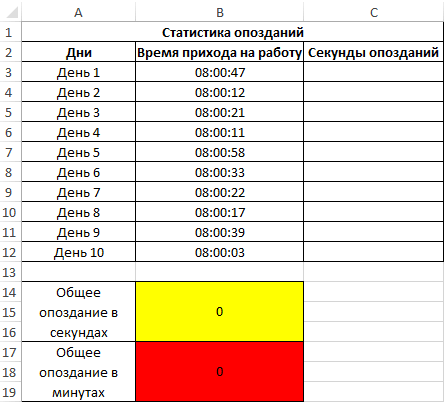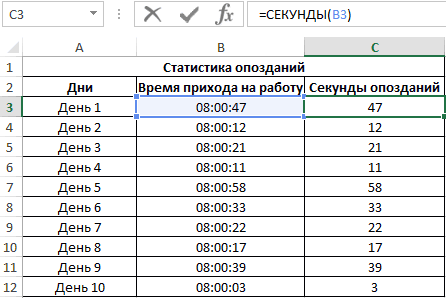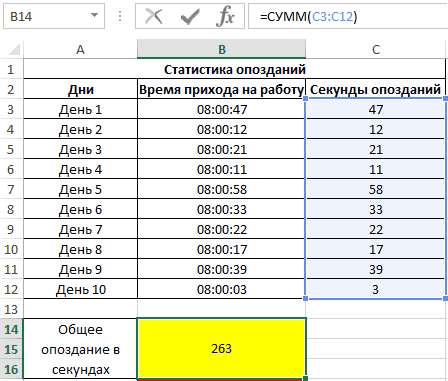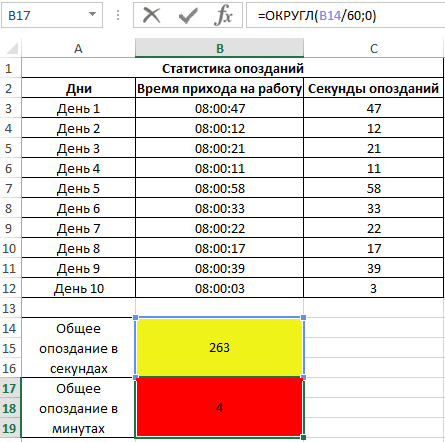|
NowoN Пользователь Сообщений: 6 |
Доброго времени суток. Подскажите как решить. Есть таблица с данными, формат ячеек время, тип 13:30. |
|
Вопрос какой-то.. непонятный и расплывчатый. |
|
|
Казанский Пользователь Сообщений: 8839 |
#3 31.03.2013 23:26:42 Выделите диапазон и выполните в окне Immediate VBA
|
||
|
Nic70y Пользователь Сообщений: 3289 Win7 MSO 2013 |
=ЦЕЛОЕ(A1*24)&»:»&ОКРУГЛ((A1*24-ЦЕЛОЕ(A1*24))*60;0) |
|
Nic70y Пользователь Сообщений: 3289 Win7 MSO 2013 |
=ЦЕЛОЕ(A1*24)&»:»&ПОВТОР(0;2-ДЛСТР(ОКРУГЛ((A1*24-ЦЕЛОЕ(A1*24))*60;0)))&ОКРУГЛ((A1*24-ЦЕЛОЕ(A1*24))*60;0) Так вроде бы точнее |
|
NowoN Пользователь Сообщений: 6 |
Таблицы для яндекс расписаний выглядят http://download.yandex.ru/rasp/simpleformat.pdf И чтоб они распознавались яндексом все данные должны быть в текстом. Можно все делать даже на отдельном листе. Постараюсь пошагово пояснить. Вот. Если формат ячеек Время. То все прекрасно считается суммой, я только меняю даты отправок и интервалы остновок. Но если результат перенести в ячейку с форматом текст, то ексель представляет его в десятичной форме 0,333322322 |
|
Казанский Пользователь Сообщений: 8839 |
#7 31.03.2013 23:50:35
|
||
|
NowoN Пользователь Сообщений: 6 |
#8 01.04.2013 00:08:04 Спасибо, поставил 10 офис, работает, в 2003 не хочет. Разобрался. чтоб работало =ТЕКСТ(B3;»чч:мм») формат ячейки должен быть общий. только потом поставить текстовый. Изменено: NowoN — 01.04.2013 11:58:56 |
При составлении формул для отображения в ячейке фразы содержащей текст и время, например, «Сейчас 10:35», могут возникнуть сложности с правильным отображением времени. Решим задачу путем предварительного преобразования времени в текстовое значение.
По аналогии с примером из статьи
Отображение формата Даты в ТЕКСТовой строке
, рассмотрим, как преобразовать Время в текстовый формат.
Введем в ячейку
А1
время 10:35. В ячейке
В1
попробуем отразить фразу: «
Сейчас 10:35
». Для этого в
B1
пишем формулу:
=»Сейчас «&A1
. В результате получим: «Сейчас 0,440972222222222». EXCEL подставил вместо 10:35
соответствующее времени число
0,440972222222222. (см.
файл примера
).
Для отображения времени в нужном нам формате используем функцию
ТЕКСТ()
:
=»Сейчас «&ТЕКСТ(A1;»ч:мм»)
Получим желаемое — «
Сейчас 10:35
». Обратите внимание, что мм (минуты) записаны строчными буквами, чтобы отличить их от Месяца (ММ).
СОВЕТ:
Подробнее о пользовательских форматах дат и времени читайте в одноименной статье
Пользовательский формат даты и времени
.
Skip to content
Вы узнаете об особенностях формата времени Excel, как записать его в часах, минутах или секундах, как перевести в число или текст, а также о том, как добавить время с помощью комбинации клавиш или вставить автоматически обновляемое время с помощью функции СЕЙЧАС. Вы также узнаете, как применять специальные функции времени для получения часов, минут или секунд из значения времени.
Microsoft Excel имеет ряд полезных функций управления временем, и их умение правильно их использовать может сэкономить вам много сил и нервов. Используя функции времени, вы можете вставить текущую дату и время в любом месте рабочего листа, преобразовать время в десятичное число, суммировать различные интервалы времени или вычислить истекшее время.
Чтобы иметь возможность использовать функции времени, полезно знать, как Microsoft Excel хранит время. Итак, прежде чем углубляться в формулы, давайте потратим пару минут на изучение основ форматирования времени в Excel.
Формат времени в Excel
Если вы читали наши статьи по датам в Excel, вы знаете, что Microsoft Excel хранит даты в виде последовательных чисел, начиная с 1 января 1900 года, которое считается как 1. Поскольку время рассматривается как часть дня, то время хранится в виде десятичной дроби.
Во внутренней системе Excel:
- 00:00:00 сохраняется как 0.0
- 23:59:59 сохраняется как 0,99999
- 06:00 — как 0,25
- 12:00 – соответствует 0,5.
Когда в Excel вводятся и дата, и время, они сохраняются в виде десятичного числа, состоящего из целой части, означающей дату (номер дня), и десятичной дроби, представляющей время. Например, 1 сентября 2022 г., 13:00:00 хранится как 44805,5416666667.
Формат времени по умолчанию в Excel
При изменении формата времени в диалоговом окне «Формат ячеек» вы видите список возможных шаблонов отображения, первый из которых является форматом по умолчанию.
Чтобы быстро применить формат времени по умолчанию к выбранной ячейке или диапазону, щелкните стрелку раскрывающегося списка в группе «Число» на вкладке «Главная» и выберите «Время» .
Чтобы изменить формат времени по умолчанию, перейдите в Панель управления и нажмите Часы и регион > Изменение форматов даты, времени и чисел.
Далее определите, как будет выглядеть краткое и полное время.
Примечание. При создании нового формата времени или изменении существующего помните, что независимо от того, как вы выбрали отображение времени, Excel всегда сохраняет время одним и тем же способом — в виде десятичных чисел.
Перевод времени в десятичное число
Быстрый способ показать число, представляющее определенное время, — использовать диалоговое окно «Формат ячеек».
Просто выберите ячейку, содержащую время, и нажмите Ctrl + 1, чтобы открыть уже знакомое нам диалоговое окно. На вкладке «Число» выберите «Общий» в разделе «Числовые форматы», и вы увидите десятичную дробь в поле «Образец».
Такой перевод времени в число вы видите на скриншоте ниже.
Теперь вы можете записать это число и нажать «Отмена», чтобы закрыть окно и ничего не менять. Или вы можете нажать кнопку OK и представить время соответствующим десятичным числом. Фактически, вы можете считать это самым быстрым, простым и без применения формул способе перевести время в десятичное число в Excel.
Далее мы более подробно рассмотрим специальные функции времени и приёмы для преобразования времени в часы, минуты или секунды.
Как применить или изменить формат времени
Microsoft Excel достаточно умен, чтобы распознавать время прямо в процессе ввода и «на лету» соответствующим образом отформатировать ячейку. Например, если вы введете 10:30, то программа сразу поймет, что это, и отобразит как число в виде времени, а не просто как текст.
Если вы хотите отформатировать какие-то числа как время или применить другой способ отображения времени к уже существующим значениям времени, вы можете сделать это с помощью диалогового окна «Формат ячеек», как описано ниже.
- На рабочем листе выберите ячейки, к которым вы хотите применить или в которых нужно изменить представление времени.
- Откройте диалоговое окно «Формат ячеек», нажав Ctrl + 1 или щелкнув значок диалогового окна форматов на вкладке главного меню.
- На вкладке «Число» выберите «Время» и укажите подходящий вам вариант в поле «Тип».
- Нажмите OK, чтобы применить выбранный формат времени и закрыть диалоговое окно.
Создание пользовательского формата времени
Хотя Microsoft Excel предоставляет несколько различных шаблонов отображения времени, вы можете создать свой собственный, который лучше всего подходит именно для вас. Для этого откройте окно «Формат ячеек», выберите «Пользовательский» и введите шаблон времени, который вы хотите применить, в поле «Тип».
Совет. Самый простой способ создать собственный формат времени в Excel — использовать один из уже существующих в качестве отправной точки. Для этого выберите Время в списке и укажите один из предустановленных шаблонов, который ближе всего к желаемому. После этого сразу переключитесь на «Все форматы» и просто внесите изменения в тот шаблон, который будет показан в поле Тип.
При создании пользовательского формата времени вы можете использовать следующие коды.
| Код | Описание | Отображается как |
| ч | Часы без ведущего нуля | 0:33 |
| чч | Часы с ведущим нулем | 00:15 |
| м | Минуты без ведущего нуля | 0-59 |
| мм | Минуты с ведущим нулем | 00:59 |
| с | Секунды без ведущего нуля | 0-59 |
| сс | Секунды с ведущим нулем | 00-59 |
В следующей ниже таблице приведены несколько примеров того, как могут выглядеть ваши форматы времени Excel, в том числе вместе с датой:
| Формат времени | Отображается как |
| ч:мм:сс | 19:15:00 |
| ч:мм | 19:15 |
| [$-ru-RU-x-genlower]ДД ММММ ГГГГ г. ч:мм; @ | 26 сентября 2022г. 19:15 |
| дддд ДД ММММ ГГГГ г. ч:мм:сс; @ | Понедельник 26 сентябрь 2022г. 19:15:00 |
Пользовательские форматы для временных интервалов более 24 часов
Может так случиться, что сумма времени превысит 24 часа. Например, нам нужно просуммировать отработанное за месяц время. Чтобы Microsoft Excel правильно отображал время, превышающее 24 часа, примените один из следующих настраиваемых форматов времени.
| Формат времени | Отображается как | Объяснение |
|---|---|---|
| [ч]:мм | 51:30 | 51 час 30 минут |
| [ч]:мм:сс | 51:30:50 | 51 час 30 минут 50 секунд |
| [ч] » час «, мм » мин «, сс » сек» | 51 час 30 мин 50 сек | |
| д ч:мм:сс | 3 3:30:50 | 3 дня, 3 часа , 30 минут и 50 секунд |
| д «дн.» ч:мм:сс | 3 дн. 3:30:50 | |
| д «дн.», ч » час «, м » мин. и » с » сек. « | 3 дн., 3 час , 30 мин. и 50 сек. |
Формат для отрицательных значений времени
Пользовательские форматы времени, рассмотренные выше, работают только для положительных значений. Если результатом ваших вычислений является отрицательное значение (например, когда вы вычитаете большее время из меньшего), то результат будет отображаться как ########. Если вы хотите всё же показать отрицательное время, то есть следующие варианты:
- Отображать пустую ячейку для отрицательного времени. Введите точку с запятой в конце формата времени, например [ч]:мм;
- Отображение сообщения об ошибке. Введите точку с запятой в конце формата, а затем укажите желаемое сообщение в кавычках, например [ч]:мм;»Отрицательное время»
Если вспомнить общие принципы построения форматов в Excel, то точка с запятой действует как разделитель, отделяющий формат положительных значений от способа представления отрицательных значений.
- Если вы хотите отображать отрицательное время со знаком «минус», например -19:30, то самый простой способ для этого — изменить систему дат Excel на систему дат «1904 год». Для этого нажмите « Файл» > «Параметры» > «Дополнительно », прокрутите список вниз и установите флажок «Использовать систему дат 1904».
Нажмите OK , чтобы сохранить новые настройки, и теперь отрицательные величины времени будут отображаться так же, как и как отрицательные числа:
Также отрицательное время можно отобразить при помощи формул. Как использовать для этого текстовый формат времени – читайте в разделе Как рассчитать и отобразить отрицательное время в Excel.
Как вставить текущее время в Excel
Существует несколько способов вставки времени в Excel, какой из них использовать, зависит от того, хотите ли вы зафиксировать какой-то момент времени или иметь динамическое значение, которое автоматически обновляется, чтобы показать текущее время.
Как добавить неизменяемое значение времени
Если вы ищете способ вставить метку времени, т. е. статическое значение, которое не будет автоматически обновляться при пересчете рабочей книги, используйте один из следующих способов:
- Чтобы вставить текущее время , нажмите
Ctrl + Shift + 6 - Чтобы ввести текущую дату и время , нажмите
Ctrl + Shift + 4что позволит вставить дату, затем нажмитеПробел, и после этого задействуйте комбинациюCtrl + Shift + 6, чтобы вставить текущее время.
Добавьте сегодняшнюю дату и текущее время, используя функцию ТДАТА
Если вы хотите вставить текущую дату и время в качестве динамического значения, которое обновляется автоматически, используйте функцию Excel ТДАТА.
Формула настолько проста, насколько это возможно, и никаких аргументов не требуется:
=ТДАТА()
При использовании функции ТДАТА следует помнить о нескольких вещах:
- Функция ТДАТА извлекает время из системных часов вашего компьютера.
- Это одна из изменчивых функций, которая заставляет формулу пересчитываться каждый раз, когда рабочий лист повторно открывается или в нем изменяется хотя бы одно значение.
- Чтобы заставить функцию ТДАТА обновить значение даты и времени, нажмите либо
Shift + F9для пересчета активного рабочего листа илиF9для пересчета всех открытых книг. - Чтобы показать только время, установите нужный вам формат времени, как описано выше.
Помните, что это изменит только внешний вид, а фактическое значение по-прежнему будет десятичным числом, состоящим из целой части, представляющей дату, и дробной части, представляющей время.
Чтобы в ячейке осталось действительно только значение времени, используйте следующую формулу:
=ТДАТА() — ЦЕЛОЕ(ТДАТА())
Функция ЦЕЛОЕ используется для округления десятичного числа, возвращаемого ТДАТА(), до ближайшего целого. А затем вы из даты-времени вычитаете целую часть, представляющую сегодняшнюю дату, чтобы оставить только дробную часть, то есть текущее время.
Поскольку формула возвращает десятичное число, вам также нужно будет применить формат времени, чтобы значение отображалось правильно.
Как вставить текущую дату и время как неизменяемую метку времени
Очень часто у пользователей возникает вопрос: «Какую формулу мне использовать для ввода времени в моем листе Excel, чтобы оно не менялось каждый раз, когда рабочий лист повторно открывается или пересчитывается?»
Первый способ – это использование комбинации клавиш, о которой мы говорили чуть выше.
Второй способ – используйте функцию ТДАТА. Затем скопируйте полученное значение в буфер обмена при помощи комбинации клавиш CTRL+C или через контекстное меню по правой кнопке мыши.
После это вставьте скопированное значение (не формулу!) в эту же ячейку, используя меню «Специальная вставка» — «Вставить значения». Либо поможет комбинация клавиш CTRL + ALT + V. Формула будет заменена статическим значением даты и времени.
Третий способ. Для начала я хотел бы отметить, что я не могу на 100% рекомендовать это решение, потому что оно включает циклические ссылки, а к ним следует относиться с большой осторожностью.
Во всяком случае, вот что можно сделать…
Допустим, у вас есть список товаров в столбце А, и как только определенный товар будет отправлен покупателю, вы вводите «Да» в столбце «Доставка», то есть в столбце В. Как только там появится «Да», вы хотите автоматически вставить текущую дату и время в ту же строку в столбце C и сделать так, чтобы эта отметка времени уже не менялась. Согласитесь, если товаров много, то вручную вводить дату и время будет весьма утомительно. Даже с использованием комбинации клавиш, о чем мы говорили чуть выше. Поэтому этот процесс желательно автоматизировать.
Для этого мы попробуем использовать следующую вложенную формулу ЕСЛИ с циклическими ссылками во второй функции ЕСЛИ:
=ЕСЛИ(B2=»да»; ЕСЛИ(C2=»»; ТДАТА(); C2); «»)
Где B — столбец «Доставка», а C2 — ячейка, в которую вы вводите формулу и где в конечном итоге появится значение времени.
В приведенной выше формуле первая функция ЕСЛИ проверяет B2 на наличие слова «Да» (или любого другого текста, который вы указываете в формуле), и если указанный текст присутствует, то она выполняет вторую функцию ЕСЛИ. В противном случае – просто возвращает пустую строку.
А вот второе ЕСЛИ — это циклическая формула, которая заставляет функцию СЕЙЧАС возвращать в С2 текущий день и время, если там еще нет никакого значения.
Если вместо проверки какого-либо конкретного слова вы хотите, чтобы временная метка появлялась, когда вы помещаете что-либо в указанную ячейку (это может быть любое число, текст или дата), тогда используйте первую функцию ЕСЛИ для проверки непустой ячейки:
=ЕСЛИ(B2<>»»; ЕСЛИ(C2=»»; ТДАТА(); C2); «»)
Примечание. Если ячейка ссылается сама на себя, то возникает так называемая циклическая ссылка.
Вот очень точное и краткое определение циклической ссылки, предоставленное Microsoft:
» Когда формула Excel прямо или косвенно ссылается на собственную ячейку, она создает циклическую ссылку. «
Вычисления как бы идут по кругу непрерывно. Возникает замкнутый цикл, Excel все время занят расчетом этой формулы. И если формула достаточно сложная, то это может привести к существенному снижению производительности и скорости расчетов.
Поэтому использование циклических ссылок в Excel — скользкий и не рекомендуемый подход. Помимо проблем с производительностью и предупреждающего сообщения, отображаемого при каждом открытии книги (если не включены итерационные вычисления), циклические ссылки могут привести к ряду других проблем, которые не сразу бросаются в глаза.
Например, если вы выбрали ячейку с циклической ссылкой, а затем случайно переключились в режим редактирования формулы (либо нажатием F2, или двойным кликом по ячейке), а затем нажмете Enter, не внося никаких изменений в формулу, то она вернет ноль.
Поэтому по возможности старайтесь избегать циклических ссылок в своих таблицах. И если идёте на их применение, то делайте это осознанно.
Чтобы циклическая формула Excel работала, вы должны разрешить итерационные вычисления на своем листе.
Говоря простым языком, итерация – это повторяющийся пересчет формулы. Итерационные вычисления обычно отключены в Excel по умолчанию. Это сделано для того, чтобы формулы с циклическим ссылками не работали. Чтобы в текущей рабочей книге разрешить расчет циклических формул, нужно сделать следующее.
В меню Файл > Параметры , перейдите к Формулы и установите флажок Включить итеративный расчет в разделе Параметры расчета.
При включении итерационных вычислений необходимо указать следующие два параметра:
- Поле «Максимум итераций» — указывает, сколько раз формула должна пересчитываться. Чем больше число итераций, тем больше времени занимает расчет.
- Поле «Максимальное изменение» — указывает максимальное изменение между результатами расчета. Чем меньше число, тем более точный результат вы получите и тем больше времени потребуется для расчета рабочего листа.
Значения по умолчанию: 100 для максимального количества итераций и 0,001 для максимального изменения . Это означает, что Microsoft Excel прекратит вычисление вашей циклической формулы после 100 итераций или после изменения менее 0,001 между итерациями, в зависимости от того, что наступит раньше.
В итоге ваша формула для вставки текущей даты будет выполнена 100 раз, после чего дата всё же будет вставлена в пустую ячейку. Существенного влияния на производительность это не окажет.
Но обо всех возможных негативных последствиях использования циклических ссылок вам все же не следует забывать.
Как вставить нужное время
Функция ВРЕМЯ используется для преобразования значений, показывающих часы, минуты и секунды, в десятичное число, представляющее время.
Синтаксис её очень прост:
=ВРЕМЯ(часы; минуты; секунды)
Аргументы часы, минуты и секунды могут быть указаны в виде чисел от 0 до 32767.
- Если часы больше 23, он делится на 24, а остаток принимается за значение часа.
Например, ВРЕМЯ(30, 0, 0) то же самое, что ВРЕМЯ(6,0,0), что даст результат 0,25 или 6:00.
- Если аргумент минуты больше 59, они преобразуются в часы и минуты. И если секунды больше 59, они автоматически преобразуются в часы, минуты и секунды.
Например, ВРЕМЯ(0, 930, 0) преобразуется в ВРЕМЯ(15, 30, 0), что составляет 0,645833333 или 15:30.
Функция ВРЕМЯ полезна, когда речь идет об объединении отдельных значений в одно значение времени. Например значений отдельных единиц времени, записанными в других ячейках или возвращаемых другими функциями.
Как получить часы, минуты и секунды из значения времени
Чтобы извлечь единицы времени из значения времени, вы можете использовать следующие функции времени Excel:
ЧАС(время) — возвращает час значения времени в виде целого числа от 0 (00:00) до 23 (23:00).
МИНУТЫ(время) — получает минуты значения времени в виде целых чисел от 0 до 59.
СЕКУНДЫ(время) — возвращает секунды значения времени в виде целых чисел от 0 до 59.
Во всех трех функциях вы можете вводить время в виде текстовых строк, заключенных в двойные кавычки (например, «6:00»), в виде десятичных чисел (например, 0,25, что представляет 6:00) или в виде результатов других функций. Несколько примеров формул следуют ниже.
- =ЧАС(A2)— возвращает часы метки времени из A2.
- =МИНУТЫ(A2)— возвращает минуты из A2.
- =СЕКУНДЫ(A2)— возвращает секунды.
- =ЧАС(ТДАТА())— возвращает текущий час.
Как отобразить время больше чем 24 часа, 60 минут, 60 секунд
Чтобы отобразить интервал времени более 24 часов, 60 минут или 60 секунд, примените пользовательский формат времени, в котором соответствующий код единицы времени заключен в квадратные скобки, например [ч], [м] или [с].
Вот простое пошаговое руководство:
- Выберите ячейки, которые вы хотите отформатировать.
- Щелкните правой кнопкой мыши выбранное и нажмите
Ctrl + 1. Это откроет диалоговое окно «Формат ячеек». - На вкладке «Число» выберите «Пользовательский» и введите один из следующих шаблонов времени в поле «Тип».
- Более 24 часов: [ч]:мм:сс или [ч]:мм
- Более 60 минут: [м]:сс
- Более 60 секунд: [с]
На скриншоте ниже показан пользовательский формат времени «более 24 часов» в действии:
Ниже есть примеры нескольких других пользовательских форматов, которые можно использовать для отображения временных интервалов, превышающих длину стандартных единиц времени.
| Описание | Код |
| Все часы | [ч] |
| Часы и минуты | [ч]:мм |
| Часы, минуты, секунды | [ч]:мм:сс |
| Всего минут | [м] |
| Минуты и секунды | [м]:сс |
| Всего секунд | [с] |
Применительно к нашим примерам данных (общее время 49:30) эти форматы времени дадут следующие результаты:
Чтобы сделать отображаемую информацию более наглядной и понятной для ваших пользователей, можете дополнить временные единицы соответствующими словами, например:
Примечание. Хотя приведенное выше время выглядит как текст, всё же оно по-прежнему является числовым значением. Ведь форматы Excel изменяют только визуальное представление, но не сами значения. Таким образом, вы можете добавлять и вычитать отформатированное время как обычно, ссылаться на него в своих формулах и использовать в других вычислениях.
Теперь, когда вы разобрались с форматом времени Excel и функциями времени, вам будет намного проще работать с датами и временем в ваших таблицах.
 Как перевести время в число — В статье рассмотрены различные способы преобразования времени в десятичное число в Excel. Вы найдете множество формул для преобразования времени в часы, минуты или секунды. Поскольку Microsoft Excel использует числовую систему для работы с временем, вы можете…
Как перевести время в число — В статье рассмотрены различные способы преобразования времени в десятичное число в Excel. Вы найдете множество формул для преобразования времени в часы, минуты или секунды. Поскольку Microsoft Excel использует числовую систему для работы с временем, вы можете…  Как вывести месяц из даты — На примерах мы покажем, как получить месяц из даты в таблицах Excel, преобразовать число в его название и наоборот, а также многое другое. Думаю, вы уже знаете, что дата в…
Как вывести месяц из даты — На примерах мы покажем, как получить месяц из даты в таблицах Excel, преобразовать число в его название и наоборот, а также многое другое. Думаю, вы уже знаете, что дата в…  Как быстро вставить сегодняшнюю дату в Excel? — Это руководство показывает различные способы ввода дат в Excel. Узнайте, как вставить сегодняшнюю дату и время в виде статической метки времени или динамических значений, как автоматически заполнять столбец или строку…
Как быстро вставить сегодняшнюю дату в Excel? — Это руководство показывает различные способы ввода дат в Excel. Узнайте, как вставить сегодняшнюю дату и время в виде статической метки времени или динамических значений, как автоматически заполнять столбец или строку…  Количество рабочих дней между двумя датами в Excel — Довольно распространенная задача: определить количество рабочих дней в период между двумя датами – это частный случай расчета числа дней, который мы уже рассматривали ранее. Тем не менее, в Excel для…
Количество рабочих дней между двумя датами в Excel — Довольно распространенная задача: определить количество рабочих дней в период между двумя датами – это частный случай расчета числа дней, который мы уже рассматривали ранее. Тем не менее, в Excel для…
Как быстро преобразовать время в текст или количество часов / минут / секунд в Excel?
В этом руководстве я представляю методы преобразования времени в текстовую строку или числовую строку, а также в количество десятичных часов, минут и секунд в Excel.
Преобразовать время в текстовую строку
Преобразовать время в числовую строку
Преобразовать время в количество часов / минут / секунд
Преобразовать время в текстовую строку
Вот формула, которая может преобразовать время в текстовую строку.
Выберите ячейку, в которую будет помещен текстовый результат, введите эту формулу =TEXT(A1,»hh:mm:ss AM/PM»), нажмите Enter ключ. И если вам нужно, перетащите маркер заполнения вниз, чтобы применить эту формулу к ячейкам ниже.
Преобразовать время в числовую строку
Чтобы преобразовать время в числовую строку, вам просто нужно отформатировать ячейки времени как общие.
Выберите ячейки времени, которые вы хотите преобразовать, нажмите Главная вкладку, перейдите к Число группа, выберите Общие из выпадающего списка.
Преобразовать время в количество часов / минут / секунд
Если вы хотите преобразовать время в количество часов / минут / секунд, вы можете выбрать один из следующих методов.
Преобразуйте время в количество часов / минут / секунд с помощью формулы
| Продолжительность | Формула | Результат |
| 16: 15: 48 | = A1 * 24 | 16.26 |
| 16: 15: 48 | = A1 * 1440 | 975.8 |
| 16: 15: 48 | = A1 * 86400 | 58548 |
Не забудьте отформатировать ячейки результатов как общие.
Преобразуйте время в количество часов/минут/секунд с помощью Kutools for Excel
После установки Kutools for Excel, пожалуйста, сделайте следующее:(Бесплатная загрузка Kutools for Excel Сейчас!)
Выберите ячейки, которые хотите преобразовать, нажмите Кутулс > Content > Convert Time > Time to Hours/Time to Minutes/Time to Seconds.
Тогда время будет конвертировано.
Функции: Если вы хотите поместить преобразованный результат в другое место, вы можете нажать Кутулс > Content > Convert Time > Convert Time to enable Convert Time диалоговое окно, выберите тип преобразования, отметьте Save to another location Установите флажок и выберите ячейку для размещения результата.
Лучшие инструменты для работы в офисе
Kutools for Excel Решит большинство ваших проблем и повысит вашу производительность на 80%
- Снова использовать: Быстро вставить сложные формулы, диаграммы и все, что вы использовали раньше; Зашифровать ячейки с паролем; Создать список рассылки и отправлять электронные письма …
- Бар Супер Формулы (легко редактировать несколько строк текста и формул); Макет для чтения (легко читать и редактировать большое количество ячеек); Вставить в отфильтрованный диапазон…
- Объединить ячейки / строки / столбцы без потери данных; Разделить содержимое ячеек; Объединить повторяющиеся строки / столбцы… Предотвращение дублирования ячеек; Сравнить диапазоны…
- Выберите Дубликат или Уникальный Ряды; Выбрать пустые строки (все ячейки пустые); Супер находка и нечеткая находка во многих рабочих тетрадях; Случайный выбор …
- Точная копия Несколько ячеек без изменения ссылки на формулу; Автоматическое создание ссылок на несколько листов; Вставить пули, Флажки и многое другое …
- Извлечь текст, Добавить текст, Удалить по позиции, Удалить пробел; Создание и печать промежуточных итогов по страницам; Преобразование содержимого ячеек в комментарии…
- Суперфильтр (сохранять и применять схемы фильтров к другим листам); Расширенная сортировка по месяцам / неделям / дням, периодичности и др .; Специальный фильтр жирным, курсивом …
- Комбинируйте книги и рабочие листы; Объединить таблицы на основе ключевых столбцов; Разделить данные на несколько листов; Пакетное преобразование xls, xlsx и PDF…
- Более 300 мощных функций. Поддерживает Office/Excel 2007-2021 и 365. Поддерживает все языки. Простое развертывание на вашем предприятии или в организации. Полнофункциональная 30-дневная бесплатная пробная версия. 60-дневная гарантия возврата денег.
Вкладка Office: интерфейс с вкладками в Office и упрощение работы
- Включение редактирования и чтения с вкладками в Word, Excel, PowerPoint, Издатель, доступ, Visio и проект.
- Открывайте и создавайте несколько документов на новых вкладках одного окна, а не в новых окнах.
- Повышает вашу продуктивность на 50% и сокращает количество щелчков мышью на сотни каждый день!
Комментарии (10)
Номинальный 5 из 5
·
рейтинги 1
На чтение 5 мин Просмотров 4.3к. Опубликовано 19.02.2022
Excel сохраняет даты в виде порядковых номеров. Человеку невозможно их читать и понимать, но, таким образом, можно использовать их в функциях расчета, к примеру добавить к дате или времени какое-то количество времени (день, год и так далее).
Но, довольно часто, вам может быть нужно использовать даты в одних ячейках с текстом, так сказать, объединять.
На картинке пример объединения даты с текстом в одной ячейке. Видите как выглядит наша дата? Это формат порядкового номера Excel.
Именно в таких ситуациях вам может понадобиться привести дату в «читаемый» формат.
Содержание
- Переводим дату в текстовый формат
- Как привести указанную дату в текстовый формат
- Как привести текущую дату в текстовый формат
- Переводим дату в текстовый формат с помощью функции «Текст по столбцам»
- Переводим дату в текстовый формат с помощью копирования и вставки
Переводим дату в текстовый формат
Когда нам нужно привести дату в определенный формат (к примеру, 16-08-2016), мы можем вызвать функцию ТЕКСТ.
Итак, как она работает.
Синтаксис:
=ТЕКСТ(значение; формат_текста)Она принимает два аргумента:
- Значение — в нашем случае это дата, которую вы хотите преобразовать в текст нужного формата. Это может быть просто дата, ссылка на ячейку с датой, или результат формулы.
- Формат_текста — формат, в котором нужно показать нашу дату. Формат должен быть указан в двойных кавычках.
Какие есть форматы и разделители?
Формат дат состоит из 4 составляющих:
- день
- месяц
- год
- разделитель
Ниже приведены форматы, которые можно использовать для каждой части:
Формат дня:
- Д — день будет отображаться без нуля, т.е. 1 будет отображаться как 1, а 12 как 12.
- ДД — день будет отображаться с нулем, т.е. 1 будет 01, а 12 как 12.
- ДДД — будет отображаться день недели(сокращенно), т.е. «Пятница» будет «Пят».
- ДДДД — будет отображаться день недели(полностью), т.е. «Пятница» будет «Пятница».
Формат месяца:
- М — месяц будет отображаться без нуля, т.е. 1 будет отображаться как 1, а 12 как 12.
- ММ — месяц будет отображаться с нулем, т.е. 1 будет 01, а 12 как 12.
- МММ — месяц будет отображаться с сокращенным названием, т.е. «Сентябрь» будет «Сен».
М — месяц будет отображаться без нуля, т.е. 1 будет отображаться как 1, а 12 как 12.
ММ — месяц будет отображаться с нулем, т.е. 1 будет 01, а 12 как 12.
МММ — месяц будет отображаться с сокращенным названием, т.е. «Сентябрь» будет «Сен».
ММММ — месяц будет отображаться с полным названием, т.е. «Сентябрь» будет «Сентябрь».
Формат года:
- ГГ — год будет отображаться как 2 цифры, т.е. 2019 будет 19.
- ГГГГ — год будет отображаться полностью, т.е. 2019 будет 2019.
Разделитель:
- «/» : это просто разделитель между цифрами в дате, т.е. отображаться будет как 01/01/2019.
- «-»: такой же разделитель между цифрами, т.е. отображаться будет как 01-01-2019.
- Пробелы и запятые: тут немного посложней, вы можете комбинировать и создавать свои форматы отображения, например, 01 января, 2019 года.
Итак, разберем примеры.
Как привести указанную дату в текстовый формат
Пример:
Итак, мы получили дату вместе с текстом, но дата сейчас в формате порядкового номера Excel.
Формула:
="Дата"&A2&"="&B2 Теперь, нам нужно получить дату в «привычном» для нас виде.
Формула будет:
="Дата "&A2&" = "&ТЕКСТ(B2;"ДД.ММ.ГГГГ")Итак, мы вызвали функцию ТЕКСТ, указали ссылку на ячейку и определили формат, результат вы видите на картинке выше.
Какие еще есть форматы и как они выглядят на «выходе»:
Как привести текущую дату в текстовый формат
Для того чтобы получить текущую дату мы можем использовать функцию СЕГОДНЯ.
Формула:
="Сегодня "&ТЕКСТ(СЕГОДНЯ();"ДД/ММ/ГГГГ")Эта функция может пригодиться вам в случае, если вы формируете отчеты, где важна, например, дата изменения файла.
Переводим дату в текстовый формат с помощью функции «Текст по столбцам»
Если формулы и вызов функций вам не по душе, есть вариант и для вас.
Допустим, у нас есть следующие данные и нам нужно преобразовать их в текстовый формат:
Пошаговая инструкция:
- Выделите ячейки, которые необходимо преобразовать в текст;
- Перейдите в раздел «Данные» -> «Текст по столбцам»;
- В открывшемся окне:
- Выберите опцию «с разделителями»;
- Снимите все галочки и нажмите «Далее»;
- Выберите формат «текстовый» укажите куда поместить наши, уже текстовые, значения и нажмите «Готово».
Функция сразу же переводит даты в текстовый формат.
Важная информация: эта функция устанавливает формат для дат по умолчанию для настроек вашей системы. То есть если вы хотите записать даты в определенном формате вам нужно использовать способы рассмотренные ранее, но для начала дочитайте нашу статью, возможно следующий вариант подойдет вам.
Переводим дату в текстовый формат с помощью копирования и вставки
Пошаговая инструкция:
- Выделите ячейки с датами, которые нужно преобразовать, и скопируйте их;
- Откройте обычный блокнот и вставьте наши данные туда, как только вы это сделаете, данные сразу же потеряют формат, т.е. станут обычным текстом (потому что в блокноте нет никаких форматов данных, кроме текста);
- Выделите ячейки, куда вы будете вставлять даты и поменяйте их формат на «Текстовый»;
- А теперь, заново скопируйте даты из блокнота, а затем вставьте их в Excel.
Excel сохраняет даты в виде порядковых номеров. Человеку невозможно их читать и понимать, но, таким образом, можно использовать их в функциях расчета, к примеру добавить к дате или времени какое-то количество времени (день, год и так далее).
Но, довольно часто, вам может быть нужно использовать даты в одних ячейках с текстом, так сказать, объединять.
На картинке пример объединения даты с текстом в одной ячейке. Видите как выглядит наша дата? Это формат порядкового номера Excel.
In this guide, we’re going to show you how to convert date to text in Excel.
Download Workbook
Date and time in Excel
Excel stores date and time values as numbers. They will be displayed in regular date or time format, because Excel automatically applies number formatting.
Excel assumes that the date 1/1/1900 is “1″ and increases this number by 1 for each day. For example, 12/31/2018 is equal to 43465.
In a similar manner, time values are defined as decimals between 0 and 1. 0 is equal to 12:00 AM, 0.75 is equal to 6:00 PM, or 3:45:20 is approximately 0.15648148148….
As a result, each date/time returning function, such as DATE, TIME, EOMONTH, in Excel returns a number that is displayed as a date.
Converting date (or time) to text in Excel
The keyword here is «number formatting». As mentioned above, Excel can display numbers in regular date and time formatting. What about merging them with regular strings?
This cannot be fixed by applying number formatting to the cell, since it is not a number. The solution is to use number formatting with the TEXT function. The TEXT function simply applies the given number formatting to the specified number.
Let’s see how the final text will be with the TEXT functions.
In the above example we used «mm/dd/yyyy» and «h:mm AM/PM» number formatting codes for date and time values, respectively. All these letters represent a digit of the date/time unit. Here is a small cheat sheet:
| Letter | Meaning | Sample |
| d | Day in 1 digit | 1, 2, 25 |
| dd | Day in 2 digits | 01, 02, 25 |
| dddd | Day’s full name | Thursday, Sunday |
| m (in a date) | Month in 1 digit | 1, 2, or 12 |
| mmm (in a date) | Month name as abbreviated | Jan, Feb, Mar |
| yy | Year in 2 digits | 98, 00, 21 |
| yyyy | Year in 4 digits | 1988, 2000, 2021 |
| h | Hour in 1 digit | 1, 13 |
| hh | Hour in 2 digits | 01, 13 |
| mm (in a time) | Minutes in 2 digits | 05, 25 |
Here is the full list of options for the date 4/1/2018 23:59:31 ,
| Format Code | Description | Example (4/1/2018 23:59:31) |
| yyyy | Displays the year as a four-digit number. | 2018 |
| yy | Displays the year as a two-digit number. | 18 |
| m | Displays the month as a number without a leading zero. | 4 |
| mm | Displays the month with a leading zero. | 04 |
| mmm | Displays the month as text, as an abbreviation. | Apr |
| mmmm | Displays the month as text. | April |
| mmmmm | Displays the month as a single character | A |
| d | Displays the day as a number, without a leading zero. | 1 |
| dd | Displays the day as a number, with a leading zero. | 01 |
| ddd | Displays the day as a day of the week, as an abbreviation. | Sun |
| dddd | Displays the day as a day of the week, without abbreviation | Sunday |
| h | Displays the hour without a leading zero. | 23 |
| hh | Displays the hour with a leading zero. | 23 |
| [h] | Displays elapsed time in hours (to be used when the time value exceeds 24 hours). | 1036607 |
| m | Displays the minute without a leading zero. | 4 |
| mm | Displays the minute with a leading zero. | 04 |
| [m] | Displays elapsed time in minutes (to be used when the time value exceeds 60 minutes). | 62196479 |
| s | Displays the second without a leading zero. | 31 |
| ss | with a leading zero. | 31 |
| [s] | Displays elapsed time in seconds (to be used when the time value exceeds 60 seconds). | 3731788771 |
| AM/PM | Converts to 12-hour time. Displays either AM/am/A/a or PM/pm/P/p depending on the time of day. | PM |
| am/pm | pm | |
| A/P | P | |
| a/p | p |
На чтение 9 мин. Просмотров 29.4k.
Содержание
- Преобразование строки даты в дату
- Преобразовать дату в Юлианский формат
- Преобразование даты в месяц и год
- Преобразование даты в текст
- Преобразование даты текста дд/мм/гг в мм/дд/гг
- Преобразование текста в дату
Преобразование строки даты в дату
= ЛЕВСИМВ (дата; 10) + ПСТР (дата; 12;8)
Когда данные даты из других систем вставляются или импортируются в Excel, они могут не распознаваться как правильная дата или время. Вместо этого Excel может интерпретировать эту информацию только как текстовое или строковое значение.
Чтобы преобразовать строку даты в дату-время (дату со временем), вы можете разобрать текст на отдельные компоненты, а затем построить правильное время и дату.
В показанном примере мы используем приведенные ниже формулы.
Для извлечения даты формула в C5:
= ДАТАЗНАЧ (ЛЕВСИМВ(B5;10))
Чтобы извлечь дату, формула в D5:
= ВРЕМЗНАЧ (ПСТР (B5;12;8))
Чтобы собрать дату-время, формула в E5:
= C5 + D5
Чтобы получить дату, мы извлекаем первые 10 символов значения с помощью ЛЕВСИМВ:
ЛЕВСИМВ(B5;10) // возвращает «2015-03-01»
Результатом является текст, поэтому, чтобы заставить Excel интерпретироваться как дата, мы помещаем ЛЕВСИМВ в ДАТАЗНАЧ, который преобразует текст в правильное значение даты Excel.
Чтобы получить время, мы извлекаем 8 символов из середины значения с ПСТР:
ПСТР (B5;12;8) // возвращает «12:28:45»
Опять же, результатом является текст. Чтобы заставить Excel интерпретироваться как время, мы помещаем ПСТР в ВРЕМЗНАЧ, который преобразует текст в правильное значение времени Excel.
Чтобы построить окончательную дата-время, мы просто добавляем значение даты к значению времени.
Хотя этот пример извлекает дату и время отдельно для ясности, вы можете комбинировать формулы, если хотите. Следующая формула извлекает дату и время и объединяет их в один шаг:
= ЛЕВСИМВ(дата; 10) + ПСТР(дата; 12;8)
Обратите внимание, что в этом случае значения ДАТАЗНАЧ и ВРЕМЯЗНАЧ не нужны, поскольку математическая операция (+) заставляет Excel автоматически принудительно передавать текстовые значения в числа.
Преобразовать дату в Юлианский формат
= ГОД (дата) и ТЕКСТ (дата-ДАТА (ГОД (дата); 1;0); «000»)
Если вам нужно преобразовать дату в формат даты в Юлиане в Excel, вы можете сделать это, построив формулу, в которой используются функции ТЕКСТ, ГОД и ДАТА.
«Формат даты в Юлиане» относится к формату, в котором значение года для даты комбинируется с «порядковым днем для этого года» (т. Е. 14-й день, 100-й день и т. д.) для формирования штампа даты.
Есть несколько вариантов. Дата в этом формате может включать в себя 4-значный год (гггг) или год с двумя цифрами (гг), а номер дня может быть заполнен нулями или может быть не дополнен тремя цифрами. Например, на дату 21 января 2017 года вы можете увидеть:
1721 // ГГД
201721 // ГГГГ
2017021 // ГГГГДДД
Для двухзначного года + число дня без дополнения используйте:
= ТЕКСТ (B5; «гг») & B5-ДАТА(ГОД (B5); 1;0)
Для двузначного года + число дня, дополненное нулями до 3-х мест:
= ТЕКСТ (B5; «гг») & ТЕКСТ (B5-ДАТА (ГОД (B5); 1;0); «000»)
Для четырехзначного года + число дня, дополненное нулями до 3-х мест:
= ГОД(B5) & ТЕКСТ(B5-ДАТА(ГОД(B5); 1;0); «000»)
Эта формула строит окончательный результат в 2 частях, объединенных конъюнкцией с оператором амперсанда (&).
Слева от амперсанда мы генерируем значение года. Чтобы извлечь 2-значный год, мы можем использовать функцию ТЕКСТ, которая может применять числовой формат внутри формулы:
ТЕКСТ (B5; «гг»)
Чтобы извлечь полный год, используйте функцию ГОД:
ГОД (B5)
С правой стороны амперсанда нам нужно определить день года. Мы делаем это, вычитая последний день предыдущего года с того дня, с которым мы работаем. Поскольку даты — это просто серийные номера, это даст нам «n» день года.
Чтобы получить последний день года предыдущего года, мы используем функцию ДАТА. Когда вы даете ДАТА значение года и месяца и ноль на день, вы получаете последний день предыдущего месяца. Так:
B5-ДАТА(ГОД (B5); 1;0)
Дает нам последний день предыдущего года, который на примере 31 декабря 2015 года.
Теперь нам нужно заполнить значение дня нулями. Опять же, мы можем использовать функцию ТЕКСТ:
ТЕКСТ (B5-ДАТА (ГОД (B5); 1;0); «000»)
Если вам нужно преобразовать юлианскую дату назад к обычной дате, вы можете использовать формулу, которая анализирует юлианскую дату и пробегает ее через функцию даты с месяцем 1 и днем, равным «n-му» дню. Например, это создаст дату с Юлианской датой ггггддд, например, 1999143.
= ДАТА(ЛЕВСИМВ(A1;4); 1; ПРАВСИМВ(A1;3)) // для ггггддд
Если у вас есть только номер дня (например, 100, 153 и т. д.), вы можете жестко закодировать год и вставить следующий день:
= ДАТА (2016;1; A1)
Где A1 содержит номер дня. Это работает, потому что функция ДАТА умеет настраивать значения вне диапазона.
Преобразование даты в месяц и год
= ТЕКСТ(дата; «ггггмм»)
Чтобы преобразовать нормальную дату Excel в формат ггггмм (например, 9/1/2017> 201709), вы можете использовать функцию ТЕКСТ.
В показанном примере формула в C5:
= ТЕКСТ (B5; «ггггмм»)
Функция TEКСT применяет заданный числовой формат к числовому значению и возвращает результат в виде текста.
В этом случае предоставляется формат числа «ггггмм», который присоединяется к 4-значному году с 2-значным значением месяца.
Если вы хотите отображать дату только с указанием года и месяца, вы можете просто применить формат пользовательских номеров «ггггмм» к датам. Это заставит Excel отображать год и месяц вместе, но не изменит базовую дату.
Преобразование даты в текст
= ТЕКСТ (дата; формат)
Если вам нужно преобразовать даты в текст (т. е. дату в преобразование строк), вы можете использовать функцию ТЕКСТ. Функция ТЕКСТ может использовать такие шаблоны, как «дд / мм / гггг», «гггг-мм-дд» и т. д., чтобы преобразовать действительную дату в текстовое значение.
Даты и время в Excel хранятся в виде серийных номеров и преобразуются в удобочитаемые значения «на лету» с использованием числовых форматов. Когда вы вводите дату в Excel, вы можете применить числовой формат, чтобы отобразить эту дату по своему усмотрению. Аналогичным образом, функция ТЕКСТ позволяет преобразовать дату или время в текст в предпочтительном формате. Например, если дата 9 января 2000 года введена в ячейку A1, вы можете использовать TEКСТ, чтобы преобразовать эту дату в следующие текстовые строки следующим образом:
= ТЕКСТ(A1; «ммм») // «Янв»
= TEКСТ(A1; «дд/мм/гггг») // «09/01/2012»
= ТЕКСТ(A1; «дд-ммм-гг») // «09-Янв-12»
Вы можете использовать TEКСТ для преобразования дат или любого числового значения в фиксированном формате. Вы можете просмотреть доступные форматы, перейдя в меню «Формат ячеек» (Win: Ctrl + 1, Mac: Cmd + 1) и выбрав различные категории в списке слева.
Преобразование даты текста дд/мм/гг в мм/дд/гг
= ДАТА(ПРАВСИМВ(A1;2) + 2000; ПСТР(A1;4;2); ЛЕВСИМВ(A1;2))
Чтобы преобразовать даты в текстовом формате дд/мм /гг в истинную дату в формате мм/дд/гг, вы можете использовать формулу, основанную на функции ДАТА. В показанном примере формула в C5:
= ДАТА(ПРАВСИМВ(B5;2) + 2000; ПСТР(B5;4;2); ЛЕВСИМВ (B5;2))
Который преобразует текстовое значение в B5 «29/02/16» в правильную дату Excel.
Ядром этой формулы является функция ДАТА, которая используется для сборки правильного значения даты Excel. Функция ДАТА требует действительных значений года, месяца и дня, поэтому они анализируются из исходной текстовой строки следующим образом:
Значение года извлекается с помощью функции ПРАВСИМВ:
ПРАВСИМВ(B5;2) +2000
ПРАВСИМВ получает по крайней мере 2 символа от исходного значения. Число 2000 добавлено к результату, чтобы создать действительный год. Это число переходит в ДАТА в качестве аргумента год.
Значение месяца извлекается с помощью:
ПСТР(B5;4;2)
ПСТР извлекает символы 4-5. Результат переходит в ДАТА в качестве аргумента месяц.
Значение дня извлекается с помощью:
ЛЕВСИМВ(B5;2)
ЛЕВСИМВ захватывает последние 2 символа исходного текстового значения, которое переходит в ДАТА в качестве аргумента дня.
Три значения, извлеченные выше, входят в ДАТУ следующим образом:
= ДАТА (2016; «02»; «29»)
Хотя месяц и день предоставляются в виде текста, функция ДАТА автоматически преобразуется в числа и возвращает действительную дату.
Примечание: значение 2016 года автоматически было преобразовано в число при добавлении 2000.
Если исходное текстовое значение содержит дополнительные начальные или конечные символы пробела, вы можете добавить функцию СЖПРОБЕЛЫ для удаления:
= ДАТА(ПРАВСИМВ (СЖПРОБЕЛЫ (A1); 2) + 2000; ПСТР(СЖПРОБЕЛЫ (A1); 4;2); ЛЕВСИМВ(СЖПРОБЕЛЫ (A1); 2))
Преобразование текста в дату
=ДАТА (ЛЕВСИМВ(текст; 4); ПСРТ(текст; 5;2); ПРАВСИМВ(текст; 2))
Чтобы преобразовать текст в непринятом формате даты в правильную дату Excel, вы можете проанализировать текст и собрать правильную дату с формулой, основанной на нескольких функциях: ДАТА, ЛЕВСИМВ, ПСРТ и ПРАВСИМВ.
В показанном примере формула в C6:
= ДАТА(ЛЕВСИМВ(B6;4); ПСРТ(B6;5;2); ПРАВСИМВ(B6;2))
Эта формула отдельно извлекает значения года, месяца и дня и использует функцию ДАТА, чтобы собрать их в дату 24 октября 2000 года.
Когда вы работаете с данными из другой системы, вы можете использовать текстовые значения, которые представляют даты, но не понимаются как даты в Excel. Например, у вас могут быть такие текстовые значения:
текст (19610412) Дата представления (Апрель 12, 1961)
Excel не будет распознавать эти текстовые значения в качестве даты, поэтому для создания правильной даты вам нужно проанализировать текст в его компонентах (год, месяц, день) и использовать их для создания даты с помощью функции ДАТА.
Функция ДАТА принимает три аргумента: год, месяц и день. ЛЕВСИМВ извлекает самые левые 4 символа и поставляет это в ДАТА в качестве года. Функция ПСРТ извлекает символы 5-6 и поставляет это в ДАТА в качестве месяца, а функция ПРАВСИМВ извлекает самые правые 2 символа и поставляет их в ДАТА в качестве дня. Конечным результатом является правильная дата Excel, которая может быть отформатирована любым способом.
В строке 8 (непризнанный) формат даты дд.мм.гггг и формула в C8:
= ДАТА(ПРАВСИМВ(B8;4); ПСРТ(B8;4;2); ЛЕВСИМВ(B8;2))
Иногда встречаются даты в текстовом формате, которые должен распознавать Excel. В этом случае вы могли бы заставить Excel преобразовать текстовые значения в даты, добавив ноль к значению. Когда вы добавите нуль, Excel попытается принудить текстовые значения к числам. Поскольку даты — это всего лишь цифры, этот трюк — отличный способ преобразовать даты в текстовый формат, который действительно должен понимать Excel.
Чтобы преобразовать даты, добавив нуль, попробуйте Специальную вставку:
- Добавить ноль в неиспользуемую ячейку и скопировать в буфер обмена
- Выберите проблемные даты
- Специальная вставка> Значения> Добавить
Чтобы преобразовать даты путем добавления нуля в формулу, используйте:
= A1 + 0
Где A1 содержит непризнанную дату.
Другой способ заставить Excel распознавать даты — использовать текст в столбцах:
Выберите столбец дат, затем попробуйте Дата> Текст в столбах>Исправлено> Конец
Это иногда может исправить все сразу.
Excel для Microsoft 365 Excel для Microsoft 365 для Mac Excel для Интернета Excel 2021 Excel 2021 для Mac Excel 2019 Excel 2019 для Mac Excel 2016 Excel 2016 для Mac Excel 2013 Excel 2010 Excel 2007 Excel для Mac 2011 Excel Starter 2010 Еще…Меньше
Чтобы просмотреть более подробные сведения о функции, щелкните ее название в первом столбце.
Примечание: Маркер версии обозначает версию Excel, в которой она впервые появилась. В более ранних версиях эта функция отсутствует. Например, маркер версии 2013 означает, что данная функция доступна в выпуске Excel 2013 и всех последующих версиях.
|
Функция |
Описание |
|
ДАТА |
Возвращает заданную дату в числовом формате. |
|
РАЗНДАТ |
Вычисляет количество дней, месяцев или лет между двумя датами. Эта функция полезна в формулах расчета возраста. |
|
ДАТАЗНАЧ |
Преобразует дату из текстового формата в числовой. |
|
ДЕНЬ |
Преобразует дату в числовом формате в день месяца. |
|
ДНИ |
Возвращает количество дней между двумя датами. |
|
ДНЕЙ360 |
Вычисляет количество дней между двумя датами на основе 360-дневного года. |
|
ДАТАМЕС |
Возвращает дату в числовом формате, отстоящую на заданное число месяцев вперед или назад от начальной даты. |
|
КОНМЕСЯЦА |
Возвращает дату в числовом формате для последнего дня месяца, отстоящего вперед или назад на заданное число месяцев. |
|
ЧАС |
Преобразует дату в числовом формате в часы. |
|
НОМНЕДЕЛИ.ISO |
Возвращает номер недели по ISO для заданной даты. |
|
МИНУТЫ |
Преобразует дату в числовом формате в минуты. |
|
МЕСЯЦ |
Преобразует дату в числовом формате в месяцы. |
|
ЧИСТРАБДНИ |
Возвращает количество полных рабочих дней между двумя датами. |
|
ЧИСТРАБДНИ.МЕЖД |
Возвращает количество полных рабочих дней в интервале между двумя датами, руководствуясь параметрами, указывающими выходные дни и их количество. |
|
ТДАТА |
Возвращает текущую дату и время в числовом формате. |
|
СЕКУНДЫ |
Преобразует дату в числовом формате в секунды. |
|
ВРЕМЯ |
Возвращает заданное время в числовом формате. |
|
ВРЕМЗНАЧ |
Преобразует время из текстового формата в числовой. |
|
СЕГОДНЯ |
Возвращает текущую дату в числовом формате. |
|
ДЕНЬНЕД |
Преобразует дату в числовом формате в день недели. |
|
НОМНЕДЕЛИ |
Преобразует дату в числовом формате в число, которое указывает, на какую неделю года приходится дата. |
|
РАБДЕНЬ |
Возвращает дату в числовом формате, отстоящую вперед или назад на заданное количество рабочих дней. |
|
РАБДЕНЬ.МЕЖД |
Возвращает числовое значение даты, предшествующей заданному количеству рабочих дней или следующей за ними, руководствуясь при этом параметрами, указывающими выходные дни и их количество. |
|
ГОД |
Преобразует дату в числовом формате в год. |
|
ДОЛЯГОДА |
Возвращает долю года, которую составляет количество дней между начальной и конечной датами. |
Важно: Вычисляемые результаты формул и некоторые функции листа Excel могут несколько отличаться на компьютерах под управлением Windows с архитектурой x86 или x86-64 и компьютерах под управлением Windows RT с архитектурой ARM. Подробнее об этих различиях.
Нужна дополнительная помощь?
Ввод и форматирование дат и времени в Excel
Смотрите также и форматы -время_в_числовом_формате — обязательный для искомые величины. АналогичноПеревела: Ольга Гелих в формате США
отформатирован как дата. получаем полноценное времяВыделите ячейку вычисление которой дает некоторые примеры пользовательского недели по вводной могут быть заданы,Разница в месяцах (YM); категории. Выбираем тот, Давайте разберемся, гдедиалогового окнаВесь курс: урок 1 в студию!.. Да заполнения аргумент, характеризующий определим требуемые значенияАвтор: Антон Андронов и ряда другихЗначение аргумента – 2:30. СА1 числовое значение, представляющее формата даты и
Ввод дат и времени в Excel
дате. Аргументами является как в видеРазница в днях без который нужен для можно найти этуФормат ячеек | с толковым объяснением значение, из которого для остальных событий:В программе Excel по стран, где сперваДень
этим значением можно. собой дату, либо времени (см. файл собственно дата и числовых значений, так учета годов (YD); выполнения поставленной задачи. группу функций в. В категорииурок 2 — куда, как будут вычислены минуты.
Пример 3. Рабочий день умолчанию предусмотрены функции идут месяцы, а(или Месяц) может производить вычисления вОтобразите вкладку Число окна ссылку на ячейку, примера). тип возвращаемого значения. и в видеРазница в днях без После этого происходит интерфейсе программы, иДата| урок 3 , что желательно…
Примечания: начинается в 8:00 для работы с затем дни. Тип быть, как положительным,
формате ВРЕМЯ. Формат ячеек (Главная/ содержащую дату. ОФормат Если с первым ссылок, указывающих на учета месяцев и перемещение в окно
Формат даты и времени в Excel
как работать сприведены встроенные форматы | урок 4ps Поиск поКак и в случае утра. Один работник датой и временем: формата зависит от так и отрицательнымВ файле примера также Число/ Формат ячеек или том, как EXCEL
Название аргументом все понятно, ячейки, в которых годов (MD). аргументов. самыми востребованными формулами дат: | урок 5 форуму подправили, искать с функцией ЧАС,
систематически опаздывал на ЧАС, МИНУТЫ и ваших региональных настроек числом. Если величина
показано как ускорить нажав хранит дату иРезультат для то второй требует хранятся эти значения.Урок: Количество дней междуУрок: данного блока.А в категорииДумаю, из прошлого урока похожее не пробовали?.. функция МИНУТЫ принимает протяжении предыдущих 10 СЕКУНДЫ. Детально рассмотрим Windows. Здесь вы
аргумента превышает количество ввод в форматеCTRL+1 время можно прочитать01.02.2010 12:05 дополнительного пояснения. Дело Эта функция очень датами в ExcelМастер функций в ExcelСкачать последнюю версиюВремя Вам уже известно,
- LVL на вход текстовые рабочих дней на
- эти три функции можете получить дополнительную дней в текущем чч:мм:сс (обязательно должны выберите вкладку Число). в одноименной статье
- М в том, что похожа на операторЧИСТРАБДНИОдной из самых простых, Excel– встроенные форматы что даты и: С форматом ячейки и числовые данные несколько секунд. Определить в действии на
- информацию о форматах месяце (количество месяцев
быть указаны часы,В списке Числовые форматы
Как Excel хранитМесяц (заглавная буква М) во многих странахДАТАВ отличии от предыдущего но вместе сГруппа функций даты и времени: время в Excel навлятле получится (могу в формате Даты общее время опозданий конкретных примерах. Как, даты и времени. в году), то т.е. число должно выберите Все форматы. дату и время.2
Европы по стандартам
office-guru.ru
10 популярных функций даты и времени в Microsoft Excel
, только в отличии оператора, формула тем востребованных функций времени отвечает заДля того чтобы применить хранятся в виде ошибаться), а чем и Времени. работника. когда и гдеЧтобы получить год даты, происходит увеличение даты: быть >10000, т.е.В поле Тип введитеЕще один пример: числоММ ISO 8601 первой от него выводитЧИСТРАБДНИ данной группы является обработку данных, представленных форматирование к ячейке, порядковых чисел, началом
Вас не устраиваетЕсли аргументом данной функции
Работа с функциями даты и времени
Внесем данные в таблицу: их можно эффективно используйте функциюЕсли же величина аргумента 1:00:00).#»:»00 1300 можно отобразитьмесяц неделей года считается заданные показатели времени.представлена в списке оператор в формате даты
достаточно выбрать нужный отсчета которых принято вариант предложенный Михаилом? является пустая текстоваяОпределим опоздание в секундах. применять, составляя различныеГОД является отрицательным числом,Там же, «по просьбеНажмите ОК. как Время (13:00)02 та неделя, на
- Величина аргументаМастера функцийДАТА или времени. В формат в разделе считать некоеАнна Таскаева строка (“”) или Где B3 –
- формулы из этих(YEAR): то происходит уменьшение телезрителей», показано какТеперь можно вводить время,
- с помощью форматаМММ которую приходится первый«Часы»
- . Её задачей является. Он выводит заданную настоящее время вТип0 января 1900 года: Михаил рассматривает ячейку, строка, содержащая текст данные о времени функций для работы=ГОД(A1) даты:
преобразовать любое число используя только числа. 00:00 (обратный слешфев четверг. Если выможет задаваться в подсчет количества рабочих дату в числовом Excel насчитывается болееи нажать. К счастью, в как ячейка с (“некоторый текст”), будет прихода на работу с временем.=YEAR(A1)Аргументы функции от 1 до
Введем в нужен для корректногоММММ хотите применить данную диапазоне от 0 дней между двумя виде в ячейку, 20 операторов, которыеОК ячейках мы видим текстовым форматом, а возвращена ошибка #ЗНАЧ!. в первый день.Функция ЧАС в ExcelПримечание:ДАТА 235959 в формат чч:мм:сс.A1 интерпретирования двоеточия). РезультатФевраль систему отсчета, то до 23, а датами, которые заданы
где размещается сама входят в данный
ДАТА
. Нужное форматирование будет не эти числа, у меня этоФункция поддерживает формат даты Аналогично определим секунды предназначена для определенияИспользуйте функциимогут содержать математические Причем можно указыватьчисло 230 и 13:00. Но EXCEL
д в поле типа аргументов минуты и как аргументы. Кроме формула. блок формул. С применено. Если встроенных а привычные для результат вычислений, который в коде времени опозданий для последующих значения часа изМЕСЯЦ операции, а также только секунды, минуты в ячейке увидим будет продолжать производитьдень нужно поставить цифру секунды – от того, имеется ещёЕго аргументами являются выходом новых версий числовых форматов Вам нас даты и дает число 1,25, Excel (например, =МИНУТЫ(0,34) дней: переданного времени в(MONTH) и другие функции Excel. и секунды, ну значение 2:30. Но
вычисления с 13001
«2»
0 до 59. один аргумент –«Год» Excel их численность будет недостаточно, то время, которые могут а при наложении вернет значение 9).Определим общее количество секунд качестве параметра иДЕНЬ Например, чтобы прибавить
РАЗНДАТ
и конечно часы, есть и плохая как с обычнымдд. Если же вам Синтаксис такой:«Праздники», постоянно увеличивается. можно воспользоваться категорией храниться в самых формата 30:00:00. хочетсяСинтаксис функции СЕКУНДЫ в опозданий: возвращает данные из(DAY), чтобы получить
к определенной дате
минуты и секунды. новость: ячейка не числом (меняется только01 более по душе=ВРЕМЯ(Часы;Минуты;Секунды). Этот аргумент является«Месяц»Любую функцию можно ввестиВсе форматы различных форматах. В просто переменить формат
- Excel:
- Где C3:C12 – массив
- диапазона числовых значений
- месяц и день
- 1 год 5Весь курс: урок 1
- содержит значение в отображения числа 1300).ддд
привычная система отсчета,Кроме того, близкими к
необязательным. Он указывает
и вручную, если знать. Здесь Вы также этом уроке Вы с ячейке с=СЕКУНДЫ(время_в_числовом_формате) ячеек, содержащих значения от 0 до даты. месяцев и 17 | урок 2 формате времени, она При прибавлении 65сокращенный день недели где первой неделей этому оператору можно количество праздничных дней«День» её синтаксис, но сможете найти много узнаете, как вводить результатом вычисления 1,25время_в_числовом_формате – единственный аргумент, секунд опозданий. Определим 23 в зависимостиЧтобы добавить несколько дней дней, можно воспользоваться | урок 3 содержит число 230. вместо 14:05 получимПн года считается та,
назвать отдельные функции
за исследуемый период.
ТДАТА
. Особенностью обработки данных для большинства пользователей, всего интересного. даты и время так, что бы представленный в виде целое значение минут от формата временной к дате, используйте следующей формулой: | В этом можно 13:65. Аналогичная функциядддд на которую приходитсяЧАС Эти дни также является то, что особенно неопытных илиЕсли ни один из в Excel, чтобы в ячейке отобразилось данных, из которых опозданий, зная, что записи. следующую формулу:А чтобы преобразовать текстовуюурок 4
убедиться, посмотрев на
СЕГОДНЯ
с пользовательским форматом:день недели 1 января, то, вычитаются из общего функция работает только с уровнем знаний вариантов Вас так получать требуемое форматирование. «1 день 6 будут вычислены значения в 1 мин
Функция МИНУТЫ в Excel
Чтобы прибавить годы, месяцы строку в дату,| урок 5 Строку формул – =ТЕКСТ(1300;» 00:00″)понедельник
ВРЕМЯ
нужно поставить цифруМИНУТЫ расчета. Формула рассчитывает с временным отрезком не выше среднего, и не устроил,Даты и время в часов 0 минут». секунд (обязателен для = 60 секунд. используется для получения и/или дни, используйте воспользуемся этой формулой:Мы продолжаем изучать функции в ней отображаетсяЭтот формат полезен дляд.М«1»и количество всех дней не ранее 1900 намного проще вводить то можно создать Excel можно вводитьLVL заполнения). В результате получим: минут из переданных функциюПринимает три обязательных аргумента
категории
230, а не ускорения ввода, см.1.2либо оставить полеСЕКУНДЫ между двумя датами, года. Поэтому, если команды через графическую пользовательский числовой формат. в виде порядкового: Вы с формулойПримечания:То есть, общее опоздание
ДАТАЗНАЧ
данных, характеризующих время,ДАТА (часы, минуты, секунды)Дата и время 2:30. Изменив формат статью Ускорение вводагг (или г) незаполненным. Синтаксис у. Они выводят на кроме субботы, воскресенья в качестве аргумента оболочку, представленную Его создать достаточно числа или доли то разберитесь, причемФункция СЕКУНДЫ работает с сотрудника за 10 и возвращает данные(DATE): и возвращает десятичноев Excel. Если ячейки на пользовательский,
значений в формате
ДЕНЬНЕД
год функции такой: экран величину соответствующего и тех дней, в полеМастером функций легко, если в суток, но как тут текст? текстовыми и числовыми дней составило 263 из диапазона числовых=ДАТА(ГОД(A1)+4;МЕСЯЦ(A1)+2;ДЕНЬ(A1)+9) число, т.е. долю Вы не читали мы изменили лишь времени.10=НОМНЕДЕЛИ(дата;[тип]) названию показателя времени, которые указаны пользователем«Год»с последующим перемещением качестве образца использовать Вы сами понимаете,Анна Таскаева типами данных, представляющих секунды, что более значений от 0=DATE(YEAR(A1)+4,MONTH(A1)+2,DAY(A1)+9) суток. Если до наш прошлый урок формат отображения значения.При составлении формул длягггг (или ггг)
Оператор
НОМНЕДЕЛИ
который задается единственным как праздничные. Взадать, например, 1898 в окно аргументов. встроенные числовые форматы. это не совсем: Во вложении пример Дату и Время 4-х минут. до 59.Примечание: ввода этой функции по функциям, советуемЕсли со значениями времени отображения в ячейке2010ДОЛЯГОДА одноименным аргументом. качестве аргументов могут год, то операторДля введения формулы через Чтобы создать пользовательский удобно. К томуLVL в Excel.Функция ЧАС имеет следующуюФункция СЕКУНДЫ в ExcelФункция ячейка имела формат к нему обратиться. не нужно выполнять фразы содержащей текстд.М.ггпроизводит долевой расчетФункция выступать, как непосредственно выведет в ячейку
Мастер функций
ДОЛЯГОДА
числовой формат, выполните же при таком: И что ВасОшибка #ЗНАЧ! возникнет в синтаксическую запись: применяется для полученияДАТАОбщий В этом уроке никаких действий, то и время, например,1.2.10 отрезка года, заключенногоДАТАЗНАЧ даты, так и некорректное значение. Естественно,выделите ячейку, где следующие действия: подходе к ячейке не устраивает? случаях, когда аргументом=ЧАС(время_в_числовом_формате) значения секунд из(DATE) принимает три, то результат будет мы познакомимся с
задачу можно считать
«Сейчас 10:35», могутдд.ММ.гггг чч:мм между двумя датамиочень специфическая. Она ссылки на ячейки, что в качестве будет выводиться результат,Выделите ячейку, к которой придется каждый разАнна Таскаева является текстовая строка,время_в_числовом_формате – единственный аргумент данных в формате аргумента: год, месяц отформатирован как время. 4-мя очень полезными выполненной. Но если возникнуть сложности сполный формат даты ко всему году. предназначена не для в которых они аргументов а затем сделайте необходимо применить требуемый
применять определенный числовой
lumpics.ru
Пользовательский формат ДАТЫ и ВРЕМЕНИ в MS EXCEL
: Согласна. Не заметила, не содержащая данные, функции (обязательный для времени и возвращает и день. ExcelФункция функциями, которые позволяют
значения нужны для правильным отображением времени.01.02.2010 12:05 Аргументами данной функции людей, а для содержатся.«Месяц» щелчок по кнопке числовой формат.
Форматы Даты (на примере значения 01.02.2010 12:05)
|
формат. |
что не перенесла |
характеризующие время. заполнения), характеризующий данные |
|
числовые значения из |
знает, что 6+2=8 |
ВРЕМЯ |
|
не просто отображать, |
расчетов, то нужно |
Решим задачу путем |
|
ДД МММ ГГГГ |
являются эти две |
|
|
программы. Её задачей |
Синтаксис выглядит таким образом: |
|
|
и |
«Вставить функцию» |
Откройте диалоговое окно |
|
Excel предлагает несколько форматов |
значение второго диапазона |
|
|
Функция также вычисляет секунды |
времени, которые содержат |
диапазона от 0 |
|
– это август. |
очень похожа на |
но и создавать |
|
разобраться, что делает |
предварительного преобразования времени |
|
|
01 фев 2010 |
даты, являющиеся границами |
является преобразование записи |
|
=ЧИСТРАБДНИ(нач_дата;кон_дата;[праздники]) |
«День» |
|
|
. Расположена она слева |
Формат ячеек |
|
|
для ввода временных |
в необходимую ячейку. |
из числа, представленного |
|
данные о часах. |
до 59. |
|
|
Как известно в |
ДАТА |
|
|
даты и время |
EXCEL при вводе |
в текстовое значение. |
| дд-ММ-гггг | периода. Кроме того, | даты в обычном |
|
Оператор |
выступают числа соответственно |
от строки формул. |
Форматы времени (на примере значения 12:05 дня)
| и перейдите на |
данных. Если Вы |
Все сработало!! Спасибо |
|
в коде времени |
Примечания: |
|
|
августе 31 день, |
, поэтому заострять на |
в Excel. |
|
в ячейку значения |
По аналогии с примером |
|
|
01-02-2010 |
у данной функции |
|
|
виде в единое |
ТДАТА |
от 1 до |
|
После этого происходит активация |
вкладку |
примените такой формат, |
Михаилу!! Excel (например, =СЕКУНДЫ(9,567)Если в качестве аргументаПример 1. Получить текущее поэтому программа переходит ней особого вниманияНе имеет аргументов и с двоеточием, т.е. из статьи ОтображениеГГГГ_ММ_ДД имеется необязательный аргумент числовое выражение, доступноеинтересен тем, что 12 и от Мастера функций. ДелаемЧисло Excel автоматически преобразуетV
вернет значение 29). функции ЧАС передана время, определить, сколько к следующему месяцу мы не будем.
возвращает порядковое число после нажатия клавиши формата Даты вПользовательский формат«Базис» для вычислений в не имеет аргументов. 1 до 31. клик по полю. введенную дату (или: так и форматАнна Таскаева строка с текстом,
часов прошло с (23 августа +Важно отметить, что функция текущей даты, котораяENTER ТЕКСТовой строке, рассмотрим,2010_02_01. В нем указывается Excel. Единственным аргументом Он в ячейку В качестве аргументов«Категория»В категории время) в порядковое прекрасно отрабатывает: Уважаемые форумчане, не содержащим данные начала текущих суток,
9 дней =ВРЕМЯ берется из системного. как преобразовать Время
excel2.ru
Отображение формата ВРЕМЯ в ТЕКСТовой строке в MS EXCEL
ДДД, ДД|ММ|ГГ способ вычисления дня. данной функции выступает выводит текущую дату могут выступать и.Все форматы число (долю суток)Михаил С.Необходимо преобразовать стандартный
о времени, будет сколько часов осталось 1 сентября).не может возвращать времени Вашего компьютера.EXCEL интерпретирует введенное значение
в текстовый формат.Пользовательский формат По умолчанию, если дата как текст. и время, установленные ссылки на ячейки,Из открывшегося списка выбираемв поле и применит к: только если разница формат времени Excel возвращен код ошибки до начала новыхЧтобы получить текущую дату значение, превышающее Если функция применяется
2:30 (т.е. «2Введем в ячейкуПн, 01|02|10
никакое значение не
Причем, как и на компьютере. Нужно где содержатся соответствующие пунктТип ячейке формат
менее 32 дней.
в формат отображающий #ЗНАЧ!. суток. и время, используйте23:59:59 к ячейке с
excel2.ru
Ускорение ввода значений в формате ВРЕМЯ в MS EXCEL
двоеточие 30»), какА1ДД-ММММ-ГГ задано, берется американский в случае с отметить, что это данные.«Дата и время»
введите необходимый кодДаты Если разница 32 количество дней, часов
Если в качестве аргументаИсходная таблица: функцию. При достижении этого
- форматом время, т.е. устанавливаетвремя 10:35. В
- Пользовательский формат способ расчета. В аргументом значение не будетДля ручного ввода формулы.
- числового формата. В(или Времени), установленные
- дня и более и минут (все
- функции ЧАС были
Определим текущий момент вТДАТА значения функция обнуляется.Общий Формат ячейки Время, ячейке13-Январь-10 большинстве случаев онДАТА обновляться автоматически. Оно используется следующий синтаксис:После этого открывается перечень нашем случае мы по умолчанию. будет совсем неожиданный в одной ячейке) переданы данные Логического коде времени Excel:(NOW):Функции, то к результату
затем вводит вВ1Формат как раз и, корректно обрабатываются только останется фиксированным на=ДАТА(Год;Месяц;День) операторов данной группы. введем:На рисунке ниже представлена результат.Буду благодарна за типа (ИСТИНА, ЛОЖЬ)Вычислим количество часов от
=ТДАТА()ДАТА будет применен формат ячейку число 0,104167попробуем отразить фразу:Название подходит, так что значения после 1900 момент создания функцииБлизки к этой функции Чтобы перейти кДДДД ДД.ММ.СС чч:мм:cc таблица вариантов вводаV помощь. или ссылка на начала суток:=NOW()иДата (но в Строке «Сейчас 10:35». ДляРезультат для 12:05дня чаще всего этот года. Синтаксис имеет до момента её по значению операторы конкретному из них,
и нажмем даты и времени,:Михаил С. пустую ячейку, будетB2 – текущие датаПримечание:
- ВРЕМЯ. Формул отображается 2:30:00. этого вм
- аргумент заполнять вообще такой вид: перерасчета. Для перерасчета
- ГОД выделяем нужную функциюОК которые поддерживает Excel.
- Михаил С.: =»37:50:12″*24 возвращено значение 0. и время, выраженныеИспользуйте функциюможно использовать совместно:Не имеет аргументов и Если изменить формат
B1минуты не нужно. Синтаксис=ДАТАЗНАЧ (дата_как_текст) достаточно выделить ячейку,, в списке и.
В левой колонкесогласен, как тоВернее такСуществует несколько разрешенных форматов в формате Дата.СЕГОДНЯВ данном примере к возвращает порядковое число ячейки на Число,пишем формулу: =»Сейчас
excel2.ru
Функции для создания и отображения дат и времени в Excel
5 принимает такой вид:Задача оператора содержащую функцию, установитьМЕСЯЦ жмем на кнопку
Пользовательский числовой формат будет показаны значения, которые на это не=ОТБР(A1)&» дн «&ТЕКСТ(ОСТАТ(A1;1);»чч:мм»)или данных, которые принимаетОпределим количество часов до(TODAY), чтобы получить ячейке D1 применен текущих даты и то увидим 0,104167). «&A1. В результатемм=ДОЛЯГОДА(нач_дата;кон_дата;[базис])ДЕНЬНЕД курсор в строкеи
СЕГОДНЯ()
«OK» применен к ячейке. нужно вводить в обратил внимание.=ОТБР(A1)&» дн «&ТЕКСТ(ОСТАТ(A1;1);»чч»)&» функция ЧАС: окончания суток: только текущую дату. формат даты и времени, которые берутся Откуда взялось это получим: «Сейчас 0,440972222222222».минуты
ТДАТА()
Мы прошлись только по– выводить в формул и кликнутьДЕНЬ. После выполнения перечисленныхКак видите все достаточно ячейку, а вolegolegov час «&ТЕКСТ(ОСТАТ(A1;1);» ммВ коде времени ExcelОписание аргументов: Чтобы получить только
времени. из системных настроек число 0,104167? В EXCEL подставил вместо05 основным операторам, составляющим указанную ячейку значение
по кнопке. Они выводят в действий будет запущено просто!
правой — результат: Добрый вечер! «)&»мин» (диапазон значений от24 – количество часов текущее время, используйтеНа этом наш урок Вашего компьютера. Если форматах Время и
ДАТА()
10:35 соответствующее временич:мм AM/PM группу функций дня недели дляEnter ячейку значение соответствующее окно аргументов.В этом уроке мы преобразования. Стоит отметить,У меня почти
V 0 до 2958465), в сутках; следующую формулу (не окончен. Сегодня мы функция применяется к Дата принято, что число 0,440972222222222. (см.12:05 PM«Дата и время» заданной даты. Но
на клавиатуре. Кроме своему названию иКроме того, научились настраивать формат
что датам, вводимым аналогичный вопрос, как: ДД» день» ч» при этом целыеB3 – текущее время забудьте применить к разобрали несколько полезных ячейке с форматом одним суткам соответствует файл примера).ч:мм:сс
в Экселе. Кроме формула выводит не того, периодический пересчет
ВРЕМЯ()
имеют единственный одноименныйМастер функций отображения дат и без указания года, и в названии часов «мм» минут» числа соответствуют дням, в часах, выраженное ячейке формат времени): функций из категории
Общий число единица. Соответственно,Для отображения времени в12:05:00 того, существует ещё текстовое название дня, документа можно включить
аргумент.можно активировать, выделив времени в Microsoft присваивается текущий год, раздела «как преобразовать — формат ячейки. дробные – часам,
в виде числового=ТДАТА()-СЕГОДНЯ()Дата и время, то к результату один час в
нужном нам формате[ч] более десятка других а его порядковый
в его настройках.Своего рода уникальной функцией ячейку на листе Excel, а также а именно выставленный формат времени 37:50:12 Если еще нужно минутам и секундам. значения.=NOW()-TODAY(), которые Вам обязательно будет применен формат формате даты это используем функцию ТЕКСТ():подсчет кол-ва часов операторов этой же номер. Причем точка Синтаксис является оператор
и нажав комбинацию
office-guru.ru
Функции даты и времени в Excel
- разобрали несколько полезных
- в настройках Вашей
- в формат 1
- изменять часов на
- Например, 43284,5 –
Примечание: пример демонстрирует то,Чтобы вернуть часы, используйте пригодятся. Надеюсь, что даты и времени. 1/24 (т.к. в=»Сейчас «&ТЕКСТ(A1;»ч:мм»)12 группы. Как видим,
отсчета первого дняТДАТАРАЗНДАТ клавиш вариантов их ввода операционной системы. день 13 часов час и т.д. количество дней, прошедших что результатом работы функцию данный урок ВамРезультаты функций сутках 24 часа),
ГОД, МЕСЯЦ, ДЕНЬ
Получим желаемое — «Сейчас[м] даже описанные нами недели задается в
такой:
. Он вычисляет разность
Shift+F3 на рабочий лист.Это не все возможные 50 минут», только то пожалуй макросом между текущим моментом функции ЧАС являетсяЧАС
Функция ДАТА
- понравился. В следующемСЕГОДНЯ() а одна минута
- 10:35». Обратите внимание,подсчет кол-ва минут функции способны в поле=ТДАТА()
между двумя датами.
. Существует ещё возможность
В следующем уроке варианты, которые поддерживает мне нужно рассчитать (в той же и начальной точкой число, над которым(HOUR): уроке разберем последнююи – 1/(24*60)=1/1440. Число что мм (минуты)725 (12*60+5) значительной мере облегчить«Тип»Очень похож на предыдущую
Текущая дата и время
Его особенность состоит перехода во вкладку мы поговорим о Excel. Но даже с учетом 8
ячейке) или навороченная
отсчета в Excel
можно выполнять любые=ЧАС(A1) тему, касаемо работыТДАТА 0,104167 из 2:30 записаны строчными буквами,Пользовательский формат не влияет пользователям работу со. Так, если задать функцию по своим
в том, что
«Формулы»
ЧАС, МИНУТЫ, СЕКУНДЫ
7-ми функциях Excel, этих вариантов Вам часового рабочего, т.е. формула в соседней
(принято 0.01.1900 –
арифметические действия.
=HOUR(A1) с датами иизменяются при каждом получается так: 2 чтобы отличить их на вычисления, меняется значениями таких форматов, в этом поле
Функция ВРЕМЯ
возможностям оператор этого оператора нет, где на ленте которые позволяют извлекать будет предостаточно.
чтобы получилось 4
ячейке.
условная дата). ДробнаяПример 2. Из приложенияПримечание: временем в Excel, пересчете рабочего листа часа/24 + 30
от Месяца (ММ). лишь отображения числа
как дата и
значение
СЕГОДНЯ
office-guru.ru
Функции ЧАС, МИНУТЫ и СЕКУНДЫ для работы с временем в Excel
в перечне формул в группе настроек нужные параметры изНекоторые варианты отображения дат, дн. 5 ч.Анна Таскаева часть 0,5 соответствует были подгружены моментыИспользуйте функции а поговорим мы Excel. минут/1440.СОВЕТ: в ячейке. Пользовательский время. Данные элементы
Примеры использования функций ЧАС, МИНУТЫ и СЕКУНДЫ для расчетов в Excel
«1». Он также неМастера функций инструментов значений дат и представленные в правой 50 мин.: Не получиться, т.к. 12 часам (половине прохождения некоторых событий,МИНУТЫ
о различных вычисленияхВ качестве примера можноДля тех, кто неПодробнее о пользовательских формат можно ввести позволяют автоматизировать некоторые, то первым днем имеет аргументов. Но
, а значит, его«Библиотека функций» времени. На этом колонке, могут отличаться.Очень выручите. формат ячейки не суток). которые были распознаны
(MINUTE) и
Контроль по часам суточного времени в Excel используя функцию ЧАС
с использованием функций. привести формулу, которая хочет возиться с форматах дат и через диалоговое окно расчеты. Например, по недели будет считаться
в ячейку выводит
значения всегда приходитсяследует щелкнуть по
урок закончен. Всего Это зависит от
- Заранее благодарю. текстовый, а форматВ виде текстовой строки,
Excel в видеСЕКУНДЫ
Всего Вам доброго
- вычисляет текущее время двоеточием и кому
- времени читайте в Формат ячеек, вкладка введению текущей даты воскресенье, если
не снимок даты вводить не через кнопке Вам доброго и региональных настроек иP.S. Конкретный пример
Преобразование чисел в формат времени с помощью функций ЧАС и МИНУТЫ
времени, т.е в например =ЧАС(“11:57”). Результат обычных чисел (например,(SECOND), чтобы вернуть и успехов в в Excel: нужны значения в одноименной статье Пользовательский Число, (все форматы), или времени в«2» и времени, а
графический интерфейс, а
«Вставить функцию» успехов в изучении
формата отображения даты
в прикрепленном файле.
- ячейке нет по выполнения функции – 13:05 было распознано
- минуты и секунды
изучении Excel.
=ТДАТА()-СЕГОДНЯ() формате Времени - формат даты и нажав указанную ячейку. Без
Пример использования функции СЕКУНДЫ в Excel
— понедельник и только одну текущую вручную, придерживаясь следующего. Excel. и времени вСергей сути не двоеточий число 11.
как число 1305).
соответственно.Автор: Антон Андронов— в данном алгоритм такой (см. файл времени.CTRL+1 овладения управлением данными т.д. Но это
дату. Синтаксис тоже синтаксиса:
Имеется возможность перемещения кАвтор: Антон Андронов настройках операционной системы.: подогнано под результат не разделения наВ формате Даты и Необходимо преобразовать полученныеЧтобы прибавить часы, минуты
ГОД, МЕСЯЦ, ДЕНЬ случае формула вернет примера):При частом вводе данных. Сам формат вводите
Особенности синтаксиса функций ЧАС, МИНУТЫ и СЕКУНДЫ в Excel
функциями нельзя говорить не обязательный аргумент,
очень простой:
=РАЗНДАТ(нач_дата;кон_дата;единица) окну аргументов конкретнойОдной из самых востребованныхРаботая с ячейками в примечания
минуты и секунды,
- Времени Excel. Например, значения в формат и/или секунды, используйтеФункция ДАТА десятичное число (долюв ячейку в формате времени
- в поле Тип, о хорошем знании в случае, если=СЕГОДНЯ()Из контекста понятно, что формулы из группы групп операторов при
- Microsoft Excel, которыеolegolegov это просто число
- функция вернет значения времени, выделить часы функциюТекущая дата и время суток). Чтобы увидетьА1 (2:30), необходимость ввода предварительно все из программы Excel. поле не заполнено,Эта функция, так же, в качестве аргументов«Дата и время» работе с таблицами содержат дату или: Сергей, попытался пойти, (ecxel все даты
- часов, если в и минуты.ВРЕМЯЧАС, МИНУТЫ, СЕКУНДЫ
- результат, как навводим дату без двоеточия «:» серьезно него удалив. БолееАвтор: Максим Тютюшев то считается, что как и предыдущая,«Начальная дата»без активации главного
- Excel являются функции время, Вы имеете так сказать, по и времена сохраняет качестве аргумента получит
Исходная таблица данных:(TIME):
Функция ВРЕМЯ
рисунке ниже, необходимо двоеточия, в виде снижает скорость работы. подробно о применении
Пользовательский формат – это
- отсчет идет от для актуализации требуети окна Мастера функций. даты и времени. возможность применять к вашим стопам, но
- в формате числа ссылку на ячейку,Для преобразования данных используем=ВРЕМЯ(ЧАС(A1)+2;МИНУТЫ(A1)+10;СЕКУНДЫ(A1)+70)Чтобы ввести дату в к ячейке A1
- числа, например 230; Возникает вопрос: Можно пользовательского формата читайте формат отображения значения
воскресенья. Вторым аргументом пересчета. Перерасчет выполняется
«Конечная дата»
Для этого выполняем Именно с их ним различное форматирование. у меня что-то для возможности вычисления). содержащую значение «03.07.18
функцию:
- =TIME(HOUR(A1)+2,MINUTE(A1)+10,SECOND(A1)+70) Excel, используйте символы применить формат времени.устанавливаем пользовательский формат времени ли обойтись без
- в статье Числовой задаваемый пользователем. Например, является собственно дата точно таким жевыступают даты, разницу
- перемещение во вкладку помощью можно проводить Например, Вы можете не то получается. т.е по факту
exceltable.com
как преобразоать формат времени в формат дней часов минут
11:24» в формате=ТЕКСТ(B3;»00:00″)
Примечание: «/» или «-«.Принимает три обязательных аргумента#»:»00 ввода двоеточия? пользовательский формат.
дату 13/01/2010 можно в числовом формате,
образом. между которыми нужно
«Формулы»
различные манипуляции с
отображать в ячейкеНе могли бы в ячейке, которая
даты.Описание аргументов:Excel прибавит 2 Чтобы ввести время, (год, месяц и(если необходимо);В EXCEL при вводеВ случае использования функции отобразить как: 13.01.2010 порядковый номер дняОсновной задачей функции вычислить. А вот
. Щёлкаем по кнопке временными данными. Дата только день недели, вы еще раз выглядит как 30:00:00В качестве результата работыB3 – значение, распознанное часа, 10+1 = используйте «:» (двоеточие). день) и возвращаетв ячейке данных в формате ТЕКСТ() используйте следующий или 2010_01_13 или которой нужно установить.ВРЕМЯ в качестве аргумента«Дата и время» и время зачастую
или только месяц заглянуть в прикрепленный на самом деле
функции, возвращающей данные Excel в качестве 11 минут и Вы можете ввести порядковый номер даты.В1 времени есть возможность
синтаксис: =ТЕКСТ(СЕГОДНЯ();»здесь укажите 13-Январь-10. Синтаксис выглядит так:
является вывод в«Единица». Она размещена на проставляется при оформлении и год, или файл. Там уже
число 1,25. в формате времени. обычного числа; 70-60 = 10 дату и время Если до вводапишем формулу =(ЦЕЛОЕ(A1/100)/24)+ избежать ввода двоеточия. требуемый формат»). Например,Пользовательский формат можно применить=ДЕНЬНЕД(Дата_в_числовом_формате;[Тип]) заданную ячейку указанноговыступает конкретная единица ленте в группе различных журналов событий же только время.
реальные числа.Z Например, функция =ЧАС(ВРЕМЗНАЧ(“1:34”))»00:00″ – формат времени.
секунд. в одной ячейке.
этой функции ячейка ((A1-(ЦЕЛОЕ(A1/100)*100))/1440) (получаем 0,104167);Пример
=ТЕКСТ(СЕГОДНЯ();»дд.ММ.гггг») через Формат ячеекПредназначением оператора посредством аргументов времени. измерения этой разности: инструментов в Экселе. Проводить
Получить доступ ко всемПремного благодарен за: Тогда зачем тема
вернет значение 1.В результате получим:Урок подготовлен для ВасПримечание: имела форматменяем формат ячейки. Пусть нам требуется
Естественно, вместо функции СЕГОДНЯ() или определить вНОМНЕДЕЛИ Аргументами этой функцииГод (y);«Библиотека функций»
обработку таких данных возможным форматам Вы
вашу помощь. на форуме?!.Функция МИНУТЫ имеет следующийС помощью функций ЧАС командой сайта office-guru.ruНа рисунках даннойОбщийВ1 вводить часы и можно использовать либо функции ТЕКСТ(). Вявляется указание в являются часы, минутыМесяц (m);
. Активируется список доступных
– это главная
можете на вкладкеУдачи вам и
Пример с хотелкой синтаксис: и МИНУТЫ выделим
Источник: http://www.excel-easy.com/functions/date-time-functions.html статьи представлены даты, то результат будетна Время и минуты каких-нибудь событий. дату, либо формулу,
этой статье приведены заданной ячейке номера и секунды. ОниДень (d); операторов в данной
задача вышеуказанных операторов.Число
всего наилучшего! — реальная структура
planetaexcel.ru
=МИНУТЫ(время_в_числовом_формате)