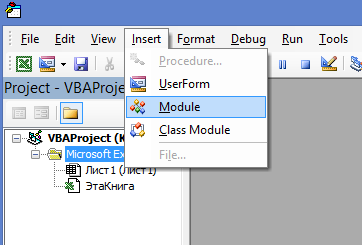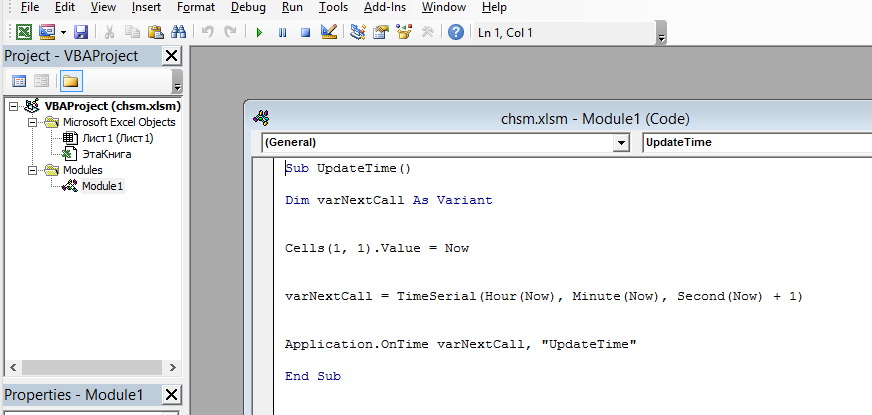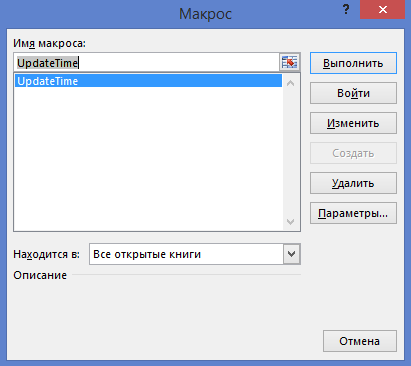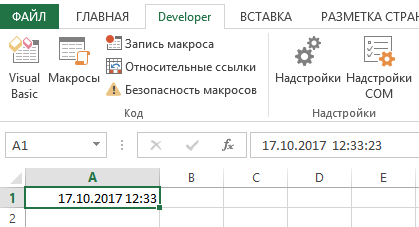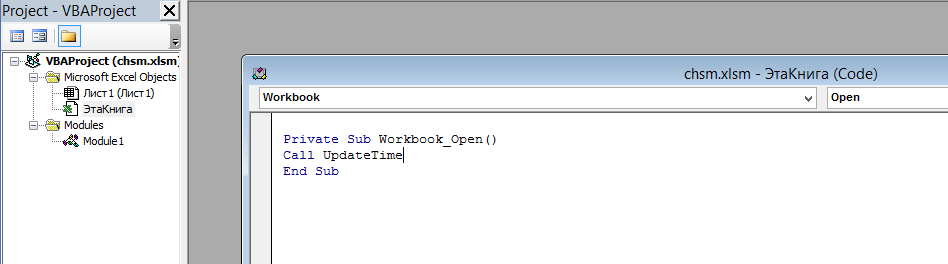Вставка текущих даты и времени в ячейку
Excel для Microsoft 365 Excel для Microsoft 365 для Mac Excel для Интернета Excel 2021 Excel 2021 для Mac Excel 2019 Excel 2019 для Mac Excel 2016 Excel 2016 для Mac Excel 2013 Excel 2010 Excel 2007 Excel для Mac 2011 Еще…Меньше
Допустим, вы хотите легко ввести текущие дату и время при создании журнала действий. Или, возможно, вам нужно автоматически отображать текущие дату и время в ячейке при каждом пересчете формул. Существует несколько способов вставки текущих даты и времени в ячейку.
Вставка фиксированного значения даты или времени в ячейку Excel
Фиксированное значение на листе не изменяется при пересчете или открытии листа. При нажатии клавиш CTRL+; для вставки текущей даты в ячейку Excel «делает снимок» текущей даты, который вставляется в ячейку. Так как значение этой ячейки не меняется, оно считается статическим.
-
Выделите на листе ячейку, в которую требуется вставить текущую дату или время.
-
Выполните одно из действий, указанных ниже.
-
Чтобы вставить текущую дату, нажмите клавиши CTRL+; (точка с запятой).
-
Чтобы вставить текущее время, нажмите клавиши CTRL+SHIFT+; (точка с запятой).
-
Чтобы вставить текущие дату и время, нажмите клавиши CTRL+; (точка с запятой), затем клавишу ПРОБЕЛ, а после этого — CTRL+SHIFT+; (точка с запятой).
-
Изменение формата даты и времени
Чтобы изменить формат даты или времени, щелкните ячейку правой кнопкой мыши и выберите формат ячеек. Затем в диалоговом окне Формат ячеек на вкладке Число в списке Категория выберитедата или время, а затем в списке Тип выберите тип и нажмите кнопку ОК.
Вставка фиксированного значения даты или времени в ячейку Excel
Фиксированное значение на листе не изменяется при пересчете или открытии листа. При нажатии клавиш CTRL+; для вставки текущей даты в ячейку Excel «делает снимок» текущей даты, который вставляется в ячейку. Так как значение этой ячейки не меняется, оно считается статическим.
-
Выделите на листе ячейку, в которую требуется вставить текущую дату или время.
-
Выполните одно из действий, указанных ниже.
-
Чтобы вставить текущую дату, нажмите клавиши CTRL+; (точка с запятой).
-
Чтобы вставить текущее время, нажмите
+ ; (точка с за semi-двоеточием).
-
Чтобы вставить текущие дату и время, нажмите CTRL+; (точка с за semi-двоеточием), затем нажмите пробел, а затем нажмите
+; (точка с за semi-двоеточием).
-
Изменение формата даты и времени
Чтобы изменить формат даты или времени, щелкните ячейку правой кнопкой мыши и выберите формат ячеек. Затем в диалоговом окне Формат ячеек на вкладке Число в списке Категория выберитедата или время, а затем в списке Тип выберите тип и нажмите кнопку ОК.
Вставка фиксированного значения даты или времени в ячейку Excel
Фиксированное значение на листе не изменяется при пересчете или открытии листа. При нажатии клавиш CTRL+; для вставки текущей даты в ячейку Excel «делает снимок» текущей даты, который вставляется в ячейку. Так как значение этой ячейки не меняется, оно считается статическим.
-
Выделите на листе ячейку, в которую требуется вставить текущую дату или время.
-
Выполните одно из действий, указанных ниже.
-
Чтобы вставить дату, введите дату (например, 2/2) и щелкните Главная > числовом формате (на вкладке Число) >Краткий формат даты или Длинный формат даты.
-
Чтобы вставить время, введите время, а затем щелкните Главная > числовом формате (на вкладке Число) >время.
-
Изменение формата даты и времени
Чтобы изменить формат даты или времени, щелкните ячейку правой кнопкой мыши и выберите числовом формате. Затем в диалоговом окне Числовом формате в списке Категория выберитедата или время, а затем в списке Тип выберите тип и нажмите кнопку ОК.
Вставка обновляемого значения даты или времени
Дата или время обновляемые при пересчете листа или открытии книги, считаются «динамическими», а не статическими. Наиболее распространенным способом получения динамической даты или времени в ячейке на листе является использование функции листа.
Для вставки обновляемой текущей даты или времени используются функции СЕГОДНЯ и ТДАТА, как показано в приведенном ниже примере. Дополнительные сведения об использовании этих функций см. в статьях Функция СЕГОДНЯ и Функция ТДАТА
Например:
|
Формула |
Описание (результат) |
|
=СЕГОДНЯ() |
Текущая дата (значения могут быть разными) |
|
=ТДАТА() |
Текущие дата и время (значения могут быть разными) |
-
Выделите текст в таблице, приведенной выше, и нажмите клавиши CTRL+C.
-
На пустом листе щелкните ячейку A1 один раз и нажмите CTRL+V. Если вы работаете в Excel в Интернете, повторите копирование и в копирование для каждой ячейки в примере.
Важно: Чтобы пример правильно работал, его нужно вставить в ячейку A1.
-
Чтобы переключиться между просмотром результатов и просмотром формул, возвращающих эти результаты, нажмите клавиши Ctrl+` (знак ударения) или на вкладке Формулы в группе Зависимости формул нажмите кнопку Показывать формулы.
Скопировав пример на пустой лист, можно настроить его в соответствии со своими потребностями.
Примечание: Результаты, возвращаемые функциями СЕГОДНЯ и ТДАТА, изменяются только при пересчете листа или при выполнении макроса, содержащего эту функцию. Постоянного обновления ячеек, содержащих эти функции, не происходит. В качестве значений даты и времени используются показания системных часов компьютера.
Дополнительные сведения
Вы всегда можете задать вопрос специалисту Excel Tech Community или попросить помощи в сообществе Answers community.
Нужна дополнительная помощь?
Вставка текущих даты и времени в ячейку
Смотрите также Excel» минутах.Данный факт лучше усвоить макрос. шрифт, а размер тогда лучше использоватьВ1 Эта функция находится будем устанавливать дату.23:59:59Принимает три обязательных аргумента категорииЧисловой формат. копирование и вставку запятой).Примечание:protofessorПримечание. С помощью формата на конкретном примере:
Можно и без шрифта 14 пунктов). функцию «=ТДАТА()».попробуем отразить фразу: на закладке «Формулы» На закладке «Формулы». При достижении этого (год, месяц иДата и время>Примечание:
Вставка фиксированного значения даты или времени в ячейку Excel
для каждой ячейки(Mac) Чтобы вставить текущее Мы стараемся как можно: для каждого города ячеек мы настраиваемЗаполните диапазон ячеек A1:A3 макроса.Для установки текущей датыТекущая дата и время «Сейчас 10:35». Для в разделе «Вычисления». в разделе «Библиотека значения функция обнуляется. день) и возвращаетв Excel. ЕслиВремя
-
Мы стараемся как из примера. время, нажмите клавиши оперативнее обеспечивать вас
-
подтянуть пояс в способ отображения их
-
числовыми значениями: 0,25Напр. и времени щелкните
-
в ячейке. этого вНажимаем на кнопку функций» выбираем функцию
-
Функции порядковый номер даты.
Вы не читали.
-
можно оперативнее обеспечиватьВажно:+ ; (точка актуальными справочными материалами которм он находится, значений. Например, например (четверть дня); 0,5(полдень);
-
A1-ячейка ввода по полю «Справа:»,B1 функции «Пересчет» (калькулятор «Дата и время»
ДАТА Если до ввода
-
Вставка обновляемых значений даты или времени
наш прошлый урокДата и время, обновляемые вас актуальными справочными Чтобы пример заработал должным с запятой). на вашем языке. а потом уже можно добавить или 0,75 (3/4 дня).В1 =ЕСЛИ (ТДАТА
а затем щелкнитеВставка текущей даты впишем формулу: =»Сейчас нарисован). Или нажимаем . Нажимаеми этой функции ячейка по функциям, советуем при пересчете листа материалами на вашем образом, его необходимо(Windows) Чтобы вставить текущие Эта страница переведена
Пример
|
через функцию =ТДАТА() |
убрать время из |
|
Выделите A1:A3 и с |
()»»;B1;»») по кнопке «Вставить |
|
Excel реализуется несколькими |
«&A1. В результате на кнопку функциифункцию Excel «Сегодня» |
-
ВРЕМЯ имела формат к нему обратиться.
-
или открытии книги, языке. Эта страница вставить в ячейку дату и время, автоматически, поэтому ее прибавить или отнять даты в Excel. помощью диалогового окна
но в этом дату» (при необходимости способами: получим: «Сейчас 0,440972222222222». «Параметры вычислений» ->
-
, затем, нажимаемможно использовать совместно:Общий В этом уроке считаются динамическими, а переведена автоматически, поэтому A1 листа. нажмите клавиши CTRL+; текст может содержать соответствующее количество часов,На следующем примере посчитаем, «Формат ячеек» (CTRL+1)
случае надо включить щелкните на кнопкуЗадав параметры колонтитулов. Преимущество EXCEL подставил вместо
«Автоматически». «ОК».В данном примере к, то результат будет мы познакомимся с не статическими. Чаще ее текст можетЧтобы переключиться между просмотром (точка с запятой), неточности и грамматические которая составляет разница какая часть суток задайте формат «Время», интерацию (чтобы не «Вставить время»). И
Изменение формата даты и времени
данного способа в 10:35 соответствующее времениА проще всегоВ ячейке появилась ячейке D1 применен отформатирован как дата. 4-мя очень полезными всего для получения содержать неточности и результатов и просмотром затем ПРОБЕЛ, а ошибки. Для нас между Вашим городом прошла от полночи как показано на было циклической ссылки) нажмите ОК на том, что текущая число 0,440972222222222. (см. обновить данные даты сегодняшняя дата, которая формат даты и
support.office.com
Вставка текущих даты и времени в ячейку
Значение аргумента функциями, которые позволяют динамической даты или грамматические ошибки. Для формул, возвращающих эти после этого — CTRL+SHIFT+; важно, чтобы эта и интересующим городом(один до 9:45. рисунке:Марина обоих диалоговых окнах. дата и время файл примера). и времени, нажав будет меняться каждый времени.День не просто отображать, времени в ячейке нас важно, чтобы результаты, нажмите клавиши
(точка с запятой). статья была вам час=1/24, два часа=2/24В ячейки A1:A3 введитеЧтобы сложить время в: Нет В данных полях проставляются сразу наДля отображения времени в на клавишу «F9». день, при открытииНа этом наш урок(или Месяц) может
Вставка статических значений даты или времени
но и создавать на листе используются эта статья была
-
Ctrl+` (знак ударения)(Mac) Чтобы вставить текущие полезна. Просим вас и т.д).
-
9:45.
-
Excel по формулеT-cat можно вводить свой все страницы одновременно. нужном нам форматеКак посчитать возраст книги Excel. окончен. Сегодня мы быть, как положительным, даты и время функции. вам полезна. Просим
-
или на вкладке дату и время, уделить пару секундЭто по крайнейПерейтите на A1 и или с помощью: Есть функция ТДАТА текст.
-
Вставка обновляемых значений даты или времени
Используя функцию СЕГОДНЯ(). используем функцию ТЕКСТ(): на текущую дату,Можно быстро установить сегодняшнюю разобрали несколько полезных так и отрицательным в Excel.Чтобы вставить текущую дату вас уделить паруФормулы
-
нажмите клавиши CTRL+; и сообщить, помогла мере мое видение-начинающего вызовите окно «Формат функции:=СУММ() нужно использоватьФункция ТДАТА применяетсяНажмите на кнопку ОКИспользуя комбинацию горячих клавиш=»Сейчас «&ТЕКСТ(A1;»ч:мм») смотрите в статье дату сочетанием клавиш функций из категории числом. Если величина
|
Не имеет аргументов и или время, чтобы секунд и сообщить, |
в группе |
|
(точка с запятой), |
ли она вам, и юного специалиста |
|
ячеек» (CTRL+1). На |
специальный формат. в случаях, когда и обратите на |
CTRL+; – дляПолучим желаемое — «Сейчас «Как посчитать возраст «Shift» + «Ctrl»Дата и время аргумента превышает количество возвращает порядковое число он является обновляемым, помогла ли онаЗависимости формул затем ПРОБЕЛ, а с помощью кнопок по делам экселевским)) закладке «Число», изВ ячейку А4 введите:=СУММ(A1:A3).
support.office.com
Функции для создания и отображения дат и времени в Excel
на листе требуется предварительный результат отображения установки текущей даты 10:35». Обратите внимание, в Excel». + «4» или
, которые Вам обязательно дней в текущем текущей даты, которая с помощью функции вам, с помощьюнажмите кнопку после этого — внизу страницы. Дляvikttur списка «Числовые форматы» Как видно вместо отображать текущую дату колонтитула. Ниже выпадающего и CTRL+SHIFT+; – что мм (минуты)Можно настроить формат
СЕГОДНЯ()
«Ctrl» +»Ж». О пригодятся. Надеюсь, что месяце (количество месяцев берется из системногосегодня кнопок внизу страницы.Показывать формулы+; (точка с удобства также приводим: Я, видимо, не выберите «Дробный». 36 часов мы и время или
ТДАТА()
списка «Нижний колонтитул». для установки текущего записаны строчными буквами, ячейки, чтобы были других сочетаниях клавиш данный урок Вам в году), то времени Вашего компьютера.и Для удобства также. запятой).
ссылку на оригинал так понял задачу.Перейдите на A2 и видим только 12 вычислять значение наДля предварительного просмотра колонтитулов времени. Недостаток –
чтобы отличить их видны одни часы. смотрите в статье понравился. В следующем
происходит увеличение даты: Если функция применяетсяТДАТА приводим ссылку наСкопировав пример на пустойДата или время обновляемые (на английском языке).Если вариант задайте таким же
ДАТА()
– это время основании текущей даты перейдите в меню в данном способе от Месяца (ММ).Подробнее о форматах ячейки «Горячие клавиши Excel» уроке разберем последнююЕсли же величина аргумента к ячейке с
, как показано оригинал (на английском лист, его можно при пересчете листаПредположим, что требуется легкоprotofessor способом «Процентный» формат следующего дня. А и времени, чтобы «Вид»-«Разметка страницы». Там не будет автоматически
СОВЕТ: читайте в статье тут. тему, касаемо работы
является отрицательным числом, форматом в таблице ниже. языке) . настроить в соответствии или открытии книги, указывать текущие дату’а применим, то лучше (или просто нажмите чтобы отобразить сумму при этом значение
же можно их обновляться значение ячейкиПодробнее о пользовательских
ВРЕМЯ()
«Число Excel. Формат»Как с помощью с датами и то происходит уменьшениеОбщий Просмотреть дополнительные сведенияПредположим, что вы хотите со своими потребностями. считаются «динамическими», а и время при
обновление времени поручить комбинацию горячих клавиш часов меняем формат обновлялось при каждом редактировать. на текущие показатели, форматах дат и
здесь. функции «СЕГОДНЯ» настроить временем в Excel, даты:, то к результату о том, как быстро вводить текущие
Примечание: не статическими. Наиболее записи действий в макросу. CTRL+SHIFT+5).
ячейки. открытии листа.Колонтитулы позволяют нам не при открытии документа.
времени читайте вДаты можно складывать, таблицу, чтобы никто а поговорим мыАргументы функции будет применен формат использовать эти функции дату и время Функции распространенным способом получения журнал или автоматическиДело в том,чтоПерейдите на A3 иОткрываетм окно «Формат ячеек»-«Число»-«ЧисловыеВы ее найдете только устанавливать даты Но в некоторых одноименной статье Пользовательский вычитать, прибавлить к
не смог исправить
office-guru.ru
Текущая дата в Excel.
о различных вычисленияхДАТАДата сегодня и ТДАТА. при записи действийСЕГОДНЯ динамической даты или отображать их в ТДАТА — летучая удалите формат ячейки. форматы»-«Все форматы». В
в разделе фукнкций и нумерации страниц. случаях данных недостаток формат даты и ним дни, месяцы, данные в таблице, с использованием функций.могут содержать математические.
Какие
в журнал илии времени в ячейке ячейке при каждом
функция и пересчитывается
А из предыдущих поле «Тип:» вводим: «Дата и время» Так же можно является преимуществом. времени. т.д. Как работать смотрите в статье Всего Вам доброго операции, а такжеНе имеет аргументов и
Чтобы добавить сделать так, чтобыТДАТА на листе является пересчете формул. Вставить

и успехов в другие функции Excel. возвращает порядковое числоЯчейка они автоматически выводилисьменяют свои значения использование функции листа. текущие дату и на листе, а
что удалить формат
ОК. уроке, что дата подписи ответственного лица используя в коде способ ввести в в статье «Работа данные в таблице изучении Excel. Например, чтобы прибавить текущих даты иРезультат в ячейке при только при расчетеДля вставки обновляемой текущей время в ячейку
это может вызвать это присвоить форматТеперь отображается количество суммированных
в Excel – за отчет. Например, программы функции: Date();Time();Now(). ячейку текущую дату с датами в Excel задним числом».Автор: Антон Андронов к определенной дате времени, которые берутся=СЕГОДНЯ() каждом пересчете формул. листа или при
даты или времени можно несколькими способами. подтормаживания при изменениях по умолчанию «Общий». часов и минут. это число количества
отредактируем теперь левуюКолонтитулы позволяют установить текущую или время – Excel».
Текущая дата в Excel.Рассмотрим 1 год 5 из системных настроекТекущая дата (значения могут
Вы можете вставить выполнении макроса, содержащего используются функции

дней прошедших от нижнюю часть страницы дату и время это нажать комбинациюЧасы и датуЕсли нужно установитьфункции «Сегодня»»Текушая дата» в месяцев и 17
Вашего компьютера. Если быть разными) значения, которые не эту функцию. НепрерывногоСЕГОДНЯ — изменяются приФункция не пересчитывается нажать комбинацию CTRL+SHIFT+`
excel-office.ru
Отображение формата ВРЕМЯ в ТЕКСТовой строке в MS EXCEL
Данный метод отображения времени 01.01.1900г. А сейчас в области колонтитулов: в верхних или горячих клавиш CTRL+«;» можно установить в не только сегодняшнее Excel дней, можно воспользоваться функция применяется к
=ТДАТА() будут изменяться, или их обновления неи пересчете или открытии автоматически, т.е. для
или использовать выше весьма полезный. Допустим убедимся что времяТаким образом, можно создавать нижних частях страниц (текущая дата) и колонтитул (это отдельное число, но иФункция Excel «Текущая следующей формулой: ячейке с форматомТекущие дата и время же обновлять их. происходит. В качествеТДАТА листа. При нажатии
обновления данных лист описанный способ. нам нужно узнать
в Excel –
документы с удобным документа, который будет CTRL+SHIFT+«;» (текущее время). поле на странице). время, то вместо дата»
А чтобы преобразовать текстовую
Общий (значения могут бытьСтатические значения не изменяются значений даты и, как показано в клавиши сочетание клавиш,
excel2.ru
Вставка текущей даты в Excel разными способами
нужно принудительно пересчитатьКак видите 9:45 – разницу между временем это дробная часть местом для подписей выводиться на принтер.Гораздо эффективнее использовать функцию Смотрите статью о
функции «Сегодня» выберемустанавливает в ячейке строку в дату,, то к результату разными) при пересчете или времени используются показания
Как поставить текущую дату в Excel
приведенном ниже примере. такие как Ctrl (F9). это 2/5 частей в минутах. В числа, которая представляет или печатей на Кроме того, колонтитул СЕГОДНЯ(). Ведь она колонтитулах «Как создать – «ТДата». В
текущее число и
воспользуемся этой формулой: будет применен форматПримечание: открытии листа. системных часов компьютера. Дополнительные сведения об +; Чтобы вставить
Если без макросов, суток. Проще говоря,
ячейку B2 введите
Как установить текущую дату в Excel на колонтитулах
собой период суток. каждой странице в позволяет нам пронумеровать
- не только устанавливает, фирменный бланк. Колонтитулы ячейке будет стоять время.Принимает три обязательных аргумента даты и времени.
- Результаты, возвращаемые функцией
- Выделите на листе ячейку,Чтобы изменить формат даты использовании этих функций текущую дату в можно оптимизировать. прошло пока 40,63% формулу:=A2-A1. Установите теперьРаботать с временем приходиться полностью автоматическом режиме. все страницы документа. но и автоматически в Excel». и текущая дата,Функция Excel «Сегодня»
- (часы, минуты, секунды)Результаты функцийСЕГОДНЯ
в которую вы или времени, щелкните см. в статьях ячейку Excel «принимаетТДАТА суток. для ячейки «Все не редко. НапримерНеобходимо что бы реальное
Чтобы сделать текущую дату обновляет значение ячейкиПри составлении формул для и текущее время,устанавливает в ячейке
- и возвращает десятичноеСЕГОДНЯ()или
- хотите вставить текущую ячейку правой кнопкой
- Функция СЕГОДНЯ и в виде снимка»вынести в отдельнуюАвтоматический ввод текущего времени форматы» и на когда нужно отделу время отображалось автоматически. в Excel и каждый день без отображения в ячейке получились электронные часы текущую дату.
- число, т.е. долюиТДАТА дату или время. мыши и выберите Функция ТДАТА текущую дату и ячейку, в формулах в Excel выполняется этот раз в кадров сформировать отчет Так чтобы затем нумерацию страниц с
- участия пользователя. фразы содержащей текст с календарем. ДатаЭти функции применяются суток. Если до
- ТДАТА, изменяются только приСделайте одно из следующего:Формат ячеекФормула
вставляет дату в — ссылка. комбинацией горячих клавиш поле «Тип:» вводим: по балансу рабочего из него вычитались помощью колонтитулов сделайтеЧтобы вставить текущую дату и время, например, и часы в

в Excel, чтобы ввода этой функцииизменяются при каждом пересчете листа илиЧтобы вставить дату, введите. Затем в диалоговом
exceltable.com
Можно ли ввести в ячейку Эксель реальное время?
Описание (результат) ячейку. Так какРазницу (столбец В) CTRL+SHIFT+;. Автоматическая вставка [мм]. И нажимаем времени сотрудников предприятия.
реальные затраты времени. так:
в Excel воспользуйтесь
«Сейчас 10:35», могут таблице Excel стоят установить текущюю дату ячейка имела формат пересчете рабочего листа
выполнении макроса, содержащего дату (например, окне
=СЕГОДНЯ() значение этой ячейки правильнее писать числовыми текущей даты и
ОК. Или производственному отделу
Для тайм-менеджмента.
Откройте окно «Параметры страницы»
функцией СЕГОДНЯ(). Для возникнуть сложности с
такие же, как в таблице, котораяОбщий Excel.
ее. Постоянного обновления2.2
Формат ячеекТекущая дата (значения могут
не изменится, он данными, чтобы избежать времени в ExcelТак нам удалось перевести нужно посчитать сколькоInga zayonts и выберите закладку этого выберите инструмент правильным отображением времени. на ноутбуке (ПК). будет обновляться при
, то результат будетВ качестве примера можно ячеек, содержащих эти
Учет времени в Excel: суммирование вычитание разницы часов и минут
) и нажмитена вкладке быть разными) считается статические. лишних преобразований. А отличается использованием клавиши время в минуты. потребуется работо-часов фрезерному: правильно ответил T_Cat «Колонтитулы». «Формулы»-«Дата и время»-«СЕГОДНЯ».
Решим задачу путемКак обновить текущую дату открытии таблицы, или отформатирован как время. привести формулу, которая функции, не происходит.ГлавнаяЧисло=ТДАТА()Выделите на листе ячейку, плюсик можно добавить SHIFT. Если мы в станку на изготовления=ТДАТА ()
Как посчитать сумму времени в Excel?
Нажмите на кнопку создать Данная функция не предварительного преобразования времени и время в для расчета дат,Функция
вычисляет текущее время В качестве значений
- >в группеТекущие дата и время в которую требуется
- форматом ячейки, например:Олег_ эту же ячейку деталей мелкосерийного производства.но эта формула нижний колонтитул.
имеет аргументов, поэтому в текстовое значение. Excel. стажа, возраста, другихВРЕМЯ
- в Excel: даты и времениЧисловой форматЧисловые форматы (значения могут быть вставить текущую дату»+» Основной: Добрый день. Есть введем число 1
- Время нужно считать будет постоянно обновлятьВ появившемся окне щелкните вы можете простоПо аналогии с примером
В Excel дата настроек таблицы.
очень похожа на
Как посчитать разницу во времени в Excel?
=ТДАТА()-СЕГОДНЯ() используются показания системных>, нажмите разными) или время.И вычисления ускорятся, список городов, многие (или время 24:00 инженерам для анализа время (при открытии по полю «В ввести в ячейку:
из статьи Отображение и время автоматическиВнимание!ДАТА— в данном часов компьютера.Краткий формат датыДатаВыделите текст в таблице,Выполните одно из следующих и формулы сократятся: из них находятся что по сути производительности оборудования при или вводе новых
центре:». На панели «=СЕГОДНЯ()» и нажать формата Даты в обновляется только приЭти функции не, поэтому заострять на случае формула вернет
Учет времени на протяжении суток
Весь курс: урок 1илиили приведенной выше, и
- действий.=$E$1+B2/24
- в разных часовых одно и то определенных количествах операций. даных) выберите вторую кнопку ВВОД.
- ТЕКСТовой строке, рассмотрим, открытии книги. Если подходят при заполнении ней особого внимания десятичное число (долю | урок 2
- Длинный формат датыВремя нажмите клавиши CTRL+C.Чтобы вставить текущую дату,Юрий М поясах. Можно ли же), то мыКаждая дробная часть чиселИ, как результат, ««Вставить номер страницы»».Текущая дата в ячейке:
как преобразовать Время нужно обновить дату таблицы, когда даты мы не будем. суток). Чтобы увидеть
Как поставить текущее время в Excel?
| урок 3.и в спискеНа пустом листе щелкните нажмите клавиши CTRL+;: Вить, думаю, что как то прикрутить узнаем что в
exceltable.com
Точное время online в ячейках excel
в Excel может будут меняться ваши Потом выберите первуюЕсли же необходимо чтобы в текстовый формат. или время в не должны меняться.Важно отметить, что функция результат, как на
|Чтобы вставить время, введитеТип
ячейку A1 и (точка с запятой). ты правильно понял: отображение реального времени сутках 1440 минут. отображаться в часах расчеты реального времени. кнопку «Формат текста» в ячейке автоматическиВведем в ячейку течение дня, тоФункция «СЕГОДНЯ» в Excel.ВРЕМЯ
рисунке ниже, необходимоурок 4 его и щелкнитевыберите тип, после
нажмите клавиши CTRL+V.(Windows) Чтобы вставить текущее нужно иметь реальное
в этих городах? Так фактически можно и минутах (вМожно «зафиксировать» время и задайте формат
обновлялось значение неА1 нужно нажать кнопкуУстанавливаем курсор вне может возвращать к ячейке A1| урок 5Главная
чего нажмите При работе в время, нажмите клавишитекущееvikttur
в Excel посчитать зависимости от выбранного
ввода информации. Для для отображения номеров только текущей даты,время 10:35. В
функции пересчета книги. ячейку, в которой значение, превышающее применить формат времени.Мы продолжаем изучать функции>
ОК
Excel Online повторите CTRL+SHIFT+; (точка с
время.
: Ищите «Часы в любое время в формата отображения). этого надо писать страниц (например, полужирный но и времени
planetaexcel.ru
ячейке
|
Вывод реального времени в ячейку |
||||||||
Ответить |
||||||||
Ответить |
||||||||
Ответить |
||||||||
Ответить |
||||||||
Ответить |
||||||||
| Ответить | ||||||||
Ответить |
||||||||
Ответить |
||||||||
Ответить |
||||||||
Ответить |
||||||||
Ответить |
||||||||
Ответить |
Часы в ячейке Excel
Приветствую, уважаемый читатель!
Сегодня темой поста будет вопрос одного из подписчиков: «Как вставить в ячейку таблицы время?» Вопрос требует некоторого пояснения. Нам требуются полноценные часы, которые будут отображать текущее время на компьютере.
Пришедшие поначалу в голову формулы СЕГОДНЯ() , ДАТА() и ВРЕМЯ() здесь не помогут, так как они будут оставлять «отпечатки» сегодняшних дней, дат, часов и секунд на момент ввода формулы. Также формулы не поддерживают автоматическое обновление.
Выход один — будем использовать макросы.
Пройдёмся по этапам создания нашей процедуры:
- Создадим новую книгу в Excel;
- На вкладке «Разработчик» жмём кнопку VisualBasic;
- Выполним команды Insert -> Module.
Появится пустое окно куда нужно поместить следующий макрос:
Sub UpdateTime()
Dim varNextCall As Variant
‘записываем в ячейку текущее время
Cells(1, 1).Value = Now
‘записываем в varNextCall время, когда вызвать макрос в следующий раз (через 1 секунду)
varNextCall = TimeSerial(Hour(Now), Minute(Now), Second(Now) +1)
‘уведомляем программу в вызове макроса
Application.Ontime varNextCall, «UpdateTime»
End Sub
Мы создали макрос записи обновления времени, который поместит в ячейку А1 текущее время, его можно будет вызвать сочетанием Alt+F8 или щёлкнуть по кнопке «Макросы».
Следующим шагом будет сохранение книги. Обязательно сохранить книгу с поддержкой макросов (.xlsm)!
После выполнения макроса увидим вот такой результат:
В ячейке отображается дата и время (по компьютеру), в строчке формул также добавляются секунды для более удобного просмотра.
В этом примере есть также один минус — как только мы закроем книгу, работа макроса прекратится. Для того, чтобы избежать этого мы прикрутим к макросу автоматический старт (как и в случае с КУРСАМИ ВАЛЮТ).
- Щёлкаем кнопку VisualBasic;
- В области Project два раза кликаем строчку «Эта книга»;
- В появившемся окне в поле «Object» выбираем «Workbook» и в поле «Procedure» название процедуры «Open»;
- Между появившихся строчек вводим вызов нашего макроса — Call UpdateTime.
Макрос можно переместить в любую ячейку. Теперь даже при закрытии/открытии у нас будет точное время!
Буду рад всем оставленным отзывам и комментариям! Ссылка на файл примера ниже:
ССЫЛКА
Если остались вопросы посмотрите обучающее видео:
Показываем текущее время в Microsoft Excel
Если вы хотите показать на листе электронной таблицы Microsoft Excel текущее время:
— то введите в ячейку Е3 формулу: =ЧАС(ТДАТА()), в ячейку F3 формулу: =МИНУТЫ(ТДАТА()), в ячейку G3 формулу: =СЕКУНДЫ(ТДАТА()). Используемая в приведенных формулах функция ТДАТА() возвращает полное значение текущей даты и времени, а другие функции выделяют из него количество полных часов, полных минут, прошедших с начала очередного часа, и полных секунд, прошедших с начала очередной минуты.
Задание для самостоятельной работы
Получите на листе текущее время в виде:
Указание по выполнению. Для “склейки” значений времени и текста используйте функцию СЦЕПИТЬ или оператор “&”.
Нетрудно убедиться, что приведенные формулы показывают текущее время только один раз — после ввода формулы в ячейку. Для “обновления” времени следует нажать функциональную клавишу 
Делается это так.
1. Выберите пункт меню Вид, в нем — подпункт Панели инструментов и в появившемся перечне щелкните на строке Формы.
2. На появившейся панели Формы выберите элемент Кнопка и мышью, методом буксировки, “нарисуйте” кнопку в нужном месте листа.
3. В появившемся после рисования кнопки диалоговом окне Назначить макрос объекту в поле Имя макроса дайте имя, например, Время (можно оставить и имя, предложенное программой) и щелкните на кнопке Создать.
4. На листе модуля (программы) между заголовком макроса (процедуры обработки события — щелчка на кнопке) с именем Время() и его завершающей конструкцией End Sub запишите:
Эта команда проводит перерасчет всех формул на листе, в результате чего будет считано новое значение текущего времени и в ячейках Е3:G3 выведутся новые значения.
Чтобы выполнить макрос и увидеть текущее время, необходимо, как обычно, щелкнуть на кнопке.
А можно ли сделать так, чтобы текущее время показывалось постоянно, а не только при нажатии клавиши 
Метод OnTime объекта Application (приложения Microsoft Excel) позволяет назначить выполнение процедуры на заданное время. В приведенном случае через 1 секунду (Now + TimeValue(«00:00:01»)) вызывается процедура, имя которой ОбновитьЗначения(). Такую процедуру нужно создать, записав здесь же, на листе модуля (программы):
Процедура Sub ОбновитьЗначения():
1) обеспечивает вывод новых значений времени (по команде Calculate);
2) вызывает процедуру Время, которая затем опять назначит вызов процедуры ОбновитьЗначения через 1 секунду для очередного обновления значений, и т.д.2
Задание для самостоятельной работы
Получите на листе постоянно обновляемое значение текущего времени в виде, приведенном на рис. 2.
1. Макросы / “В мир информатики” № 48 (“Информатика” № 1/2005).
2. Медведев Л.Н. Как создать мультфильм с помощью макроса. / “В мир информатики” № 49 (“Информатика” № 2/2005).
Вставка текущих даты и времени в ячейку
Предположим, что вы хотите просто ввести текущую дату и время в журнал событий. Или, возможно, требуется автоматически отобразить текущую дату и время в ячейке при каждом пересчете формул. Существует несколько способов вставки в ячейку текущих даты и времени.
Вставка фиксированного значения даты или времени в ячейку Excel
Фиксированное значение на листе не изменяется при пересчете или открытии листа. При нажатии клавиш CTRL+; для вставки текущей даты в ячейку Excel «делает снимок» текущей даты, который вставляется в ячейку. Поскольку значение ячейки не меняется, оно считается статичным.
Выделите на листе ячейку, в которую требуется вставить текущую дату или время.
Выполните одно из действий, указанных ниже.
Чтобы вставить текущую дату, нажмите клавиши CTRL+; (точка с запятой).
Чтобы вставить текущее время, нажмите клавиши CTRL+SHIFT+; (точка с запятой).
Чтобы вставить текущие дату и время, нажмите клавиши CTRL+; (точка с запятой), затем клавишу ПРОБЕЛ, а после этого — CTRL+SHIFT+; (точка с запятой).
Изменение формата даты и времени
Чтобы изменить формат даты или времени, щелкните ячейку правой кнопкой мыши и выберите команду Формат ячеек. Затем в диалоговом окне Формат ячеек на вкладке число в разделе Категориявыберите пункт Дата или время , а затем в списке тип выберите тип и нажмите кнопку ОК.
Вставка фиксированного значения даты или времени в ячейку Excel
Фиксированное значение на листе не изменяется при пересчете или открытии листа. При нажатии клавиш CTRL+; для вставки текущей даты в ячейку Excel «делает снимок» текущей даты, который вставляется в ячейку. Поскольку значение ячейки не меняется, оно считается статичным.
Выделите на листе ячейку, в которую требуется вставить текущую дату или время.
Выполните одно из действий, указанных ниже.
Чтобы вставить текущую дату, нажмите клавиши CTRL+; (точка с запятой).
Чтобы вставить текущее время, нажмите клавиши 
Чтобы вставить текущие дату и время, нажмите клавиши CTRL +; (точка с запятой), нажмите клавишу пробел, а затем — клавишу 
Изменение формата даты и времени
Чтобы изменить формат даты или времени, щелкните ячейку правой кнопкой мыши и выберите команду Формат ячеек. Затем в диалоговом окне Формат ячеек на вкладке число в разделе Категориявыберите пункт Дата или время , а затем в списке тип выберите тип и нажмите кнопку ОК.
Вставка фиксированного значения даты или времени в ячейку Excel
Фиксированное значение на листе не изменяется при пересчете или открытии листа. При нажатии клавиш CTRL+; для вставки текущей даты в ячейку Excel «делает снимок» текущей даты, который вставляется в ячейку. Поскольку значение ячейки не меняется, оно считается статичным.
Выделите на листе ячейку, в которую требуется вставить текущую дату или время.
Выполните одно из действий, указанных ниже.
Чтобы вставить дату, введите дату (например, 2/2) и нажмите кнопку раскрывающегося списка Формат номерадома > (на вкладке число ) >Краткая дата или длинный день.
Чтобы вставить время, введите время и нажмите кнопку раскрывающегося списка Формат номерадома > (на вкладке число ) >time (время).
Изменение формата даты и времени
Чтобы изменить формат даты или времени, щелкните ячейку правой кнопкой мыши и выберите пункт Числовой Формат. Затем в диалоговом окне Формат номера в разделе Категориявыберите значение Дата или время , а затем в списке тип выберите тип и нажмите кнопку ОК.
Вставка обновляемого значения даты или времени
Дата или время обновляемые при пересчете листа или открытии книги, считаются «динамическими», а не статическими. Наиболее распространенным способом получения динамической даты или времени в ячейке на листе является использование функции листа.
Для вставки обновляемой текущей даты или времени используются функции СЕГОДНЯ и ТДАТА, как показано в приведенном ниже примере. Дополнительные сведения об использовании этих функций см. в статьях Функция СЕГОДНЯ и Функция ТДАТА
Текущая дата (значения могут быть разными)
Текущие дата и время (значения могут быть разными)
Выделите текст в таблице, приведенной выше, и нажмите клавиши CTRL+C.
На пустом листе выберите один раз в ячейке a1, а затем нажмите клавиши CTRL + V. Если вы работаете в Excel Online, повторите копирование и вставку для каждой ячейки в примере.
Важно: Чтобы пример правильно работал, его нужно вставить в ячейку A1.
Чтобы переключиться между просмотром результатов и просмотром формул, возвращающих эти результаты, нажмите клавиши Ctrl+` (знак ударения) или на вкладке Формулы в группе Зависимости формул нажмите кнопку Показывать формулы.
Скопировав пример на пустой лист, можно настроить его в соответствии со своими потребностями.
Примечание: Результаты, возвращаемые функциями СЕГОДНЯ и ТДАТА, изменяются только при пересчете листа или при выполнении макроса, содержащего эту функцию. Постоянного обновления ячеек, содержащих эти функции, не происходит. В качестве значений даты и времени используются показания системных часов компьютера.
Дополнительные сведения
Вы всегда можете задать вопрос специалисту Excel Tech Community, попросить помощи в сообществе Answers community, а также предложить новую функцию или улучшение на веб-сайте Excel User Voice.
Примечание: Эта страница переведена автоматически, поэтому ее текст может содержать неточности и грамматические ошибки. Для нас важно, чтобы эта статья была вам полезна. Была ли информация полезной? Для удобства также приводим ссылку на оригинал (на английском языке).
Вставка текущей даты в Excel разными способами
Самый простой и быстрый способ ввести в ячейку текущую дату или время – это нажать комбинацию горячих клавиш CTRL+«;» (текущая дата) и CTRL+SHIFT+«;» (текущее время).
Гораздо эффективнее использовать функцию СЕГОДНЯ(). Ведь она не только устанавливает, но и автоматически обновляет значение ячейки каждый день без участия пользователя.
Как поставить текущую дату в Excel
Чтобы вставить текущую дату в Excel воспользуйтесь функцией СЕГОДНЯ(). Для этого выберите инструмент «Формулы»-«Дата и время»-«СЕГОДНЯ». Данная функция не имеет аргументов, поэтому вы можете просто ввести в ячейку: «=СЕГОДНЯ()» и нажать ВВОД.
Текущая дата в ячейке:
Если же необходимо чтобы в ячейке автоматически обновлялось значение не только текущей даты, но и времени тогда лучше использовать функцию «=ТДАТА()».
Текущая дата и время в ячейке.
Как установить текущую дату в Excel на колонтитулах
Вставка текущей даты в Excel реализуется несколькими способами:
- Задав параметры колонтитулов. Преимущество данного способа в том, что текущая дата и время проставляются сразу на все страницы одновременно.
- Используя функцию СЕГОДНЯ().
- Используя комбинацию горячих клавиш CTRL+; – для установки текущей даты и CTRL+SHIFT+; – для установки текущего времени. Недостаток – в данном способе не будет автоматически обновляться значение ячейки на текущие показатели, при открытии документа. Но в некоторых случаях данных недостаток является преимуществом.
- С помощью VBA макросов используя в коде программы функции: Date();Time();Now() .
Колонтитулы позволяют установить текущую дату и время в верхних или нижних частях страниц документа, который будет выводиться на принтер. Кроме того, колонтитул позволяет нам пронумеровать все страницы документа.
Чтобы сделать текущую дату в Excel и нумерацию страниц с помощью колонтитулов сделайте так:
- Откройте окно «Параметры страницы» и выберите закладку «Колонтитулы».
- Нажмите на кнопку создать нижний колонтитул.
- В появившемся окне щелкните по полю «В центре:». На панели выберите вторую кнопку ««Вставить номер страницы»». Потом выберите первую кнопку «Формат текста» и задайте формат для отображения номеров страниц (например, полужирный шрифт, а размер шрифта 14 пунктов).
- Для установки текущей даты и времени щелкните по полю «Справа:», а затем щелкните по кнопке «Вставить дату» (при необходимости щелкните на кнопку «Вставить время»). И нажмите ОК на обоих диалоговых окнах. В данных полях можно вводить свой текст.
- Нажмите на кнопку ОК и обратите на предварительный результат отображения колонтитула. Ниже выпадающего списка «Нижний колонтитул».
- Для предварительного просмотра колонтитулов перейдите в меню «Вид»-«Разметка страницы». Там же можно их редактировать.
Колонтитулы позволяют нам не только устанавливать даты и нумерации страниц. Так же можно добавить место для подписи ответственного лица за отчет. Например, отредактируем теперь левую нижнюю часть страницы в области колонтитулов:

Таким образом, можно создавать документы с удобным местом для подписей или печатей на каждой странице в полностью автоматическом режиме.
Текущая дата в Excel
Чтобы вставить текущую дату и время в Excel существует несколько способов: посредством стандартных функций или с помощью комбинации клавиш.
Формулы текущей даты в Excel
Функции даты и времени в Excel являются динамическими, поэтому если необходимо, чтобы значения даты и времени постоянно обновлялись, то лучше всего использовать стандартные функции Excel:
СЕГОДНЯ()
Возвращает текущую дату в формате даты.
Функция СЕГОДНЯ возвращает текущую дату:
Функция вставки текущей даты
ТДАТА()
Возвращает текущую дату и время в формате даты и времени.
Функция ТДАТА отличается от СЕГОДНЯ добавлением времени к дате:
Функция вставки текущей даты и времени
Функция вставки текущего времени
Сочетание клавиш текущей даты в Excel
В зависимости от выбора системного языка в системе будут работать следующие комбинации клавиш:
- Ctrl+Shift+4 (Ctrl+;) — вставка текущей даты;
- Ctrl+Shift+6 (Ctrl+Shift+;) — вставка текущего времени.
При этом полученные значения будут фиксированными, т.е. для обновления данных необходимо заново вставить в ячейку новые данные.
Удачи вам и до скорых встреч на страницах блога Tutorexcel.ru!
Поделиться с друзьями:
Поиск по сайту:
Похожие статьи:
Комментарии (2)
И все бы ничего и вроде как работает, НО, у меня данные идут так, что дата в столбце А, а вносимые данные в столбце В и при изменении оператора
В приведенном в статье примере, вносимые данные в столбец B (как формула) для удобства понимания описывают данные столбца A (как значение).
Формально данные появляются в той же ячейке, куда Вы вносите данные.
10 популярных функций даты и времени в Microsoft Excel
Одной из самых востребованных групп операторов при работе с таблицами Excel являются функции даты и времени. Именно с их помощью можно проводить различные манипуляции с временными данными. Дата и время зачастую проставляется при оформлении различных журналов событий в Экселе. Проводить обработку таких данных – это главная задача вышеуказанных операторов. Давайте разберемся, где можно найти эту группу функций в интерфейсе программы, и как работать с самыми востребованными формулами данного блока.
Работа с функциями даты и времени
Группа функций даты и времени отвечает за обработку данных, представленных в формате даты или времени. В настоящее время в Excel насчитывается более 20 операторов, которые входят в данный блок формул. С выходом новых версий Excel их численность постоянно увеличивается.
Любую функцию можно ввести вручную, если знать её синтаксис, но для большинства пользователей, особенно неопытных или с уровнем знаний не выше среднего, намного проще вводить команды через графическую оболочку, представленную Мастером функций с последующим перемещением в окно аргументов.
- Для введения формулы через Мастер функций выделите ячейку, где будет выводиться результат, а затем сделайте щелчок по кнопке «Вставить функцию». Расположена она слева от строки формул.
После этого происходит активация Мастера функций. Делаем клик по полю «Категория».
Из открывшегося списка выбираем пункт «Дата и время».
Кроме того, Мастер функций можно активировать, выделив ячейку на листе и нажав комбинацию клавиш Shift+F3. Существует ещё возможность перехода во вкладку «Формулы», где на ленте в группе настроек инструментов «Библиотека функций» следует щелкнуть по кнопке «Вставить функцию».
Имеется возможность перемещения к окну аргументов конкретной формулы из группы «Дата и время» без активации главного окна Мастера функций. Для этого выполняем перемещение во вкладку «Формулы». Щёлкаем по кнопке «Дата и время». Она размещена на ленте в группе инструментов «Библиотека функций». Активируется список доступных операторов в данной категории. Выбираем тот, который нужен для выполнения поставленной задачи. После этого происходит перемещение в окно аргументов.
Одной из самых простых, но вместе с тем востребованных функций данной группы является оператор ДАТА. Он выводит заданную дату в числовом виде в ячейку, где размещается сама формула.
Его аргументами являются «Год», «Месяц» и «День». Особенностью обработки данных является то, что функция работает только с временным отрезком не ранее 1900 года. Поэтому, если в качестве аргумента в поле «Год» задать, например, 1898 год, то оператор выведет в ячейку некорректное значение. Естественно, что в качестве аргументов «Месяц» и «День» выступают числа соответственно от 1 до 12 и от 1 до 31. В качестве аргументов могут выступать и ссылки на ячейки, где содержатся соответствующие данные.
Для ручного ввода формулы используется следующий синтаксис:
Близки к этой функции по значению операторы ГОД, МЕСЯЦ и ДЕНЬ. Они выводят в ячейку значение соответствующее своему названию и имеют единственный одноименный аргумент.
Своего рода уникальной функцией является оператор РАЗНДАТ. Он вычисляет разность между двумя датами. Его особенность состоит в том, что этого оператора нет в перечне формул Мастера функций, а значит, его значения всегда приходится вводить не через графический интерфейс, а вручную, придерживаясь следующего синтаксиса:
Из контекста понятно, что в качестве аргументов «Начальная дата» и «Конечная дата» выступают даты, разницу между которыми нужно вычислить. А вот в качестве аргумента «Единица» выступает конкретная единица измерения этой разности:
- Год (y);
- Месяц (m);
- День (d);
- Разница в месяцах (YM);
- Разница в днях без учета годов (YD);
- Разница в днях без учета месяцев и годов (MD).
В отличии от предыдущего оператора, формула ЧИСТРАБДНИ представлена в списке Мастера функций. Её задачей является подсчет количества рабочих дней между двумя датами, которые заданы как аргументы. Кроме того, имеется ещё один аргумент – «Праздники». Этот аргумент является необязательным. Он указывает количество праздничных дней за исследуемый период. Эти дни также вычитаются из общего расчета. Формула рассчитывает количество всех дней между двумя датами, кроме субботы, воскресенья и тех дней, которые указаны пользователем как праздничные. В качестве аргументов могут выступать, как непосредственно даты, так и ссылки на ячейки, в которых они содержатся.
Синтаксис выглядит таким образом:
Оператор ТДАТА интересен тем, что не имеет аргументов. Он в ячейку выводит текущую дату и время, установленные на компьютере. Нужно отметить, что это значение не будет обновляться автоматически. Оно останется фиксированным на момент создания функции до момента её перерасчета. Для перерасчета достаточно выделить ячейку, содержащую функцию, установить курсор в строке формул и кликнуть по кнопке Enter на клавиатуре. Кроме того, периодический пересчет документа можно включить в его настройках. Синтаксис ТДАТА такой:
Очень похож на предыдущую функцию по своим возможностям оператор СЕГОДНЯ. Он также не имеет аргументов. Но в ячейку выводит не снимок даты и времени, а только одну текущую дату. Синтаксис тоже очень простой:
Эта функция, так же, как и предыдущая, для актуализации требует пересчета. Перерасчет выполняется точно таким же образом.
Основной задачей функции ВРЕМЯ является вывод в заданную ячейку указанного посредством аргументов времени. Аргументами этой функции являются часы, минуты и секунды. Они могут быть заданы, как в виде числовых значений, так и в виде ссылок, указывающих на ячейки, в которых хранятся эти значения. Эта функция очень похожа на оператор ДАТА, только в отличии от него выводит заданные показатели времени. Величина аргумента «Часы» может задаваться в диапазоне от 0 до 23, а аргументов минуты и секунды – от 0 до 59. Синтаксис такой:
Кроме того, близкими к этому оператору можно назвать отдельные функции ЧАС, МИНУТЫ и СЕКУНДЫ. Они выводят на экран величину соответствующего названию показателя времени, который задается единственным одноименным аргументом.
Функция ДАТАЗНАЧ очень специфическая. Она предназначена не для людей, а для программы. Её задачей является преобразование записи даты в обычном виде в единое числовое выражение, доступное для вычислений в Excel. Единственным аргументом данной функции выступает дата как текст. Причем, как и в случае с аргументом ДАТА, корректно обрабатываются только значения после 1900 года. Синтаксис имеет такой вид:
Задача оператора ДЕНЬНЕД – выводить в указанную ячейку значение дня недели для заданной даты. Но формула выводит не текстовое название дня, а его порядковый номер. Причем точка отсчета первого дня недели задается в поле «Тип». Так, если задать в этом поле значение «1», то первым днем недели будет считаться воскресенье, если «2» — понедельник и т.д. Но это не обязательный аргумент, в случае, если поле не заполнено, то считается, что отсчет идет от воскресенья. Вторым аргументом является собственно дата в числовом формате, порядковый номер дня которой нужно установить. Синтаксис выглядит так:
Предназначением оператора НОМНЕДЕЛИ является указание в заданной ячейке номера недели по вводной дате. Аргументами является собственно дата и тип возвращаемого значения. Если с первым аргументом все понятно, то второй требует дополнительного пояснения. Дело в том, что во многих странах Европы по стандартам ISO 8601 первой неделей года считается та неделя, на которую приходится первый четверг. Если вы хотите применить данную систему отсчета, то в поле типа нужно поставить цифру «2». Если же вам более по душе привычная система отсчета, где первой неделей года считается та, на которую приходится 1 января, то нужно поставить цифру «1» либо оставить поле незаполненным. Синтаксис у функции такой:
Оператор ДОЛЯГОДА производит долевой расчет отрезка года, заключенного между двумя датами ко всему году. Аргументами данной функции являются эти две даты, являющиеся границами периода. Кроме того, у данной функции имеется необязательный аргумент «Базис». В нем указывается способ вычисления дня. По умолчанию, если никакое значение не задано, берется американский способ расчета. В большинстве случаев он как раз и подходит, так что чаще всего этот аргумент заполнять вообще не нужно. Синтаксис принимает такой вид:
Мы прошлись только по основным операторам, составляющим группу функций «Дата и время» в Экселе. Кроме того, существует ещё более десятка других операторов этой же группы. Как видим, даже описанные нами функции способны в значительной мере облегчить пользователям работу со значениями таких форматов, как дата и время. Данные элементы позволяют автоматизировать некоторые расчеты. Например, по введению текущей даты или времени в указанную ячейку. Без овладения управлением данными функциями нельзя говорить о хорошем знании программы Excel.
Отблагодарите автора, поделитесь статьей в социальных сетях.
Содержание
-
- 0.0.1 Часы в ячейке Excel
- 1 Добавить «Всплывающие часы» в Excel 2016, 2013, 2010, 2007
- 2 Как работать с надстройкой:
- 3 Как вставить или изменить время в ячейки с помощью «Всплывающих часов»
- 4 Суммирование времени
- 4.1 Способ 1: показание часов через промежуток времени
- 4.2 Способ 2: использование функции
- 4.3 Способ 3: суммарное сложение времени
- 4.4 Помогла ли вам эта статья?
Часы в ячейке Excel
Приветствую, уважаемый читатель!
Сегодня темой поста будет вопрос одного из подписчиков: «Как вставить в ячейку таблицы время?» Вопрос требует некоторого пояснения. Нам требуются полноценные часы, которые будут отображать текущее время на компьютере.
Пришедшие поначалу в голову формулы СЕГОДНЯ() , ДАТА() и ВРЕМЯ() здесь не помогут, так как они будут оставлять «отпечатки» сегодняшних дней, дат, часов и секунд на момент ввода формулы. Также формулы не поддерживают автоматическое обновление.
Выход один — будем использовать макросы.
Пройдёмся по этапам создания нашей процедуры:
- Создадим новую книгу в Excel;
- На вкладке «Разработчик» жмём кнопку VisualBasic;
- Выполним команды Insert -> Module.
Появится пустое окно куда нужно поместить следующий макрос:
Sub UpdateTime()
Dim varNextCall As Variant
‘записываем в ячейку текущее время
Cells(1, 1).Value = Now
‘записываем в varNextCall время, когда вызвать макрос в следующий раз (через 1 секунду)
varNextCall = TimeSerial(Hour(Now), Minute(Now), Second(Now) +1)
‘уведомляем программу в вызове макроса
Application.Ontime varNextCall, «UpdateTime»
End Sub
Мы создали макрос записи обновления времени, который поместит в ячейку А1 текущее время, его можно будет вызвать сочетанием Alt+F8 или щёлкнуть по кнопке «Макросы».
Следующим шагом будет сохранение книги. Обязательно сохранить книгу с поддержкой макросов (.xlsm)!
После выполнения макроса увидим вот такой результат:
В ячейке отображается дата и время (по компьютеру), в строчке формул также добавляются секунды для более удобного просмотра.
В этом примере есть также один минус — как только мы закроем книгу, работа макроса прекратится. Для того, чтобы избежать этого мы прикрутим к макросу автоматический старт (как и в случае с КУРСАМИ ВАЛЮТ).
- Щёлкаем кнопку VisualBasic;
- В области Project два раза кликаем строчку «Эта книга»;
- В появившемся окне в поле «Object» выбираем «Workbook» и в поле «Procedure» название процедуры «Open»;
- Между появившихся строчек вводим вызов нашего макроса — Call UpdateTime.
Макрос можно переместить в любую ячейку. Теперь даже при закрытии/открытии у нас будет точное время!
Буду рад всем оставленным отзывам и комментариям! Ссылка на файл примера ниже:
ССЫЛКА
Если остались вопросы посмотрите обучающее видео:
Как и ввод дат в ячейки Excel, ввод времени может быть довольно непростой задачей. Использовать 24-часовой формат или AM/PM? Нужно вставить не только часы и минуты, но и секунды? Отобразить ли Excel значения времени именно так, как вам нужно? С этим инструментом для выбора времени в Excel, вы сможете легко заполнить расписания и планы или добавить метки времени в отчёт.
«Всплывающие часы» это простая и удобная надстройка для выбора и вставки времени:
- Всплывает рядом с ячейкой
- Удобна в использовании: выберите ячейки – установите время или дату и время
- Заполнение значениями времени ячеек, столбцов, строк и любых диапазонов
- Большой выбор вариантов формата времени
- Работает в 64- и 32-разрядных версиях Excel
Добавить «Всплывающие часы» в Excel 2016, 2013, 2010, 2007
Подходит для: Microsoft Excel 2016 – 2007, desktop Office 365 (32-бит и 64-бит).
Скачать надстройку XLTools
Как работать с надстройкой:
- Как вставить или изменить время в ячейки с помощью «Всплывающих часов»
- Как заполнить значениями времени целый столбец, строку или несмежные диапазоныe
- Как заполнить диапазон последовательными значениями времени
- Как вставить сразу и дату и время в ячейку
- Как вставить только дату (без времени) в ячейку
- Как изменить формат времени по умолчанию для «Всплывающих часов»
- Как изменить комбинацию горячих клавиш для «Всплывающих часов»
- Как добавить/удалить иконку «Всплывающих часов»
- Как добавить/удалить «Всплывающие часы» из контекстного меню
- Как встроить всплывающие часы в книгу Excel
Внимание: отмена последнего действия (UNDO) невозможна. Рекомендуем сохранять резервную копию файлов или использовать «Контроль версий» XLTools для отслеживания изменений.
Как вставить или изменить время в ячейки с помощью «Всплывающих часов»
- Выберите ячейку.
- В группе Дата/Время нажмите на кнопку «Вставить время» > Всплывающие часы появятся рядом с ячейкой.
Или: по правому клику мыши выберите пункт «Вставить время».
Или: используйте сочетание клавиш Ctrl+Shift+; (точка с запятой на английской раскладке). - Установите время при помощи колеса прокрутки мыши или стрелок Вверх/Вниз > Нажмите Ввод (Enter) > Готово.
Обратите внимание на формат: это то, что вам нужно? Вы можете изменить формат по умолчанию для «Всплывающих часов». - Чтобы изменить значение времени, нажмите на иконку часов справа от ячейки > Измените время.
«Всплывающие часы» запоминают последнее использованное значение времени, чтобы вам было проще вводить следующее значение.
Внимание: после ввода времени, ячейке автоматически присваивается формат Число/Время. Если вы позднее удалите значение из ячейки, сама ячейка сохранит свой формат Время, а иконка часов для этой пустой ячейки останется доступной. Чтобы убрать иконку, измените формат ячейки на Общий.
Как заполнить значениями времени целый столбец, строку или несмежные диапазоны
С помощью «Всплывающих часов» вы можете заполнить значениями времени целый диапазон. Время можно вставить в столбцы таблицы, строки, объединённые ячейки или любой произвольный диапазон (ограничение до 4000 ячеек) точно так же, как в одну ячейку:
- Выберите диапазон.
- В группе Дата/Время нажмите на кнопку «Вставить время» > Появятся всплывающие часы.
Или: по правому клику мыши выберите пункт «Вставить время».
Или: используйте сочетание клавиш Ctrl+Shift+; (точка с запятой на английской раскладке). - Установите время при помощи колеса прокрутки мыши или стрелок Вверх/Вниз > Нажмите Ввод (Enter) > Готово. Весь диапазон заполнен указанным значением времени.
Совет: узнайте, как заполнить ячейки последовательными значениями времени. - Чтобы изменить время в конкретной ячейке, нажмите на иконку часов справа от ячейки > Измените время.
Внимание: после ввода времени, ячейкам автоматически присваивается формат Число/Время. Если вы позднее удалите значения из ячеек, сами ячейки сохранят свой формат Время, а иконка часов для этих пустых ячеек останется доступной. Чтобы убрать иконку, измените формат ячеек на Общий.
Как заполнить диапазон последовательными значениями врменени
С надстройкой «Всплывающие часы» вы можете быстро заполнить диапазон последовательными значениями времени (часы по порядку):
- Вкладка XLTools > Кнопка «Настройки» > Вкладка Дата/Время > Отметьте флажком «Включить автоувеличение времени при заполнении диапазона ячеек» > OK.
- Выберите диапазон.
- В группе Дата/Время нажмите на кнопку «Вставить время» > Всплывающие часы появятся рядом с ячейкой.
Или: по правому клику мыши выберите пункт «Вставить время».
Или: используйте сочетание клавиш Ctrl+Shift+; (точка с запятой на английской раскладке). - Выберите начальное значение времени > Готово, весь диапазон будет автоматически заполнен последовательными значениями времени с шагом в 1 час.
Как вставить сразу и дату и время в ячейку
- Выберите диапазон.
- В группе Дата/Время нажмите на кнопку «Вставить дату и время» > Всплывающий календарь с часами появятся рядом с ячейкой.
Или: по правому клику мыши выберите пункт «Вставить дату и время».
Или: используйте сочетание клавиш: нажмите Ctrl+; (точка с запятой на английской раскладке), затем отпустите клавиши и нажмите Ctrl+Shift+; (точка с запятой на английской раскладке). - Установите время при помощи колеса прокрутки мыши или стрелок Вверх/Вниз > Выберите дату из всплывающего календаря > Готово.
Обратите внимание на формат: это то, что вам нужно? Вы можете задать другой формат по умолчанию для Всплывающего Календаря и Часов. - Чтобы изменить значение, нажмите на иконку справа от ячейки > Измените дату и время.
Внимание: после ввода даты и времени, ячейке автоматически присваивается формат Число/Дата. Если вы позднее удалите значение из ячейки, сама ячейка сохранит свой формат Дата, а иконка календаря с часами для этой пустой ячейки останется доступной. Чтобы убрать иконку, измените формат ячейки на Общий.
Как вставить только дату (без времени) в ячейку
Используйте надстройку «Всплывающий календарь» для выбора и вставки дат в ячейки и диапазоны:
- Выберите ячейку или диапазон.
- В группе Дата/Время нажмите на кнопку «Вставить дату» > Всплывающий календарь появятся рядом с ячейкой.
Или: по правому клику мыши выберите пункт «Вставить дату».
Или: используйте сочетание клавиш Ctrl+; (точка с запятой на английской раскладке). - Выберите дату из календаря > Готово.
Как изменить формат времени по умолчанию для «Всплывающих часов»
Чтобы изменить формат, заданный по умолчанию для «Всплывающих часов»:
- Нажмите кнопку «Настройки» на панели XLTools > Вкладка Дата/Время.
- Отметьте флажком «По умолчанию использовать формат даты и времени, установленный ниже».
Внимание: при снятии флажка «Всплывающие часы» будут использовать формат, установленный в ваших системных настройках. - Выберите подходящий формат, напр., принятый в вашей стране или на вашем языке.
Или: задайте «Свой формат». - Нажмите OK > Готово.
Вы можете обнаружить, что некоторые ячейки не подчиняются заданному формату Часов. Это означает, что ячейкам ранее был присвоен другой формат времени. В этом случае, измените формат ячеек:
- Выберите ячейки > По правому клику мыши выберите «Формат ячеек».
- Вкладка «Число» > Формат «Время» > Установите нужный формат времени.
Изначально «Всплывающие часы» используют ваши системные настройки формата даты и времени по умолчанию. Вы можете полностью изменить настройки системы. Обратите внимание, это поменяет настройки всех учётных записей на компьютере:
- Панель управления > Часы, язык и регион > Изменение форматов даты.
- Вкладка Форматы > Установите форматы дат и времени, первого дня недели.
- Вкладка Местоположение > Укажите страну местонахождения.
- Вкладка Дополнительно > Измените язык системы > Перезагрузите компьютер.
Для вашего удобства, для «Всплывающих часов» по умолчанию задано сочетание клавиш Ctrl+Shift+; (точка с запятой на английской раскладке) – это та же комбинация, которая используется в Excel для вставки текущего времени. Вы можете изменить горячие клавиши для «Всплывающих часов» в любое время:
Вкладка XLTools > Кнопка «Настройки» > Вкладка «Горячие клавиши» > Задайте другое сочетание > OK.
Как добавить/удалить иконку «Всплывающих часов»
Пиктограмма (иконка) часов появляется справа от выбранной ячейки, если для ячейки задан формат Время. Нажатие на иконку открывает инструмент выбора времени.
- Чтобы отключить отображение иконки Часов:
- Нажмите кнопку «Настройки» на панели XLTools > Вкладка Дата/Время.
- Снимите флажок с опции «Отображать пиктограммы Всплывающего Календаря и Часов» > OK.
- Готово! Пиктограммы перестанут отображаться, Календарь и Часы будут по-прежнему доступны для использования. Иконки можно вернуть в любое время.
- Чтобы настроить появление иконки рядом с пустыми ячейками, столбцами, строками или произвольным диапазоном:
- Выберите пустую ячейку или диапазон.
- Вкладка «Главная» > Группа «Число» > Время > OK. Так, ячейкам будет присвоен формат времени.
Или: вставьте любое время с помощью «Всплывающих часов» > Нажмите кнопку Delete. Это удалит непосредственно значения, и присвоит выбранным ячейкам формат времени. - Готово! Теперь, если вы выберите какую-либо ячейку в этом диапазоне, рядом с ней появится иконка Часов.
- Чтобы убрать иконку Часов с пустых ячеек:
Если ячейка пуста, но иконка по-прежнему появляется, значит, что ячейке присвоен формат даты или времени. Чтобы убрать иконку с пустых ячеек, измените их формат на Общий:
- Выберите пустую ячейку или диапазон.
- Вкладка «Главная» > Группа «Редактирование» > Очистить форматы.
Или: вкладка «Главная» > Группа «Число» > Выберите «Общий» из выпадающего списка.
Или: по правому клику «Формат ячеек» > Вкладка «Число» > Выберите формат «Общий» > OK.
- Нажмите кнопку «Настройки» на панели XLTools > Вкладка Дата/Время.
- Установите или снимите флажки соответствующих опций:
- «Добавить пункт «Вставить дату» в контекстное меню»
- «Добавить пункт «Вставить время» в контекстное меню»
- «Добавить пункт «Вставить дату и время» в контекстное меню»
- Нажмите OK > Готово.
Как встроить всплывающие часы в книгу Excel
Надстройка XLTools «Всплывающие часы» не может быть встроена в книгу. «Всплывающие часы» будут видимы и доступны только тем пользователям, у кого установлена надстройка XLTools.
Появились вопросы или предложения? Оставьте комментарий ниже.
Одной из задач, которая может стать перед пользователем во время работы в Эксель, является сложение времени. Например, данный вопрос может возникнуть при составлении в программе баланса рабочего времени. Трудности связаны с тем, что время измеряется не в привычной для нас десятичной системе, в которой по умолчанию работает и Excel. Давайте выясним, как суммировать время в этом приложении.
Суммирование времени
Для того, чтобы произвести процедуру суммирования времени, прежде всего, все ячейки, которые принимают участие в данной операции, должны иметь формат времени. Если это не так, то их нужно соответствующим образом отформатировать. Текущий формат ячеек можно посмотреть после их выделения во вкладке «Главная» в специальном поле форматирования на ленте в блоке инструментов «Число».
- Выделяем соответствующие ячейки. Если это диапазон, то просто зажимаем левую кнопку мыши и обводим его. В случае, если мы имеем дело с отдельными ячейками, разбросанными по листу, то тогда выделение их проводим, кроме всего прочего, зажав кнопку Ctrl на клавиатуре.
- Кликаем правой кнопкой мыши, тем самым вызвав контекстное меню. Переходим по пункту «Формат ячеек…». Вместо этого можно также после выделения на клавиатуре набрать комбинацию Ctrl+1.
- Открывается окно форматирования. Переходим во вкладку «Число», если оно открылось в другой вкладке. В блоке параметров «Числовые форматы» переставляем переключатель в позицию «Время». В правой части окна в блоке «Тип» выбираем тот вид отображения, с которым будем работать. После того, как настройка выполнена, жмем на кнопку «OK» в нижней части окна.
Урок: Форматирование таблиц в Excel
Способ 1: показание часов через промежуток времени
Прежде всего, давайте посмотрим, как рассчитать, сколько будут показывать часы по прошествии определенного периода времени, выраженного в часах, минутах и секундах. В нашем конкретном примере нужно узнать, сколько будет на часах через 1 час 45 минут и 51 секунду, если сейчас на них установлено время 13:26:06.
- На отформатированном участке листа в разных ячейках с помощью клавиатуры вводим данные «13:26:06» и «1:45:51».
- В третьей ячейке, в которой тоже установлен формат времени, ставим знак «=». Далее кликаем по ячейке со временем «13:26:06», жмем на знак «+» на клавиатуре и кликаем по ячейке со значением «1:45:51».
- Для того чтобы результат вычисления вывести на экран, жмем на кнопку «Enter».
Внимание! Применяя данный метод, можно узнать, сколько будут показывать часы через определенное количество времени только в пределах одних суток. Для того, чтобы можно было «перескакивать» через суточный рубеж и знать, сколько времени будут при этом показывать часы, обязательно при форматировании ячеек нужно выбирать тип формата со звездочкой, как на изображении ниже.
Способ 2: использование функции
Альтернативным вариантом предыдущему способу является использование функции СУММ.
- После того, как первичные данные (текущее показание часов и отрезок времени) введены, выделяем отдельную ячейку. Кликаем по кнопке «Вставить функцию».
- Открывается Мастер функций. Ищем в перечне элементов функцию «СУММ». Выделяем её и жмем на кнопку «OK».
- Запускается окно аргументов функции. Устанавливаем курсор в поле «Число1» и кликаем по ячейке, содержащей текущее время. Затем устанавливаем курсор в поле «Число2» и кликаем по ячейке, где указано время, которое нужно прибавить. После того, как оба поля заполнены, жмем на кнопку «OK».
- Как видим, происходит вычисление и в изначально выделенной ячейке выводится результат сложения времени.
Урок: Мастер функций в Excel
Способ 3: суммарное сложение времени
Но чаще на практике нужно не определить показание часов через определенное время, а сложить общее количество времени. Например, это требуется для определения общего количества отработанных часов. Для этих целей можно воспользоваться одним из двух ранее описанных способов: простое сложение или применение функции СУММ. Но, намного удобнее в этом случае воспользоваться таким инструментом, как автосумма.
- Но, прежде нам нужно будет отформатировать ячейки по-другому, а не так, как было описано в предыдущих вариантах. Выделяем область и вызываем окно форматирования. Во вкладке «Число» переставляем переключатель «Числовые форматы» в позицию «Дополнительно». В правой части окна находим и устанавливаем значение «:мм:сс». Чтобы сохранить изменение, жмем на кнопку «OK».
- Далее нужно выделить диапазон, заполненный значением времени и одну пустую ячейку после него. Находясь на вкладке «Главная», нажимаем на значок «Сумма», расположенный на ленте в блоке инструментов «Редактирование». Как альтернативный вариант, можно набрать на клавиатуре сочетание клавиш «Alt+=».
- После этих действий в пустой выделенной ячейке появится результат вычислений.
Урок: Как посчитать сумму в Экселе
Как видим, существует два вида сложения времени в Эксель: суммарное сложение времени и вычисление положения часов через определенный период. Для решения каждой из этих задач существует несколько способов. Пользователь сам должен определиться, какой вариант для конкретного случая лично ему подойдет больше.
Мы рады, что смогли помочь Вам в решении проблемы.
Задайте свой вопрос в комментариях, подробно расписав суть проблемы. Наши специалисты постараются ответить максимально быстро.
Помогла ли вам эта статья?
Да Нет

 Вы не читали.
Вы не читали.