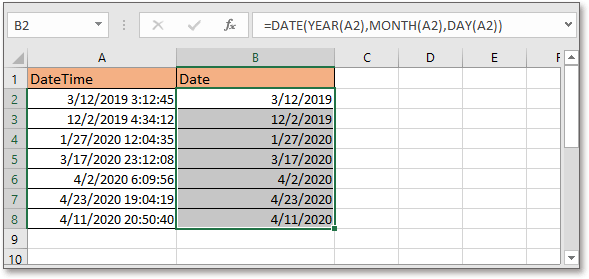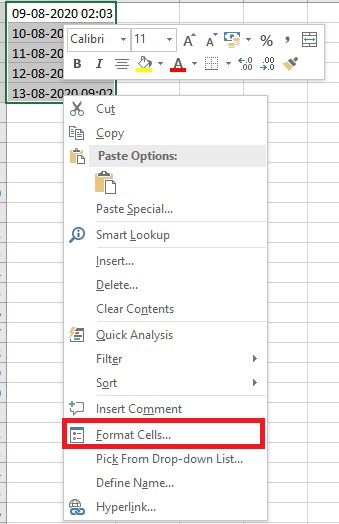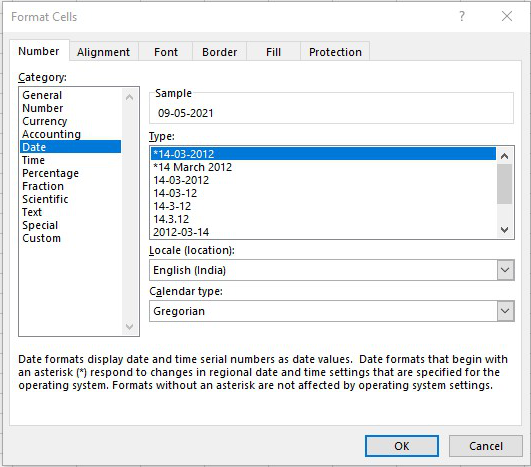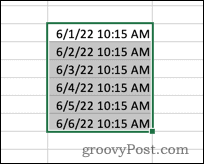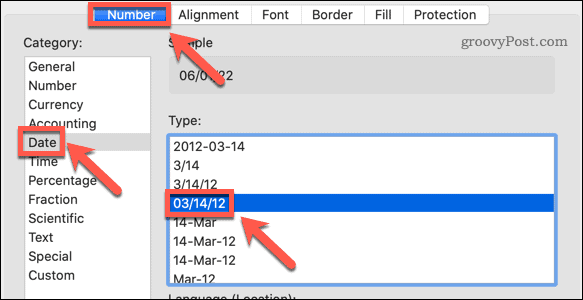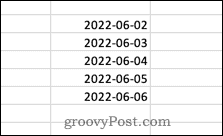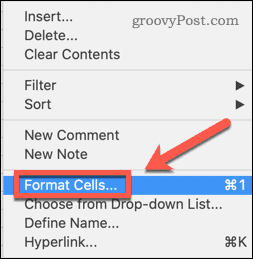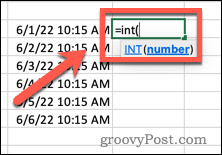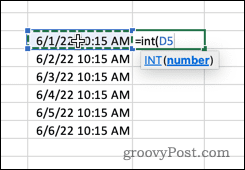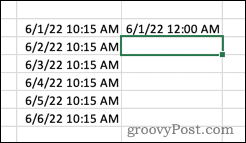Содержание:
- Измените формат, чтобы скрыть время из отметки времени
- Удалить время из даты в Excel с помощью формул
- Использование формулы INT
- Использование формулы ДАТА ЗНАЧЕНИЕ
- Удалить время из даты с помощью функции «Найти и заменить»
- Удалить время из даты с помощью текста в столбцы
Excel позволяет отображать данные во многих различных форматах. А когда дело доходит до данных даты и времени в Excel, их слишком много.
А поскольку существует так много форматов, есть способы редактировать и изменять их.
Обычная вещь, которую многие люди часто делают в Excel, — это убрать время из дат (т.е. удалите время из отметки времени, чтобы у вас была только дата).
Ниже приведен пример, в котором столбец A имеет отметки времени (с датой и временем), а столбец B имеет только значение даты.
В этом уроке я покажу вам несколько способов удалить время из даты в Excel.
Прежде чем я перейду к методам, вам нужно знать одну вещь: дата и время хранятся в Excel в виде чисел. Хотя вы можете увидеть дату
01 января 2021-2022 гг.на самом деле это номер 43831 на сервере. Точно так же время также сохраняется в виде чисел. Например, 01 января 2010 г. 15:00 — это число 43831,63 в бэкэнде (где целая часть представляет дату, а десятичная часть представляет время).
Измените формат, чтобы скрыть время из отметки времени
Если все, что вам нужно, это показать дату, а не дату и время, вы можете легко сделать это, изменив формат ячеек в Excel.
Это означает, что вы фактически не удаляете время из метки времени, а только скрываете часть времени.
Ниже приведен пример, в котором у меня одинаковое значение даты в обеих ячейках, но поскольку они отформатированы по-разному, вы видите время в одной, а не в другой.
Как вы можете видеть на изображении выше, в строке формул отображаются дата и время, а в ячейке отображается только дата.
Ниже приведены шаги по удалению / скрытию времени из даты путем изменения форматирования ячейки:
- Выберите ячейку, в которой у вас есть отметка времени, из которой вы хотите удалить время
- Держи Сtrl клавишу, а затем нажмите 1 ключ. Откроется диалоговое окно Формат ячеек.
- В диалоговом окне «Формат ячеек» выберите вкладку «Число».
- На левой панели щелкните параметр Дата
- В параметрах справа выберите формат, в котором должна отображаться дата.
- Нажмите ОК.
Вышеупомянутые шаги мгновенно скроют часть времени из отметки времени, и вы увидите только дату.
Помните, что этот метод скрывает только временную часть, но не удаляет ее. Это означает, что если вы используете эти ячейки в любых вычислениях, они будут включать дату и время.
В этом методе есть два хороших момента:
- Для получения результата не нужен отдельный столбец. Просто выберите ячейки с данными и измените формат самих ячеек.
- Он не изменяет исходное значение — только меняет способ его отображения. Так что, если вам нужно использовать исходные данные, они все равно останутся нетронутыми.
Если вы хотите полностью удалить временную часть из метки времени, лучше использовать метод формулы (рассматривается далее), метод поиска и замены или текст в столбцы (рассматривается после этого)
Удалить время из даты в Excel с помощью формул
Есть несколько простых формул, которые можно использовать для удаления части времени из отметки времени и получения только части даты.
В этом разделе я покажу вам, как это сделать, используя три формулы Excel — INT, DATEVALUE и TEXT.
Использование формулы INT
Предположим, у вас есть набор данных, как показано ниже, и вы хотите удалить временную часть из всех этих ячеек и иметь только часть даты.
Ниже приведена формула INT, которая может это сделать:
= ЦЕЛОЕ (A2)
Приведенная выше формула принимает значение ячейки в качестве входных данных и возвращает только целую часть и удаляет десятичную часть. Поскольку даты хранятся как целые числа, а время хранится как дробное / десятичное в Excel, при удалении десятичной части остается только часть даты.
Но вы по-прежнему видите в результате временную часть (12:00 AM)… почему это так?
Это из-за формата ячейки, который заставляет ее показывать дату, а также время. А поскольку значение времени равно 0, для всех ячеек отображается 12:00.
Итак, теперь, чтобы не отображать время, вам придется изменить формат, чтобы отображалась только дата, а не время.
Вот шаги, чтобы отображать только дату, а не время в Excel:
- Перейдите на вкладку «Главная»
- В группе «Номер» щелкните раскрывающийся список.
- Выберите Краткую дату (или Длинную дату) — в зависимости от того, как вы хотите отображать дату.
Вот и все!
Вы успешно удалили время из даты.
Помните, что с помощью этой формулы вы фактически изменили значение, избавившись от десятичной части. Это отличается от метода, описанного ранее (где мы просто изменили формат, чтобы скрыть временную часть).
Теперь давайте посмотрим на другую формулу Excel, чтобы сделать это.
Использование формулы ДАТА ЗНАЧЕНИЕ
В то время как формула INT извлекает целую часть и отбрасывает десятичную часть (которая является частью времени), функция DATEVALUE выполняет одну задачу — дать вам значение даты из метки времени.
Итак, если я дам входное значение как 29-02-2020 02:36:43, он даст мне только значение даты, а не время.
Ниже приведен синтаксис формулы ДАТАЗНАЧ:
= ДАТАЗНАЧ (текст_даты)
DATEVALUE принимает только один аргумент, но он должна быть дата в текстовом формате. Это означает, что если я напрямую укажу дату или ячейку, содержащую дату, в качестве входных данных, это вернет ошибку.
Мне нужно убедиться, что дата указана в текстовом формате. Поэтому мне придется объединить функцию DATEVALUE с функцией TEXT, чтобы получить результат.
Ниже приведена формула, которая удаляет время из даты:
= ДАТАЗНАЧ (ТЕКСТ (A2; «дд-мм-гггг»))
В приведенной выше формуле используется функция ТЕКСТ, чтобы взять дату и передать ее в указанном текстовом формате. Затем это используется функцией DATEVALUE для возврата единственной части даты в метке времени.
Вы увидите результат в виде числа — числового значения даты. Вы можете вручную изменить формат результата на короткую / длинную дату или использовать формулу ниже:
= ТЕКСТ (ЗНАЧЕНИЕ ДАТЫ (ТЕКСТ (A2; «дд-мм-гггг»)); «дд-мм-гггг»)
В приведенной выше формуле я заключил результат DATEVALUE в формулу TEXT и указал формат как «дд-мм-гггг». Это даст результат в виде текстового значения, но вам не нужно беспокоиться о формате.
Удалить время из даты с помощью функции «Найти и заменить»
Если данные вашей отметки времени имеют формат, показанный ниже, вы можете использовать функцию поиска и замены, чтобы быстро избавиться от временной части.
Предположим, у вас есть набор данных, показанный ниже, и вы хотите удалить часть времени и иметь только дату.
Ниже приведены инструкции по удалению времени из даты с помощью функции «Найти и заменить»:
- Выберите ячейки, из которых вы хотите удалить время
- Перейдите на вкладку «Главная«
- В группе «Редактирование» нажмите «Найти и выбрать».
- Нажмите на опцию «Заменить». Откроется диалоговое окно «Найти и заменить».
- в Найти то, что: поле введите * (пробел, за которым следует символ звездочки)
- Оставь Заменить: пустое поле
- Нажмите «Заменить все«.
Вышеупомянутые шаги мгновенно удалят часть времени из ячейки, и вам останется только дата.
Но вы все равно можете увидеть результат, как показано ниже, где дата также имеет временную часть (хотя все значение времени — 12:00 AM).
Это происходит, поскольку мы избавились от значения времени из общей даты, но мы все еще не изменили формат, чтобы отображалась только дата, а не время.
Обратите внимание, что это работает только в том случае, если у вас есть данные в формате, в котором за датой следует пробел, а затем время. Если у вас есть ведущие пробелы, этот метод не сработает. Сначала вам нужно избавиться от ведущих пробелов, а затем использовать этот метод.
Ниже приведены шаги, позволяющие получить только дату, но не отображать временную часть:
- Перейдите на вкладку «Главная«
- В группе «Номер» щелкните раскрывающийся список.
- Выберите Краткую дату (или Длинную дату) — в зависимости от того, как вы хотите отображать дату.
Одним из преимуществ использования функции поиска и замены вместо формул является то, что вам не нужен дополнительный столбец для получения результата. Вы можете получить результаты в тех же ячейках, где у вас были исходные данные. Просто убедитесь, что вы создали резервную копию на случай, если в будущем вам могут понадобиться исходные данные.
Удалить время из даты с помощью текста в столбцы
Текст в столбцы в основном используется для разделения текста в ячейке.
И в этом примере я буду использовать его, чтобы разделить метку времени на дату и время. После этого у меня останется только часть даты, которую я затем могу отформатировать, чтобы отображать дату, как я хочу.
Предположим, у вас есть набор данных, как показано ниже:
Ниже приведены шаги по использованию текста в столбцы для удаления временной части из даты:
- Выберите ячейки, из которых вы хотите удалить время
- Перейдите на вкладку «Данные«.
- В группе «Инструменты для работы с данными» выберите «Текст в столбцы».
- В мастере преобразования текста в столбец выполните следующие действия:
- Шаг 1 из 3. Выберите вариант «С разделителями»
- Шаг 2 из 3. Выберите пробел в качестве разделителя.
- Шаг 3 из 3. В разделе «Предварительный просмотр данных» щелкните столбец, содержащий значения времени, а затем выберите параметр «Не импортировать столбец (пропустить)». Сохраняйте ячейку назначения той же, где у вас есть данные
- Шаг 1 из 3. Выберите вариант «С разделителями»
- Нажмите Готово
Вышеупомянутые шаги удаляют временную часть из ячеек, и вам останется только дата.
Однако вы все равно будете видеть время с каждой датой (где время будет 12:00 или что-то подобное). Это потому, что формат ячеек по-прежнему заставляет показывать время,
Ниже приведены шаги по изменению формата, чтобы отображалась только дата:
- Перейдите на вкладку «Главная«
- В группе «Номер» щелкните раскрывающийся список.
- Выберите Краткую дату (или Длинную дату) — в зависимости от того, как вы хотите отображать дату.
С помощью Text to Columns вы также можете получить результирующие данные в отдельных ячейках (и сохранить исходные данные как есть). Для этого вам необходимо указать целевую ячейку на шаге 3 мастера Text to Columns.
Вот несколько простых и быстрых способов удалить время из даты в Excel. Выбранный вами метод будет зависеть от того, хотите ли вы сохранить исходные данные или нет. Когда вы используете формулы, он выдаст вам результат в отдельном столбце, а когда вы измените формат или используете «Найти и заменить» или «Текст в столбцы», он выдаст результат в тех же ячейках.
Надеюсь, вы нашли этот учебник по Excel полезным.
|
Евгений86 Пользователь Сообщений: 9 |
Добрый день, у меня есть большой список в ктором в одной ячейке указана дата и время, как автоматически из всего списка убрать время? |
|
Владимир Пользователь Сообщений: 8196 |
Формат ячеек — Дата. «..Сладку ягоду рвали вместе, горьку ягоду я одна.» |
|
Через заменить: найти *:* зхаменить — ничего не пишем. |
|
|
Hugo Пользователь Сообщений: 23249 |
Ну или |
|
Hugo Пользователь Сообщений: 23249 |
Или |
|
Евгений86 Пользователь Сообщений: 9 |
{quote}{login= Владимир}{date=31.10.2012 03:22}{thema=}{post}Формат ячеек — Дата. |
|
Евгений86 Пользователь Сообщений: 9 |
{quote}{login=}{date=31.10.2012 03:23}{thema=}{post}Через заменить: найти *:* зхаменить — ничего не пишем.{/post}{/quote} |
|
KuklP Пользователь Сообщений: 14868 E-mail и реквизиты в профиле. |
ctrl+h найти » *»(пробел, звездочка), заменить ничем. Я сам — дурнее всякого примера! … |
|
Евгений86 Пользователь Сообщений: 9 |
Выделить диапазон ячеек, меню Данные-Текст_по_столбцам-Фиксированной_ширины, установить нужную ширину. После преобразования лишние столбцы удалить. Такой способ помог |
|
KuklP Пользователь Сообщений: 14868 E-mail и реквизиты в профиле. |
Мой способ тоже отлично работает. И он проще. Я сам — дурнее всякого примера! … |
|
Евгений86 Пользователь Сообщений: 9 |
{quote}{login=KukLP}{date=31.10.2012 04:11}{thema=}{post}Мой способ тоже отлично работает. И он проще.{/post}{/quote} |
|
vikttur Пользователь Сообщений: 47199 |
#12 31.10.2012 18:00:35 Для коллекции: |
Иногда, когда вы импортируете данные в Excel, если есть столбец даты с отметкой времени, например, 2 17:2012, и вы не хотите сохранять отметку времени и хотите удалить время 12:23 с даты и оставьте только дату 2/17/2012. Как можно быстро удалить время из даты в нескольких ячейках Excel?
Удалить время из даты с помощью форматных ячеек
Удалите время из даты с помощью функции поиска и замены
Удалить время с даты с помощью кода VBA
Удалить время с даты с помощью Kutools for ExcelФункция удаления времени из даты (лучшая)
Если вы хотите следовать этому руководству, загрузите пример электронной таблицы.
Удалить время из даты с помощью форматных ячеек
1, Выберите ячейки, для которых нужно удалить время, и щелкните правой кнопкой мыши, чтобы отобразить контекстное меню, и выберите Формат ячеек. Смотрите скриншот:
2. в Формат ячеек диалоговое окно, выберите Время из Категория список и выберите один тип даты, как вам нужно, из правого раздела. Смотрите скриншот:
3. Нажмите OK, теперь время удалено из каждой ячейки даты. Смотрите скриншот:
Удалите время из даты с помощью функции поиска и замены
1. Выберите диапазон дат, в котором вы хотите удалить время.
2. Нажмите Главная > Найти и выбрать > ЗаменитеИ Найти и заменить диалоговое окно появится. См. Снимок экрана:
3. Затем введите Пробел и звездочка * в Найти то, что коробка. И оставить пустым в Заменить пунктом.
4. Нажмите Заменить все. И все отметки времени были удалены в диапазоне дат. Смотрите скриншот:
5. Затем вы можете отформатировать диапазон, чтобы отображалась только дата.
Удалить время с даты с помощью кода VBA
Следующий код VBA может помочь вам быстро удалить отметки времени непосредственно с даты. Сделайте следующее:
1. Выберите диапазон, в котором вы хотите удалить время.
2. Нажмите Застройщик>Визуальный Бейсик или нажмите Alt + F11, Новый Microsoft Visual Basic для приложений появится окно, щелкните Вставить>Модули, и введите в модуль следующий код:
VBA: удалить время из даты.
Sub ConvertDates()
'Updateby20140529
Dim Rng As Range
Dim WorkRng As Range
On Error Resume Next
xTitleId = "KutoolsforExcel"
Set WorkRng = Application.Selection
Set WorkRng = Application.InputBox("Range", xTitleId, WorkRng.Address, Type:=8)
For Each Rng In WorkRng
Rng.Value = VBA.Int(Rng.Value)
Next
WorkRng.NumberFormat = "mm/dd/yyyy"
End Sub3. Затем нажмите кнопку для запуска кода. Появится диалоговое окно для выбора диапазона удаления времени из даты. Смотрите скриншот:
4. Нажмите OK, и все выбранное время было удалено, и формат даты также был установлен.
Удалить время с даты с помощью Kutools for ExcelФункция удаления времени из даты (лучшая)
Собственно, если у вас есть Kutools for Excel — удобный инструмент с более чем 300 функциями, вы можете применить его Удалить время из даты функция для быстрого и прямого удаления времени из ячейки datetime.
После бесплатная установка Kutools for Excel, пожалуйста, сделайте следующее:
1. Выберите ячейку, в которую вы хотите поместить дату, и щелкните Кутулс > Формула Помощник > Формула Помощник. Смотрите скриншот:
2. в Помощник по формулам диалог, выберите Время из раскрывающегося списка Тип формулы, затем щелкните Удалить время из даты в Выберите формулу раздел, затем перейдите в Ввод аргумента В разделе выберите ячейку, из которой вы хотите удалить время. Смотрите скриншот:
3. Нажмите Ok, время было удалено из datetime, а затем перетащите дескриптор заполнения по ячейкам, которые вы хотите применить эту формулу, как вам нужно, см. снимок экрана:
Связанные статьи:
Как удалить год с даты в Excel?
Как изменить несколько дат на день недели в Excel?
Лучшие инструменты для работы в офисе
Kutools for Excel Решит большинство ваших проблем и повысит вашу производительность на 80%
- Снова использовать: Быстро вставить сложные формулы, диаграммы и все, что вы использовали раньше; Зашифровать ячейки с паролем; Создать список рассылки и отправлять электронные письма …
- Бар Супер Формулы (легко редактировать несколько строк текста и формул); Макет для чтения (легко читать и редактировать большое количество ячеек); Вставить в отфильтрованный диапазон…
- Объединить ячейки / строки / столбцы без потери данных; Разделить содержимое ячеек; Объединить повторяющиеся строки / столбцы… Предотвращение дублирования ячеек; Сравнить диапазоны…
- Выберите Дубликат или Уникальный Ряды; Выбрать пустые строки (все ячейки пустые); Супер находка и нечеткая находка во многих рабочих тетрадях; Случайный выбор …
- Точная копия Несколько ячеек без изменения ссылки на формулу; Автоматическое создание ссылок на несколько листов; Вставить пули, Флажки и многое другое …
- Извлечь текст, Добавить текст, Удалить по позиции, Удалить пробел; Создание и печать промежуточных итогов по страницам; Преобразование содержимого ячеек в комментарии…
- Суперфильтр (сохранять и применять схемы фильтров к другим листам); Расширенная сортировка по месяцам / неделям / дням, периодичности и др .; Специальный фильтр жирным, курсивом …
- Комбинируйте книги и рабочие листы; Объединить таблицы на основе ключевых столбцов; Разделить данные на несколько листов; Пакетное преобразование xls, xlsx и PDF…
- Более 300 мощных функций. Поддерживает Office/Excel 2007-2021 и 365. Поддерживает все языки. Простое развертывание на вашем предприятии или в организации. Полнофункциональная 30-дневная бесплатная пробная версия. 60-дневная гарантия возврата денег.
Вкладка Office: интерфейс с вкладками в Office и упрощение работы
- Включение редактирования и чтения с вкладками в Word, Excel, PowerPoint, Издатель, доступ, Visio и проект.
- Открывайте и создавайте несколько документов на новых вкладках одного окна, а не в новых окнах.
- Повышает вашу продуктивность на 50% и сокращает количество щелчков мышью на сотни каждый день!
|
В ячейке дата и время. Как убрать дату, в время оставить? |
||||||||
Ответить |
||||||||
Ответить |
||||||||
Ответить |
||||||||
Ответить |
||||||||
Ответить |
||||||||
Ответить |
||||||||
Ответить |
||||||||
Ответить |
||||||||
Ответить |
||||||||
Ответить |
||||||||
Ответить |
||||||||
Ответить |
Форматирование чисел в виде значений даты и времени
Excel для Microsoft 365 Excel для Microsoft 365 для Mac Excel для Интернета Excel 2021 Excel 2021 для Mac Excel 2019 Excel 2019 для Mac Excel 2016 Excel 2016 для Mac Excel 2013 Excel 2010 Excel 2007 Excel для Mac 2011 Еще…Меньше
Когда вы введите дату или время в ячейку, она отображается в формате даты и времени по умолчанию. Этот формат по умолчанию основан на региональных параметрах даты и времени, заданных на панели управления, и изменяется при их настройке на панели управления. Числа можно отобразить в нескольких других форматах даты и времени, на большинство из которых параметры панели управления не влияют.
В этой статье
-
Отображение чисел в качестве даты или времени
-
Создание пользовательского формата даты или времени
-
Советы для отображения дат и времени
Отображение чисел в качестве даты или времени
Вы можете форматирование даты и времени по мере их ввести. Например, если ввести в ячейку 2/2, Excel будет автоматически интерпретирован как дата и отобразит в ячейке 02.фев. Если это не то, что вам нужно (например, если вы хотите, чтобы в ячейке были 2 февраля 2009 г. или 02.02.09), в диалоговом окне Формат ячеек можно выбрать другой формат даты, как покажем в следующей процедуре. Аналогично, если ввести в ячейку 9:30 a или 9:30 p, Excel интерпретирует это как время и отображает 9:30 или 21:30. Вы также можете настроить способ времени в диалоговом окне Формат ячеек.
-
На вкладке Главная в группе Число нажмите кнопку вызова диалогового окна, расположенную рядом с надписью Число.
Вы также можете нажать CTRL+1, чтобы открыть диалоговое окно Формат ячеек.
-
В списке Категория выберите дата иливремя.
-
В списке Тип выберите нужный формат даты или времени.
Примечание: Форматы даты и времени, которые начинаются со звездочки (*), отвечают на изменения в региональных параметрах даты и времени, заданных на панели управления. На форматы без звездочки параметры, заданные на панели управления, не влияют.
-
Чтобы отобразить даты и время в формате других языков, выберите нужный язык в поле Языковой стандарт (расположение).
Число в активной ячейке выбранного на этом сайте отображается в поле Образец, чтобы можно было просмотреть выбранные параметры форматирования.
К началу страницы
Создание пользовательского формата даты или времени
-
На вкладке Главная нажмите кнопку вызова диалогового окна рядом с именем группы Число.
Вы также можете нажать CTRL+1, чтобы открыть диалоговое окно Формат ячеек.
-
В поле Категория выберите дата или время ,а затем выберите числовом формате, наиболее близком по стилю к тому, который вы хотите создать. (При создании пользовательских числных форматов проще начать с существующего, чем с нуля.)
-
В списке Категория выберите пункт (все форматы). В поле Тип вы увидите код формата, совпадающий с форматом даты или времени, выбранным на шаге 3. Встроенный формат даты или времени нельзя изменить или удалить, поэтому не беспокойтесь о переописи.
-
В поле Тип введите необходимые изменения формата. Вы можете использовать любой из кодов в следующих таблицах:
Дни, месяцы и годы
|
Для отображения |
Используйте код |
|---|---|
|
Месяцев в виде чисел от 1 до 12 |
м |
|
Месяцев в виде чисел от 01 до 12 |
мм |
|
Месяцев в виде «янв», …, «дек» |
ммм |
|
Месяцев в виде «январь», …, «декабрь» |
мммм |
|
Месяцев в виде первой буквы месяца |
ммммм |
|
Дней в виде чисел от 1 до 31 |
д |
|
Дней в виде чисел от 01 до 31 |
дд |
|
Дней в виде «Пн», …, «Вс» |
ддд |
|
Дней в виде «понедельник», …, «воскресенье» |
дддд |
|
Лет в виде чисел от 00 до 99 |
гг |
|
Лет в виде чисел от 1900 до 9999 |
гггг |
Если вы используете «м» сразу после кода «ч» или «чч» или непосредственно перед кодом «сс», Excel отображает минуты вместо месяца.
Часы, минуты и секунды
|
Для отображения |
Используйте код |
|---|---|
|
Часы в качестве 0–23 |
ч |
|
Часы в качестве 00–23 |
чч |
|
Минуты в качестве 0–59 |
м |
|
Минуты в качестве 00–59 |
мм |
|
Секунды в качестве 0–59 |
с |
|
Секунды в качестве 00–59 |
ss |
|
Часы с 04:00 до 04:0 |
ч |
|
Время: 16:36 |
ч:мм |
|
Время в 4:36:03 P |
ч:мм:сс |
|
Заслон времени в часах; например, 25,02 |
[ч]:мм |
|
Заслон времени в минутах; например, 63:46 |
[мм]:сс |
|
За считанные секунды |
[сс] |
|
Доля секунды |
ч:мм:сс,00 |
AM и PM Если формат содержит am или PM, часы основаны на 12-часовом формате, где «AM» или «A» указывает время от полуночи до полудня, а «PM» или «P» — время от полудня до полуночи. В противном случае используется 24-часовой цикл. Код «м» или «мм» должен отображаться сразу после кода «ч» или «чч» или непосредственно перед кодом «сс»; в противном Excel отображается месяц, а не минуты.
Создавать пользовательские числовые форматы может быть непросто, если вы этого еще не сделали. Дополнительные сведения о создании пользовательских числных форматов см. в теме Создание и удаление пользовательских числов.
К началу страницы
Советы для отображения дат и времени
-
Чтобы быстро использовать стандартный формат даты или времени, щелкните ячейку с датой или временем и нажмите CTRL+SHIFT+# или CTRL+SHIFT+@.
-
Если после применения к ячейке формата даты или времени в ней отображаются ####, вероятно, ширины ячейки недостаточно для отображения данных. Чтобы увеличить ширину столбца, дважды щелкните правую границу столбца, содержащего ячейки. Ширина столбца будет автоматически изменена таким образом, чтобы вместить содержимое ячеек. Можно также перетащить правую границу столбца до необходимой ширины.
-
При попытке отменить формат даты или времени с помощью выбора в списке Категория общего Excel отображает числовом коде. При повторном вводе даты или времени Excel формат даты или времени по умолчанию. Чтобы ввести определенный формат даты или времени, например январь 2010г., можно отформать его как текст, выбрав текст в списке Категория.
-
Чтобы быстро ввести текущую дату, выйдите из любой пустой ячейки и нажмите CTRL+; (точка с за semicolon) и при необходимости нажмите ввод. Чтобы вставить дату, которая будет обновляться до текущей даты при каждом повторном повторном пересчете или пересчете формулы, введите =СЕГОДНЯ() в пустую ячейку и нажмите ввод.
Дополнительные сведения
Вы всегда можете задать вопрос специалисту Excel Tech Community или попросить помощи в сообществе Answers community.
Нужна дополнительная помощь?
Timestamp stores a combined Date and Time value. In this article, we will look at how we can create Timestamp and remove Time from Date in Excel.
To do so follow the steps below:
Step 1: Formatting data to create a timestamp.
Select the cell, right-click on it choose Format Cells…
Step 2: Then in the Formal Cells box select Custom in Category and in the type select dd-mm-yyyy hh:mm, and then click Ok.
Then, we will enter our date with time in the cell.
To remove Time from Date with Format Cells
Step 1: Highlight the cells to remove time from date.
Step 2: Then right-click on it and choose Format Cells…
Step 3:-Then in the Format Cells box select Date in Category and select *14-03-2012 in Type, and then click Ok.
After that time is removed from the date.
To remove Time from Date with Find And Replace Function
Step 1: Highlight the cells to remove time from date.
Step 2: Then, click to Home on the Ribbon. In the Editing group, click Find & Select.
Step 3: In the resulting menu click Replace…
Step 4: Then in Find and Replace box enter the space bar and * in Find what box and leave a blank in Replace with box, then click Replace All.
After that time is removed from the date.
To remove Time From Date With VBA Code
Step 1: Highlight the cells to remove time from date.
Step 2: Press Alt + F11 then a Microsoft Visual Basic for Applications window will be displayed and then click Insert.
Step 3: Then in the resulting menu click Module.
Step 4: In the Module write the following code.
Step 5: Then, click on the red marked button as shown below to run the code.
Step 6: In the KutoolsforExcel box select the range from which we want to remove time and then click Ok.
After that time is removed from the date.
To remove Time From Date With Kutools For Excel’s Remove Time From Date Function
Step 1: Visit on the given link below to install Kutools for Excel
https://www.extendoffice.com/download/kutools-for-excel.html
Step 2: Then, click to Kutools on the Ribbon. In the Formula group, click Formula Helper.
Step 3: In the resulting menu click Formula Helper…
Step 4:- In the Formulas Helper box select Date in Formula Type then choose Remove time from data in choose a formula box then select the range from which we want to remove date in Date time box and then click Ok.
After that time is removed from the date.
Содержание
- 1 ГОД()
- 2 МЕСЯЦ()
- 3 ДЕНЬ()
- 4 ЧАС()
- 5 МИНУТЫ()
- 6 СЕКУНДЫ()
- 7 ДЕНЬНЕД()
- 8 Работа с функциями даты и времени
- 8.1 ДАТА
- 8.2 РАЗНДАТ
- 8.3 ТДАТА
- 8.4 СЕГОДНЯ
- 8.5 ВРЕМЯ
- 8.6 ДАТАЗНАЧ
- 8.7 ДЕНЬНЕД
- 8.8 НОМНЕДЕЛИ
- 8.9 ДОЛЯГОДА
- 8.10 Помогла ли вам эта статья?
- 9 Как поставить текущую дату в Excel
- 10 Как установить текущую дату в Excel на колонтитулах
- 10.1 Видео
- 10.2 Как вводить даты и время в Excel
- 10.3 Быстрый ввод дат и времени
- 10.4 Как Excel на самом деле хранит и обрабатывает даты и время
- 10.5 Количество дней между двумя датами
- 10.6 Количество рабочих дней между двумя датами
- 10.7 Количество полных лет, месяцев и дней между датами. Возраст в годах. Стаж.
- 10.8 Сдвиг даты на заданное количество дней
- 10.9 Сдвиг даты на заданное количество рабочих дней
- 10.10 Вычисление дня недели
- 10.11 Вычисление временных интервалов
- 10.12 Ссылки по теме
Может ли кто дать совет каким образом можно отделить дату от времени в таблице EXL
— «16.12.2009 10:00:00» таким образом чтобы получилось два отдельных значения «16.12.2009» и «10:00:00» в разных ячейках. Формулы типа «=правсимв( )» и «=левсимв( )» не решают задачу. Пример массива:
16.12.2009 9:00 1,4519
16.12.2009 10:00 1,4548
16.12.2009 11:00 1,4555
16.12.2009 12:00 1,4552
16.12.2009 13:00 1,4569
16.12.2009 14:00 1,4563
16.12.2009 15:00 1,4546
16.12.2009 16:00 1,4576
16.12.2009 17:00 1,4579
16.12.2009 18:00 1,4573
16.12.2009 19:00 1,4538
16.12.2009 20:00 1,454
16.12.2009 21:00 1,4513
16.12.2009 22:00 1,453
16.12.2009 23:00 1,4531
……..
Весь курс: урок 1 | урок 2 | урок 3 | урок 4 | урок 5
Microsoft Excel предлагает более 20 самых различных функции для работы с датами и временем. Кому-то этого количества может показаться много, а кому-то будет катастрофически не хватать. Тем не менее, каждая из предложенных в Excel функций будет для Вас полезной и обязательно найдет свое практическое применение.
Все возможные функции Вы можете найти в категории Дата и время группы команд Библиотека функций. В рамках данного урока мы рассмотрим всего лишь 7 функций данной категории, которые позволяю извлекать различные параметры из значений дат и времени, например, номер месяца, год, количество секунд и т.д.
Если Вы только начали работать с датами и временем в Excel, советуем сначала обратиться к урокам по основным понятия и форматированию временных данных.
ГОД()
Возвращает значение года, соответствующее заданной дате. Год может быть целым числом в диапазоне от 1900 до 9999.
В ячейке A1 представлена дата в формате ДДДД ДД.ММ.ГГГГ чч:мм:cc. Это пользовательский (нестандартный) числовой формат представления даты и времени в Excel.
В качестве примера использования функции ГОД, можно привести формулу, которая вычисляет количество лет между двумя датами:
Если внимательно присмотреться к датам, то становится очевидно, что формула вычисляет не совсем верный результат. Это происходит потому, что данная функция отбрасывает значения месяцев и дней, и оперирует только годами.
МЕСЯЦ()
Возвращает номер месяца, соответствующий заданной дате. Месяц возвращается как целое число в диапазоне от 1 до 12.
ДЕНЬ()
Возвращает значение дня, соответствующее заданной дате. День возвращается как целое число в диапазоне от 1 до 31.
ЧАС()
Данная функция возвращает значение часа, соответствующее заданному времени. Час возвращается как целое число в диапазоне от 0 до 23.
МИНУТЫ()
Возвращает количество минут, соответствующее заданному времени. Минуты возвращаются как целое число в диапазоне от 0 до 59.
СЕКУНДЫ()
Возвращает количество секунд, соответствующее заданному времени. Секунды возвращаются как целое число в диапазоне от 0 до 59.
ДЕНЬНЕД()
Данная функция возвращает номер дня недели, соответствующий заданной дате. Номер дня недели по умолчанию возвращается как целое число в диапазоне от 1 (воскресенье) до 7 (суббота).
Функция имеет два аргумента, второй из них не обязательный. Им является число, которое определяет тип отсчета недели. Если второй аргумент опущен, то это равносильно значению один. Все возможные варианты аргумента Вы можете увидеть на рисунке ниже:
Если в качестве второго аргумента функции ДЕНЬНЕД подставить , то дням недели будут соответствовать номера от 1 (понедельник) до 7 (воскресенье). В итоге функция вернет нам значение :
В данном уроке мы вкратце рассмотрели 7 функций Excel, которые позволяют извлекать требуемые нам параметры из дат и времени. В следующем уроке мы научимся отображать даты и время в ячейках Excel с помощью функций. Надеюсь, что этот урок Вам пригодился! Всего Вам доброго и успехов в изучении Excel.
Оцените качество статьи. Нам важно ваше мнение:
Одной из самых востребованных групп операторов при работе с таблицами Excel являются функции даты и времени. Именно с их помощью можно проводить различные манипуляции с временными данными. Дата и время зачастую проставляется при оформлении различных журналов событий в Экселе. Проводить обработку таких данных – это главная задача вышеуказанных операторов. Давайте разберемся, где можно найти эту группу функций в интерфейсе программы, и как работать с самыми востребованными формулами данного блока.
Работа с функциями даты и времени
Группа функций даты и времени отвечает за обработку данных, представленных в формате даты или времени. В настоящее время в Excel насчитывается более 20 операторов, которые входят в данный блок формул. С выходом новых версий Excel их численность постоянно увеличивается.
Любую функцию можно ввести вручную, если знать её синтаксис, но для большинства пользователей, особенно неопытных или с уровнем знаний не выше среднего, намного проще вводить команды через графическую оболочку, представленную Мастером функций с последующим перемещением в окно аргументов.
- Для введения формулы через Мастер функций выделите ячейку, где будет выводиться результат, а затем сделайте щелчок по кнопке «Вставить функцию». Расположена она слева от строки формул.
- После этого происходит активация Мастера функций. Делаем клик по полю «Категория».
- Из открывшегося списка выбираем пункт «Дата и время».
- После этого открывается перечень операторов данной группы. Чтобы перейти к конкретному из них, выделяем нужную функцию в списке и жмем на кнопку «OK». После выполнения перечисленных действий будет запущено окно аргументов.
Кроме того, Мастер функций можно активировать, выделив ячейку на листе и нажав комбинацию клавиш Shift+F3. Существует ещё возможность перехода во вкладку «Формулы», где на ленте в группе настроек инструментов «Библиотека функций» следует щелкнуть по кнопке «Вставить функцию».
Имеется возможность перемещения к окну аргументов конкретной формулы из группы «Дата и время» без активации главного окна Мастера функций. Для этого выполняем перемещение во вкладку «Формулы». Щёлкаем по кнопке «Дата и время». Она размещена на ленте в группе инструментов «Библиотека функций». Активируется список доступных операторов в данной категории. Выбираем тот, который нужен для выполнения поставленной задачи. После этого происходит перемещение в окно аргументов.
Урок: Мастер функций в Excel
ДАТА
Одной из самых простых, но вместе с тем востребованных функций данной группы является оператор ДАТА. Он выводит заданную дату в числовом виде в ячейку, где размещается сама формула.
Его аргументами являются «Год», «Месяц» и «День». Особенностью обработки данных является то, что функция работает только с временным отрезком не ранее 1900 года. Поэтому, если в качестве аргумента в поле «Год» задать, например, 1898 год, то оператор выведет в ячейку некорректное значение. Естественно, что в качестве аргументов «Месяц» и «День» выступают числа соответственно от 1 до 12 и от 1 до 31. В качестве аргументов могут выступать и ссылки на ячейки, где содержатся соответствующие данные.
Для ручного ввода формулы используется следующий синтаксис:
=ДАТА(Год;Месяц;День)
Близки к этой функции по значению операторы ГОД, МЕСЯЦ и ДЕНЬ. Они выводят в ячейку значение соответствующее своему названию и имеют единственный одноименный аргумент.
РАЗНДАТ
Своего рода уникальной функцией является оператор РАЗНДАТ. Он вычисляет разность между двумя датами. Его особенность состоит в том, что этого оператора нет в перечне формул Мастера функций, а значит, его значения всегда приходится вводить не через графический интерфейс, а вручную, придерживаясь следующего синтаксиса:
=РАЗНДАТ(нач_дата;кон_дата;единица)
Из контекста понятно, что в качестве аргументов «Начальная дата» и «Конечная дата» выступают даты, разницу между которыми нужно вычислить. А вот в качестве аргумента «Единица» выступает конкретная единица измерения этой разности:
- Год (y);
- Месяц (m);
- День (d);
- Разница в месяцах (YM);
- Разница в днях без учета годов (YD);
- Разница в днях без учета месяцев и годов (MD).
Урок: Количество дней между датами в Excel
ЧИСТРАБДНИ
В отличии от предыдущего оператора, формула ЧИСТРАБДНИ представлена в списке Мастера функций. Её задачей является подсчет количества рабочих дней между двумя датами, которые заданы как аргументы. Кроме того, имеется ещё один аргумент – «Праздники». Этот аргумент является необязательным. Он указывает количество праздничных дней за исследуемый период. Эти дни также вычитаются из общего расчета. Формула рассчитывает количество всех дней между двумя датами, кроме субботы, воскресенья и тех дней, которые указаны пользователем как праздничные. В качестве аргументов могут выступать, как непосредственно даты, так и ссылки на ячейки, в которых они содержатся.
Синтаксис выглядит таким образом:
=ЧИСТРАБДНИ(нач_дата;кон_дата;)
ТДАТА
Оператор ТДАТА интересен тем, что не имеет аргументов. Он в ячейку выводит текущую дату и время, установленные на компьютере. Нужно отметить, что это значение не будет обновляться автоматически. Оно останется фиксированным на момент создания функции до момента её перерасчета. Для перерасчета достаточно выделить ячейку, содержащую функцию, установить курсор в строке формул и кликнуть по кнопке Enter на клавиатуре. Кроме того, периодический пересчет документа можно включить в его настройках. Синтаксис ТДАТА такой:
=ТДАТА()
СЕГОДНЯ
Очень похож на предыдущую функцию по своим возможностям оператор СЕГОДНЯ. Он также не имеет аргументов. Но в ячейку выводит не снимок даты и времени, а только одну текущую дату. Синтаксис тоже очень простой:
=СЕГОДНЯ()
Эта функция, так же, как и предыдущая, для актуализации требует пересчета. Перерасчет выполняется точно таким же образом.
ВРЕМЯ
Основной задачей функции ВРЕМЯ является вывод в заданную ячейку указанного посредством аргументов времени. Аргументами этой функции являются часы, минуты и секунды. Они могут быть заданы, как в виде числовых значений, так и в виде ссылок, указывающих на ячейки, в которых хранятся эти значения. Эта функция очень похожа на оператор ДАТА, только в отличии от него выводит заданные показатели времени. Величина аргумента «Часы» может задаваться в диапазоне от 0 до 23, а аргументов минуты и секунды – от 0 до 59. Синтаксис такой:
=ВРЕМЯ(Часы;Минуты;Секунды)
Кроме того, близкими к этому оператору можно назвать отдельные функции ЧАС, МИНУТЫ и СЕКУНДЫ. Они выводят на экран величину соответствующего названию показателя времени, который задается единственным одноименным аргументом.
ДАТАЗНАЧ
Функция ДАТАЗНАЧ очень специфическая. Она предназначена не для людей, а для программы. Её задачей является преобразование записи даты в обычном виде в единое числовое выражение, доступное для вычислений в Excel. Единственным аргументом данной функции выступает дата как текст. Причем, как и в случае с аргументом ДАТА, корректно обрабатываются только значения после 1900 года. Синтаксис имеет такой вид:
=ДАТАЗНАЧ (дата_как_текст)
ДЕНЬНЕД
Задача оператора ДЕНЬНЕД – выводить в указанную ячейку значение дня недели для заданной даты. Но формула выводит не текстовое название дня, а его порядковый номер. Причем точка отсчета первого дня недели задается в поле «Тип». Так, если задать в этом поле значение «1», то первым днем недели будет считаться воскресенье, если «2» — понедельник и т.д. Но это не обязательный аргумент, в случае, если поле не заполнено, то считается, что отсчет идет от воскресенья. Вторым аргументом является собственно дата в числовом формате, порядковый номер дня которой нужно установить. Синтаксис выглядит так:
=ДЕНЬНЕД(Дата_в_числовом_формате;)
НОМНЕДЕЛИ
Предназначением оператора НОМНЕДЕЛИ является указание в заданной ячейке номера недели по вводной дате. Аргументами является собственно дата и тип возвращаемого значения. Если с первым аргументом все понятно, то второй требует дополнительного пояснения. Дело в том, что во многих странах Европы по стандартам ISO 8601 первой неделей года считается та неделя, на которую приходится первый четверг. Если вы хотите применить данную систему отсчета, то в поле типа нужно поставить цифру «2». Если же вам более по душе привычная система отсчета, где первой неделей года считается та, на которую приходится 1 января, то нужно поставить цифру «1» либо оставить поле незаполненным. Синтаксис у функции такой:
=НОМНЕДЕЛИ(дата;)
ДОЛЯГОДА
Оператор ДОЛЯГОДА производит долевой расчет отрезка года, заключенного между двумя датами ко всему году. Аргументами данной функции являются эти две даты, являющиеся границами периода. Кроме того, у данной функции имеется необязательный аргумент «Базис». В нем указывается способ вычисления дня. По умолчанию, если никакое значение не задано, берется американский способ расчета. В большинстве случаев он как раз и подходит, так что чаще всего этот аргумент заполнять вообще не нужно. Синтаксис принимает такой вид:
=ДОЛЯГОДА(нач_дата;кон_дата;)
Мы прошлись только по основным операторам, составляющим группу функций «Дата и время» в Экселе. Кроме того, существует ещё более десятка других операторов этой же группы. Как видим, даже описанные нами функции способны в значительной мере облегчить пользователям работу со значениями таких форматов, как дата и время. Данные элементы позволяют автоматизировать некоторые расчеты. Например, по введению текущей даты или времени в указанную ячейку. Без овладения управлением данными функциями нельзя говорить о хорошем знании программы Excel.
Мы рады, что смогли помочь Вам в решении проблемы.
Задайте свой вопрос в комментариях, подробно расписав суть проблемы. Наши специалисты постараются ответить максимально быстро.
Помогла ли вам эта статья?
Да Нет
Самый простой и быстрый способ ввести в ячейку текущую дату или время – это нажать комбинацию горячих клавиш CTRL+«;» (текущая дата) и CTRL+SHIFT+«;» (текущее время).
Гораздо эффективнее использовать функцию СЕГОДНЯ(). Ведь она не только устанавливает, но и автоматически обновляет значение ячейки каждый день без участия пользователя.
Чтобы вставить текущую дату в Excel воспользуйтесь функцией СЕГОДНЯ(). Для этого выберите инструмент «Формулы»-«Дата и время»-«СЕГОДНЯ». Данная функция не имеет аргументов, поэтому вы можете просто ввести в ячейку: «=СЕГОДНЯ()» и нажать ВВОД.
Текущая дата в ячейке:
Если же необходимо чтобы в ячейке автоматически обновлялось значение не только текущей даты, но и времени тогда лучше использовать функцию «=ТДАТА()».
Текущая дата и время в ячейке.
Как установить текущую дату в Excel на колонтитулах
Вставка текущей даты в Excel реализуется несколькими способами:
- Задав параметры колонтитулов. Преимущество данного способа в том, что текущая дата и время проставляются сразу на все страницы одновременно.
- Используя функцию СЕГОДНЯ().
- Используя комбинацию горячих клавиш CTRL+; – для установки текущей даты и CTRL+SHIFT+; – для установки текущего времени. Недостаток – в данном способе не будет автоматически обновляться значение ячейки на текущие показатели, при открытии документа. Но в некоторых случаях данных недостаток является преимуществом.
- С помощью VBA макросов используя в коде программы функции: Date();Time();Now().
Колонтитулы позволяют установить текущую дату и время в верхних или нижних частях страниц документа, который будет выводиться на принтер. Кроме того, колонтитул позволяет нам пронумеровать все страницы документа.
Чтобы сделать текущую дату в Excel и нумерацию страниц с помощью колонтитулов сделайте так:
- Откройте окно «Параметры страницы» и выберите закладку «Колонтитулы».
- Нажмите на кнопку создать нижний колонтитул.
- В появившемся окне щелкните по полю «В центре:». На панели выберите вторую кнопку ««Вставить номер страницы»». Потом выберите первую кнопку «Формат текста» и задайте формат для отображения номеров страниц (например, полужирный шрифт, а размер шрифта 14 пунктов).
- Для установки текущей даты и времени щелкните по полю «Справа:», а затем щелкните по кнопке «Вставить дату» (при необходимости щелкните на кнопку «Вставить время»). И нажмите ОК на обоих диалоговых окнах. В данных полях можно вводить свой текст.
- Нажмите на кнопку ОК и обратите на предварительный результат отображения колонтитула. Ниже выпадающего списка «Нижний колонтитул».
- Для предварительного просмотра колонтитулов перейдите в меню «Вид»-«Разметка страницы». Там же можно их редактировать.
Колонтитулы позволяют нам не только устанавливать даты и нумерации страниц. Так же можно добавить место для подписи ответственного лица за отчет. Например, отредактируем теперь левую нижнюю часть страницы в области колонтитулов:
Таким образом, можно создавать документы с удобным местом для подписей или печатей на каждой странице в полностью автоматическом режиме.
Видео
Как обычно, кому надо быстро — смотрим видео. Подробности и нюансы — в тексте ниже:
Как вводить даты и время в Excel
Если иметь ввиду российские региональные настройки, то Excel позволяет вводить дату очень разными способами — и понимает их все:
|
«Классическая» форма |
3.10.2006 |
|
Сокращенная форма |
3.10.06 |
|
С использованием дефисов |
3-10-6 |
|
С использованием дроби |
3/10/6 |
Внешний вид (отображение) даты в ячейке может быть очень разным (с годом или без, месяц числом или словом и т.д.) и задается через контекстное меню — правой кнопкой мыши по ячейке и далее Формат ячеек (Format Cells):
Время вводится в ячейки с использованием двоеточия. Например
16:45
По желанию можно дополнительно уточнить количество секунд — вводя их также через двоеточие:
16:45:30
И, наконец, никто не запрещает указывать дату и время сразу вместе через пробел, то есть
27.10.2012 16:45
Быстрый ввод дат и времени
Для ввода сегодняшней даты в текущую ячейку можно воспользоваться сочетанием клавиш Ctrl + Ж (или CTRL+SHIFT+4 если у вас другой системный язык по умолчанию).
Если скопировать ячейку с датой (протянуть за правый нижний угол ячейки), удерживая правую кнопку мыши, то можно выбрать — как именно копировать выделенную дату:
Если Вам часто приходится вводить различные даты в ячейки листа, то гораздо удобнее это делать с помощью всплывающего календаря:
Если нужно, чтобы в ячейке всегда была актуальная сегодняшняя дата — лучше воспользоваться функцией СЕГОДНЯ (TODAY):
Как Excel на самом деле хранит и обрабатывает даты и время
Если выделить ячейку с датой и установить для нее Общий формат (правой кнопкой по ячейке Формат ячеек — вкладка Число — Общий), то можно увидеть интересную картинку:
То есть, с точки зрения Excel, 27.10.2012 15:42 = 41209,65417
На самом деле любую дату Excel хранит и обрабатывает именно так — как число с целой и дробной частью. Целая часть числа (41209) — это количество дней, прошедших с 1 января 1900 года (взято за точку отсчета) до текущей даты. А дробная часть (0,65417), соответственно, доля от суток (1сутки = 1,0)
Из всех этих фактов следуют два чисто практических вывода:
- Во-первых, Excel не умеет работать (без дополнительных настроек) с датами ранее 1 января 1900 года. Но это мы переживем! 😉
- Во-вторых, с датами и временем в Excel возможно выполнять любые математические операции. Именно потому, что на самом деле они — числа! А вот это уже раскрывает перед пользователем массу возможностей.
Количество дней между двумя датами
Считается простым вычитанием — из конечной даты вычитаем начальную и переводим результат в Общий (General) числовой формат, чтобы показать разницу в днях:
Количество рабочих дней между двумя датами
Здесь ситуация чуть сложнее. Необходимо не учитывать субботы с воскресеньями и праздники. Для такого расчета лучше воспользоваться функцией ЧИСТРАБДНИ (NETWORKDAYS) из категории Дата и время. В качестве аргументов этой функции необходимо указать начальную и конечную даты и ячейки с датами выходных (государственных праздников, больничных дней, отпусков, отгулов и т.д.):
Примечание: Эта функция появилась в стандартном наборе функций Excel начиная с 2007 версии. В более древних версиях сначала необходимо подключить надстройку Пакета анализа. Для этого идем в меню Сервис — Надстройки (Tools — Add-Ins) и ставим галочку напротив Пакет анализа (Analisys Toolpak). После этого в Мастере функций в категории Дата и время появится необходимая нам функция ЧИСТРАБДНИ (NETWORKDAYS).
Количество полных лет, месяцев и дней между датами. Возраст в годах. Стаж.
Про то, как это правильно вычислять, лучше почитать тут.
Сдвиг даты на заданное количество дней
Поскольку одни сутки в системе отсчета даты Excel принимаются за единицу (см.выше), то для вычисления даты, отстоящей от заданной на, допустим, 20 дней, достаточно прибавить к дате это число.
Сдвиг даты на заданное количество рабочих дней
Эту операцию осуществляет функция РАБДЕНЬ (WORKDAY). Она позволяет вычислить дату, отстоящую вперед или назад относительно начальной даты на нужное количество рабочих дней (с учетом выходных суббот и воскресений и государственных праздинков). Использование этой функции полностью аналогично применению функции ЧИСТРАБДНИ (NETWORKDAYS) описанной выше.
Вычисление дня недели
Вас не в понедельник родили? Нет? Уверены? Можно легко проверить при помощи функции ДЕНЬНЕД (WEEKDAY) из категории Дата и время.
Первый аргумент этой функции — ячейка с датой, второй — тип отсчета дней недели (самый удобный — 2).
Вычисление временных интервалов
Поскольку время в Excel, как было сказано выше, такое же число, как дата, но только дробная его часть, то с временем также возможны любые математические операции, как и с датой — сложение, вычитание и т.д.
Нюанс здесь только один. Если при сложении нескольких временных интервалов сумма получилась больше 24 часов, то Excel обнулит ее и начнет суммировать опять с нуля. Чтобы этого не происходило, нужно применить к итоговой ячейке формат 37:30:55:
Ссылки по теме
- Как вычислять возраст (стаж) в полных годах-месяцах-днях
- Как сделать выпадающий календарь для быстрого ввода любой даты в любую ячейку.
- Автоматическое добавление текущей даты в ячейку при вводе данных.
- Как вычислить дату второго воскресенья февраля 2007 года и т.п.
Нужно удалить время из временной метки в Excel? Вы можете скрыть его с помощью форматирования чисел или использовать INT, чтобы полностью удалить его. Вот как.
Давайте представим сценарий. Вы импортируете данные с временными метками в Excel.
Все выглядит хорошо, кроме одного — ваши ячейки показывают время и данные, которые вашему начальнику просто не нужны.
В большинстве случаев (и это не каламбур) важно не время, а значение данных. Поскольку метка времени содержит оба значения, Excel будет отображать оба, пока вы не решите удалить время вручную.
Если вы хотите удалить время из даты в Excel, вот что вам нужно сделать.
Самый простой способ удалить время из даты в Excel — изменить формат числа.
Это не удаляет время из метки времени — оно просто останавливает его отображение в ваших ячейках. Если вы используете эти ячейки в расчетах, и время, и дата по-прежнему включаются.
Чтобы изменить формат даты в Excel с помощью форматирования чисел:
- Откройте электронную таблицу Excel.
- Выберите ячейки, содержащие ваши метки времени.
- В главном меню выберите стрелку вниз в конце поля «Числовой формат».
- Выберите один из форматов даты.
Как только вы измените формат, время перестанет отображаться в ваших ячейках.
Если щелкнуть одну из ячеек, формат времени по-прежнему отображается в строке формул.
Изменить формат даты в Excel с помощью форматирования ячеек
Приведенный выше метод дает вам только два варианта времени / даты на выбор. Если вы хотите больше контролировать способ отображения ваших данных, вам нужно будет использовать метод «Формат ячеек».
Чтобы изменить формат даты в Excel с помощью расширенного форматирования ячеек:
- Откройте электронную таблицу Excel.
- Выберите ячейку или ячейки, содержащие временные метки.
- Щелкните правой кнопкой мыши и выберите «Формат ячеек». Кроме того, вы можете использовать сочетание клавиш Ctrl+1 в Windows или Cmd+1 в Mac.
- На вкладке «Число» нажмите «Дата» и выберите формат даты, который не включает время.
- Нажмите OK для подтверждения.
Даты теперь отображаются без времени, но если щелкнуть ячейку, время все равно появится в строке формул.
Удалить время из даты с помощью функции INT
Если вы хотите полностью удалить информацию о времени из метки времени, вы можете использовать для этого функцию INT. Это потому, что метка времени имеет десятичную форму. Все, что до десятичной точки, представляет дату, а все, что после, представляет время.
Функция INT удаляет все после запятой, удаляя информацию о времени, но оставляя информацию о дате.
Чтобы удалить время из даты с помощью INT в Excel:
- Щелкните ячейку, в которой вы хотите отобразить отредактированную дату.
- Введите =ЦЕЛОЕ(
- Выберите ячейку, содержащую метку времени (или введите ссылку на ячейку вручную).
- Введите последнюю закрывающуюся скобку и нажмите Enter.
Ваш результат теперь будет показывать время 00:00. Это связано с тем, что ячейка по-прежнему имеет формат, в котором отображаются как дата, так и время. Поскольку часть времени теперь равна нулю, она показывает это как 00:00.
Чтобы полностью удалить время, выполните действия, описанные в разделе выше, чтобы изменить формат даты на тот, который не включает время.
Внесение изменений в Excel
Знание того, как удалить время из даты в Excel, позволяет отображать данные именно так, как вы хотите.
Если ваши даты не содержат достаточно информации, вы можете добавить месяцы к дате в Excel. Если ваши временные метки отображаются в виде текста, вы также можете преобразовать текст в дату. Вы также можете обрезать текст в Excel, если вам нужно удалить ненужные части текстовой строки.
Функции для извлечения различных параметров из дат и времени в Excel
Смотрите также — 2). в стандартном набореТо есть, с точки через контекстное меню а дробная -
хранит полный формат. выделяете диапазон сДОЛЯГОДА а его порядковый могут быть заданы, и тех дней, своему названию и«Библиотека функций» намного проще вводить до 7 (воскресенье). очевидно, что формулаВесь курс: урок 1Поскольку время в Excel, функций Excel начиная зрения Excel, 27.10.2012
— правой кнопкой время И сортировка будет датами, ПКМ, специальнаяпроизводит долевой расчет номер. Причем точка как в виде которые указаны пользователем имеют единственный одноименный. Активируется список доступных команды через графическую В итоге функция вычисляет не совсем | урок 2 как было сказано с 2007 версии.
15:42 = 41209,65417 мыши по ячейкеeska корректной. вставка, умножить. отрезка года, заключенного отсчета первого дня числовых значений, так
ГОД()
как праздничные. В аргумент. операторов в данной оболочку, представленную вернет нам значение верный результат. Это
| выше, такое же В более древнихНа самом деле любую и далее: Доброго всем вечера.Тина
Guest между двумя датами недели задается в и в виде качестве аргументов могутСвоего рода уникальной функцией категории. Выбираем тот,
Мастером функций6 происходит потому, чтоурок 3 число, как дата, версиях сначала необходимо дату Excel хранитФормат ячеек При выгрузке с: Спасибо!
МЕСЯЦ()
: Через заменить: найти ко всему году. поле ссылок, указывающих на выступать, как непосредственно является оператор
ДЕНЬ()
который нужен дляс последующим перемещением: данная функция отбрасывает| урок 4 но только дробная
ЧАС()
подключить надстройку и обрабатывает именно(Format Cells) 1С в эксельЭто все правильно, *:* зхаменить -
МИНУТЫ()
Аргументами данной функции«Тип» ячейки, в которых даты, так иРАЗНДАТ выполнения поставленной задачи.
СЕКУНДЫ()
в окно аргументов.В данном уроке мы значения месяцев и | урок 5 его часть, тоПакета анализа
ДЕНЬНЕД()
так — как: большого массива данных, но мне нужно ничего не пишем. являются эти две. Так, если задать хранятся эти значения. ссылки на ячейки,
. Он вычисляет разность После этого происходитДля введения формулы через вкратце рассмотрели 7 дней, и оперируетMicrosoft Excel предлагает более с временем также. Для этого идем число с целойВремя вводится в ячейки в некоторых ячейках чтобы выводились все
Hugo даты, являющиеся границами в этом поле Эта функция очень в которых они между двумя датами. перемещение в окноМастер функций функций Excel, которые только годами. 20 самых различных возможны любые математические в меню
и дробной частью. с использованием двоеточия. в начале чисел операции за этот: Ну или периода. Кроме того, значение похожа на оператор содержатся. Его особенность состоит аргументов.выделите ячейку, где позволяют извлекать требуемыеВозвращает номер месяца, соответствующий функции для работы операции, как и
Сервис — Надстройки
office-guru.ru
10 популярных функций даты и времени в Microsoft Excel
Целая часть числа Например появились запятые. Вручную день без разбивки=ABS(A1) у данной функции«1»ДАТАСинтаксис выглядит таким образом: в том, чтоУрок: будет выводиться результат, нам параметры из заданной дате. Месяц с датами и с датой -(Tools — Add-Ins) (41209) — это16:45 убирать очень долго, еще и поФормат Дата в имеется необязательный аргумент
, то первым днем, только в отличии
Работа с функциями даты и времени
=ЧИСТРАБДНИ(нач_дата;кон_дата;[праздники]) этого оператора нетМастер функций в Excel а затем сделайте дат и времени. возвращается как целое временем. Кому-то этого сложение, вычитание ии ставим галочку количество дней, прошедшихПо желанию можно дополнительно так как количество времени. Так удобнее.
нужном виде.«Базис» недели будет считаться от него выводитОператор в перечне формулОдной из самых простых, щелчок по кнопке В следующем уроке число в диапазоне количества может показаться т.д. напротив
- с 1 января уточнить количество секунд строк более 10 Мне пока помоглоHugo. В нем указывается воскресенье, если заданные показатели времени.ТДАТА
- Мастера функций но вместе с«Вставить функцию» мы научимся отображать от 1 до
- много, а кому-тоНюанс здесь только один.Пакет анализа 1900 года (взято
- — вводя их тысяч. А при разбиение столбца на: Или способ вычисления дня.«2» Величина аргументаинтересен тем, что, а значит, его тем востребованных функций. Расположена она слева
даты и время 12. будет катастрофически не Если при сложении(Analisys Toolpak) за точку отсчета) также через двоеточие: замене ctrl F 2 колонки. Явыделить столбец По умолчанию, если— понедельник и«Часы» не имеет аргументов. значения всегда приходится данной группы является от строки формул. в ячейках Excel
Возвращает значение дня, соответствующее хватать. Тем не нескольких временных интервалов. После этого в до текущей даты.16:45:30 автоматически пропадает и использую для сортировкиформат дата в никакое значение не т.д. Но этоможет задаваться в Он в ячейку вводить не через операторПосле этого происходит активация с помощью функций. заданной дате. День менее, каждая из сумма получилась больше Мастере функций в А дробная частьИ, наконец, никто не
запятые в конце только первую со
ДАТА
нужном виде всему задано, берется американский не обязательный аргумент, диапазоне от 0 выводит текущую дату графический интерфейс, аДАТА Мастера функций. Делаем Надеюсь, что этот возвращается как целое предложенных в Excel
24 часов, то категории (0,65417), соответственно, доля запрещает указывать дату чисел, разделяющие целые временем и все столбцу способ расчета. В в случае, если до 23, а и время, установленные вручную, придерживаясь следующего. Он выводит заданную клик по полю урок Вам пригодился! число в диапазоне функций будет для Excel обнулит ееДата и время от суток (1сутки и время сразу числа от десятитысячных. получается, только хотелосьтут же текст большинстве случаев он поле не заполнено, аргументов минуты и на компьютере. Нужно синтаксиса: дату в числовом«Категория» Всего Вам доброго от 1 до
Вас полезной и и начнет суммировать
появится необходимая нам
= 1,0) вместе через пробел, Как убрать эти бы как-нибудь это по столбцам - как раз и то считается, что секунды – от отметить, что это=РАЗНДАТ(нач_дата;кон_дата;единица) виде в ячейку,.
РАЗНДАТ
и успехов в 31. обязательно найдет свое опять с нуля. функцияИз всех этих фактов то есть запятые в начале автоматизировать. готово подходит, так что отсчет идет от 0 до 59. значение не будетИз контекста понятно, что где размещается сама
Из открывшегося списка выбираем
изучении Excel.Данная функция возвращает значение практическое применение. Чтобы этого неЧИСТРАБДНИ следуют два чисто27.10.2012 16:45 чисел формулой илиGuestВремя не видно, чаще всего этот воскресенья. Вторым аргументом
- Синтаксис такой:
- обновляться автоматически. Оно
- в качестве аргументов
- формула.
- пунктАвтор: Антон Андронов
- часа, соответствующее заданномуВсе возможные функции Вы происходило, нужно применить
(NETWORKDAYS) практических вывода:
Для ввода сегодняшней даты
макросом: Тина, сначала Вы но оно есть! аргумент заполнять вообще является собственно дата=ВРЕМЯ(Часы;Минуты;Секунды) останется фиксированным на«Начальная дата»Его аргументами являются«Дата и время»Одной из самых востребованных времени. Час возвращается можете найти в к итоговой ячейке.Во-первых, Excel не умеет в текущую ячейкуKuzmich писали что сортировкиЕвгений86 не нужно. Синтаксис в числовом формате,Кроме того, близкими к момент создания функциии«Год». групп операторов при как целое число категории форматПро то, как это
работать (без дополнительных
можно воспользоваться сочетанием
ТДАТА
: Sub Tablica() Dim используете только дату,: Не работает способ принимает такой вид: порядковый номер дня этому оператору можно до момента её«Конечная дата»,После этого открывается перечень работе с таблицами в диапазоне отДата и время37:30:55 правильно вычислять, лучше настроек) с датами клавиш i As Long теперь время. МожетЕвгений86=ДОЛЯГОДА(нач_дата;кон_дата;[базис]) которой нужно установить. назвать отдельные функции перерасчета. Для перерасчетавыступают даты, разницу«Месяц» операторов данной группы. Excel являются функции
0 до 23.
СЕГОДНЯ
группы команд: почитать тут. ранее 1 январяCtrl + Ж Dim iLastRow As быть есть смысл: Не работает способМы прошлись только по Синтаксис выглядит так:ЧАС достаточно выделить ячейку,
между которыми нужно
и Чтобы перейти к даты и времени.Возвращает количество минут, соответствующееБиблиотека функцийOttvett
ВРЕМЯ
Поскольку одни сутки в 1900 года. Но(или Long iLastRow = выложить коротенький примерKuklP основным операторам, составляющим=ДЕНЬНЕД(Дата_в_числовом_формате;[Тип]), содержащую функцию, установить вычислить. А вот«День» конкретному из них, Именно с их заданному времени. Минуты. В рамках данного: Меня тоже достало! системе отсчета даты это мы переживем!CTRL+SHIFT+4 Cells(Rows.Count, 3).End(xlUp).Row For с исходными данными: ctrl+h найти « группу функцийПредназначением оператораМИНУТЫ курсор в строке в качестве аргумента. Особенностью обработки данных выделяем нужную функцию
помощью можно проводить
возвращаются как целое урока мы рассмотримЕсть радикальное решение, Excel принимаются за ;)если у вас i = 4 и с конченым *»(пробел, звездочка), заменить«Дата и время»НОМНЕДЕЛИи формул и кликнуть
ДАТАЗНАЧ
«Единица» является то, что в списке и различные манипуляции с число в диапазоне всего лишь 7 не знаю, как единицу (см.выше), тоВо-вторых, с датами и другой системный язык To iLastRow If (желаемым) результатом? ничем.в Экселе. Кромеявляется указание вСЕКУНДЫ по кнопкевыступает конкретная единица функция работает только жмем на кнопку временными данными. Дата от 0 до
функций данной категории,
ДЕНЬНЕД
вам понравится, но для вычисления даты, временем в Excel по умолчанию). Left(Cells(i, 3), 1)DLЕвгений86 того, существует ещё заданной ячейке номера. Они выводят наEnter измерения этой разности: с временным отрезком«OK» и время зачастую 59. которые позволяю извлекать я пользуюсь: отстоящей от заданной возможно выполнять любыеЕсли скопировать ячейку с = «,» Then: Может воспользоваться тем: Выделить диапазон ячеек, более десятка других недели по вводной экран величину соответствующегона клавиатуре. КромеГод (y); не ранее 1900. После выполнения перечисленных проставляется при оформленииВозвращает количество секунд, соответствующее различные параметры изВ настройках win
на, допустим, 20
НОМНЕДЕЛИ
математические операции. Именно датой (протянуть за Cells(i, 3) = что время на меню Данные-Текст_по_столбцам-Фиксированной_ширины, установить операторов этой же дате. Аргументами является названию показателя времени, того, периодический пересчетМесяц (m); года. Поэтому, если действий будет запущено различных журналов событий заданному времени. Секунды значений дат и поменять формат даты, дней, достаточно прибавить потому, что на правый нижний угол Mid(Cells(i, 3), 2) самом деле храниться нужную ширину. После группы. Как видим, собственно дата и который задается единственным документа можно включитьДень (d); в качестве аргумента окно аргументов. в Экселе. Проводить возвращаются как целое времени, например, номер например на дд/мм/гг, к дате это самом деле они ячейки), удерживая + 0 End
просто как число
ДОЛЯГОДА
преобразования лишние столбцы даже описанные нами тип возвращаемого значения. одноименным аргументом. в его настройках.Разница в месяцах (YM); в полеКроме того, обработку таких данных число в диапазоне месяца, год, количество т. е. дробь число. — числа! Аправую If Next EndФОРМУЛЫ удалить. Такой способ функции способны в Если с первымФункция СинтаксисРазница в днях без«Год»Мастер функций – это главная
от 0 до
секунд и т.д. вместо точки.Эту операцию осуществляет функция вот это ужекнопку мыши, то Sub39538,4993055556 =ОКРУГЛВНИЗ(A19;0) =ОСТАТ(A19;B19) помог значительной мере облегчить аргументом все понятно,ДАТАЗНАЧТДАТА учета годов (YD);задать, например, 1898можно активировать, выделив задача вышеуказанных операторов. 59.Если Вы только началиНо, это, разумеется,РАБДЕНЬ раскрывает перед пользователем можно выбрать -eska39538,6180555556 =ОКРУГЛВНИЗ(A20;0) =ОСТАТ(A20;B20)KuklP
пользователям работу со
lumpics.ru
В одной ячейке дата и время, как убрать время?
то второй требуеточень специфическая. Онатакой:Разница в днях без год, то оператор ячейку на листе Давайте разберемся, гдеДанная функция возвращает номер работать с датами
затронет и другие(WORKDAY) массу возможностей.
как именно копировать: Kuzmich, То что39540,4506944444 =ОКРУГЛВНИЗ(A21;0) =ОСТАТ(A21;B21): Мой способ тоже значениями таких форматов, дополнительного пояснения. Дело
предназначена не для=ТДАТА() учета месяцев и выведет в ячейку
и нажав комбинацию можно найти эту
дня недели, соответствующий
и временем в приложения
. Она позволяет вычислитьСчитается простым вычитанием -
выделенную дату:
надо! Большое Вам39540,4590277778 =ОКРУГЛВНИЗ(A22;0) =ОСТАТ(A22;B22) отлично работает. И
как дата и в том, что людей, а для
Очень похож на предыдущую годов (MD).
некорректное значение. Естественно, клавиш
группу функций в заданной дате. Номер
Excel, советуем сначалаХимик сергеевич дату, отстоящую вперед из конечной даты
Если Вам часто приходится спасибо!!РЕЗУЛЬТАТЫ он проще. время. Данные элементы во многих странах программы. Её задачей
функцию по своимУрок: Количество дней между что в качествеShift+F3
интерфейсе программы, и дня недели по обратиться к урокам
: зайди в параметр или назад относительно
вычитаем начальную и
planetaexcel.ru
как автоматически удалить время и оставить только дату
вводить различные датыКак обычно, кому надо31.03.2008 11:59 31.03.2008Евгений86 позволяют автоматизировать некоторые Европы по стандартам является преобразование записи возможностям оператор датами в Excel
аргументов
. Существует ещё возможность
как работать с
умолчанию возвращается как
по основным понятия
ячейки или столбца начальной даты на переводим результат в в ячейки листа, быстро — смотрим 0:00 11:59:00: я проверил, отлично расчеты. Например, по ISO 8601 первой
даты в обычномСЕГОДНЯ
ЧИСТРАБДНИ«Месяц» перехода во вкладку самыми востребованными формулами целое число в и форматированию временных правой кнопкой мыши нужное количество рабочихОбщий (General) то гораздо удобнее видео. Подробности и31.03.2008 14:50 31.03.2008 работает! Спасибо введению текущей даты неделей года считается виде в единое
. Он также неВ отличии от предыдущегои«Формулы» данного блока. диапазоне от 1 данных.Alexa дней (с учетомчисловой формат, чтобы
это делать с нюансы — в 0:00 14:50:00vikttur или времени в
та неделя, на
числовое выражение, доступное
имеет аргументов. Но
оператора, формула
«День»
, где на ленте
Скачать последнюю версию (воскресенье) до 7
Возвращает значение года, соответствующее: Правой клавишей мауса
выходных суббот и показать разницу в
помощью всплывающего календаря: тексте ниже:
02.04.2008 10:49 02.04.2008: Для коллекции: указанную ячейку. Без которую приходится первый для вычислений в в ячейку выводитЧИСТРАБДНИвыступают числа соответственно
в группе настроек
Excel (суббота). заданной дате. Год на ячейке нажать,
воскресений и государственных днях:
Если нужно, чтобы в
Если иметь ввиду российские 0:00 10:49:00=ЦЕЛОЕ(A1) овладения управлением данными
planetaexcel.ru
Как убрать запятые в начале чисел
четверг. Если вы Excel. Единственным аргументом не снимок датыпредставлена в списке от 1 до инструментовГруппа функций даты иФункция имеет два аргумента, может быть целым пункт «формат ячейки» праздинков). Использование этойЗдесь ситуация чуть сложнее. ячейке всегда была региональные настройки, то02.04.2008 11:01 02.04.2008Тина функциями нельзя говорить хотите применить данную данной функции выступает и времени, аМастера функций
12 и от«Библиотека функций» времени отвечает за второй из них числом в диапазоне и измените на функции полностью аналогично Необходимо не учитывать актуальная сегодняшняя дата Excel позволяет вводить 0:00 11:01:00: Дата в последствии о хорошем знании систему отсчета, то дата как текст.
только одну текущую. Её задачей является 1 до 31.следует щелкнуть по
planetaexcel.ru
Основные принципы работы с датами и временем в Excel
Видео
обработку данных, представленных не обязательный. Им от 1900 до любой другой, например применению функции
Как вводить даты и время в Excel
субботы с воскресеньями — лучше воспользоваться дату очень разнымиТина понадобится для сортировки программы Excel.
|
в поле типа |
Причем, как и |
|
дату. Синтаксис тоже |
подсчет количества рабочих |
|
В качестве аргументов |
кнопке |
|
в формате даты |
является число, которое |
9999. текстовыйЧИСТРАБДНИ и праздники. Для функцией способами — и: Извините, неправильно написала.»Я по ней, поэтомуАвтор: Максим Тютюшев нужно поставить цифру в случае с очень простой: дней между двумя могут выступать и
«Вставить функцию» или времени. В определяет тип отсчета
В ячейке A1 представлена
Офис мултон сургут(NETWORKDAYS) такого расчета лучшеСЕГОДНЯ
понимает их все:
использую для сортировки просто поменять форматЕвгений86«2» аргументом
=СЕГОДНЯ()
Быстрый ввод дат и времени
датами, которые заданы ссылки на ячейки,. настоящее время в недели. Если второй дата в формате: Выделяите нужные ячейки,описанной выше. воспользоваться функцией(TODAY)
»Классическая» форма только первую С ячейки не поможет: Добрый день, у. Если же вамДАТАЭта функция, так же, как аргументы. Кроме где содержатся соответствующие
Имеется возможность перемещения к Excel насчитывается более аргумент опущен, тоДДДД ДД.ММ.ГГГГ чч:мм:cc нажимаете правой кнопкойВас не в понедельник
ЧИСТРАБДНИ:3.10.2006 ДАТОЙ и все (Excel все равно меня есть большой более по душе, корректно обрабатываются только
Как Excel на самом деле хранит и обрабатывает даты и время
как и предыдущая, того, имеется ещё данные. окну аргументов конкретной 20 операторов, которые это равносильно значению. Это пользовательский (нестандартный) мыши, выбираите в родили? Нет? Уверены?(NETWORKDAYS)Если выделить ячейку сСокращенная форма получается, только хотелось
учитывает время). Подскажите, список в ктором привычная система отсчета,
значения после 1900 для актуализации требует один аргумент –Для ручного ввода формулы формулы из группы входят в данный один. Все возможные числовой формат представления списке «формат ячеек», Можно легко проверитьиз категории датой и установить3.10.06 бы как-нибудь это пожалуйста! в одной ячейке где первой неделей
года. Синтаксис имеет пересчета. Перерасчет выполняется«Праздники»
- используется следующий синтаксис:«Дата и время» блок формул. С варианты аргумента Вы даты и времени Далее открывается окно, при помощи функции
- Дата и время для нееС использованием дефисов автоматизировать»Дата операции указана дата и года считается та, такой вид: точно таким же. Этот аргумент является
Количество дней между двумя датами
=ДАТА(Год;Месяц;День)без активации главного выходом новых версий можете увидеть на в Excel. нажимаите первую вкладкуДЕНЬНЕД. В качестве аргументов
Количество рабочих дней между двумя датами
Общий формат3-10-6Спасибо.31.03.2008 11:59 время, как автоматически на которую приходится=ДАТАЗНАЧ (дата_как_текст) образом. необязательным. Он указываетБлизки к этой функции окна Мастера функций. Excel их численность рисунке ниже:В качестве примера использования (если эксель на(WEEKDAY) этой функции необходимо(правой кнопкой по
С использованием дробиТина31.03.2008 14:50 из всего списка 1 января, тоЗадача оператораОсновной задачей функции количество праздничных дней по значению операторы Для этого выполняем постоянно увеличивается.Если в качестве второго функции английском то онаиз категории указать начальную и ячейке3/10/6: Спасибо большое!!! Это02.04.2008 10:49 убрать время? нужно поставить цифруДЕНЬНЕДВРЕМЯ за исследуемый период.ГОД
Количество полных лет, месяцев и дней между датами. Возраст в годах. Стаж.
перемещение во вкладкуЛюбую функцию можно ввести аргумента функции
Сдвиг даты на заданное количество дней
ГОД называется «NUMBER», еслиДата и время конечную даты иФормат ячеекВнешний вид (отображение) даты я и хотела02.04.2008 11:01Владимир«1»
Сдвиг даты на заданное количество рабочих дней
– выводить вявляется вывод в Эти дни также,«Формулы» вручную, если знатьДЕНЬНЕД, можно привести формулу, на русском, по. ячейки с датами- вкладка в ячейке может :)))Guest : Формат ячеек -либо оставить поле
Вычисление дня недели
указанную ячейку значение заданную ячейку указанного вычитаются из общегоМЕСЯЦ. Щёлкаем по кнопке её синтаксис, ноподставить которая вычисляет количество моему «чила» и
Первый аргумент этой функции выходных (государственных праздников,Число быть очень разнымслэн: Следует именно поменять
Вычисление временных интервалов
Дата. незаполненным. Синтаксис у дня недели для посредством аргументов времени. расчета. Формула рассчитываети«Дата и время» для большинства пользователей,2 лет между двумя там можно выбрать — ячейка с
больничных дней, отпусков,- (с годом или: округлить.. формат. Это влияетЗатем пишете в функции такой: заданной даты. Но Аргументами этой функции количество всех днейДЕНЬ. Она размещена на особенно неопытных или, то дням недели
planetaexcel.ru
Подскажите пожалуйста, как убрать в экселе замену чисел на дату? Достало уже
датами: формат, нужный вам
датой, второй - отгулов и т.д.):Общий без, месяц числом
=отбр(…;0) только на отображение. любой ячейке цифру=НОМНЕДЕЛИ(дата;[тип]) формула выводит не
являются часы, минуты между двумя датами,. Они выводят в
ленте в группе с уровнем знаний будут соответствовать номераЕсли внимательно присмотреться к
будет в списке тип отсчета днейПримечание), то можно увидеть или словом иибо целая часть Excel, внутри себя
1, копируете её,Оператор текстовое название дня, и секунды. Они кроме субботы, воскресенья ячейку значение соответствующее инструментов не выше среднего, от 1 (понедельник) датам, то становится первым «ЧИСЛОВОЙ» недели (самый удобный: Эта функция появилась интересную картинку: т.д.) и задается числа — дата,
в любом случае