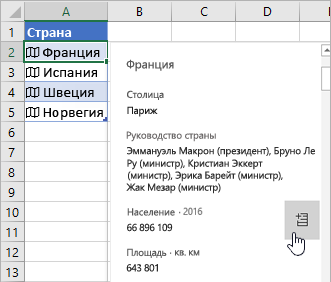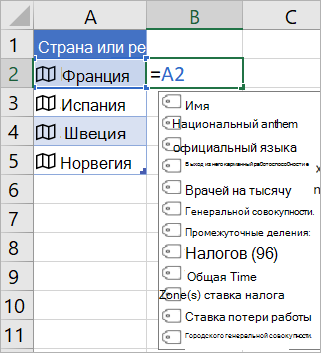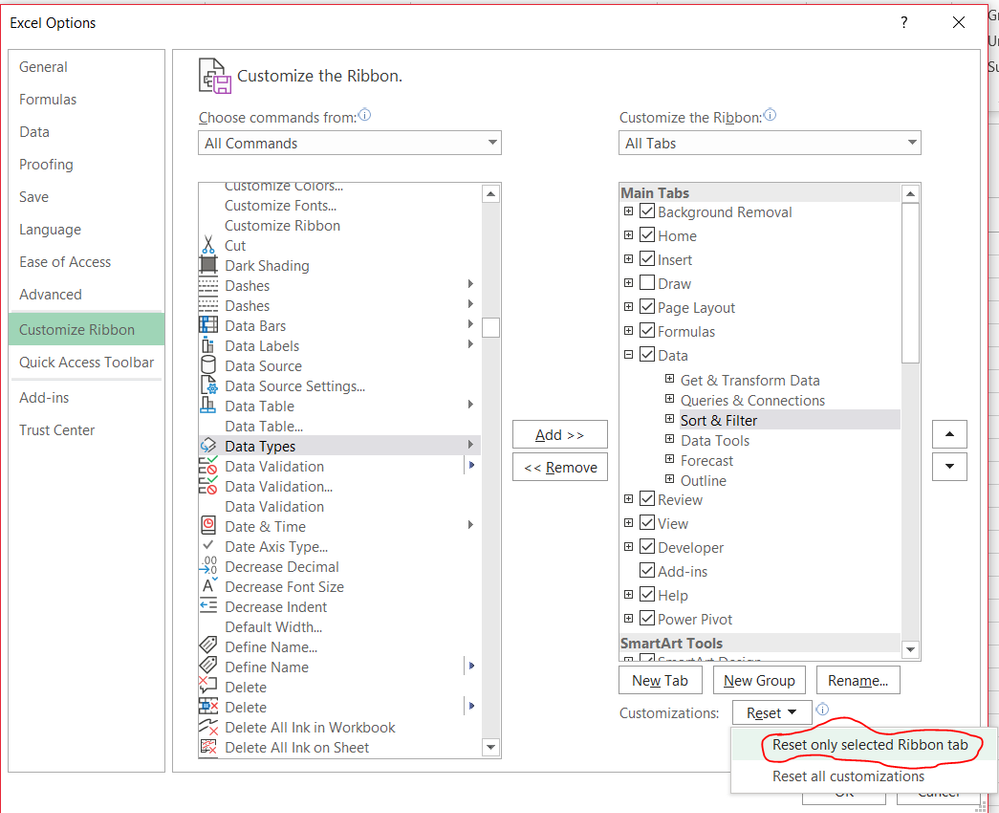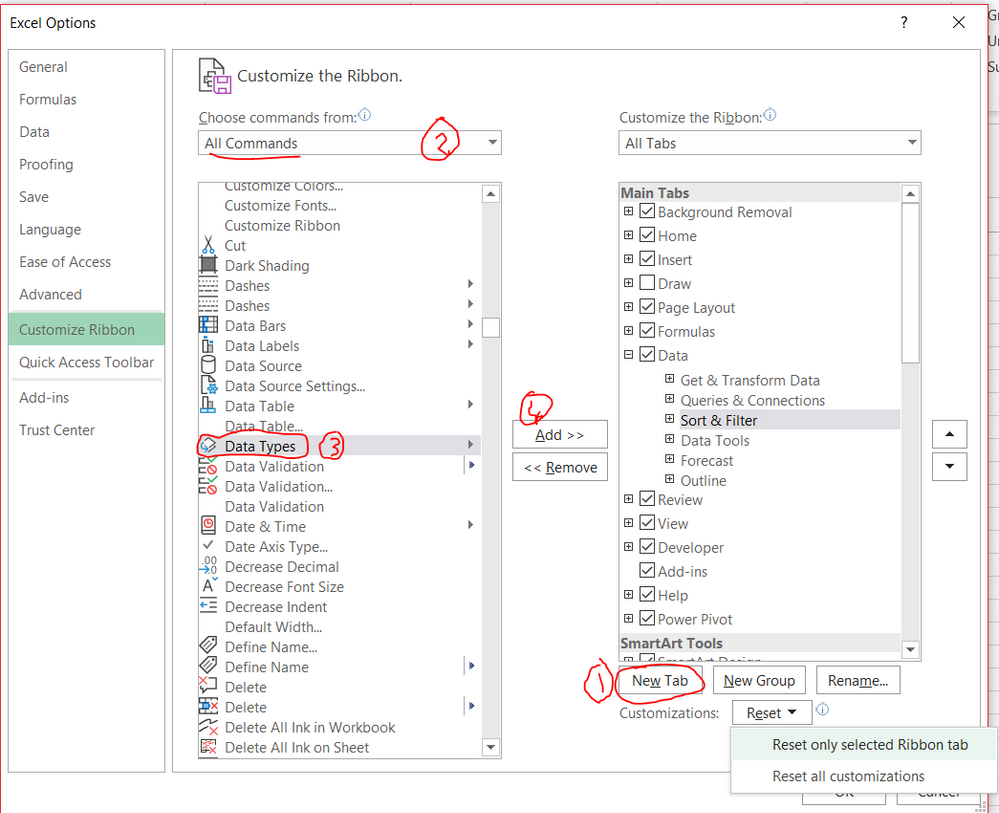С летними обновлениями 2018 года Excel 2016 получил революционно новую возможность добавления в ячейки данных нового типа — Акции (Stocks) и География (Geography). Соответствующие иконки появились на вкладке Данные (Data) в группе Типы данных (Data types):
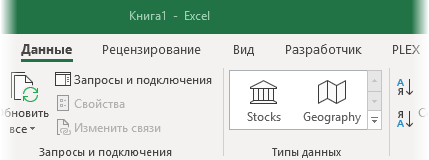
Что это такое и с чем это едят? Как это можно использовать в работе? Какая часть этого функционала применима для нашей российской действительности? Давайте разберемся.
Ввод нового типа данных
Для наглядности начнем с геоданных и возьмем «для опытов» вот такую табличку:
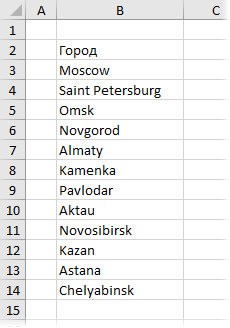
Сначала выделим её и превратим в «умную» сочетанием клавиш Ctrl+T или с помощью кнопки Форматировать как таблицу на вкладке Главная (Home — Format as Table). Потом выделим все названия городов и выберем тип данных Geography на вкладке Данные (Data):
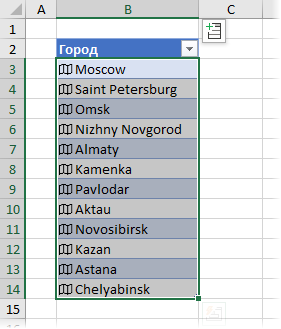
Слева от названий появится значок карты — признак того, что Excel распознал текст в ячейке как географическое название страны, города или области. Щелчок мышью по этому значку откроет красивое окошко с подробностями по данному объекту:
То, что распознать автоматически не получилось будет отмечено вопросительным знаком, при нажатии на который справа появится панель, где можно уточнить запрос или ввести дополнительные данные:
Некоторые названия могут иметь двойственное значение, например Novgorod может быть как Нижним Новгородом, так и Великим Новгородом. Если Excel распознал его не как нужно, то можно щелкнуть по ячейке правой кнопкой мыши и выбрать команду Тип данных — Изменить (Data Type — Edit), а затем выбрать правильный вариант из предложенных на панели справа:
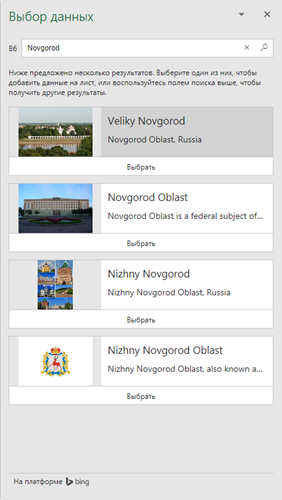
Добавление столбцов с подробностями
В созданную таблицу можно легко добавить дополнительные колонки с подробностями по каждому объекту. Например, для городов можно добавить столбцы с названием области или края (admin division), площадью (area), страной (country/region), датой основания (date founded), населением (population), широтой и долготой (latitude, longitude) и даже именем мэра (leader).
Для этого можно либо нажать на всплывающий значок в правом верхнем углу таблицы:
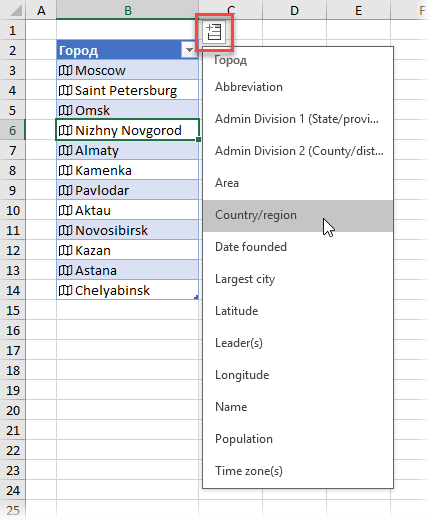
… либо использовать формулу, которая будет ссылаться на соседнюю ячейку и добавить к ней точку, а затем выбрать нужный параметр из выпадающего списка подсказок:
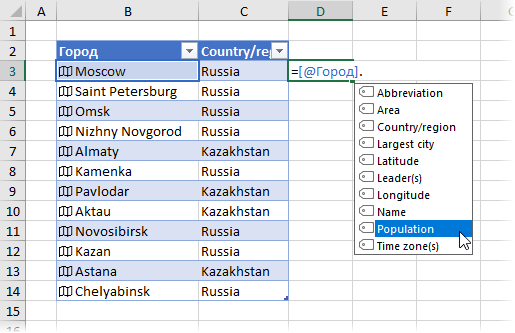
… либо просто создать еще один столбец, назвав его соответствующим именем (Population, Area и т.д.) из выпадающего списка с подсказками:
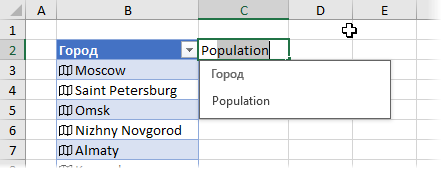
Если попробовать всё это на столбце не с городами, а со странами, то можно увидеть ещё больше полей:
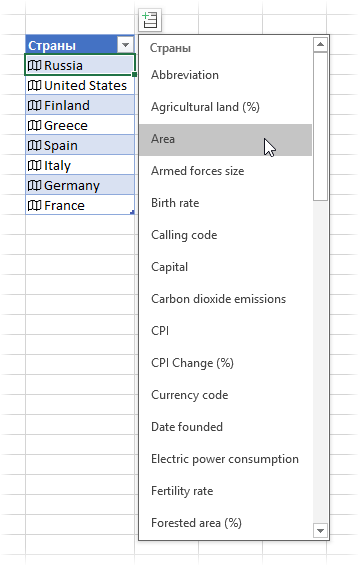
Здесь и экономические показатели (доход на душу населения, уровень безработицы, налоги), и человеческие (рождаемость, смертность), и географические (площадь лесов, выброс CO2) и много что ещё — всего почти 50 параметров.
Источником всей этой информации служат интернет, поисковая машина Bing и Wikipedia, что бесследно не проходит — многих вещей для России эта штука не знает или выдает в искаженном виде. Например, из мэров выдает только Собянина и Полтавченко, а самым крупным городом России считает … ни за что не угадаете какой! (не Москву).
В то же время для Штатов (по моим наблюдениям) система работает гораздо более надежно, что не удивительно. Также для USA кроме названий населенных пунктов можно использовать ZIP-код (что-то вроде нашего почтового индекса), который вполне однозначно определяет населенные пункты и даже районы.
Фильтрация по неявным параметрам
В качестве приятного побочного эффекта, преобразование ячеек в новые типы данных даёт возможность фильтровать потом такие столбцы по неявным параметрам из подробностей. Так, например, если данные в столбце распознаны как Geography, то можно отфильтровать список городов по странам, даже если столбца с названием страны явно нет:
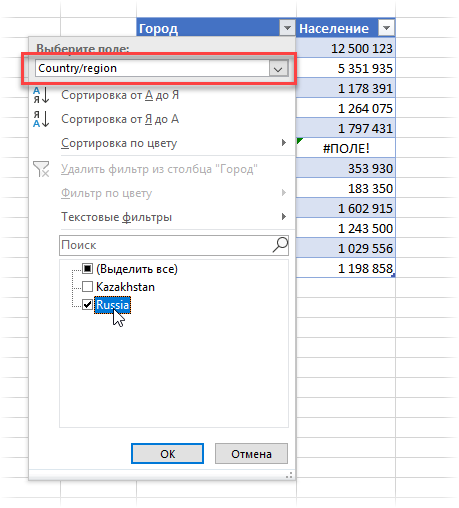
Отображение на карте
Если использовать в таблице распознанные географические названия не городов, а стран, областей, округов, провинций или штатов, то это дает возможность впоследствии построить по такой таблице наглядную карту, используя новый тип диаграмм Картограмма на вкладке Вставка — Карты (Insert — Maps):
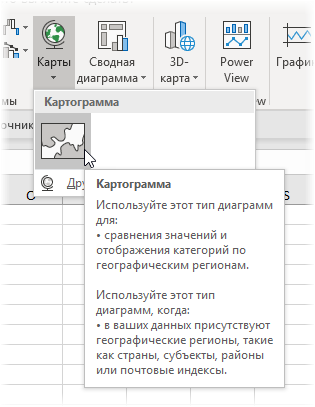
Например, для российских областей, краев и республик это выглядит весьма приятно:
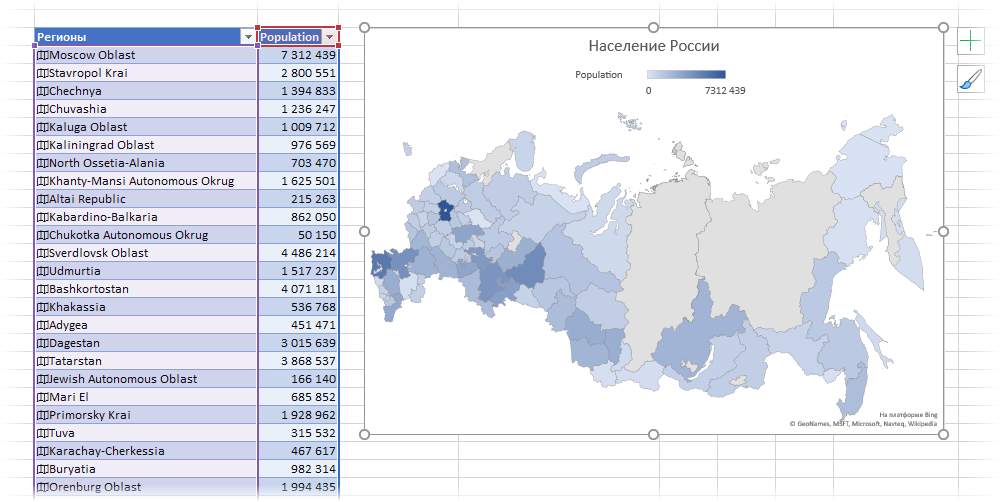
Само-собой, не обязательно визуализировать только данные из предлагаемого списка подробностей. Вместо населения можно так отображать любые параметры и KPI — продажи, число клиентов и т.д.
Тип данных Stocks
Второй тип данных Stocks работает совершенно аналогично, но заточен под распознавание биржевых индексов:
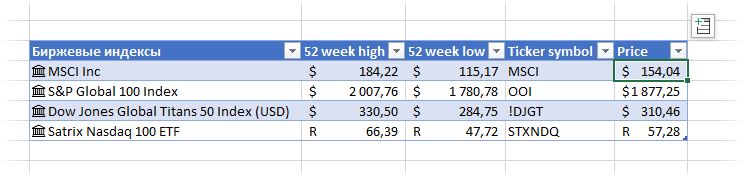
… и названий компаний и их сокращенных наименований (тикеров) на бирже:
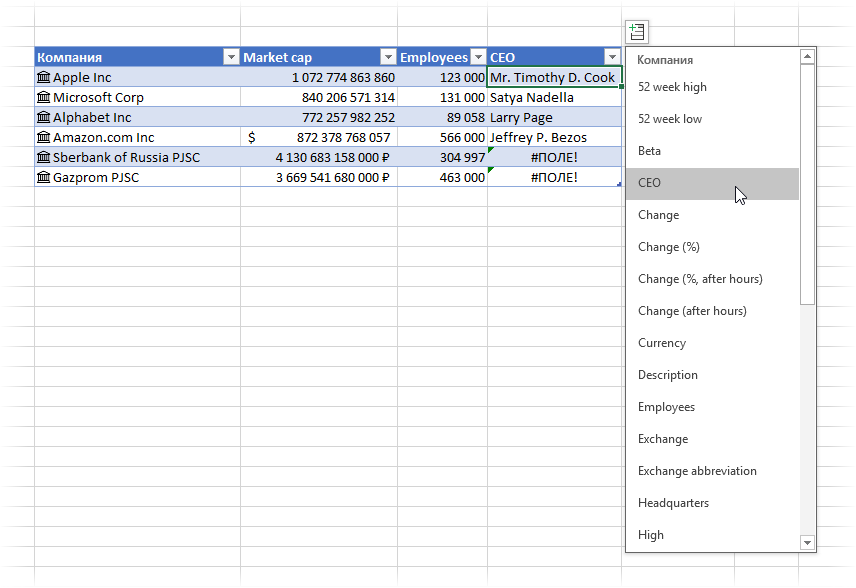
Обратите внимание, что рыночная стоимость (market cap) приводится почему-то в разных денежных единицах, ну и Грефа с Миллером эта штука не знает, очевидно 
Сразу хочу предупредить, что использовать всё это для трейдинга не очень получится, т.к. данные обновляются только раз в день, что, в большинстве случаев, для торговли слишком медленно. Для более частого обновления и получения актуальной информации лучше использовать макросы или запросы к биржам через интернет с помощью Power Query.
Будущее новых типов данных
Несомненно, это только начало, и Microsoft, скорее всего, будет расширять набор подобных новых типов данных. Возможно, со временем у нас с вами даже появится возможность создавать свои типы, заточенные под конкретные рабочие задачи. Представьте себе тип, например, для отображения данных о сотруднике или клиенте, содержащий его личные данные и даже фото:
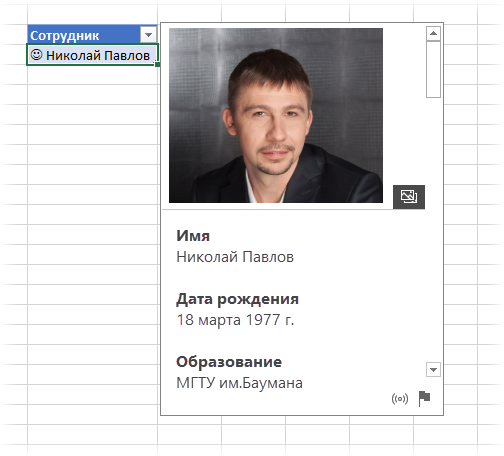
HR-менеджерам такая штука бы понравилась, как думаете?
Или представьте себе тип данных, хранящий подробности (размеры, вес, цвет, цену) по каждому товару или услуге из прайс-листа. Или тип, содержащий всю статистику игр определенной футбольной команды. Или исторические данные о погоде? Почему нет?
Уверен, впереди нас ждет много интересного 
Ссылки по теме
- Импорт курса биткойна с онлайн-биржи в Excel с помощью Power Query
- Визуализация геоданных на карте в Excel
- Конвертирование величин функцией ПРЕОБР (CONVERT)
Excel для Microsoft 365 Excel для Microsoft 365 для Mac Excel для Интернета Excel для iPad Excel Web App Excel для iPhone Excel для планшетов с Android Excel для телефонов с Android Еще…Меньше
В Excel можно вставлять сведения об акциях и географические данные. Для этого достаточно просто ввести текст в ячейку и преобразовать его в тип данных Stocks (Акции) или Geography (География). Эти два типа данных считаются связанными, так как они связаны с источником данных в Интернете. Такое подключение позволяет получать разнообразные полезные сведения, которые можно использовать и обновлять.
Примечание: Если Excel распознает то, что вы введете, как финансовое или географическое расположение, оно предлагает настроить связанный тип данных («Акции» или «География»).
Сведения о других доступных типах данных можно найти в этой Excel.
Примечание: Типы данных Stocks и Geography доступны толькоMicrosoft 365 или с бесплатной учетной записью Майкрософт. В языковых параметрах Office также должен быть добавлен английский, французский, немецкий, итальянский, испанский или португальский язык редактирования.
Stocks (Акции)
На рисунке выше ячейки с названиями компаний в столбце A содержат тип данных Stocks (Акции). Это известно, потому что у них есть такой значок: 
Ищете простой способ получения исторических финансовых данных? Попробуйте функцию STOCKHISTORY.
Geography (География)
В этом примере столбец A содержит ячейки с типом данных Geography. Это 
-
Введите текст в ячейки. Если вам нужна информация об акциях, в каждой ячейке введите тикер, название компании или название фонда. Если вам нужны географические данные, в каждой ячейке введите название страны, области, территории или города.
-
Затем выберем ячейки.
-
Хотя это необязательно, рекомендуем создать таблицу Excel. Это упростит получение сведений из Интернета. Чтобы создать таблицу, выберите Вставка > Таблица.
-
Выбирая ячейки, перейдите на вкладку Данные и выберите stocks (Акции) или Geography (География).
-
Если Excel находит совпадение между текстом в ячейках и веб-источниками, текст преобразуется в тип данных Stocks (Акции) или Geography (География). Вы узнаете, что преобразование было преобразовано, если у них есть значок акций:
и значок географии:
-
Выберите одну или несколько ячеек с типом данных, и появится кнопка
данные. Нажмите эту кнопку, а затем щелкните имя поля, чтобы извлечь дополнительные сведения. Например, для акций можно выбрать «Цена», а для географических — «Население».
-
Нажмите кнопку Вставить данные еще раз, чтобы добавить дополнительные поля. Если вы используете таблицу, введите имя поля в строке заглавных строк. Например, введите Change (Изменить) в строке колонок акций, и в столбце цен появится изменение.
Примечание: Если вместо
вы видите значок, Excel не можете найти соответствие текста данным в веб-источниках. Исправьте орфографические ошибки и нажмите клавишу ВВОД, чтобы повторить попытку. Можно также нажать
и появится области выбора. Выполните поиск по ключевым словам, выделите нужные данные, а затем нажмите кнопку Выбрать.
-
Если вы хотите получить актуальные данные для типов данных, щелкните правой кнопкой мыши ячейку со связанным типом данных и выберите Тип данных > Обновить. При этом будет обновлена выделенная ячейка и все остальные, в которых используется этот же тип данных.
Дополнительные действия
Связанные типы данных подключаются к источнику данных в сети. После преобразования текста в связанный тип данных в книге создается подключение к внешним данным. Если данные изменяются в Интернете, можно получить обновленные данные, обновив их в Excel. Чтобы обновить данные, щелкните правой кнопкой мыши ячейку со связанным типом данных и выберите тип данных >обновить. При этом будет обновлена выделенная ячейка и все остальные, в которых используется этот же тип данных.
Если вы хотите обновить все связанные типы данных и все подключения к данным, которые могут быть в книге (включая запросы, другие подключения к данным и стебли), выберите данные> Обновить все или нажмите CTRL+ALT+F5.
После преобразования текста в тип данных Stocks или Geography в ячейке появится значок. Щелкните его, чтобы просмотреть карточку. На карточке выводится список полей и соответствующих значений. У некоторых данных может быть несколько пар полей и их значений.
Например, на этом рисунке показана карточка для записи France (Франция). Одним из полей, доступных для нее, является Capital (Столица). Его значение — Paris (Париж). Еще одно поле — Leader(s) (Руководители), значениями которого являются имена руководителей.
Если вы хотите увидеть другие пары полей и значений, прокрутите вниз страницу внутри карточки.
Если вы хотите узнать, откуда приходят поля и значения, обратите внимание на заметку Powered by в нижней части карточки.
Вы также можете добавлять поля из карточек. Когда карточка открыта, навейте курсор на поле. Затем нажмите кнопку Извлечь 
Также можно создавать формулы, использующие значения из типов данных Stocks и Geography. Это может быть полезно, если данные не находятся в таблице. Например, введите =A2, Excel появится меню автозавершения, в котором показаны доступные поля для «Франция». Вы также можете ввести «точка», например: =A2. и меню также от вас отсвеет. Дополнительные сведения см. в статье Создание формул, ссылающихся на типы данных
Нужна помощь по связанным типам данных?
Получить обменный курс валюты
Создание формул, ссылающихся на типы данных
Связанные типы данных: вопросы и ответы, советы
Какие связанные типы данных доступны?
Использование связанных типов данных в Excel
Создание типа данных (Power Query)
Нужна дополнительная помощь?
Любой человек, слышавший хоть немного о программировании, знает понятие «тип данных». Этот термин встречается как в специализированной литературе, так и популярной и распространяется на все без исключения языки программирования. Работа с электронными таблицами Excel также имеет много чего общего с программированием: есть функции, есть формулы, а есть и типы данных.
Очень часто люди путают два ключевых термина Excel: формат ячеек и тип данных. Они действительно похожи, но все же есть определенное различие между ними. Сегодня мы постараемся разобраться, что же такое тип данных и как он влияет на работу с электронными таблицами.
Содержание
- Что подразумевается под термином “тип данных»
- Виды типов данных, совместимых с Excel
- Формулы
- Логические данные
- Ошибки
- Дата и время
- Текст
- Числа
- Заключение
Что подразумевается под термином “тип данных»
Тип данных – это характеристика, позволяющая электронной таблице определять информацию и понимать, каким способом ее обрабатывать.
Виды типов данных, совместимых с Excel
В целом, в Excel выделяют две большие группы, на которые можно разделять типы данных. Первая из них – это константы. Это значения, которые не меняются никогда, но которые можно использовать в вычислениях. Также выделяют другую группу данных – формулы. Это аналог переменных в языках программирования, но имеют более широкое применение.
Значения формул могут изменяться в зависимости от того, какое содержимое тех ячеек, которые там используются. В этом ключевое их отличие от переменных. Переменными же в Excel служат ячейки. Такие типы данных считаются неизменными в Excel:
- Числа.
- Текст.
- Время и дата.
- Логические данные.
- Ошибки.
Давайте каждый из этих типов данных рассмотрим более подробно.
Формулы
Этот вариант рассмотрим в первую очередь. Дело в том, что формулы принципиально отличаются от всех остальных типов данных. Как мы поняли выше, формулы меняются в зависимости от того, какие значения им передаются. С помощью формул можно выполнять самые различные операции, не только математические, но и логические. Они могут использоваться в самых разных сферах: математике, банковской деятельности и так далее. Результат формул выводится в ту же ячейку, которую она записывается. Если же нужно увидеть саму формулу, то она выводится в специальной строке, которая так и называется – строка формул.
Нужно перед тем, как писать формулу, поставить знак «Равно». Это делается для того, чтобы программа смогла распознать выражение, как команду к выполнению определенных вычислений. Можно использовать как относительные, так и абсолютные значения. Разница между ними в том, что относительные изменяются в зависимости от содержания других ячеек, а абсолютные остаются постоянными.
Функция – это стандартизированная разновидность формулы, позволяющая облегчить вычисления. Она содержит свой собственный алгоритм, по которому и происходят вычисления. Следовательно, пользователю не нужно самостоятельно вносить необходимые параметры и по нескольку раз вводить некоторые математические операции.
Формула вставляется непосредственно после знака равно. Кроме этого, можно воспользоваться специальным мастером, который можно вызвать с помощью нажатия клавиши fx непосредственно слева от строки формул, так и с помощью меню. Далее появляется список функций, нужно выбрать правильную и подтвердить свои действия клавишей ОК.
Далее заполняем окно с аргументами и подтверждаем свои действия путем нажатия клавиши «ОК».
После этого формула введена. Сама формула может содержать множество разных типов данных, объединенных в разных комбинациях. Например, сочетание логических функций и математических позволяет выполнять расчеты только если выполняется определенное условие. Excel – гибкая программа, которая умеет реализовать почти любое желание пользователя, связанное с ее функционалом.
Логические данные
Есть два основных вида логических значений: ИСТИНА и ЛОЖЬ. Первое возвращается, если выражение соответствует определенному условию. Второе – если нет. Но может использоваться и в других ситуациях.
Ошибки
Несмотря на то, что многие пользователи считают ошибки не типом данных, они все же содержат информацию, которую можно классифицировать. Выглядят ошибки так.
В зависимости от кода ошибки пользователь может определять причину проблемы. Как правило, это когда формула вводится неправильно или появляются какие-то проблемы. Давайте приведем некоторые самые распространенные ошибки и что они означают.
Дата и время
Дата и время в Excel – это функциональный тип данных, который может быть переведен в числовой формат, что дает возможность выполнять дополнительные данные. Например, можно сортировать по дате или находить товары, которые поступили на склад раньше определенного времени. Это тот случай, когда можно провести знак равенства между типом данных и форматом ячеек. Работа с датой и временем осуществляется так же, как с обычными числами, а Excel будет автоматически приводить их в правильный формат.
Как переводится дата и время в числовой формат? Excel определяет сутки, как число 1. Соответственно, все значения, меньше суток, являются частью числа 1. Например, время 8:30 будет переводиться программой в число 0,35. Это легко проверить, присвоив ячейке с датой числовой формат. В свою очередь, в строке формул и в ячейке число, при условии, что сама ячейка находится в формате времени, будет отображаться правильно. И здесь мы начинаем сталкиваться с разницей между понятиями формата ячеек и типа данных. Потому что один и тот же формат: дата и время, может быть представлен в разном виде:
- Часы, минуты, секунды.
- Часы, минуты.
- Часы, минуты (дневное/ночное время).
- Часы, минуты, секунды (дневное, ночное время).
Существует огромное количество способов представления, которые можно выбрать в диалоговом окне «Формат ячеек» во вкладке «Число». Аналогичную информацию можно сказать и по поводу даты. На вкладке «Число» можно выбрать числовой формат «Дата» и выбрать потом тип отображения.
Есть еще один вариант. Пользователь может выбрать отображение даты и времени одновременно.
Внимание! Excel способен отображать даты лишь начиная с 1.01.1990. Важно помнить, что сама дата отображается в виде, привычном человеку, но сам компьютер обрабатывает ее, как числовое значение. Поэтому если мы введем 1 января 2019 года, то компьютер прочитает это значение, как 43466.
Точно так же, как и в примере с временем, если поменять формат ячейки на числовой, то мы увидим число, которое соответствует той дате, которая была введена в ячейку.
Текст
А здесь мы видим пример формата, который очень часто расходится с типом данных. Ведь может в ячейку быть записано число, а в результате программа будет определять его, как текст. Соответственно, такое число будет по-другому определяться формулами и читаться, как строка.
Задача текстового формата – нести определенную информацию. Он может содержать как числа, так и текст. Кроме этого, возможно использование любых знаков. Информация вводится аналогичным образом, как и в числовой ячейке. Интересная характеристика любых текстовых строк – они не помещаются внутри ячейки, если слишком длинны и выставлены стандартные настройки. Они будут перекрывать содержимое других ячеек, если их величина чрезмерно большая, как показано на этом скриншоте.
Числа
Это самый распространенный формат. Он используется абсолютно во всех расчетах в различных сферах деятельности. Но этот тип данных не сводится лишь к одному числовому формату данных, поскольку есть множество способов отображения данных в Excel, о которых следует поговорить отдельно.
- Общий. Это самый стандартный формат, который используется по умолчанию. Как правило, внешний вид чисел в этом случае соответствует тому, как они вводятся. При этом если ячейка слишком маленькая для числа, происходит округление значений, которые содержатся в ней. Если в числе больше 12 разрядов, то формат автоматически меняется на экспоненциальный.
- Числовой. Это самый стандартный формат, который используется в математических и арифметических операциях. Для этого формата можно регулировать количество символов после запятой, как отображаются отрицательные числа и ряд других параметров.
- Денежный. Специфика этого способа отображения в том, что помимо числа, в ячейке указывается еще и знак денежной единицы. Во всем остальном этот формат аналогичен по настройкам стандартному числовому.
- Финансовый. Отличие этого от предыдущего в том, что обозначения денежных единиц и десятичных разделителей в столбце выравниваются.
- Дата и время. Это также числовые форматы по причинам, описанным выше. Следовательно, пользователь может выбирать их во вкладке «Число».
- Процентный. Если в ячейке выбран процентный формат, то содержащееся в ней значение автоматически увеличивается в 100 раз, а к отображаемому результату добавляется знак процента. Из доступных настроек – количество знаков в дробной части.
- Дробный. Число этого формата отображается в виде дроби.
- Экспоненциальный. Способ отображения, который активно использовался ранее с целью сократить количество разрядов. Образуется он следующим образом: часть числа заменяется на E + n. Первая буква показывает нам, что число представлено в экспоненциальном формате. Это означает, что число, которое было перед ним умножается на 10 в степени n. Например, если представить число 12345678901 в экспоненциальном формате, то получится 1,23E+10. Чтобы расшифровать этот код, необходимо 1,23 умножить на 10 в степени 10. Для этого числа возможна настройка количества знаков в дробной части.
- Текстовый. Число отображается, как текст. При этом форма отображения полностью соответствует той, которая была при вводе.
- Дополнительный. Есть несколько других способов представления. Если выбрать формат «Дополнительный», число будет отображаться в виде телефонного номера, почтового индекса или страхового номера.
- Все форматы. Это настройка, позволяющая настроить собственный способ отображения числа. Есть возможно указать до 250 пользовательских числовых форматов.
Что делать для того, чтобы задать формат ячейки? Это можно сделать двумя методами.
- Перейти на вкладку «Главная» и там найти группу «Число». Там нужно найти кнопку со стрелкой возле поля выбора формата.
- Также настроить способ отображения ячейки можно через контекстное меню. Чтобы его вызвать, необходимо нажать правой кнопкой по ячейке, которую нужно изменить и нажать на кнопку «Формат ячеек».
- Пользователь может выбрать количество знаков, которые будут отображаться после запятой. Это касается абсолютно всех форматов, за исключением лишь дробного. Если же используется стандартный числовой формат, то также есть возможность добавить разделитель между разрядами, чтобы числа выглядели следующим способом: 555 444 333.
- Ввод значений в ячейку осуществляется следующим образом. Сначала ячейку необходимо выделить, а потом набрать символы. Также можно скопировать и вставить требуемый элемент. Есть еще один вариант – ввод требуемых значений в строке формул.
- Пользователь может поступить и другим образом: не менять формат с самого начала, а сперва ввести требуемое значение. Это также может быть удобным в некоторых случаях.
Заключение
Если просуммировать все указанное выше, то в Excel выделяют следующие основные категории типов данных: формулы и константы. Последние являются сложной категорией, которая включает в себя множество частных типов данных, каждый из которых может использоваться для достижения вполне конкретных целей.
Чтобы сделать обработку данных в электронных таблицах более эффективной, необходимо выполнить несколько задач. Прежде всего, осуществлять правильную настройку параметров ячеек и способа их отображения. Нужно следить за тем, чтобы использовался правильный тип данных. Также от пользователя требуется умение комбинировать различные типы данных, чтобы добиться максимальных результатов. Больших успехов вам на этом поприще.
Оцените качество статьи. Нам важно ваше мнение:
Hey @dostoevskyND
Try going into the Customize Ribbons Options from the File Tab (Alt + F + T), select the Data Tab and Reset only selected Ribbon tab
Or, If that does not work, Create a New Tab. Select Popular Command in the Choose Commands from dialog box, Find Data Types Command and add it to the tab
При всем многообразии информации, которая может быть введена в ячейки электронных таблиц создаваемых в MS Excel, их, тем не менее, можно разделить на три группы, три основных типа данных excel:
- Формулы
- Текстовые значения
- Числовые значения
Программа сама определяет какой тип данных содержится в конкретной ячейке.
Тип данных: Текстовые значения MS Excel
Текстовые значения — самый общий тип данных в экселе. По большому счету этим типом данных является всё, что программа не может определить как формулу или число. Любое значение помеченное как текстовое, используется excel «как есть» — его нельзя умножить, сложить или поделить как число, а также как-то изменить с помощью вычислений.
Все текстовые ячейки выравниваются по левому краю, все числовые по правому
Текстовые значения после их ввода в пустую ячейку автоматически выравниваются по левой границе ячейки. Именно так можно проще всего определить, что введенные вами данные воспринимаются MS Excel как текстовое значение.
Если ваше текстовое значение (к примеру фраза) не поместилось в ячейку, то оно размещается поверх соседних, расположенных справа ячеек при условии, что они свободны. Если в соседние ячейки введены данные, то длинная строка текста будет обрываться на границе занятой ячейки. Текст от этого, конечно же, никуда не денется и станет виден целиком, если вы поставите курсор на эту ячейку.
Если текст вылезает за пределы ячейки, имеет смысл «упаковать» его с помощью инструмента Перенос текста
Впрочем, вы можете воспользоваться инструментом «Перенести текст» (на вкладке «Главная» в группе «Выравнивание») щелкнув его, когда выделена ячейка с длинным текстом, и тогда он поместится в неё целиком, просто «не влезающая» его часть будет перенесена на следующую строку.
Тип данных: Числовые значения MS Excel
Числовые значения, в отличие от текстовых, можно и складывать и умножать и вообще, применять к ним весь богатый арсенал экселевских средств по обработке данных. После ввода в пустую ячейку MS Excel, числовые значения выравнивается по правой границе ячейки.
Фактически, к числовым типам данных относятся:
- сами числа (и целые и дробные и отрицательные и даже записанные в виде процентов)
- дата и время
Несколько особенностей числовых типов данных
Если введенное число не помещается в ячейку, то оно будет представлено в экспоненциальной форму представления, здорово пугающей неподготовленных пользователей. Например, гигантское число 4353453453453450 х 54545 в ячейку будет записано в виде 2,37459Е+20. Но, как правило в «жизни» появление «странных чисел» в ячейках excel свидетельствует о простой ошибке.
Если число или дата не помещается в ячейку целиком, вместо цифр в ней появляются символы ###. В этом случае «лечение» ещё более простое — нужно просто увеличить ширину столбца таблицы.
Иногда есть необходимостью записать число как текст, например в случае записи всевозможных артикулов товаров и т.п. дело в том, что если вы запишите 000335 в ячейку, Excel посчитав это значение числом, сразу же удалит нули, превратив артикул в 335. Чтобы этого не произошло, просто поместите число в кавычки — это будет сигналом для Excel, что содержимое ячейки надо воспринимать как текст, то есть выводить также, как его ввел пользователь. Естественно, производить с таким числом математических операций нельзя.
Что представляет собой дата в MS Excel?
Если с числами все более-менее понятно, то даты имеют несколько особенностей, о которых стоит упомянуть. Для начала, что такое «дата» с точки зрения MS Excel? На самом деле все не так уж и просто.
Дата в Excel — это число дней, отсчитанных до сегодняшнего дня, от некой начальной даты. По умолчанию этой начальной датой считается 1 января 1900 года.
А что же текущее время? Ещё интереснее — за точку отсчета каждых суток берется 00:00:00, которое представляется как 1. А дальше, эта единичка уменьшается, по мере того как уменьшается оставшееся в сутках время. Например 12.00 дня это с точки зрения MS Excel 0,5 (прошла половина суток), а 18.00 — 0,25 (прошли 3 четверти суток).
В итоге, дата 17 июня 2019 года, 12:30, «языком экселя» выглядит как 43633 (17.06.19) + 0,52 (12:30), то есть число 43633,52.
Как превратить число в текст? Поместите его в кавычки!
Тип данных: Формулы MS Excel
Если содержимое ячейки начинается со знака «=» (впрочем, также можно начинать со знака «+» или «-«), то значение этой ячейки MS Excel воспринимается как формула. Формула представляет собой не итоговое значение введенное в ячейку, а результат выполнения каких-то действий над значениями других ячеек.
Это важно понимать — в ячейке с формулой содержаться не сами данные, а только результат вычислений. Иными словами, если мы складываем значения ячеек А (5) и Б (7), то в ячейке В с формулой, будет содержатся не итоговое число 13 (хотя именно результат 13 и будет выводится), а сумма значений А и Б (5+7).
Работают формулы просто: сперва вы инициируете формулу («=»), затем указываете ячейку из которой берутся данные для вычислений (щелкаете в неё левой кнопкой мыши), действие которое нужно выполнить (вписываете знак сложения, умножения, вычитания, степени и т.п.), затем ещё одну ячейку с данными и нажимаете Enter.
Простейший пример формулы в Excel. Формулы — один из трех основных типов данных в Excel
В итоге, получится простейшая формула, мгновенно производящая нужное вычисление. Порядок выполнения действий в формуле соответствует
принятым в математике правилам: сначала умножение и деление, затем сложение и вычитание. Действия в скобках выполняются вперед всех других.
Впрочем, даже указывать ячейки с источниками данных не обязательно, если инициировать формулу («=»), а затем ввести в ту же ячейку данные «вручную», например 2+2, то после нажатия Enter в ячейке окажется результат вычисления, т.е. число 4.
Именно за формулы мы и любим редактор Excel. Нам нужно только ввести исходные данные и указать что с чем нужно вычитать и складывать, а уж программа сделает все автоматически.

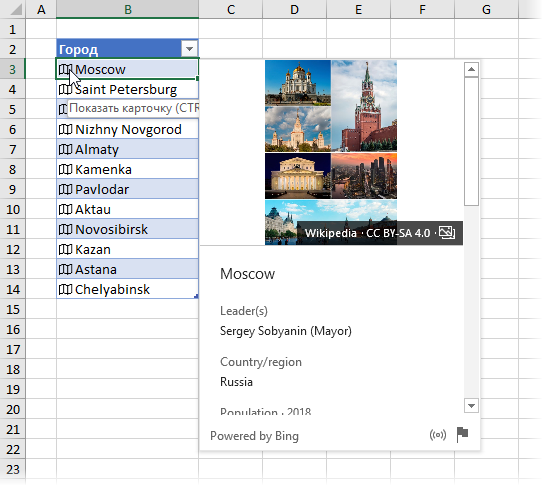



 данные. Нажмите эту кнопку, а затем щелкните имя поля, чтобы извлечь дополнительные сведения. Например, для акций можно выбрать «Цена», а для географических — «Население».
данные. Нажмите эту кнопку, а затем щелкните имя поля, чтобы извлечь дополнительные сведения. Например, для акций можно выбрать «Цена», а для географических — «Население». вы видите значок, Excel не можете найти соответствие текста данным в веб-источниках. Исправьте орфографические ошибки и нажмите клавишу ВВОД, чтобы повторить попытку. Можно также нажать
вы видите значок, Excel не можете найти соответствие текста данным в веб-источниках. Исправьте орфографические ошибки и нажмите клавишу ВВОД, чтобы повторить попытку. Можно также нажать