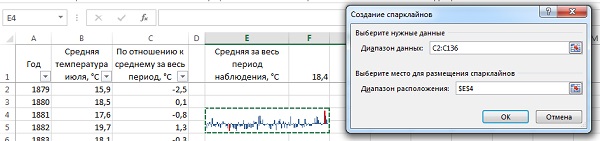Минидиаграммы в ячейках листа
Способ 1. Спарклайны в Excel 2010
Одним из революционных нововведений в крайней версии Microsoft Excel 2010 стали инфокривые sparklines — миниграфики, помещающиеся внутри ячеек и наглядно отображающие динамику числовых данных:
Чтобы создать подобные миниграфики, нужно выделить ячейки, куда мы хотим их поместить и воспользоваться кнопками группы Спарклайны (Sparklines) с вкладки Вставка (Insert):
В открывшемся диалоговом окне нужно задать диапазон исходных данных и диапазон вывода:
Созданные миниграфики можно всячески форматировать и настраивать с помощью динамической вкладки Конструктор (Design):
В частности, можно легко поменять цвет линий и столбцов спарклайна и выделить особыми цветами минимальные и максимальные значения:
Поскольку спарклайн не является отдельным графическим объектом, а выступает, по сути, в роли фона ячейки, то он нисколько не помешает ввести в ячейку текст, числа или другую информацию. Это открывает простор для фантазии — если немного пошаманить с выравниванием введенного текста, шириной и высотой ячейки, то можно достичь интересных результатов:
Что делать, если у вас пока старая версия Excel? Или нужен тип графика, которого нет в наборе спарклайнов? Переходим к следующим способам!
Способ 2. Дополнительные надстройки для микрографиков
На самом деле, идея подобных графиков витала в воздухе уже достаточно давно. Еще для 2003 версии Excel существовало несколько надстроек с подобным функционалом, самым известными из которых были замечательная бесплатная Sparklines Эдварда Тафта и и платные BonaVista microcharts (169$) и Bissantz SparkMaker (200$). Да и я в свое время тоже пытался сделать что-то подобное в надстройке PLEX.
Если брать в качестве примера бесплатную надстройку Sparklines, то после ее подключения мы получим новую вкладку (или панель инструментов) примерно такого вида:
Как легко заметить, эта надстройка умеет строить заметно больше трех типов диаграмм 
Единственный минус — надстройку нужно будет установить на всех компьютерах, где вы планируете работать с файлом, содержащим такие диаграммы.
Способ 3. Повтор символов N-раз
«Бюджетным вариантом» одномерных микрографиков являются повторяющиеся однотипные символы, имитирующие линейчатую диаграмму. Для этого можно воспользоваться текстовой функцией ПОВТОР (REPT), которая умеет выводить в ячейку любой заданный символ нужное количество раз. Для вывода нестандартных символов (зная их код) можно использовать функцию СИМВОЛ (CHAR). В общем и целом это выглядит так:
Символ с кодом 103 — черный прямоугольник шрифта Webdings, поэтому не забудьте установить этот шрифт для ячеек C2:C12. Также можно поиграться с символами других шрифтов, например в столбце Е использован символ с кодом 110 из шрифта Wingdings.
Способ 4. Макросы
Способ представляет собой улучшенный предыдущий вариант, где набор повторяющихся символов (используется знак «|») создает не формула, а простая пользовательская функция на VBA. Причем для каждой ячейки создается отдельный столбец, т.к. функция использует символ переноса строки после каждого числа — выглядит это примерно так:
Чтобы использовать этот трюк у себя в файле, открываем редактор VBA (Alt+F11), добавляем новый модуль в книгу (меню Insert — Module) и копируем туда код функции NanoChart:
Function NanoChart(rng As Range) As String
Const MaxSymbols = 10
For Each cell In rng
outstr = outstr & WorksheetFunction.Rept("|", cell / WorksheetFunction.Max(rng) * MaxSymbols) & Chr(10)
Next cell
NanoChart = outstr
End Function
Затем вставляем функцию NanoChart в нужные ячейки, указывая в качестве аргументов числовые данные, как на рисунке выше. Для получившихся ячеек с микрографиками необходимо включить перенос по словам и поворот на 90 градусов через меню Формат — Ячейки — Выравнивание (Format — Cells — Alignment). Константа MaxSymbols задает длину максимально высокого столбца в минигистограмме.
Еще один подобный способ честно подсмотрен на сайте http://www.dailydoseofexcel.com/. Заключается в добавлении в файл пользовательской функции на VBA для автоматического построения спарклайнов — миниатюрных графиков внутри ячеек. Открываем редактор VBA (Alt+F11), добавляем новый модуль в книгу (меню Insert — Module) и копируем туда этот код на Visual Basic:
Function LineChart(Points As Range, Color As Long) As String
Const cMargin = 2
Dim rng As Range, arr() As Variant, i As Long, j As Long, k As Long
Dim dblMin As Double, dblMax As Double, shp As Shape
Set rng = Application.Caller
ShapeDelete rng
For i = 1 To Points.Count
If j = 0 Then
j = i
ElseIf Points(, j) > Points(, i) Then
j = i
End If
If k = 0 Then
k = i
ElseIf Points(, k) < Points(, i) Then
k = i
End If
Next
dblMin = Points(, j)
dblMax = Points(, k)
With rng.Worksheet.Shapes
For i = 0 To Points.Count - 2
Set shp = .AddLine( _
cMargin + rng.Left + (i * (rng.Width - (cMargin * 2)) / (Points.Count - 1)), _
cMargin + rng.Top + (dblMax - Points(, i + 1)) * (rng.Height - (cMargin * 2)) / (dblMax - dblMin), _
cMargin + rng.Left + ((i + 1) * (rng.Width - (cMargin * 2)) / (Points.Count - 1)), _
cMargin + rng.Top + (dblMax - Points(, i + 2)) * (rng.Height - (cMargin * 2)) / (dblMax - dblMin))
On Error Resume Next
j = 0: j = UBound(arr) + 1
On Error GoTo 0
ReDim Preserve arr(j)
arr(j) = shp.Name
Next
With rng.Worksheet.Shapes.Range(arr)
.Group
If Color > 0 Then .Line.ForeColor.RGB = Color Else .Line.ForeColor.SchemeColor = -Color
End With
End With
LineChart = ""
End Function
Sub ShapeDelete(rngSelect As Range)
Dim rng As Range, shp As Shape, blnDelete As Boolean
For Each shp In rngSelect.Worksheet.Shapes
blnDelete = False
Set rng = Intersect(Range(shp.TopLeftCell, shp.BottomRightCell), rngSelect)
If Not rng Is Nothing Then
If rng.Address = Range(shp.TopLeftCell, shp.BottomRightCell).Address Then blnDelete = True
End If
If blnDelete Then shp.Delete
Next
End Sub
Теперь в мастере функций в категории Определенные пользователем появилась новая функция LineChart c двумя аргументами — диапазоном и кодом цвета графика. Если ее вставить в пустую ячейку, например, справа от числовой строки и скопировать затем, как обычно, на весь столбец, то получим весьма симпатичное отображение числовых данных в виде миниграфиков:
Ссылки по теме
- Микрографики в надстройке PLEX
- Что такое макросы, куда вставлять код макросов на VBA, как их использовать.
- Бесплатная надстройка Sparklines Эдварда Тафта (англ.)
Содержание:
- Что такое спарклайны?
- Типы спарклайнов в Excel
- Вставка спарклайнов в Excel
- Редактирование набора данных существующих спарклайнов
- Работа со скрытыми и пустыми ячейками
- Изменение типа спарклайна
- Выделение точек данных в спарклайнах
- Цвет и стиль спарклайнов
- Добавление оси
- Группировать и разгруппировать спарклайны
- Удаление спарклайнов
Функция спарклайнов была представлена в Excel 2010.
В этой статье вы узнаете все о Excel Sparklines и увидите несколько полезных примеров.
Что такое спарклайны?
Спарклайны — это крошечные диаграммы, которые находятся в ячейке в Excel. Эти диаграммы используются для отображения тенденции во времени или изменения набора данных.
Вы можете использовать эти спарклайны, чтобы улучшить внешний вид ваших мягких данных, добавив этот слой визуального анализа.
Хотя спарклайны представляют собой крошечные диаграммы, они имеют ограниченную функциональность (по сравнению с обычными диаграммами в Excel). Несмотря на это, Sparklines великолепны, так как вы можете создавать их, легко отображая тенденцию (и даже выбросы / максимумы-минимумы) и делать ваши отчеты и панель инструментов более удобными для чтения.
В отличие от обычных диаграмм, спарклайны не являются объектами. Они находятся в ячейке на заднем плане этой ячейки.
Типы спарклайнов в Excel
В Excel существует три типа спарклайнов:
- Линия
- Столбец
- Выигрыш-проигрыш
На изображении ниже я создал пример всех этих трех типов спарклайнов.
Первый в G2 — это спарклайн линейного типа, в G3 — тип столбца, а в G4 — тип выигрыша-проигрыша.
Вот несколько важных вещей, которые нужно знать о Excel Sparklines
- Спарклайны являются динамическими и зависят от базового набора данных. Когда базовый набор данных изменяется, спарклайн обновляется автоматически. Это делает его полезным инструментом при создании панелей мониторинга Excel.
- Размер спарклайнов зависит от размера ячейки. Если вы измените высоту или ширину ячейки, спарклайн изменится соответствующим образом.
- Пока в ячейке есть спарклайн, вы также можете ввести в него текст.
- Вы можете настроить эти спарклайны — например, изменить цвет, добавить ось, выделить максимальные / минимальные точки данных и т. Д. Позже в этом руководстве мы увидим, как это сделать для каждого типа спарклайнов.
Примечание: Спарклайн выигрыша-проигрыша похож на спарклайн столбца, но он не показывает величину значения. Его лучше использовать в ситуациях, когда результат является двоичным, например, Да / Нет, Истина / Ложь, Голова / Хвост, 1 / -1 и т. Д. Например, если вы строите график, шел ли дождь за последние 7 дней или нет, вы можете построить график выигрыша-проигрыша с 1 для дней, когда шел дождь, и с -1 для дней, когда его не было. В этом руководстве все, что описано для спарклайнов столбцов, также можно применить к спарклайнам выигрыша-проигрыша.
Теперь давайте рассмотрим каждый из этих типов спарклайнов и все настройки, которые вы можете с ним сделать.
Вставка спарклайнов в Excel
Допустим, вы хотите вставить спарклайн (как показано ниже).
Вот шаги, чтобы вставить спарклайн в Excel:
- Выберите ячейку, в которой вы хотите создать спарклайн.
- Щелкните вкладку Вставка.
- В группе «Спарклайны» выберите параметр «Линия».
- В диалоговом окне «Создать спарклайны» выберите диапазон данных (в данном примере A2: F2).
- Щелкните ОК.
Это вставит спарклайн в ячейку G2.
Чтобы вставить спарклайн «Столбец» или «Выигрыш-проигрыш», необходимо выполнить те же действия, описанные выше, и выбрать Столбцы или Выигрыш-проигрыш вместо строки (на шаге 3).
Хотя приведенные выше шаги вставляют в ячейку базовый спарклайн, вы можете сделать некоторые настройки, чтобы сделать его лучше.
Выбрав ячейку со спарклайном, вы заметите, что контекстная вкладка — Дизайн инструментов Sparkline — становится доступным. На этой контекстной вкладке вы найдете все параметры настройки для выбранного типа спарклайна.
Редактирование набора данных существующих спарклайнов
Вы можете редактировать данные существующего спарклайна с помощью параметра «Редактировать данные». Когда вы щелкаете раскрывающееся меню «Редактировать данные», вы получаете следующие параметры:
- Изменить местоположение и данные группы: Используйте это, если вы сгруппировали несколько спарклайнов и хотите изменить данные для всей группы (группировка рассматривается позже в этом руководстве).
- Редактировать данные одного спарклайна: Используйте это, чтобы изменить данные только для выбранного спарклайна.
Щелкнув любую из этих опций, вы откроете диалоговое окно «Редактировать спарклайны», в котором вы можете изменить диапазон данных.
Работа со скрытыми и пустыми ячейками
Когда вы создаете линейный спарклайн с набором данных, который имеет пустую ячейку, вы заметите, что спарклайн показывает пробел для этой пустой ячейки.
В приведенном выше наборе данных отсутствует значение апреля, что создает разрыв в первом спарклайне.
Вот пример отсутствия точки данных в спарклайне столбца.
Вы можете указать, как вы хотите обрабатывать эти пустые ячейки.
Вот шаги
- Щелкните ячейку со спарклайном.
- Щелкните вкладку «Дизайн» (контекстная вкладка, которая становится доступной только при выборе ячейки со спарклайном).
- Щелкните параметр «Редактировать данные» (щелкните текстовую часть, а не ее значок).
- В раскрывающемся списке выберите вариант «Скрытые и пустые ячейки».
- В открывшемся диалоговом окне выберите, хотите ли вы отображать
- Пустые ячейки как пробелы
- Пустые ячейки как ноль
- Соедините точки данных до и после линии [этот параметр доступен только для спарклайнов линии].
Если данные для спарклайна находятся в скрытых ячейках, вы можете установить флажок «Показать данные в скрытых строках и столбцах», чтобы убедиться, что данные из этих ячеек также отображаются на графике. Если вы этого не сделаете, данные из скрытых ячеек будут проигнорированы.
Ниже приведен пример всех трех вариантов линейного спарклайна:
- Ячейка G2 — это то, что происходит, когда вы решаете показать зазор в спарклайне.
- Ячейка G3 — это то, что происходит, когда вы выбираете вместо этого показывать ноль.
- Ячейка G2 — это то, что происходит, когда вы выбираете отображение непрерывной линии, соединяя точки данных.
То же самое можно сделать и со спарклайнами столбцов и выигрышей-проигрышей (но не с опцией подключения точек данных).
Изменение типа спарклайна
Если вы хотите быстро изменить тип спарклайна — от строки к столбцу или наоборот, вы можете сделать это, выполнив следующие действия:
- Щелкните спарклайн, который нужно изменить.
- Перейдите на вкладку «Дизайн спарклайнов».
- В группе Тип выберите нужный спарклайн.
Выделение точек данных в спарклайнах
Хотя простой спарклайн показывает тенденцию во времени, вы также можете использовать некоторые маркеры и выделения, чтобы сделать его более значимым.
Например, вы можете выделить максимальную и минимальную точки данных, первую и последнюю точку данных, а также все отрицательные точки данных.
Ниже приведен пример, в котором я выделил максимальную и минимальную точки данных в спарклайне строки и столбца.
Эти параметры доступны на вкладке «Инструменты спарклайна» (в группе «Показать»).
Вот различные доступные варианты:
- Верхняя / нижняя точка: Вы можете использовать любой из них или оба, чтобы выделить максимальную и / или минимальную точку данных.
- Первая / Последняя точка: Вы можете использовать любой из них или оба, чтобы выделить первую и / или последнюю точку данных.
- Отрицательные моменты: Если у вас есть отрицательные значения данных, вы можете использовать эту опцию, чтобы выделить их все сразу.
- Маркеры: Этот параметр доступен только для спарклайнов. Он выделит все точки данных маркером. Вы можете изменить цвет маркера, используя параметр «Цвет маркера».
Цвет и стиль спарклайнов
Вы можете изменить внешний вид спарклайнов, используя параметры стиля и цвета.
Он позволяет изменять цвет спарклайна (линий или столбцов), а также маркеры.
Вы также можете использовать готовые варианты стилей. Чтобы получить полный список опций. щелкните значок раскрывающегося списка в правом нижнем углу поля стиля.
Совет профессионала: Если вы используете маркеры для выделения определенных точек данных, рекомендуется выбрать светлый цвет линии и яркий и темный маркер (в большинстве случаев лучше всего подходит красный).
Добавление оси
Когда вы создаете спарклайн в форме по умолчанию, он показывает самую низкую точку данных внизу, а все остальные точки данных относятся к ней.
В некоторых случаях вы можете не захотеть, чтобы это было так, поскольку кажется, что это показывает огромные различия.
В приведенном ниже примере отклонение составляет всего 5 пунктов (где весь набор данных находится между 95 и 100). Но поскольку ось начинается с самой низкой точки (то есть 95), вариация выглядит огромной.
Эта разница намного более заметна в спарклайне столбца:
В спарклайне столбца выше может показаться, что значение января близко к 0.
Чтобы отрегулировать это, вы можете изменить ось в спарклайнах (сделать так, чтобы она начиналась с определенного значения).
Вот как это сделать
- Выберите ячейку со спарклайном (ами).
- Перейдите на вкладку «Дизайн спарклайновых инструментов».
- Нажмите на опцию Axis.
- В раскрывающемся списке выберите Пользовательское значение (в параметрах минимального значения вертикальной оси).
- В диалоговом окне Параметры вертикальной оси спарклайна введите значение 0.
- Щелкните ОК.
Это даст вам результат, как показано ниже.
Установив таможенную стоимость на 0, мы заставили спарклайн начинать с 0. Это дает истинное представление об изменении.
Примечание. Если в наборе данных есть отрицательные числа, лучше не устанавливать ось. Например, если вы установите для оси значение 0, отрицательные числа не будут отображаться в спарклайне (поскольку он начинается с 0).
Вы также можете сделать ось видимой, выбрав параметр «Показать ось». Это полезно только тогда, когда у вас есть числа, пересекающие ось. Например, если у вас установлена ось на 0 и есть как положительные, так и отрицательные числа, тогда ось будет видна.
Группировать и разгруппировать спарклайны
Если у вас есть несколько спарклайнов в вашем отчете или на панели мониторинга, вы можете сгруппировать некоторые из них вместе. Это позволяет легко вносить изменения во всю группу, а не делать это по одному.
Чтобы сгруппировать спарклайны
- Выберите те, которые хотите сгруппировать.
- Перейдите на вкладку «Дизайн спарклайнов».
- Щелкните значок группы.
Теперь, когда вы выбираете любой из сгруппированных спарклайнов, он автоматически выбирает все из этой группы.
Вы можете разгруппировать эти спарклайны с помощью параметра «Разгруппировать».
Удаление спарклайнов
Вы не можете удалить спарклайн, выбрав ячейку и нажав клавишу удаления.
Чтобы удалить спарклайн, выполните следующие действия:
- Выделите ячейку со спарклайном, который вы хотите удалить.
- Перейдите на вкладку «Дизайн спарклайнов».
- Щелкните опцию Очистить.
Data Visualization is the representation of data in a graphical format. It makes the data easier to understand. Data Visualization can be done using tools like Tableau, Google charts, DataWrapper, and many more. Excel is a spreadsheet that is used for data organization and data visualization as well. In this article, let’s understand Data Visualization in Excel.
Excel provides various types of charts like Column charts, Bar charts, Pie charts, Linecharts, Area charts, Scatter charts, Surface charts, and much more.
Steps for visualizing data in Excel:
- Open the Excel Spreadsheet and enter the data or select the data you want to visualize.
- Click on the Insert tab and select the chart from the list of charts available or the shortcut key for creating chart is by simply selecting a cell in the Excel data and press the F11 function key.
- A chart with the data entered in the excel sheet is obtained.
- You can design and style your chart with different types of styles and colors by selecting the design tab.
- In Excel 2010, the design tab option is visible by clicking on the chart.
Example 1:
The Excel data is as follows:
The column chart obtained for the data by following the above steps:
Example 2:
When excel data contains multiple columns and if you want to make a chart for only a few columns, then select the columns required for making the chart and press the ‘F11’ function key or click on the Insert tab and select the chart from the list of charts available.
We can also select the required data columns by doing right-click on the chart and click on the ‘select data‘ option. Now, data can be added or removed for making the chart.
For swapping rows and columns in the chart, use the ‘Switch Row/Column‘ option available in the design tab.
We can also make different types of charts for the same spreadsheet data by clicking on the ‘Change Chart Type’ option in the Design tab.
To make your chart more clear, use the ‘Layout’ tab. In this tab, you can more changes to your chart like editing the chart title, adding labels to your chart, adding a legend, and adding horizontal or vertical grid lines.
Example 3: Formatting Chart Area
To format the chart area, right-click on the chart and select the option ‘Format chart Area‘.
The format chart area provides various options for formatting the chart like Filling the chart with patterns and solid colors, Border colors, Styles for borders, the shadow effect for your chart, and many more. Formatting makes the chart look more attractive and colorful.
Example 4: Creating Sparklines
Sparklines in Excel are small charts that fit in the data cells of the excel sheets.
Steps for Creating Spark Lines:
- Select the Excel data range for sparklines as shown in the below figure.
- Click on Sparklines in the Insert tab and select any one of the three sparklines.
- Add the Location Range and Data Range for the creation of sparklines and click ok.
Finally, the F, G, H columns are displayed with the line, column, and Win/loss sparklines.
We can also color these sparklines by the Design tab as shown below:
We can Mark data points and also change Sparkline Color.
Спарклайн в Excel – это график в ячейке (можно назвать мини-графиком). Спарклайн очень удобный дополнительный инструмент для презентации тенденции общего тренда в отчетах. Он эффектно дополняет общее графическое представление о поведении конкретной ситуации. Но определенно его нельзя использовать для детального анализа данных. Почему так и какие преимущества спарклайнов перед обычными графиками? Ответим на этот вопрос конкретным примером.
Как сделать спарклайн в Excel
Разберем на конкретном примере, что такое спарклайны в Excel и как их использовать. Предприятие имеет 5 магазинов в разных районах города. Возле таблицы с показателями оборотов в месяцах первого квартала разместите мини-графики в ячейках отображающие тенденцию изменения оборотов за текущий период:
- Заполните таблицу данными так как показано ниже на рисунке:
- Выделите диапазон B2:D6 и выберите инструмент: «Вставка»-«Спарклайны»-«График».
- В появившемся диалоговом окне «Создание спарклайнов» укажите значение в полю «Диапазон расположения», выделив диапазон E2:E6. И нажмите ОК.
- Теперь если выделить диапазон ячеек E2:E6 у нас появляется дополнительная панель инструментов «Работа со спаркалнйами». В ней выберите инструмент: «Конструктор»-«Цвет маркера»-«Маркеры»-«Оранжевый 25%». Это действие сделало мини-графики более читабельными и привлекательными.
Несмотря на то, что спарклайны – это маленькие графики в ячейках их значения все равно легче читать, чем из таблицы. Мы не можем детально проанализировать ситуацию по каждому магазину. Но нам легко быстро оценить общую ситуацию по всех магазина одновременно. Которые магазины хорошо развиваются, а которые нет.
Чтобы оценить преимущества спарклайнов, создайте обычных график и сравните:
- Выделите диапазон A1:D6. Потом выберите инструмент: «Вставка»-«Диаграммы»-«График».
- Так как у нас категорий (месяцев) меньше чем рядов (магазинов) нужно поменять значения в строках и столбцах. Для этого выберите инструмент: «Работа с диаграммами»-«Конструктор»-«Строка/столбец».
В результате у нас получилась картинка, которая не требует лишних комментариев.
Условное форматирование позволяет применять форматирование ячеек выборочно и автоматически, основываясь на их содержимом. Например, вы можете указать, чтобы все отрицательные значения в диапазоне имели светло-желтый фон. При вводе или изменении значения в диапазоне Excel анализирует его и проверяет правила условного форматирования для ячейки. Если значение отрицательное, то фон становится затененным. В противном случае форматирование не применяется.
Начиная с Excel 2007 условное форматирование усовершенствовано и теперь включает несколько функций визуализации: гистограммы, цветовые палитры и наборы значков. Данный совет описывает эти функции, к которым вы получаете доступ с помощью элемента управления Главная ► Стили ► Условное форматирование.
Гистограммы
Условное форматирование с использованием гистограммы может иногда служить быстрой альтернативой созданию диаграммы. На рис. 54.1 показаны результаты гистограммы исследования с применением гистограммы для визуализации ответов. Условное форматирование с гистограммами было улучшено в Excel 2010. К примеру, теперь вы можете использовать сплошные линии (а не наклонные), указывать минимальное и максимальное значения масштаба, а отрицательные числа обрабатываются корректно.
Рис. 54.1. В этих таблицах применяется условное форматирование с использованием гистограмм
Палитра цветов
Функция условного форматирования с использованием палитры цветов изменяет цвет фона ячейки на основе ее значения относительно других ячеек в диапазоне.
На рис. 54.2 показан диапазон ячеек, в которых применяется условное форматирование с использованием палитры цветов. Здесь изображено количество сотрудников для каждого дня года. Эта трехцветовая палитра использует красный цвет для наименьшего значения, желтый — для среднего, а зеленый — для наибольшего значения. Значения внутри этих диапазонов отображаются с помощью соответствующего цвета палитры.
Одни оттенки серого цвета на этом рисунке, конечно, не позволяют раскрыть пример. Эффект был бы гораздо лучшим, если бы вы просмотрели цветной рисунок.
Рис. 54.2 Для этого диапазона применяется условное форматирование с использованием цветовой палитры
Наборы ячеек
Третья функция визуализации условного форматирования отображает значок в ячейке. Какой именно значок отображается, зависит от значения ячейки относительно других ячеек. Excel 2010 предоставляет 20 наборов значков на выбор (при этом вы можете смешивать и сочетать значки из разных наборов). Количество значков в наборах колеблется от трех до пяти.
На рис. 54.3 продемонстрирован пример использования набора значков, названного 3 цветные стрелки (хотя применяются только две стрелки). Символы графически изображают изменения между двумя значениями. Если изменение больше или равно пяти, то отображается зеленая стрелка, направленная вверх. Если изменение меньше -5, отображается направленная вниз красная стрелка. Все остальные изменения значения отображаются без значка.
Рис. 54.3. В этом примере значки графически изображают изменения значений
Спарклайны — маленькие диаграммы, помещающиеся в одну ячейку листа. Используются для наглядного отображения изменения данных. Спарклайны позволяют обнаружить тенденции, периодические (сезонные) изменения, выделить максимальное (минимальное) значение. [1]
Например, на рис. 1 показаны изменения среднемесячной температуры июля в Москве за период наблюдений с 1879 по 2013 г. Чтобы рисунок был более наглядным показаны не абсолютные значения, а колебания относительно среднего значения за весь период наблюдений (18,4⁰С). Красным выделен абсолютный максимум (2010 г., 26,1⁰С) и минимум (1904 г., 14,6⁰С).
Рис. 1. Динамика среднемесячной температуры июля в Москве
Скачать заметку в формате Word или pdf, примеры в формате Excel
Чтобы создать спарклайн перейдите на вкладку Вставить → область Спарклайны (рис. 2). Excel предлагает три типа спарклайнов: график, гистограмму и диаграмму Выигрыш/проигрыш (рис. 3). Последняя показывает столбиками одинаковой высоты значения + и –.
Рис. 2. Меню Спарклайны
Рис. 3. Типы спарклайнов: (а) график, (б) гистограмма, (в) Выигрыш/проигрыш
Кликнув на один из видов графика, вы попадете в меню Создание спарклайнов (рис. 3). Задайте Диапазон данных и Диапазон расположения спарклайна. Помните, что спарклайн может размещаться только в одной ячейке Excel, или в нескольких ячейках, объединенных с помощью опции Объединить и поместить в центре (рис. 5). Попытка ввести в поле Диапазон расположения меню Создание спарклайнов несколько ячеек завершится сообщением об ошибке. Диалоговое окно Создание спарклайнов позволяет выбирать диапазоны и ячейки непосредственно на листе Excel, а не набирать их адреса с клавиатуры. При изменении размеров ячейки со спарклайном меняется масштаб последнего, что может улучшить визуализацию.
Рис. 4. Окно Создание спарклайнов
Рис. 5. Объединение ячеек
После создания спарклайна на ленте появится вкладка Работа со спарклайнами. Для настройки спарклайнов используйте команды на вкладке Конструктор (рис. 6). Если после создания спарклайна вы совершали еще какие-либо действия в Excel, вкладка Работа со спарклайнами может пропасть с ленты. Для того, чтобы вызвать эту вкладку, кликните на спарклайне, с которым вы планируете работать. Заметил небольшую нестыковку: первый тип спарклайна вкладки Вставка (см. рис. 2) называется График, а на вкладке Конструктор – Линия (см. рис. 6).
Рис. 6. Вкладка Конструктор ленты Excel
Рассмотрим подробнее элементы вкладки Работа со спарклайнами на примере динамики Индекса потребительских цен США (CPI) за период 2006–2014 (рис. 7). На момент публикации заметки последний отчет относился к марту 2014 г. Как и в предыдущем пример, чтобы данные были более рельефными используются не абсолютные значения индекса (область А1:М11), а изменения в процентах к предыдущему месяцу (область А13:М22).
Рис. 7. Индекс потребительских цен США (CPI) за период с января 2006 по март 2014 г. Для справки: значение CPI=10 это среднее значение по 1913 г.
Поскольку спарклайн не может быть создан одновременно в нескольких ячейках, создайте его в ячейке N14, а затем «протащите» вниз, как обычную формулу!
Меню Изменить данные позволяет (рис. 8):
1) Вызвать окно Создание спарклайнов (как на рис. 4) и изменить Диапазон данных и/или Диапазон расположения, как для одного спарклайна, так и для всех спарклайнов в группе. Например, вы можете изменить Диапазон расположения и перенести все спарклайны из ячеек N14:N22 в ячейки О14:О22. Или не отображать данные за каждый декабрь, сократив Диапазон данных с А14:М22 до А14:L22.
2) Задать режим отображения скрытых и пустых ячеек. Например, на рис. 9 скрыты столбцы F, G, H. Вызвав опцию Скрытые и пустые ячейки, можно выбрать два варианта отображения скрытых строк/столбцов: отображать или не отображать.
3) Выбрать режим отображения данных в спарклайне: по строкам или по столбцам. Эта команда применяется при одинаковом количестве строк и столбцов в Диапазоне данных.
Рис. 8. Опции меню Изменить данные
Рис. 9. Режим отображения скрытых и пустых ячеек
Меню Тип позволяет изменить тип спарклайна на один из трех доступных: график (он же линия), гистограмма, Выигрыш/проигрыш.
Меню Показать позволяет задать элементы спарклайна, которые будут отражаться другим цветом (рис. 10). Например, на рис. 1 включены опции Максимальная точка и Минимальная точка, а на рис. 9 включена опция Отрицательные точки. Заметим, что опция Маркеры доступна только для типа спарклайна Линия (рис. 11).
Рис. 10. Опции меню Показать
Рис. 11. Спарклайн Линия с выключенной (а) и включенной (б) опцией Маркер
Опции меню Стиль позволяют выбрать одну из многочисленных цветовых гамм (рис. 12), а также, если ни один вариант не подходит (что довольно странно :)), задать цвет самостоятельно в цветовой палитре Цвет спарклайна. Также можно установить пользовательские цвета для всех особых точек: отрицательных, максимального, минимального значений и др.
Рис. 12. Опции меню Стиль
Опции меню Группировать. По умолчанию (например, на рис. 9) спарклайны, созданные друг под другом, сгруппированы. Если вы хотите их разгруппировать, воспользуйтесь соответствующей опцией в этой группе меню. В дальнейшем их опять можно будет сгруппировать. Группировка влияет на управление Диапазоном данных и Диапазоном расположения в меню Изменить данные. Только сгруппированными спарклайнами можно управлять, как единым целым.
Ни Delete, ни Backspace не удаляют спарклайны. Для этого есть специальная кнопка Очистить. Также можно щелкнуть на ячейке правой кнопкой мыши, и в появившемся контекстном меню выбрать Спарклайны, а затем Очистить выбранные спарклайны или группы спарклайнов.
Наконец, опция Ось позволяет управлять параметрами спарклайна, как по оси ординат, так и по оси абсцисс (рис. 13). Например, на рис. 3а я включил опцию Показать ось. Параметры Минимального и максимального значений по вертикальной оси позволяют отображать спарклайны в одном масштабе (при включенной опции Фиксированное для всех значений), а также увеличить масштаб, если какое-то значение экстремально, и из-за него динамика других значений становятся плохо различимой (рис. 14).
Рис. 13. Опции меню Ось
Рис. 14. Выбор параметров минимального и максимального значений по вертикальной оси: (а) автоматическое, (б) фиксированное, (в) пользовательское ±1%. Опция Автоматическое позволяет наилучшим образом сравнивать значения в пределах одного спарклайна, но привносит искажения при сравнении нескольких спарклайнов между собой.
Поскольку спарклайны размещаются в отдельном слое, в ячейке Excel со спарклайном может находиться любое значение или текст (рис. 15).
Рис. 15. Текст в ячейках со спарклайнами
[1] Использованы официальные материалы Microsoft