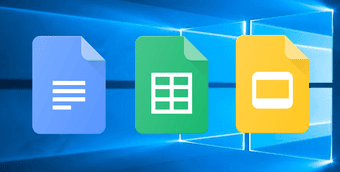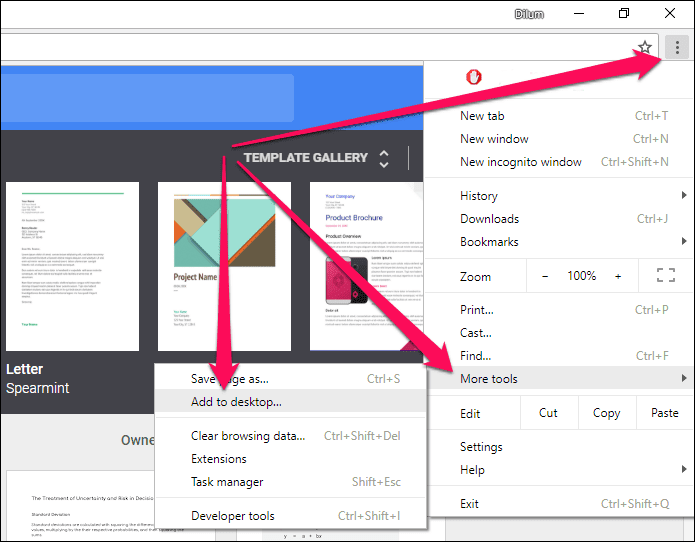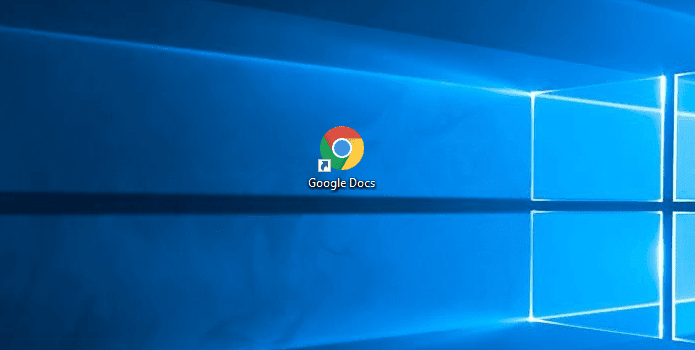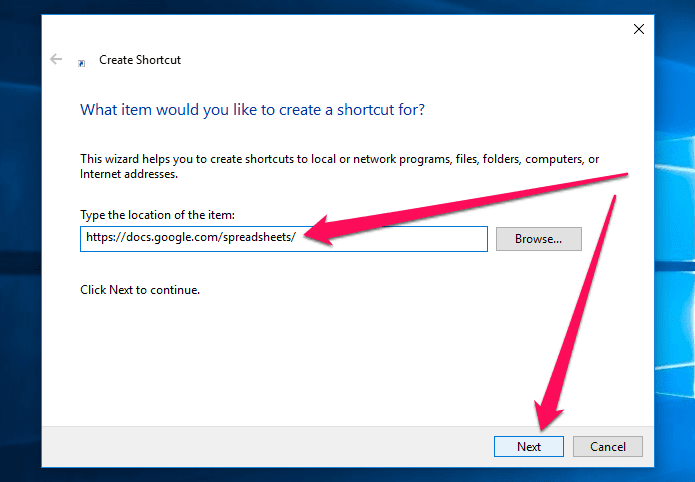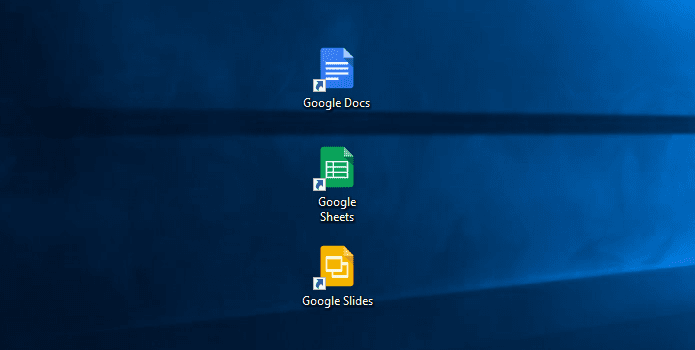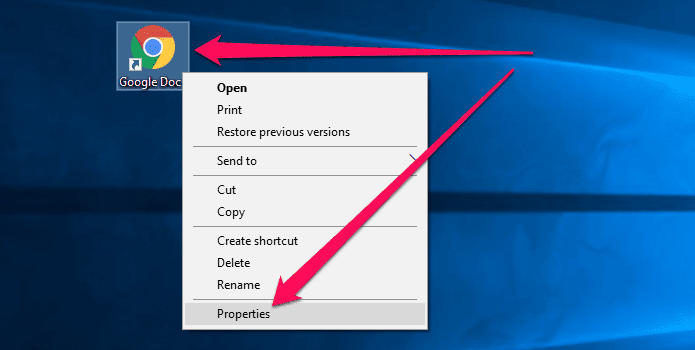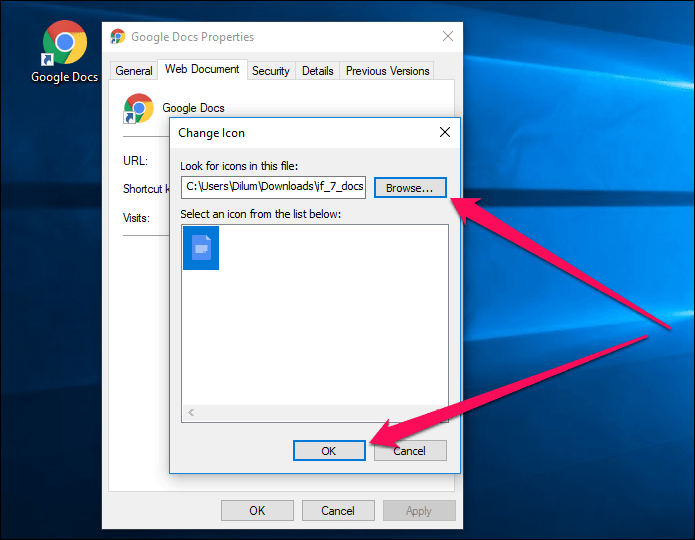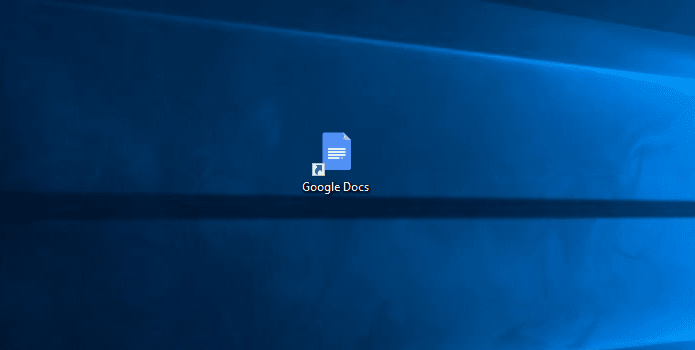Вероятно, вы задумывались над тем, чтобы на ваших информационно-рекламных экранах показывались не только развлекательные и рекламные ролики, а еще и актуальные данные с внешних источников в красивой и привлекательной форме.
У нас есть решение, которое позволит вам единожды указав системе, откуда забирать информацию, мгновенно отображать на экранах все изменения данных в автоматическом режиме, без вашего участия.
Электронные таблицы обычно используются для хранения данных в табличной форме (т. е. ячеек данных, сгруппированных в строки и столбцы), таких как расписания, спортивные результаты и турнирные таблицы, дни рождения сотрудников, производственные результаты, прайс-листы, результаты опросов, меню ресторанов и т. д. Виджеты позволяющие обрабатывать данные из электронных таблиц, можно использовать для отображения на экранах содержания файлов таких таблиц в проектах Digital Signage.
Компания SpinetiX разработала специальный бесплатный виджет Spreadsheet, с помощью которого данные из электронных таблиц могут быть загружены на медиа-контроллеры SpinetX HMP300 и HMP350 для их последующего отображения их на экранах. С помощью программного обеспечения SpinetiX Elementi можно легко настроить этот виджет, который позволяет извлекать данные электронной таблицы, включать их в видеоконтент и отображать на экране.
С медиа-конроллерами SpinetX HMP300 и HMP350, при помощи программы Elementi, теперь Вы можете легко интегрировать данные из таблиц, списки SharePoint и графики Excel в видеоконтент на своих дисплеях. Это поможет вам мгновенно делиться важными данными с нужной аудиторией, информация на экранах автоматически изменится, как только вы ее измените в таблице. Необходимо лишь, чтобы у медиа-контроллеров был доступ к этим файлам на каком-либо вэб-сервере. Это очень просто и удобно.
В виджете Spreadsheet, поддерживаются следующие типы источников данных, которые могут быть загружены из электронных таблиц (далее называемые «каналы»):
Google Sheets
Google Sheets – это часть бесплатного веб-пакета офисного программного обеспечения, предлагаемого Google в рамках платформы Google Drive. Пакет позволяет пользователям создавать и редактировать документы в режиме онлайн, взаимодействуя с другими пользователями в режиме реального времени. Данные Google Sheet могут автоматически извлекаться медиа-контроллерами HMP с серверов Google через сеть Ethernet. Все изменения будут мгновенно отображаться на экранах, как только вы измените данные в таблице.
Файл Microsoft Excel
Это часть набора Microsoft Office, разработанного Microsoft у которой также имеется вэб-версия. В качестве источника данных поддерживаются как новые, так и устаревшие форматы файлов Excel. Elementi извлекает данные из исходного файла Excel и включает их (в формате CSV) в контент, публикуемый на медиа-контроллеры HMP. Чтобы синхронизировать дальнейшие изменения в файле Excel, необходимо повторно опубликовать проект на медиа-контроллеры HMP. Сам файл Excel не может использоваться медиа-контроллерами напрямую, могут быть импортированы только данные из него, поэтому он не может быть импортирован ни в проект Elementi, ни через ссылку на него.
Файл электронной таблицы CSV
CSV– это текстовый файл с разделителями, в котором для разделения значений используется запятая (хотя могут использоваться и другие разделители). Почти все электронные таблицы и системы управления базами данных могут экспортировать данные в виде файла CSV. Например это могут быть платформы: Microsoft Excel, Google Sheets, OpenOffice.org Calc, LibreOffice Calc, Numbers и т. д. Файл CSV можно импортировать в проект Elementi (автономно) или он может находиться на веб-сервере, тогда данные из фала будут извлекаться оттуда самими медиа-контроллерами HMP автоматически через сеть Ethernet, только в таком случае файл не может быть расположен на вашем компьютере или в общей сетевой папке.
Excel Online

Excel Online – это часть пакета приложений, серверов и служб Microsoft Office Online, разработанного Microsoft. Это позволяет пользователям создавать и редактировать документы в режиме онлайн, одновременно работая с другими пользователями в режиме реального времени.
Данные Excel Online извлекаются медиа-контроллерами HMP с серверов Microsoft и автоматически отображаются на экране. Поддерживаются только онлайн документы в формате xlsx.
Списки SharePoint Online
Это часть платформы Microsoft SharePoint Online, которая интегрируется с Microsoft Office 365. Список в SharePoint Online — это набор данных, который предоставляет вам и вашим коллегам гибкий способ упорядочивания элементов, создания календарей, списков дел и тайм-линий. Данные SharePoint Online List извлекаются медиа-контроллерами HMP с серверов Microsoft и автоматически отображаются на экране.

Это часть платформы Microsoft SharePoint Online, которая интегрируется с Microsoft Office 365. Список в SharePoint Online — это набор данных, который предоставляет вам и вашим коллегам гибкий способ упорядочивания элементов, создания календарей, списков дел и тайм-линий. Данные SharePoint Online List извлекаются медиа-контроллерами HMP с серверов Microsoft и автоматически отображаются на экране.
Виджеты электронных таблиц
В папке «Spreadsheets» на вкладке «Виджеты» приложения Elementi 2018 вы можете найти множество виджетов, которые автоматически отображают данные, извлеченные из электронных таблиц:
Menu
Отображает меню на основе данных, извлеченных из электронных таблиц CSV, таблиц Google таблиц, файла Excel или Excel Online.
Media Menu
Отображает меню с изображениями на основе данных, извлеченных из электронных таблиц CSV, таблиц Google таблиц, файла Excel или Excel Online.
Price List
Отображает некоторые прайс-листы на основе данных, извлеченных из электронных таблиц CSV, таблиц Google таблиц, файла Excel или Excel Online.
Way Finding
Отображает некоторые способы поиска информации на основе данных, извлеченных из электронных таблиц CSV, таблиц Google таблиц, файла Excel или Excel Online.
Opening Hours, Today Opening Hours / График работы, часы работы сегодня
Выводит информацию об графике работы на основе данных, извлеченных из электронных таблиц CSV, таблиц Google таблиц, файла Excel или Excel Online.
Text Bar / Текстовая панель
Отображает текстовое содержимое таблицы, используя фиксированное количество строк и применяя эффект прокрутки снизу вверх или слева направо, когда весь текст не помещается в область виджета.
Text Ticker / Бегущая строка
Отображает текстовое содержимое, используя эффект непрерывной горизонтальной прокрутки. Размер шрифта настраивается автоматически, чтобы текст помещался в область виджета.
Text Roll / Текстовый барабан
Отображает текстовый контент, используя эффект непрерывной вертикальной прокрутки. Размер шрифта настраивается автоматически для выбранного количества строк, чтобы поместиться в предопределенную область.
Slideshow / Слайд-шоу
Отображает слайды, состоящие из текстовых и мультимедийных слоев, которые автоматически заполняются данными, полученными из электронной таблицы CSV. Слайды отображаются один за другим, с эффектом перехода между ними или без него, аналогично плей-листу.
Горизонтальная таблица, вертикальная таблица, таблица и сгруппированная таблица
Отображает слайды, состоящие из нескольких ячеек текстовых и мультимедийных слоев, которые автоматически заполняются данными, полученными из электронной таблицы CSV. Слайды отображаются один за другим, с эффектом перехода между ними или без него, аналогично плей-листу.
Диаграмма (новинка в Elementi 2018)
Извлекает графики, созданные в Excel, и отображает их в виде изображений.
Для правильного отображения данных необходимо убедиться, что файл электронной таблицы закодирован с использованием UTF-8 – в противном случае нелатинские символы могут отображаться некорректно.
Эти виджеты могут использоваться только на одном экране при создании многоэкранного контента.
Помимо виджета для обработки электронных таблиц, Spinetix предлагает большую коллекцию бесплатных готовых виджетов для обработки и отображения данных с внешних источников, которые помогут сделать изображение ваших экранах актуальным и информативным в любой момент.
С продуктами SpinetiX не нужно обладать навыками программиста или дизайнера, чтобы создать и настроить вашу систему Digital Signage на профессиональном уровне, который по достоинству оценят ваши клиенты и посетители.
Если у вас появились вопросы, пожалуйста свяжитесь с нами, чтобы найти наилучшее решение ваших задач.
|
Лист Excel на рабочем столе (типа актив десктоп) как сделать? |
|
|
Сохраните лист как Web-страницу, установив флажок «Добавить интерактивность», в свойствах десктопа выберите этот HTM. |
|
|
{quote}{login=Казанский}{date=20.11.2011 05:32}{thema=}{post}Сохраните лист как Web-страницу, установив флажок «Добавить интерактивность», в свойствах десктопа выберите этот HTM.{/post}{/quote} Спасибо за ответ! Нужно чтобы с этим документом можно было работать, а в этом случае так не получится. |
|
|
{quote}{login=Казанский}{date=20.11.2011 05:32}{thema=}{post}Сохраните лист как Web-страницу, установив флажок «Добавить интерактивность», в свойствах десктопа выберите этот HTM.{/post}{/quote} Как добавить интерактивность? При сохранении не нашел подобного. Office 2010 |
|
|
Kuzmich Пользователь Сообщений: 7998 |
Откройте папку Мой компьютер, Или на рабочем столе кликнете правой кнопкой мышки, |
|
Serge Пользователь Сообщений: 11308 |
|
|
> Как добавить интерактивность? При сохранении не нашел подобного. Office 2010 Да, начиная с 2007 из Офиса убрали ActiveX компонент «Microsoft Office Spreadsheet», который обеспечивает этот функционал. |
|
|
Serge Пользователь Сообщений: 11308 |
{quote}{login=Казанский}{date=20.11.2011 11:59}{thema=}{post}Да, начиная с 2007 из Офиса убрали ActiveX компонент «Microsoft Office Spreadsheet», который обеспечивает этот функционал. |
|
А так страница выглядит на рабочем столе. Формулы и значения я добавил уже на рабочем столе! |
|
|
> Т.е. никак? Не знаю, Серж. |
|
|
Serge Пользователь Сообщений: 11308 |
{quote}{login=Казанский}{date=21.11.2011 12:10}{thema=}{post}…есть ли опция «Добавить интерактивность» — завтра проверю!{/post}{/quote}В 2010 нет |
|
Юрий М Модератор Сообщений: 60570 Контакты см. в профиле |
А зачем это? В чём выигрыш? |
|
Serge Пользователь Сообщений: 11308 |
{quote}{login=Юрий М}{date=21.11.2011 12:29}{thema=}{post}А зачем это? В чём выигрыш?{/post}{/quote}Мне просто интересно знать про возможности Excel, а вот зачем это ТС — понятия не имею |
|
vikttur Пользователь Сообщений: 47199 |
Здесь он объясняет: http://programmersforum.ru/showthread.php?t=174449 Сюда зайти уже силы не хватило. Или чего-то другого. |
|
Юрий М Модератор Сообщений: 60570 Контакты см. в профиле |
Пробежался по ссылке — надуманная проблема: можно подумать, что переключаться с документа на рабочий стол (сворачивать документ) не нужно |
|
{quote}{login=Юрий М}{date=21.11.2011 01:49}{thema=}{post}И ведь нужно ВСЕ свернуть, чтобы увидеть рабочий стол. |
|
|
{quote}{login=vikttur}{date=21.11.2011 01:40}{thema=}{post}Сюда зайти уже силы не хватило. Или чего-то другого.{/post}{/quote} |
|
|
{quote}{login=vikttur}{date=21.11.2011 01:40}{thema=}{post}Сюда зайти….{/post}{/quote} |
|
|
{quote}{login=Казанский}{date=21.11.2011 12:04}{thema=}{post}А так страница выглядит на рабочем столе.{/post}{/quote} |
|
|
Serge Пользователь Сообщений: 11308 |
{quote}{login=Юрий М}{date=21.11.2011 01:49}{thema=}{post}Для Сержа — любителя работать исключительно с клавиатурой: свернуть все открытые — Windows+D :-){/post}{/quote}Юр, ты думаешь я не знаю? ЗЫ Что интересно, это сочетание работает без fn на ноуте. У кого ноутбук, тот поймёт |
|
Serge Пользователь Сообщений: 11308 |
{quote}{login=dance-saf}{date=21.11.2011 09:15}{thema=Re: }{post} |
|
Hugo Пользователь Сообщений: 23249 |
Для одной формулы можно скриптом vbs обойтись: Dim x Do |
|
В общем, вот что Excel 2000 генерирует. |
|
|
dance-saf Гость |
#25 22.11.2011 21:22:48 {quote}{login=Казанский}{date=22.11.2011 01:13}{thema=}{post}В общем, вот что Excel 2000 генерирует. Спасибо за идею/наводку! |
-
Подскажите, как выводить график, диаграмму, из Экселя (а может есть и другие программы) на рабочий стол Винды? Я не программист ни разу. Может есть какой-нить несложный способ…
-
Открываешь рисунок в Экселе или другой программой. Давишь кнопочку «Print Screen» на клаве. Изображение с экрана копируется в буфер обмена. Открываешь «Раint». Давишь в нем слева вверху кнопу с пунктирным квадратиком. Правой кнопой мышки кликаешь по белому чистому листу. Выбираешь «вставить». Вверху слева «Файл»—> «В центр рабочего стола Windows».
-
RedCat,
зачот! а чтобы обновлялась диаграмма при внесении данных, мне каждый раз такую операцию делать?
-
А зачем диаграмму на рабочий стол? Не проще ли ёксель все время открытым держать?
-
нет, нужно именно на рабочий стол выводить диаграмму с файла. Желательно, чтобы файл с данными был закрыт в этот момент.
-
prisoner, а файл этот кто-нить обновлять-то будет?
Дам пару наводок…
1. Искать программера, который напишет виджет.
2. Заморачиваться с SharePoint и делать Desktop как Web…ЗЫ: Поддержу Bob‘а,
-
или свой плагин к Rainmeter пишите
-
qwertEHOK, ТС
Да и собственно это = мой первый пункт…
-
prisoner, какая версия Excel ?
-
Данные как обновляются в файле?
-
LUKnet, вручную — вношу, закрываю файл. Диаграмма на раб. столе должна обновляться
-
1) программкой сделать.
я не нашел программки для вывода диаграмм.
то что нашел:
bginfo — выводит на рабочий стол данные о компе. как написано подменяя обои
everest — выводит на рабочий стол данные о компе.
railendar — выводит на рабочий стол календарь. есть плагины.
rainmeter — выводит на рабочий стол все что угодно с помощью плагинов.2. стандартными средствами.
эксельку сохраняем как htt, с галкой «обновлять содержимое». в файле desktop.ini прописываем путь к htt.
для ХР надо было еще в реестре разрешить использование htt файлов.вот как то так.
ЗЫ нашел код что бы в сях сделать программку которая выводит текст на рабочий стол.
-
вот то что надо, проверил в 2010 офисе.
Скачать файл убрать расширение ТХТ
Открыть посмотреть, внести изменения в данные.
ОБЯЗАТЕЛЬНО выделить диаграмму, и закрыть файл.
На рабочем столе появится выделенная диаграмма.
ОСЬ windows XP Sp3. ОФИС 2010
Права АдминскиеЕсли что пишите )))
Вложения:
-
LUKnet, большое спасибо! Буду пробовать!
-
LUKnet, а в 2003 работать будет? и обязательно диаграмма?
-
Нет не будет в 2003. С 2007 должен работать, но не проверял
В данном случае только диаграмма. Можно и что-то другое, надо предметно знать.
- Закрыть Меню
-
Волгоградский форум
- Поиск сообщений
- Последние сообщения
-
Пользователи
- Выдающиеся пользователи
- Зарегистрированные пользователи
- Сейчас на форуме
- Поиск
Related searches
- excel services windows 7 gadget
- excel services gadget
- excel services gadget download
- excel services gadget local file
- win 7 gadget excel services
- excel services win7 gadget
Excel Services Setup Gadget
at Software Informer
Turn your Excel spreadsheets into Word files without losing their layout.
to export Excel spreadsheets into … layout, Okdo Excel to Word
Shahar Prish
11
Freeware
It checks for the compatibility of Excel workbooks to Excel services.
Algorithms Software Ltd
Commercial
Xpedeon is a powerful suite of business applications.
S2 Services
78
Open source
It is an application that allows you to recover your Excel projects.
More Excel Services Setup Gadget
Excel Services Setup Gadget in introduction
Helix Aspersa
1
Freeware
A user-friendly interface for searching icons using the Icon Finder service.
Amicron Technology Services
1
Commercial
It will learn how to set up an income and expenses sheet.
1
8848SOFT, Inc
827
Shareware
You can create professional-quality documents in the popular PDF file format.
1
Sobolsoft
30
Shareware
This program allows you to import and export excel tables to MySQUL databases.
32
Blue Label Soft
2,309
Shareware
This software lets you convert PDF files into Excel files.
XLCubed
39
Demo
It combines the best of Excel with the best of Analysis Services cubes.
42
Darren Gosbell
418
Open source
An Excel Add-In for PowerPivot and Analysis Services Tabular projects.
Additional titles, containing excel services setup gadget
David E. Craig
24
Freeware
PowerPoint SideShow Gadget is a simple gadget for PowerPoint.
SPANworks, Inc.
11
Demo
It helps you to setup a network cell without cables or a complicated setup.
2
Onix Group
1
Shareware
Onix Setup Lite — application setup builder.
2
AMMA
39
Shareware
Basic Setup Builder is a no script- based setup-maker with a help system.
4
Bosch
13
Freeware
Start the setup and follow the setup routine to install the program.
1
Schneider Electric
Freeware
The PowerLogic Meter is a device setup utility for configuring the onboard setup.
Bell Aliant
1
Freeware
Aliant Security Services provides a variety of services to protect your computer.
67
The Dominetrix Team
659
Freeware
Winservices handles Windows services like testing, sorting, displaying services.
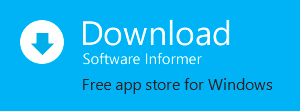
Содержание
- Как вывести на экран данные из таблиц?
- Google Sheets
- Файл Microsoft Excel
- Файл электронной таблицы CSV
- Excel Online
- Списки SharePoint Online
- Виджеты электронных таблиц
- 4 способа создания ярлыков на рабочем столе для Google Docs или Sheets
- Chrome добавляет функциональность на рабочий стол
- Перетащите URL-адрес на рабочий стол
- Создать ярлык на рабочем столе вручную
- Установите резервное копирование и синхронизацию с Google
- Бонусные советы
- Работать в оффлайне
- Настройка ярлыков
- Запустите их в мгновение ока
Как вывести на экран данные из таблиц?
Вероятно, вы задумывались над тем, чтобы на ваших информационно-рекламных экранах показывались не только развлекательные и рекламные ролики, а еще и актуальные данные с внешних источников в красивой и привлекательной форме.
У нас есть решение, которое позволит вам единожды указав системе, откуда забирать информацию, мгновенно отображать на экранах все изменения данных в автоматическом режиме, без вашего участия.
Электронные таблицы обычно используются для хранения данных в табличной форме (т. е. ячеек данных, сгруппированных в строки и столбцы), таких как расписания, спортивные результаты и турнирные таблицы, дни рождения сотрудников, производственные результаты, прайс-листы, результаты опросов, меню ресторанов и т. д. Виджеты позволяющие обрабатывать данные из электронных таблиц, можно использовать для отображения на экранах содержания файлов таких таблиц в проектах Digital Signage.
Компания SpinetiX разработала специальный бесплатный виджет Spreadsheet, с помощью которого данные из электронных таблиц могут быть загружены на медиа-контроллеры SpinetX HMP300 и HMP350 для их последующего отображения их на экранах. С помощью программного обеспечения SpinetiX Elementi можно легко настроить этот виджет, который позволяет извлекать данные электронной таблицы, включать их в видеоконтент и отображать на экране.
С медиа-конроллерами SpinetX HMP300 и HMP350, при помощи программы Elementi, теперь Вы можете легко интегрировать данные из таблиц, списки SharePoint и графики Excel в видеоконтент на своих дисплеях. Это поможет вам мгновенно делиться важными данными с нужной аудиторией, информация на экранах автоматически изменится, как только вы ее измените в таблице. Необходимо лишь, чтобы у медиа-контроллеров был доступ к этим файлам на каком-либо вэб-сервере. Это очень просто и удобно.
В виджете Spreadsheet, поддерживаются следующие типы источников данных, которые могут быть загружены из электронных таблиц (далее называемые «каналы»):
Google Sheets
Google Sheets – это часть бесплатного веб-пакета офисного программного обеспечения, предлагаемого Google в рамках платформы Google Drive. Пакет позволяет пользователям создавать и редактировать документы в режиме онлайн, взаимодействуя с другими пользователями в режиме реального времени. Данные Google Sheet могут автоматически извлекаться медиа-контроллерами HMP с серверов Google через сеть Ethernet. Все изменения будут мгновенно отображаться на экранах, как только вы измените данные в таблице.
Файл Microsoft Excel
Это часть набора Microsoft Office, разработанного Microsoft у которой также имеется вэб-версия. В качестве источника данных поддерживаются как новые, так и устаревшие форматы файлов Excel. Elementi извлекает данные из исходного файла Excel и включает их (в формате CSV) в контент, публикуемый на медиа-контроллеры HMP. Чтобы синхронизировать дальнейшие изменения в файле Excel, необходимо повторно опубликовать проект на медиа-контроллеры HMP. Сам файл Excel не может использоваться медиа-контроллерами напрямую, могут быть импортированы только данные из него, поэтому он не может быть импортирован ни в проект Elementi, ни через ссылку на него.
Файл электронной таблицы CSV
CSV– это текстовый файл с разделителями, в котором для разделения значений используется запятая (хотя могут использоваться и другие разделители). Почти все электронные таблицы и системы управления базами данных могут экспортировать данные в виде файла CSV. Например это могут быть платформы: Microsoft Excel, Google Sheets, OpenOffice.org Calc, LibreOffice Calc, Numbers и т. д. Файл CSV можно импортировать в проект Elementi (автономно) или он может находиться на веб-сервере, тогда данные из фала будут извлекаться оттуда самими медиа-контроллерами HMP автоматически через сеть Ethernet, только в таком случае файл не может быть расположен на вашем компьютере или в общей сетевой папке.
Excel Online
Excel Online – это часть пакета приложений, серверов и служб Microsoft Office Online, разработанного Microsoft. Это позволяет пользователям создавать и редактировать документы в режиме онлайн, одновременно работая с другими пользователями в режиме реального времени.
Данные Excel Online извлекаются медиа-контроллерами HMP с серверов Microsoft и автоматически отображаются на экране. Поддерживаются только онлайн документы в формате xlsx.
Это часть платформы Microsoft SharePoint Online, которая интегрируется с Microsoft Office 365. Список в SharePoint Online — это набор данных, который предоставляет вам и вашим коллегам гибкий способ упорядочивания элементов, создания календарей, списков дел и тайм-линий. Данные SharePoint Online List извлекаются медиа-контроллерами HMP с серверов Microsoft и автоматически отображаются на экране.
Это часть платформы Microsoft SharePoint Online, которая интегрируется с Microsoft Office 365. Список в SharePoint Online — это набор данных, который предоставляет вам и вашим коллегам гибкий способ упорядочивания элементов, создания календарей, списков дел и тайм-линий. Данные SharePoint Online List извлекаются медиа-контроллерами HMP с серверов Microsoft и автоматически отображаются на экране.
Виджеты электронных таблиц
В папке «Spreadsheets» на вкладке «Виджеты» приложения Elementi 2018 вы можете найти множество виджетов, которые автоматически отображают данные, извлеченные из электронных таблиц:
Menu
Отображает меню на основе данных, извлеченных из электронных таблиц CSV, таблиц Google таблиц, файла Excel или Excel Online.
Media Menu
Отображает меню с изображениями на основе данных, извлеченных из электронных таблиц CSV, таблиц Google таблиц, файла Excel или Excel Online.
Price List
Отображает некоторые прайс-листы на основе данных, извлеченных из электронных таблиц CSV, таблиц Google таблиц, файла Excel или Excel Online.
Way Finding
Отображает некоторые способы поиска информации на основе данных, извлеченных из электронных таблиц CSV, таблиц Google таблиц, файла Excel или Excel Online.
Opening Hours, Today Opening Hours / График работы, часы работы сегодня
Выводит информацию об графике работы на основе данных, извлеченных из электронных таблиц CSV, таблиц Google таблиц, файла Excel или Excel Online.
Text Bar / Текстовая панель
Отображает текстовое содержимое таблицы, используя фиксированное количество строк и применяя эффект прокрутки снизу вверх или слева направо, когда весь текст не помещается в область виджета.
Text Ticker / Бегущая строка
Отображает текстовое содержимое, используя эффект непрерывной горизонтальной прокрутки. Размер шрифта настраивается автоматически, чтобы текст помещался в область виджета.
Text Roll / Текстовый барабан
Отображает текстовый контент, используя эффект непрерывной вертикальной прокрутки. Размер шрифта настраивается автоматически для выбранного количества строк, чтобы поместиться в предопределенную область.
Slideshow / Слайд-шоу
Отображает слайды, состоящие из текстовых и мультимедийных слоев, которые автоматически заполняются данными, полученными из электронной таблицы CSV. Слайды отображаются один за другим, с эффектом перехода между ними или без него, аналогично плей-листу.
Горизонтальная таблица, вертикальная таблица, таблица и сгруппированная таблица
Отображает слайды, состоящие из нескольких ячеек текстовых и мультимедийных слоев, которые автоматически заполняются данными, полученными из электронной таблицы CSV. Слайды отображаются один за другим, с эффектом перехода между ними или без него, аналогично плей-листу.
Диаграмма (новинка в Elementi 2018)
Извлекает графики, созданные в Excel, и отображает их в виде изображений.
Для правильного отображения данных необходимо убедиться, что файл электронной таблицы закодирован с использованием UTF-8 – в противном случае нелатинские символы могут отображаться некорректно.
Эти виджеты могут использоваться только на одном экране при создании многоэкранного контента.
Помимо виджета для обработки электронных таблиц, Spinetix предлагает большую коллекцию бесплатных готовых виджетов для обработки и отображения данных с внешних источников, которые помогут сделать изображение ваших экранах актуальным и информативным в любой момент.
С продуктами SpinetiX не нужно обладать навыками программиста или дизайнера, чтобы создать и настроить вашу систему Digital Signage на профессиональном уровне, который по достоинству оценят ваши клиенты и посетители.
Если у вас появились вопросы, пожалуйста свяжитесь с нами, чтобы найти наилучшее решение ваших задач.
Источник
4 способа создания ярлыков на рабочем столе для Google Docs или Sheets
Когда дело доходит до обработки текстов, Google Docs — мой лучший выбор в любое время суток. То же самое касается Таблиц и Слайдов, которые намного удобнее с точки зрения удобства по сравнению с настольными приложениями, такими как Excel и PowerPoint.
Однако иногда их запуск может показаться утомительным, поскольку вам сначала нужно открыть браузер, прежде чем вы сможете это сделать. И получение ваших файлов может занять еще больше времени, поскольку вам придется искать их вручную через пользовательский интерфейс каждого веб-приложения.
Программы для Windows, мобильные приложения, игры — ВСЁ БЕСПЛАТНО, в нашем закрытом телеграмм канале — Подписывайтесь:)
К счастью, создать ярлык на рабочем столе для доступа к вашему любимому приложению Google для повышения производительности очень просто, и есть несколько способов сделать это.
И что еще лучше, вы также можете создать ярлыки для любого конкретного файла документов, таблиц или слайдов, если хотите! Как это круто?
Chrome добавляет функциональность на рабочий стол
В Chrome есть отличная функция «Добавить на рабочий стол», которая позволяет легко создавать ярлыки на рабочем столе из любой веб-страницы. А поскольку веб-приложения «Документы», «Таблицы» и «Презентации» — это в основном страницы в браузере, вы можете использовать их для создания ярлыков без каких-либо проблем.
Шаг 1. Запустите веб-приложение Google по вашему выбору, а затем откройте меню Chrome.
После этого просто выберите «Дополнительные инструменты» и нажмите «Добавить на рабочий стол».
Шаг 2: Теперь вам должно быть предложено всплывающее окно, в котором вы можете выбрать имя ярлыка — сделайте это.
Нажмите «Добавить», и вы должны увидеть, как ярлык мгновенно появится на вашем рабочем столе.
Чтобы создать ярлыки для определенного файла документов, таблиц или слайдов, просто откройте его в браузере и выполните ту же процедуру.
Да, это действительно так просто!
Перетащите URL-адрес на рабочий стол
Этот метод еще быстрее и может выполняться в любом веб-браузере. Однако вам нужно быть в оконном режиме, так как вы должны выполнить перетаскивание на рабочий стол.
Для начала откройте «Документы», «Листы» или «Презентации» — или файл, если вы хотите создать для него ярлык, — и один раз щелкните левой кнопкой мыши в адресной строке, чтобы выделить URL-адрес.
Теперь просто перетащите URL-адрес на рабочий стол, и вы сразу же увидите ярлык!
Если это файл, ярлыку должно быть автоматически присвоено соответствующее имя файла. Супер круто, правда?
Создать ярлык на рабочем столе вручную
Создание ярлыков вручную может быть трудоемким по сравнению с двумя описанными выше методами, но вы должны найти его полезным, если у вас есть несколько файлов документов, листов или слайдов, для которых вы хотите создать ярлыки без необходимости сначала открывать их в браузере.
Шаг 1. Просто щелкните правой кнопкой мыши свободную область на рабочем столе — или в любом другом месте в проводнике — и нажмите «Ярлык» в разделе «Создать».
Шаг 2. Просто введите URL-адрес веб-приложений Docs, Sheets или Slides или вставьте URL-адрес определенного файла. После этого нажмите «Далее», чтобы продолжить.
Шаг 3: Введите имя ярлыка на следующем экране и нажмите «Готово».
Вот и все! Просто повторите процедуру для любых других ярлыков, которые вы хотите создать, но обязательно добавьте разные имена, чтобы они не конфликтовали друг с другом.
Установите резервное копирование и синхронизацию с Google
Вместо того, чтобы создавать ярлыки самостоятельно, есть другой способ получить оригинальные ярлыки Документов, Таблиц и Слайдов на рабочем столе. Однако это требует установки Backup and Sync, поэтому используйте этот метод только в том случае, если вы не возражаете против замедления работы дополнительного фонового приложения при запуске.
Просто скачайте и установите Backup and Sync, и вы увидите, что ярлыки аккуратно размещены на рабочем столе.
Однако, чтобы иметь ярлыки для отдельных файлов, вам нужно прибегнуть к трем методам, перечисленным выше.
Бонусные советы
Прежде чем мы закончим, давайте рассмотрим пару советов по улучшению функциональности недавно добавленных ярлыков.
Работать в оффлайне
Да, вы добавили кучу ярлыков для файлов, но вам все еще нужно подключение к Интернету, прежде чем вы сможете начать работать над документом, верно?
С некоторой предварительной подготовкой вы можете настроить любой файл для открытия, даже если вы не в сети. Просто перейдите в Документы, Таблицы или Слайды, а затем используйте значок с многоточием рядом с файлом, чтобы подготовить его к использованию в автономном режиме.
Любые внесенные вами изменения автоматически синхронизируются, как только вы снова подключитесь к сети.
Настройка ярлыков
Если вы использовали первые три метода для создания ярлыков для Документов, Таблиц или Слайдов, то вы, должно быть, заметили, что они выглядят так же, как обычные ярлыки Chrome.
Однако вы можете настроить их так, чтобы они выглядели точно так же, как соответствующие веб-приложения, изменив значок по умолчанию для каждого ярлыка.
Шаг 1: Во-первых, скачать документы, Листыили Слайды значки в формате ICO из репозитория значков, такого как Иконфайндер.
Шаг 2. Затем щелкните правой кнопкой мыши ярлык и выберите «Свойства».
Шаг 3: Нажмите «Изменить значок» на вкладке «Веб-документ».
Шаг 4: Выберите загруженный значок и нажмите «ОК».
Вы должны обнаружить, что скучный значок Chrome заменен значком, который вы только что применили.
Теперь выглядит лучше, правда?
Запустите их в мгновение ока
Набор приложений для повышения производительности от Google — это отличная работа. И все становится еще лучше, когда вы можете легко получить доступ к любому приложению или файлу, над которым хотите работать, прямо с рабочего стола. Это обязательно поднимет ваш уровень производительности на совершенно новый уровень.
Итак, что вы выбрали для создания ярлыков «Документы», «Листы» или «Презентации»? Знаете какие-нибудь другие классные способы разместить их на рабочем столе? Делитесь в комментариях.
Программы для Windows, мобильные приложения, игры — ВСЁ БЕСПЛАТНО, в нашем закрытом телеграмм канале — Подписывайтесь:)
Источник
Your computer’s desktop is often the easiest and most convenient place to store files, especially those you use often. But the desktop is rarely Excel’s default working folder. Instead Excel usually saves to a directory labelled “My Documents” or to a folder within that directory. Fortunately, changing the saving location of a file is a snap in Excel.
-
Create or open your file. If this is a new file you’ve just created and are saving it for the first time, proceed to Step 2. If you’re re-saving an existing Excel document, navigate to its location on your computer and open it.
-
Launch the save file window. With your Excel file open, click “File” from the menu in the top left-hand corner of Excel. Then click “Save As.” If you’re using a Windows computer, you can also launch the Save File window by pressing the «Control» key and then the “S” key on your keyboard. If you’re using a Mac, press the «Command» key and then the “S” key.
-
Type the name of your file into the box beside the words “Save As” at the top of the Save File window.
-
Navigate to the Desktop folder in the Save File window. Below the box where you’ve entered the name of your file, you’ll see a series of folders, each of which represents a location on your computer. Click through the folders until you locate the one labelled “Desktop.” On a Mac, you’ll see it on the left-hand side of the Save File window under the heading “Places.” On a PC, its location varies depending on your version of Windows. If your current default working folder is My Documents, click the «Up one level» button until you reach the desktop.
-
Click the “Save” button in the bottom right-hand corner of the Save File window.






 зачот! а чтобы обновлялась диаграмма при внесении данных, мне каждый раз такую операцию делать?
зачот! а чтобы обновлялась диаграмма при внесении данных, мне каждый раз такую операцию делать?