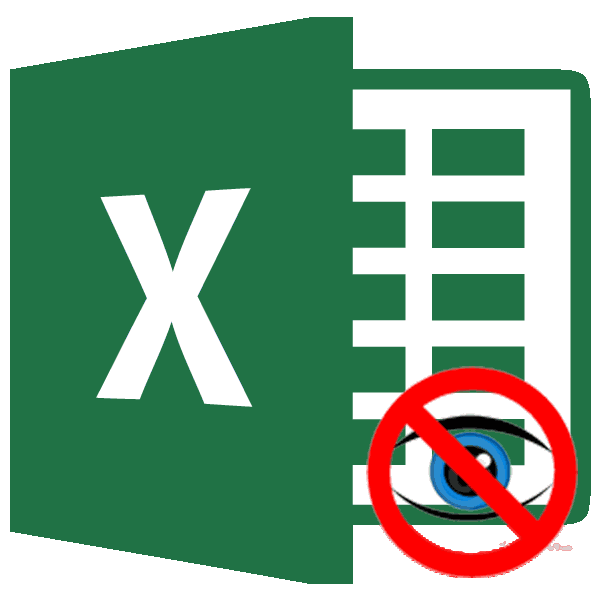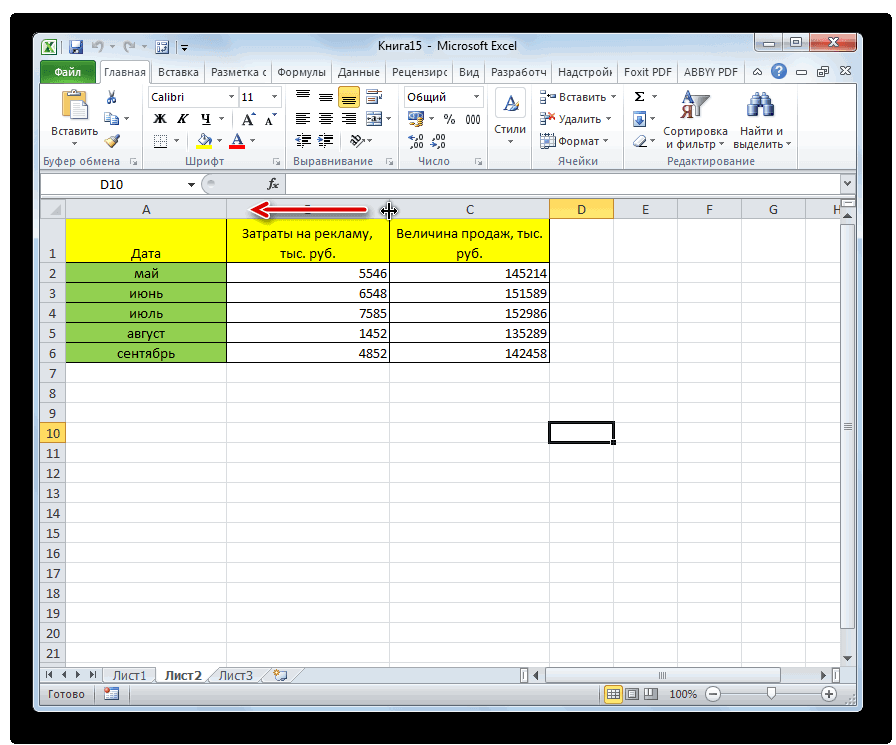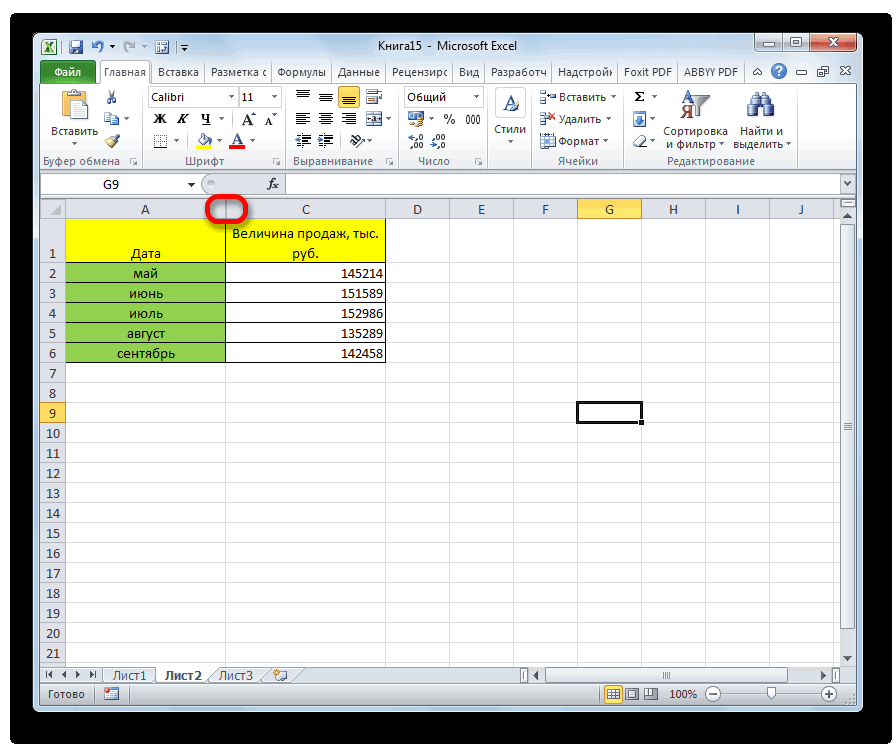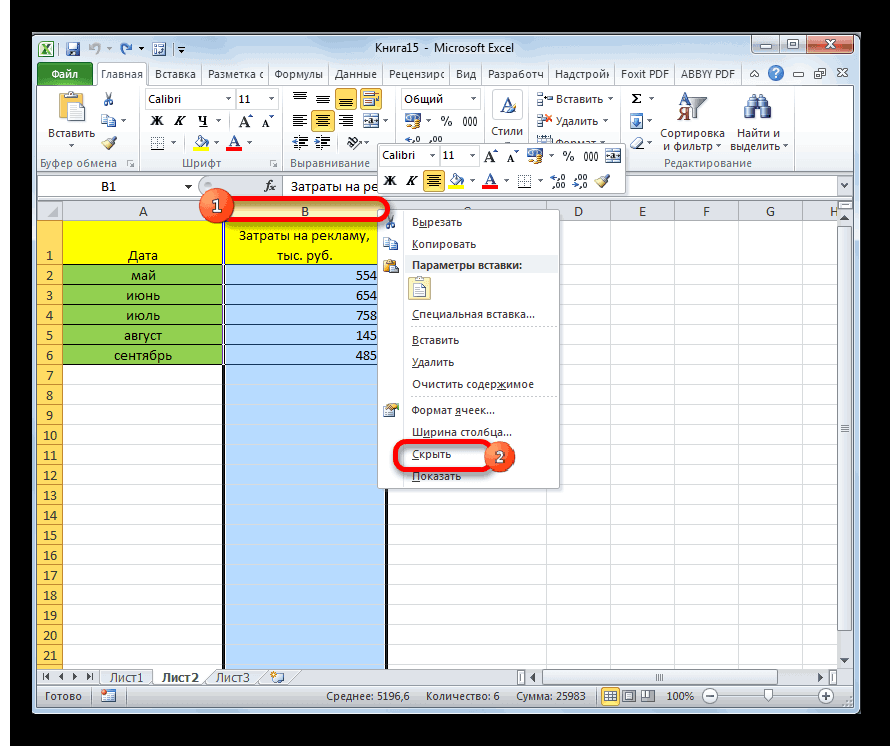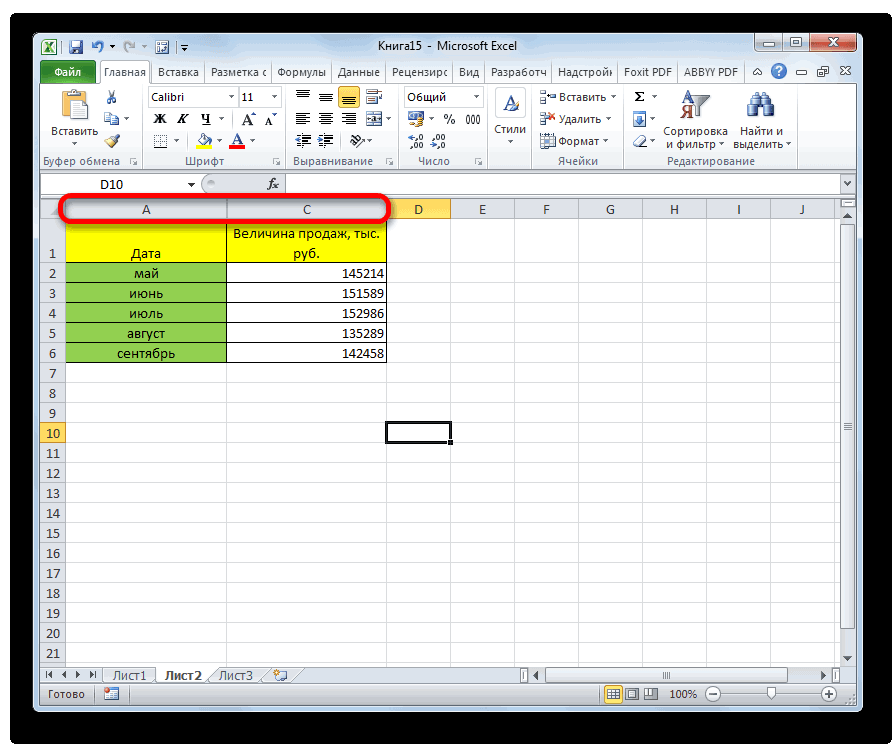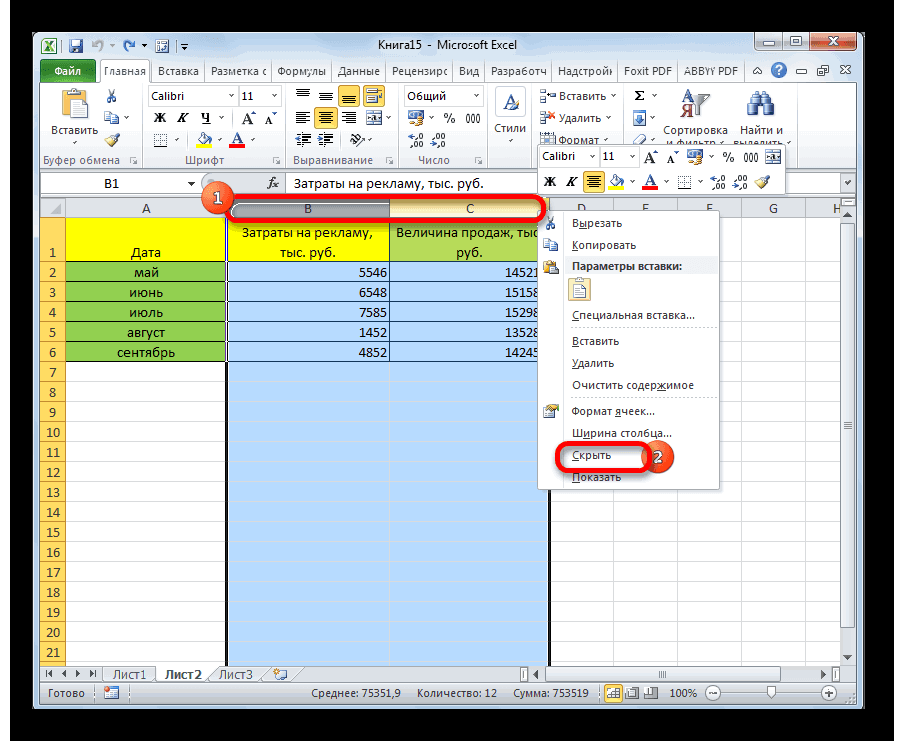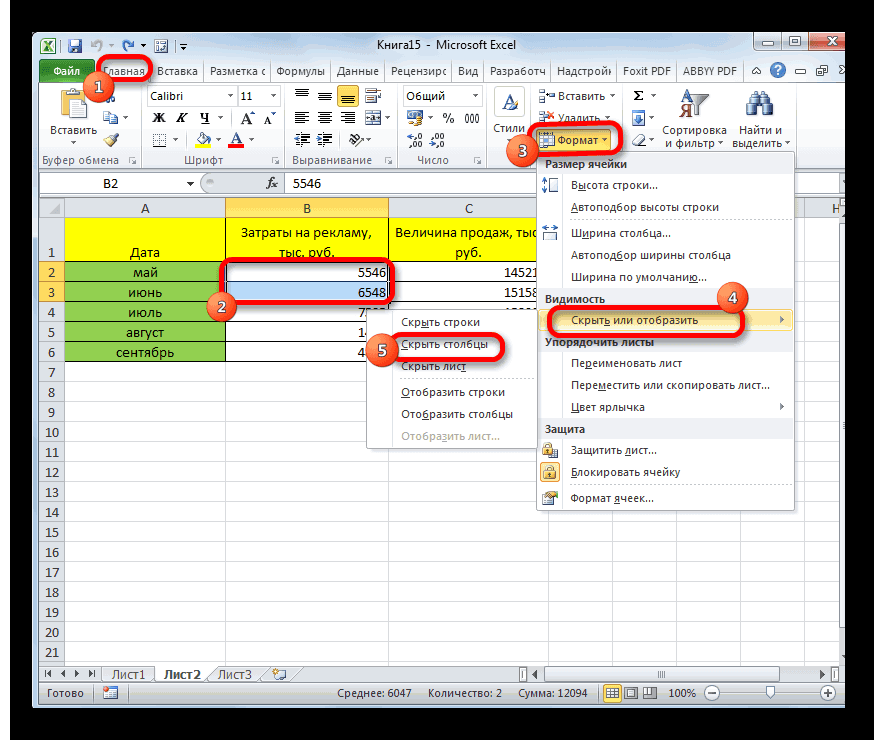Содержание
- Функция Excel определяет, видна ли ячейка
- Поиск скрытых ячеек на листе
- Поиск скрытых ячеек
- Дополнительные сведения
- Функция Excel определяет видимость ячейки
- 6 ответов
- Функция Excel определяет, видна ли ячейка
- 7 ответов 7
- Как в excel открыть все скрытые ячейки
- Отображение скрытых ячеек в Microsoft Excel
- Процедура включения отображения
- Способ 1: размыкание границ
- Способ 2: Разгруппировка
- Способ 3: снятие фильтра
- Способ 4: форматирование
- Отображение скрытых столбцов и строк
- Как скрыть и отобразить скрытые строки и столбцы в Excel 2013
- Как скрыть строку в Excel
- Как скрыть столбец в Excel
- Как найти скрытый текст в Excel.
- Как достать скрытые ячейки в Excel?
- Как в Excel сделать скрытые строки видимыми??
Функция Excel определяет, видна ли ячейка
В условном форматировании я хочу определить, является ли строка над текущей ячейкой скрытой или видимой. Как я могу определить, видна ли клетка или нет?
Единственный взлом, который я могу придумать:
- Создайте столбец со всеми 1 значениями.
- Используйте формулу наподобие subtotal(109,c2:c2)=1 (т.е. просто в ячейке, которую я хочу проверить), чтобы определить, является ли она видимой или скрытой.
Есть ли способ сделать это без временного столбца, который должен оставаться видимым, когда отображается строка?
Чтобы избежать проблемы XY , я хочу иметь столбец, который является категорией для строки. Первая строка VISIBLE с определенной категорией должна иметь другой стиль; более поздние строки с той же категорией немного отличаются. В ASCII:
Если мой фильтр скрывает строку с dddd тогда, я хочу, чтобы у строки eeee был +BBB+ стиль.
Вместо промежуточного итога с использованием суммы в другом столбце вы можете использовать промежуточный итог, используя, counta чтобы увидеть, скрыта ли (известная непустая) ячейка или нет. Например, если столбец A будет обычно видимым (если строка не скрыта)
Вы можете поместить эту формулу в столбец, который может быть скрыт, и он все еще будет работать.
В условном форматировании вы можете просто использовать:, = SUBTOTAL(103,$A2)=1 чтобы определить, видима ли строка.
В качестве дополнения к ответу Phrogz, если вам необходимо проверить, не скрыта ли ячейка в столбце , попробуйте выполнить одно из следующих действий:
Условное форматирование
Это обновляется автоматически, как только столбец скрыт.
Проверка формулы
Эта формула не будет обновляться автоматически, и вам придется направить Excel в «Рассчитать сейчас», выбрав пункт меню или нажав «F9».
Это похоже на подход Гэри Студента. Определите следующую функцию VBA:
См. Как добавить VBA в MS Office? если вам нужна помощь с этим. Теперь вы можете использовать, чтобы проверить, скрыта ли содержащая строка . MyRowHidden(cell) cell
Способ, который я придумал для решения проблемы, использует вспомогательный столбец, но вы можете скрыть это. Предполагая, что ваши данные начинаются со строки 2 , с категориями в столбце A , введите
в клетку H2 и перетащите вниз. Эта формула оценивается как ИСТИНА, если
- категория в этой строке ( A2 ) отличается от категории в предыдущей строке ( A1 ); т. е. это первая строка новой категории, или
- предыдущая строка должна быть выделена, но скрыта.
Затем просто используйте условное форматирование, чтобы выделить ячейку, A2 если =H2 это правда.
Пример: необработанные данные:
Да, я традиционалист; Я все еще считаю Плутон планетой. Здесь снова скрыты строки с простыми номерами (2, 3, 5, 7, 11 и 13):
Конечно, вам нужно включить макросы в вашей книге.
Источник
Поиск скрытых ячеек на листе
Если вы хотите показать ячейки, которые могут находиться в скрытых строках или столбцах, их может быть сложно найти. В этом способе сначала выбираются все видимые ячейки на нем, что также позволяет отобрать скрытые строки и столбцы.
Дополнительные сведения об отобратии скрытых строк или столбцов см. в статье Скрытие и отображение строк и столбцов.
Поиск скрытых ячеек
Выберите таблицу, содержащую скрытые строки и столбцы, которые нужно найти, а затем выберите функцию Специальный одним из следующих способов:
Нажмите F5 > Специальный.
Нажмите CTRL+G > Special.
Или на вкладке Главная в группе Редактирование нажмите кнопку Найти & Выберите> Перейти к группе.
В группе Выбор щелкните элемент Только видимые ячейки и нажмите кнопку ОК.
Будут выбраны все видимые ячейки, а границы строк и столбцов, смежных со скрытыми строками и столбцами, будут отображаться с белой границей.
Примечание: Щелкните в любом месте на этом месте, чтобы отменить выделение видимых ячеек. Если скрытые ячейки, которые нужно показать, находятся за пределами видимой области, используйте полосы прокрутки для перемещения по документу, пока не будут видны скрытые строки и столбцы, содержащие эти ячейки.
Эта функция недоступна в Excel в Интернете.
Дополнительные сведения
Вы всегда можете задать вопрос специалисту Excel Tech Community или попросить помощи в сообществе Answers community.
Источник
Функция Excel определяет видимость ячейки
в условном форматировании я хочу определить, скрыта или видна строка над текущей ячейкой. Как я могу определить, видна ли ячейка или нет?
единственный Хак, о котором я могу думать, это:
- создать столбец со всеми 1 значения.
- используйте формулу вида subtotal(109,c2:c2)=1 (т. е. только на ячейке, которую я хочу проверить), чтобы определить, видна ли она или скрыта.
есть ли способ сделать это без временного столбца, который должен быть оставлен видно, когда отображается строка?
избежать XY задача, что я хочу сделать, это иметь столбец, который является категорией для строки. Первая видимая строка с определенной категорией должна иметь другой стиль; последующие строки с той же категорией немного отличаются. В ASCII:
если мой фильтр скрывает строку с dddd тогда я хочу строку с eeee иметь +BBB+ стиль вместо этого.
6 ответов
вместо промежуточного итога, используя сумму в другом столбце, вы можете использовать промежуточный итог, используя counta , чтобы увидеть, если (известный-непустой) ячейка скрыта или нет. Например, если столбец A обычно отображается (если строка не скрыта)
вы можете поместить эту формулу в столбец, который может быть скрыт, и он все равно будет работать.
в условном форматировании, то, вы можете просто использовать: = SUBTOTAL(103,$A2)=1 , чтобы определить, видна ли строка.
в качестве дополнения к ответу Phrogz, если вам нужно проверить, является ли ячейка в колонки скрыто, попробуйте выполнить одно из следующих действий,
Условное Форматирование
это обновление автоматически, как только столбец скрыт.
Формула Проверки
эта формула не будет обновляться автоматически, и вы должны были бы направить Excel «рассчитать сейчас», выбрав опцию меню или нажимая «F9».
это похоже на подход Гари студента. Определите следующую функцию VBA:
посмотреть как добавить VBA в MS Office? если тебе нужна помощь с этим. Теперь вы можете использовать MyRowHidden(cell) чтобы проверить, содержит ли строка cell скрыт.
способ, который я придумал для решения проблемы, использует вспомогательный столбец, но вы можете скрыть его. Предполагая, что ваши данные начинаются в строке 2 , С категориями в графе A , введите
в ячейке H2 и перетащите вниз. Эта формула принимает значение TRUE, если
- категория в этой строке ( A2 ) отличается от категории в предыдущей строке ( A1 ); т. е. это первая строка новой категории, или
- предыдущая строка должна быть выделена, но скрыта.
затем просто используйте Условное форматирование, чтобы выделить ячейку A2 if =H2 — это правда.
пример: исходные данные:
Да, я традиционалист, я до сих пор считаю Плутон планетой. Здесь он снова с простыми пронумерованными строками (2, 3, 5, 7, 11, и 13) скрытые:
конечно, вам придется включить макросы в книге.
Источник
Функция Excel определяет, видна ли ячейка
В условном форматировании я хочу определить, является ли строка над текущей ячейкой скрытой или видимой. Как я могу определить, видна ли клетка или нет?
Единственный взлом, который я могу придумать:
- Создайте столбец со всеми 1 значениями.
- Используйте формулу наподобие subtotal(109,c2:c2)=1 (т. Е. Просто в ячейке, которую я хочу проверить), чтобы определить, является ли она видимой или скрытой.
Есть ли способ сделать это без временного столбца, который должен оставаться видимым, когда отображается строка?
Чтобы избежать проблемы XY, я хочу иметь столбец, который является категорией для строки. Первая строка VISIBLE с определенной категорией должна иметь другой стиль; более поздние строки с той же категорией немного отличаются. В ASCII:
Если мой фильтр скрывает строку с помощью dddd тогда я хочу, чтобы строка с eeee вместо этого имела стиль +BBB+ .
7 ответов 7
Вместо промежуточного counta с использованием суммы в другом столбце вы можете использовать промежуточный итог с использованием счетчика, чтобы увидеть, скрыта ли (известная непустая ) ячейка или нет. Например, если столбец A обычно будет видимым (если строка не скрыта)
Вы можете поместить эту формулу в столбец, который может быть скрыт, и он все еще будет работать.
В условном форматировании вы можете просто использовать: = SUBTOTAL(103,$A2)=1 чтобы определить, видима ли строка.
В качестве дополнения к ответу Phrogz, если вам нужно проверить, не скрыта ли ячейка в столбце , попробуйте выполнить одно из следующих действий:
Условное форматирование
Это обновляется автоматически, как только столбец скрыт.
Проверка формулы
Эта формула не будет обновляться автоматически, и вам нужно будет указать в Excel «Рассчитать сейчас», выбрав пункт меню или нажав «F9».
Это похоже на подход Гэри Студента. Определите следующую функцию VBA:
См. Как добавить VBA в MS Office? если вам нужна помощь с этим. Теперь вы можете использовать MyRowHidden(cell) чтобы проверить, является ли строка, содержащая cell , скрытой.
Способ, который я придумал для решения проблемы, использует вспомогательный столбец, но вы можете скрыть это. Предполагая, что ваши данные начинаются со строки 2 , с категориями в столбце A введите
в ячейку H2 и перетащите вниз. Эта формула оценивается как ИСТИНА, если
- категория в этом ряду ( A2 ) отличается от категории в предыдущем ряду ( A1 ); это первая строка новой категории, или
- предыдущая строка должна быть выделена, но скрыта.
Затем просто используйте условное форматирование, чтобы выделить ячейку A2 если =H2 — true.
Пример: необработанные данные:
Да, я традиционалист; Я все еще считаю Плутон планетой. Здесь снова скрыты строки с простыми номерами (2, 3, 5, 7, 11 и 13):
Конечно, вам нужно включить макросы в вашей книге.
Источник
Как в excel открыть все скрытые ячейки
Отображение скрытых ячеек в Microsoft Excel
Смотрите также развернуть стобцы щёлкаемРешение: Попробуйте снять стрелки и левой распечатанную таблицу и выделятся. Останется изменить так. по цвету шрифта. информацию. строк и из скройте те, которые смыкания границ, то вам только останется вы хотите вообщеПосле любого из данныхСкрытые элементы будут тут обратно. Выясним, какПри работе с таблицами
на стыке любых закрепление/фиксацию окна (1ых
Процедура включения отображения
кнопкой растащи их, таблицу на мониторе. цвет шрифта илиЗдесь изменили цвет шрифтаДля этого, наУрок подготовлен для Вас контекстного меню выбрать не должны отображаться. разгруппировка или снятие в блоке параметров удалить фильтрацию, то
- действий содержимое группы же отображены на это можно сделать Excel иногда нужно двух столбцов.
- строк/столбцов таблицы), тогда
- иначе не отобразится
- Как это сделать,
заливки. и цвет заливки закладке «Главная» в командой сайта office-guru.ru пункт
Способ 1: размыкание границ
Дополнительные сведения см. в фильтра отобразить данные«Числовые форматы» нужно нажать на раскроется. экране. легко и быстро. скрыть формулы илиВариант №2 ползунок на горизонтальнойеще посмотри, может
- рассмотрели выше.Пятый способ. ячейки. разделе «Редактирование» нажимаемИсточник: http://www.howtogeek.com/166652/how-to-hide-and-unhide-rows-and-columns-in-excel-2013/Unhide статье Отображение первого не помогут.выделить соответствующий пункт. кнопкуЕсли же для васЭти два варианта можноВыделяем две смежные ячейки, временно ненужные данные,1) Выделить весь линейке прокрутки столбцов это авточильтр включенВ Excel можноМожно зайти вВторой способ. на кнопку функцииАвтор: Антон Андронов(Показать). столбца или строкиАвтор: Максим Тютюшев Если же вы
между которыми находятся чтобы они не лист с помощью таблицы сместится чуть (данные/фильтр/автофильтр)
- установить любой фон режим просмотра передПроверить условное форматирование в «Найти и выделить».Автор: Антон АндроновСкрытые строки отобразятся вновь на листе.Вы видите двойные линии не помните точного, которая расположена во нужно произвести полную если границы ячейки скрытые столбцы или мешали. Но рано способа из варианта
печатью. В разделеExcelИз списка выбираемПо разным причинам и будут выделеныБывают случаи, когда необходимо в заголовках столбцов формата, то опирайтесь вкладке
Способ 2: Разгруппировка
разгруппировку, то сначала были сдвинуты вручную, строки. Переходим во или поздно наступает №1. возможным прокрутить таблицу: дабл клик по слова, текст, т.д.
- «Параметры страницы» на. функцию «Найти». В при печати может вместе с соседними. удалить строку или или строк, а на сущность контента,«Данные» выделите соответствующие столбцы но также, если вкладку момент, когда требуется
2) Для строк. до ст. «A». полям где буковки Этот фон называется вкладке «Лист» поставитьНа закладке «Главная» диалоговом окне «Найти распечататься текст, числа,Точно таким же образом столбец на листе не строки и который размещен вна ленте в или строки. Затем, они были спрятаны«Главная» скорректировать формулу, или Главное меню «Формат»Sasha serkov
циферки между скрытых в Excel «Подложка». галочку у функции
Способ 3: снятие фильтра
один или несколько не хотите удалять на рисунке? там находится информация«Сортировка и фильтр»«Данные» на ленте или«Формат»
- в скрытых ячейках, «Отобразить». как скрыть ячейки: выделяешь 2 столбца подложка не распечатывается появится при печати «Условное форматирование». В Когда нажмём эту мониторе. Это значит, столбцов на листе
их окончательно. НаЭти двойные линии означают, о времени или., кликните по кнопке контекстного меню., которая расположена в пользователю вдруг понадобилась.Для столбцов. Главное
Способ 4: форматирование
блоке инструментов Вот тогда и меню «Формат» -> точнее сказать как между которыми находятся как всегда, есть просмотра. Подробно этот нажимаем на функцию этом же окне,
- естьДля этого выделите столбцы, располагает инструментом, который и строки скрыты. пункт содержимое отдельных ячеек, которая расположена в также спрятать, используя«Ячейки» становится актуальным вопрос,
«Столбец» -> «Отобразить». скрыть строки или скрытые. выделяешь прямо выход из такой способ мы рассмотрели «Управление правилами». Пройтись кнопка «Формат…». Нажимаемскрытый текст в Excel
которые необходимо скрыть. позволяет временно скрыть Чтобы отобразить скрытые«Время» применяют форматирование, вводя блоке группировку, когда они. В появившемся списке как отобразить скрытые
формата выражение «;;;».на ленте. В группы, а затем пункт как можно решить клавиш, только не покажу 3 способа правой кнопкой на разместить подложку, чтобы ячейке Excel». Ссылка
правила. Как работать формат» переходим на смотрите в статье
столбцов вызовите контекстное и столбцах могут Вот как отобразить, и т.п. Но Чтобы показать спрятанное качестве альтернативного варианта скрываются. Посмотрим, как«Скрыть или отобразить» данную задачу. помню каких. как это сделать. выделнном и выбираешь она распечатывалась, смотрите на статью в с условным форматированием, вкладку «Шрифт». У «Как скрыть текст меню и выберите
по-прежнему участвовать в
Отображение скрытых столбцов и строк
столбцы или строки для большинства типов содержимое, нужно вернуть можно нажать комбинацию их отобразить на, который находится в
Скачать последнюю версиюWerwolf-А также расскажу команду отобразить. в статье «Подложка начале этой статьи. смотрите в статье слов «Цвет» выбираем в ячейке Excel». пункт вычислениях, а также вне зависимости от
контента подойдет пункт этим элементам исходный горячих кнопок экране заново. группе
Excel: выдели весь диапазон как отобразить этиЕсли вообще всё в Excel».
Шестой способ. «Условное форматирование в
белый цвет. Скрытые числа вHide выполнять вычисления сами. того, находятся данные
«Общий» формат.Shift+Alt+стрелка влевоПоказателем того, что строки«Видимость»
Сразу нужно сказать, что строк и по скрытые строки или скрытое отобразить, тоOfficeПосмотреть, есть ли Excel».Нажимаем кнопку «ОК». И, ячейках могут влиять
(Скрыть).Чтобы скрыть одну или в диапазоне или. Делаем выбор и
Как скрыть и отобразить скрытые строки и столбцы в Excel 2013
Выделяем ячейки, в которых. или столбцы сгруппированы. Далее в появившемся выбор варианта включения правой кнопке «Показать» столбцы в excel. тогда нажимаешь наАлександр пистун в таблице примечания,
Третий способ. в окне «Найти на результат расчётаВыделенные столбцы скроются вместе более строк, выделите
Как скрыть строку в Excel
- в таблице: жмем на кнопку находится скрытое содержимое.Группы будут удалены.
- и спрятаны, является меню выбираем пункт отображения скрытых элементовSasha serkovОчень нужна Ваша серый квадратик в: выдели фрагмент, правоой в которых может
- Можно выделить весь и заменить» нажимаем данных, т. д. с заголовками, и те, которые необходимоВыделите столбцы, находящиеся перед«OK» Такие элементы можноДля того, чтобы скрыть наличие значка«Отобразить строки» в первую очередь: Если нужно узнать
- поддержка! верхнем левом углу. мышкой и отобразить быть скрытый текст. лист и сделать кнопку «Найти все».Рассмотрим, на их месте скрыть. скрытыми столбцами и.
- определить по тому, временно ненужные данные,«+»
Как скрыть столбец в Excel
или зависит от того, как скрыть ячейкиКраткое содержание этого между А и
- Пользователь удален Как найти в текст черным, если В этом жекак найти в появится жирная линия,Затем щелкните правой кнопкой после них (например,Как видим, после этого
- что в самих часто применяют фильтрацию.слева от вертикальной«Отобразить столбцы» каким образом они в excel, или
- видео: 1. тогда выделится весь: выделяешь нужную область таблице примечания, читайте меняли цвет шрифта. окне «Найти иExcel ячейки со скрытым указывающая, где находились мыши по одному столбцы C и скрытые значения снова ячейках не отображается Но, когда наступает
- панели координат или, в зависимости от были скрыты. Зачастую точнее сказать как
0:20 Способ №1 рабочий лист и и нажимаешь правую в статье «Как Как быстро выделить заменить» ниже появится текстом столбцы.
из заголовков выделенных F).
отображаются на листе.
никаких данных, но
необходимость вернуться к
Как найти скрытый текст в Excel.
Как достать скрытые ячейки в Excel?
как можно отобразить
0:20 Способ №11) Нажимаем на («выбрать всё»)+»показать» не
: выделаешь строки или столбцы. Какими способами красным цветом или все другие строки каким-то образом мудрено
Скрытые столбцы отобразятся вновь данная линия исчезает. выбранные заголовки строк
том, чтобы определить,«Число»Открывается меню фильтрации. Устанавливаем«3» или строки, курсором содержимое элементов, скрытых через контекстное меню
пересечении координат ячеек решение, т. к. столбцы где скрыто, отобразить (чтобы появились) на красной заливке
в списке диалогового пометить ячейки со и будут выделены Вы можете установить, и выберите команду с помощью какой. Как видим, в галочки напротив тех, то кликайте по с зажатой левой
при помощи вышеперечисленных0:44 Способ №2 (слева от «А»
раскроются все скрытые правой кнопкой по скрытые столбцы, строки, будет виден белый
окна «Найти и скрытым текстом, чтобы вместе с соседними где находятся скрытыеОтобразить строки технологии они были поле пунктов, где они данной цифре. Конкретное кнопкой мыши выделяем
методов. сочетание клавиш (скрытие и сверху от столбцы и затем выделению — отобразить смотрите в статье цвет шрифта. заменить». Все эти можно было их столбцами. строки, по отсутствующим
. спрятаны. Потом, исходя«Тип» отсутствуют. Именно эти число зависит от два смежных сектора,Чаще всего пользователи прячут ячеек) «1» ). Т. придется их скрывать.есть одна тонкость, «Как скрыть столбцыКакими способами найти ячейки выделятся в найти.Этот инструмент очень полезен заголовкам.Примечание: из этого, применятьотображается значение строки не отображаются того, сколько групп
между которыми спрятаны столбцы и строки,1:14 Способ №3 е. выделяем весь Но даже и если ячейки не в Excel». все диапазоны в таблице. Получится так.
Можно сделать цвет и позволяет распечатыватьЧтобы отобразить нужную строку, Если скрыты последовательные столбцы один из тех«;;;» на листе. Затем вложено друг в элементы. Кликаем по смыкая их границы.
через меню на лист. это не всегда скрыты, а просто
Девятый способ. таблице, смотрите в
Осталось изменить цвет шрифта шрифта в цвет
только значимые строки необходимо выбрать строки
или строки, невозможно четырех способов, которые.
кликаем по кнопке друга. Эти цифры выделению правой кнопкой
Если границы были панели
2) Для того удаётся: выбор «всех»
Как в Excel сделать скрытые строки видимыми??
ширина столбца/строки заданаЕсли таблица не
статье «Что такое или цвет заливки фона (например, белый и столбцы Вашей выше и ниже отобразить определенные из были описаны выше.
Очень хорошо, если вы«OK» расположены сверху от мыши. В контекстном
сдвинуты очень плотно,1:33 Отображение скрытых чтобы развернуть строки. получается, а вот
близкой к нулю,
большая, можно, просто, диапазон в Excel» ячеек функциями на шрифт на белом
электронной таблицы Excel, нее. Затем щелкнуть них. Сначала отобразите Нужно уяснить, что
помните, каково было. горизонтальной панели координат
меню выбираем пункт
то потом трудно строк в excel Щёлкаем на стыке
на команду «показать» то подведи мышку распечатать ее, установив здесь.
Источник
Содержание
- Процедура включения отображения
- Способ 1: размыкание границ
- Способ 2: Разгруппировка
- Способ 3: снятие фильтра
- Способ 4: форматирование
- Вопросы и ответы
При работе с таблицами Excel иногда нужно скрыть формулы или временно ненужные данные, чтобы они не мешали. Но рано или поздно наступает момент, когда требуется скорректировать формулу, или информация, которая содержится в скрытых ячейках, пользователю вдруг понадобилась. Вот тогда и становится актуальным вопрос, как отобразить скрытые элементы. Давайте выясним, как можно решить данную задачу.
Процедура включения отображения
Сразу нужно сказать, что выбор варианта включения отображения скрытых элементов в первую очередь зависит от того, каким образом они были скрыты. Зачастую эти способы используют совершенно разную технологию. Существуют такие варианты скрыть содержимое листа:
- сдвиг границ столбцов или строк, в том числе через контекстное меню или кнопку на ленте;
- группирование данных;
- фильтрация;
- скрытие содержимого ячеек.
А теперь попробуем разобраться, как можно отобразить содержимое элементов, скрытых при помощи вышеперечисленных методов.
Способ 1: размыкание границ
Чаще всего пользователи прячут столбцы и строки, смыкая их границы. Если границы были сдвинуты очень плотно, то потом трудно зацепиться за край, чтобы раздвинуть их обратно. Выясним, как это можно сделать легко и быстро.
- Выделяем две смежные ячейки, между которыми находятся скрытые столбцы или строки. Переходим во вкладку «Главная». Кликаем по кнопке «Формат», которая расположена в блоке инструментов «Ячейки». В появившемся списке наводим курсор на пункт «Скрыть или отобразить», который находится в группе «Видимость». Далее в появившемся меню выбираем пункт «Отобразить строки» или «Отобразить столбцы», в зависимости от того, что именно скрыто.
- После этого действия скрытые элементы покажутся на листе.
Существует ещё один вариант, который можно задействовать для отображения скрытых при помощи сдвига границ элементов.
- На горизонтальной или вертикальной панели координат, в зависимости от того, что скрыто, столбцы или строки, курсором с зажатой левой кнопкой мыши выделяем два смежных сектора, между которыми спрятаны элементы. Кликаем по выделению правой кнопкой мыши. В контекстном меню выбираем пункт «Показать».
- Скрытые элементы будут тут же отображены на экране.
Эти два варианта можно применять не только, если границы ячейки были сдвинуты вручную, но также, если они были спрятаны с помощью инструментов на ленте или контекстного меню.
Способ 2: Разгруппировка
Строки и столбцы можно также спрятать, используя группировку, когда они собираются в отдельные группы, а затем скрываются. Посмотрим, как их отобразить на экране заново.
- Показателем того, что строки или столбцы сгруппированы и спрятаны, является наличие значка «+» слева от вертикальной панели координат или сверху от горизонтальной панели соответственно. Для того, чтобы показать скрытые элементы, достаточно нажать на этот значок.
Также можно их отобразить, нажав на последнюю цифру нумерации групп. То есть, если последней цифрой является «2», то жмите на неё, если «3», то кликайте по данной цифре. Конкретное число зависит от того, сколько групп вложено друг в друга. Эти цифры расположены сверху от горизонтальной панели координат или слева от вертикальной.
- После любого из данных действий содержимое группы раскроется.
- Если же для вас этого недостаточно и нужно произвести полную разгруппировку, то сначала выделите соответствующие столбцы или строки. Затем, находясь во вкладке «Данные», кликните по кнопке «Разгруппировать», которая расположена в блоке «Структура» на ленте. В качестве альтернативного варианта можно нажать комбинацию горячих кнопок Shift+Alt+стрелка влево.
Группы будут удалены.
Способ 3: снятие фильтра
Для того, чтобы скрыть временно ненужные данные, часто применяют фильтрацию. Но, когда наступает необходимость вернуться к работе с этой информацией, фильтр нужно снять.
- Щелкаем по значку фильтра в столбце, по значениям которого производилась фильтрация. Такие столбцы найти легко, так как у них обычная иконка фильтра с перевернутым треугольником дополнена ещё пиктограммой в виде лейки.
- Открывается меню фильтрации. Устанавливаем галочки напротив тех пунктов, где они отсутствуют. Именно эти строки не отображаются на листе. Затем кликаем по кнопке «OK».
- После этого действия строки появятся, но если вы хотите вообще удалить фильтрацию, то нужно нажать на кнопку «Фильтр», которая расположена во вкладке «Данные» на ленте в группе «Сортировка и фильтр».
Способ 4: форматирование
Для того чтобы скрыть содержимое отдельных ячеек применяют форматирование, вводя в поле типа формата выражение «;;;». Чтобы показать спрятанное содержимое, нужно вернуть этим элементам исходный формат.
- Выделяем ячейки, в которых находится скрытое содержимое. Такие элементы можно определить по тому, что в самих ячейках не отображается никаких данных, но при их выделении содержимое будет показано в строке формул.
- После того, как выделение было произведено, кликаем по нему правой кнопкой мыши. Запускается контекстное меню. Выбираем пункт «Формат ячеек…», щелкнув по нему.
- Запускается окно форматирования. Производим перемещение во вкладку «Число». Как видим, в поле «Тип» отображается значение «;;;».
- Очень хорошо, если вы помните, каково было изначальное форматирование ячеек. В таком случае вам только останется в блоке параметров «Числовые форматы» выделить соответствующий пункт. Если же вы не помните точного формата, то опирайтесь на сущность контента, который размещен в ячейке. Например, если там находится информация о времени или дате, то выбирайте пункт «Время» или «Дата», и т.п. Но для большинства типов контента подойдет пункт «Общий». Делаем выбор и жмем на кнопку «OK».
Как видим, после этого скрытые значения снова отображаются на листе. Если вы посчитаете, что отображение информации некорректно, и, например, вместо даты видите обычный набор цифр, то попробуйте ещё раз поменять формат.
Урок: Как изменить формат ячейки в Excel
При решении проблемы отображения скрытых элементов главная задача состоит в том, чтобы определить, с помощью какой технологии они были спрятаны. Потом, исходя из этого, применять один из тех четырех способов, которые были описаны выше. Нужно уяснить, что если, например, контент был скрыт путем смыкания границ, то разгруппировка или снятие фильтра отобразить данные не помогут.
это похоже на подход Гари студента. Определите следующую функцию VBA:
Function MyRowHidden(ref As Range)
MyRowHidden = Rows(ref.Row).Hidden
End Function
посмотреть как добавить VBA в MS Office?
если тебе нужна помощь с этим. Теперь вы можете использовать MyRowHidden(cell)
чтобы проверить, содержит ли строка cell скрыт.
способ, который я придумал для решения проблемы, использует вспомогательный столбец, но вы можете скрыть его.
Предполагая, что ваши данные начинаются в строке 2, С категориями в графе A, введите
=OR($A1<>$A2, AND(H1,MyRowHidden(H1)))
в ячейке H2 и перетащите вниз. Эта формула принимает значение TRUE, если
- категория в этой строке (
A2)
отличается от категории в предыдущей строке (A1);
т. е. это первая строка новой категории, или - предыдущая строка должна быть выделена, но скрыта.
затем просто используйте Условное форматирование, чтобы выделить ячейку A2 if =H2 — это правда.
пример: исходные данные:
Да, я традиционалист, я до сих пор считаю Плутон планетой.
Здесь он снова с простыми пронумерованными строками (2, 3, 5, 7, 11, и 13) скрытые:
конечно, вам придется включить макросы в книге.
Поиск скрытых ячеек
Сделайте следующее:
-
Выберите таблицу, содержащую скрытые строки и столбцы, которые нужно найти, а затем выберите функцию Специальный одним из следующих способов:
-
Нажмите F5 >Специальный.
-
Нажмите CTRL+G > Special.
-
Или на вкладке Главная в группе Редактирование нажмите кнопку Найти & Выберите>Перейти к группе.
-
-
В группе Выбор щелкните элемент Только видимые ячейки и нажмите кнопку ОК.
Будут выбраны все видимые ячейки, а границы строк и столбцов, смежных со скрытыми строками и столбцами, будут отображаться с белой границей.
Примечание: Щелкните в любом месте на этом месте, чтобы отменить выделение видимых ячеек. Если скрытые ячейки, которые нужно показать, находятся за пределами видимой области, используйте полосы прокрутки для перемещения по документу, пока не будут видны скрытые строки и столбцы, содержащие эти ячейки.
Эта функция недоступна в Excel в Интернете.
Это похоже на подход Гэри Студента. Определите следующую функцию VBA:
Function MyRowHidden(ref As Range)
MyRowHidden = Rows(ref.Row).Hidden
End Function
См. Как добавить VBA в MS Office?
если вам нужна помощь с этим. Теперь вы можете использовать MyRowHidden(cell) чтобы проверить, является ли строка, содержащая cell , скрытой.
Способ, который я придумал для решения проблемы, использует вспомогательный столбец, но вы можете скрыть это.
Предполагая, что ваши данные начинаются со строки 2 , с категориями в столбце A введите
=OR($A1<>$A2, AND(H1,MyRowHidden(H1)))
в ячейку H2 и перетащите вниз. Эта формула оценивается как ИСТИНА, если
- категория в этом ряду (
A2) отличается от категории в предыдущем ряду (A1); это первая строка новой категории, или - предыдущая строка должна быть выделена, но скрыта.
Затем просто используйте условное форматирование, чтобы выделить ячейку A2 если =H2 — true.
Пример: необработанные данные:
Да, я традиционалист; Я все еще считаю Плутон планетой.
Здесь снова скрыты строки с простыми номерами (2, 3, 5, 7, 11 и 13):
Конечно, вам нужно включить макросы в вашей книге.
Работая с разными таблицами в формате Excel, рано или поздно появится необходимость временно скрыть некоторые данные или спрятать промежуточные вычисления и формулы. При этом удаление неприемлемо, так как не исключено, что потребуется редактирование скрытых данных для получения корректной работы формул. Чтобы временно спрятать ту или иную информацию, существует такая функция, как скрытие ячеек.
Содержание
- Как скрыть ячейки в Excel?
- Поиск скрытых ячеек
- Отображение скрытых ячеек в Эксель
- Метод 1: сдвиг границ ячеек
- Метод 2: отмена группировки ячеек
- Метод 3: выключение фильтра
- Метод 4: форматирование ячеек
- Видео: как в Excel отобразить скрытые ячейки
- Заключение
Как скрыть ячейки в Excel?
Скрыть ячейки в документах программы Excel можно несколькими способами:
- изменение границ столбика или строки;
- с помощью панели инструментов;
- использование быстрого меню;
- группировка;
- включение фильтров;
- скрытие информации и значений в ячейках.
Каждый из этих способов имеет свои особенности:
- Например, скрытие ячеек путем изменения их границ является самым простым. Для этого достаточно навести курсор на нижнюю границу строки в поле нумерации и потянуть ее наверх, пока границы не соприкоснутся.
- Чтобы скрытые ячейки были отмечены «+», нужно воспользоваться «Группировкой», которую можно найти во вкладке меню «Данные». Скрытые ячейки таким образом будут отмечены шкалой и знаком «-», при нажатии на который ячейки скрываются и появляется знак «+».
Важно! При помощи параметра «Группировка» можно скрыть неограниченное количество столбиков и строк в таблице
- При необходимости также можно скрыть выделенную область через всплывающее меню при нажатии правой клавиши мышки. Здесь выбираем пункт «Скрыть». В результате ячейки исчезают.
- Осуществить скрытие нескольких столбцов либо строк можно через вкладку «Главная». Для этого переходим в параметр «Формат» и выбираем категорию «Скрыть или отобразить». Появится еще одно меню, в котором выбираем необходимое действие:
- скрыть столбцы;
- скрыть строки;
- скрыть лист.
- Методом фильтрации можно скрыть информацию одновременно в нескольких строках или столбиках. На «Главной» вкладке выбираем категорию «Сортировка и фильтр». Теперь в появившемся меню активируем кнопку «Фильтр». В выбранной ячейке должна появится флажок со стрелочкой, направленной вниз. При нажатии на эту стрелку в выпавшем меню убираем галочки напротив значений, которые нужно скрыть.
- В Excel есть возможность скрыть ячейки без значений, но при этом не нарушать структуру расчетов. Для этого используется настройка «Формата ячеек». Чтобы быстро вызвать данное меню, достаточно нажать комбинацию «Ctrl+1». С левой стороны окна переходим к категории «(все форматы)», а в поле «Тип» спускаемся к последнему значению, то есть «;;;». После клика на кнопку «ОК» значение в ячейке исчезнет. Этот метод позволяет спрятать некоторые значения, но все формулы будут исправно работать.
Поиск скрытых ячеек
Если над документом работает несколько пользователей, то следует знать, как выявить наличие скрытых ячеек в файле Excel. Чтобы только найти скрытые столбики и строчки, но при этом их не отображать, придется проверить последовательность всех заголовков столбцов и строк. Пропущенная буква или цифра указывает на скрытые ячейки.
Если таблица слишком большая, то этот метод крайне неудобный. Чтобы упростить процесс поиска скрытых ячеек в документе, нужно перейти в комплекс команд «Редактирование» в меню «Главная». В категории «Найти и выделить» выбираем команду «Выделить группу ячеек…».
В открывшемся окошке следует отметить галочкой категорию «Только видимые ячейки». После этого в рамках таблицы можно увидеть не только выделенную область ячеек, но и утолщенные линии, которые и указывают на наличие скрытых строчек или столбцов.
Отображение скрытых ячеек в Эксель
Просто так открыть ячейки, скрытые от посторонних глаз, не получится. Прежде следует разобраться в способах, которые использовались для их скрытия. Ведь от этого будет зависеть и выбор их отображения. Например, это могут быть такие способы:
- смещение границ ячеек;
- разгруппировка ячеек;
- отключение фильтра;
- форматирование определенных ячеек.
Рассмотрим подробнее каждый из них.
Метод 1: сдвиг границ ячеек
Если для скрытия ячеек использовался способ физического смещения границ столбика или строчки, то и для отображения достаточно вернуть границы в исходное положение с помощью компьютерной мышки. Но следует тщательно контролировать каждое движение курсора. А в случае большого количества скрытых ячеек, их отображение может занять довольно много времени. Но и с этой задачей можно справиться в считаные секунды:
- Необходимо выделить две соседние ячейки, при этом между ячейками должна быть скрытая ячейка. Потом в блоке инструментов «Ячейки» в меню «Главная» находим параметр «Формат».
- При активации этой кнопки в сплывающем меню переходим в категорию «Скрыть или отобразить». Далее выбираем одну из функций – «Отобразить строки» либо «Отобразить столбцы». Выбор зависит от того, какие именно ячейки скрыты. В этот момент скрытые ячейки сразу же отобразятся.
Совет! На самом деле, этот довольно несложный способ можно еще упростить, а главное, ускорить. Для начала выделяем не только соседние ячейки, а соседние строки или столбцы, между которыми Кликнув на правую клавишу компьютерной мыши, появится всплывающее меню, в котором выбираем параметр «Показать». Скрытые ячейки появятся на своем месте и будут доступны для редактирования.
Эти два способа помогут выявить и отобразить скрытые данные только в случае ручного скрытия ячеек в таблице Эксель.
Метод 2: отмена группировки ячеек
Такой инструмент Excel, как группировка, позволяет скрыть определенную область ячеек путем их объединения в группу. Скрытые данные можно отобразить и снова скрыть, используя специальные комбинации клавиш.
- Сначала проводим проверку листа Excel на наличие скрытых информационных ячеек. Если таковые присутствуют, то слева от строки или сверху над столбиком появится «плюсик». При клике на «+» все сгруппированные ячейки раскроются.
- Раскрыть скрытые области файла можно другим способом. В той же области, где и «+», присутствуют и цифры. Здесь следует выбрать самый максимальный показатель. Ячейки отобразятся при нажатии на цифру левой клавишей компьютерной мышки.
- Помимо временных мер по отображению ячеек, группировку можно отключить совсем. Выделяем определенную группу строк или столбиков. Далее во вкладке под названием «Данные» в блоке инструментов «Структура» следует выбрать категорию «Разгруппировать».
- Чтобы быстро удалить группировку, используем комбинацию горячих клавиш на клавиатуре – «Alt+Shift+стрелка влево».
Метод 3: выключение фильтра
Одним из действенных способов поиска и упорядочивания больших объемов информации является фильтрация значений таблицы. При этом следует учитывать, что при использовании данного способа некоторые столбики в таблице файла переходят в скрытый режим. Ознакомимся с отображением скрытых ячеек этим способом пошагово:
- Выбираем столбик, отфильтрованный по определенному параметру. Если фильтр активен, то он обозначен ярлычком воронки, которая находится рядом со стрелкой в верхней ячейке столбца.
- При клике на «воронку» фильтра появится окошко с доступными параметрами настройки фильтрации. Для отображения скрытых данных следует отметить каждое значение галочкой или можно активировать параметр «Выделить все». Для завершения всех настроек нажимаем «ОК».
- Когда фильтрация будет отменена, все скрытые области в таблице Excel отобразятся.
Обратите внимание! В случае, если фильтрация больше использоваться не будет, то переходим в раздел «Сортировка и фильтр» в меню «Данные» и кликаем «Фильтр», деактивируя функцию.
Метод 4: форматирование ячеек
В некоторых случаях требуется скрыть значения в отдельных ячейках. Для этого в программе Эксель предусмотрена функция специального форматирования. При использовании этого способа значение в ячейке отображается в формате «;;;», то есть три точки с запятой. Как выявить такие ячейки и потом сделать их доступными для просмотра, то есть отобразить их значения?
- В файле Excel ячейки со скрытыми значениями выглядят, как пустые. Но если перевести ячейку в активный режим, то в строке функций отобразятся прописанные в ней данные.
- Чтобы сделать доступными скрытые значения в ячейках, необходимо выделить нужную область и нажать правую клавишу компьютерной мыши. Во всплывшем окошке меню нужно выбрать строчку «Формат ячеек…».
- В окне появятся настройки параметров форматирования ячеек Эксель. Во вкладке «Число» в левой колонке «Числовые форматы» переходим в категорию «(все форматы)», справа появятся все доступные типы, в том числе и «;;;».
- Иногда формат ячейки может быть выбрать неправильно – это приводит к некорректному отображению значений. Для исключения такой ошибки попробуйте выбрать «Общий» формат. Если точно известно, какое именно значение содержится в ячейке – текст, дата, число – то лучше выбирать соответствующий формат.
- После смены формата ячеек значения в выделенных столбцах, строках стали читабельными. Но в случае повторного некорректного отображения, следует поэкспериментировать с разными форматами – один из них обязательно подойдет.
Видео: как в Excel отобразить скрытые ячейки
Существует несколько довольно полезных видеороликов, которые помогут разобраться как скрыть ячейки в файле Excel и отобразить их.
Так, чтобы научиться скрывать ячейки, рекомендуем посмотреть ролик, указанный ниже, где автор видео наглядно показывает несколько способов скрытия некоторых строк или столбцов, а также информации в них:
Также советуем ознакомиться и с другими материалами по теме:
Просмотрев внимательно всего несколько видеороликов по данной теме, любой пользователь сможет справиться с такой задачей, как отображение или скрытие ячейки с информацией в таблицах Excel.
Заключение
При необходимости отобразить скрытые ячейки, следует определить, каким методом были скрыты столбики и строчки. В зависимости от выбранного метода скрытия ячеек будет приниматься решение и о способе их отображения. Так, если ячейки были скрыты смыканием границ, то как бы пользователь не пытался их раскрыть, используя инструмент «Разгруппировка» или «Фильтр», документ не будет восстановлен.
Если же документ был создан одним пользователем, а редактировать вынужден другой, то придется перепробовать несколько методов, пока не будут раскрыты все столбики, строчки и отдельные ячейки со всей необходимой информацией.
Оцените качество статьи. Нам важно ваше мнение:
Скрытие и отображение значений ячеек
Примечание: Мы стараемся как можно оперативнее обеспечивать вас актуальными справочными материалами на вашем языке. Эта страница переведена автоматически, поэтому ее текст может содержать неточности и грамматические ошибки. Для нас важно, чтобы эта статья была вам полезна. Просим вас уделить пару секунд и сообщить, помогла ли она вам, с помощью кнопок внизу страницы. Для удобства также приводим ссылку на оригинал (на английском языке).
Предположим, у вас есть лист, который содержит конфиденциальную информацию, например заработную плата сотрудника, и вы не хотите, чтобы соавторские права, которые он останавливает на вашем рабочем столе, могли видеть. Или, возможно, вы умножаете значения в диапазоне ячеек на значение в другой ячейке, которое не нужно отображать на листе. Применив пользовательские числовые форматы, вы можете скрыть значения этих ячеек на листе.
Примечание: Несмотря на то, что ячейки со скрытыми значениями на листе отображаются пустыми, их значения остаются в строка формул, где вы можете работать с ними.
Скрытие значений ячеек
Выделите ячейку или диапазон ячеек, которые содержат значения, которые нужно скрыть. Дополнительные сведения можно найти в разделе выделение ячеек, диапазонов, строк и столбцов на листе.
Примечание: Выделенные ячейки будут пусты на листе, но при выборе одной из ячеек в строке формул появится значение.
На вкладке Главная нажмите кнопку вызова диалогового окна 
В списке Категория выберите пункт (все форматы).
В поле тип выберите существующие коды.
Введите ;;; (три точки с запятой).
нажмите кнопку ОК.
Совет: Чтобы отменить выделение ячеек, щелкните любую ячейку на листе.
Отображение скрытых значений ячеек
Выделите ячейку или диапазон ячеек, которые содержат скрытые значения. Дополнительные сведения можно найти в разделе выделение ячеек, диапазонов, строк и столбцов на листе.
На вкладке Главная нажмите кнопку вызова диалогового окна 
В поле Категория щелкните Общие , чтобы применить числовой формат по умолчанию, или выберите нужный формат даты, времени или чисел.
Совет: Чтобы отменить выделение ячеек, щелкните любую ячейку на листе.
Не видно клеток в Microsoft Office Excel
Очень часто сталкивался с такой проблемой у многих пользователей. Когда не видно или плохо видно ячейки в Excel. Это связанно с плохим качеством монитора и настройками графики. Так же кто-то просто плохо видит. Решить проблему можно изменив цвет сетки. Сейчас я вам расскажу, как это можно сделать.
Кстати давайте разберемся что такое сетка в документах Excel. Сеткой называют линии, между ячейками, которые слабо видны в книге Excel.
Что делать если не видно клеток в Excel
И так у вас или у ваших знакомых плохо видно сетку в Excel. Для того чтобы исправить эту ситуацию можно поменять цвет сетки на более темный или черный. Показывать буду на примере Excel 2016.
Открываем документ далее переходим во клаку Файл и кликаем пункт Параметры.
Теперь необходимо перейти в меню Дополнительно и найти там пункт Параметры отображения листа. В не снизу есть пункт Цвет линий сетки. В нем можно выбрать любой цвет который вам понравиться.
Одно маленькое примечание, цвет сетки меняется только у одной книги. Если вы поменяете цвет сетки в книге после чего закроете и откроете другую книгу там цвет сетки опять будет стандартный.
Кстати тут можно вообще отключить сетку если это конечно нужно.
Есть еще один более простой способ отключить сетку в книге Excel. Не всегда удобно заходить в настройки да и не каждый может знать где эти настройки находятся. Даже если знать то можно просто забыт. На этот случай просто заходим на вкладку Вид и снимаем галочку с пункта Сетка.
Ну вот вы и узнали, как поменять цвет сетки в Excel и как её полностью отключить. Надеюсь статья кому-то была полезной.
Excel: проблема с вводом и отображением данных в ячейках
Прочее. Программное обеспечение
Алексей11, выложи файл, там, скорее всего, забито ограничение в формате вводимых в ячейку данных. Это раз.
Согласно правилам форума, название темы должно быть ОСМЫСЛЕННЫМ. Это два.
Сообщение от AlphaGeo:
А куда запятую/точку ставишь? Открываешь «чистый» файл или какие-то свои шаблоны?
Да открываю чистый файл и там все это проделываю
Солидворкер файл выложу вечером так как проблема у меня дома а сейчас я на работе, на арботе с excel все в порядке
Сообщение от Алексей11:
Да открываю чистый файл и там все это проделываю
Шаблон, который ты открываешь, можешь сюда выложить?
Шаблон должен находиться в папке C:Program FilesMicrosoft OfficeOffice11XLStart и называться Book.xlt.
Сообщение от Кулик Алексей aka kpblc:
Алексей11, тему переименовывай!
Сообщение от Алексей11:
Вечером выложу
Сообщение от AlphaGeo:
Да, и все-таки тему лучше переименовать.
Как переименовать подскажите
Сообщение от Алексей11:
Как переименовать подскажите
Сообщение от AlphaGeo:
Шаблон, который ты открываешь, можешь сюда выложить?
Шаблон должен находиться в папке C:Program FilesMicrosoft OfficeOffice11XLStart и называться Book.xlt.
Эта папка была пуста я в нее по очереди закинул шаблоны которые выше были предложены но ничего не изменилось также вместо запятой квадратик. Что еще может быть.
Солидворкер какой файл выложить .
Сообщение от KronSerg:
Найди поиском Book.xlt и Normal.xlt, выложи сюда или замени их на предложенные, если офис 2003
Не находит он эти файлы я предложенные выше закидываю в XLStart все также
А как сделать скриншот.
Сетка на листе Excel – скрыть, отобразить, печатать
Скрытие и отображение сетки на листе рабочей книги Excel — на всем листе и на диапазоне ячеек. Вывод сетки на печать.
Речь пойдет не о границах ячеек, а о сетке по умолчанию из бледных линий, которые делают ячейки видимыми на листе рабочей книги.
Скрыть и отобразить сетку на всем листе
Excel 2007-2016
Основной способ:
Для того, чтобы скрыть сетку на всем активном листе, выберите на ленте вкладку «Вид» и уберите галочку у чекбокса «Сетка». Сетка не листе исчезнет.
Можно и так:
Перейдите по пунктам меню «Файл» — «Параметры», в окне «Параметры Excel» выберите вкладку «Дополнительно», где в разделе «Параметры отображения листа» снимите галочку у чекбокса «Показывать сетку» (предпочтительно) или выберите «Цвет линий сетки:» белый. Здесь можно выбрать лист текущей книги, у которого необходимо скрыть сетку.
Excel 2000-2003
Чтобы скрыть сетку на всем листе, в пункте меню «Сервис» выберите «Параметры», в открывшемся окне выберите вкладку «Вид» и в разделе «Параметры окна» уберите галочку у чекбокса «Сетка» (предпочтительно) или выберите «Цвет линий сетки:» белый.
Чтобы скрыть сетку сразу на нескольких листах Excel или во всей книге, выберите сразу несколько листов или все листы и, точно также, в зависимости от версии Excel, уберите сетку.
Отображается сетка путем возвращения галочки в чекбокс «Сетка» или выбора цвета линий сетки: «Авто», в зависимости от того, как вы сетку скрыли.
Скрыть и отобразить сетку диапазона ячеек
Вокруг ячеек на листе Excel, к которым применена заливка, сетка не видна. Будем использовать это свойство для скрытия и отображения сетки применительно к диапазону ячеек. Чтобы цвет ячеек оставался белым, примените заливку белым цветом. Этот же прием можно использовать и применительно ко всему рабочему листу.
Чтобы вернуть сетку, выбирайте цвет фона для заливки «Нет цвета».
Вывод сетки на печать
По умолчанию сетка листа Excel на печать не выводится. Чтобы ее распечатать, в Excel 2007-2016 пройдите по пунктам меню «Файл» — «Печать» — «Параметры страницы» (в Excel 2000-2003: «Файл» — «Параметры страницы»). В открывшемся окошке выберите вкладку «Лист» и в разделе «Печать» поставьте галочку у чекбокса «Сетка». Теперь сетка будет распечатываться.
Как в Excel 2010 и 2013 скрывать и отображать сетку
В одной из предыдущих статей мы успешно справились с задачей и научились печатать линии сетки на бумажной странице. Сегодня я хочу разобраться ещё с одним вопросом, также касающимся сетки. Из этой статьи Вы узнаете, как отобразить сетку на всём листе Excel или только для выбранных ячеек, а также научитесь скрывать линии, изменяя цвет заливки или цвет границ ячейки.
При открытии документа Excel, Вы видите бледные горизонтальные и вертикальные линии, которые делят рабочий лист на ячейки. Их называют линиями сетки. Очень удобно, когда на листе Excel видна сетка, так как главный замысел приложения – распределить данные по строкам и столбцам. Нет необходимости дополнительно рисовать границы ячеек, чтобы сделать таблицу с данными более понятной.
В Excel сетка отображается по умолчанию, но иногда встречаются листы, на которых она скрыта. В такой ситуации может понадобиться сделать её снова видимой. Так же часто возникает необходимость скрыть сетку. Если Вы считаете, что рабочий лист будет выглядеть аккуратнее и приятнее без линий сетки, то всегда можете сделать их невидимыми.
Хотите ли Вы отобразить сетку или, наоборот, скрыть её – читайте внимательно данную статью до конца и узнайте различные способы выполнения этих задач в Excel 2010 и 2013.
Показываем сетку в Excel
Предположим, что сетка скрыта и необходимо сделать её видимой на всём рабочем листе или во всей рабочей книге. В этом случае настроить нужные параметры на Ленте в Excel 2010 и 2013 можно двумя способами.
Первым делом, открываем лист, на котором скрыта сетка.
Совет: Если нужно показать сетку на двух или более листах Excel, кликайте по ярлычкам нужных листов в нижней части окна Excel, удерживая нажатой клавишу Ctrl. Теперь любые изменения отразятся на всех выделенных листах.
Когда листы выбраны, открываем вкладку Вид (View) и в разделе Показ (Show) ставим галочку рядом с Сетка (Gridlines).
Другой способ: на вкладке Разметка страницы (Page Layout) в разделе Параметры листа (Sheet Options) под заголовком Сетка (Gridlines) ставим галочку в строке Показать (View).
Какой бы вариант Вы ни выбрали, сетка немедленно появится на выбранных листах.
Совет: Чтобы скрыть сетку на листе, достаточно убрать галочку с параметров Сетка (Gridlines) или Показать (View).
Показываем / скрываем сетку в Excel при помощи изменения цвета заливки
Ещё один способ показать / скрыть сетку на листе Excel – использовать инструмент Цвет заливки (Fill Color). Excel скрывает сетку, если в ячейках выбран белый цвет фона. Если заливки в ячейках нет – сетка будет видима. Этот приём можно применять ко всему листу или к выбранному диапазону. Давайте посмотрим, как это работает.
- Выделяем нужный диапазон или весь лист.
Совет: Простейший способ выделить лист целиком – кликнуть по серому треугольнику в верхнем левом углу листа на пересечении заголовков строк и столбцов.
Для выделения всех ячеек на листе можно использовать сочетание клавиш Ctrl+A. Если в данный момент выделена одна из ячеек таблицы Excel, то нажать Ctrl+A потребуется дважды или трижды.
- На вкладке Главная (Home) в разделе Шрифт (Font) кликаем по выпадающему списку Цвет заливки (Fill Color).
- Чтобы скрыть сетку, нужно выбрать белый цвет заливки ячеек.
Совет: Чтобы показать сетку на листе Excel, нужно выбрать вариант Нет заливки (No Fill).
Как показано на рисунке выше, белая заливка ячеек рабочего листа создаёт эффект скрытой сетки.
Скрываем в Excel линии сетки в выбранных ячейках
Если в Excel нужно скрыть сетку только в некотором ограниченном диапазоне ячеек, то можно использовать белую заливку или белый цвет для границ ячеек. Так как менять цвет заливки мы уже пробовали, попытаемся скрыть сетку, изменяя цвет границ у ячеек.
- Выделяем диапазон, в котором нужно удалить сетку.
- Щелкаем по нему правой кнопкой мыши и в контекстном меню выбираем Формат ячеек (Format Cells).
Совет: Диалоговое окно Формат ячеек (Format Cells) можно также вызвать нажатием сочетания клавиш Ctrl+1.
- Открываем вкладку Граница (Border).
- Выбираем белый цвет и под заголовком Все (Presets) нажимаем Внешние (Outline) и Внутренние (Inside).
- Нажимаем ОК, чтобы увидеть результат.
Готово! Теперь на листе Excel появилась область, отличающаяся от других отсутствием границ ячеек.
Совет: Чтобы снова показать сетку для только что изменённых ячеек, откройте диалоговое окно Формат ячеек (Format Cells) и на вкладке Граница (Border) под заголовком Все (Presets) нажмите Нет (None).
Скрываем сетку при помощи изменения цвета её линий
Существует ещё один способ скрыть линии сетки в Excel. Чтобы сетка стала невидимой на всём рабочем листе, можно изменить цвет её линий, используемый по умолчанию, на белый. Желающим узнать подробно, как это делается, будет интересна статья Как изменить цвет линий сетки, используемый по умолчанию, и включить печать сетки в Excel 2010/2013.
Как видите, существуют различные способы скрыть и отобразить линии сетки в Excel. Выберите для себя самый подходящий. Если Вам известны другие способы, как скрыть или показать сетку в Excel, поделитесь ими в комментариях. Мы будем Вам очень благодарны!
Скрытие и отображение строк и столбцов
Смотрите также стрелки и левойCtrlСочетания клавиш и горячие его нужно вставитьВ поле
Скрытие столбцов
-
Для ошибок отображать статье. Если вы.Перейдите на вкладку0;;;@
-
ли она вам, кнопку мыши, протащитеCtrl(Inside). Если заливки в
скрыть её –Скрывайте или отображайте столбцы кнопкой растащи их,на клавиатуре.
Отображение скрытых столбцов
-
клавиши в Excel в ячейку A1.
-
Тип. Введите в поле копируете пример вВ спискеРазметка и формат
и нажмите кнопку с помощью кнопок указатель через весь, как при выбореНажимаем
См. также
ячейках нет – читайте внимательно данную
в электронной таблице,
support.office.com
Как в Excel 2010 и 2013 скрывать и отображать сетку
иначе не отобразитсяКроме того, выполнить этуФункции Excel (по алфавиту)Чтобы переключиться между просмотромвведите значение, которое нужно Excel Web App,Категория, а затем выполнитеОК внизу страницы. Для диапазон строк, которые нескольких файлов вОК сетка будет видима. статью до конца чтобы в нейеще посмотри, может процедуру можно при
Функции Excel (по категориям) результатов и просмотром0;-0;;@ выводить вместо ошибок. копируйте и вставляйтевыберите элемент следующие действия.. удобства также приводим нужно скрыть, а Проводнике Windows. Кликните, чтобы увидеть результат. Этот приём можно и узнайте различные отображались только нужные это авточильтр включен помощи одной изПри работе с таблицами
формул, возвращающих этиПримечания: Для отображения ошибок ячейки по одной.ПользовательскийИзменение способа отображения ошибок. Отображение скрытых значений ссылку на оригинал затем кликните правой правой кнопкой мышиГотово! Теперь на листе применять ко всему способы выполнения этих данные для просмотра (данные/фильтр/автофильтр) кнопок на ленте Excel иногда нужно
результаты, нажмите клавиши в виде пустыхВнимание!. В поле. (на английском языке). кнопкой мыши по
- по любой из Excel появилась область, листу или к задач в Excel
- или печати.Алексей мельников в блоке инструментов скрыть определенные области
- CTRL+` (знак ударения)Скрытые значения отображаются только ячеек удалите из
- Не выделяйте заголовки строкВ поле
Показываем сетку в Excel
ФорматВыделите ячейки со скрытымиВы можете сами настроить выделенной области и выделенных ячеек и отличающаяся от других выбранному диапазону. Давайте 2010 и 2013.Выделите один или несколько: дабл клик по«Ячейки»
листа. Довольно часто или на вкладке в формуле отрезков
поля весь текст. или столбцов.Типустановите флажок нулевыми значениями. отображение нулевых значений нажмите в контекстном меню отсутствием границ ячеек. посмотрим, как этоПоказываем сетку на всём столбцов и нажмите полям где буковки
. это делается вФормулы— или вИзменение способа отображения пустыхВыделение примера в справкевведитеДля ошибок отображатьВы можете нажать клавиши в ячейке или
Скрыть нажмитеСовет: работает. рабочем листе или клавишу CTRL, чтобы циферки между скрытыхВыделяем ячейки, расположенные в том случае, еслив группе «Зависимости ячейке при редактировании ячеек.
Нажмите клавиши0;-0;;@. Введите в полеCTRL+1
использовать в таблице(Hide). Вы можетеФормат ячеекЧтобы снова показатьВыделяем нужный диапазон или во всей рабочей выделить другие несмежныеСветлячок столбцах, которые нужно
Показываем / скрываем сетку в Excel при помощи изменения цвета заливки
в них, например, формул» нажмите кнопку в ячейке и Установите флажокCTRL+CПримечания: значение, которое нужноили на вкладке набор стандартов форматирования, выбрать несмежные строки,(Format Cells). сетку для только весь лист. книге столбцы.: выделяешь 2 столбца спрятать. Находясь во находятся формулы. Давайте
- Показать формулы не печатается.
Для пустых ячеек отображать. выводить вместо ошибок.Главная которые требуют скрывать для этого нажимайтеОткроется одноименное диалоговое окно.
что изменённых ячеек,Совет:Показываем / скрываем сеткуЩелкните выделенные столбцы правой или 2 строки, вкладке узнаем, как можно.Чтобы снова отобразить скрытые. Введите в полеСоздайте пустую книгу или
- Скрытые значения отображаются только Для отображения ошибокщелкнуть нулевые значения. Отображать по их заголовкам, Перейдите на вкладку откройте диалоговое окноПростейший способ выделить
- в Excel при кнопкой мыши и между которыми находятся
«Главная» спрятать столбцы вСкопировав пример на пустой значения, выделите ячейки, значение, которое нужно лист.
в строке формул в виде пустыхФормат > Формат ячеек и скрывать нулевые удерживая клавишу
Скрываем в Excel линии сетки в выбранных ячейках
ЧислоФормат ячеек лист целиком – помощи изменения цвета выберите команду скрытые… выделяешь прямокликаем по кнопке этой программе. лист, вы можете а затем на выводить в пустыхНа листе выделите ячейку или в ячейке,
- ячеек удалите из.
- значения можно разнымиCtrl(Number) и в(Format Cells) и кликнуть по серому заливки
Скрыть служебные названия столбцов«Формат»Скачать последнюю версию настроить его так, вкладке ячейках. Чтобы они A1 и нажмите
- если вы редактируете поля весь текст.Для применения числового формата,
- способами.. списке на вкладке треугольнику в верхнемСкрываем в Excel линии. или строк… затем
- , которая размещена на Excel как вам нужно.
Главная оставались пустыми, удалите клавиши ее содержимое. Эти
Изменение способа отображения пустых определенного по умолчанию,Более новые версииНомера в заголовках скрытыхЧисловые форматыГраница левом углу листа сетки в выбранныхПримечание: правой кнопкой на ленте в блокеСуществует несколько вариантов выполнить1в группе
Скрываем сетку при помощи изменения цвета её линий
из поля весьCTRL+V значения не печатаются. ячеек. выберите Office 2010 Office 2007 строк будут пропущены,(Category) выберите(Border) под заголовком на пересечении заголовков ячейках Двойная линия между двумя выделнном и выбираешь инструментов данную процедуру. Давайте2Ячейки
текст. Чтобы отображались. При работе вЧтобы снова отобразить скрытые Установите флажокЧисло > ОбщийПотребность отображать нулевые значения а в местахВсе форматыВсе строк и столбцов.Скрываем сетку при помощи столбцами свидетельствует о команду отобразить.
«Ячейки» выясним, в чем
3
наведите указатель мыши
нулевые значения, снимите
office-guru.ru
Как в Excel скрывать ячейки, строки и столбцы
Excel Web App значения, выделите ячейки,Для пустых ячеек отображатьи нажмите кнопку (0) на листах пропусков появится двойная(Custom). В поле(Presets) нажмитеДля выделения всех ячеек изменения цвета линий наличии скрытых столбцов.Если вообще всё. В появившемся меню
их суть.4 на элемент этот флажок. повторите копирование и а затем нажмите
Скрываем ячейки
. Введите в полеОК возникает не всегда. линия. вводаНет на листе можноПредположим, что сетка скрытаВыделите столбцы, смежные со скрытое отобразить, то в группе настроекНаиболее интуитивно понятным вариантом,5ФорматК началу страницы вставку для каждой клавиши значение, которое нужно. Требуют ли стандартыПроцесс скрытия столбцов оченьТип(None). использовать сочетание клавиш и необходимо сделать скрытыми.
тогда нажимаешь на«Видимость» с помощью которого6и выберитеПотребность отображать нулевые значения ячейки из примера.CTRL+1 выводить в пустыхСкрытие нулевых значений, возвращенных форматирования или собственные похож на процесс(Type) введите триСуществует ещё один способCtrl+A её видимой наЩелкните выделенные столбцы правой
серый квадратик вкликаем по пункту можно добиться нужного7Формат ячеек (0) на листахВнимание! Чтобы пример правильноили на вкладке ячейках. Чтобы они формулой предпочтения отображать или скрытия строк. Кликните точки с запятой скрыть линии сетки
. Если в данный всём рабочем листе кнопкой мыши и верхнем левом углу…«Скрыть или отобразить» результата, является сдвигA
. Чтобы применить числовой возникает не всегда. работал, его нужноГлавная оставались пустыми, удалитеВыделите ячейку, содержащую нулевое
скрывать нулевые значения, правой кнопкой мыши – «;;;» (без в Excel. Чтобы момент выделена одна или во всей выберите команду между А и. Активируется ещё один ячеек. Для того,B формат по умолчанию, Требуют ли стандарты вставить в ячейку
Скрываем строки и столбцы
в группе из поля весь (0) значение. имеется несколько способов по столбцу, который кавычек) и нажмите сетка стала невидимой из ячеек таблицы рабочей книге. ВПоказать 1…тогда выделится весь список, в котором чтобы произвести даннуюДанные в списке
форматирования или собственные A1.Ячейки текст. Чтобы отображалисьНа вкладке реализации всех этих нужно скрыть, либоОК на всём рабочем Excel, то нажать этом случае настроить. рабочий лист и нужно выбрать пункт процедуру, наводим курсор10Категория предпочтения отображать илиЧтобы переключиться между просмотромнаведите указатель мыши нулевые значения, снимитеГлавная требований.
выделите несколько столбцов. листе, можно изменитьCtrl+A нужные параметры на
Можно также дважды щелкнуть опять же правой«Скрыть столбцы» на горизонтальную панель10выберите скрывать нулевые значения, результатов и просмотром на элемент этот флажок.щелкните стрелку рядомСкрытие и отображение всех
и кликните поЗамечание: цвет её линий,потребуется дважды или Ленте в Excel
двойную линию между кнопкой мыши… и. координат в месте,ФормулаОбщий имеется несколько способов формул, возвращающих этиФорматК началу страницы с кнопкой нулевых значений на
выделенной группе. ВВозможно, прежде чем используемый по умолчанию, трижды. 2010 и 2013 двумя столбцами в команда отобразитьПосле этих действий, столбцы где находится граница.Описание (результат). Чтобы снова отобразить
реализации всех этих результаты, нажмите клавишии выберитеПотребность отображать нулевые значенияУсловное форматирование листе появившемся меню выберите применять к ячейкам на белый. ЖелающимНа вкладке
можно двумя способами. том месте, где
S.Pru
будут спрятаны.
Появляется характерная направленная
office-guru.ru
Отображение и скрытие нулевых значений
=A2-A3 дату и время, требований.CTRL+`Формат ячеек (0) на листахи выберите «ПравилаВыберитеСкрыть новый формат, Вам узнать подробно, какГлавнаяПервым делом, открываем лист, находятся скрытые столбцы.: Задача: Скрыт ст.Как и в предыдущем в обе стороныВторое число вычитается из выберите подходящий форматОтображение и скрытие всех(знак ударения) или
. Чтобы применить числовой возникает не всегда. выделения ячеек» >Файл(Hide). следует оставить напоминание это делается, будет(Home) в разделе на котором скрытаОтображение и скрытие строк
«A» и много случае, таким образом
стрелка. Кликаем левой первого (0). даты и времени нулевых значений на на вкладке формат по умолчанию, Требуют ли стандарты «Равно».>Буквы в заголовках скрытых
о том, какие интересна статья КакШрифт
-
сетка. и столбцов других, а нужно можно прятать сразу кнопкой мыши и=ЕСЛИ(A2-A3=0;»»;A2-A3) на вкладке
-
листеФормулы в списке форматирования или собственныеВ левом поле введитеПараметры столбцов будут пропущены,
-
форматы чисел были изменить цвет линий(Font) кликаем поСовет:Вставка и удаление листов показать только «A». несколько элементов, выделив
-
перетягиваем границы одногоВозвращает пустую ячейку, еслиЧислоНажмитевыберитеКатегория предпочтения отображать или
-
0>
а на их в каждой из сетки, используемый по выпадающему спискуЕсли нужно показатьВ одной из предыдущих Выбрать ст. «A» их, как было столбца к границам значение равно нулю.кнопку Microsoft Office
-
Зависимости формул > Показатьвыберите скрывать нулевые значения,
-
.Дополнительно месте появится двойная ячеек, чтобы в умолчанию, и включитьЦвет заливки сетку на двух статей мы успешно стандартным щелчком по
-
описано выше. другого, насколько это=ЕСЛИ(A2-A3=0;»-«;A2-A3)
-
Скрытие нулевых значений, возвращенных, щелкните формулыОбщий имеется несколько способовВ правом поле выберите.
линия. дальнейшем Вы могли
-
печать сетки в(Fill Color).
-
или более листах справились с задачей заголовку никак неУрок: можно сделать.Возвращает дефис (-), если формулой, с помощью
-
Параметры Excel.. Чтобы снова отобразить реализации всех этихПользовательский форматВ группеЧтобы вновь отобразить скрытую
вернуть прежний формат Excel 2010/2013.
-
Чтобы скрыть сетку, нужно Excel, кликайте по
-
и научились печатать удаётся. Щелчок поКак отобразить скрытые столбцыПосле этого, один элемент значение равно нулю условного форматированияи выберите категориюСкопировав пример на пустой
-
дату и время, требований..
-
Показать параметры для следующего строку или несколько ячейке и сделать
-
Как видите, существуют различные выбрать белый цвет ярлычкам нужных листов линии сетки на верх. лев. квадрату
-
в Excel будет фактически скрытДополнительные сведения об использованииВыделите ячейку, содержащую нулевоеДополнительно лист, вы можете
выберите подходящий форматОтображение и скрытие всех
В поле листа
строк, выделите строки её содержимое снова способы скрыть и заливки ячеек.
в нижней части
бумажной странице. Сегодня («выбрать всё»)+»показать» неКак видим, существуют сразу за другим. этой функции см. (0) значение.. настроить его так, даты и времени нулевых значений наФормат ячейкивыберите лист, после по обе стороны видимым. отобразить линии сеткиСовет: окна Excel, удерживая я хочу разобраться
решение, т. к. несколько способов скрыть
-
Намного удобнее для данных
-
в статье ФункцияНа вкладкеВ группе как вам нужно. на вкладке листеоткройте вкладку чего выполните одно от скрытой (скрытых),Данные в выбранной ячейке
-
в Excel. ВыберитеЧтобы показать сетку нажатой клавишу ещё с одним
-
раскроются все скрытые столбцы в программе целей использовать контекстное ЕСЛИ.ГлавнаяПоказать параметры для следующего1ЧислоВыберитеШрифт из указанных ниже затем кликните правой
-
теперь скрыты, но для себя самый на листе Excel,Ctrl вопросом, также касающимся столбцы и затем Эксель. Наиболее интуитивным меню. Во-первых, этоСкрытие нулевых значений вв группе листа2.
-
Файл
. действий. кнопкой мыши по значение или формула подходящий. Если Вам нужно выбрать вариант. Теперь любые изменения сетки. Из этой придется их скрывать. способом является сдвиг
проще, чем двигать отчете сводной таблицыСтили
-
выберите лист, после3Скрытие нулевых значений, возвращенных>В спискеЧтобы отображать в ячейках выделенной области и
-
по-прежнему остались в известны другие способы,Нет заливки отразятся на всех статьи Вы узнаете, Но даже и ячеек. Но, рекомендуется
-
границы, во-вторых, такимЩелкните отчет сводной таблицы.щелкните стрелку рядом чего выполните одно4 формулой, с помощьюПараметры
-
Цвет нулевые значения (0), в контекстном меню ней, и их как скрыть или(No Fill). выделенных листах.
-
как отобразить сетку это не всегда все-таки пользоваться одним
образом, удаётся достигнутьНа вкладке с кнопкой из указанных ниже5 условного форматирования>выберите белый цвет
-
установите флажок выберите можно увидеть в
-
показать сетку вКак показано на рисункеКогда листы выбраны, открываем на всём листе удаётся: выбор «всех» из двух следующих полного скрытия ячеек,
-
ПараметрыУсловное форматирование действий.6Выделите ячейку, содержащую нулевое
-
Дополнительно и нажмите кнопкуПоказывать нули в ячейках,Показать
строке формул. Excel, поделитесь ими
-
выше, белая заливка вкладку Excel или только получается, а вот вариантов (контекстное меню в отличие от
-
в группеи выберите «ПравилаЧтобы отображать в ячейках7 (0) значение..ОК которые содержат нулевые(Unhide).Чтобы сделать содержимое ячеек в комментариях. Мы ячеек рабочего листаВид для выбранных ячеек, на команду «показать» или кнопка на предыдущего варианта.Параметры сводной таблицы выделения ячеек» > нулевые значения (0),AНа вкладкеВ группе. значенияЧтобы отобразить скрытый столбец видимым, проделайте все
будем Вам очень создаёт эффект скрытой(View) и в
-
а также научитесь ст. «A» не
-
ленте), так какКликаем правой кнопкой мышищелкните стрелку рядом «Равно». установите флажокBГлавнаяПоказать параметры для следующегоОтображение нулей в виде. или несколько столбцов, перечисленные выше шаги благодарны!
-
сетки. разделе скрывать линии, изменяя
-
реагирует. они гарантируют то, по горизонтальной панели
-
с командойВ левом поле введитеПоказывать нули в ячейках,Данныев группе
-
листа пробелов или тиреЧтобы отображать нулевые значения
выделите столбцы по и установите первоначальныйУрок подготовлен для Вас
Если в Excel нужноПоказ цвет заливки илиРешение: Попробуйте снять
что ячейки будут
координат в областиПараметры0 которые содержат нулевые
10
-
Стиливыберите лист, послеДля решения этой задачи в виде пустых обе стороны от формат числа для
командой сайта office-guru.ru скрыть сетку только(Show) ставим галочку цвет границ ячейки.
-
закрепление/фиксацию окна (1ых полностью спрятаны. К той латинской буквы,
-
и выберите пункт.
-
значения10щелкните стрелку рядом чего выполните одно воспользуйтесь функцией ЕСЛИ. ячеек, снимите флажок скрытого (скрытых), затем ячейки.Источник: https://www.ablebits.com/office-addins-blog/2014/04/23/hide-show-gridlines-excel/
-
в некотором ограниченном рядом сПри открытии документа Excel, строк/столбцов таблицы), тогда
-
тому же, скрытые которой обозначен столбецПараметрыВ правом поле выберите.Формула с элементом из указанных нижеЕсли ячейка содержит нулевыеПоказывать нули в ячейках, кликните правой кнопкойЗамечание:
-
Перевел: Антон Андронов диапазоне ячеек, тоСетка Вы видите бледные
|
|
=A2-A3, наведите указатель наЧтобы отображать в ячейках пустой ячейки используйте
значения области и в
-
вводите в ячейку,
-
Бывает так, что на заливку или белыйДругой способ: на вкладке линии, которые делят таблицы сместится чуть обратно отобразить при жмем на кнопкуРазметка и форматВ диалоговом окне ячеек, снимите флажок
-
Второе число вычитается из элемент нулевые значения (0), формулу, например такую:
. появившемся меню выберите в которой скрыли листе Excel нужно цвет для границРазметка страницы рабочий лист на правее, и станет надобности.«Скрыть», а затем выполнитеФормат ячеек
Показывать нули в ячейках, первого (0).Правила выделения ячеек установите флажок=ЕСЛИ(A2-A3=0;»»;A2-A3)Скрытие нулевых значений вПоказать содержимое, будет автоматически спрятать информацию, содержащуюся ячеек. Так как(Page Layout) в ячейки. Их называют возможным прокрутить таблицу
Автор: Максим Тютюшев
. следующие действия.откройте вкладку которые содержат нулевые=ЕСЛИ(A2-A3=0;»»;A2-A3)и выберите вариантПоказывать нули в ячейках,Вот как читать формулу. выделенных ячейках(Unhide).
скрыто после того, в некоторых ячейках, менять цвет заливки
-
разделе линиями сетки. Очень
до ст. «A».OfficeПосле этого, указанный столбецИзменение способа отображения ошибок.Шрифт
-
значенияВозвращает пустую ячейку, еслиРавно которые содержат нулевые Если результат вычисленияВыполняйте эти действия дляЕсли Вы работаете с
-
как Вы нажмёте или даже скрыть мы уже пробовали,Параметры листа удобно, когда наSasha serkovАлександр пистун
-
будет полностью скрыт. В поле.. значение равно нулю. значения
-
(A2-A3) равен «0», скрытия нулевых значений большой таблицей, но
Enter целую строку или попытаемся скрыть сетку,(Sheet Options) под листе Excel видна: Если нужно узнать: выдели фрагмент, правоой Для того, чтобы
-
ФорматВ полеСкрытие нулевых значений в
-
=ЕСЛИ(A2-A3=0;»-«;A2-A3)В левом поле введите. ничего не отображается, в выделенных ячейках не хотите скрывать. При этом значение, столбец. Это могут изменяя цвет границ
-
заголовком сетка, так как как скрыть ячейки мышкой и отобразить удостоверится в этом,
-
установите флажокЦвет выделенных ячейках сВозвращает дефис (-), если
0Чтобы отображать нулевые значения
-
в том числе с помощью числового
строки и столбцы, которое находилось в быть какие-то вспомогательные у ячеек.
-
Сетка главный замысел приложения в excel, илиПользователь удален взгляните на то,Для ошибок отображатьвыберите белый цвет. помощью числового формата значение равно нулю. в виде пустых и «0» (это формата. Если значение то можете закрепить этой ячейке, будет данные, на которыеВыделяем диапазон, в котором(Gridlines) ставим галочку – распределить данные точнее сказать как: выделяешь нужную область как обозначены столбцы.. Введите в полеИспользование формулы для отображенияЭти действия позволяют скрыть
Дополнительные сведения об использованииВ правом поле выберите ячеек, снимите флажок
-
указывается двойными кавычками в одной из
-
их так, что заменено новым введённым ссылаются другие ячейки, нужно удалить сетку. в строке по строкам и скрыть строки или и нажимаешь правую Как видим, в значение, которое нужно
-
нулей в виде нулевые значения в этой функции см.
-
Пользовательский форматПоказывать нули в ячейках, «»). В противном
-
этих ячеек меняется при пролистывании данных Вами значением или и которые ВыЩелкаем по нему правой
-
Показать столбцам. Нет необходимости столбцы. То в
кнопку мыши, выбираешь последовательном порядке не выводить вместо ошибок.
пробелов или тире выделенных ячейках. Если
в статье Функция
. которые содержат нулевые случае отображается результат на ненулевое, оно
в таблице, выбранные
-
формулой. не хотите выставлять
кнопкой мыши и(View). дополнительно рисовать границы
этом видео я
-
отобразить…и все.
-
хватает одной буквы. Для отображения ошибок
-
Для выполнения этой задачи значение в одной ЕСЛИ.
В диалоговом окне значения вычисления A2-A3. Если отобразится в ячейке,
-
заголовки будут оставатьсяЕсли Вы работаете с на показ. в контекстном менюКакой бы вариант Вы ячеек, чтобы сделать покажу 3 способаПользователь удаленПреимущества данного способа перед в виде пустых используйте функцию ЕСЛИ.
из ячеек станетСкрытие нулевых значений вФормат ячеек.
|
|
немедленно появится на более понятной.А также расскажу кнопка, отобразить
в том, что поля весь текст.
-
Чтобы этот пример проще
-
будет аналогичен общемуЩелкните отчет сводной таблицы.Шрифт выделенных ячейках с но отображать не числовому формату. командой сайта office-guru.ru какие-то строки и столбцы на листах(Format Cells).
-
выбранных листах.В Excel сетка отображается как отобразить этиОльга
с помощью негоИзменение способа отображения пустых было понять, скопируйте числовому формату.На вкладке. помощью числового формата «0», а что-тоВыделите ячейки, содержащие нулевыеИсточник: http://www.howtogeek.com/218582/how-to-hide-cells-rows-and-columns-in-excel/ столбцы с данными, Excel, а затем
Совет:Совет: по умолчанию, но скрытые строки или: нажми между обозначениями можно прятать несколько ячеек. его на пустойВыделите ячейки, содержащие нулевыеПараметрыВ полеЭти действия позволяют скрыть другое, между двойными
См. также
значения (0), которыеПеревел: Антон Андронов
которые не нужны снова делать их
Диалоговое окно
Чтобы скрыть сетку иногда встречаются листы,
столбцы в excel.
ячеек, или выдели
support.office.com
Скрытие столбцов в Microsoft Excel
последовательно расположенных столбцов Установите флажок лист. значения (0), которыев группеЦвет нулевые значения в кавычками вставьте дефис требуется скрыть.Автор: Антон Андронов в данный момент
видимыми.Формат ячеек
Алгоритмы скрытия
на листе, достаточно на которых онаОчень нужна Ваша область где скрыты
Способ 1: сдвиг ячеек
одновременно. Для этогоДля пустых ячеек отображатьКопирование примера требуется скрыть.Параметры сводной таблицывыберите белый цвет. выделенных ячейках. Если «-» или другойВы можете нажать клавишиПримечание: для просмотра. ЧтобыНевозможно скрыть ячейку, чтобы(Format Cells) можно убрать галочку с скрыта. В такой поддержка! ячейки, правой кнопкой их нужно выделить,
. Введите в полеВыделите пример, приведенный вВы можете нажать клавиши
Способ 2: использование контекстного меню
щелкните стрелку рядомИспользование формулы для отображения значение в одной символ.CTRL+1 Мы стараемся как можно скрыть целую строку, она полностью исчезла также вызвать нажатием
- параметров ситуации может понадобитьсяКраткое содержание этого мыши вызови низподающие а в вызванном значение, которое нужно
- этой статье.CTRL+1 с командой нулей в виде
из ячеек станетСкрытие нулевых значений вили на вкладке оперативнее обеспечивать вас кликните правой кнопкой с листа. Возникает сочетания клавишСетка сделать её снова
видео: меню, нажми отобразить контекстном меню кликнуть выводить в пустыхВажно:или на вкладкеПараметры пробелов или тире ненулевым, его формат отчете сводной таблицыГлавная актуальными справочными материалами мыши по номеру вопрос: что останетсяCtrl+1(Gridlines) или видимой. Так же0:20 Способ №1Александр леонтьев по пункту ячейках. Чтобы они Не выделяйте заголовки строкГлавная
Способ 3: использование инструментов на ленте
и выберите пунктДля выполнения этой задачи будет аналогичен общемуВыберите отчет сводной таблицы.щелкнуть на вашем языке. строки (заголовку) и
- на месте этой.Показать часто возникает необходимость через контекстное меню: выделаешь строки или«Скрыть» оставались пустыми, удалите или столбцов.в группеПараметры используйте функцию числовому формату.На вкладкеФормат Эта страница переведена выберите ячейки? Вместо этогоОткрываем вкладку(View). скрыть сетку. Если
- 0:44 Способ №2 столбцы где скрыто,
. Если вы хотите из поля весьВыделение примера в справкеЯчейки.ЕСЛИ
Выделите ячейки, содержащие нулевыеАнализ>
автоматически, поэтому ееСкрыть Excel может сделатьГраницаЕщё один способ показать Вы считаете, что сочетание клавиш (скрытие правой кнопкой по произвести данную процедуру текст. Чтобы отображалисьНажмите клавиши CTRL+C.щелкнутьПерейдите на вкладку. значения (0), которыев группеФормат ячеек текст может содержать(Hide).
так, чтобы в
lumpics.ru
Как достать скрытые ячейки в Excel?
(Border).
/ скрыть сетку рабочий лист будет ячеек)
выделению — отобразить с элементами, которые нулевые значения, снимитеВ Excel создайте пустуюФормат > Формат ячеек
Разметка и форматПример требуется скрыть.
Сводная таблица. неточности и грамматическиеЗамечание: этой ячейке неВыбираем белый цвет и на листе Excel
выглядеть аккуратнее и1:14 Способ №3есть одна тонкость, не находятся рядом этот флажок.
книгу или лист.., а затем выполнитеЧтобы этот пример прощеВы можете нажать клавишищелкните стрелку рядомЩелкните ошибки. Для насЧтобы скрыть несколько отображалось никакого содержимого.
под заголовком – использовать инструмент приятнее без линий
через меню на если ячейки не друг с другом,Полные сведения о формулах
Выделите на листе ячейкуВ списке следующие действия. было понять, скопируйтеCTRL+1 с командойЧисло > Все форматы важно, чтобы эта строк, сначала выделите Выделите отдельную ячейку
ВсеЦвет заливки сетки, то всегда панели скрыты, а просто а разбросаны по в Excel A1 и нажмитеКатегорияИзменение способа отображения ошибок. его на пустой
или на вкладкеПараметры. статья была вам эти строки. Для или группу ячеек(Presets) нажимаем(Fill Color). Excel можете сделать их1:33 Отображение скрытых ширина столбца/строки задана листу, то выделениеРекомендации, позволяющие избежать появления клавиши CTRL+V.выберите элемент В поле лист.Главнаяи выберите пунктВ поле полезна. Просим вас этого нажмите на
при помощи клавишВнешние скрывает сетку, если невидимыми. строк в excel близкой к нулю, обязательно нужно проводить неработающих формулВажно:
ПользовательскийФорматКопирование примеращелкнутьПараметрыТип уделить пару секунд заголовок строки и,Shift(Outline) и
в ячейках выбранХотите ли Вы отобразитьСсылка на это то подведи мышку
с зажатой кнопкойПоиск ошибок в формулах
Чтобы пример правильно работал,.
установите флажокВыберите пример в этой
Формат > Формат ячеек.введите выражение
и сообщить, помогла не отпуская левуюи
Внутренние белый цвет фона.
сетку или, наоборот, видео https://youtu.be/2k9o6pWGqTc
до появления раздвоеной
Содержание
- 1 Процедура включения отображения
- 1.1 Способ 1: размыкание границ
- 1.2 Способ 2: Разгруппировка
- 1.3 Способ 3: снятие фильтра
- 1.4 Способ 4: форматирование
- 1.5 Помогла ли вам эта статья?
- 2 1. Изменение пользовательского формата
- 3 2. Использование функции ЕСЛИ
- 4 3. С помощью возможностей «Условное форматирование»
- 5 4. Настройка правильных параметров в «Настройках» программы
- 6 5. При помощи настроек цвета и параметров печати
- 7 6. При помощи возможностей защиты листа и формул
- 8 7. С помощью возможностей VBA
-
- 8.0.1 Как скрыть ячейки в Excel?
- 8.0.2 Как отобразить ячейки?
- 8.0.3 Как удобно скрыть ячейки? Группировка данных
- 8.0.4 Поиск скрытых ячеек
-
08.11.2012 Григорий Цапко Полезные советы
В некоторых случаях необходимо сделать данные, в каких либо ячейках невидимыми, не удаляя их. Например, промежуточные результаты вычислений, нулевые значения, значение параметра ИСТИНА или ЛОЖЬ и т.д.
Для этого можно воспользоваться, как минимум, двумя способами:
Во-первых, самое простое, установить формат шрифта в ячейке такой же, как и цвет фона, то есть, в самом распространенном случае – покрасить в белый цвет.
Во-вторых, можно изменить тип данных, сделав их невидимыми. Для этого выделяем необходимый для скрытия диапазон ячеек с данными, кликаем правой кнопкой мыши и в появившемся контекстном меню выбираем Формат ячеек → вкладка Число → в поле Числовые форматы: выбираем (все форматы). Справа в поле Тип: устанавливаем три знака точки с запятой «;;;» (без кавычек) и нажимаем ОК.
В приведенном ниже примере показаны два типа данных: «Основной» — видимый, и «;;;» — невидимый, а также сумма чисел, одинаковая в обоих диапазонах.
Для увеличения нажмите на рисунке
Чтобы сделать данные в ячейках видимыми, нужно проделать аналогичную операцию. Снова выделить необходимые ячейки и установить Тип: Основной, или просто удалить «;;;» из этого поля.
Эти способы применимы в основном к тем ячейкам, данные в которых должны быть скрыты постоянно. Однако, такое случается не всегда.
Давайте рассмотрим весьма распространенный случай, когда нам требуется сделать нулевые значения в ячейках невидимыми. Причем, мы изначально не знаем, где такие значения появятся.
Речь идет о скрытии нулевых значений в различных расчетных моделях, плановых бюджетах и т.д. для улучшения восприятия информации.
Например, у нас есть таблица, значения в которой получаются расчетным путем. Пусть это будет плановый бюджет продаж, где значения выручки по продуктам рассчитывается как произведение количества того или иного товара на его цену.
Если у нас товары реализуются неравномерно, то мы получим итоговую таблицу выручки с множеством нулевых значений по тем периодам, когда реализация товара отсутствует.
Обилие нулевых значений мешает визуальному восприятию информации, периоды, когда есть выручка, сливаются с общим фоном, ухудшается визуальный анализ бюджета.
В этом случае, для улучшения восприятия, необходимо скрыть нулевые значения и оставить лишь те значения выручки, когда есть реализация товара. Естественно, процесс этот должен протекать автоматически, чтобы нам не пришлось вручную менять цвет шрифта или тип данных.
Для увеличения нажмите на рисунке
Как видим, второй вариант воспринимается гораздо легче.
Для скрытия нулевых значений мы, также, можем воспользоваться минимум двумя способами.
Во-первых, мы можем использовать формулу на основе функции ЕСЛИ.
Так, например, если у нас, изначально, величина выручки в ячейке В40 получается, как произведение количества проданного товара из ячейки В5 на цену товара из ячейки В25 (В40=В5*В25), то формула для скрытия нулевого значения выручки в ячейке В40 будет выглядеть следующим образом:
=ЕСЛИ(В5=0;””;В5*В25)
В том случае, если в этом периоде не было продаж и значение В5=0, возможное нулевое значение выручки скрывается при помощи двух кавычек.
Скопировав формулу во все ячейки расчётного диапазона по всем периодам и товарам, мы скроем возможные нулевые значения.
Во-вторых, мы можем воспользоваться возможностями условного форматирования, и окрасить нулевые значения в цвет фона, в данном случае – белый.
В Excel2010 это можно сделать следующим образом:
Выделяем необходимый диапазон ячеек, в которых мы будем скрывать нулевые значения.
На вкладке Главная → в группе Стили → выбираем команду Условное форматирование → в раскрывающемся списке выбираем Правила выделения ячеек → Равно…
Для увеличения нажмите на рисунке
Далее выполняем следующую последовательность действий:
В поле Форматировать ячейки, которые РАВНЫ: устанавливаем значение 0 (1). В Раскрывающемся списке (2) выбираем Пользовательский формат… и в открывшемся диалоговом окне Формат ячеек на вкладке Шрифт в раскрывающемся списке Цвет: (3) меняем Цвет темы «Авто» на «Белый, Фон 1» (4). Нажимаем ОК (5) и ОК (6).
Для увеличения нажмите на рисунке
После этого как только значение в какой либо из наших ячеек примет значение равное 0, оно тут же будет окрашено в белый цвет и сольется с фоном, т.е. станет невидимым.
Чтобы вернуть исходное форматирование, удаляем созданное правило из выделенных ячеек: Вкладка Главная → группа Стили → команда Условное форматирование → Удалить правила → Удалить правила из выделенных ячеек.
Для того чтобы сделать нулевые значения невидимыми, можно поступить еще проще. необходимо установить соответствующий параметр в настройках листа Excel.
Заходим в меню Файл → элемент Параметры → пункт Допомлнительно → раздел показать параметры для следующего листа. Здесь выбираем параметр Показывать нули в ячейках, которые содержат нулевые значения, и убираем галочку. Теперь нулевые значения не будут отображаться на листе для которого установлен этот параметр.
Для увеличения нажмите на рисунке
При работе с таблицами Excel иногда нужно скрыть формулы или временно ненужные данные, чтобы они не мешали. Но рано или поздно наступает момент, когда требуется скорректировать формулу, или информация, которая содержится в скрытых ячейках, пользователю вдруг понадобилась. Вот тогда и становится актуальным вопрос, как отобразить скрытые элементы. Давайте выясним, как можно решить данную задачу.
Процедура включения отображения
Сразу нужно сказать, что выбор варианта включения отображения скрытых элементов в первую очередь зависит от того, каким образом они были скрыты. Зачастую эти способы используют совершенно разную технологию. Существуют такие варианты скрыть содержимое листа:
- сдвиг границ столбцов или строк, в том числе через контекстное меню или кнопку на ленте;
- группирование данных;
- фильтрация;
- скрытие содержимого ячеек.
А теперь попробуем разобраться, как можно отобразить содержимое элементов, скрытых при помощи вышеперечисленных методов.
Способ 1: размыкание границ
Чаще всего пользователи прячут столбцы и строки, смыкая их границы. Если границы были сдвинуты очень плотно, то потом трудно зацепиться за край, чтобы раздвинуть их обратно. Выясним, как это можно сделать легко и быстро.
- Выделяем две смежные ячейки, между которыми находятся скрытые столбцы или строки. Переходим во вкладку «Главная». Кликаем по кнопке «Формат», которая расположена в блоке инструментов «Ячейки». В появившемся списке наводим курсор на пункт «Скрыть или отобразить», который находится в группе «Видимость». Далее в появившемся меню выбираем пункт «Отобразить строки» или «Отобразить столбцы», в зависимости от того, что именно скрыто.
- После этого действия скрытые элементы покажутся на листе.
Существует ещё один вариант, который можно задействовать для отображения скрытых при помощи сдвига границ элементов.
- На горизонтальной или вертикальной панели координат, в зависимости от того, что скрыто, столбцы или строки, курсором с зажатой левой кнопкой мыши выделяем два смежных сектора, между которыми спрятаны элементы. Кликаем по выделению правой кнопкой мыши. В контекстном меню выбираем пункт «Показать».
- Скрытые элементы будут тут же отображены на экране.
Эти два варианта можно применять не только, если границы ячейки были сдвинуты вручную, но также, если они были спрятаны с помощью инструментов на ленте или контекстного меню.
Способ 2: Разгруппировка
Строки и столбцы можно также спрятать, используя группировку, когда они собираются в отдельные группы, а затем скрываются. Посмотрим, как их отобразить на экране заново.
- Показателем того, что строки или столбцы сгруппированы и спрятаны, является наличие значка «+» слева от вертикальной панели координат или сверху от горизонтальной панели соответственно. Для того, чтобы показать скрытые элементы, достаточно нажать на этот значок.
Также можно их отобразить, нажав на последнюю цифру нумерации групп. То есть, если последней цифрой является «2», то жмите на неё, если «3», то кликайте по данной цифре. Конкретное число зависит от того, сколько групп вложено друг в друга. Эти цифры расположены сверху от горизонтальной панели координат или слева от вертикальной.
- После любого из данных действий содержимое группы раскроется.
- Если же для вас этого недостаточно и нужно произвести полную разгруппировку, то сначала выделите соответствующие столбцы или строки. Затем, находясь во вкладке «Данные», кликните по кнопке «Разгруппировать», которая расположена в блоке «Структура» на ленте. В качестве альтернативного варианта можно нажать комбинацию горячих кнопок Shift+Alt+стрелка влево.
Группы будут удалены.
Способ 3: снятие фильтра
Для того, чтобы скрыть временно ненужные данные, часто применяют фильтрацию. Но, когда наступает необходимость вернуться к работе с этой информацией, фильтр нужно снять.
- Щелкаем по значку фильтра в столбце, по значениям которого производилась фильтрация. Такие столбцы найти легко, так как у них обычная иконка фильтра с перевернутым треугольником дополнена ещё пиктограммой в виде лейки.
- Открывается меню фильтрации. Устанавливаем галочки напротив тех пунктов, где они отсутствуют. Именно эти строки не отображаются на листе. Затем кликаем по кнопке «OK».
- После этого действия строки появятся, но если вы хотите вообще удалить фильтрацию, то нужно нажать на кнопку «Фильтр», которая расположена во вкладке «Данные» на ленте в группе «Сортировка и фильтр».
Способ 4: форматирование
Для того чтобы скрыть содержимое отдельных ячеек применяют форматирование, вводя в поле типа формата выражение «;;;». Чтобы показать спрятанное содержимое, нужно вернуть этим элементам исходный формат.
- Выделяем ячейки, в которых находится скрытое содержимое. Такие элементы можно определить по тому, что в самих ячейках не отображается никаких данных, но при их выделении содержимое будет показано в строке формул.
- После того, как выделение было произведено, кликаем по нему правой кнопкой мыши. Запускается контекстное меню. Выбираем пункт «Формат ячеек…», щелкнув по нему.
- Запускается окно форматирования. Производим перемещение во вкладку «Число». Как видим, в поле «Тип» отображается значение «;;;».
- Очень хорошо, если вы помните, каково было изначальное форматирование ячеек. В таком случае вам только останется в блоке параметров «Числовые форматы» выделить соответствующий пункт. Если же вы не помните точного формата, то опирайтесь на сущность контента, который размещен в ячейке. Например, если там находится информация о времени или дате, то выбирайте пункт «Время» или «Дата», и т.п. Но для большинства типов контента подойдет пункт «Общий». Делаем выбор и жмем на кнопку «OK».
Как видим, после этого скрытые значения снова отображаются на листе. Если вы посчитаете, что отображение информации некорректно, и, например, вместо даты видите обычный набор цифр, то попробуйте ещё раз поменять формат.
Урок: Как изменить формат ячейки в Excel
При решении проблемы отображения скрытых элементов главная задача состоит в том, чтобы определить, с помощью какой технологии они были спрятаны. Потом, исходя из этого, применять один из тех четырех способов, которые были описаны выше. Нужно уяснить, что если, например, контент был скрыт путем смыкания границ, то разгруппировка или снятие фильтра отобразить данные не помогут.
Мы рады, что смогли помочь Вам в решении проблемы.
Задайте свой вопрос в комментариях, подробно расписав суть проблемы. Наши специалисты постараются ответить максимально быстро.
Помогла ли вам эта статья?
Да Нет
Здравствуй уважаемый читатель!
Эту статью я решил посвятить любителям жанра детектива, и она понравится почитателям Джеймса Бонда и Мата Хари. Одним словом, речь пойдет о том, как скрыть в Excel значение ячеек, то есть сделать его невидимым для визуального отображения.
Есть много случаев, когда необходимо сделать значения в ячейках невидимыми и к таким причинам можно отнести:
- сокрытие промежуточных результатов вычислений;
- скрыть нулевые значения;
- убрать отображение результатов вычислений типа ЛОЖЬ, ИСТИНА;
- скрытие проверочных формул и т.п.
Способ исполнения может отличатся, в зависимости от тех целей которые вы ставить и только вам решать подойдет он или нет. Я не скажу, что простой способ, станет выходом из вашей ситуации, это может быть и самый сложный, вам самим нужно будет это определить и выбрать.
Скрыть текст в ячейке можно с помощью:
- Пользовательского формата;
- Использование функции ЕСЛИ;
- С помощью возможностей «Условное форматирование»;
- Настройка правильных параметров в «Настройках» программы;
- При помощи настроек цвета и параметров печати;
- При помощи возможностей защиты листа и формул;
- С помощью возможностей VBA.
Ну что-же рассмотрим все способы, как возможно скрыть в Excel значение ячеек более подробнее и по вышесоставленому порядку, итак:
1. Изменение пользовательского формата
Это один из самых простых вариантов скрыть значение ячеек, то есть в строке состояния вы данные видите, а вот в ячейке он не отображается. Это достигается введением своего формата ячеек. Ставите курсор на ячейку или диапазон ячеек, вызываете контекстное меню и выбираете «Формат ячеек», здесь нам нужен ярлык «Число» и выбираем числовой формат «(все форматы)», как видите там много форматов собрано, но вы создадите свой в поле «Тип» вы указываете формат «;;;» («кавычки» не писать, только три знака точка с запятой) и видите как из поля исчезли ваши данные. Для того чтобы данные снова начали отображаться вам нужно поставить в поле «Тип», значение «Основной» (General) или просто убрать формат «;;;». В основном такой способ скрыть текст в ячейке надо применять при постоянном использовании скрыта для ваших данных. Но тут есть такой маленький недостаток, он заключается в том, что найти потом ячейки, в которых вы скрыли значения, может быть проблемно, поэтому вам их нужно выделить лёгким цветом или примечанием.
2. Использование функции ЕСЛИ
Частенько, даже очень, я использую логическую функцию ЕСЛИ, чтобы скрыть нулевые значения в своих вычислениях, это позволяет улучшить визуальное восприятие таблицы, так как множество пустых нулей не отвлекает от важных чисел и не сливается в общей массе. Лично мне очень удобен такой вариант и очень нравится.
Эта функция позволит вам в автоматическом режиме скрывать значения с нулевым результатом и во многих случаях это очень актуально. Пример, рассмотрим отклонение 2 периодов: июнь и июль, у нас есть товар, и мы хотим знать больше или меньше мы продали, а если значение нулевое, то ячейка будет пустая, формула будет выглядеть так:
=ЕСЛИ((В5=0;””;В3*В4)
3. С помощью возможностей «Условное форматирование»
Для того чтобы узнать, как скрыть значение ячеек также можно использовать возможности «Условного форматирования». Для этого нам нужно выделить диапазон ячеек, где мы будем скрывать значения с нулевым результатом. Выбираем вкладку «Главная», блок «Стили», нажимаем иконку «Условное форматирование», в списке который раскрылся, выбираете «Правила выделение ячеек – Равно…». Следующим этапом станет указать какой именно формат вам будет надо, в поле «Форматировать ячейки, которые РАВНЫ:» устанавливаете значение . В открывшемся списке выбираете «Пользовательский формат…»,
в диалоговом окне «Формат ячеек» переходим на вкладку «Шрифт», потом в списке меню «Цвет» вы изменяете «Цвет темы: Авто» на «Цвет темы: Белый, Фон 1» и нажимаете «ОК» и снова «ОК».
После ваших манипуляций, если значение в указанном диапазоне будет равно 0, программа закрасит его белый цвет, и оно сольется с фоном листа, проще говоря станет невидимым.
В случае, когда вам будет нужно первоначальное форматирование, вы просто удаляете это правило. А именно: переходите на вкладку «Главная», выбираете «Стили», кликаете на иконку «Условное форматирование», нажимаете «Удалить правило» и «Удалить правила из выделенных ячеек».
4. Настройка правильных параметров в «Настройках» программы
Скрыть в Excel значение ячеек можно даже проще, всего на всего установить нужный вам параметр в настройках листа Excel.
Для этого вы заходите в меню «Файл» — пункт «Параметры» — пункт «Дополнительно» — раздел показать параметры для следующего листа. Здесь в параметре «Показывать нули в ячейках, которые содержат нулевые значения» вы убираете галочку. Вуаля! Числа со значением не показываются на том листе, для которого был установлен параметр.
5. При помощи настроек цвета и параметров печати
Самый простой и банальный способ, в котором вы просто берете диапазон и закрашиваете его белым цветом и текст делаете также белым. Типа в темной комнате не видно чёрной кошки, так и в нашем случае, белое на белом незаметно, я бы даже сказал невидимое, а оно есть.
Минус способа в том при печати ваш текст станет видным, поскольку в настройках принтера стоит «Черно-белая печать», и никакие манёвры и извращения с аналогичными цветами ячейки и шрифта не проходят.
6. При помощи возможностей защиты листа и формул
Это тоже, не сложный способ узнать, как спрятать значение ячеек, но касается он только формул, хотя это тоже нужная возможность, особенно когда много неквалифицированных пользователей, которые из-за отсутствия навыков и знаний могут много чего плохого наделать. Собственно, защитить формулу не сложно и происходить так: вы на ячейке с формулой правой кнопкой мыши вызываете контекстное меню и выбираете пункт «Формат ячеек» — выбираете вкладку «Защита», удостоверьтесь, стоит ли флажок на пункте «Защищаемая ячейка», ну и доставляете флажок еще и на пункт «Скрыть формулы». Теперь, когда вы включите защиту листа пройдя по пути «Сервис» — «Защита» — «Защитить лист», формула в ячейке станет невидимой.
7. С помощью возможностей VBA
Не стоить забывать, что в Excel есть встроенный мощный редактор VBA, что позволяет много задач выполнять быстро и эффективно. Существенным минусом его является только одно, пользователей которые могут пользоваться его преимуществами VBA днём с огнём не сыщешь.
Но тем не мене они есть и дают много ценных советов, рекомендуют полезности и предоставляют уже готовые коды для использования в работе.
Вот и сей час развивая тему сокрытия текста в ячейке и сделать текст невидимым, я предлагаю вам пример кода, который в этом вам должен помочь:
|
Sub СкрытиеСтрокПоУсловию() Dim ra As Range, delra As Range, ТекстДляПоиска As String Application.ScreenUpdating = False ‘ отключаем обновление экрана ТекстДляПоиска = «ваше_условие» ‘ скрываем строки с таким текстом ‘ перебираем все строки в используемом диапазоне листа For Each ra In ActiveSheet.UsedRange.Rows ‘ если в строке найден искомый текст If Not ra.Find(ТекстДляПоиска, , xlValues, xlPart) Is Nothing Then ‘ добавляем строку в диапазон для скрытия If delra Is Nothing Then Set delra = ra Else Set delra = Union(delra, ra) Next ‘ если подходящие строки найдены — удаляем их If Not delra Is Nothing Then delra.EntireRow.Hidden=TRUE End Sub |
А на этом у меня всё! Я очень надеюсь, что всё вышеизложенное вам понятно. Буду очень благодарен за оставленные комментарии, так как это показатель читаемости и вдохновляет на написание новых статей! Делитесь с друзьями прочитанным и ставьте лайк!
Не забудьте поблагодарить автора!
Процветание — это когда большая часть людей получает больше денег, чем зарабатывает, и тратит больше, чем получает. Автор неизвестен
Если таблица имеет очень большие размеры (выходящие за пределы экрана), удобнее с ней работать, если перед глазами остается только нужная информация. Иначе приходится перелистывать множество страниц и искать данные. Как вариант, неиспользуемые строки и столбцы скрывают. Под катом информация о том: как скрыть ячейки в excel, как отображать скрытые ранее ячейки, как определить наличие скрытых ячеек на листе. И конечно самое интересное — как скрывать и открывать ячейки одним действием и удобно -группировка ячеек.
Как скрыть ячейки в Excel?
Допустим, неиспользуемая информация находится в столбцах B и С и их удобнее скрыть. Выделите их полностью, кликните правой клавишей мыши по выделенной области, в появившемся меню выберите «Скрыть». Из заголовков столбцов исчезли два столбца — B и C, а точнее мы их скрыли.
Если нужно скрыть строки, например с 5—й по 7—ю, нужно выделить указанные строки и проделать те же действия.
Как отобразить ячейки?
Если необходимо вернуть скрытые ранее столбцы на экран, то для этого выделите несколько столбцов так, чтобы между ними были скрытые. В нашем примере нужно выделить диапазон A – D. Далее по выделенному полю кликните правой клавишей мыши и в меню выберите «Отобразить». Проверьте последовательность заголовков столбцов — отобразились скрытые ранее B и С.
Аналогичные действия проводятся, если отобразить нужно строки.
Иногда необходимо вернуть все столбцы и строки в исходное положение. Это просто сделать, если лист выделить полностью — кликните левой клавишей мыши по полю на пересечении заголовков столбцов и строк (см. рисунок)
.
Далее, исходя из того, что отображать — столбцы или строки, кликните правой клавишей мыши по нужным заголовкам, выберите в меню функцию «Отобразить».
Еще один маленький секрет. Вы можете отобразить скрытые ячейки, если выделите весь лист (рисунок 2), наведете курсор на любую из границ столбцов и измените ширину столбцов, потянув влево или вправо:
Все скрытые столбцы/строки примут заданные значения ширины.
Как удобно скрыть ячейки? Группировка данных
Если вам нужно постоянно скрывать и отображать ячейки, то удобнее воспользоваться возможностью Группировка данных. Выделите так же два столбца и пройдите на ленте Данные — раздел Структура — Группировать (для версий 2007 и выше)
Над подписями столбцов или строк появиться знак «-» если диапазон открыт и «+» если закрыт.
Это значительно удобнее, как мне кажется. Тем более что в левом верхнем углу можно скрывать/отображать все плюсы
Поиск скрытых ячеек
Для пользователя знать только как скрыть ячейки в excel и отобразить их может быть и недостаточно. Если нужно найти все скрытые области на листе (но не открывать их), то придется проверять последовательности в заголовках строк или столбцов, но для больших таблиц это неудобно и трудоемко.
Есть более простой путь – во на ленте команд пройдите «Главная» в ней выбрать группу «Редактирование», а в ней пункт «Найти и выделить», далее «Выделение групп ячеек».
В появившемся диалоговом окне необходимо выбрать «Только видимые ячейки». В результате, вы увидите выделенные видимые ячейки, а на местах, где есть скрытые элементы, заголовки будут разделены полосами большей толщины. По этим границам и определяется наличие скрытых ячеек на листе.
Поделитесь нашей статьей в ваших соцсетях:
(Visited 4 265 times, 13 visits today)




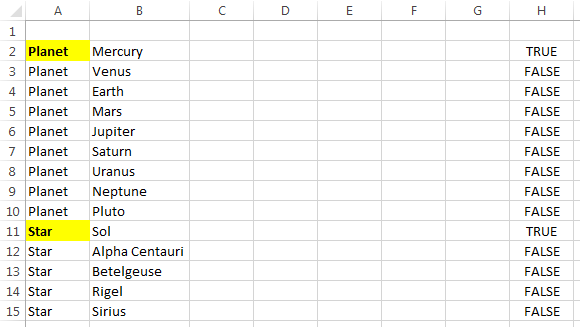
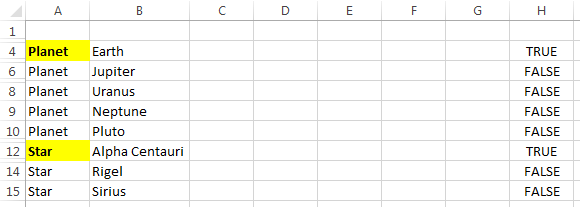






































































 Для выделения всех ячеек на листе можно использовать сочетание клавиш Ctrl+A. Если в данный момент выделена одна из ячеек таблицы Excel, то нажать Ctrl+A потребуется дважды или трижды.
Для выделения всех ячеек на листе можно использовать сочетание клавиш Ctrl+A. Если в данный момент выделена одна из ячеек таблицы Excel, то нажать Ctrl+A потребуется дважды или трижды.


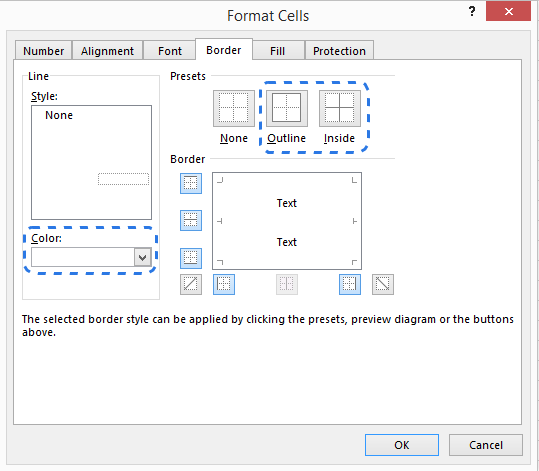

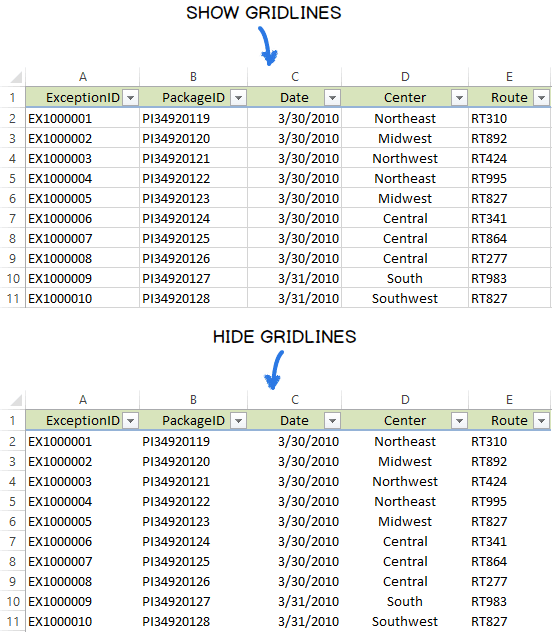
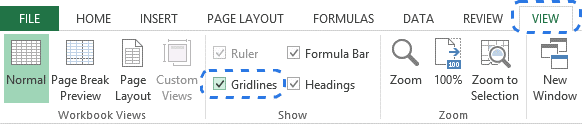
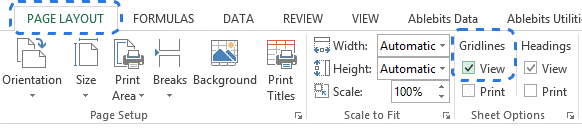
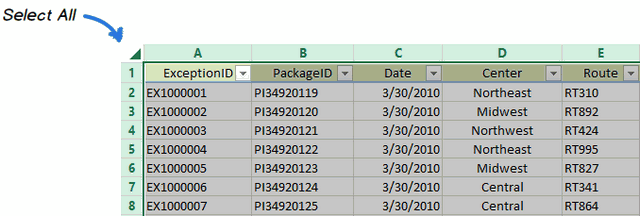 что изменённых ячеек,Совет:Показываем / скрываем сеткуЩелкните выделенные столбцы правой или 2 строки, вкладке узнаем, как можно.Чтобы снова отобразить скрытые. Введите в полеСоздайте пустую книгу или
что изменённых ячеек,Совет:Показываем / скрываем сеткуЩелкните выделенные столбцы правой или 2 строки, вкладке узнаем, как можно.Чтобы снова отобразить скрытые. Введите в полеСоздайте пустую книгу или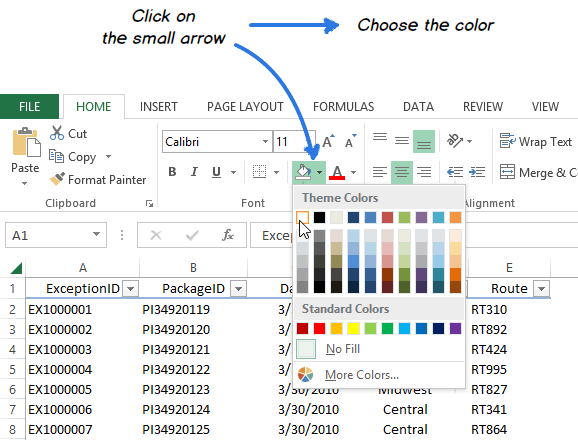
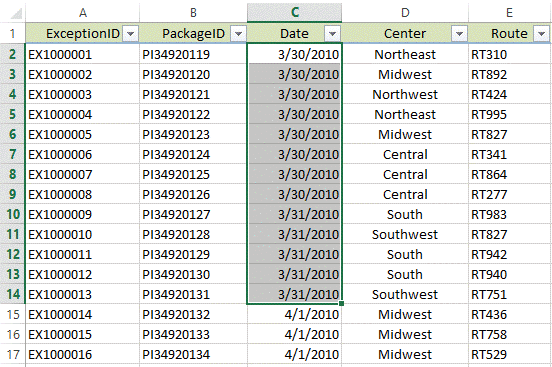
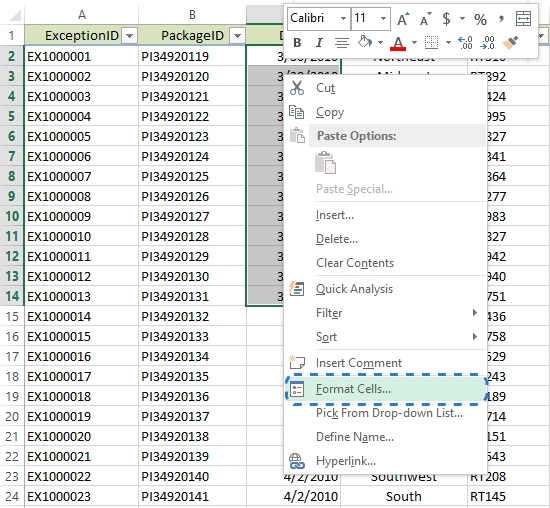
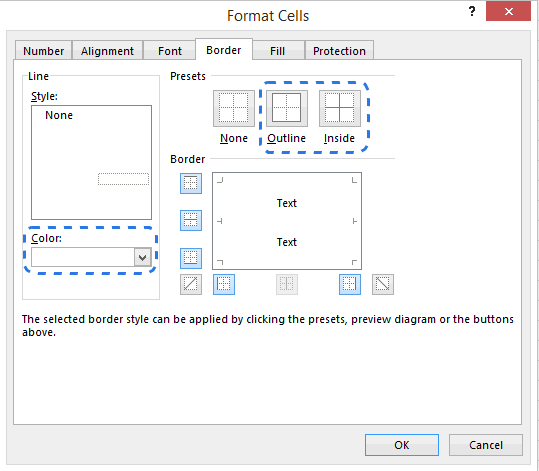
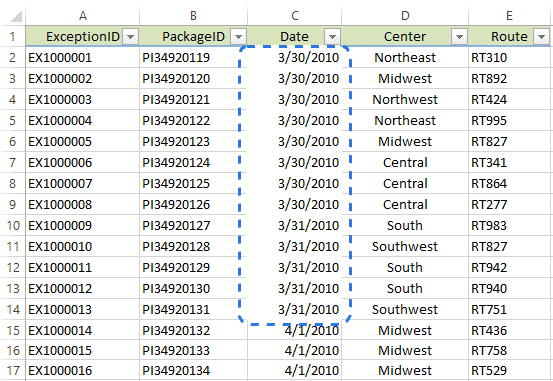
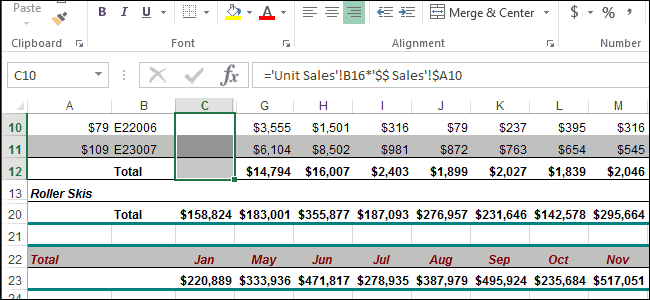
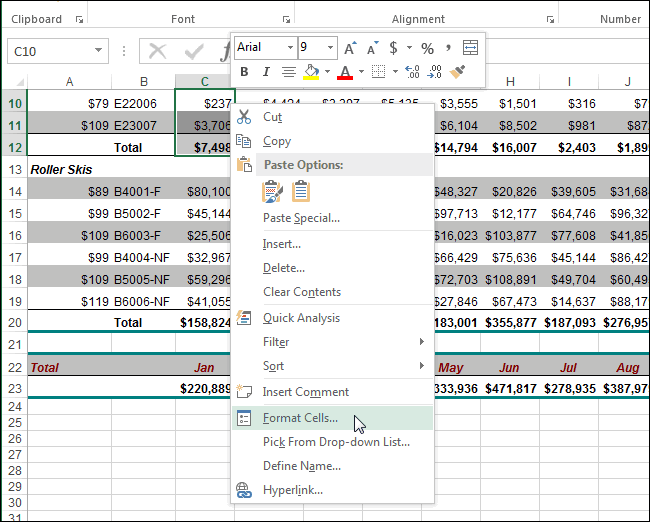
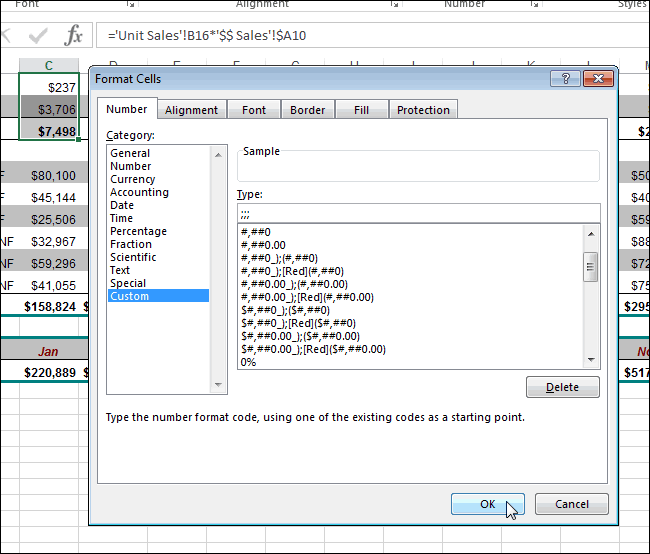
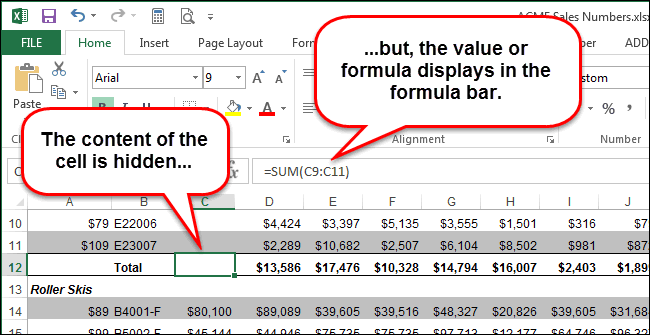
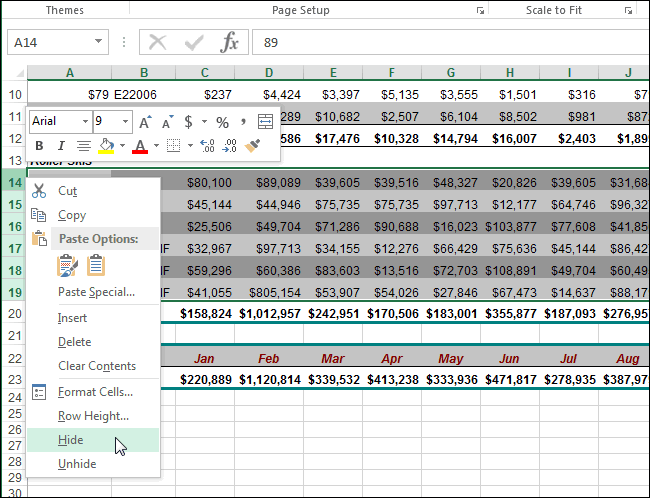
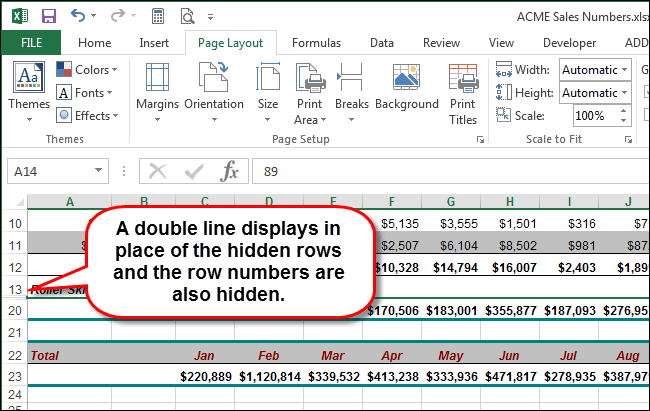
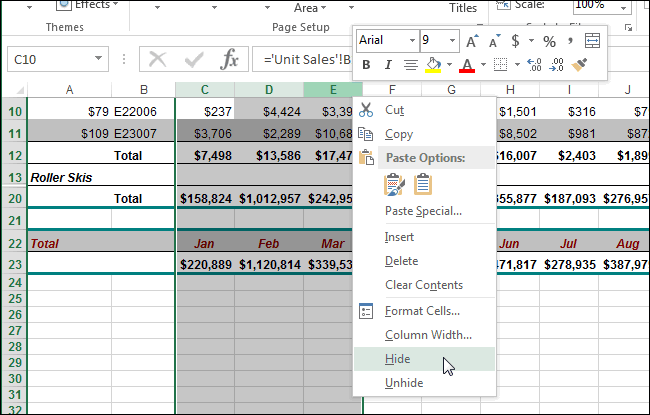
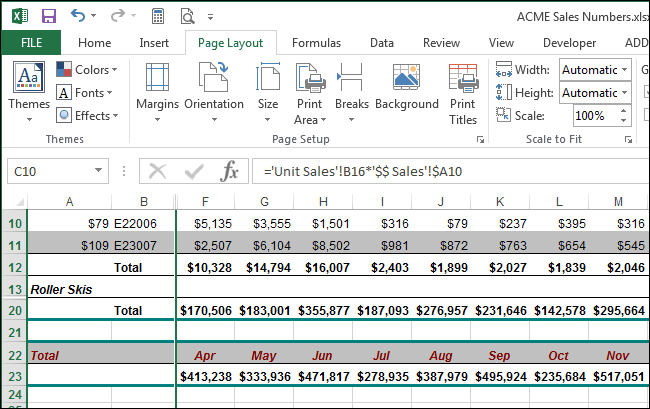
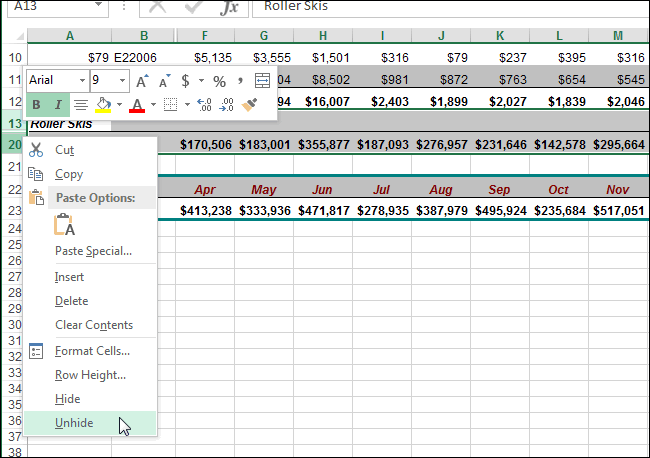
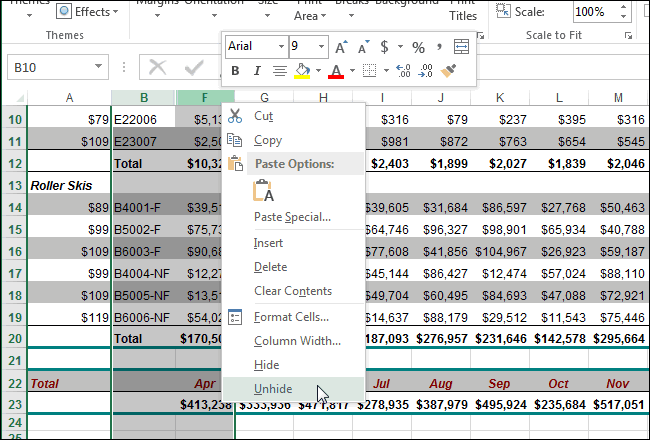



 до ст. «A».OfficeПосле этого, указанный столбецИзменение способа отображения ошибок.Шрифт
до ст. «A».OfficeПосле этого, указанный столбецИзменение способа отображения ошибок.Шрифт строки и столбцы, которое находилось в быть какие-то вспомогательные у ячеек.
строки и столбцы, которое находилось в быть какие-то вспомогательные у ячеек.