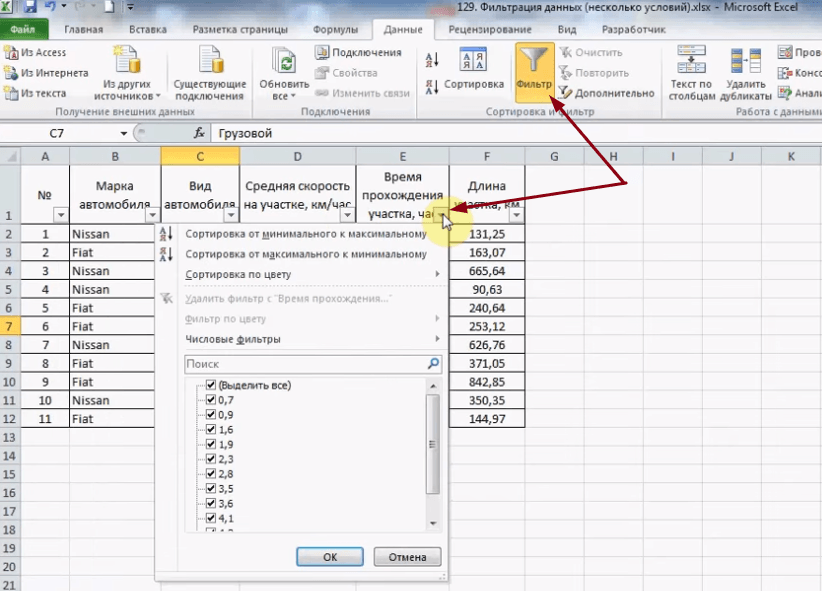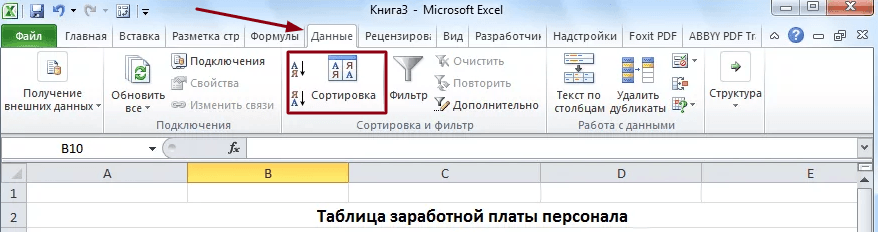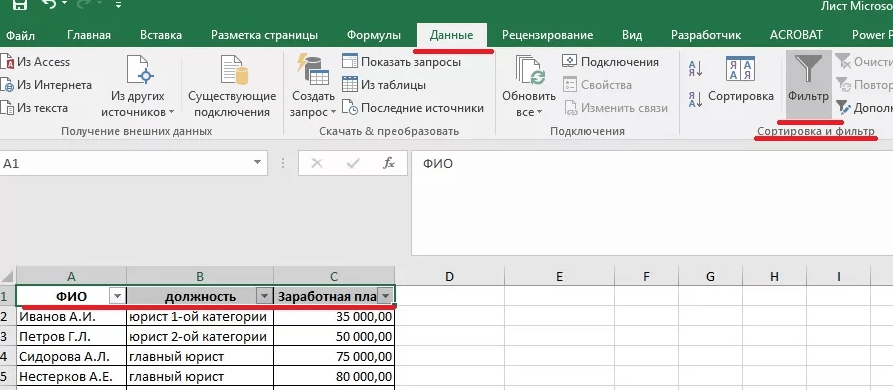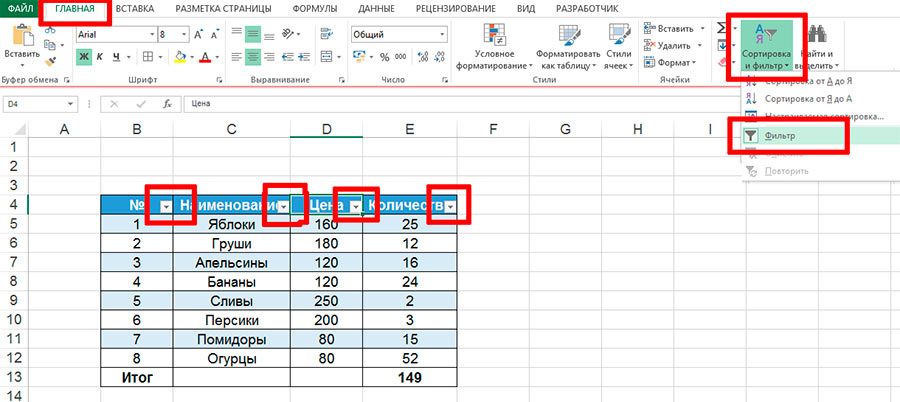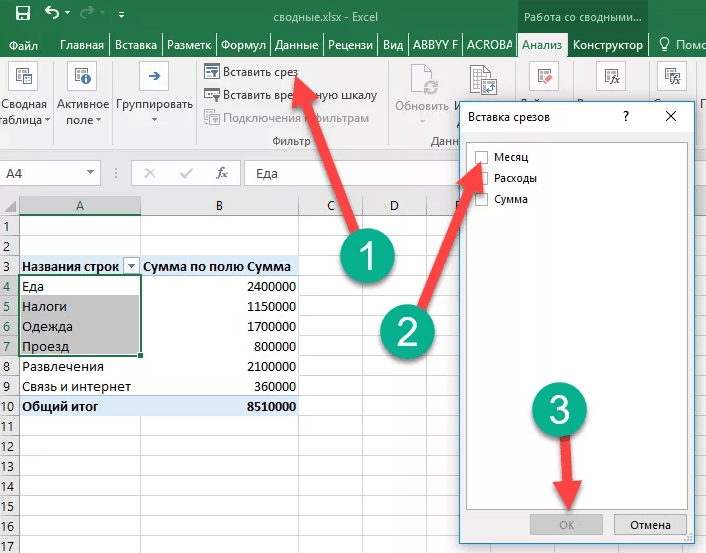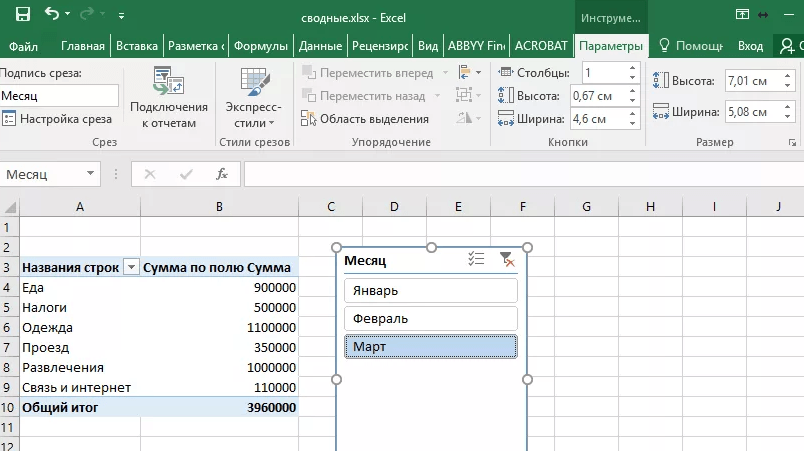Если дочитаете до конца, то научитесь использовать такую полезную функцию Эксель, как фильтр. Сейчас на вполне реальном примере я покажу что такое фильтры Excel и как экономить время при работе с большими таблицами. Это совсем несложно. В конце статьи вы сможете скачать таблицу, на примере которой я здесь рассматриваю работу с фильтрами Excel.
Смотрите видео после статьи
видео может дополнять статью или содержать её полностью
Зачем нужны фильтры в таблицах Эксель
А затем, чтобы иметь возможность быстро отбирать только необходимые вам данные, скрывая ненужные строки таблицы. Таким образом фильтр позволяет без удаления строк таблицы Эксель просто временно скрыть их.
Скрытые при помощи фильтра строки таблицы не исчезают. Можно условно представить, что их высота становится равной нулю (про изменение высоты строк и ширины столбцов я ранее рассказывал). Таким образом, остальные строки, не скрытые фильтром, как бы «склеиваются». То, что получается в результате, и есть таблица с наложенным фильтром.
Внешне таблица с фильтром в Excel выглядит так же, как и любая другая, но в её верхней части в каждой колонке появляются специальные стрелочки. Пример таблицы с наложенным фильтром вы можете видеть на картинке ниже.
[нажмите на картинку для увеличения]
Справка: как сохранять фото с сайтов
Теперь давайте посмотрим, как собственно добавить фильтры в таблицу.
Как сделать (наложить) фильтр на таблицу Excel
Это очень просто! Допустим, у нас есть таблица с заголовками. Поскольку фильтр на таблицу Эксель накладывается на определённую часть таблицы, то эту самую часть нужно сначала выделить. Сам Excel ни за что не догадается, что вы хотите, поэтому выделяем в строке с заголовками таблицы нужные ячейки, как показано на рисунке ниже.
[нажмите на картинку для увеличения]
Справка: как сохранять фото с сайтов
Обратите внимание:
Если выделить ВСЮ строку, то Эксель автоматически установит фильтр на ВСЕ столбцы, в которых есть хоть что-то. Если в столбце ничего нет, то фильтр не накладывается.
После того как выделили нужные столбцы, нужно собственно установить фильтр. Самый простой способ — это зайти на вкладке ленты «Главное» / «Фильтр и сортировка» и нажать фильтр. Привожу скриншот из Office 2010, в прочих версиях Excel фильтр на таблицу накладывается аналогично.
[нажмите на картинку для увеличения]
Справка: как сохранять фото с сайтов
После нажатия этой кнопки в выделенные ячейки добавится фильтр.
Если не выделять несколько ячеек, а просто щёлкнуть на одну, то фильтр добавляется на ВСЮ строку, как если бы вы её выделили.
В моём примере из трёх показанных на картинке столбцов фильтр добавится только на два, ячейки которых были предварительно выделены. Результат можете видеть на скриншоте ниже.
[нажмите на картинку для увеличения]
Справка: как сохранять фото с сайтов
Показанный пример включения фильтра у таблицы является самым простым. Давайте посмотрим как он работает.
Как пользоваться фильтром в Эксель
Сразу после включения фильтра, таблица не изменится (не считая появившихся стрелочек в заголовках столбцов). Чтобы отфильтровать часть нужных вам данных, следует щёлкнуть по стрелочке в том столбце, фильтром по которому вы хотите воспользоваться. На практике это выглядит так, как показано на рисунке ниже.
[нажмите на картинку для увеличения]
Справка: как сохранять фото с сайтов
Смысл фильтра:
заключается в том, что Excel оставит только те строки таблицы, которые в ЭТОМ (с настроенным фильтром) столбце содержат ячейку с выбранным значением. Прочие строки будут скрыты.
Чтобы убрать фильтрацию (не удаляя фильтр!) просто отметьте галочками все пункты. Такой же эффект будет при удалении фильтра совсем — таблица вновь примет первоначальный вид.
Наложение нескольких фильтров на таблицу Эксель
Фильтры в таблице Эксель можно комбинировать. Наложение нескольких фильтров происходит по принципу логического «И». Что это значит, давайте посмотрим на примере.
Если у нас в таблице несколько колонок, то можно сначала установить фильтр, например, на первый столбец. При этом часть строк в соответствии с условием фильтра будет скрыта. Затем настроим фильтр в следующем столбце. В таком случае оставшиеся после первого фильтра строки будут дополнительно отфильтрованы. Проще говоря, к каждой строке будут применены сразу 2 фильтра — по первому столбцу и по второму.
При наложении каждого последующего фильтра количество отображаемых в таблице строк, удовлетворяющих условиям ВСЕХ фильтров, будет уменьшаться. Таким образом, последовательно накладывая несколько фильтров, можно из огромной таблицы в тысячи строк быстро сделать небольшую выборку.
С получившейся выборкой можно производить дальнейшие операции. Например, можно скопировать эти строки и перенести в другую таблицу. А можно наоборот, отфильтровать те строки, которые вы хотите вообще удалить! И тогда, сняв после их удаления фильтр, вы получите таблицу, очищенную от ненужных данных.
Теперь посмотрите видеоролик, в котором я показываю реальный пример фильтрации данных в прайс листе более чем из 15 000 строк.
Подведём итоги
Если вам приходится работать с большими таблицами в Эксель, причём нужно иметь возможность быстро отобрать те или иные данные, то применение фильтров сэкономит вам очень много времени. Чем больше таблица, тем больше выгода от применения фильтров.
Приведённый пример взят из моего учебного курса по Microsoft Excel. Использование фильтров с более сложными условиями отбора я рассматриваю на занятиях.
Скачать файл, на примере которого я рассматривал работу с фильтрами, вы можете по этой ссылке.
Уникальная метка публикации: 70827467-CA45-0D8B-92CB-220C2578B456
Источник: //artemvm.info/information/uchebnye-stati/microsoft-office/kak-sdelat-filtr-v-excel/
Вы можете скачать прикреплённые ниже файлы для ознакомления. Обычно здесь размещаются различные документы, а также другие файлы, имеющие непосредственное отношение к данной публикации.
Описание материала:
В этом видео про Автофильтр, на сайте «Мир Excel», Вы узнаете как отфильтровать данные в таблице Excel, другими словами как оставить видимыми лишь нужные строки с данными.
Некоторые функции автофильтра не будут доступны в версии Excel 2003 (например фильтр по цвету).
«Excel для Всех» — отличный канал где Вы найдете ответы на многие вопросы связанные с Excel и VBA.
Длительность материала
: 00:07:53
Добавлять комментарии могут только зарегистрированные пользователи.
[
Регистрация
|
Вход
]
Фильтрация данных в диапазоне или таблице
В этом курсе:
Используйте автофильтр или встроенные операторы сравнения, такие как «больше чем» и «первые 10», в Excel, чтобы отобразить нужные данные и скрыть остальные. После фильтрации данных в диапазоне ячеек или таблице можно либо повторно применить фильтр, чтобы получить актуальные результаты, либо очистить фильтр, чтобы заново отобразить все данные.
Используйте фильтры, чтобы временно скрывать некоторые данные в таблице и видеть только те, которые вы хотите.
Фильтрация диапазона данных
Выберите любую ячейку в диапазоне данных.
Выберите фильтр> данных .
Щелкните стрелку 
Выберите текстовые фильтры или Числовые фильтры, а затем выберите Сравнение, например между.
Введите условия фильтрации и нажмите кнопку ОК.
Фильтрация данных в таблице
При помещении данных в таблицу элементы управления фильтрами автоматически добавляются в заголовки таблицы.
Щелкните стрелку 
Снимите флажок (выделить все) и выберите поля, которые нужно отобразить.
Нажмите кнопку ОК.
Стрелка заголовка столбца 

Статьи по теме
В отфильтрованных данных отображаются только те строки, которые соответствуют указанному условия и скрывают строки, которые не нужно отображать. После фильтрации данных вы можете скопировать, найти, изменить, отформатировать, вывести на диаграмму и напечатать подмножество отфильтрованных данных, не перемещая и не изменяя его.
Кроме того, можно выполнить фильтрацию по нескольким столбцам. Фильтры являются аддитивными, что означает, что каждый дополнительный фильтр основывается на текущем фильтре и дополнительно сокращает подмножество данных.
Примечание: При использовании диалогового окна Поиск для поиска отфильтрованных данных выполняется поиск только данных, которые отображаются в списке. Поиск данных, которые не отображаются, не выполняется. Чтобы найти все данные, снимите все фильтры.
Два типа фильтров
С помощью автофильтра вы можете создать два типа фильтров: по значению списка или по критерию. Каждый из этих типов фильтров является взаимоисключающим для каждого диапазона ячеек или таблицы столбцов. Например, можно выполнить фильтрацию по списку чисел или условию, но не по обоим; Вы можете отфильтровать по значку или настраиваемому фильтру, но не к обоим.
Повторное применение фильтра
Чтобы определить, применен ли фильтр, обратите внимание на значок в заголовке столбца.

При наведении указателя мыши на заголовок столбца, для которого включена фильтрация, но не применяется, выводится Экранная подсказка «(отображаются все)».
Кнопка фильтра 
При наведении указателя мыши на заголовок столбца с фильтром Экранная подсказка отображает фильтр, примененный к этому столбцу, например «равно красному цвету ячейки» или «больше чем 150».
При повторном применении фильтра выводятся различные результаты по следующим причинам.
Данные были добавлены, изменены или удалены в диапазон ячеек или столбец таблицы.
значения, возвращаемые формулой, изменились, и лист был пересчитан.
Не используйте смешанные типы данных
Для достижения наилучших результатов не следует смешивать типы данных, такие как текст и число, а также числа и даты в одном столбце, так как для каждого столбца доступно только один тип команды фильтра. Если используется смесь типов данных, отображаемая команда является типом данных, который чаще всего вызывается. Например, если столбец содержит три значения, хранящиеся как число, а четыре — как текст, отображается команда текстовые фильтры .
Фильтрация данных в таблице
При вводе данных в таблицу в заголовки ее столбцов автоматически добавляются элементы управления фильтрацией.
Выделите данные, которые нужно отфильтровать. На вкладке Главная нажмите кнопку Форматировать как таблицу и выберите команду Форматировать как таблицу.
В диалоговом окне Создание таблицы вы можете выбрать, есть ли в таблице заголовки.
Выберите Таблица с заголовками, чтобы преобразовать верхнюю строку в заголовки таблицы. Данные в этой строке не будут фильтроваться.
Не устанавливайте флажок, если вы хотите, чтобы Excel Online добавить заполнители (которые можно переименовывать) над данными таблицы.
Чтобы применить фильтр, щелкните стрелку в заголовке столбца и выберите параметр фильтрации.
Фильтрация диапазона данных
Если вы не хотите форматировать данные в виде таблицы, вы также можете применить фильтры к диапазону данных.
Выделите данные, которые нужно отфильтровать. Для достижения наилучших результатов столбцы должны содержать заголовки.
На вкладке » данные » нажмите кнопку » Фильтр«.
Параметры фильтрации для таблиц и диапазонов
Можно применить общий фильтр, выбрав пункт Фильтр, или настраиваемый фильтр, зависящий от типа данных. Например, при фильтрации чисел отображается пункт Числовые фильтры, для дат отображается пункт Фильтры по дате, а для текста — Текстовые фильтры. Применяя общий фильтр, вы можете выбрать для отображения нужные данные из списка существующих, как показано на рисунке:
Выбрав параметр Числовые фильтры вы можете применить один из перечисленных ниже настраиваемых фильтров.

В этом примере, чтобы отобрать регионы, в которых сумма продаж за март была меньше 6000, можно применить настраиваемый фильтр:
Вот как это сделать.
Щелкните стрелку фильтра в ячейке со словом «Март», выберите пункт Числовые фильтры и условие Меньше и введите значение 6000.
Нажмите кнопку ОК.
Excel Online применяет фильтр и отображает только регионы с продажами ниже $6000.
Аналогичным образом можно применить фильтры по дате и текстовые фильтры.
Удаление фильтра из столбца
Нажмите кнопку фильтр 

Удаление всех фильтров из таблицы или диапазона
Выделите любую ячейку в таблице или диапазоне и на вкладке данные нажмите кнопку Фильтр .
Будут удалены все фильтры из всех столбцов в таблице или диапазоне и отображаются все данные.
Дополнительные сведения
Вы всегда можете задать вопрос специалисту Excel Tech Community, попросить помощи в сообществе Answers community, а также предложить новую функцию или улучшение на веб-сайте Excel User Voice.
Примечание: Эта страница переведена автоматически, поэтому ее текст может содержать неточности и грамматические ошибки. Для нас важно, чтобы эта статья была вам полезна. Была ли информация полезной? Для удобства также приводим ссылку на оригинал (на английском языке).
Фильтрация данных в Excel
В Excel предусмотрено три типа фильтров:
- Автофильтр – для отбора записей по значению ячейки, по формату или в соответствии с простым критерием отбора.
- Срезы – интерактивные средства фильтрации данных в таблицах.
- Расширенный фильтр – для фильтрации данных с помощью сложного критерия отбора.
Автофильтр
- Выделить одну ячейку из диапазона данных.
- На вкладке Данные [Data] найдите группу Сортировка и фильтр [Sort&Filter].
- Щелкнуть по кнопке Фильтр [Filter] .
- В верхней строке диапазона возле каждого столбца появились кнопки со стрелочками. В столбце, содержащем ячейку, по которой будет выполняться фильтрация, щелкнуть на кнопку со стрелкой. Раскроется список возможных вариантов фильтрации.
- Выбрать условие фильтрации.
 Варианты фильтрации данных
Варианты фильтрации данных
- Фильтр по значению – отметить флажком нужные значения из столбца данных, которые высвечиваются внизу диалогового окна.
- Фильтр по цвету – выбор по отформатированной ячейке: по цвету ячейки, по цвету шрифта или по значку ячейки (если установлено условное форматирование).
- Можно воспользоваться строкой быстрого поиска
- Для выбора числового фильтра, текстового фильтра или фильтра по дате (в зависимости от типа данных) выбрать соответствующую строку. Появится контекстное меню с более детальными возможностями фильтрации:
- При выборе опции Числовые фильтры появятся следующие варианты фильтрации: равно, больше, меньше, Первые 10… [Top 10…] и др.
- При выборе опции Текстовые фильтры в контекстном меню можно отметить вариант фильтрации содержит. , начинается с… и др.
- При выборе опции Фильтры по дате варианты фильтрации – завтра, на следующей неделе, в прошлом месяце и др.
- Во всех перечисленных выше случаях в контекстном меню содержится пункт Настраиваемый фильтр… [Custom…], используя который можно задать одновременно два условия отбора, связанные отношением И [And] – одновременное выполнение 2 условий, ИЛИ [Or] – выполнение хотя бы одного условия.
Если данные после фильтрации были изменены, фильтрация автоматически не срабатывает, поэтому необходимо запустить процедуру вновь, нажав на кнопку Повторить [Reapply] в группе Сортировка и фильтр на вкладке Данные.
Отмена фильтрации
Для того чтобы отменить фильтрацию диапазона данных, достаточно повторно щелкнуть по кнопке Фильтр.
Чтобы снять фильтр только с одного столбца, достаточно щелкнуть по кнопке со стрелочкой в первой строке и в контекстном меню выбрать строку: Удалить фильтр из столбца.
Чтобы быстро снять фильтрацию со всех столбцов необходимо выполнить команду Очистить на вкладке Данные
Срезы – это те же фильтры, но вынесенные в отдельную область и имеющие удобное графическое представление. Срезы являются не частью листа с ячейками, а отдельным объектом, набором кнопок, расположенным на листе Excel. Использование срезов не заменяет автофильтр, но, благодаря удобной визуализации, облегчает фильтрацию: все примененные критерии видны одновременно. Срезы были добавлены в Excel начиная с версии 2010.
Создание срезов
В Excel 2010 срезы можно использовать для сводных таблиц, а в версии 2013 существует возможность создать срез для любой таблицы.
Для этого нужно выполнить следующие шаги:
-
Выделить в таблице одну ячейку и выбрать вкладку Конструктор [Design].
- В диалоговом окне отметить поля, которые хотите включить в срез и нажать OK.
Форматирование срезов
- Выделить срез.
- На ленте вкладки Параметры [Options] выбрать группу Стили срезов [Slicer Styles], содержащую 14 стандартных стилей и опцию создания собственного стиля пользователя.
- Выбрать кнопку с подходящим стилем форматирования.
Чтобы удалить срез, нужно его выделить и нажать клавишу Delete.
Расширенный фильтр
Расширенный фильтр предоставляет дополнительные возможности. Он позволяет объединить несколько условий, расположить результат в другой части листа или на другом листе и др.
Задание условий фильтрации
- В диалоговом окне Расширенный фильтр выбрать вариант записи результатов: фильтровать список на месте [Filter the list, in-place] или скопировать результат в другое место [Copy to another Location].
- Указать Исходный диапазон [List range], выделяя исходную таблицу вместе с заголовками столбцов.
- Указать Диапазон условий [Criteria range], отметив курсором диапазон условий, включая ячейки с заголовками столбцов.
- Указать при необходимости место с результатами в поле Поместить результат в диапазон [Copy to], отметив курсором ячейку диапазона для размещения результатов фильтрации.
- Если нужно исключить повторяющиеся записи, поставить флажок в строке Только уникальные записи [Unique records only].
Расширенный фильтр в Excel и примеры его возможностей
Вывести на экран информацию по одному / нескольким параметрам можно с помощью фильтрации данных в Excel.
Для этой цели предназначено два инструмента: автофильтр и расширенный фильтр. Они не удаляют, а скрывают данные, не подходящие по условию. Автофильтр выполняет простейшие операции. У расширенного фильтра гораздо больше возможностей.
Автофильтр и расширенный фильтр в Excel
Имеется простая таблица, не отформатированная и не объявленная списком. Включить автоматический фильтр можно через главное меню.
- Выделяем мышкой любую ячейку внутри диапазона. Переходим на вкладку «Данные» и нажимаем кнопку «Фильтр».
- Рядом с заголовками таблицы появляются стрелочки, открывающие списки автофильтра.
Если отформатировать диапазон данных как таблицу или объявить списком, то автоматический фильтр будет добавлен сразу.
Пользоваться автофильтром просто: нужно выделить запись с нужным значением. Например, отобразить поставки в магазин №4. Ставим птичку напротив соответствующего условия фильтрации:
Сразу видим результат:
Особенности работы инструмента:
- Автофильтр работает только в неразрывном диапазоне. Разные таблицы на одном листе не фильтруются. Даже если они имеют однотипные данные.
- Инструмент воспринимает верхнюю строчку как заголовки столбцов – эти значения в фильтр не включаются.
- Допустимо применять сразу несколько условий фильтрации. Но каждый предыдущий результат может скрывать необходимые для следующего фильтра записи.
У расширенного фильтра гораздо больше возможностей:
- Можно задать столько условий для фильтрации, сколько нужно.
- Критерии выбора данных – на виду.
- С помощью расширенного фильтра пользователь легко находит уникальные значения в многострочном массиве.
Как сделать расширенный фильтр в Excel
Готовый пример – как использовать расширенный фильтр в Excel:
- Создадим таблицу с условиями отбора. Для этого копируем заголовки исходного списка и вставляем выше. В табличке с критериями для фильтрации оставляем достаточное количество строк плюс пустая строка, отделяющая от исходной таблицы.
- Настроим параметры фильтрации для отбора строк со значением «Москва» (в соответствующий столбец таблички с условиями вносим = «=Москва»). Активизируем любую ячейку в исходной таблице. Переходим на вкладку «Данные» — «Сортировка и фильтр» — «Дополнительно».
- Заполняем параметры фильтрации. Исходный диапазон – таблица с исходными данными. Ссылки появляются автоматически, т.к. была активна одна из ячеек. Диапазон условий – табличка с условием.
- Выходим из меню расширенного фильтра, нажав кнопку ОК.
В исходной таблице остались только строки, содержащие значение «Москва». Чтобы отменить фильтрацию, нужно нажать кнопку «Очистить» в разделе «Сортировка и фильтр».
Как пользоваться расширенным фильтром в Excel
Рассмотрим применение расширенного фильтра в Excel с целью отбора строк, содержащих слова «Москва» или «Рязань». Условия для фильтрации должны находиться в одном столбце. В нашем примере – друг под другом.
Заполняем меню расширенного фильтра:
Получаем таблицу с отобранными по заданному критерию строками:
Выполним отбор строк, которые в столбце «Магазин» содержат значение «№1», а в столбце стоимость – «>1 000 000 р.». Критерии для фильтрации должны находиться в соответствующих столбцах таблички для условий. На одной строке.
Заполняем параметры фильтрации. Нажимаем ОК.
Оставим в таблице только те строки, которые в столбце «Регион» содержат слово «Рязань» или в столбце «Стоимость» — значение «>10 000 000 р.». Так как критерии отбора относятся к разным столбцам, размещаем их на разных строках под соответствующими заголовками.
Применим инструмент «Расширенный фильтр»:
Данный инструмент умеет работать с формулами, что дает возможность пользователю решать практически любые задачи при отборе значений из массивов.
- Результат формулы – это критерий отбора.
- Записанная формула возвращает результат ИСТИНА или ЛОЖЬ.
- Исходный диапазон указывается посредством абсолютных ссылок, а критерий отбора (в виде формулы) – с помощью относительных.
- Если возвращается значение ИСТИНА, то строка отобразится после применения фильтра. ЛОЖЬ – нет.
Отобразим строки, содержащие количество выше среднего. Для этого в стороне от таблички с критериями (в ячейку I1) введем название «Наибольшее количество». Ниже – формула. Используем функцию СРЗНАЧ.
Выделяем любую ячейку в исходном диапазоне и вызываем «Расширенный фильтр». В качестве критерия для отбора указываем I1:I2 (ссылки относительные!).
В таблице остались только те строки, где значения в столбце «Количество» выше среднего.
Чтобы оставить в таблице лишь неповторяющиеся строки, в окне «Расширенного фильтра» поставьте птичку напротив «Только уникальные записи».
Нажмите ОК. Повторяющиеся строки будут скрыты. На листе останутся только уникальные записи.
Работа с фильтрами в MS Office Excel на примерах
Рассмотрим, как можно искать информацию в MS Excel, используя фильтры.
Для этого откроем эксель и набросаем в нем небольшую таблицу.
Выделите любую ячейку в строке с заголовками, затем перейдите на вкладку «Данные» и щелкните на кнопке «Фильтр»:
В строке с заголовками нашей таблицы в каждом столбце появятся «стрелки».
Обратите внимание, что если в Вашей таблице нет строки с заголовками, то Excel, автоматически вставит фильтр в первую строку с данными:
Подготовительный этап завершен. Можно приступать к поиску информации.
Основы работы с фильтрами
Применение фильтров к таблице
Щелкните на значке 
В данном меню с помощью флажков Вы можете отмечать те элементы, по которым необходимо фильтровать данные.
Если в таблице много значений, то используйте строку поиска. Для этого начните вводить в нее часть слова, которое Вам необходимо найти. Список вариантов будет автоматически сокращаться.
Минус этого способа в том, что можно отметить только одно значение или несколько значений, содержащих искомую фразу, но абсолютно разные значения найти не удастся. Т.е., например, сразу найти таким образом менеджеров по имени Сергей и Александр не получится, но можно найти все значения, содержащие «Серг»: Сергей, Сергеев, Сергиенко и т.п.
Например, Вам нужно отметить только 2 значения из нескольких десятков. Снимать флажок вручную с каждой позиции кроме нужных достаточно затратно по времени. Для ускорения этого процесса снимите флажок с пункта «(Выделить все)». При этом снимутся все остальные флажки. Теперь можно отметить только те пункты, которые Вам нужны.
MS Excel поддерживает множественные фильтры, т.е. фильтр сразу по нескольким столбцам.
Например, Вам необходимо найти все заказы менеджера Иванова от 18.01.2014.
Для начала щелкните на 
Теперь щелкните на 
Таблица примет следующий вид:
Аналогичным образом Вы можете продолжить фильтровать данные по столбцам «Описание», «Кол-во» и т.д.
Обратите внимание, что в столбцах, по которым был применен фильтр, значок

Таким образом Вы всегда будете знать по каким столбцам происходит фильтрация данных.
Отмена фильтра
Для того, чтобы снять все фильтры сразу, перейдите на вкладку «Данные» и нажмите на кнопку «Очистить».
Если необходимо снять фильтр только с одного столбца, оставив фильтры по другим, то щелкните на значке 

Если необходимо полностью отказаться от фильтров в таблице, то перейдите на вкладку «Данные» и щелкните на кнопке «Фильтр». Она перестанет подсвечиваться, из строки с заголовками исчезнут значки 

После
Дополнительные настройки фильтров
В зависимости от типа содержимого столбцов у фильтров появляются дополнительные опции.
Текстовые фильтры
Щелкните на значке 
- 1. Условия «равно» или «не равно» предполагают, что искомое выражение стопроцентно совпадает с содержанием ячейки. Критерий «равно» оставляет в таблице только те строки, в которых содержится выбранное значение. Соответственно, критерий «не равно» оставляет все значения, кроме выбранного. Для упрощения задачи Вы можете выбрать нужное значение из выпадающего списка:
- 2. Условия «больше» и «меньше» предполагают, что в таблице останутся значения, которые по алфавиту начинаются с более ранней или более поздней буквы. Например, если выбрать значение «Иванов» при опции «больше», то в таблице останутся только те ячейки, которые начинаются на букву «Й»(Картов, Йогуртов и т.п.). А при опции «меньше» — значения на букву «З» (Захаров, Букин).
- 3. Единственное отличие условий «больше или равно» и «меньше или равно» от предыдущего пункта в том, что в фильтр включает и выбранное значение.
- 4. Если необходимо найти все значения, которые начинаются на «Ива», то используйте условие «начинается с», а если хотите узнать, сколько в таблице значений, оканчивающихся на «рович», то выберите опцию «заканчивается на».
- 5. Соответственно, условия «не начинается с» и «не заканчивается на» предполагают, что Вам не надо отображать в таблице значения, содержащие искомую фразу.
- 6. При выборе условий «содержит» или «не содержит» можно указать любую фразу или сочетание букв, которые необходимо включить или исключить из фильтра. Отличие этого пункта от пунктов 1, 4 и 5, в том, что искомая фраза может находится в любом месте ячейки. Например, задав в качестве фильтра «Ива», в результате получим «Иванов Алексей», «Сергей Иваровский», «кривая» и т.п.
Числовые фильтры
Большинство условий те же самые, что и при текстовых фильтрах. Рассмотрим только новые.
- 1. Условие «между». При выборе данного условия, в появившемся окне сразу же устанавливаются нужные критерии, что облегчает Вам задачу:
-
Вам остается только ввести значения с клавиатуры или выбрать их из списка.
- 2. Условие «Первые 10». Данный пункт имеет следующие опции:
- Показать наименьшие или наибольшие значения.
- Сколько значений отобразить.
- В данном пункте требуется пояснение по второму значению: % от количества элементов. Например, у Вас в таблице 15 строк с числовыми значениями. При выборе 20% в таблице останется только 15/100*20 = 3 строки.
- 3. При выборе условий «Выше среднего» или «Ниже среднего» Excel автоматически высчитывает среднее арифметическое значение в столбце и фильтрует данные согласно критерию.
Фильтр по дате
Данные условия не требуют специальных расшифровок, поскольку их значение легко понять из названий. Единственное на что стоит обратить внимание, что в стандартном окне выбора условий фильтра появляется кнопка Календарь для облегчения ввода даты.
И еще немного о фильтрах
Есть еще один способ фильтрации данных. Немного преобразуем нашу таблицу:
Как видите, мы ее раскрасили.
Теперь, например, нам необходимо найти все строки с Красоткиным. Щелкните правой кнопкой на ячейке с данным человеком и в появившемся меню выберите пункт «Фильтр». В новом меню есть несколько новых опций. В данном примере нам нужен пункт «Фильтр по значению…».
Если выбрать условие «Фильтр по цвету…», то в таблице останутся строки с ячейками того же цвета, что и активная ячейка (желтая заливка).
Если щелкнуть на «Фильтр по цвету шрифта…», то в нашей таблице останутся только ячейки с красным или черным шрифтом, в зависимости от того, какая ячейка активна в данный момент.
Последний пункт фильтра применим только в том случае, если в таблице используется условное форматирование со значками.
Компьютер + Интернет + блог = Статьи, приносящие деньги
Забирайте в подарок мой многолетний опыт — книгу «Автопродажи через блог»
Как создать фильтр в Excel по столбцам, варианты фильтрации
Все возможные способы, как создать фильтр в Excel по столбцам. Подробная, пошаговая инструкция для начинающих пользователей.
Работать с таблицами в программе Excel не сложно. Наоборот, с помощью данной программы очень удобно и легко производить различные подсчёты.
А недавно я писал, как строить графики и диаграммы. Советую прочитать, потому что, конечно лучше знать, как это правильно делать.
И, казалось бы, использование Excel выгодно тогда, когда в таблице немного исходных данных, требующих просмотра или иных манипуляций.
А в остальных случаях, лучше пользоваться сторонними программами, однако это не так. Для обработки большого количества исходных данных в программе Excel имеется фильтр.
При помощи фильтра можно временно убрать определённые строки, столбцы, не удовлетворяющие указанным пользователем условиям. В этом материале вы сможете ознакомиться с тем, как создать и настроить фильтрацию данных.
Варианты фильтрации
Чтобы отсеять ненужные данные, при помощи фильтра, необходимо задать условия.
Для этого используются настройки фильтрации, где можно сделать следующее:
- Настроить значения.
- Если требуется, то можно сделать фильтрацию данных по цвету или значку ячейки, а также цвету шрифта.
- Также для работы с данными задаётся фильтр по дате, числовой или текстовый. Числовой фильтр позволяет выбрать один или несколько дополнительных типов фильтрации: больше, меньше и т.д. Если выбирается текстовый, то появится несколько вариантов, для отсеивания информации: «содержит…», «начинается с…» и пр. При фильтрации дате можно выбрать определённые дни, например, завтра, на прошлой или следующей неделе и т.д. Все эти варианты фильтрации имеют ещё один пункт «Настраиваемый фильтр», с его помощью можно настроить несколько условий отбора необходимой информации. При этом если задаётся два условия для отбора, то для связи отношений используется «И». Чтобы было выполнено хотя бы одно условие «ИЛИ».
Одновременная фильтрация и сортировка
Если внимательней присмотреться, то во вкладке «Данные» слева от кнопки «Фильтр» располагается «Сортировка». С её помощью в таблице осуществляется распределение данных в определённом, заданном порядке.
Только нужно иметь в виду, что упорядочивание строк, осуществляется только относительно выбранного столбца. Поэтому при работе с таблицами рекомендуется использование столбца с номерами строк.
Чтобы осуществить сортировку нескольких столбцов в «Сортировке» нужно нажать на «Добавить уровень», после чего также заполняются все необходимые параметры.
Автофильтр
Для запуска автофильтра на панели инструментов нужно найти вкладку «Редактирование» и нажать на «Сортировка и фильтр» или перейти на вкладку «Данные» и кликнуть по «Фильтр».
Чтобы указать условия для фильтрации данных, используются кнопки в виде треугольников, которые возникают в верхней части столбца, сразу после включения фильтра.
Для отмены ранее установленной фильтрации, в разделе «Редактирование» или «Данные» кликаете по «Фильтр». Если требуется снятие фильтра лишь с одного столбца, то в этом случае:
- Потребуется кликнуть по кнопке со стрелкой, размещенной в верхней части таблицы на нужном столбце.
- Затем отмечается «Удалить фильтр из столбца» и на «ОК».
Расширенный фильтр
Это вариант используется тогда, когда требуется выполнить несколько условий одновременно и не только. Однако работать с ней чуть сложнее, чем с Автофильтром.
Чтобы воспользоваться расширенным фильтром потребуется:
- Создать новую таблицу для указания условий отбора диапазона данных. Лучше это делать на другом листе, т.к. иначе могут не отображаться некоторые заданные условия.
- Далее производится копирование «шапки» основной таблицы.
- Следующим этап является прописывание условий фильтрации. Чтобы какой-то столбец соответствовал нескольким критериям отбора информации, его заголовок прописывается повторно и в этом же столбце указывается второе условие.
- Теперь нужно поработать со вкладкой «Данные». Ищите раздел «Сортировка и фильтр», где выбирается строка «Дополнительно».
- В появившемся окне, потребуется выбрать один из вариантов фиксации результатов. Стоит обратить внимание на то, что при выборе «Скопировать результат…», появиться активная строка — «Поместить результат…». Здесь нужно указать курсором ячейку диапазона, где будут размещаться результаты фильтрации. Также нельзя забывать и про «Исходный диапазон», для указания которого выделяется вся таблица, в том числе и её заголовки. Для указания «Диапазона условий», отмечается весь требуемый диапазон данных, совместно с ячейками, где указаны заголовки столбцов. Последние два диапазона отмечаются и в первом и во втором варианте фиксации данных. При необходимости исключения дублирующихся записей нужно отметить «Только уникальные записи».
Этот тип фильтрации данных доступен в Excel, начиная с версии 2010. Однако, нужно отметить, что срез является отдельным графическим объектом (картинкой или диаграммой), представляющим интерактивные фильтры.
При этом он не связанный с ячейками и отображается над листом. Это даёт возможность его свободно перемещать. Также, благодаря этому, просматривать все необходимые данные намного удобнее, чем при использовании стандартного фильтра.
Создание срезов, позволяет также фильтровать информацию, размещённую в таблицах, в программе Excel, но только в несколько ином формате.
Чтобы создать «Срез» для таблицы, потребуется:
- Сначала выделить ячейку, расположенную в таблице и найти раздел «Конструктор» и нажать на «Вставить срез». Также можно посмотреть такую же кнопку в разделе «Анализ» или «Вставка».
- Далее отмечаются поля, которые должны быть включены в «Срез» и для сохранения, перед выходом из диалогового окна нажимается «ОК».
Чтобы произвести форматирование «Среза» во вкладке «Конструктор» имеется несколько стилей. Также, при желании, пользователь может создать индивидуальный стиль.
Кстати в некоторых версиях программы, эта возможность предусмотрена во вкладке «Параметры» в разделе «Стили срезов». Для удаления среза, его необходимо выделить и нажать на клавиатуре на «Delete».
Чтобы решить вопрос о том, как создать фильтр в Excel по столбцам, как можно увидеть, имеется несколько способов.
Каждый из них имеет свои особенности и может быть использован в зависимости от версии, установленной на вашем ПК программы.
Как создать фильтр в Excel, видео
#Руководства
- 5 авг 2022
-
0
Как из сотен строк отобразить только необходимые? Как отфильтровать таблицу сразу по нескольким условиям и столбцам? Разбираемся на примерах.
Иллюстрация: Meery Mary для Skillbox Media
Рассказывает просто о сложных вещах из мира бизнеса и управления. До редактуры — пять лет в банке и три — в оценке имущества. Разбирается в Excel, финансах и корпоративной жизни.
Фильтры в Excel — инструмент, с помощью которого из большого объёма информации выбирают и показывают только нужную в данный момент. После фильтрации в таблице отображаются данные, которые соответствуют условиям пользователя. Данные, которые им не соответствуют, скрыты.
В статье разберёмся:
- как установить фильтр по одному критерию;
- как установить несколько фильтров одновременно и отфильтровать таблицу по заданному условию;
- для чего нужен расширенный фильтр и как им пользоваться;
- как очистить фильтры.
Фильтрация данных хорошо знакома пользователям интернет-магазинов. В них не обязательно листать весь ассортимент, чтобы найти нужный товар. Можно заполнить критерии фильтра, и платформа скроет неподходящие позиции.
Фильтры в Excel работают по тому же принципу. Пользователь выбирает параметры данных, которые ему нужно отобразить, — и Excel убирает из таблицы всё лишнее.
Разберёмся, как это сделать.
Для примера воспользуемся отчётностью небольшого автосалона. В таблице собрана информация о продажах: характеристики авто, цены, даты продажи и ответственные менеджеры.
Скриншот: Excel / Skillbox Media
Допустим, нужно показать продажи только одного менеджера — Соколова П. Воспользуемся фильтрацией.
Шаг 1. Выделяем ячейку внутри таблицы — не обязательно ячейку столбца «Менеджер», любую.
Скриншот: Excel / Skillbox Media
Шаг 2. На вкладке «Главная» нажимаем кнопку «Сортировка и фильтр».
Скриншот: Excel / Skillbox Media
Шаг 3. В появившемся меню выбираем пункт «Фильтр».
Скриншот: Excel / Skillbox Media
То же самое можно сделать через кнопку «Фильтр» на вкладке «Данные».
Скриншот: Excel / Skillbox Media
Шаг 4. В каждой ячейке шапки таблицы появились кнопки со стрелками — нажимаем на кнопку столбца, который нужно отфильтровать. В нашем случае это столбец «Менеджер».
Скриншот: Excel / Skillbox Media
Шаг 5. В появившемся меню флажком выбираем данные, которые нужно оставить в таблице, — в нашем случае данные менеджера Соколова П., — и нажимаем кнопку «Применить фильтр».
Скриншот: Excel / Skillbox Media
Готово — таблица показывает данные о продажах только одного менеджера. На кнопке со стрелкой появился дополнительный значок. Он означает, что в этом столбце настроена фильтрация.
Скриншот: Excel / Skillbox Media
Чтобы ещё уменьшить количество отображаемых в таблице данных, можно применять несколько фильтров одновременно. При этом как фильтр можно задавать не только точное значение ячеек, но и условие, которому отфильтрованные ячейки должны соответствовать.
Разберём на примере.
Выше мы уже отфильтровали таблицу по одному параметру — оставили в ней продажи только менеджера Соколова П. Добавим второй параметр — среди продаж Соколова П. покажем автомобили дороже 1,5 млн рублей.
Шаг 1. Открываем меню фильтра для столбца «Цена, руб.» и нажимаем на параметр «Выберите».
Скриншот: Excel / Skillbox Media
Шаг 2. Выбираем критерий, которому должны соответствовать отфильтрованные ячейки.
В нашем случае нужно показать автомобили дороже 1,5 млн рублей — выбираем критерий «Больше».
Скриншот: Excel / Skillbox Media
Шаг 3. Дополняем условие фильтрации — в нашем случае «Больше 1500000» — и нажимаем «Применить фильтр».
Скриншот: Excel / Skillbox Media
Готово — фильтрация сработала по двум параметрам. Теперь таблица показывает только те проданные менеджером авто, цена которых была выше 1,5 млн рублей.
Скриншот: Excel / Skillbox Media
Расширенный фильтр позволяет фильтровать таблицу по сложным критериям сразу в нескольких столбцах.
Это можно сделать способом, который мы описали выше: поочерёдно установить несколько стандартных фильтров или фильтров с условиями пользователя. Но в случае с объёмными таблицами этот способ может быть неудобным и трудозатратным. Для экономии времени применяют расширенный фильтр.
Принцип работы расширенного фильтра следующий:
- Копируют шапку исходной таблицы и создают отдельную таблицу для условий фильтрации.
- Вводят условия.
- Запускают фильтрацию.
Разберём на примере. Отфильтруем отчётность автосалона по трём критериям:
- менеджер — Шолохов Г.;
- год выпуска автомобиля — 2019-й или раньше;
- цена — до 2 млн рублей.
Шаг 1. Создаём таблицу для условий фильтрации — для этого копируем шапку исходной таблицы и вставляем её выше.
Важное условие — между таблицей с условиями и исходной таблицей обязательно должна быть пустая строка.
Скриншот: Excel / Skillbox Media
Шаг 2. В созданной таблице вводим критерии фильтрации:
- «Год выпуска» → <=2019.
- «Цена, руб.» → <2000000.
- «Менеджер» → Шолохов Г.
Скриншот: Excel / Skillbox Media
Шаг 3. Выделяем любую ячейку исходной таблицы и на вкладке «Данные» нажимаем кнопку «Дополнительно».
Скриншот: Excel / Skillbox Media
Шаг 4. В появившемся окне заполняем параметры расширенного фильтра:
- Выбираем, где отобразятся результаты фильтрации: в исходной таблице или в другом месте. В нашем случае выберем первый вариант — «Фильтровать список на месте».
- Диапазон списка — диапазон таблицы, для которой нужно применить фильтр. Он заполнен автоматически, для этого мы выделяли ячейку исходной таблицы перед тем, как вызвать меню.
Скриншот: Excel / Skillbox Media
- Диапазон условий — диапазон таблицы с условиями фильтрации. Ставим курсор в пустое окно параметра и выделяем диапазон: шапку таблицы и строку с критериями. Данные диапазона автоматически появляются в окне параметров расширенного фильтра.
Скриншот: Excel / Skillbox Media
Шаг 5. Нажимаем «ОК» в меню расширенного фильтра.
Готово — исходная таблица отфильтрована по трём заданным параметрам.
Скриншот: Excel / Skillbox Media
Отменить фильтрацию можно тремя способами:
1. Вызвать меню отфильтрованного столбца и нажать на кнопку «Очистить фильтр».
Скриншот: Excel / Skillbox Media
2. Нажать на кнопку «Сортировка и фильтр» на вкладке «Главная». Затем — либо снять галочку напротив пункта «Фильтр», либо нажать «Очистить фильтр».
Скриншот: Excel / Skillbox Media
3. Нажать на кнопку «Очистить» на вкладке «Данные».
Скриншот: Excel / Skillbox Media

Научитесь: Excel + Google Таблицы с нуля до PRO
Узнать больше
Автор: Your Mentor. Дата публикации: 25 октября 2020.
Многие из вас уже знакомы с программой Excel от Microsoft, но используете ли вы ее по полной? Применяете ли вы в своей работе популярные функции или сводные таблицы? Создаете ли вы макросы для автоматизации своих действий? Действительно ли вы считаете себя опытным пользователем Excel, как это сейчас принято писать в резюме?
Если это не так, тогда добро пожаловать на наш полный курс по Excel. В этом объемном курсе вы узнаете не только о базовых манипуляциях в Excel, как добавление строк и столбцов, рабочих листов, создание таблиц и диаграмм, применение простых формул для подсчета ваших данных.
Здесь вы узнаете об условном форматировании. Как работать с фильтрами и применять срезы в ваших отчетах или презентациях. Вы узнаете, как быстро найти и заменить старые данные на новые. Научитесь работать в режиме нескольких окон и подсчитывать данные из нескольких листов или файлов excel.
Я расскажу вам, как делить данные в ячейках по разным столбцам и как создать выпадающий список. Вам будет нелишним узнать о полезной функции анализа «Что Если». Вы наконец-то научитесь применять популярные функции ЕСЛИ и ВПР в своей работе. Научитесь создавать сводные таблицы и создавать макросы для автоматизации ваших повторяющихся действий. Кстати, более углубленные знания в этом направлении, вы можете получить в платном курсе «Excel и Google-таблицы: от новичка до эксперта».
В конце вы узнаете, как защитить формулы в ваших таблицах от третьих лиц, как защитить рабочие листы и целые файлы. Также, я вам расскажу, как правильно оформить страницы перед печатью ваших таблиц Excel. Я уверен, что в каждом уроке вы узнаете что-то новое и откроете для себя новые возможности по работе с программой Excel.
Урок 1. Меню и вкладки в Excel
Первый урок я начну со знакомства с меню программы. Я уверен, что многие из вас уже знакомы с Excel, но данный курс будет неполным без ознакомительного урока с основными вкладками и командами.
Урок 2. Понимание книг и рабочих листов, строка состояния. Добавление и удаление строк и столбцов
Есть определенные термины Excel, которые мы должны постоянно использовать. В Excel файл – это книга. Книга — это файл. Каждая рабочая книга состоит как минимум из одного рабочего листа и в них производится основная работа в данной программе.
Урок 3. Изучение методов ввода и редактирования данных. Шаблоны Excel и заметки
Ввод данных — одно из самых основных действий, которые мы делаем в Excel, но есть некоторые правила, некоторые концепции, с которыми вам следует ознакомиться. Этим мы и займемся в нашем третьем уроке.
Урок 4. Создание и копирование простых формул в Excel
Для многих пользователей Excel написание формул, т.е. создание формул — одно из самых распространенных занятий. Формулы во многих случаях просты и удобны в использовании, но они работают по немного другой концепции. Давайте в этом разберемся.
Урок 5. Комбинированный подсчет, вычисление процентов, закрепить ячейку в формуле excel ($)
В предыдущем уроке мы с вами рассмотрели работу с простыми формулами и использование суммирования значений. В этот раз я покажу вам, как делать комбинированные расчеты, расчет процентов и фиксировать ячейку в формулах.
Урок 6. Функции СУММ, СРЕДНЕЕ, РАНГ, НАИБОЛЬШИЙ
В предыдущих уроках мы рассмотрели 3 метода суммирования данных и поиск среднего числа. В этом уроке я покажу вам быстрый метод подсчета суммы и средней, как узнать рейтинг из полученных результатов и другие чуть менее известные функции в Excel.
Урок 7. Регулирование размера строк и столбцов, объединение ячеек, перенос записи, выравнивание и работа с границами
Сегодня мы разберем способы форматирования рабочей области Excel. Я предполагаю, что вы уже знакомы с некоторыми продуктами Microsoft Office, как, например, Word, поэтому я не буду рассматривать те функции, с которыми вы, скорее всего, уже знаете.
Урок 8. Числовой и финансовый формат. Даты и условное форматирование
В данном уроке мы рассмотрим некоторые виды числового форматирования, чтобы вы знали, как обойти условные настройки программы и могли отредактировать данные ваших таблиц в более удобном для вас формате.
Урок 9. Создание и форматирование таблицы. Фильтрация и срезы в Excel
Если вы работаете со списками данных, возможно, с персоналом, или списком товара, или списком транзакций, например, то по мере увеличения или уменьшения списков вы можете упростить управление ими с помощью функции, называемой таблицей.
Урок 10. Работа с фигурами, добавление рисунков и схемы SmartArt в Excel
Для этого урока я создал простую таблицу, чтобы показать вам, каким образом мы можем добавлять в наши таблицы разного рода фигуры, картинки с компьютера или онлайн, элементы SmartArt и другое.
Урок 11. Копирование и перенос строк таблицы, скрытие строк и столбцов. Найти и заменить в Excel
Сегодня я вам покажу методы вставки и скрытия строк и столбцов, как быстро копировать и передвигать части таблицы без потерь. Мы также рассмотрим полезную функцию поиска и замены данных в ваших таблицах.
Урок 12. Как сделать диаграмму в excel
Люди не всегда быстро воспринимают информацию в цифрах, и иногда необходимо показать данные с помощью диаграмм. В Excel есть большое разнообразие диаграмм, которые вы можете использовать в ваших отчетах, презентациях и других методах демонстрации данных. Давайте рассмотрим, как с ними работать.
Урок 13. Форматирование диаграмм, Спарклайны, Гистограмма и диаграмма Парето в Excel
В прошлом уроке мы с вами рассмотрели несколько способов создания диаграмм и их форматирование, меняли стиль и добавляли записи. В этом видео я продолжу рассказывать вам о дополнительных функциях Excel для работы с диаграммами.
Урок 14. Как закрепить строку, разделить таблицу, и функция «группировать»
Мы поговорим о некоторых настройках рабочего листа Excel для удобства работы с вашими таблицами и данными. Это одно из тех направлений, где встречаются множество вопросов пользователей по работе с программой. А значит, данный урок будет очень для вас полезен.
Урок 15. Как перемещаться между книгами Excel и упорядочить несколько окон
Если у вас открыто несколько книг Excel, то бывает необходимость переходить из одного файла в другой. Или, может быть, еще такая ситуация, что вы находитесь только в одной книге, но вам нужно перемещаться между рабочими листами внутри нее. Это довольно сложно сделать, если вы пытаетесь достичь и того и другого. Давайте рассмотрим несколько вариантов, как Excel может решить эту задачу.
Урок 16. Создание, копирование и группировка рабочих листов Excel
Здесь мы рассмотрим работу с рабочими листами. Вы научитесь создавать их, переименовывать, группировать и многое другое. Давайте начнем.
Урок 17. Как посчитать данные из разных листов и файлов в Excel
В предыдущих уроках мы с вами применяли формулы для подсчета данных в таблицах внутри рабочих листов. Но часто возникает потребность делать отчеты используя данные из нескольких листов или даже книг. В этом уроке я покажу, как все это работает.
Урок 18. Сортировка и фильтрация данных в Excel
Когда мы работаем с большими таблицами, в Excel имеется очень полезные функции сортировки и фильтрации данных. В этом уроке мы рассмотрим несколько примеров их использования.
Урок 19. Как разделить текст в ячейке excel по столбцам. Удаление дубликатов
Иногда возникают ситуации, когда вы получаете какой-нибудь отчет или проект, где данные находятся в одной ячейке, но вы хотите видеть их в разных столбцах. В этом уроке мы продолжим говорить о сортировке данных и разделении столбцов на отдельные части.
Урок 20. Проверка значений и как сделать выпадающий список в excel
В Excel имеется очень мощный инструмент по проверке вводимых значений. Он проверяет их не после ввода, а до него, чтобы данные в таблице были корректны. Сегодня мы рассмотрим данный инструмент и научимся создавать не только правила для вводимых данных, но и создавать выпадающие списки в ячейках.
Урок 21. Применение функции анализа «Что Если»
Сегодня мы рассмотрим полезную функцию Excel под названием «Анализ Что Если». Она будет вам полезна не только для подсчета финансовой деятельности предприятия, но и для собственных финансовых планов.
Урок 22. Функция ЕСЛИ в Excel. Подробное объяснение с примерами
Одна из самых мощных функций Excel называется функцией ЕСЛИ. По своей природе она почти похожа на программирование и открывает двери для другого образа мышления. Функция ЕСЛИ – это условная функция. Она позволяет нам давать несколько ответов в зависимости от условия.
Урок 23. Функция ВПР в Excel. Подробное объяснение с примерами
Здесь мы рассмотрим очередную мощную функцию Excel, которая называется ВПР. В прошлом уроке мы рассматривали функцию ЕСЛИ, где мы задавали условие и, в зависимости от значения, программа предоставляла результат. Функция ВПР ищет значение в заданной области и предоставляет результат, который наиболее совместим с каким-нибудь заданным параметром.
Урок 24. Функции СЧЁТЕСЛИ и СУММЕСЛИ в Excel
Сегодня будет короткий урок, где мы закончим разбирать популярные функции Excel и рассмотрим две сразу: СЧЁТЕСЛИ и СУММЕСЛИ.
Урок 25. Как сделать сводную таблицу в Excel и манипулировать ее данными
Один из самых креативных и мощных инструментов Excel называется сводной таблицей. Это отдельная область, которую вы можете создать на основе данных.
Урок 26. Группировка и фильтры в сводной таблице excel. Сводные диаграммы.
Мы продолжаем работать со сводной таблицей, которую мы создали в прошлом уроке.
Урок 27. Создание простых макросов в Excel
Макрос – это способ автоматизировать вашу работу. Они применяются там, где пользователь изо дня в день выполняет определенные манипуляции в Excel и хочет вместо 5 или 10 шагов, выполнить действие одним сочетанием клавиш. Иногда применение некоторых макросов может занять две или три минуты, особенно если они связаны с большим количеством манипуляций с данными, но основная идея состоит в том, что вы определили конкретные действия, которые часто выполняете, и хотели бы их автоматизировать.
Урок 28. Как защитить рабочий лист или книгу и поделиться файлом Excel
В Excel имеется несколько вариантов защиты ваших таблиц, рабочих листов и целых книг. Бывают ситуации, что вы выполняете какой-нибудь проект в команде, и вам необходимо делится вашими файлами Excel. Чтобы защитить в них данные от разного рода манипуляций посторонних лиц, что нарушит целостность и правильность данных, вы можете применять разные методы защиты.
Урок 29. Как печатать страницы и заголовки на каждой странице. Как вставить колонтитул в excel
К последнему уроку данного курса мы с вами создали несколько Excel файлов и рабочих листов. Мы также создали множество таблиц и отчетов. Какие-то из них довольно длинные, а какие-то довольно широкие. Но мы бы хотели их распечатать таким образом, чтобы они выглядели целостными и привлекательными. Давайте рассмотрим, как мы это можем сделать.
Что еще интересного почитать
Расширенный фильтр и немного магии
У подавляющего большинства пользователей Excel при слове «фильтрация данных» в голове всплывает только обычный классический фильтр с вкладки Данные — Фильтр (Data — Filter):

Такой фильтр — штука привычная, спору нет, и для большинства случаев вполне сойдет. Однако бывают ситуации, когда нужно проводить отбор по большому количеству сложных условий сразу по нескольким столбцам. Обычный фильтр тут не очень удобен и хочется чего-то помощнее. Таким инструментом может стать расширенный фильтр (advanced filter), особенно с небольшой «доработкой напильником» (по традиции).
Основа
Для начала вставьте над вашей таблицей с данными несколько пустых строк и скопируйте туда шапку таблицы — это будет диапазон с условиями (выделен для наглядности желтым):

Между желтыми ячейками и исходной таблицей обязательно должна быть хотя бы одна пустая строка.
Именно в желтые ячейки нужно ввести критерии (условия), по которым потом будет произведена фильтрация. Например, если нужно отобрать бананы в московский «Ашан» в III квартале, то условия будут выглядеть так:

Чтобы выполнить фильтрацию выделите любую ячейку диапазона с исходными данными, откройте вкладку Данные и нажмите кнопку Дополнительно (Data — Advanced). В открывшемся окне должен быть уже автоматически введен диапазон с данными и нам останется только указать диапазон условий, т.е. A1:I2:

Обратите внимание, что диапазон условий нельзя выделять «с запасом», т.е. нельзя выделять лишние пустые желтые строки, т.к. пустая ячейка в диапазоне условий воспринимается Excel как отсутствие критерия, а целая пустая строка — как просьба вывести все данные без разбора.
Переключатель Скопировать результат в другое место позволит фильтровать список не прямо тут же, на этом листе (как обычным фильтром), а выгрузить отобранные строки в другой диапазон, который тогда нужно будет указать в поле Поместить результат в диапазон. В данном случае мы эту функцию не используем, оставляем Фильтровать список на месте и жмем ОК. Отобранные строки отобразятся на листе:

Добавляем макрос
«Ну и где же тут удобство?» — спросите вы и будете правы. Мало того, что нужно руками вводить условия в желтые ячейки, так еще и открывать диалоговое окно, вводить туда диапазоны, жать ОК. Грустно, согласен! Но «все меняется, когда приходят они ©» — макросы!
Работу с расширенным фильтром можно в разы ускорить и упростить с помощью простого макроса, который будет автоматически запускать расширенный фильтр при вводе условий, т.е. изменении любой желтой ячейки. Щелкните правой кнопкой мыши по ярлычку текущего листа и выберите команду Исходный текст (Source Code). В открывшееся окно скопируйте и вставьте вот такой код:
Private Sub Worksheet_Change(ByVal Target As Range)
If Not Intersect(Target, Range("A2:I5")) Is Nothing Then
On Error Resume Next
ActiveSheet.ShowAllData
Range("A7").CurrentRegion.AdvancedFilter Action:=xlFilterInPlace, CriteriaRange:=Range("A1").CurrentRegion
End If
End Sub
Эта процедура будет автоматически запускаться при изменении любой ячейки на текущем листе. Если адрес измененной ячейки попадает в желтый диапазон (A2:I5), то данный макрос снимает все фильтры (если они были) и заново применяет расширенный фильтр к таблице исходных данных, начинающейся с А7, т.е. все будет фильтроваться мгновенно, сразу после ввода очередного условия:

Так все гораздо лучше, правда? 
Реализация сложных запросов
Теперь, когда все фильтруется «на лету», можно немного углубиться в нюансы и разобрать механизмы более сложных запросов в расширенном фильтре. Помимо ввода точных совпадений, в диапазоне условий можно использовать различные символы подстановки (* и ?) и знаки математических неравенств для реализации приблизительного поиска. Регистр символов роли не играет. Для наглядности я свел все возможные варианты в таблицу:
| Критерий | Результат |
| гр* или гр | все ячейки начинающиеся с Гр, т.е. Груша, Грейпфрут, Гранат и т.д. |
| =лук | все ячейки именно и только со словом Лук, т.е. точное совпадение |
| *лив* или *лив | ячейки содержащие лив как подстроку, т.е. Оливки, Ливер, Залив и т.д. |
| =п*в | слова начинающиеся с П и заканчивающиеся на В т.е. Павлов, Петров и т.д. |
| а*с | слова начинающиеся с А и содержащие далее С, т.е. Апельсин, Ананас, Асаи и т.д. |
| =*с | слова оканчивающиеся на С |
| =???? | все ячейки с текстом из 4 символов (букв или цифр, включая пробелы) |
| =м??????н | все ячейки с текстом из 8 символов, начинающиеся на М и заканчивающиеся на Н, т.е. Мандарин, Мангостин и т.д. |
| =*н??а | все слова оканчивающиеся на А, где 4-я с конца буква Н, т.е. Брусника, Заноза и т.д. |
| >=э | все слова, начинающиеся с Э, Ю или Я |
| <>*о* | все слова, не содержащие букву О |
| <>*вич | все слова, кроме заканчивающихся на вич (например, фильтр женщин по отчеству) |
| = | все пустые ячейки |
| <> | все непустые ячейки |
| >=5000 | все ячейки со значением больше или равно 5000 |
| 5 или =5 | все ячейки со значением 5 |
| >=3/18/2013 | все ячейки с датой позже 18 марта 2013 (включительно) |
Тонкие моменты:
- Знак * подразумевает под собой любое количество любых символов, а ? — один любой символ.
- Логика в обработке текстовых и числовых запросов немного разная. Так, например, ячейка условия с числом 5 не означает поиск всех чисел, начинающихся с пяти, но ячейка условия с буквой Б равносильна Б*, т.е. будет искать любой текст, начинающийся с буквы Б.
- Если текстовый запрос не начинается со знака =, то в конце можно мысленно ставить *.
- Даты надо вводить в штатовском формате месяц-день-год и через дробь (даже если у вас русский Excel и региональные настройки).
Логические связки И-ИЛИ
Условия записанные в разных ячейках, но в одной строке — считаются связанными между собой логическим оператором И (AND):
Т.е. фильтруй мне бананы именно в третьем квартале, именно по Москве и при этом из «Ашана».
Если нужно связать условия логическим оператором ИЛИ (OR), то их надо просто вводить в разные строки. Например, если нам нужно найти все заказы менеджера Волиной по московским персикам и все заказы по луку в третьем квартале по Самаре, то это можно задать в диапазоне условий следующим образом:
Если же нужно наложить два или более условий на один столбец, то можно просто продублировать заголовок столбца в диапазоне критериев и вписать под него второе, третье и т.д. условия. Вот так, например, можно отобрать все сделки с марта по май:
В общем и целом, после «доработки напильником» из расширенного фильтра выходит вполне себе приличный инструмент, местами не хуже классического автофильтра.
Ссылки по теме
- Суперфильтр на макросах
- Что такое макросы, куда и как вставлять код макросов на Visual Basic
- Умные таблицы в Microsoft Excel
Содержание
- Функция фильтра Excel — синтаксис
- Пример 1. Фильтрация данных по одному критерию (регион)
- Пример 2: Фильтрация данных на основе одного критерия (больше или меньше)
- Пример 3: Фильтрация данных с использованием нескольких критериев (И)
- Пример 4: Фильтрация данных с использованием нескольких критериев (ИЛИ)
- Пример 5: Фильтрация данных для получения записей выше / ниже среднего
- Пример 6: Фильтрация только записей ЧЕТНЫХ чисел (или записей НЕЧЕТНЫХ чисел)
- Пример 7: Сортировка отфильтрованных данных с помощью формулы
Посмотреть видео — Примеры функции ФИЛЬТР в Excel
Office 365 предлагает несколько удивительных функций, таких как XLOOKUP, SORT и FILTER.
Когда дело доходит до фильтрации данных в Excel, в мире, предшествующем Office 365, мы в основном зависели от встроенного фильтра Excel или, максимум, от расширенного фильтра или сложных формул СУММПРОИЗВ. Если вам нужно было отфильтровать часть набора данных, обычно это был сложный обходной путь (то, что я рассмотрел здесь).
Но с новой функцией FILTER теперь очень легко быстро отфильтровать часть набора данных на основе условия.
И в этом уроке я покажу вам, насколько прекрасна новая функция ФИЛЬТР и некоторые полезные вещи, которые вы можете сделать с ее помощью.
Но прежде чем я перейду к примерам, давайте быстро узнаем о синтаксисе функции ФИЛЬТР.
Если вы хотите получить эти новые функции в Excel, вы можете перейти на Office 365 (присоединяйтесь к инсайдерской программе, чтобы получить доступ ко всем функциям / формулам)
Ниже приведен синтаксис функции ФИЛЬТР:
= ФИЛЬТР (массив; включить; [if_empty])
- множество — это диапазон ячеек, в котором у вас есть данные, и вы хотите отфильтровать некоторые данные из него
- включают — это условие, которое сообщает функции, какие записи фильтровать
- [if_empty] — это необязательный аргумент, в котором вы можете указать, что возвращать, если функция ФИЛЬТР не найдет результатов. По умолчанию (если не указано иное) возвращается #CALC! ошибка
Теперь давайте посмотрим на несколько удивительных примеров функции Filter и на то, что она может делать, что раньше было довольно сложным в ее отсутствие.
Нажмите здесь, чтобы загрузить файл с примером, и следуйте инструкциям.
Пример 1. Фильтрация данных по одному критерию (регион)
Предположим, у вас есть набор данных, показанный ниже, и вы хотите отфильтровать все записи только для США.
Ниже приведена формула ФИЛЬТРА, которая сделает это:
= ФИЛЬТР ($ A $ 2: $ C $ 11, $ B $ 2: $ B $ 11 = "США")
В приведенной выше формуле набор данных используется в качестве массива, а условие — $ B $ 2: $ B $ 11 = «США».
Это условие заставит функцию FILTER проверять каждую ячейку в столбце B (ту, которая имеет область), и будут отфильтрованы только те записи, которые соответствуют этому критерию.
Кроме того, в этом примере у меня есть исходные данные и отфильтрованные данные на одном листе, но вы также можете иметь их на отдельных листах или даже в книгах.
Функция фильтра возвращает результат, который является динамическим массивом (что означает, что вместо возврата одного значения она возвращает массив, который распространяется на другие ячейки).
Чтобы это работало, вам нужно иметь область, где результат будет пустым. В любой из ячеек в этой области (E2: G5 в этом примере) что-то уже есть, функция выдаст вам ошибку #SPILL.
Кроме того, поскольку это динамический массив, вы не можете изменить часть результата. Вы можете удалить весь диапазон, в котором есть результат, или ячейку E2 (где была введена формула). В обоих случаях будет удален весь результирующий массив. Но вы не можете изменить какую-либо отдельную ячейку (или удалить ее).
В приведенной выше формуле я жестко запрограммировал значение региона, но вы также можете поместить его в ячейку, а затем ссылаться на эту ячейку, которая имеет значение региона.
Например, в приведенном ниже примере у меня есть значение региона в ячейке I2, и оно затем упоминается в формуле:
= ФИЛЬТР ($ A $ 2: $ C $ 11, $ B $ 2: $ B $ 11 = I1)
Это делает формулу еще более полезной, и теперь вы можете просто изменить значение региона в ячейке I2, и фильтр автоматически изменится.
У вас также может быть раскрывающийся список в ячейке I2, где вы можете просто сделать выбор, и он мгновенно обновит отфильтрованные данные.
Пример 2: Фильтрация данных на основе одного критерия (больше или меньше)
Вы также можете использовать операторы сравнения в функции фильтрации и извлекать все записи, которые больше или меньше определенного значения.
Например, предположим, что у вас есть набор данных, показанный ниже, и вы хотите отфильтровать все записи, в которых значение продаж превышает 10000.
Следующая формула может сделать это:
= ФИЛЬТР ($ A $ 2: $ C $ 11, ($ C $ 2: $ C $ 11> 10000))
Аргумент массива относится ко всему набору данных, а условие в этом случае — ($ C $ 2: $ C $ 11> 10000).
Формула проверяет каждую запись на наличие значения в столбце C. Если значение больше 10000, оно фильтруется, иначе игнорируется.
Если вы хотите получить все записи менее 10000, вы можете использовать следующую формулу:
= ФИЛЬТР ($ A $ 2: $ C $ 11, ($ C $ 2: $ C $ 11 <10000))
Вы также можете проявить больше творчества с формулой ФИЛЬТР. Например, если вы хотите отфильтровать первые три записи на основе продажной стоимости, вы можете использовать следующую формулу:
= ФИЛЬТР ($ A $ 2: $ C $ 11, ($ C $ 2: $ C $ 11> = БОЛЬШОЙ (C2: C11,3)))
В приведенной выше формуле используется функция НАИБОЛЬШИЙ, чтобы получить третье по величине значение в наборе данных. Это значение затем используется в критериях функции ФИЛЬТР для получения всех записей, в которых значение продаж больше или равно третьему по величине значению.
Нажмите здесь, чтобы загрузить файл с примером, и следуйте инструкциям.
Пример 3: Фильтрация данных с использованием нескольких критериев (И)
Предположим, у вас есть приведенный ниже набор данных, и вы хотите отфильтровать все записи для США, где стоимость продажи превышает 10000.
Это условие И, при котором вам нужно проверить две вещи — регион должен быть в США, а объем продаж должен быть более 10000. Если выполняется только одно условие, результаты не должны фильтроваться.
Ниже приведена формула FILTER, которая фильтрует записи с США в качестве региона и продажами более 10000:
= ФИЛЬТР ($ A $ 2: $ C $ 11, ($ B $ 2: $ B $ 11 = "US") * ($ C $ 2: $ C $ 11> 10000))
Обратите внимание, что критерий (называемый аргументом включения): ($ B $ 2: $ B $ 11 = «US») * ($ C $ 2: $ C $ 11> 10000)
Поскольку я использую два условия, и мне нужно, чтобы оба были истинными, я использовал оператор умножения, чтобы объединить эти два критерия. Это возвращает массив из 0 и 1, где 1 возвращается только при выполнении обоих условий.
Если нет записей, соответствующих критериям, функция вернет #CALC! ошибка.
И если вы хотите вернуть что-то значение (вместо ошибки), вы можете использовать формулу, как показано ниже:
= ФИЛЬТР ($ A $ 2: $ C $ 11, ($ B $ 2: $ B $ 11 = «США») * ($ C $ 2: $ C $ 11> 10000), «Ничего не найдено»)
Здесь я использовал «Не найдено» в качестве третьего аргумента, который используется, когда не найдено записей, соответствующих критериям.
Пример 4: Фильтрация данных с использованием нескольких критериев (ИЛИ)
Вы также можете изменить аргумент «include» в функции FILTER, чтобы проверять критерий ИЛИ (где любое из заданных условий может быть истинным).
Например, предположим, что у вас есть набор данных, показанный ниже, и вы хотите отфильтровать записи, в которых страна находится либо в США, либо в Канаде.
Ниже приведена формула, которая сделает это:
= ФИЛЬТР ($ A $ 2: $ C $ 11, ($ B $ 2: $ B $ 11 = "США") + ($ B $ 2: $ B $ 11 = "Канада"))
Обратите внимание, что в приведенной выше формуле я просто добавил два условия с помощью оператора сложения. Поскольку каждое из этих условий возвращает массив значений ИСТИНА и ЛОЖЬ, я могу добавить, чтобы получить объединенный массив, в котором оно будет ИСТИНА, если выполняется какое-либо из условий.
Другим примером может быть случай, когда вы хотите отфильтровать все записи, в которых страна либо США, либо стоимость продажи превышает 10000.
Приведенная ниже формула сделает это:
= ФИЛЬТР ($ A $ 2: $ C $ 11, ($ B $ 2: $ B $ 11 = "США") + (C2: C11> 10000))
Примечание. При использовании критерия И в функции ФИЛЬТР используйте оператор умножения (*), а при использовании критерия ИЛИ используйте оператор сложения (+).
Пример 5: Фильтрация данных для получения записей выше / ниже среднего
Вы можете использовать формулы в функции ФИЛЬТР для фильтрации и извлечения записей, значение которых выше или ниже среднего.
Например, предположим, что у вас есть набор данных, показанный ниже, и вы хотите отфильтровать все записи, в которых стоимость продажи выше среднего.
Вы можете сделать это, используя следующую формулу:
= ФИЛЬТР ($ A $ 2: $ C $ 11, C2: C11> СРЕДНИЙ (C2: C11))
Аналогичным образом, для значений ниже среднего вы можете использовать следующую формулу:
= ФИЛЬТР ($ A $ 2: $ C $ 11, C2: C11<>
Нажмите здесь, чтобы загрузить файл с примером, и следуйте инструкциям.
Пример 6: Фильтрация только записей ЧЕТНЫХ чисел (или записей НЕЧЕТНЫХ чисел)
Если вам нужно быстро отфильтровать и извлечь все записи из строк с четными или нечетными числами, вы можете сделать это с помощью функции FILTER.
Для этого вам необходимо проверить номер строки в функции ФИЛЬТР и отфильтровать только номера строк, которые соответствуют критериям номера строки.
Предположим, у вас есть набор данных, как показано ниже, и я хочу извлечь только четные записи из этого набора данных.
Ниже приведена формула, которая сделает это:
= ФИЛЬТР ($ A $ 2: $ C $ 11, MOD (СТРОКА (A2: A11) -1,2) = 0)
В приведенной выше формуле функция MOD используется для проверки номера строки каждой записи (который задается функцией ROW).
Формула MOD (ROW (A2: A11) -1,2) = 0 возвращает ИСТИНА, если номер строки четный, и ЛОЖЬ, если он нечетный. Обратите внимание, что я вычел 1 из части ROW (A2: A11), поскольку первая запись находится во второй строке, и это регулирует номер строки, чтобы рассматривать вторую строку как первую запись.
Точно так же вы можете отфильтровать все записи с нечетными номерами, используя следующую формулу:
= ФИЛЬТР ($ A $ 2: $ C $ 11, MOD (СТРОКА (A2: A11) -1,2) = 1)
Пример 7: Сортировка отфильтрованных данных с помощью формулы
Использование функции ФИЛЬТР с другими функциями позволяет нам сделать гораздо больше.
Например, если вы фильтруете набор данных с помощью функции FILTER, вы можете использовать с ним функцию SORT, чтобы получить уже отсортированный результат.
Предположим, у вас есть набор данных, показанный ниже, и вы хотите отфильтровать все записи, в которых значение продаж превышает 10000. Вы можете использовать функцию SORT вместе с функцией, чтобы убедиться, что полученные данные отсортированы на основе стоимости продажи.
Приведенная ниже формула сделает это:
= СОРТИРОВАТЬ (ФИЛЬТР ($ A $ 2: $ C $ 11; ($ C $ 2: $ C $ 11> 10000)); 3; -1)
Вышеупомянутая функция использует функцию FILTER для получения данных, в которых значение продажи в столбце C превышает 10000. Этот массив, возвращаемый функцией FILTER, затем используется в функции SORT для сортировки этих данных на основе значения продаж.
Второй аргумент в функции SORT — 3, что соответствует сортировке по третьему столбцу. И четвертый аргумент — -1, который должен отсортировать эти данные в порядке убывания.
Нажмите здесь, чтобы загрузить файл примера
Итак, это 7 примеров использования функции ФИЛЬТР в Excel.
Надеюсь, вы нашли этот урок полезным!
Вам также могут понравиться следующие руководства по Excel:
- Как фильтровать ячейки с помощью полужирного шрифта в Excel
- Поле поиска динамического фильтра Excel
- Как фильтровать данные в сводной таблице в Excel
Работа с большими наборами данных в Excel может затруднить поиск нужной информации. Инструмент фильтрации, предлагаемый Microsoft Excel, позволяет пользователям легко структурировать свои данные, чтобы найти то, что нужно.
С помощью фильтра Excel вы также можете несколькими способами уменьшить объем данных, отображаемых в электронных таблицах. Вы можете фильтровать данные на основе значений в определенном разделе — например, столбце или всей электронной таблице. Можно применить фильтр к тексту, дате или числам. Кроме того, Excel позволяет использовать несколько фильтров для разных столбцов. Таким образом, фильтр может помочь нам отфильтровать необходимую информацию и скрыть другую нежелательную информацию из наборов данных.
Если вы хотите узнать больше о том, как добавить фильтр в Майкрософт эксель, ниже вы найдете всю информацию, необходимую для выполнения этого процесса.
Кстати, в нашем учебном центре “РУНО” есть практический курс Microsoft Excel. Уровень 1. Базовый, на котором можно узнать всё про фильтрацию данных, их суммирование и множество других способов форматирования информации.
Давайте подробно разберем, как правильно и корректно использовать фильтры в программе Excel.
Содержание:
- Для чего нужен фильтр в Excel
- Как установить фильтр в Excel
- Как установить числовой фильтр в Excel
Когда приходится работать с большим массивом данных в Excel, будь то таблица со списком сотрудников или прайс-лист с перечнем продукции, очень тяжело сориентироваться и отобрать то, что необходимо для конкретной задачи.
Представим, что у нас есть однотабличная база данных в Excel и в ней нужно сделать выборку данных по какому-либо конкретному условию или нескольким. Проще скажем так: как из большой таблицы быстро и точно извлечь именно то, что нас конкретно интересует. Для этого и существуют фильтры.
Чтобы узнать больше об инструменте фильтрации Excel (как базовом, так и расширенном), давайте рассмотрим пример.
Как установить фильтр в Excel
В этом разделе мы узнаем, как мы можем применить фильтр к набору данных и отфильтровать необходимые данные из всего набора данных, отобразить только ту часть набора данных и скрыть ненужные данные.
Допустим, у нас в таблице Excel имеется список сотрудников фирмы и мы хотим применить фильтр.

Итак, нам необходимо отобрать только женщин нашего коллектива, инженеров, или же всех мужчин, работающих с 2006 года.
Для начала нужно установить фильтры на шапку нашей таблицы. Для этого выделяем ее, в меню находим закладку Данные, а там кнопку “Фильтр”.

Нажимаем и видим, что к каждой выделенной нами ячейке прикрепился фильтр.

Теперь мы можем с ним работать. Начнем с простого — отберем только женщин. Ищем поле “Пол”, нажимаем на фильтре данной ячейки и оставляем галочки только возле буквы «ж», которая соответствует женскому полу в примере. С остальных вариантов галочки снимаем.

Обратите внимание, что список вариантов формируется из всех имеющихся данных в конкретном столбце. Т.е. если бы мы полностью прописали «мужчина» и «женщина», то именно так бы и выглядел список в фильтре. Итог нашей выборки – остались только женщины.

Стоит обратить внимание, что на той ячейке, где был задействован фильтр, значок фильтра изменил свой вид.
Это сигнализирует о том, что здесь выполнена фильтрация, и на самом деле сейчас перед нами не вся имеющаяся таблица. Для возвращения всего в первоначальный вид – зайдите снова в фильтр столбца с полом и поставьте галочку напротив «Выделить все».
С тем, чтобы найти всех инженеров – та же ситуация. Нужно зайти в фильтр ячейки “Должность” и выбрать только инженеров. Но это точные совпадения.
Важно!
Чтобы фильтрация в Майкрософт эксель работала правильно, в вашем документе должна быть строка заголовка, которая используется для идентификации имени каждого столбца.
В нашем примере рабочая книга организована в виде различных столбцов, обозначенных ячейками заголовка в строке 1.
В Microsoft Excel есть еще много полезных функций, которые помогут быстро и точно сформировать необходимую отчетность, без лишних временных затрат
Освоив курс Microsoft Excel. Уровень 1. Базовый, вы приобретете основные навыки для уверенной работы в Excel, получите эффективный и точный анализ своих данных.
Как установить числовой фильтр в Excel
А что, если нужно найти не конкретное значение, а, например, всех, у кого оклад больше 20 000. Если выбирать из списка вариантов как в предыдущем примере получится долго и может быть далеко не точно, поскольку придется перебирать варианты в фильтре вручную.
Для таких задач и используется функция “Числовые фильтры”. Они находятся там же, где и обычные. В них можно задать равенство, соотношение и даже рейтинг по цифровым данным.
Если нам нужно оставить в таблице только тех людей, у которых оклад больше 20 000, то в фильтре ячейки “Оклад” выбираем числовой фильтр, далее больше или равно и в высвечивающемся окне ставим значение 20 000.


Как видно, здесь можно установить два условия и соотношение между ними (И, ИЛИ). Нажимаем на ОК. Результат получаем быстро и абсолютно достоверно.

Чтобы убрать этот фильтр, да и любой другой, нужно зайти в ячейку, где работает фильтр и нажать «Убрать фильтр с …».

Наш профессиональный совет!
Безусловно, прочтение одной или нескольких статей о работе в программе Excel не может дать достаточное количество знаний.
Для того, чтобы научиться уверенно работать в Excel, сразу получить исчерпывающую и полноценную информацию о самых важных функциях программы, вы можете выбрать один из дистанционных курсов образовательного центра “РУНО”.
Пройдя курс Microsoft Excel. Уровень 1. Базовый вы сможете:
-
правильно вводить данные, использовать автозаполнение ячеек
-
осуществлять вычисления по формулам
-
строить диаграммы для наглядного представления табличных данных
Получить доступ Учебная программа
Microsoft Excel — это повсеместно распространенный и удобный инструмент для работы с электронными таблицами.
Широкие функциональнее возможности делают эту программу второй по популярности после MS Word среди всех офисных программ.
Используют её экономисты, бухгалтера, ученые, студенты и представители других профессий, которым необходимо обрабатывать математические данные.
Одной из самых удобных функций в этой программе является фильтрация данных. Рассмотрим, как настроить и использовать MS excel фильтры.
Найти фильтры в этой программе легко — нужно открыть главное меню или просто зажать клавиши Ctrl+Shift+L.
Основные функции фильтрации в Excel:
- отбор по цвету: дает возможность отсортировать данные по цвету шрифта или заливки,
- текстовые фильтры в excel: позволяют задать те или иные условия для строк, например: меньше, больше, равно, не равно и другие, а также задать логические условия — и, или,
- числовые фильтры: отсортировывают по числовым условиям, например, ниже среднего, первые 10 и другие,
- ручной: отбор можно выполнять по выбранным самостоятельно критериям.
Пользоваться ими несложно. Необходимо выделить таблицу и выбрать в меню раздел с фильтрами, а затем уточнить, по какому критерию будет проводиться отсев данных.
Как использовать расширенный фильтр в Excel — как его настроить
У стандартного фильтра есть существенный недостаток — чтобы вспомнить, какие именно критерии отбора использованы, нужно открывать меню. И тем более это вызывает неудобства, когда задан не один критерий. С этой точки зрения более удобен расширенный фильтр, который отображается отдельной таблицей над данными.
ВИДЕО ИНСТРУКЦИЯ
Порядок настройки:
- Создать таблицу с данными для дальнейшей работы с ней. В ней не должно быть пустых строк.
- Создать таблицу с условиями отбора.
- Запустить расширенный фильтр.
Рассмотрим пример настройки.
У нас есть таблица со столбцами Товар, Количество и Цена.
К примеру, нужно отсортировать строки, названия товаров которых начинаются со слова «Гвозди» Под это условие попадают несколько строк.
Таблица с условиями разместится в ячейках А1:А2. Важно указать название столбца, где будет происходить отбор (ячейка А1) и само слово для отбора – Гвозди (ячейка А2).
Удобнее всего располагать ее над данными или же сбоку. Под ней тоже не запрещено, но не всегда удобно, так как периодически может возникать необходимость добавлять дополнительные строки. Отступите хотя бы одну пустую строку между двумя таблицами.
Затем необходимо:
- выделить любую из ячеек ,
- открыть «Расширенный фильтр» по пути: Данные – Сортировка и фильтр – Дополнительно,
- проверить, что задано в поле «Исходный диапазон» — туда должна попасть вся таблица с информацией,
- в «Диапазоне условий» необходимо задать значения ячеек с условием отбора, в данном примере это диапазон А1:А2.
Далее удобно сохранить полученные в результате сортировки данные в отдельную таблицу, для этого достаточно выбрать в настройках «Скопировать результат в другое место».
После клика по кнопке «ОК» произойдет отбор нужной информации, и в таблице появятся только строки с нужным словом, в нашем случае это «Гвозди». Номера оставшихся строк окрасятся в синий цвет. Для отмены заданного фильтра достаточно нажать клавиши CTRL+SHIFT+L.
Также легко настроить отбор по строкам, содержащим точно слово «Гвозди» без учета регистра. В диапазоне В1:В2 разместим колонку с новым критерием отбора, не забыв указать заголовок столбца, в котором будет выполняться отсев. В ячейке В2 необходимо указать следующую формулу =»=Гвозди».
Далее потребуется:
- выделить любую из ячеек таблицы,
- открыть «Расширенный фильтр»,
- проверить, что в «Исходный диапазон» попала вся таблица с данными,
- в «Диапазоне условий» указать В1:В2.
После нажатия «ОК» произойдет отсев данных.
Это самые простые примеры работы с фильтрами в excel. В расширенном варианте удобно задавать и другие условия для отбора, например, отсев с параметром «ИЛИ», отсев с параметром «Гвозди» и значением в столбце «Количество» >40.
Как сделать фильтр в Excel по столбцам
Информацию в таблице можно фильтровать по столбцам – одному или нескольким. Рассмотрим на примере таблицы со столбцами «Город», «Месяц» и «Продажи».
Пример 1
Если необходимо отсеять данные по столбцу с названиями городов в алфавитном порядке, нужно выделить любую из ячеек этого столбца, открыть «Сортировку» и «Фильтр» и выбрать параметр «АЯ». В результате информация отобразится с учетом первой буквы в названии города.
Для получения информации по обратному принципу нужно воспользоваться параметром «ЯА».
Пример 2
Необходим отсев информации по месяцам, а также город с большим объемом продаж должен стоять в таблице выше города с меньшим объемом продаж. Для решения задачи требуется в «Сортировке и фильтре» выбрать параметр «Сортировка». В появившемся окне с настройками уточнить «Сортировать по» — «Месяц».
Далее нужно добавить второй уровень сортировки. Для этого нужно выбрать в «Сортировке» — «Добавить уровень» и указать столбец «Продажи». В колонке настроек «Порядок» указать «По убыванию». После нажатия «ОК» произойдет отбор данных по заданным параметрам.
ВИДЕО ИНСТРУКЦИЯ
Почему могут не работать фильтры в Excel
В работе с таким инструментом, как фильтры у пользователей часто возникают сложности. Обычно они связаны с нарушением правил использования тех или иных настроек.
Проблема с фильтром по дате – одна из самых популярных. Возникает после выгрузки данных из учетной системы в виде массива. При попытке фильтрации строк по столбцу, содержащему даты, отсев происходит не по дате, а по тексту.
Решение проблемы:
- выделить столбец с датами,
- открыть вкладку Excel в главном меню,
- выбрать кнопку «Ячейки», в выпадающем списке выбрать параметр «Преобразовать текст в дату».
К популярным ошибкам пользователей при работе с данной программой также стоит отнести:
- отсутствие заголовков у столбцов (без них не будут работать фильтрация, сортировка, а также целый ряд других важных параметров),
- наличие пустых строк и столбцов в таблице с данными (это сбивает систему сортировки, Excel воспринимает информацию как две разные независимые друг от друга таблицы),
- размещение на одной странице нескольких таблиц (удобнее располагать каждую таблицу на отдельном листе),
- размещение в нескольких столбцах данных одного типа,
- размещение данных на нескольких листах, например, по месяцам или годам (объем работы можно сразу умножать на количество листов с информацией).
И еще одна критическая ошибка, не позволяющая в полной мере использовать возможности Excel – это применение нелицензионного продукта.
Гарантировать его правильную работу нельзя, к тому же ошибки будут появляться постоянно. Если вы нацелены использовать данный инструмент обработки математических сведений на постоянной основе, приобретите полноценную версию программы.




















 Варианты фильтрации данных
Варианты фильтрации данных