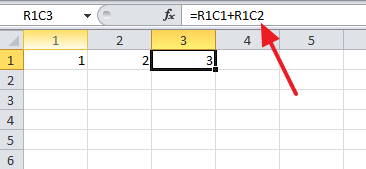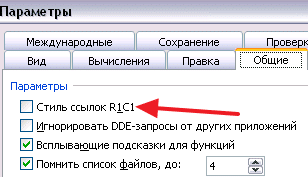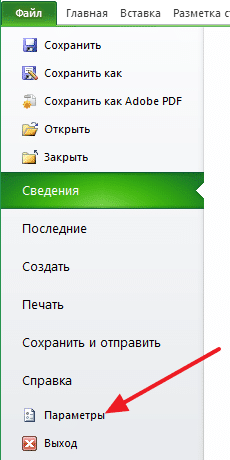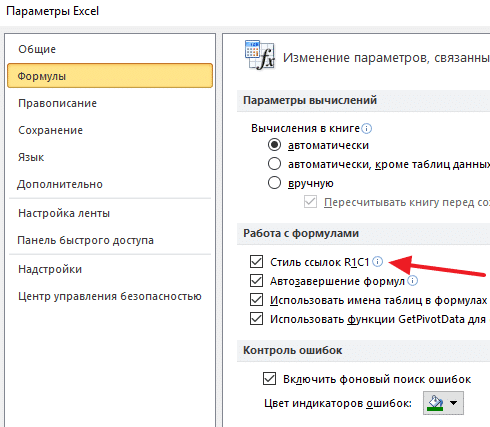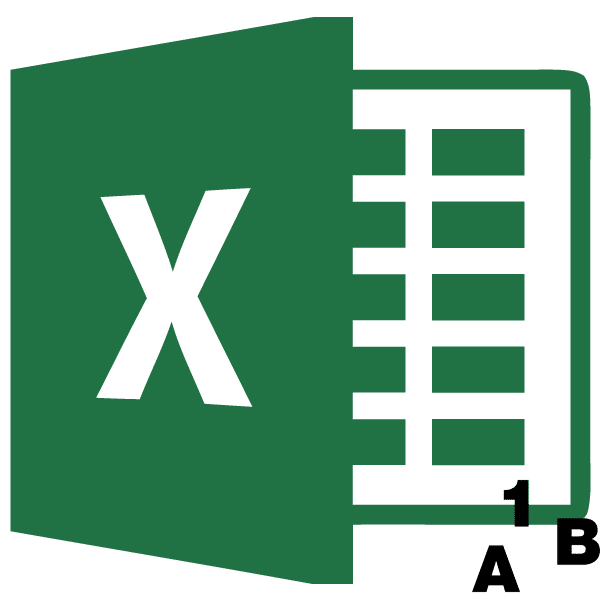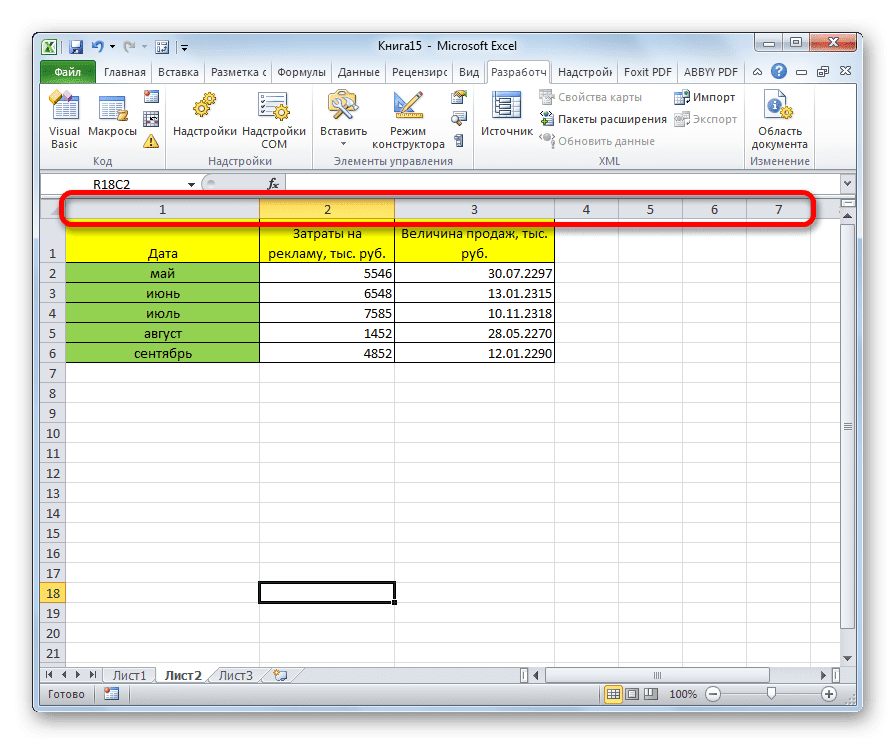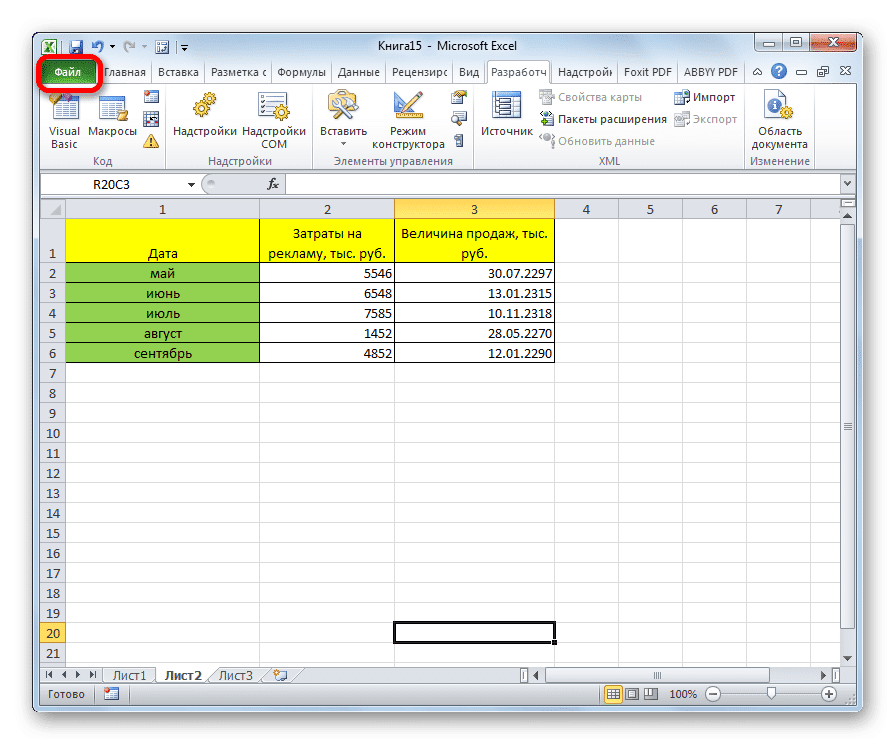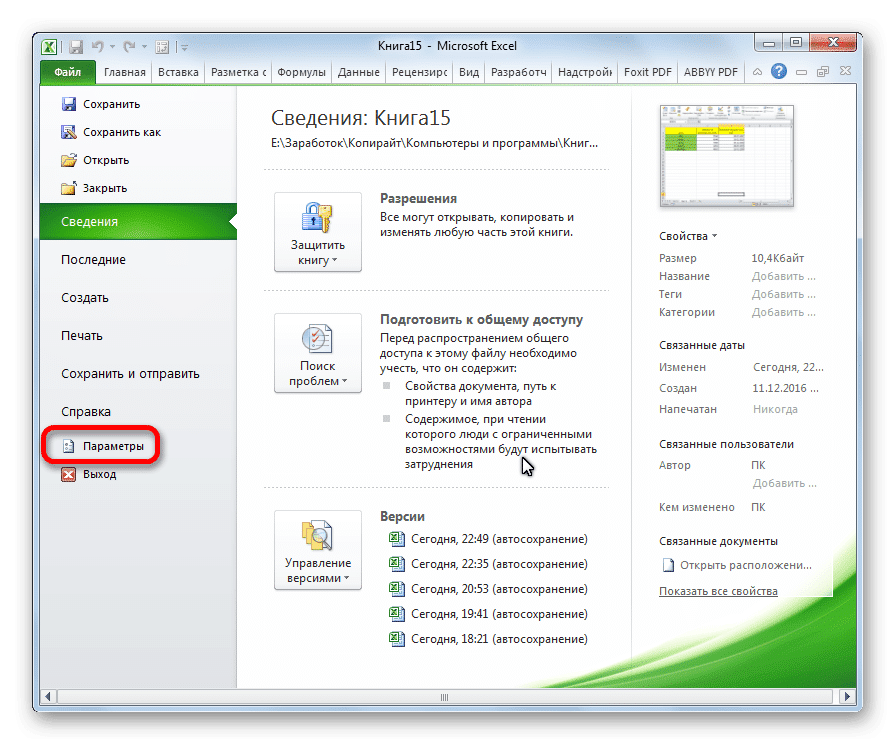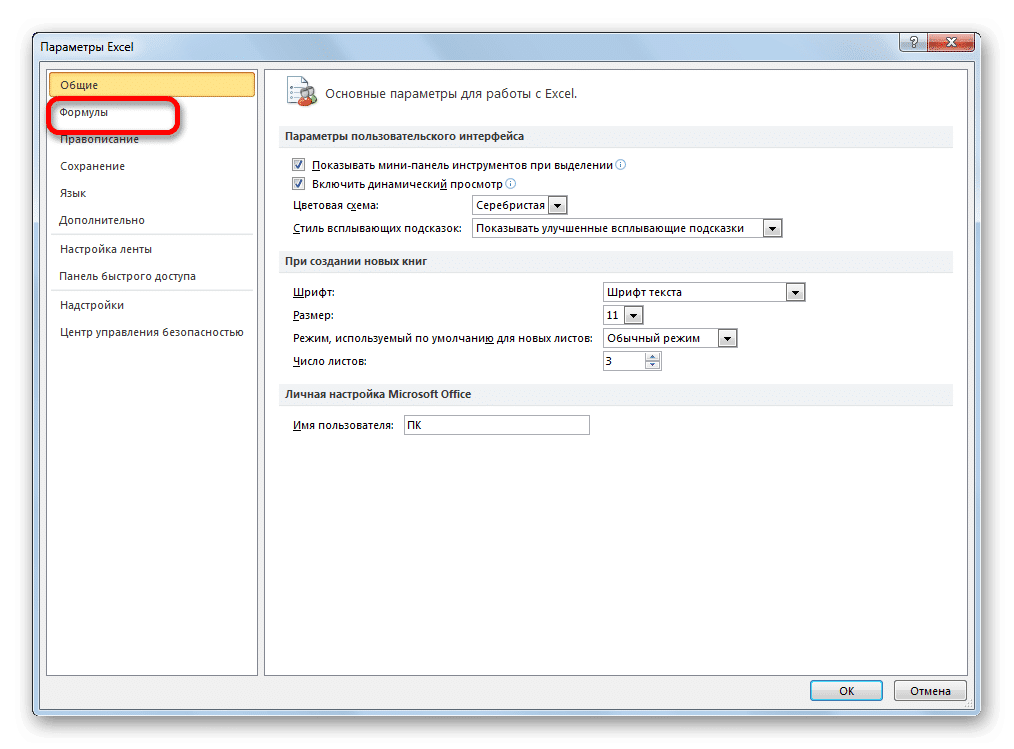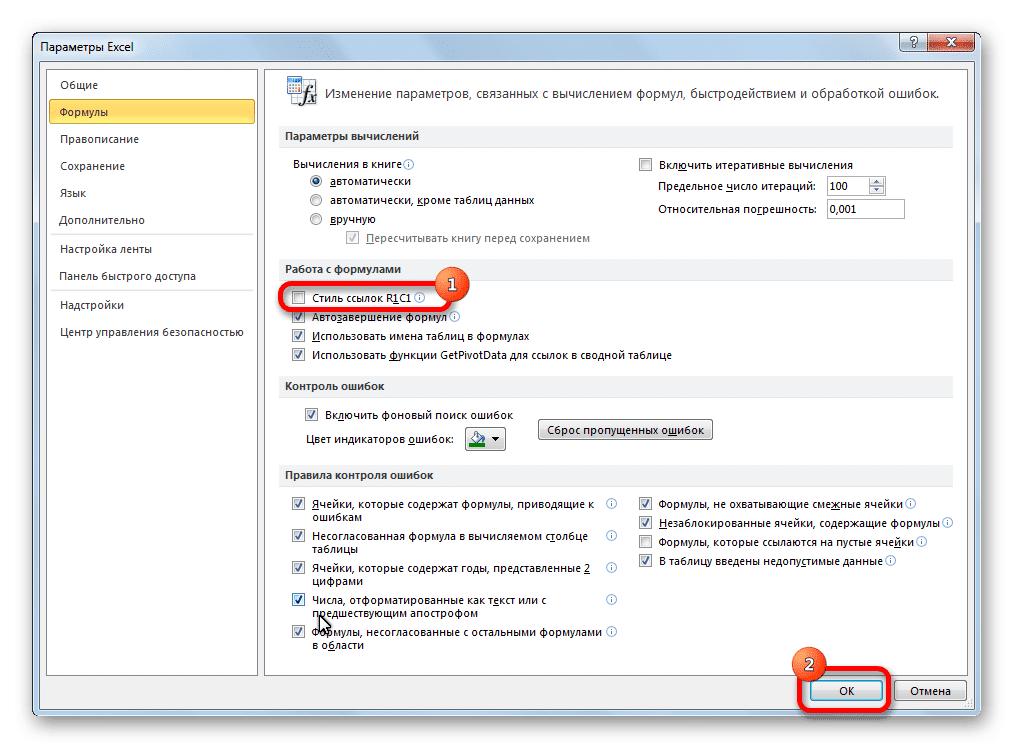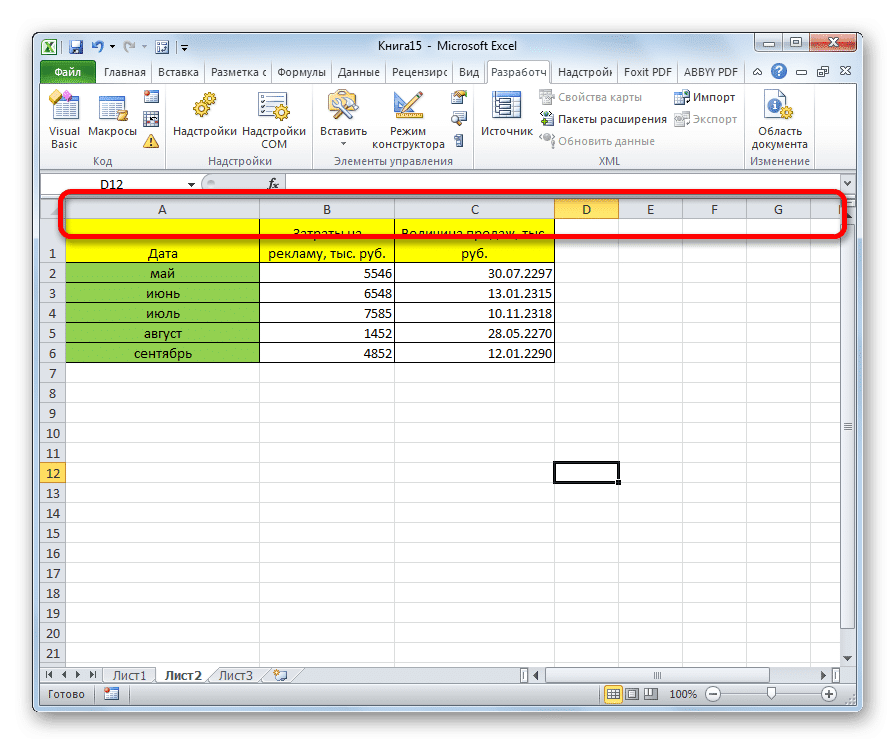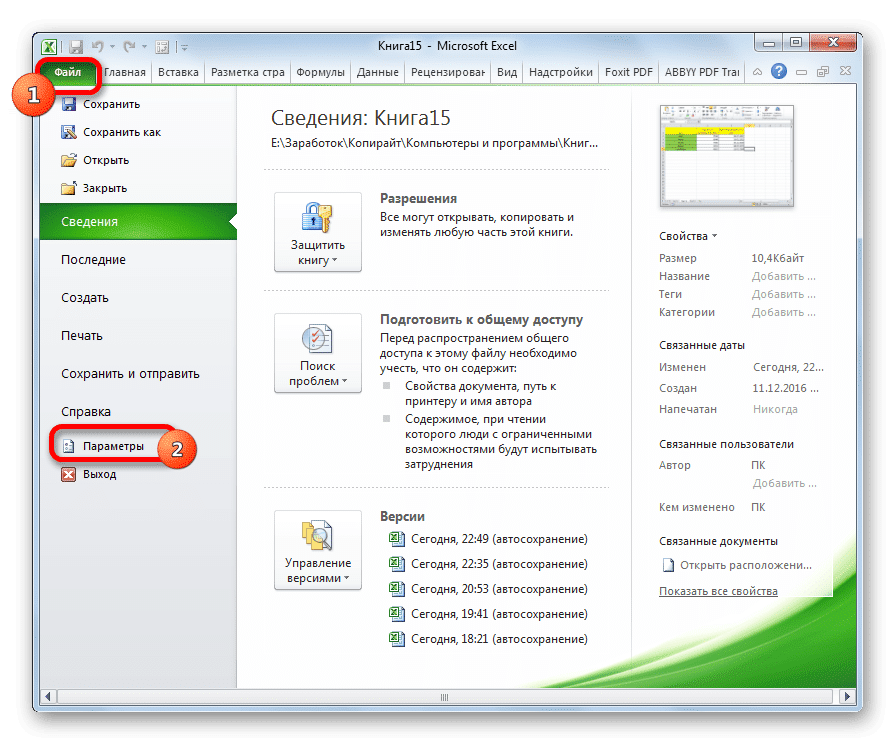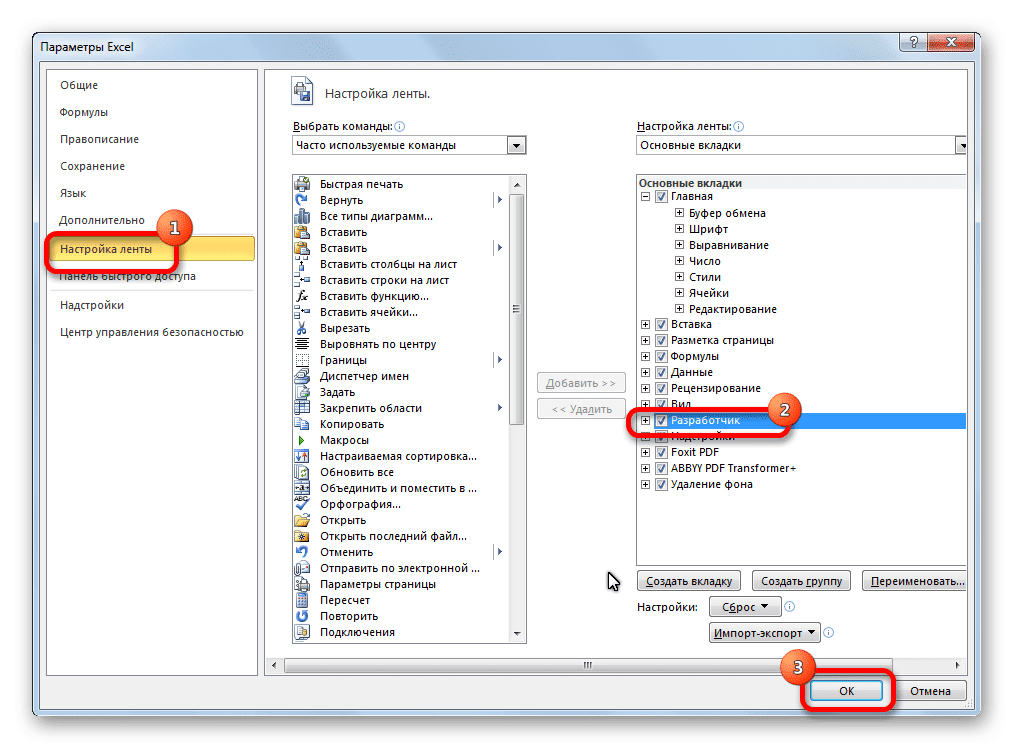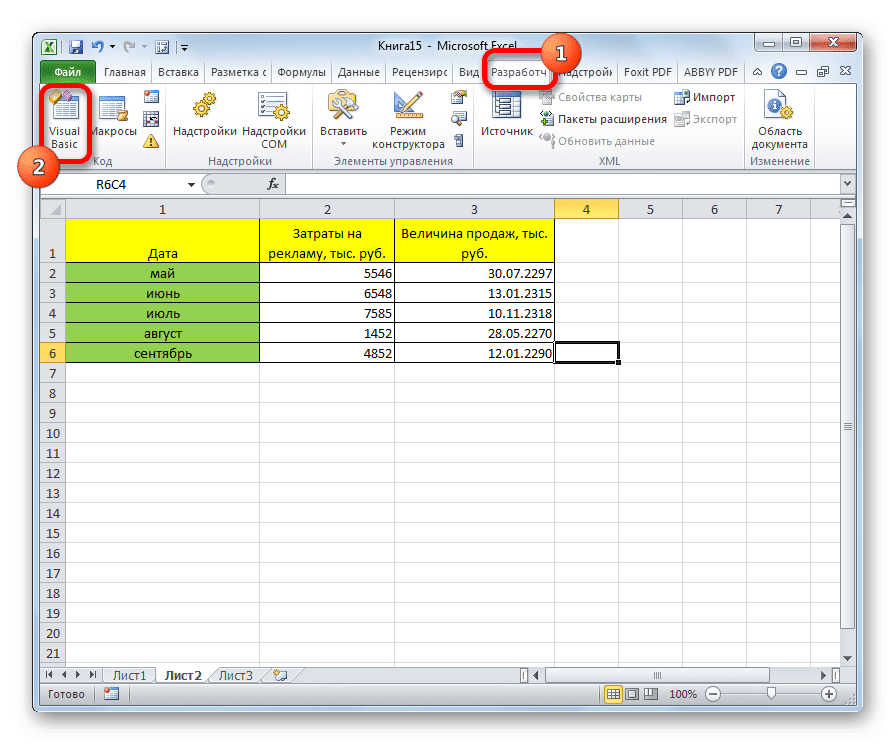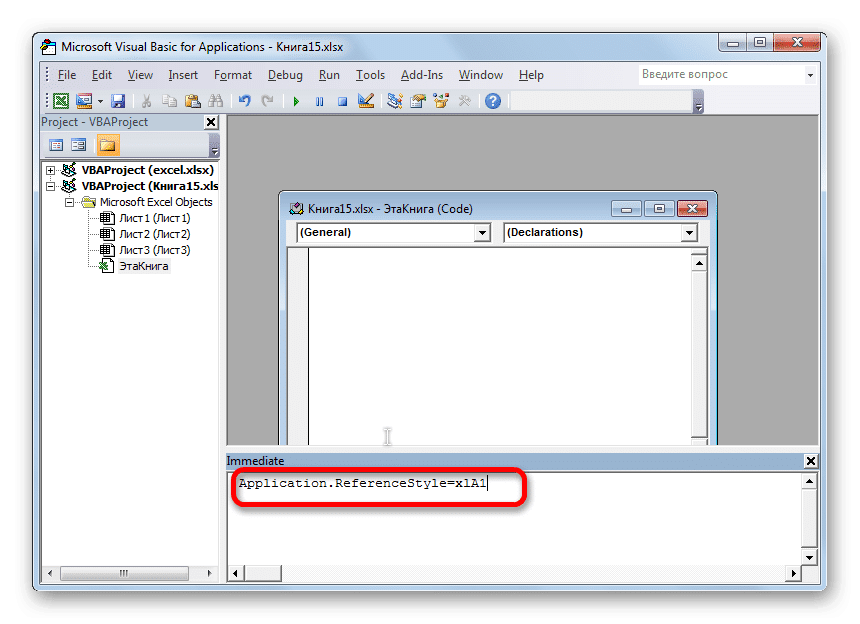Многие пользователи программы Эксель привыкли к тому, что в качестве названий столбцов таблицы служат латинские буквы. Однако иногда может случиться такое, что вместо букв отображаются цифры подобно нумерации строк.
Такое возможно по ряду причин:
- программные сбои;
- пользователь сам изменил соответствующую настройку, но не заметил, как это сделал или забыл.
- возможно, другой пользователь, работающий с таблицей внес изменения в настройки.
На самом деле, независимо от того, какая именно причина привела к смене обозначений, многие пользователи спешат вернуть все на место, т.е. чтобы столбцы вновь обозначались буквами латинского алфавита. Давайте посмотрим, как это сделать в Excel.
Содержание
- Смена обозначений столбцов
- Метод 1: настройка параметров программы
- Метод 2: настройки в Режиме разработчика
- Заключение
Смена обозначений столбцов
В Эксель предусмотрено два метода, пользуясь которыми, можно вернуть горизонтальную координатную панель к тому виду, к которому привыкло большинство пользователей программы. Давайте рассмотрим оба.
Метод 1: настройка параметров программы
Данный метод предполагает внесение изменений в параметры программы. Вот, что нужно сделать:
- Кликаем по меню “Файл”.
- В открывшемся окне в перечне слева в самом низу щелкаем по пункту “Параметры”.
- На экране отобразится окно с параметрами программы:
- переключаемся в раздел “Формулы”;
- в правой стороне окна находим блок настроек “Работа с формулами” и убираем флажок напротив опции “Стиль ссылок R1C1”.
- нажимаем кнопку OK, чтобы подтвердить изменения.
- Все готово. Благодаря этим достаточно простым и быстрореализуемым действиям мы вернули привычные обозначения в таблицу.
Примечание: стиль ссылок R1C1 – это и есть параметр, включение которого меняет латинские буквы на цифры на горизонтальной координатной панели.
Метод 2: настройки в Режиме разработчика
Прежде, чем приступить к выполнению действий, описанных в данном методе, необходимо активировать режим Разработчика, так как по умолчанию он выключен.
- заходим в параметры программы (порядок действий описан выше);
- переходим в раздел “Настроить ленту”, в правой части окна находим пункт “Разработчик”, ставим напротив него галочку и щелкаем OK.
Теперь можно перейти к основному алгоритму действий:
- Переходим во вкладку “Разработчик”, в левой части которой щелкаем по кнопке “Visual Basic”. Также, вместо этого можно воспользоваться комбинацией клавиш Alt+F11.
- В открывшемся редакторе нажимаем комбинацию Ctrl+G, что позволит переместить курсор в область “Immediate”. Пишем в ней команду
Application.ReferenceStyle=xlA1и нажимаем Enter.Примечание: в процессе набора команды программа будет нам помогать с вариантами, как при ручном наборе формул в ячейке.
- Можно закрывать окно редактора Visual Basic. В таблицу должны были вернуться буквенные обозначения столбцов.
Заключение
Многих пользователей, которые никогда с этим не сталкивались, может смутить ситуация, когда вместо привычных названий столбцов в виде латинских букв отображаются цифры. Но не стоит из-за этого переживать, ведь вернуть панель координат к привычному виду можно достаточно быстро, воспользовавшись одним из способов, описанных выше.
Содержание
- Как в excel сделать по горизонтали буквы?
- Интересные статьи по теме:
- Варианты смены отображения
- Способ 1: использования интерфейса программы
- Способ 2: использование макроса
- Помогла ли вам эта статья?
- Изменение наименования столбцов с числового на буквенное
- Варианты смены отображения
- Способ 1: использования интерфейса программы
- Способ 2: использование макроса
- В эксель столбцы стали цифрами
- Изменение наименования столбцов с числового на буквенное
- Варианты смены отображения
- Способ 1: использования интерфейса программы
- Способ 2: использование макроса
- Столбцы в Excel стали цифрами, как вернуть буквенное обозначение
- Возвращаем столбцам Excel буквенное обозначение
- Офисное пространство Офисное пространство
- Excel: как поменять цифры на буквы в заголовках столбцов
- Почему столбцы стали цифрами или как сменить стиль ссылок
- В эксель столбцы стали цифрами
Как в excel сделать по горизонтали буквы?
Не знаю с чем это было связано, но однажды столбцы Excel стали цифрами. Т.е. колонки вместо букв, стали показывать цифры. На работу в общем и на работу формул в частности, это никак не влияет, но если вы привыкли к буквам, то нужно менять.
Как всегда ничего сложного нет, открываем excell переходим в пункт меню Файл — Параметры — Формулы и снимаем галку с пункта “Стиль ссылок R1C1”. После этого вы снова увидите буквы в столбцах.
Помогла статья? Помоги сайту, поделись ссылкой!
Интересные статьи по теме:
- Как сохранить картинку из word документа?
- Как использовать красивые рамки для Word?
- Как повернуть только одну страницу word?
- В outlook пропала иконка конверта. Как восстановить?
- Как убрать пробелы Excel? Убрать пробелы в ячейках эксель
Известно, что в обычном состоянии заголовки столбцов в программе Excel обозначаются буквами латинского алфавита. Но, в один момент пользователь может обнаружить, что теперь столбцы обозначены цифрами. Это может случиться по нескольким причинам: различного рода сбои в работе программы, собственные неумышленные действия, умышленное переключение отображения другим пользователем и т.д. Но, каковы бы причины не были, при возникновении подобной ситуации актуальным становится вопрос возврата отображения наименований столбцов к стандартному состоянию. Давайте выясним, как поменять цифры на буквы в Экселе.
Варианты смены отображения
Существует два варианта приведения панели координат к привычному виду. Один из них осуществляется через интерфейс Эксель, а второй предполагает ввод команды вручную с помощью кода. Рассмотрим подробнее оба способа.
Способ 1: использования интерфейса программы
Самый простой способ сменить отображение наименований столбцов с чисел на буквы – это воспользоваться непосредственным инструментарием программы.
- Делаем переход во вкладку «Файл».
- Производим перемещение в раздел «Параметры».
- В открывшемся окне параметров программы переходим в подраздел «Формулы».
- После перехода в центральной части окна ищем блок настроек «Работа с формулами». Около параметра «Стиль ссылок R1C1» снимаем галочку. Жмем на кнопку «OK» внизу окна.
Теперь наименование столбцов на панели координат примет привычный для нас вид, то есть будет обозначаться буквами.
Способ 2: использование макроса
Второй вариант в качестве решения проблемы предполагает использования макроса.
- Активируем режим разработчика на ленте, если он окажется отключен. Для этого делаем перемещение во вкладку «Файл». Далее жмем на надпись «Параметры».
- В открывшемся окне выбираем пункт «Настройка ленты». В правой части окна устанавливаем галочку около пункта «Разработчик». Жмем на кнопку «OK». Таким образом, режим разработчика активирован.
- Переходим во вкладку «Разработчик». Жмем на кнопку «Visual Basic», которая расположена на самом левом краю ленты в блоке настроек «Код». Можно не производить этих действий на ленте, а просто набрать сочетание клавиш на клавиатуре Alt+F11.
- Открывается редактор VBA. Жмем на клавиатуре сочетание клавиш Ctrl+G. В открывшееся окно вписываем код:
Жмем на кнопку Enter.
После этих действий вернется буквенное отображение наименования столбцов листа, сменив числовой вариант.
Как видим, неожиданная смена наименования координат столбцов с буквенного на числовое не должна ставить в тупик пользователя. Все очень легко можно вернуть к прежнему состоянию с помощью изменения в параметрах Эксель. Вариант с использованием макроса есть смысл применять только в том случае, если по какой-то причине вы не можете воспользоваться стандартным способом. Например, из-за какого-то сбоя. Можно, конечно, применить данный вариант в целях эксперимента, чтобы просто посмотреть, как подобный вид переключения работает на практике.
Мы рады, что смогли помочь Вам в решении проблемы.
Задайте свой вопрос в комментариях, подробно расписав суть проблемы. Наши специалисты постараются ответить максимально быстро.
Помогла ли вам эта статья?
В excel столбцы раньше обозначались буквами, теперь цифрами.. как исправить?
- Спасибо вам большое, добрые и умные люди!
- Чтобы вернуть стандартные названия, идем в верхнее меню — Сервис — Параметры — вкладка Общие. И снимаем галочку с Стиль ссылок R1С1 и OK.
- нет там таких кнопок
- А вообще для чего данный стиль и как его читать, какова логика?
- Добавлю для 2003-го офиса:
Сервис — Параметры — Общие — галочка «Стиль ссылок R1С1» - (^_^)
Excel 2010, настройка
Как в Excel 2007/2010 вернуть буквенные обозначения столбцов
Файл-Параметры-Формулы (раздел: работа с формулами) , убрать птичку в Стиль ссылок R1C1 (для Excel 2010)
Файл-Параметры Файла-Формулы (раздел: работа с формулами) , убрать птичку в Стиль ссылок R1C1 (для Excel 2007)
Данная информация будет полезна всем, кто пытается найти ее в нете по таким запросам:
— как в excel 2007 переименовать столбцы из/с цифр на буквы?
— у меня на листе в Excel. Столбец обозначается не буквами, а цифрами — как сделать, чтобы обозначались буквами?
— Excel: как поменять цифры на буквы в заголовках столбцов?
— если раньше столбцы отображались буквами, а строки цифрами, а теперь столбцы показаны цифрами) . Как это исправить?
— у меня в Excel, в заголовках столбцов листа появились цифры (1,2,3) вместо обычных букв (A,B,C). Как исправить?
— как включить / отключить буквы в столбцах на листе Эксель
— в excel вместо букв (по горизонтали) — цифры. как это можно сделать чтобы стали буквы
Как это сделать в Эксель 2007/2010
А на этом рисунке (см. ниже) показано как сделать в Excel 2003 (относится и к excel 2000, 2002)
Меню: Сервис — Параметры — Общие и Уберите галочку «Стиль ссылок R1C1»
Файл-Параметры Файла-Формулы (раздел: работа с формулами) , убрать птичку в Стиль ссылок R1C1 (для Excel 2007)
Источник
Изменение наименования столбцов с числового на буквенное
Известно, что в обычном состоянии заголовки столбцов в программе Excel обозначаются буквами латинского алфавита. Но, в один момент пользователь может обнаружить, что теперь столбцы обозначены цифрами. Это может случиться по нескольким причинам: различного рода сбои в работе программы, собственные неумышленные действия, умышленное переключение отображения другим пользователем и т.д. Но, каковы бы причины не были, при возникновении подобной ситуации актуальным становится вопрос возврата отображения наименований столбцов к стандартному состоянию. Давайте выясним, как поменять цифры на буквы в Экселе.
Варианты смены отображения
Существует два варианта приведения панели координат к привычному виду. Один из них осуществляется через интерфейс Эксель, а второй предполагает ввод команды вручную с помощью кода. Рассмотрим подробнее оба способа.
Способ 1: использования интерфейса программы
Самый простой способ сменить отображение наименований столбцов с чисел на буквы – это воспользоваться непосредственным инструментарием программы.
- Делаем переход во вкладку «Файл».
- Производим перемещение в раздел «Параметры».
Теперь наименование столбцов на панели координат примет привычный для нас вид, то есть будет обозначаться буквами.
Способ 2: использование макроса
Второй вариант в качестве решения проблемы предполагает использования макроса.
- Активируем режим разработчика на ленте, если он окажется отключен. Для этого делаем перемещение во вкладку «Файл». Далее жмем на надпись «Параметры».
- В открывшемся окне выбираем пункт «Настройка ленты». В правой части окна устанавливаем галочку около пункта «Разработчик». Жмем на кнопку «OK». Таким образом, режим разработчика активирован.
- Переходим во вкладку «Разработчик». Жмем на кнопку «Visual Basic», которая расположена на самом левом краю ленты в блоке настроек «Код». Можно не производить этих действий на ленте, а просто набрать сочетание клавиш на клавиатуре Alt+F11.
Жмем на кнопку Enter.
После этих действий вернется буквенное отображение наименования столбцов листа, сменив числовой вариант.
Как видим, неожиданная смена наименования координат столбцов с буквенного на числовое не должна ставить в тупик пользователя. Все очень легко можно вернуть к прежнему состоянию с помощью изменения в параметрах Эксель. Вариант с использованием макроса есть смысл применять только в том случае, если по какой-то причине вы не можете воспользоваться стандартным способом. Например, из-за какого-то сбоя. Можно, конечно, применить данный вариант в целях эксперимента, чтобы просто посмотреть, как подобный вид переключения работает на практике.
Источник
В эксель столбцы стали цифрами
Изменение наименования столбцов с числового на буквенное
Известно, что в обычном состоянии заголовки столбцов в программе Excel обозначаются буквами латинского алфавита. Но, в один момент пользователь может обнаружить, что теперь столбцы обозначены цифрами. Это может случиться по нескольким причинам: различного рода сбои в работе программы, собственные неумышленные действия, умышленное переключение отображения другим пользователем и т.д. Но, каковы бы причины не были, при возникновении подобной ситуации актуальным становится вопрос возврата отображения наименований столбцов к стандартному состоянию. Давайте выясним, как поменять цифры на буквы в Экселе.
Варианты смены отображения
Существует два варианта приведения панели координат к привычному виду. Один из них осуществляется через интерфейс Эксель, а второй предполагает ввод команды вручную с помощью кода. Рассмотрим подробнее оба способа.
Способ 1: использования интерфейса программы
Самый простой способ сменить отображение наименований столбцов с чисел на буквы – это воспользоваться непосредственным инструментарием программы.
- Делаем переход во вкладку «Файл».
Производим перемещение в раздел «Параметры».
Теперь наименование столбцов на панели координат примет привычный для нас вид, то есть будет обозначаться буквами.
Способ 2: использование макроса
Второй вариант в качестве решения проблемы предполагает использования макроса.
- Активируем режим разработчика на ленте, если он окажется отключен. Для этого делаем перемещение во вкладку «Файл». Далее жмем на надпись «Параметры».
В открывшемся окне выбираем пункт «Настройка ленты». В правой части окна устанавливаем галочку около пункта «Разработчик». Жмем на кнопку «OK». Таким образом, режим разработчика активирован.
Переходим во вкладку «Разработчик». Жмем на кнопку «Visual Basic», которая расположена на самом левом краю ленты в блоке настроек «Код». Можно не производить этих действий на ленте, а просто набрать сочетание клавиш на клавиатуре Alt+F11.
Открывается редактор VBA. Жмем на клавиатуре сочетание клавиш Ctrl+G. В открывшееся окно вписываем код:
Жмем на кнопку Enter.
После этих действий вернется буквенное отображение наименования столбцов листа, сменив числовой вариант.
Как видим, неожиданная смена наименования координат столбцов с буквенного на числовое не должна ставить в тупик пользователя. Все очень легко можно вернуть к прежнему состоянию с помощью изменения в параметрах Эксель. Вариант с использованием макроса есть смысл применять только в том случае, если по какой-то причине вы не можете воспользоваться стандартным способом. Например, из-за какого-то сбоя. Можно, конечно, применить данный вариант в целях эксперимента, чтобы просто посмотреть, как подобный вид переключения работает на практике.
Отблагодарите автора, поделитесь статьей в социальных сетях.
Столбцы в Excel стали цифрами, как вернуть буквенное обозначение
В один прекрасный день у меня все столбцы в Excel стали цифрами. Раньше они обозначались латинскими буквами, а тут вдруг стали цифрами. В принципе ничего страшного не произошло и формулы работают нормально, но я не люблю когда что-то само собой меняется и выходит из-под моего контроля. Поэтому пришлось порыться в настройках и вернуть всё на круги своя.
Чаще всего такие казусы происходят после сохранения данных 1С в формате Excel. Если у вас такая же проблема, то описываю способ её решения.
Возвращаем столбцам Excel буквенное обозначение
Есть несколько способов вернуть настройки столбцов Excel по умолчанию. Некоторые из них настолько мудреные, что создается впечатление какого волшебства, но мы пойдем самым простым и легким путем. Изменим настройки в параметрах самой программы.
Открываем программу Excel и переходим в её настройки: — Файл – Параметры –
В открывшемся окне «Параметры» переходим на вкладку — Формулы -, и в блоке «Работа с формулами» снимаем галочку напротив записи « Стиль ссылок R1C1».
После изменений не забываем нажать ниже на кнопку «ОК», иначе никаких изменений не произойдет.
Вот и все волшебство!
Офисное пространство Офисное пространство
официальный блог о Microsoft Office
Excel: как поменять цифры на буквы в заголовках столбцов
Дана ситуация: вам присылают файл Excel, и видите, что вместо букв в заголовках столбцов что-то подобное:
Раздражает? Поменять настройки можно буквально в 3 клика. Вкладка Файл, раздел Параметры, раздел Формулы.
Убираем галочку с опции Стиль ссылок R 1 C1.
интересный подход.) Распотрошил я 1 файлик, а там:
И не боле того. Где искать ответ?
Mr X – хорошо, что во благо, пишите, что вас ещё раздражает в офисе – может, так же просто решается )
3. Написать строку Application.ReferenceStyle=xlA1 и нажать Enter
Таким образом можно произвести впечатление на не искушенных дебрями ИТ коллег и убедить их, что без Вашей помощи им не обойтись, повысив тем самым свою значимость в Вашем маленьком корпоративном коммьюнити.
P.S. Чтобы вернуть номера столбцов обратно, необходимо xlA1 заменить на xlR1C1.
Alexandr – интересно, не знала
Супер! Меня так раздражали буквы в заголовках столбцов! Теперь поменял их на цифры! Наконец-то!
Вот уж огромное СПАСИБО.
Чаще всего это происходит после сохранения данных 1С: в формате Exel.
Получалось менять только лишь после плясок с бубном.
Ещё раз огромное СПАСИБО!
чего уж там. Переименовываете xlsx в zip, распаковываете, в файле xlworkbook.xml ищете тэг «calcPr», удаляете атрибут refMode=»R1C1″, запаковываете и переименовывете обратно.
Коллеги в ауте, Вам удваивают зарплату
А вообще, применяйте R1C1, A1 – это эмуляция
Могу только предположить, что у Вас грузится личная книга макросов, либо еще какие-то надстройки. В этом случае Ваш стиль лечения не должен действовать на следующий запуск Excel. Он сохраняет стиль ссылок по первой открытой книге. Это сделано специально, чтобы можно было писать формулы между открытыми книгами. Проверьте список проектов в окне VBE. Если там есть PERSONAL.XLSB, то введите в Immediate:
Workbooks(«PERSONAL.XLSB»).Application.ReferenceStyle = xlA1: Workbooks(«PERSONAL.XLSB»).Save
Либо, могу только предположить, что в Excel 2010 (а судя по calcId у вас 2010й, у меня 2007й, поэтому проверить не могу) стиль ссылок по умолчанию определяется по другому. Тогда попробуйте явно задать стиль в xml
Спасибо. меня пздц как бесили эти цифры вверху
Почему столбцы стали цифрами или как сменить стиль ссылок
Вы открыли файл, а в нем заголовки столбцов вдруг стали не буквами, а. Цифрами! Но и это не все беды. Теперь еще и ссылки на ячейки в формулах совершенно непонятного вида — R[34]C[-1](рис.2) и т.п. Почему это случилось и что делать? Как вернуть прежний вид?


А случилось следующее: Вы просто открыли книгу, в которой был установлен другой стиль отображения ссылок в формулах. Это очень просто вернуть на прежнее место:
- Для Excel 2003 :
Сервис— Параметры— вкладка Общие— Стиль ссылок R1C1. Снять галку. - Для Excel 2007:
Кнопка Офис— Параметры Excel (Excel Options) — вкладка Формулы (Formulas) — Стиль ссылок R1C1 (R1C1 reference style) . Снять галку. - Для Excel 2010:
Файл (File) — Параметры (Options) — вкладка Формулы (Formulas) — Стиль ссылок R1C1 (R1C1 reference style) . Снять галку.
Вот и все. Теперь все как и прежде.
Если Вам часто приходится менять стиль ссылок, то это можно быстро делать при помощи макроса:
Private Sub Change_ReferenceStyle() If Application.ReferenceStyle = xlA1 Then Application.ReferenceStyle = xlR1C1 Else Application.ReferenceStyle = xlA1 End If End Sub
Данный код нужно поместить в стандартный модуль. Если хотите пользоваться кодом в любой книге, то расположить его необходимо в модуле личной книги макросов — PERSONAL.XLS (для Excel 2007 и выше — PERSONAL.XLSB). А потом уже можете назначить макросу сочетания клавиш для более удобного вызова.
Если пройти по ссылкам ниже то можно скачать надстройку, которая добавляет на панель одну кнопку. По нажатии кнопки меняется стиль ссылок.
Статья помогла? Поделись ссылкой с друзьями!
В эксель столбцы стали цифрами
Как известно строки на листе Excel всегда обозначаются цифрами — 1;2;3;. ;65536 в Excel версий до 2003 включительно или 1;2;3;. ;1 048 576 в Excel версий старше 2003.
Столбцы, в отличие от строк, могут обозначаться как буквами (при стиле ссылок A1) — A;B;C;. ;IV в Excel версий до 2003 включительно или — A;B;C;. ;XFD в Excel версий старше 2003, так и цифрами (при стиле ссылок R1C1) — 1;2;3;. ;256 в Excel версий до 2003 включительно или 1;2;3;. ;16 384 в Excel версий вышедших после версии 2003.
О смене стиля ссылок подробно можно почитать в теме Названия столбцов цифрами.
Но в этой статье пойдёт речь не о смене стиля ссылок, а о том как назначить свои, пользовательские, названия заголовкам столбцов при работе с таблицей.
Например такие:
ЧТО ДЛЯ ЭТОГО НЕОБХОДИМО СДЕЛАТЬ:
Шаг 1: Составляем таблицу, содержащую заголовки, которые мы хотим видеть в качестве названий столбцов (таблица может состоять и только из заголовков). Например такую:
Шаг 2: Выделив нашу таблицу или хотя бы одну ячейку в ней (если в таблице нет пустых строк, столбцов или диапазонов) заходим во вкладку ленты «Главная» и выбираем в группе «Стили» меню «Форматировать как таблицу». Далее выбираем стиль из имеющихся или создаём свой.
Шаг 3: Отвечаем «ОК», если Excel сам правильно определил диапазон таблицы или вручную поправляем диапазон.
Шаг 4: Прокручиваем лист вниз минимум на одну строку и. Готово! Столбцы стали называться как мы хотели (одинаково при любом стиле ссылок).
Самое интересное, что такое отображение не лишает функционала инструмент «Закрепить области» (вкладка «Вид«, группа «Окно«, меню «Закрепить области«).
Закрепив области, Вы можете видеть и заголовки таблицы и фиксированную область листа:
ОБЛАСТЬ ПРИМЕНЕНИЯ: В Excel версий вышедших после версии Excel 2003.
ПРИМЕЧАНИЯ: Фактически мы не переименовываем столбцы (это невозможно), а просто присваиваем им текст заголовка. Адресация всё равно идёт на настоящие названия столбцов. Что бы убедиться в этом взгляните на первый рисунок. Выделена ячейка А 3 и этот адрес ( А 3 , а не Столбец 3 (. )) виден в адресной строке.
Источник
Содержание
- Варианты смены отображения
- Способ 1: использования интерфейса программы
- Способ 2: использование макроса
- Вопросы и ответы
Известно, что в обычном состоянии заголовки столбцов в программе Excel обозначаются буквами латинского алфавита. Но, в один момент пользователь может обнаружить, что теперь столбцы обозначены цифрами. Это может случиться по нескольким причинам: различного рода сбои в работе программы, собственные неумышленные действия, умышленное переключение отображения другим пользователем и т.д. Но, каковы бы причины не были, при возникновении подобной ситуации актуальным становится вопрос возврата отображения наименований столбцов к стандартному состоянию. Давайте выясним, как поменять цифры на буквы в Экселе.
Варианты смены отображения
Существует два варианта приведения панели координат к привычному виду. Один из них осуществляется через интерфейс Эксель, а второй предполагает ввод команды вручную с помощью кода. Рассмотрим подробнее оба способа.
Способ 1: использования интерфейса программы
Самый простой способ сменить отображение наименований столбцов с чисел на буквы – это воспользоваться непосредственным инструментарием программы.
- Делаем переход во вкладку «Файл».
- Производим перемещение в раздел «Параметры».
- В открывшемся окне параметров программы переходим в подраздел «Формулы».
- После перехода в центральной части окна ищем блок настроек «Работа с формулами». Около параметра «Стиль ссылок R1C1» снимаем галочку. Жмем на кнопку «OK» внизу окна.
Теперь наименование столбцов на панели координат примет привычный для нас вид, то есть будет обозначаться буквами.
Способ 2: использование макроса
Второй вариант в качестве решения проблемы предполагает использования макроса.
- Активируем режим разработчика на ленте, если он окажется отключен. Для этого делаем перемещение во вкладку «Файл». Далее жмем на надпись «Параметры».
- В открывшемся окне выбираем пункт «Настройка ленты». В правой части окна устанавливаем галочку около пункта «Разработчик». Жмем на кнопку «OK». Таким образом, режим разработчика активирован.
- Переходим во вкладку «Разработчик». Жмем на кнопку «Visual Basic», которая расположена на самом левом краю ленты в блоке настроек «Код». Можно не производить этих действий на ленте, а просто набрать сочетание клавиш на клавиатуре Alt+F11.
- Открывается редактор VBA. Жмем на клавиатуре сочетание клавиш Ctrl+G. В открывшееся окно вписываем код:
Application.ReferenceStyle=xlA1Жмем на кнопку Enter.
После этих действий вернется буквенное отображение наименования столбцов листа, сменив числовой вариант.
Как видим, неожиданная смена наименования координат столбцов с буквенного на числовое не должна ставить в тупик пользователя. Все очень легко можно вернуть к прежнему состоянию с помощью изменения в параметрах Эксель. Вариант с использованием макроса есть смысл применять только в том случае, если по какой-то причине вы не можете воспользоваться стандартным способом. Например, из-за какого-то сбоя. Можно, конечно, применить данный вариант в целях эксперимента, чтобы просто посмотреть, как подобный вид переключения работает на практике.
Еще статьи по данной теме:
Помогла ли Вам статья?
Иногда после запуска Excel пользователи обнаруживают, что заголовки столбцов состоят не из букв, а из чисел. Как правило, это происходит после того, как пользователь открыл файл Excel с соответствующими настройками или кто-то изменил настройки и не сообщил об этом.
Прежде чем приступить непосредственно к решению проблемы, приведем немного теории. Если заголовки столбцов представляют собой не буквы, а числа (как на скриншоте ниже), это означает, что вы включили стиль ссылки R1C1.
Стиль R1C1 — альтернативный способ записи адреса ячейки. В этом методе вместо чисел для строк и букв для столбцов используются только числа. В этом случае адрес ячейки записывается в формате R3C2, где R3 — третья строка (R — строка или строка), а C2 — второй столбец (C — столбец или столбец). Чтобы было понятнее, покажем, как будет выглядеть формула, вычисляющая сумму двух ячеек, если включен стиль R1C1.
Теперь перейдем непосредственно к отключению этой функции и возвращению к обычному стилю адресации ячеек. Если вы используете Excel 2003, чтобы преобразовать числа в буквы, вам нужно открыть меню «Сервис — Параметры» и в открывшемся окне перейти на вкладку «Общие». Здесь будет доступна функция R1C1 Link Style, выключите ее, и вы вернетесь к обычному стилю.
Если вы используете Excel 2007, 2010, 2013 или 2016, вам нужно открыть меню «Файл» и перейти в «Параметры».
Откроется окно параметров Excel. Здесь вам нужно перейти в раздел «Формулы» и отключить функцию «Справочный стиль R1C1».
После сохранения настроек кнопкой «ОК» адрес столбца изменится с букв на цифры, и вы сможете использовать стандартный стиль Excel.
известно, что в обычном состоянии заголовки столбцов в Excel обозначаются буквами латинского алфавита. Но в какой-то момент пользователь может обнаружить, что столбцы теперь обозначены числами. Это может произойти по нескольким причинам: разного рода неисправности, собственные непроизвольные действия, умышленное переключение дисплея другим пользователем и т.д. Актуальными становятся имена в стандартном состоянии. Давайте узнаем, как в Excel заменить числа на буквы.
Варианты смены отображения
Есть два варианта приведения панели координат к нормальной форме. Один из них выполняется через интерфейс Excel, а второй предполагает ввод команды вручную с использованием кода. Давайте подробнее рассмотрим оба метода.
Способ 1: использования интерфейса программы
Самый простой способ изменить отображение имен столбцов с цифр на буквы — использовать прямой инструментарий программы.
- Сделаем переход во вкладку «Файл».
- Переходим к разделу «Параметры».
- Переместившись в середину окна, ищите блок настроек «Работа с формулами». Снимите флажок рядом с параметром Link Style R1C1. Нажмите кнопку «ОК» внизу окна.
Теперь название столбцов на панели координат примет привычный нам вид, то есть будет обозначаться буквами.
Способ 2: использование макроса
Второй вариант, как решение проблемы, предполагает использование макроса.
- Активируем режим разработчика на ленте, если он отключен. Для этого перейдем во вкладку «Файл». Затем нажмите на слово «Параметры».
- В открывшемся окне выберите пункт «Настроить ленту». В правой части окна установите флажок «Разработчик». Нажмите кнопку «ОК». Поэтому активирован режим разработчика.
- Переходим во вкладку «Разработчик». Нажмите кнопку «Visual Basic», расположенную на крайнем левом краю ленты в блоке настроек «Код». Вы можете пропустить эти действия на ленте, просто набрав сочетание клавиш Alt + F11.
- Откроется редактор VBA. Нажмите комбинацию клавиш Ctrl + G на клавиатуре. В открывшемся окне введите код:
- Жмем кнопку Enter.
После этих действий отображение названий столбцов листа вернется к буквенному, изменив числовой вариант.
Как видите, неожиданное изменение имени координаты столбца с буквенного на числовое не должно сбивать с толку пользователя. Все можно легко вернуть в прежнее состояние, изменив параметры Excel. Опцию использования макроса имеет смысл использовать только в том случае, если по какой-либо причине нельзя использовать стандартный метод. Например, из-за какого-то банкротства. Конечно, вы можете применить эту опцию в экспериментальных целях, просто чтобы увидеть, как этот тип переключения работает на практике.
Microsoft Office
- 25.08.2021
- 32 321
- 2
- 36
- 36
- 0
- Содержание статьи
- Переключение вида обозначения столбцов
- Excel 2010-2021
- Excel 2007
- Excel 95-2003
- Комментарии к статье ( 2 шт )
- Добавить комментарий
- Переключение вида обозначения столбцов
По умолчанию, табличный процессор Microsoft Excel обозначает столбцы в таблице с помощью букв, а строки — с помощью цифр. Данный стиль обозначения столбцов называется A1, но кроме него существует возможность так же отмечать столбцы с помощью цифр — этот стиль в свою очередь имеет наименование R1C1. К слову, довольно часто данная возможность включается по ошибке, и пользователи ищут, как «вернуть так как все было».
Переключение вида обозначения столбцов
Excel 2010-2021
- Открываем меню «Файл», и ищем там пункт «Параметры» (расположен в самом низу).
- В боковом меню выбираем «Формулы».
- Находим параметр «Стиль ссылок R1C1».
- Для отображения обозначения столбцов буквами, галочку с данного пункта надо снять.
- Если же, наоборот, нужно обозначать столбцы цифрами, у данного пункта нужно установить галочку.
Установив или сняв отметку у данного пункта, нажимаем «ОК» и проверяем изменения.
Excel 2007
- Открываем главное меню, и находим в самом низу пункт «Параметры Excel».
- В боковом меню выбираем пункт «Формулы».
- Ищем пункт «Стиль ссылок R1C1».
- Для отображения обозначения столбцов буквами, галочку с данного пункта надо снять.
- Если же, наоборот, нужно обозначать столбцы цифрами, у данного пункта нужно установить галочку.
Установив или сняв отметку у данного пункта, нажимаем «ОК» и проверяем изменения.
Excel 95-2003
- Открываем меню «Сервис» — «Параметры».
- На вкладке «Общие» находим пункт «Стиль ссылок R1C1».
- Для отображения обозначения столбцов буквами, галочку с данного пункта надо снять.
- Если же, наоборот, нужно обозначать столбцы цифрами, у данного пункта нужно установить галочку.
Установив или сняв отметку у данного пункта, нажимаем «ОК» и проверяем изменения.








 Примечание: в процессе набора команды программа будет нам помогать с вариантами, как при ручном наборе формул в ячейке.
Примечание: в процессе набора команды программа будет нам помогать с вариантами, как при ручном наборе формул в ячейке.