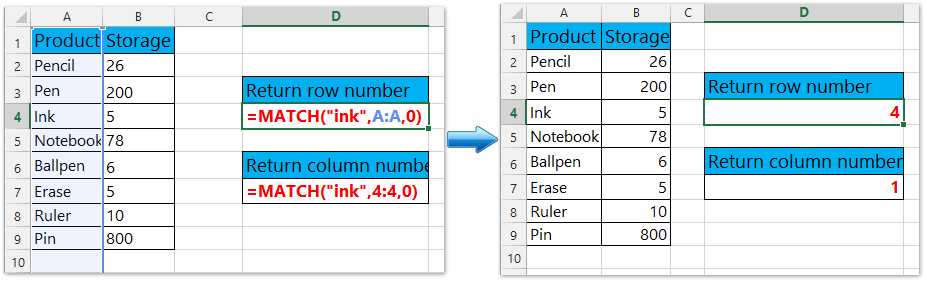При использовании формул поиска в Excel (таких как VLOOKUP, XLOOKUP или INDEX / MATCH) цель состоит в том, чтобы найти совпадающее значение и получить это значение (или соответствующее значение в той же строке / столбце) в качестве результата.
Но в некоторых случаях вместо получения значения может потребоваться, чтобы формула возвращала адрес ячейки значения.
Это может быть особенно полезно, если у вас большой набор данных и вы хотите узнать точное положение результата формулы поиска.
В Excel есть несколько функций, которые предназначены именно для этого.
В этом уроке я покажу вам, как вы можете найти и вернуть адрес ячейки вместо значения в Excel по простым формулам.
Поиск и возврат адреса ячейки с помощью функции АДРЕС
Функция АДРЕС в Excel предназначена именно для этого.
Он берет строку и номер столбца и дает вам адрес ячейки этой конкретной ячейки.
Ниже приведен синтаксис функции АДРЕС:
= АДРЕС (row_num, column_num, [abs_num], [a1], [sheet_text])
куда:
- row_num: номер строки ячейки, для которой вы хотите получить адрес ячейки
- column_num: номер столбца ячейки, для которой вы хотите адрес
- [abs_num]: необязательный аргумент, в котором вы можете указать, хотите ли вы, чтобы ссылка на ячейку была абсолютной, относительной или смешанной.
- [a1]: необязательный аргумент, в котором вы можете указать, хотите ли вы использовать ссылку в стиле R1C1 или в стиле A1.
- [sheet_text]: необязательный аргумент, в котором вы можете указать, хотите ли вы добавить имя листа вместе с адресом ячейки или нет.
Теперь давайте возьмем пример и посмотрим, как это работает.
Предположим, что существует набор данных, показанный ниже, где у меня есть идентификатор сотрудника, его имя и его отдел, и я хочу быстро узнать адрес ячейки, в которой находится отдел для идентификатора сотрудника KR256.
Ниже приведена формула, которая сделает это:
= АДРЕС (ПОИСКПОЗ ("KR256"; A1: A20,0); 3)
В приведенной выше формуле я использовал функцию ПОИСКПОЗ, чтобы узнать номер строки, содержащей данный идентификатор сотрудника.
И поскольку отдел находится в столбце C, я использовал 3 в качестве второго аргумента.
Эта формула отлично работает, но у нее есть один недостаток: она не будет работать, если вы добавите строку над набором данных или столбец слева от набора данных.
Это связано с тем, что, когда я указываю второй аргумент (номер столбца) как 3, он жестко запрограммирован и не изменится.
Если я добавлю какой-либо столбец слева от набора данных, формула будет считать 3 столбца с начала рабочего листа, а не с начала набора данных.
Итак, если у вас есть фиксированный набор данных и вам нужна простая формула, это сработает.
Но если вам нужно, чтобы это было более надежным, используйте тот, который описан в следующем разделе.
Поиск и возврат адреса ячейки с помощью функции CELL
Хотя функция АДРЕС была создана специально, чтобы дать вам ссылку на ячейку с указанным номером строки и столбца, есть еще одна функция, которая также делает это.
Это называется функцией ЯЧЕЙКА (и она может дать вам гораздо больше информации о ячейке, чем функция АДРЕС).
Ниже приведен синтаксис функции ЯЧЕЙКА:
= ЯЧЕЙКА (тип_информации; [ссылка])
куда:
- info_type: информация о нужной ячейке. Это может быть адрес, номер столбца, имя файла и т. Д.
- [Справка]: Необязательный аргумент, в котором вы можете указать ссылку на ячейку, для которой вам нужна информация о ячейке.
Теперь давайте посмотрим на пример, в котором вы можете использовать эту функцию для поиска и получения ссылки на ячейку.
Предположим, у вас есть набор данных, показанный ниже, и вы хотите быстро узнать адрес ячейки, в которой находится отдел для идентификатора сотрудника KR256.
Ниже приведена формула, которая сделает это:
= ЯЧЕЙКА ("адрес", ИНДЕКС ($ A $ 1: $ D $ 20, ПОИСКПОЗ ("KR256", $ A $ 1: $ A $ 20,0), 3))
Приведенная выше формула довольно проста.
Я использовал формулу ИНДЕКС в качестве второго аргумента, чтобы получить отдел для идентификатора сотрудника KR256.
А затем просто обернул его в функцию CELL и попросил вернуть адрес ячейки с этим значением, которое я получаю из формулы ИНДЕКС.
Теперь вот секрет того, почему это работает — формула ИНДЕКС возвращает значение подстановки, когда вы даете ей все необходимые аргументы. Но в то же время он также вернет ссылку на эту результирующую ячейку.
В нашем примере формула ИНДЕКС возвращает «Продажи» в качестве результирующего значения, но в то же время вы также можете использовать ее, чтобы дать вам ссылку на ячейку этого значения вместо самого значения.
Обычно, когда вы вводите формулу ИНДЕКС в ячейку, она возвращает значение, потому что это именно то, что от нее ожидается. Но в сценариях, где требуется ссылка на ячейку, формула ИНДЕКС даст вам ссылку на ячейку.
В этом примере это именно то, что он делает.
И самое лучшее в использовании этой формулы — это то, что она не привязана к первой ячейке на листе. Это означает, что вы можете выбрать любой набор данных (который может находиться в любом месте рабочего листа), использовать формулу ИНДЕКС для регулярного поиска, и он все равно даст вам правильный адрес.
А если вы вставите дополнительную строку или столбец, формула изменится соответствующим образом, чтобы дать вам правильный адрес ячейки.
Итак, это две простые формулы, которые вы можете использовать для поиска и найти и вернуть адрес ячейки вместо значения в Excel.
Надеюсь, вы нашли этот урок полезным.
На чтение 3 мин. Просмотров 60 Опубликовано 21.05.2021
Как правило, вы получаете значение ячейки, когда используете формулу для поиска значения в Excel. Но здесь я представлю несколько формул для поиска значения и возврата относительного адреса ячейки.
Найдите значение и верните адрес ячейки с формулой
Содержание
- Найти значение и вернуть адрес ячейки с формулой
- Пакетное преобразование ссылки формулы в абсолютное, относительное, абсолютное значение столбца или абсолютное значение строки
- Относительные статьи
 Найти значение и вернуть адрес ячейки с формулой
Найти значение и вернуть адрес ячейки с формулой
Чтобы найти значение и вернуть соответствующий адрес ячейки вместо значения ячейки в Excel, вы можете использовать приведенные ниже формулы.
Формула 1 Чтобы вернуть ячейку абсолютная ссылка
Например, у вас есть диапазон данных, как показано на скриншоте ниже, и вы хотите найти продукт AA и вернуть абсолютную ссылку на относительную ячейку.

1. Выберите ячейку и введите в нее AA, здесь я ввожу AA в ячейку A26. См. Снимок экрана:

2. Затем введите эту формулу = ЯЧЕЙКА (“адрес”, ИНДЕКС ($ A $ 18: $ A $ 24, ПОИСКПОЗ (A26, $ A $ 18: $ A $ 24,1))) в ячейке рядом с ячейкой A26 (ячейка, которую вы ввели AA ), затем нажмите клавиши Shift + Ctrl + Enter , и вы получите относительную ссылку на ячейку. См. Снимок экрана:

Совет:
1. В приведенной выше формуле A18: A24 – это диапазон столбцов, в котором находится ваше значение поиска, A26 – значение поиска.
2. Эта формула может найти только первый относительный адрес ячейки, который соответствует значению поиска.
Формула 2 Чтобы вернуть номер строки значения ячейки в таблице
Например, у вас есть данные, как показано на скриншоте ниже, вы хотите найти продукт BB и вернуть все его адреса ячеек в таблице.

1. Введите BB в ячейку, здесь я ввожу BB в ячейку A10. См. Снимок экрана:

2. В ячейке, смежной с ячейкой A10 (ячейка, в которую вы ввели BB), введите эту формулу = МАЛЕНЬКИЙ (ЕСЛИ ($ A $ 10 = $ A $ 2: $ A $ 8, ROW ($ A $ 2: $ A $ 

3. Затем вы можете удалить # ЧИСЛО !. См. Снимок экрана:

Советы:
1. В этой формуле A10 указывает значение поиска, а A2: A8 – это диапазон столбцов, в котором находится ваше значение поиска.
2. С помощью этой формулы вы можете получить только номера строк относительных ячеек в таблице, кроме заголовка таблицы..
Пакетное преобразование ссылки формулы в абсолютное, относительное, абсолютное значение столбца или абсолютное значение строки
|
| Иногда вам может потребоваться преобразовать ссылку на формулу в абсолютную, но в Excel можно использовать только горячие клавиши. преобразовывать ссылки одну за другой, что может напрасно тратить время при наличии сотен формул. Преобразование ссылки Kutools for Excel может пакетно преобразовывать ссылки в выбранных ячейках в относительные, абсолютные по мере необходимости. Нажмите, чтобы получить полнофункциональную 30-дневную бесплатную пробную версию! |
 |
| Kutools для Excel: с более чем 300 удобными надстройками Excel, попробуйте бесплатно, без ограничений в течение 30 дней. |
Относительные статьи
- ВПР и возврат нескольких значений по горизонтали
- ВПР и возврат наименьшего значения
- ВПР и вернуть ноль вместо # Н/Д
|
Добрый день! Как сделать, чтоб искал значение и возвращал номер ее строки? |
|
|
vikttur Пользователь Сообщений: 47199 |
Вариантов много, например, если поиск с первой строки, то |
|
есть 2 листа с данными, на первом штатка — где указаны ФИО сотрудников и занимаемые должности, на втором тарифная сетка — где указаны должности и соответствующие им тарифные ставки. Как сделать, чтоб искал соответствие должностей, и возвращал номер строки ячейки на листе с тарифной сеткой? |
|
|
vikttur Пользователь Сообщений: 47199 |
{quote}{login=vikttur}{date=21.08.2008 09:17}{thema=}{post}Лучше будет, если выложите пример.{/post}{/quote} |
|
mazayZR Пользователь Сообщений: 950 |
{quote}{login=Антон}{date=21.08.2008 09:30}{thema=}{post}есть 2 листа с данными, на первом штатка — где указаны ФИО сотрудников и занимаемые должности, на втором тарифная сетка — где указаны должности и соответствующие им тарифные ставки. Как сделать, чтоб искал соответствие должностей, и возвращал номер строки ячейки на листе с тарифной сеткой?{/post}{/quote} |
|
как обращаться с ВПР я к счастью знаю, но у меня задача немного другого плана, формула массива возможно подойдет, сейчас попробую! |
|
|
mazayZR Пользователь Сообщений: 950 |
не пробуй, не работает |
|
Чет не догоняю как использовать эту формулу массива!(( может на моем примере покажете? |
|
|
mazayZR Пользователь Сообщений: 950 |
=ПОИСКПОЗ(D6;’Лист 2′!$A$10:$A$43;0)+9 |
|
Спасибо, все гениальное — просто)) |
|
|
vikttur Пользователь Сообщений: 47199 |
#12 21.08.2008 10:05:46 =ПОИСКПОЗ(D6;’Лист 2′!$A$1:$A$100;0); |
Функция АДРЕС возвращает адрес определенной ячейки (текстовое значение), на которую указывают номера столбца и строки. К примеру, в результате выполнения функции =АДРЕС(5;7) будет выведено значение $G$5.
Примечание: наличие символов «$» в адресе ячейки $G$5 свидетельствует о том, что ссылка на данную ячейку является абсолютной, то есть не меняется при копировании данных.
Функция АДРЕС в Excel: описание особенностей синтаксиса
Функция АДРЕС имеет следующую синтаксическую запись:
=АДРЕС(номер_строки;номер_столбца;[тип_ссылки];[a1];[имя_листа])
Первые два аргумента данной функции являются обязательными для заполнения.
Описание аргументов:
- Номер_строки – числовое значение, соответствующее номеру строки, в которой находится требуемая ячейка;
- Номер_столбца – числовое значение, которое соответствует номеру столбца, в котором расположена искомая ячейка;
- [тип_ссылки] – число из диапазона от 1 до 4, соответствующее одному из типов возвращаемой ссылки на ячейку:
- абсолютная на всю ячейку, например — $A$4
- абсолютная только на строку, например — A$4;
- абсолютная только на столбец, например — $A4;
- относительная на всю ячейку, например A4.
- [a1] – логическое значение, определяющее один из двух типов ссылок: A1 либо R1C1;
- [имя_листа] – текстовое значение, которое определяет имя листа в документе Excel. Используется для создания внешних ссылок.
Примечания:
- Ссылки типа R1C1 используются для цифрового обозначения столбцов и строк. Для возвращения ссылок такого типа в качестве параметра a1 должно быть явно указано логическое значение ЛОЖЬ или соответствующее числовое значение 0.
- Стиль ссылок в Excel может быть изменен путем установки/снятия флажка пункта меню «Стиль ссылок R1C1», который находится в «Файл – Параметры – Формулы – Работа с Формулами».
- Если требуется ссылка на ячейку, которая находится в другом листе данного документа Excel, полезно использовать параметр [имя_листа], который принимает текстовое значение, соответствующее названию требуемого листа, например «Лист7».
Примеры использования функции АДРЕС в Excel
Пример 1. В таблице Excel содержится ячейка, отображающая динамически изменяемые данные в зависимости от определенных условий. Для работы с актуальными данными в таблице, которая находится на другом листе документа требуется получить ссылку на данную ячейку.
На листе «Курсы» создана таблица с актуальными курсами валют:
На отдельном листе «Цены» создана таблица с товарами, отображающая стоимость в долларах США (USD):
В ячейку D3 поместим ссылку на ячейку таблицы, находящейся на листе «Курсы», в которой содержится информация о курсе валюты USD. Для этого введем следующую формулу: =АДРЕС(3;2;1;1;»Курсы»).
Значение параметров:
- 3 – номер строки, в которой содержится искомая ячейка;
- 2 – номер столбца с искомой ячейкой;
- 1 – тип ссылки – абсолютная;
- 1 – выбор стиля ссылок с буквенно-цифровой записью;
- «Курсы» — название листа, на котором находится таблица с искомой ячейкой.
Для расчета стоимости в рублях используем формулу: =B3*ДВССЫЛ(D3).
Функция ДВССЫЛ необходима для получения числового значения, хранимого в ячейке, на которую указывает ссылка. В результате вычислений для остальных товаров получим следующую таблицу:
Как получить адрес ссылки на ячейку Excel?
Пример 2. В таблице содержатся данные о цене товаров, отсортированные в порядке возрастания стоимости. Необходимо получить ссылки на ячейки с минимальной и максимальной стоимостью товаров соответственно.
Исходная таблица имеет следующий вид:
Для получения ссылки на ячейку с минимальной стоимостью товара используем формулу:
Функция АДРЕС принимает следующие параметры:
- число, соответствующее номеру строки с минимальным значением цены (функция МИН выполняет поиск минимального значения и возвращает его, функция ПОИСКПОЗ находит позицию ячейки, содержащей минимальное значение цены. К полученному значению добавлено 2, поскольку ПОИСКПОЗ осуществляет поиск относительно диапазона выбранных ячеек.
- 2 – номер столбца, в котором находится искомая ячейка.
Аналогичным способом получаем ссылку на ячейку с максимальной ценой товара. В результате получим:
Адрес по номерам строк и столбцов листа Excel в стиле R1C1
Пример 3. В таблице содержится ячейка, данные из которой используются в другом программном продукте. Для обеспечения совместимости необходимо предоставить ссылку на нее в виде R1C1.
Исходная таблица имеет следующий вид:
Для получения ссылки на ячейку B6 используем следующую формулу: =АДРЕС(6;2;1;0).
Аргументы функции:
- 6 – номер строки искомой ячейки;
- 2 – номер столбца, в котором содержится ячейка;
- 1 – тип ссылки (абсолютная);
- 0 – указание на стиль R1C1.
В результате получим ссылку:
Практическое применение функции АДРЕС: Поиск значения в диапазоне таблицы Excel по столбцам и строкам.
Примечание: при использовании стиля R1C1 запись абсолютной ссылки не содержит знака «$». Чтобы отличать абсолютные и относительные ссылки используются квадратные скобки «[]». Например, если в данном примере в качестве параметра тип_ссылки указать число 4, ссылка на ячейку примет следующий вид:
Скачать примеры функции АДРЕС для получения ссылки на ячейку в Excel
Так выглядит абсолютный тип ссылок по строкам и столбцам при использовании стиля R1C1.
Обычно мы можем определить номер строки и номер столбца ячейки по ее адресу. Например, адрес A2 означает, что он находится в столбце 1 и строке 2. Но может быть немного сложно определить номер столбца ячейки NK60. И если у вас есть только адрес столбца или адрес строки ячейки, как определить номер строки или номер столбца? Эта статья покажет вам решения.
- Если вы знаете адрес ячейки, как вы можете определить номер строки и столбца?
- Если вы знаете только адрес столбца или строки, как вы можете определить номер строки или столбца?
Если вы знаете только адрес, как вы можете определить номер строки и столбца?
Определить номер строки или столбца довольно легко, если вы знаете адрес ячейки.
Если адрес ячейки NK60, он показывает номер строки 60; и вы можете получить столбец с формулой = Столбец (NK60).
Конечно, вы можете получить номер строки по формуле = Ряд (NK60).
Если вы знаете только адрес столбца или строки, как вы можете определить номер строки или столбца?
Иногда вы можете знать значение в определенном столбце или строке и хотите определить его номер строки или номер столбца. Вы можете получить их с помощью функции Match.
Предположим, у вас есть таблица, как показано на следующем снимке экрана.
Предположим, вы хотите узнать номер строки «чернила«И вы уже знаете, что он находится в столбце A, вы можете использовать эту формулу = ПОИСКПОЗ («чернила»; A: A; 0) в пустой ячейке, чтобы получить номер строки. После ввода формулы и нажатия клавиши Enter отобразится номер строки ячейки, содержащей «чернила«.
Предположим, вы хотите узнать номер столбца «чернила«И вы уже знаете, что он находится в строке 4, вы можете использовать эту формулу = ПОИСКПОЗ («чернила»; 4: 4,0) в пустой ячейке, чтобы получить номер строки. После ввода формулы и нажатия клавиши Enter отобразится номер строки ячейки, содержащей «чернила«.
Выберите всю строку / столбец, если значения ячеек соответствуют определенному значению в Excel
Сравнение, чтобы вернуть номер строки значения столбца, если значение ячейки соответствует определенному значению, Kutools for ExcelАвтора Выбрать определенные ячейки Утилита предоставляет пользователям Excel другой выбор: выбрать всю строку или весь столбец, если значения ячеек соответствуют определенному значению в Excel. И номер строки в крайнем левом углу или буква столбца вверху будут выделены, как показано на скриншоте ниже. Легче и понятнее в работе!
Kutools for Excel — Включает более 300 удобных инструментов для Excel. Полнофункциональная бесплатная пробная версия 30-день, кредитная карта не требуется! Get It Now
Лучшие инструменты для работы в офисе
Kutools for Excel Решит большинство ваших проблем и повысит вашу производительность на 80%
- Снова использовать: Быстро вставить сложные формулы, диаграммы и все, что вы использовали раньше; Зашифровать ячейки с паролем; Создать список рассылки и отправлять электронные письма …
- Бар Супер Формулы (легко редактировать несколько строк текста и формул); Макет для чтения (легко читать и редактировать большое количество ячеек); Вставить в отфильтрованный диапазон…
- Объединить ячейки / строки / столбцы без потери данных; Разделить содержимое ячеек; Объединить повторяющиеся строки / столбцы… Предотвращение дублирования ячеек; Сравнить диапазоны…
- Выберите Дубликат или Уникальный Ряды; Выбрать пустые строки (все ячейки пустые); Супер находка и нечеткая находка во многих рабочих тетрадях; Случайный выбор …
- Точная копия Несколько ячеек без изменения ссылки на формулу; Автоматическое создание ссылок на несколько листов; Вставить пули, Флажки и многое другое …
- Извлечь текст, Добавить текст, Удалить по позиции, Удалить пробел; Создание и печать промежуточных итогов по страницам; Преобразование содержимого ячеек в комментарии…
- Суперфильтр (сохранять и применять схемы фильтров к другим листам); Расширенная сортировка по месяцам / неделям / дням, периодичности и др .; Специальный фильтр жирным, курсивом …
- Комбинируйте книги и рабочие листы; Объединить таблицы на основе ключевых столбцов; Разделить данные на несколько листов; Пакетное преобразование xls, xlsx и PDF…
- Более 300 мощных функций. Поддерживает Office/Excel 2007-2021 и 365. Поддерживает все языки. Простое развертывание на вашем предприятии или в организации. Полнофункциональная 30-дневная бесплатная пробная версия. 60-дневная гарантия возврата денег.
Вкладка Office: интерфейс с вкладками в Office и упрощение работы
- Включение редактирования и чтения с вкладками в Word, Excel, PowerPoint, Издатель, доступ, Visio и проект.
- Открывайте и создавайте несколько документов на новых вкладках одного окна, а не в новых окнах.
- Повышает вашу продуктивность на 50% и сокращает количество щелчков мышью на сотни каждый день!
Комментарии (10)
Оценок пока нет. Оцените первым!




 Найти значение и вернуть адрес ячейки с формулой
Найти значение и вернуть адрес ячейки с формулой