|
Вывод значения соседней ячейки при особом условии + цвет |
||||||||
Ответить |
||||||||
Ответить |
||||||||
Ответить |
||||||||
Ответить |
||||||||
Ответить |
Содержание
- Vba excel получить значение соседней ячейки
- Получение значений соседних ячеек вокруг текущей ячейки в Excel VBA
- 2 ответа
- VBA в Excel Объект Excel.Range и программная работа с ячейками средствами VBA
- 10.6 Объект Range, его свойства и методы
Vba excel получить значение соседней ячейки
Здравствуйте!
Нужен макрос, который:
найдет все строки содержащие в столбце D определенную цифру (в примере это цифра 1 и 2),
проверит, что у найденных строк столбцы имеют дату в определенной строке (в примере это строка 1)
и в каждой ячейке, которая соответствует описанным выше условиям вывести значение (не формулу, а именно значение), соответствующее ячейке на одну ниже и правее (т.е. в ячейке F4 должно отобразиться значение G5)
если значение отобразилось, т.е. в ячейку что-то добавилось, красить ее определенным цветом. Если не добавилось, оставлять не закрашенной.
Сейчас работает через формулу =ЕСЛИ(И((ЕПУСТО(G5)=ЛОЖЬ);ЕЧИСЛО(F1);$D$4=2);G5;»») и цвет устанавливается вручную (или через условное форматирование).
Проблема в том, что формулы нужно руками копировать в нужные строки (т.е. сам определяю, в какой строке 1 или 2 и копирую туда)
Файл прикрепил с примером прикрепил. 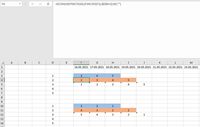
Перевел формулу в код и сделал вывод только значениями. Но, все равно приходится указывать нужные строки руками и ячейки не перекрашиваются.
Немного скорректировал формулу, что бы в в первой проверяемой ячейке искало не «число», а просто проверяло, что она не пустая.
[vba]
Sub Макрос1()
Range(«F4:U4»).Select
Range(«F4:U4»).FormulaR1C1 = «=IF(AND((ISBLANK(R[1]C[1])=FALSE),ISNUMBER(R[-3]C),R4C4=2),R[1]C[1],»»»»)»
Range(«F4:U4»).Value = Range(«F4:U4»).Value
Range(«F3:U3»).Select
Range(«F3:U3»).FormulaR1C1 = «=IF(AND((ISBLANK(R[1]C[1])=FALSE),ISNUMBER(R[-2]C),R3C4=1),R[1]C[1],»»»»)»
Range(«F3:U3»).Value = Range(«F3:U3»).Value
Здравствуйте!
Нужен макрос, который:
найдет все строки содержащие в столбце D определенную цифру (в примере это цифра 1 и 2),
проверит, что у найденных строк столбцы имеют дату в определенной строке (в примере это строка 1)
и в каждой ячейке, которая соответствует описанным выше условиям вывести значение (не формулу, а именно значение), соответствующее ячейке на одну ниже и правее (т.е. в ячейке F4 должно отобразиться значение G5)
если значение отобразилось, т.е. в ячейку что-то добавилось, красить ее определенным цветом. Если не добавилось, оставлять не закрашенной.
Сейчас работает через формулу =ЕСЛИ(И((ЕПУСТО(G5)=ЛОЖЬ);ЕЧИСЛО(F1);$D$4=2);G5;»») и цвет устанавливается вручную (или через условное форматирование).
Проблема в том, что формулы нужно руками копировать в нужные строки (т.е. сам определяю, в какой строке 1 или 2 и копирую туда)
Файл прикрепил с примером прикрепил. 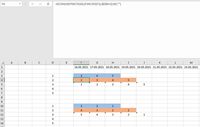
Перевел формулу в код и сделал вывод только значениями. Но, все равно приходится указывать нужные строки руками и ячейки не перекрашиваются.
Немного скорректировал формулу, что бы в в первой проверяемой ячейке искало не «число», а просто проверяло, что она не пустая.
[vba]
Sub Макрос1()
Range(«F4:U4»).Select
Range(«F4:U4»).FormulaR1C1 = «=IF(AND((ISBLANK(R[1]C[1])=FALSE),ISNUMBER(R[-3]C),R4C4=2),R[1]C[1],»»»»)»
Range(«F4:U4»).Value = Range(«F4:U4»).Value
Range(«F3:U3»).Select
Range(«F3:U3»).FormulaR1C1 = «=IF(AND((ISBLANK(R[1]C[1])=FALSE),ISNUMBER(R[-2]C),R3C4=1),R[1]C[1],»»»»)»
Range(«F3:U3»).Value = Range(«F3:U3»).Value
Сообщение Здравствуйте!
Нужен макрос, который:
найдет все строки содержащие в столбце D определенную цифру (в примере это цифра 1 и 2),
проверит, что у найденных строк столбцы имеют дату в определенной строке (в примере это строка 1)
и в каждой ячейке, которая соответствует описанным выше условиям вывести значение (не формулу, а именно значение), соответствующее ячейке на одну ниже и правее (т.е. в ячейке F4 должно отобразиться значение G5)
если значение отобразилось, т.е. в ячейку что-то добавилось, красить ее определенным цветом. Если не добавилось, оставлять не закрашенной.
Сейчас работает через формулу =ЕСЛИ(И((ЕПУСТО(G5)=ЛОЖЬ);ЕЧИСЛО(F1);$D$4=2);G5;»») и цвет устанавливается вручную (или через условное форматирование).
Проблема в том, что формулы нужно руками копировать в нужные строки (т.е. сам определяю, в какой строке 1 или 2 и копирую туда)
Файл прикрепил с примером прикрепил. 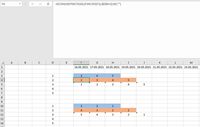
Перевел формулу в код и сделал вывод только значениями. Но, все равно приходится указывать нужные строки руками и ячейки не перекрашиваются.
Немного скорректировал формулу, что бы в в первой проверяемой ячейке искало не «число», а просто проверяло, что она не пустая.
[vba]
Sub Макрос1()
Range(«F4:U4»).Select
Range(«F4:U4»).FormulaR1C1 = «=IF(AND((ISBLANK(R[1]C[1])=FALSE),ISNUMBER(R[-3]C),R4C4=2),R[1]C[1],»»»»)»
Range(«F4:U4»).Value = Range(«F4:U4»).Value
Range(«F3:U3»).Select
Range(«F3:U3»).FormulaR1C1 = «=IF(AND((ISBLANK(R[1]C[1])=FALSE),ISNUMBER(R[-2]C),R3C4=1),R[1]C[1],»»»»)»
Range(«F3:U3»).Value = Range(«F3:U3»).Value
Источник
Получение значений соседних ячеек вокруг текущей ячейки в Excel VBA
Я хочу получить значения соседних ячеек для расчета в VBA.
Легко получить левую ячейку текущей ячейки (например, H19) обычно так:
Если я копирую эту ячейку в другие ячейки, каждая из них заменяется соответствующим номером ячейки.
Но в коде VBA я не уверен, правильно ли я получаю значение левой ячейки.
Я не уверен, что это правильно, я протестировал копирование этой ячейки в другие ячейки, но каждый результат не изменяется автоматически.
Я нажал на все виды кнопок «Расчет» в меню, изменил «Расчет» на «Автоматический», но никаких расчетов не происходит.
Единственный способ сделать это — вручную выбрать каждую ячейку и нажать клавишу ввода.
Есть ли способ рассчитать все значения ячеек? Иначе «Активная ячейка» означает «Выбранная ячейка курсором»?
Заранее благодарны за Вашу помощь.
2 ответа
Добавление формулы, как предлагает @Chris Harper, будет работать, но тогда вы можете просто написать формулу в ячейке.
Вместо ActiveCell вам нужна ячейка, которая вызвала формулу.
Редактировать: если вы хотите, чтобы ячейка обновлялась при каждом изменении значения, добавьте Application.Volatile True в качестве первой строки в функции.
Метод расчета в Excel VBA делает все виды расчетов. Вы даже можете определить диапазон для вычисления только диапазона определенных ячеек, таких как «Рабочие листы» («Лист1»).
Да, ActiveCell всегда является выбранной ячейкой.
Источник
VBA в Excel Объект Excel.Range и программная работа с ячейками средствами VBA
10.6 Объект Range, его свойства и методы
Объект Excel.Range, программная работа с ячейками и диапазонами (наборами) ячеек средствами VBA, создание объекта Excel.Range, свойства, методы и события объекта Excel.Range
Пожалуй, наиболее часто используемый объект в иерархии объектной модели Excel — это объект Range. Этот объект может представлять одну ячейку, несколько ячеек (в том числе несмежные ячейки или наборы несмежных ячеек) или целый лист. Если в Word вы могли для ввода данных использовать как объект Range, так и объект Selection, то в Excel все сводится к объекту Range:
- если вам нужно ввести данные в ячейку или отформатировать ее, то вы должны получить объект Range, представляющий эту ячейку;
- если вы хотите сделать что-то с выделенными вами ячейками, вам необходимо получить объект Range, представляющий выделение;
- если вам нужно просто что-то сделать с группой ячеек, первое ваше действие — опять-таки получить объект Range, представляющий эту группу ячеек.
В Microsoft Knowledge Base есть статья под номером 291308, в котором описываются 22 способа получения объекта Range в Excel. Вряд ли вы будете пользоваться всеми эти способами. Мы рассмотрим только самые распространенные:
- самый простой и очевидный способ — воспользоваться свойством Range. Это свойство предусмотрено для объектов Application, Worksheet и самого объекта Range (если вы решили создать новый диапазон на основе уже существующего). Например, получить ссылку на объект Range, представляющий ячейку A1, можно так:
Dim oRange As Range
Set oRange = Worksheets(«Лист1»).Range(«A1»)
А на диапазон ячеек с A1 по D10 — так:
Dim oRange As Range
Set oRange = Worksheets(«Лист1»).Range(«A1:D10»)
С применением свойства Range самого объекта Range нужно быть очень осторожным. Дело в том, что Excel создает на основе объекта Range виртуальный лист со своей собственной нумерацией. Поэтому такой код:
Set oRange1 = Worksheets(«Лист1»).Range(«C1»)
Set oRange2 = oRange1.Range(«B1»)
пропишет значение 20 не в ячейку B1, как можно было понять из кода, а в ячейку D1 (то есть B1 по отношению к виртуальному листу, начинающемуся с C1).
- второй способ — воспользоваться свойством Cells. Возможностей у этого свойства меньше — мы можем вернуть диапазон, состоящий только из одной ячейки. Зато мы можем использовать более удобный синтаксис (с точки зрения передачи переменных, перехода в любую сторону на любое количество ячеек и т.п.). Например, для получения ссылки на ячейку D1 можно использовать код вида:
Dim oRange As Range
Set oRange = Worksheets(«Лист1»).Cells(1, 4)
Чтобы получить диапазон, состоящий из нескольких ячеек, удобно применять свойства Range и Cells вместе:
Set oRange = Range(Cells(1, 1), Cells(5, 3))
- третий способ — воспользоваться многочисленными свойствами объекта Range, которые позволяют изменить текущий диапазон или создать на основе его новый. Эти свойства будут рассмотрены ниже.
Обычно после того, как нужная ячейка найдена, в нее нужно что-то записать. Для этой цели используется свойство Value, например:
oRange.Value = «Мое значение»
Поскольку объект Range с функциональной точки зрения очень важен, то свойств и методов у него очень много (и для комфортной работы в Excel их нужно знать). Ниже представлены некоторые самые употребимые свойства:
- Address — позволяет вернуть адрес текущего диапазона, например, для предыдущего примера вернется $A$1:$C$5. Этому свойству можно передать много параметров — для определения стиля ссылки, абсолютного или относительного адреса для столбцов и строк, по отношению к чему этот адрес будет относительным и т.п. Свойство доступно только для чтения. AddressLocal — то же самое, но с поправкой на особенности локализованных версий Excel.
На практике встречается множество ситуаций, когда адрес ячейки нужно разобрать на части и вернуть из него имя столбца или номер строки. Это очень просто сделать при помощи строковых функций — спасибо знакам доллара. Например, имя столбца для объекта oRange, представляющего одну ячейку, можно вернуть так:
sColumnName = Mid(oRange.Address, 2, (InStr(2, oRange.Address, «$») — 2))
sRowNumber = Mid(oRange.Address, (InStr(2, oRange.Address, «$») + 1))
На первый взгляд кажется сложным, но на самом деле все очень просто — для имени столбца мы просто берем все, что у нас находится между первым знаком доллара (он у нас всегда первый символ) и вторым, а для номера строки бы берем все, что у нас находится после второго знака доллара. Найти этот второй знак доллара можно при помощи встроенной функции InStr(), а взять нужное количество символов начиная с какого либо проще всего при помощи встроенной функции Mid().
- AllowEdit — это свойство, доступное только для чтения, позволяет определить, сможет ли пользователь править данную ячейку (набор ячеек) на защищенном листе. Используется для проверок.
- Areas — свойство исключительно важное. Дело в том, что, как уже говорилось, объект Range может состоять из несмежных наборов ячеек. Многие методы применительно к таким диапазонам ведут себя совершенно непредсказуемо или просто возвращают ошибки. Свойство Areas позволяет разбить подобные нестандартные диапазоны на набор стандартных. Созданные таким образом объекты Range будут помещены в коллекцию Areas. Это свойство можно использовать и для проверки «нестандартности» диапазона:
If Selection.Areas.Count > 1 Then
Debug.Print «Диапазон с несмежными областями»
- Borders — возможность получить ссылку на коллекцию Borders, при помощи которой можно управлять рамками для нашего диапазона.
- Cells — это свойство есть и для объекта Range. Работает оно точно так же, за исключением того, что опять-таки используется своя собственная виртуальная адресация на основе диапазона:
Dim oRange, oRange2 As Range
Set oRange = Range(Cells(2, 2), Cells(5, 3))
Set oRange2 = oRange.Cells(1, 1) ‘Вместо A1 получаем ссылку на B2
Debug.Print oRange2.Address ‘Так оно и есть
Точно такие же особенности у свойств Row и Rows, Column и Columns.
- Characters — это простое с виду свойство позволяет решить непростую задачу: как изменить (текст или формат) части текста в ячейке, не затрагивая остальные данные. Например, чтобы ввести текст в ячейку A1 и изменить цвет первой буквы, можно воспользоваться кодом
Dim oRange As Range
Set oRange = Range(«A1»)
oRange.Value = «Мой текст»
oRange.Characters(1, 1).Font.Color = vbRed
Если же вам просто нужно изменить значение, то лучше воспользоваться свойством Value — как в третьей строке примера.
- Count — возвращает количество ячеек в диапазоне. Может использоваться для проверок.
- CurrentRegion — очень удобное свойство, которое может пригодиться, например, при копировании/экспорте данных, полученных из внешнего источника (когда сколько будет этих данных, нам изначально неизвестно). Оно возвращает объект Range, представляющий диапазон, окруженный пустыми ячейками (то есть непустую область, в которую входит исходный диапазон/ячейка). Например, чтобы выделить всю непустую область вокруг активной ячейки, можно воспользоваться кодом
- Dependents — позволяет получить объект Range (скорее всего, включающий несмежные области) которые зависят от ячеек исходного диапазона. Работает только для текущего листа — ссылки во внешних листах этим свойством не отслеживаются. Например, чтобы выделить все ячейки, зависимые от активной, можно использовать код
- Worksheets(«Лист1»).Activate
- ActiveCell.Dependents.Select
Чтобы просмотреть обратную зависимость, можно использовать свойство Precedents. Чтобы просмотреть только первый уровень зависимостей, можно использовать свойства DirectDependents и DirectPrecedents.
- End — еще одно часто используемое свойство. Оно позволяет получить объект Range, представляющий последнюю ячейку исходного диапазона. В какой стороне будет считаться последняя ячейка, можно определить при помощи передаваемого параметра.
- Errors — свойство, которое через коллекцию Errors позволяет получить доступ к объектам Error, представляющим обнаруженные ошибки в диапазоне.
- Font — как и в Word, это свойство позволяет получить доступ к объекту Font, при помощи которого можно настроить особенности оформления текста в ячейке (цвет, шрифт, размер букв и т.п.)
- FormatConditions — возможность создать собственный объект, представляющий вариант оформления ячеек, который затем можно применять к разным ячейкам и диапазонам.
- Formula — одно из самых важных свойств объекта Range. Доступно и на чтение, и на запись. Если используется на чтение, то возвращает текст формулы, прописанной в ячейку (а не вычисленное значение), если используется на запись, то позволяет записать формулу в ячейку. Если применить это свойство для диапазона, в который входит несколько ячеек, то формула будет прописана по все ячейки диапазона. Пример применения этого свойства может выглядеть так:
- Свойство FormulaLocal, как и AddressLocal, позволяет внести поправки на особенности нумерации ячеек в локализованной версии Excel (для русских версий Excel в нем нет необходимости).
- FormulaHidden — возможность спрятать формулы в диапазоне от пользователя. Работает только на защищенных листах.
- HasFormula — проверить диапазон на наличие вычисляемых значений (формул).
- Hidden — спрятать диапазон. Будет работать только в случае, если диапазон включает в себя хотя бы одну строку или столбец целиком, в противном случае вернется ошибка.
- Interior — еще одно свойство, связанное с форматированием. В основном позволяет покрасить ячейки диапазона.
- Item — позволяет получить еще один объект Range, который определяется путем смещения исходного диапазона.
- Locked — это свойство позволяет заблокировать ячейки диапазона при защите листа.
- Name — возможность получить ссылку на специальный объект именованного диапазона Name. На графическом экране с его возможностями можно познакомиться при помощи меню Вставка ->Имя. Он позволяет обращаться к диапазонам и формулам по именам и несколько напоминает по функциональности объект закладки в Word.
- Next — перейти на следующую ячейку. Если лист не защищен, то следующей ячейкой будет считаться ячейка справа, если защищен — то следующая незаблокированная ячейка.
- NumberFormat — возможность установить один из предопределенных форматов для чисел. Соответствует возможностям вкладки Число в меню Формат ->Ячейки на графическом экране.
- Offset — это свойство позволяет получить новый объект Range с определенным смещением от исходного. Например, чтобы получить ячейку со смещением на три ячейки вверх от сходной и три ячейки влево, можно использовать код
- свойство Orientation позволяет сориентировать текст в ячейках. Указывается угол наклона в градусах. Например, чтобы расположить текст по диагонали, можно использовать код
- PageBreak — это свойство обычно используется для программной вставки разрывов страницы. Его применение может выглядеть так:
- все свойства, которые начинаются на Pivot…, относятся к работе с объектом PivotTable (сводная таблица). Особенности работы с ней будут рассмотрены ниже.
- QueryTable — это очень важное свойство позволяет получить ссылку на объект QueryTable — полученные с внешнего источника данные. Это свойство для объекта Range позволяет получить ссылку на объект QueryTable, которые находится в данном диапазоне. Подробнее про объект QueryTable будет рассказано ниже.
- Range — это свойство, как уже говорилось выше, позволяет создать новый диапазон на основе уже существующего. Необходимо помнить про особенности нумерации ячеек в этом случае.
- Resize — возможность изменить текущий диапазон. Например, увеличение его на один столбец вниз и одну строку вправо может выглядеть так:
oRange.Resize(oRange.Rows.Count + 1, oRange.Columns.Count + 1).Select
- ShrinkToFit — это свойство позволяет автоматически настроить размер текста в диапазоне таким образом, чтобы текст умещался в ширину столбца.
- Style — это свойство позволяет вернуть объект Style, представляющий стиль для указанного диапазона. На графическом экране то, что позволяет сделать объект Style, можно сделать через меню Формат ->Стиль.
- Text — возможность получить значение первой ячейки диапазона в виде значения типа String. Для объекта Range это свойство доступно только для чтения.
- Validation — это свойство позволяет вернуть объект Validation, при помощи которого можно настроить проверку вводимых в диапазон данных.
- Value — наиболее часто используемое свойство объекта Range. Позволяет получить или назначить значение (числовое, текстовое или какое-либо другое) ячейкам диапазона. Точно для той же цели используется свойство Value2, единственное отличие — это свойство не поддерживает типы данных Currency и Date.
- WrapText — возможность включить/отключить перевод текста на следующую строку в ячейках диапазона.
Теперь — о методах объекта Range:
- Activate() — выделяет текущий диапазон и устанавливает курсор ввода на его первую ячейку.
- AddComment() — возможность добавить комментарий к ячейке. Ячейка будет помечена красным уголком, а текст комментария будет показан в виде всплывающей подсказки. Этот метод можно вызвать только для диапазона, состоящего из одной ячейки. То же самое на графическом экране можно сделать при помощи меню Вставка ->Примечание.
- AutoFill() — возможность использовать автозаполнение для диапазона (например, если первые две ячейки будут заполнены как 1 и 2, то дальше в автоматическом режиме будет продолжено: 3, 4, 5 и т.п.)
- AutoFit() — автоматически поменять ширину всех столбцов и высоту всех строк в диапазоне, чтобы туда уместился текст ячеек. Можно применять только к тем диапазонам, которые состоят из набора столбцов (полностью) или набора ячеек (также полностью), иначе будет ошибка.
- AutoFormat() — возможности использовать один из стилей автоформатирования (то, что на графическом экране доступно через меню Формат ->Автоформат).
- BorderAround() — возможность поместить диапазон в рамку с выбранными вами параметрами.
- методы Clear… позволяют очистить содержимое диапазона — от значений, форматирования, комментарий и т.п.
- Consolidate() — возможность слить данные нескольких диапазонов (в том числе на разных листах) в один диапазон, используя при этом выбранную вами агрегатную функцию.
- Copy() — возможность скопировать диапазон в другое место. Если место назначения не указано, он копируется в буфер обмена. Аналогично работает метод Cut(), при котором данные исходного диапазона вырезаются.
- CopyFromRecordset() — очень удобный метод, который позволяет вставить данные из объекта ADO Recordset на лист Excel, начиная с верхнего левого угла указанного диапазона.
- DataSeries() — метод, который может сэкономить множество времени и избежать возни с функциями даты и времени. Этот метод позволяет увеличить вами значения даты в диапазоне на указанный вами временной интервал. Например, если у вас в диапазоне стоит первое января, то при помощи этого метода можно сгенерировать первое число любого другого месяца.
- Delete() — удаляет данные текущего диапазона. В качестве необязательно параметра можно определить, с какой стороны будут сдвигаться ячейки на место удаленных.
- Dirty() — пометить ячейки диапазона как «грязные». Такие ячейки будут пересчитаны при следующем же пересчете. Обычно используется, когда Word сам не может догадаться, что их нужно пересчитать. Пересчитать ячейки диапазона можно и принудительно — при помощи метода Calculate().
- методы Fill… (FillDown(), FillUp(), FillLeft(), FillRight()) позволяют размножить одно и то же значение по ячейкам диапазона в указанном вами направлении.
- метод Find() позволяет произвести поиск по ячейкам диапазона и вернуть новый объект Range, который представляет первую ячейку, в котором было найдено нужное значение. У этого метода есть множество необязательных параметров, которые позволяют определить направление поиска, чувствительность к регистру, искать все значение ячейки или часть и т.п. Методы FindNext() и FindPrevious() позволяют продолжить поиск, начатый методом Find(), в разных направлениях.
- метод GoalSeek() позволяет применить автоподбор значений для функции Excel программным способом. На графическом экране то же самое можно сделать при помощи меню Сервис ->Подбор параметра.
- метод Insert() позволяет вставить ячейки в диапазон, сдвинув остальные (вы можете выбрать — вправо или вниз).
- метод Justify() позволяет равномерно распределить текст по диапазону. Если в данный диапазон он не помещается, он будет распространен на соседние ячейки (с перезаписью их значений).
- метод Merge() позволяет слить все ячейки диапазона в одну. При этом останется только одно значение — верхней левой ячейки. Разбить обратно такую слитую ячейку на несколько обычных можно при помощи метода UnMerge().
- Parse() — позволяет разбить одну ячейку на несколько по указанному вами шаблону (например, чтобы отделить код города от номера телефона).
- PasteSpecial() — операция, дополняющая Copy() и Cut(). Она позволяет вставить то, что лежит в буфере обмена, с указанием специальных параметров вставки (вставлять с добавлением к существующим данным, с умножением, вычитанием, делением и т.п.)
- PrintOut() и PrintPreview() — позволяют вывести диапазон на печать или открыть режим просмотра перед печатью..
- Replace() — метод, дополняющий метод Find(). Позволяет проводить поиск и замену значений в диапазоне.
- Select() — возможность выделить указанный диапазон. Объекта Selection в Excel нет — вместо него есть возможность получить объект Range, представляющий выделенную область.
- Show() — экран будет проскроллирован таким образом, чтобы показать указанный диапазон.
- ShowDependents() — показать стрелки для ячеек, которые зависят от указанного диапазона (только первый уровень зависимости) или эти стрелки убрать. Обратный метод — ShowPrecedents().
- ShowErrors() — показать источник ошибки для указанной ячейки.
- Sort() — возможность произвести сортировку ячеек в диапазоне. Можно использовать большое количество необязательных параметров для настройки сортировки. SortSpecial() — с учетом особенностей азиатских языков.
- Speak() — удивительный метод, который позволяет зачитывать вслух содержимое диапазона (можно определить, в каком направлении и будут ли зачитываться формулы). К сожалению, в локализованной версии Excel не работает.
- SpecialCells() — очень удобный метод, который позволяет вернуть объект Range, включающий в себя все ячейки определенного типа (пустые, с ошибками, с комментариями, последние, с константами, с формулами, с определенным форматированием) и с определенным значением. Например, чтобы вернуть объект Range, состоящий из всех пустых ячеек диапазона, можно использовать код
Set oRange2 = oRange.SpecialCells(xlCellTypeBlanks)
oRange 2. Select ‘проверяем, так ли это
- метод SubTotal() позволяет посчитать итоговое значение для диапазона (можно выбрать агрегатную функцию и множество других параметров).
- метод Table() позволяет создать таблицу на основе передаваемого столбца, строки и функции, которую нужно использовать для вычисления ячеек таблицы. Пример из документации по этому методу позволяет автоматически сгенерировать таблицу умножения.
- TextToColumns() — сложный метод, который позволяет разбить столбцы в диапазоне на несколько столбцов в соответствии с определенным алгоритмом. Принимает множество необязательных параметров.
Источник
|
2 / 2 / 2 Регистрация: 28.09.2015 Сообщений: 258 |
|
|
1 |
|
Скопировать значения ячеек, ориентируясь по соседней ячейке18.01.2016, 09:01. Показов 8900. Ответов 7
Здравствуйте, подскажите, пожалуйста как можно сделать такую манипуляцию: Необходимо скопировать значение ячеек в столбце I, ориентируясь по столбцу K. Конкретно нужно найти самую нижнюю заполненную ячейку в столбце K, и со следующей строки скопировать все значения в столбце I до самой последней заполненной ячейки. (пример: в столбце I последняя заполненная ячейка в 100 строке, а в столбце K последняя заполненная ячейка в 74 строке.. в этом случае нужно скопировать значения в столбце I с 75 по 100 строку.
0 |
|
Kubuntovod 2670 / 786 / 176 Регистрация: 14.01.2013 Сообщений: 3,672 |
||||
|
18.01.2016, 09:05 |
2 |
|||
|
Последняя заполненная строка второго столбца:
Остальное достаточно просто.
1 |
|
2 / 2 / 2 Регистрация: 28.09.2015 Сообщений: 258 |
|
|
18.01.2016, 11:51 [ТС] |
3 |
|
Остальное достаточно просто. Мне все не просто
0 |
|
Аксима 6076 / 1320 / 195 Регистрация: 12.12.2012 Сообщений: 1,023 |
||||
|
18.01.2016, 12:19 |
4 |
|||
Модифицировал код от Kubuntovod таким образом, чтобы вместо непонятной двойки можно было использовать имя столбца, и чтобы искалась не последняя строка, а строка после последней. В остальном он прав — задача действительно не очень сложна.
С уважением,
1 |
|
Hugo121 6875 / 2807 / 533 Регистрация: 19.10.2012 Сообщений: 8,562 |
||||
|
18.01.2016, 12:44 |
5 |
|||
|
Можно две операции убрать:
Но вообще нужно бы ещё уточнять чьи Rows считаем…
2 |
|
AlexanderSh88 2 / 2 / 2 Регистрация: 28.09.2015 Сообщений: 258 |
||||||
|
18.01.2016, 14:18 [ТС] |
6 |
|||||
|
Спасибо всем за ответы
Здравствуйте. Вложения
0 |
|
Аксима 6076 / 1320 / 195 Регистрация: 12.12.2012 Сообщений: 1,023 |
||||
|
18.01.2016, 18:03 |
7 |
|||
|
РешениеAlexanderSh88, скорректировал программу с учетом того, что работа производится с «умной таблицей», а не просто на листе, а также с учетом пожелания по добавлению значений (30) рядом со скопированными значениями.
С уважением,
Добавлено через 2 минуты
задача действительно не очень сложна. Что-то поторопился с этим утверждением
1 |
|
2 / 2 / 2 Регистрация: 28.09.2015 Сообщений: 258 |
|
|
18.01.2016, 18:58 [ТС] |
8 |
|
спасибо, теперь все работает как мечталось
0 |
|
thalamix Пользователь Сообщений: 10 |
Добрый день! Есть таблица со значениями, расположенными по листу в нескольких парах столбцов (так сложилось — необходимо уменьшить печатаемую область). Каждому текстовому значение соответствует число в ячейке справа. Необходимо найти текстовое значение и вернуть число из ячейки справа в таблице, состоящих из нескольких столбцов и строк. В принципе пока что решаю это несколькими вложенными ЕСЛИОШИБКА с ВПР внутри для каждой пары столбцов, но хотелось бы знать, есть ли функция, которая способна искать значение внутри таблицы из многих строк и столбцов и возвращать значение со смещением (типа ВПР только не по одному столбцу — первому, а в любом выбранном диапазоне строк и столбцов) Пример во вложении. Спасибо вам за помощь! Прикрепленные файлы
Изменено: thalamix — 24.04.2013 18:40:04 |
|
Михаил С. Пользователь Сообщений: 10514 |
#2 24.04.2013 15:22:43 Если все значения уникальны, можно так
|
||
|
thalamix Пользователь Сообщений: 10 |
#3 24.04.2013 15:32:55 Спасибо! Правильно ли я понимаю, что отдельной функции поиска определенного значения в произвольной таблице нет, и по любому придется комбинировать несколько функций? Иначе будь такая функция, назовем ее ХПОИСК, то выглядело бы как-то так
Эх, мечты, мечты |
||
|
функции листа нет. В VBA есть Find. |
|
|
МашА Пользователь Сообщений: 30 |
Макрос пойдет? См приложение. Прикрепленные файлы
|
|
С.М. Пользователь Сообщений: 936 |
#6 24.04.2013 15:41:19
Есть, но доморощенная (UDF) Прикрепленные файлы
|
||
|
Владимир Пользователь Сообщений: 8196 |
=МАКС(ЕСЛИ(A9=A1:F5;B1:G5)) «..Сладку ягоду рвали вместе, горьку ягоду я одна.» |
|
thalamix Пользователь Сообщений: 10 |
МашА, спасибо за макрос! Но в связи с поголовной боязнью (включая меня ^^) макросов пользуемся только встроенными функциями, макросы живут только во время одной сессии и не сохраняются, в основном для уменьшения рутины: выполнения группы однообразных операций с данными листа. |
|
thalamix Пользователь Сообщений: 10 |
#9 24.04.2013 16:21:59
Разобрался — это
функция, определяемая пользователем Изменено: thalamix — 25.04.2013 08:43:41 |
||
|
Hugo Пользователь Сообщений: 23249 |
Почему Владимира игнорируете? Идеальный вариант — только нужно вводить как формулу массива. |
|
thalamix Пользователь Сообщений: 10 |
Вариант Владимира сработал при Ctrl+Shift+Enter. Очень интересное для меня решение. Причем вот так ЕСЛИ(A9=A1:F5;B1:G5) возвращает ЛОЖЬ. Объясните дундуку, как это колдунство работает, и почему МАКС? |
|
Hugo Пользователь Сообщений: 23249 |
Пока Владимира нет — оно возвращает массив, поэтому без МАКС видите только одно первое значение. Можно вместо MAX писать MIN или AVERAGE — смотря по задаче Изменено: Hugo — 24.04.2013 16:31:27 |
|
thalamix Пользователь Сообщений: 10 |
#13 24.04.2013 16:28:55
Ничуть не игнорирую — просто отвечал в хронологическом порядке. Согласен с вами, формула весьма простая и работает. Только как, мне не понятно? О_о |
||
|
thalamix Пользователь Сообщений: 10 |
#14 24.04.2013 16:30:30
А ЕСЛИ не понимает {} ? |
||
|
Hugo Пользователь Сообщений: 23249 |
Принимает ЕСЛИ массив — введите ЕСЛИ(A9=A1:F5;B1:G5) сразу в диапазон 5х6 — увидите кучу ЛОЖЬ и одно число 31. Изменено: Hugo — 24.04.2013 16:33:43 |
|
thalamix Пользователь Сообщений: 10 |
Догнал, ввести = протянуть формулу на 6 столбцов и 5 строк, поставив вместо А9 — $A$9. Как я это понимаю — приведенная Владимиром функция вычисляет максимум из массива, подходящему согласно условия в ЕСЛИ, то есть максимум из одного числа. По логике
если одно число, зачем ему искать максимум из себя, и должно бы сработать и без МАКС, …а не работает. Вот до чего мой ограниченный разум не доходит. Изменено: thalamix — 24.04.2013 16:40:27 |
|
Hugo Пользователь Сообщений: 23249 |
Про 5х6 — нужно немного иначе делать — выделяем диапазон размером с Ваши данные, затем В СТРОКЕ ФОРМУЛ пишем =ЕСЛИ(A9=A1:F5;B1:G5) Ctrl+Shift+Enter Изменено: Hugo — 24.04.2013 16:47:03 |
|
thalamix Пользователь Сообщений: 10 |
#18 24.04.2013 16:47:43
Сработало аналогично. Я так понял МАКС это делает виртуально. Надо будет запомнить. Что интересно, половину полезных вещей с форума, включая эту, в справке не найдешь. Эт наверно чтоб учебники продавались Всем спасибо еще раз! |
||
|
Владимир, добрый день! Сама задача: на одном листе Excel есть повторяющиеся по структуре таблицы (ежегодный бюджет). Необходимо вычислить среднее значение за несколько лет, суммировав значения по месяцам. Ячейка с названием расположена слева от ячейки со значением. |
|
|
vikttur Пользователь Сообщений: 47199 |
#20 08.10.2019 21:57:46 Вопрос не по теме |






 Сообщение было отмечено AlexanderSh88 как решение
Сообщение было отмечено AlexanderSh88 как решение
 …
…