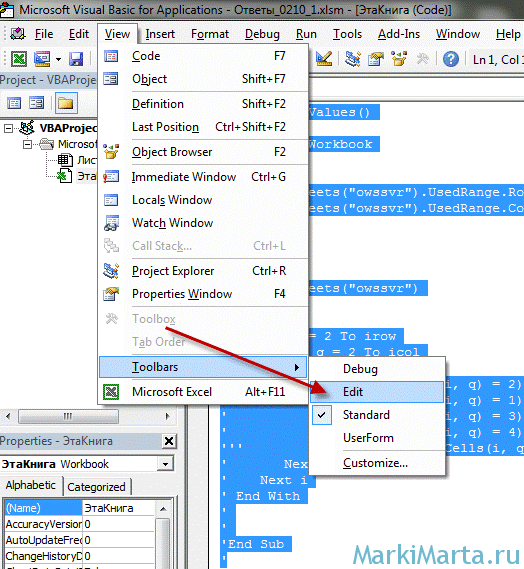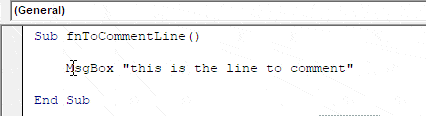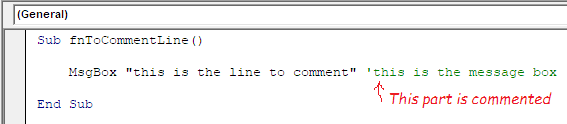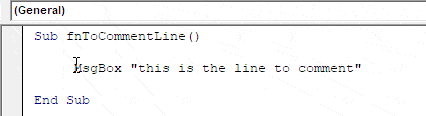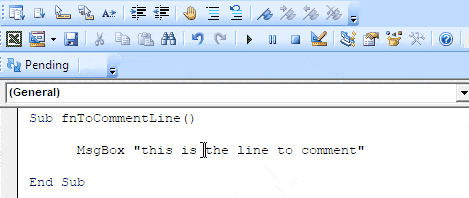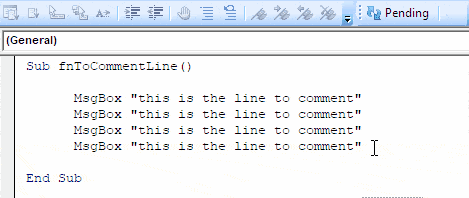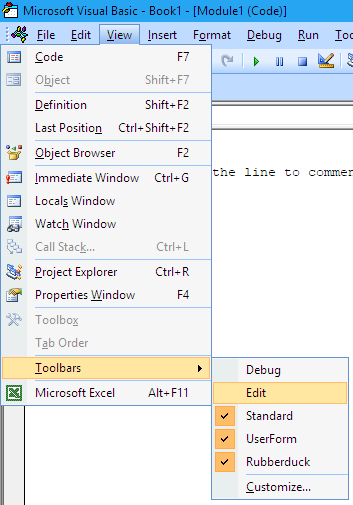Содержание:
- Добавление комментариев в VBA в Excel
- Преобразование строки кода (или блока кода) в комментарий
- Изменение цвета комментария в Excel VBA
- Некоторые рекомендации при работе с комментариями в VBA
При работе с кодированием VBA в Excel вы можете легко добавлять комментарии во время написания кода.
Комментарии в VBA могут быть действительно полезны для новичков, где вы можете добавить комментарий к строке кода (или блоку кода), объясняющий, что он делает. Так что в следующий раз, когда вы вернетесь к коду, вы не потеряетесь полностью и у вас будет какой-то контекст из-за комментариев.
Даже для продвинутых программистов Excel VBA, как только код начинает выходить за пределы нескольких строк, рекомендуется добавлять контекст с помощью комментариев (особенно если есть вероятность, что кто-то другой, возможно, придется поработать над кодом в будущем)
А поскольку это комментарий, VBA игнорирует его при выполнении кода.
В этом коротком руководстве по Excel я расскажу, как добавлять комментарии в VBA, и расскажу обо всех передовых методах, связанных с этим.
Добавление комментариев в VBA в Excel
Чтобы добавить комментарий в VBA, просто добавьте знак апострофа перед строкой, которую вы хотите пометить как комментарий.
Все, что находится после знака апострофа в этой строке, будет считаться комментарием, и VBA превратит его в зеленый цвет (чтобы визуально отличить его от обычного кода)
Добавить комментарий в VBA можно двумя способами:
- Добавьте комментарий в отдельной строке, где эта строка начинается с апострофа, а после него следует текст комментария.
- Добавьте комментарий как часть обычной строки кода, где после кода у вас есть пробел, за которым следует апостроф, а затем комментарий (как показано ниже)
Хотя я видел, что оба они используются программистами VBA, я предпочитаю первый метод, при котором комментарий имеет отдельную строку.
Другой (старый) метод добавления комментария состоит в том, чтобы за комментарием следовало слово «Рем».
Здесь Рем — сокращение от Remark.
Rem использовался во времена BASIC и сохранился в текущих версиях VBA. Хотя хорошо знать, что он существует, я рекомендую вам использовать только метод апострофа при добавлении комментариев в VBA.
Преобразование строки кода (или блока кода) в комментарий
Иногда вам может потребоваться преобразовать существующую строку кода (или блок кода) в комментарии.
Программисты часто делают это, когда работают над кодом и хотят быстро опробовать что-то еще, сохраняя при этом уже написанный код.
Таким образом, вы можете быстро закомментировать строку, попробовать новую, и, если вы хотите вернуть предыдущий код, просто удалите апостроф и преобразуйте этот комментарий обратно в обычную строку кода.
Для строки (или даже нескольких строк) лучше вручную добавить апостроф перед этими строками.
Но если у вас большой блок кода, используйте следующие шаги, чтобы добавить опцию преобразования всего блока кода в комментарий:
- Перейдите на вкладку «Просмотр».
- Перейдите к опции панели инструментов.
- Когда вы наведете на него курсор, вы увидите больше вариантов.
- Нажмите на опцию Edit. Панель инструментов редактирования появится где-нибудь на экране.
- Перетащите панели инструментов редактирования в область панели инструментов, чтобы они закрепились там (в случае, если они еще не закреплены).
- Выберите блок кода, который вы хотите закомментировать
- Нажмите на опцию «Блок комментариев» на панели инструментов.
Вышеупомянутые шаги мгновенно преобразовали бы блок кода в комментарии, добавив апостроф перед каждой строкой в этом коде.
Если вы хотите удалить комментарий и преобразовать его обратно в обычные строки кода, выберите этот блок кода еще раз и нажмите на опцию «Uncomment block» на панели инструментов Edit.
Изменение цвета комментария в Excel VBA
Хотя VB не допускает большого форматирования, он позволяет при желании изменить цвет комментария.
Один из моих студентов курса VBA написал мне по электронной почте и сказал, что возможность изменять цвет комментариев в VBA действительно полезна для людей, страдающих дальтонизмом.
Ниже приведены шаги по изменению цвета комментария в Excel VBA:
- Откройте редактор Visual Basic
- Выберите в меню пункт Инструменты.
- Нажмите на Параметры
- В диалоговом окне «Параметры» перейдите на вкладку «Формат редактора».
- В параметрах цветов кода выберите Текст комментария.
- Измените цвет переднего плана и / или фона
- Закройте диалоговое окно
Когда вы меняете цвет комментария, он также изменяет цвет для всех существующих комментариев в вашем коде.
Некоторые рекомендации при работе с комментариями в VBA
Вот несколько рекомендаций, которые следует учитывать при использовании комментариев в коде VBA.
- Сделайте комментарий содержательным и добавьте контекст. Добавляя комментарий, подумайте, что было бы полезно для нового пользователя, который никогда не видел этот код и пытается разобраться в нем.
- Избегайте чрезмерного комментирования, так как это может сделать ваш код немного загроможденным. Если вы новичок, то можете добавлять больше комментариев, но по мере того, как вы набираетесь опыта в кодировании VBA, вам все равно не нужно будет добавлять много комментариев.
- Для каждой новой подпрограммы или функции рекомендуется добавлять комментарий, объясняющий, что они делают.
- При работе со сложным кодом рекомендуется добавлять комментарии перед условиями и циклами, чтобы вам было легче понять, что вы сделали, когда вы повторно просматриваете код (или когда кто-то другой просматривает код)
В этом уроке я рассказал, как можно добавить комментарии в VBA и некоторые рекомендации по его использованию.
Надеюсь, вы нашли этот урок полезным.
|
0 / 0 / 0 Регистрация: 15.02.2009 Сообщений: 12 |
|
|
1 |
|
|
22.02.2009, 10:01. Показов 111371. Ответов 11
как VBA закомментировать сразу несколько строк, чтоб каждую не начинать ковычками?
0 |
|
Vasya Pupkin |
|
|
22.02.2009, 10:15 |
2 |
|
В редакторе VBA — Это ли тебе нужно? |
|
0 / 2 / 3 Регистрация: 27.03.2012 |
|
|
22.02.2009, 10:16 |
3 |
|
никак, это особенность языка
0 |
|
0 / 0 / 0 Регистрация: 15.02.2009 Сообщений: 12 |
|
|
22.02.2009, 14:45 [ТС] |
4 |
|
сама уже не знаю. что мне нужно… но за совет спавибо
0 |
|
master-neo |
|
|
26.07.2011, 17:28 |
5 |
|
Да, действительно чтобы сделать многострочный комментарий нужно поступить как сказал Вася Пупкин. Разве нельзя за столько лет дополнить поддержку многострочных комментариев. Для кого язык сделан? Кто на нем будет программировать через несколько лет? |
|
Заблокирован |
|
|
14.01.2019, 20:56 |
6 |
|
прошло уж 8 лет, а косяки остались)
0 |
|
es geht mir gut 11264 / 4746 / 1183 Регистрация: 27.07.2011 Сообщений: 11,437 |
|
|
14.01.2019, 21:48 |
7 |
|
прошло уж 8 лет, а косяки остались) Какие косяки ? Excel 2007 Миниатюры
5 |
|
es geht mir gut 11264 / 4746 / 1183 Регистрация: 27.07.2011 Сообщений: 11,437 |
|
|
14.01.2019, 21:49 |
8 |
|
Это быстрее и удобнее, чем теги ставить.
0 |
|
4038 / 1423 / 394 Регистрация: 07.08.2013 Сообщений: 3,541 |
|
|
14.01.2019, 21:58 |
9 |
|
всегда делал сначала вот так
2 |
|
es geht mir gut 11264 / 4746 / 1183 Регистрация: 27.07.2011 Сообщений: 11,437 |
|
|
14.01.2019, 22:00 |
10 |
|
Не по теме: snipe, что там в архиве ? Скачивать неохота
0 |
|
4038 / 1423 / 394 Регистрация: 07.08.2013 Сообщений: 3,541 |
|
|
14.01.2019, 22:01 |
11 |
|
маленький видос как вытащить эти кнопки что на рисунке
1 |
|
0 / 0 / 0 Регистрация: 13.11.2020 Сообщений: 1 |
|
|
15.11.2021, 17:05 |
12 |
|
snipe, Спасибо
0 |
Среда разработки макросов в Excel Microsoft Visual Basic for Applications, мягко говоря, не является самой удобной средой разработки. Сравнивать его с Visual Studio просто нельзя – это как сравнить текстовые редакторы Блокнот и Word. Но пользоваться Microsoft Visual Basic for Applications иногда нужно, потому приходится адаптироваться.
Столкнулся с необходимостью закомментировать порядка 20 строчек кода. Ставить знак ‘ в начале каждой строки очень не хочется, к тому же потом еще и раскомментировать нужно.
По умолчанию, панель с кнопкой комментирования кода отключена. Для начала нужно включить панель редактирования, для этого в меню View / Toolbars нужно отметить пункт Edit (Рис.1).
Рис.1. Добавление тулбара в среду разработки Microsoft Visual Basic for Applications
Для того, чтобы закомментировать несколько строк кода, нужно в появившемся тулбаре нажать на кнопку «Comment Block» (Рис.2)
Рис.2. Закомментировать несколько строк кода
Для раскомментирования строчек нужно нажать на соседнюю кнопку «Uncomment block».
Содержание
- Комментирование в VBA
- Однострочный комментарий VBA
- Комментарий VBA весь блок
- Сочетания клавиш для комментирования в VBA
- VBA Comment Block
- Excel VBA Comment Block of Code
- How to Comment on Block of VBA Code?
- Example #1 – Comment using Apostrophe
- Example #2 – Using Toolbar
- Example #3 – Using REM Keyword
- Example #4 – UnComment the Commented lines using Toolbar
- Things to Remember
- Recommended Articles
Комментирование в VBA
В этой статье вы узнаете, как комментировать одну строку или несколько блоков кода в редакторе VBA. Вместо этого, если вы хотите узнать, как взаимодействовать с комментариями к ячейкам Excel с помощью VBA, прочтите эту статью.
Однострочный комментарий VBA
В Excel VBA есть несколько способов комментировать строки кода:
- Одиночная цитата (‘)
- Кнопка блока комментариев на панели инструментов
- Добавление Рем ключевое слово.
Самый простой способ прокомментировать строку кода — поставить одиночная цитата в начале строки:
| 1 | ‘Sheet1.Range («A1»). Value = «Test» |
Обратите внимание, что в VBA комментарии всегда отображаются в виде зеленого текста.
Как вы можете видеть в примере, мы поместили одинарную цитату в начало первой строки процедуры и прокомментировали ее. Если в начале строки ставится цитата, вся строка комментируется и будет пропущена во время выполнения кода.
Вы также можете прокомментировать часть кода, если поместите одну цитату где-нибудь в строке.
В этом случае код после цитаты будет пропущен:
| 1 | Sheet1.Range («A1»). Value = «Test» ‘Пример частичного комментирования строки |
Сейчас мы прокомментировали только часть строки. Это хороший способ написания встроенных комментариев в код.
Второй способ комментирования строки в коде — использовать стандартная кнопка VBA для комментариев на панели инструментов. Чтобы отобразить эту кнопку, вам необходимо добавить ее: Вид -> Панели инструментов -> Редактировать. Теперь на панели инструментов вы видите две кнопки: Блок комментариев а также Раскомментировать блок.
Просто выделите нужную строку (строки) кода и нажмите одну из кнопок. Это закомментирует / раскомментирует целые строки. Обратите внимание, что этот метод не позволит вам добавить комментарий в конец строки кода.
Вы также можете использовать ключевое слово Рем. Чтобы прокомментировать строку, вам нужно поставить это ключевое слово в начале строки:
| 1 | Rem Sheet1.Range («A1»). Value = «Test» |
Как и кнопка комментария, кнопка Рем ключевое слово позволяет комментировать только целую строку кода, что означает, что вы можете поместить его только в начало строки:
Комментарий VBA весь блок
Помимо комментирования одной строки, нам часто нужно прокомментировать несколько строк, блок кода. Для этого мы можем использовать ту же стандартную кнопку Блок комментариев на панели инструментов, которую мы использовали для комментирования отдельной строки. Сначала нам нужно выбрать все строки, которые мы хотим прокомментировать, а затем нажать кнопку:
| 123456789 | Частный подкомментарий’Sheet1.Range («A1»). Value = «Test»‘Если Sheet1.Range («A1») = «Test», то’MsgBox «Значение ячейки A1: Test»‘Конец, еслиКонец подписки |
В результате комментируется весь блок кода.
Точно так же мы можем раскомментировать блок, нажав на Раскомментировать блок кнопка на панели инструментов:
| 123456789 | Приватный подкомментарийSheet1.Range («A1»). Value = «Test»Если Sheet1.Range («A1») = «Test», тоMsgBox «Значение ячейки A1: Test»Конец, еслиКонец подписки |
Сочетания клавиш для комментирования в VBA
Чтобы включить сочетания клавиш для комментирования:
- Щелкните правой кнопкой мыши где-нибудь в пустом месте на панели инструментов.
- Выбирать Настроить вариант и выберите Редактировать по категориям.
- Находить Блок комментариев в Команды и перетащите его рядом с существующими значками на панели инструментов.
- Теперь вы можете увидеть недавно добавленную кнопку на панели инструментов.
- Нажать на Изменить выделение и отметьте вариант Изображение и текст.
- Нажмите еще раз на Изменить выделение и под Имя добавьте амперсанд (&) в начале имени, чтобы имя кнопки было «Блок комментариев &».
Теперь вы можете выбрать одну строку или блок кода и нажать Alt + C на клавиатуре, чтобы оставить комментарий.
Чтобы включить ту же опцию для раскомментирования кода, вы можете повторить весь процесс для команды Uncomment Block. Ярлык для раскомментирования: ALT + U.
Источник
Comments in VBA programming are statements that are not executed or compiled but are only there to provide a brief description of any function, variable, statement, etc. These comments are not mandatory but are used to make the blocks of VBA code more informative, readable, organized, and easy to understand. Also, if we do not wish to delete certain lines of code and neither want them to execute, we can comment on them.
Table of contents
You are free to use this image on your website, templates, etc., Please provide us with an attribution link How to Provide Attribution? Article Link to be Hyperlinked
For eg:
Source: VBA Comment Block (wallstreetmojo.com)
We wish to comment on a single line/statement/block in a VBA code. We must configure the Visual Basic Editor (VBE) to do this.
The Visual Basic Editor can be accessed as follows:
In doing this, a window opens as follows:
Right-click on the workbook name in the “Project-VBAProject” pane and then click on “Insert” -> “Module” as follows.
Now, we can write our code or procedure in this module:
Code:
So, we can see in the above screenshot that when writing this code in the module, when we put or insert an apostrophe before a statement/line, that statement turns into green text and is considered a comment. So, we see that when we wish to comment on a single line, it can precede us with an apostrophe.
We can also use this method to comment on multiple lines by putting an apostrophe before each line as follows:
Example #2 – Using Toolbar
Suppose we wish to skip over and comment on an entire block of code or multiple statements of the code. In such a case, using an apostrophe before each statement would be tedious and time-taking when we have so many statements to comment on. So to do this, there is a built-in option of “Comment/Uncomment Block” in VBA, initially hidden in the toolbar, and we can use it as follows:
Step 1: Select the Statements from code.
Select the statements in the macro/procedure that must comment below.
Step 2: Click on “View” -> Toolbars -> Customize
Step 3: From “Customize” Window Click on “Commands” -> Edit, then select “Comment Block”
It will generate or open a “Customize” pop-up window. Now, click on “Commands” -> “Edit” and then click on “Comment Block” and drag it to the toolbar.
With this, we now have the “Comment Block” icon on the toolbar for easy access.
Now, click on the “Comment Block” from the toolbar as follows:
In doing so, the highlighted statements/lines would now be commented and turn out to be green in color as below:
Code:
So, we can see in the above screenshot that the green statements will not execute by the macro and will only be treated as comments blocks.
Example #3 – Using REM Keyword
Another method we can use to make a statement/line as a comment is adding the keyword ‘REM’ before it.
Let us see below how this works:
We can see in the screenshot below that when we add the keyword “REM” before the statement: “This is a comment,” it turns out to be green and hence a comment.
Now, let us see how we can use this keyword to comment on multiple lines in the below screenshot.
Code:
So, we can see that apart from using apostrophes and “Comment Block,” the keyword we can also use “REM” to comment statements of code or procedure. However, using the keyword “REM” has some limitations:
- Space is mandatory between the keyword “REM”and the start of the statement.
- It always has to be the first word to start with and cannot be used somewhere in the middle of a line/statement to comment on the rest of the line.
Just the way we can comment a block of lines at one go, we can also uncomment the commented lines using the VBE built-in “Uncomment Block” option in the same way as follows:
Select the commented statements in the macro/procedure that we require to uncomment as below:
Now, select View -> Toolbars -> Customize.
It will generate or open a “Customize” pop-up window. Now, click on Commands -> Edit, and then click on Uncomment Block and drag it to the toolbar as follows:
With this, we now have the “Uncomment Block” icon on the toolbar for easy access.
Now click on the “Uncomment Block” from the toolbar as follows:
For doing that, the highlighted statements that commented would now turn into executable statements of the code or procedure and change in color from green to black again as below:
Code:
So, these statements are no longer comments.
Things to Remember
- Comments are brief explanatory statements that we can use to describe the procedures.
- Commenting can be useful in debugging the codes.
- Any statement in the VBA codeStatement In The VBA CodeVBA code refers to a set of instructions written by the user in the Visual Basic Applications programming language on a Visual Basic Editor (VBE) to perform a specific task.read more that follows an apostrophe is considered a comment.
- As a good programming practice, comments can be used before each code section or variable declarations and functions to describe their purpose.
- The VBA EditorThe VBA EditorThe Visual Basic for Applications Editor is a scripting interface. These scripts are primarily responsible for the creation and execution of macros in Microsoft software.read more makes the statement’s font color green to indicate that it is a comment.
- The compiler ignores the statement following an apostrophe until the end of the line, unless the apostrophe is present in a string.
- An apostrophe can even be present somewhere in the middle of a line. Text after the apostrophe will be treated as a comment in that case.
The following screenshot illustrates this:
- The comments do not affect code performance.
- The comment symbol: Apostrophe’, or “REM,” has to be used on each line if the comments require more than one line.
- By default, the comments appear as green in the code window.
- The advantage of using apostrophes and “Comment Block” over the keyword “REM” is that they need less memory and space and are also easier to use.
Recommended Articles
This article has been a guide to VBA Comment Block. Here, we learn three ways to comment blocks of VBA codes using 1) Apostrophe, 2) Toolbar, 3) REM keyword, practical examples and a downloadable Excel template. Below you can find some useful Excel VBA articles: –
Источник
Dear Friends,
This is a very simple yet useful article, especially for beginners. Sometimes even intermediate-level users also do not know about all these options to comment on a line or group of lines in Excel VBA.
Like every other programming language, VBA too has an option to comment on a line or group of lines in your code.
For those who does not know – what is comment in a Programming:
Commenting a line or group of lines in any programming language means – to instruct the execution control or compiler to skip those lines from compilation or execution.
Before I tell you how to comment on a line in Excel VBA, let me explain to you – the use of it
What is the use of comments in Excel VBA Programming
As mentioned above these comments is something that is not compiled or executed, a programmer can write anything in any simple human language to give a brief description of a function, a variable, a statement, etc.
This makes the programmer’s life easier from a maintenance perspective. By reading those brief descriptions of the code, any programmer can have a basic idea of what that function or statement or variable, etc. does.
It is not MANDATORY but a good programming practice to provide proper comments so that any other programmer can easily understand the code easily.
How to comment a single line in VBA code
Basically, there are 3 ways to do so.
Method 1: Using Single Quote (‘)
This is one of the simplest methods to comment on a single line in VBA programming.
To comment on a line, you can simply type a single quote (‘) at the beginning of that line. The whole line will turn into green text. That’s all!
Now that line would neither be compiled nor executed.
To Comment a line in VBA
Note:
A single quote can be put somewhere in the middle of a line as well. In such case, rest of the text after the single quote (‘) will be treated as comment.
Refer to the below image
Comment Line in VBA
Method 2: Using REM Keyword in Excel VBA
This is also a simple one but I do not prefer this. You can see the reason below in the note section.
To comment on any line in VBA you can start that line with the keyword REM So in this method, instead of a single quote (apostrophe) you can type the Rem keyword.
Rem Keyword to comment a line
Note:
Following are the limitation using this Rem keyword
1. There should be at least one space between the start of your comment and the Rem keyword.
2. Like a single quote, the Rem keyword can not be used in the middle of a line to comment rest of the line. Rem keyword must always be the first word to start with.
I think the above two reasons are more than enough for me not to like it :).
Method 3: VBE built-in Option – Comment/Uncomment Block
This is the same method as the first one, but here you do not need to type a Single quote by yourself, rather you can follow the below steps:
1. Place your mouse cursor anywhere on the line on which you want to comment
2. Press on “Comment” button as shown in below video
Toggle between comment and un-comment
Important:
Using this method you also get an option to press the “Uncomment” button as well as shown in the above gif video.
How to comment or un-comment multiple lines together
Unfortunately in VBA, there is no shortcut key to do so. But don’t worry, method 3 is very useful in this case.
You can use the same buttons Comment Block and Un-comment Block to do this.
Simply select all the lines you want to comment on or uncomment it and press the relevant button as shown below:
1# How to comment group of lines (Block) in VBA
Step 1: Select all the lines (block)
Step 2: Press the Comment Block as shown in above picture
Comment Uncomment VBA Methods
2# How to Un-comment group of lines (Block) in VBA
Step 1: Select all the commented lines (block)
Step 2: Press the Uncomment Block as shown in above picture
Comment Uncomment VBA Methods
What if Comment Block and Uncomment Block Button not visible
Follow the below steps:
Step 1: Go to View –> Toolbars –> Edit
VBE – View Edit Option
Step 2: Check the Edit option. You will see the Edit toolbar where you can find these two options along with others.
Comment-uncomment-button