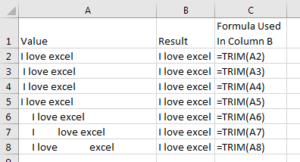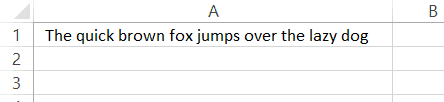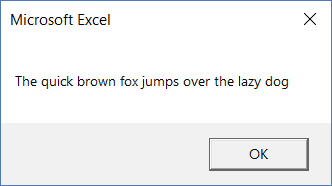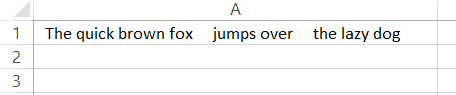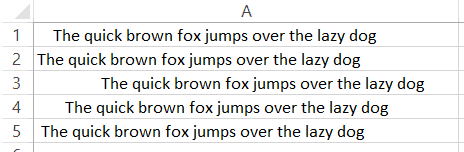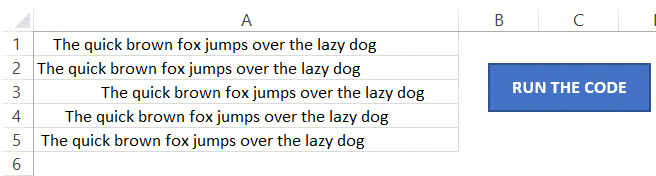| title | keywords | f1_keywords | ms.prod | api_name | ms.assetid | ms.date | ms.localizationpriority |
|---|---|---|---|---|---|---|---|
|
WorksheetFunction.Trim method (Excel) |
vbaxl10.chm137126 |
vbaxl10.chm137126 |
excel |
Excel.WorksheetFunction.Trim |
1e596960-90d8-87f8-9f1f-3a5c9e302e0c |
05/25/2019 |
medium |
WorksheetFunction.Trim method (Excel)
Removes all spaces from text except for single spaces between words. Use Trim on text that you have received from another application that may have irregular spacing.
Syntax
expression.Trim (Arg1)
expression A variable that represents a WorksheetFunction object.
Parameters
| Name | Required/Optional | Data type | Description |
|---|---|---|---|
| Arg1 | Required | String | Text — the text from which you want spaces removed. |
Return value
String
Remarks
[!IMPORTANT]
The TRIM function in Excel was designed to trim the 7-bit ASCII space character (value 32) from text. In the Unicode character set, there is an additional space character called the nonbreaking space character that has a decimal value of 160. This character is commonly used in webpages as the HTML entity, . By itself, the Trim function and WorksheetFunction.Trim method don’t remove this nonbreaking space character.
The WorksheetFunction.Trim method in Excel differs from the Trim function in VBA, which removes only leading and trailing spaces.
[!includeSupport and feedback]
In this Article
- Trim Function
- Trim Spaces Before and After Text
- Trim Multiple Spaces Before and After Text
- VBA Trim will NOT Remove Multiple Spaces Between Words
- Trim as a Worksheet Function
- Use Worksheet Trim Function in VBA
- Difference Between WorksheetFunction.Trim and VBA Trim
- Use VBA to add Trim Function in a Range
- LTrim Function
- RTrim Function
- Remove all spaces from text
This tutorial will demonstrate how to use the Trim, LTrim, and RTrim VBA functions as well as the Trim worksheet function.
Trim Function
The VBA Trim function removes (“trims”) erroneous spaces before and after strings of text.
Trim Spaces Before and After Text
The VBA Trim function will remove spaces before and after strings of text:
Sub TrimExample_1()
MsgBox Trim(" I love excel ")
'Result is: "I love excel"
MsgBox Trim(" I love excel")
'Result is: "I love excel"
MsgBox Trim("I love excel ")
'Result is: "I love excel"
End Sub
Trim Multiple Spaces Before and After Text
This includes trimming multiple spaces before and after text:
Sub TrimExample_2()
MsgBox Trim(" I love excel ")
'Result is: "I love excel"
MsgBox Trim(" I love excel")
'Result is: "I love excel"
MsgBox Trim("I love excel ")
'Result is: "I love excel"
End Sub
VBA Trim will NOT Remove Multiple Spaces Between Words
However, the Trim function will not remove multiple spaces in between words:
Sub TrimExample_3()
MsgBox Trim(" I love excel ")
'Result is: "I love excel"
MsgBox Trim(" I love excel")
'Result is: "I love excel"
MsgBox Trim("I love excel ")
'Result is: "I love excel"
End Sub
Trim as a Worksheet Function
However, the Excel Trim worksheet function can be used to remove extra spaces between words:
Use Worksheet Trim Function in VBA
To use the Excel Trim Function in VBA, call it by using WorksheetFunction:
Sub TrimExample_4()
Msgbox WorksheetFunction.Trim(" I love excel ")
'Result is: "I love excel"
Msgbox WorksheetFunction.Trim(" I love excel")
'Result is: "I love excel"
Msgbox WorksheetFunction.Trim("I love excel ")
'Result is: "I love excel"
End Sub
VBA Coding Made Easy
Stop searching for VBA code online. Learn more about AutoMacro — A VBA Code Builder that allows beginners to code procedures from scratch with minimal coding knowledge and with many time-saving features for all users!
Learn More
Difference Between WorksheetFunction.Trim and VBA Trim
This will demonstrate the differences between Trim and WorksheetFunction.Trim:
Sub TrimExample_5()
Msgbox WorksheetFunction.Trim(" I love excel ")
'Result is: "I love excel"
Msgbox Trim(" I love excel ")
'Result is: "I love excel"
Msgbox WorksheetFunction.Trim(" I love excel")
'Result is: "I love excel"
Msgbox Trim(" I love excel")
'Result is: "I love excel"
Msgbox WorksheetFunction.Trim("I love excel ")
'Result is: "I love excel"
Msgbox Trim("I love excel ")
'Result is: "I love excel"
End Sub
Use VBA to add Trim Function in a Range
The Trim Worksheet function can be added in a Range using property .Formula:
Sub TrimExample_6()
ThisWorkbook.Worksheets("Sheet1").Range("B1").Formula = "=trim(A1)"
End Sub
LTrim Function
The LTrim function removes spaces only from the left side of the word:
Sub TrimExample_7()
MsgBox LTrim(" I love excel ")
'Result is: "I love excel "
MsgBox LTrim(" I love excel")
'Result is: "I love excel"
MsgBox LTrim("I love excel ")
'Result is: "I love excel "
MsgBox LTrim(" I love excel ")
'Result is: "I love excel "
MsgBox LTrim(" I love excel")
'Result is: "I love excel"
MsgBox LTrim("I love excel ")
'Result is: "I love excel "
End Sub
VBA Programming | Code Generator does work for you!
RTrim Function
The RTrim function removes spaces only from the right side of the word:
Sub TrimExample_8()
MsgBox RTrim(" I love excel ")
'Result is: " I love excel"
MsgBox RTrim(" I love excel")
'Result is: " I love excel"
MsgBox RTrim("I love excel ")
'Result is: "I love excel"
MsgBox RTrim(" I love excel ")
'Result is: " I love excel"
MsgBox RTrim(" I love excel")
'Result is: " I love excel"
MsgBox RTrim("I love excel ")
'Result is: "I love excel "
End Sub
Trim, Ltrim and Rtrim do not remove spaces between words.
Remove all spaces from text
Trim will only remove extra spaces in between words, but to remove all spaces in a string of text, you can use the Replace Function:
Sub ReplaceExample ()
MsgBox Replace(" I love excel ", " ", "")
'Result is: "Iloveexcel"
End Sub
Удаление лишних пробелов из строк с помощью кода VBA Excel. Функции LTrim, RTrim, Trim. Встроенная функция рабочего листа и пользовательская функция. Пример.
- LTrim(строка) — удаление пробелов слева;
- RTrim(строка) — удаление пробелов справа;
- Trim(строка) — удаление пробелов слева и справа.
Встроенная функция рабочего листа
Функция VBA Trim удаляет пробелы только по краям строки, не затрагивая двойные, тройные и т.д. пробелы внутри текста. Для удаления всех лишних пробелов следует использовать встроенную функцию Trim рабочего листа Excel.
Синтаксис функции Trim рабочего листа:
|
WorksheetFunction.Trim(строка) |
Пользовательская функция
Можно бороться с лишними пробелами и с помощью пользовательской функции:
|
Function myTrim(text As String) As String ‘Удаляем пробелы слева и справа строки text = Trim(text) ‘Удаляем лишние пробелы внутри строки Do While InStr(text, » «) text = Replace(text, » «, » «) Loop myTrim = text End Function |
Пример удаления лишних пробелов
Сократим лишние пробелы в одной и той же строке с помощью функции Trim VBA, встроенной функции Trim рабочего листа Excel, пользовательской функции myTrim и сравним результаты.
|
Sub Primer() Dim a1 As String a1 = » Жили у бабуси « MsgBox Trim(a1) & vbCrLf _ & WorksheetFunction.Trim(a1) _ & vbCrLf & myTrim(a1) End Sub |
Чтобы код примера сработал без ошибок, код пользовательской функции myTrim должен быть добавлен в тот же модуль.
Содержание
- Метод WorksheetFunction.Trim (Excel)
- Синтаксис
- Параметры
- Возвращаемое значение
- Замечания
- Поддержка и обратная связь
- How to remove spaces in between text?
- 10 Answers 10
- VBA Trim, LTrim, and RTrim Functions – Remove Spaces From Text
- Trim Function
- Trim Spaces Before and After Text
- Trim Multiple Spaces Before and After Text
- VBA Trim will NOT Remove Multiple Spaces Between Words
- Trim as a Worksheet Function
- Use Worksheet Trim Function in VBA
- VBA Coding Made Easy
- Difference Between WorksheetFunction.Trim and VBA Trim
- Use VBA to add Trim Function in a Range
- LTrim Function
- RTrim Function
- Remove all spaces from text
- VBA Code Examples Add-in
- Vba excel сжать пробелы
- VBA Excel. Работа с текстом (функции)
- Функции для работы с текстом
- Ключевые слова для работы с текстом
- Примеры
- Вывод прямых парных кавычек
Метод WorksheetFunction.Trim (Excel)
Удаляет из текста все пробелы, кроме отдельных пробелов между словами. Используйте обрезку для текста, полученного от другого приложения, который может иметь неправильный интервал.
Синтаксис
expression. Обрезка (Arg1)
Выражение Переменная, представляющая объект WorksheetFunction .
Параметры
| Имя | Обязательный или необязательный | Тип данных | Описание |
|---|---|---|---|
| Arg1 | Обязательный | String | Text — текст, из которого нужно удалить пробелы. |
Возвращаемое значение
String
Замечания
Функция TRIM в Excel предназначена для обрезки 7-битового символа пространства ASCII (значение 32) от текста. В наборе символов Юникода есть дополнительный символ пробела, который называется неразрывным пробелом, который имеет десятичное значение 160. Этот символ обычно используется на веб-страницах в качестве сущности HTML, . Сама по себе функция Trim и метод WorksheetFunction.Trim не удаляют этот неразрывный пробел.
Метод WorksheetFunction.Trim в Excel отличается от функции Trim в VBA, которая удаляет только начальные и конечные пробелы.
Поддержка и обратная связь
Есть вопросы или отзывы, касающиеся Office VBA или этой статьи? Руководство по другим способам получения поддержки и отправки отзывов см. в статье Поддержка Office VBA и обратная связь.
Источник
How to remove spaces in between text?
Why trim is not working in VBA?
It is unable to remove the spaces in between the text.
I need to remove the extra spaces so I found Trim to do it but it is not working while ltrim and rtrim are.
10 Answers 10
Excel Trim will remove all spaces except a single space between words. VBA Trim will remove leading and trailing spaces.
Thank MS for using the same keyword for different functions.
Trim removes extra spaces at start and end, not in the middle of a string.
PS. It’s not the most efficient way to remove spaces. I wouldn’t use on many, very long strings or in a tight loop. It might be suitable for your situation.
I know this question is old but I just found it and thought I’d add what I use to remove multiple spaces in VBA.
When you call Trim() VBA is actually calling Strings.Trim(). This function will only remove leading and trailing spaces. To remove excessive spaces within a string, use
Are all your other functions leaving whitespace behind?
CleanUltra removes all whitespace and non-printable characters including whitespace left behind by other functions!
I hope you find this useful. Any improvements are welcome!
Here’s an example of it’s usage:
Here’s a test I ran to verify that the function actually removed all whitespace. vbNullChar was particularly devious. I had to set the function to remove it first, before the CLEAN and TRIM functions were used to stop them from removing all characters after the vbNullChar .
My related issue was that the last character was a chr(160) — a non-breaking space. So trim(replace(Str,chr(160),»»)) was the solution.
I know this question is old but I just want to share my solution on how to deal and fix with this issue.
Maybe you might wondering why sometimes TRIM function isn’t working, remember that it will only remove spaces and spaces are equivalent to ASCII 32. So if these ASCII 13 or ASCII 10 exists in the Beginning or end of your string value then TRIM function will not work on it.
With this code it works for me, by the way if this might not work on your side then try to check the ASCII of you string value because it might have another invisible special char that might not covered on my code to replace on it, kindly add on it to work.
Please see reference for some invisible special char.
Источник
VBA Trim, LTrim, and RTrim Functions – Remove Spaces From Text
In this Article
This tutorial will demonstrate how to use the Trim, LTrim, and RTrim VBA functions as well as the Trim worksheet function.
Trim Function
The VBA Trim function removes (“trims”) erroneous spaces before and after strings of text.
Trim Spaces Before and After Text
The VBA Trim function will remove spaces before and after strings of text:
Trim Multiple Spaces Before and After Text
This includes trimming multiple spaces before and after text:
VBA Trim will NOT Remove Multiple Spaces Between Words
However, the Trim function will not remove multiple spaces in between words:
Trim as a Worksheet Function
However, the Excel Trim worksheet function can be used to remove extra spaces between words:
Use Worksheet Trim Function in VBA
To use the Excel Trim Function in VBA, call it by using WorksheetFunction:
VBA Coding Made Easy
Stop searching for VBA code online. Learn more about AutoMacro — A VBA Code Builder that allows beginners to code procedures from scratch with minimal coding knowledge and with many time-saving features for all users!
Difference Between WorksheetFunction.Trim and VBA Trim
This will demonstrate the differences between Trim and WorksheetFunction.Trim:
Use VBA to add Trim Function in a Range
The Trim Worksheet function can be added in a Range using property .Formula:
LTrim Function
The LTrim function removes spaces only from the left side of the word:
RTrim Function
The RTrim function removes spaces only from the right side of the word:
Trim, Ltrim and Rtrim do not remove spaces between words.
Remove all spaces from text
Trim will only remove extra spaces in between words, but to remove all spaces in a string of text, you can use the Replace Function:
VBA Code Examples Add-in
Easily access all of the code examples found on our site.
Simply navigate to the menu, click, and the code will be inserted directly into your module. .xlam add-in.
Источник
Vba excel сжать пробелы

= Мир MS Excel/MS Word: «СЖАТЬ_ПРОБЕЛЫ» — Мир MS Excel
Войти через uID
Войти через uID
Модератор форума: _Boroda_, китин
Мир MS Excel » Вопросы и решения » Excel и другие приложения » Word » MS Word: «СЖАТЬ_ПРОБЕЛЫ» (Аналог функции листа MS Excel «СЖАТЬПРОБЕЛЫ»)
MS Word: «СЖАТЬ_ПРОБЕЛЫ»
| Alex_ST | Дата: Вторник, 20.12.2011, 14:48 | Сообщение № 1 | |||||||||||||||||||||||||||||||||||||||||||||||||||||||||||||||||
|
Excel already has a TRIM worksheet function that you can use to get rid of leading, trailing, and extra spaces in between words/strings.
There is a TRIM function in VBA as well (and it does exactly the same thing – remove extra spaces).
Why do we need a TRIM function in VBA too?
Fair question!
While you can work with the inbuilt TRIM function in Excel worksheets to get rid of spaces. in some cases, you may need to do this using VBA.
This could be as a part of a bigger code.
Syntax of the VBA TRIM function
TRIM(String)
‘String’ is the argument that can be a text string or a variable that holds a text string.
Let’s learn how to use the VBA TRIM function with a couple of examples.
Example 1 – Showing Result in a message box
Suppose you have the following text in cell A1
Note that there are spaces before and after the sentence.
The below code would take this sentence, and show the result after trimming the extra spaces
Sub TrimExample1()
MsgBox Trim(Range("A1"))
End Sub
There is one important thing to know when using the TRIM function in VBA – it will only remove the leading and trailing spaces. It will not remove the extra spaces in between words (which the in-built TRIM function in the worksheet does).
For example, suppose you have the following text in cell A1 (with extra spaces in between words):
If I use the above VBA code, it will show a message box as shown below:
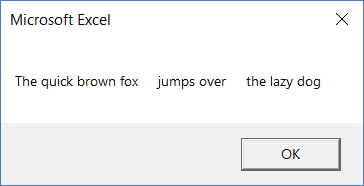
Then what’s the alternative?
If you want to remove leading, trailing, as well as double spaces in between words, it’s better to use the following code:
Sub TrimExample1()
MsgBox WorksheetFunction.Trim(Range("A1"))
End Sub
The above code uses the worksheet TRIM function (instead of using the TRIM function in VBA).
Note: VBA Trim function does not remove the non-whitespace characters – such as newlines (vbNewLine, vbCrLf) etc.
Example 2 – Quickly Remove Leading and Trailing Spaces from a Range of Cells
Suppose you have a data set as shown below where there are leading and trailing spaces:
You can use the below code to instantly clean this data and remove all the leading and trailing spaces:
Sub TrimExample1() Dim Rng As Range Set Rng = Selection For Each Cell In Rng Cell.Value = Trim(Cell) Next Cell End Sub
The above code goes through all the cells in the selection and removes the leading and trailing spaces.
You May Also Like the Following Excel/VBA Tutorials:
- 10 Ways to Clean Data in Excel.
- Excel VBA Split Function.
- Excel VBA InStr Function.
- VBA LCase Function.
- VBA UCase Function.
- Creating a User Defined Function (UDF) in Excel VBA.