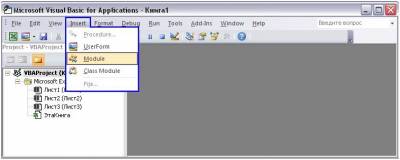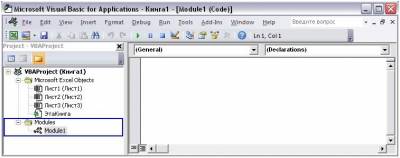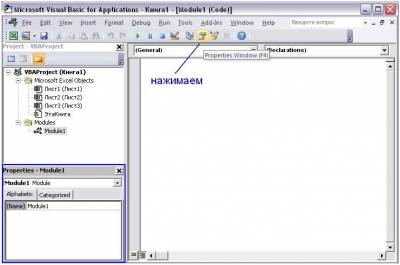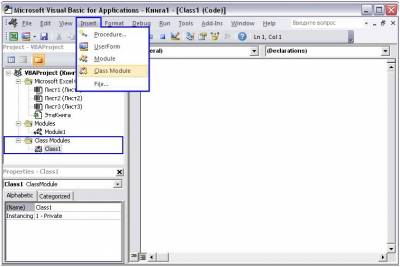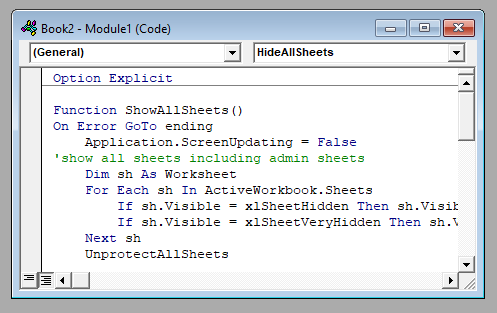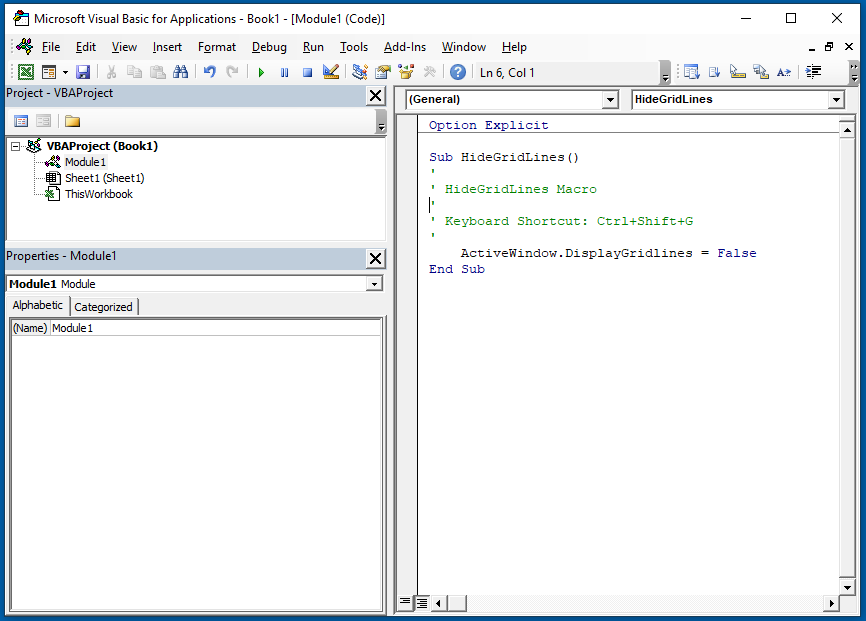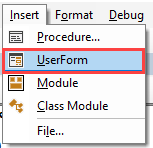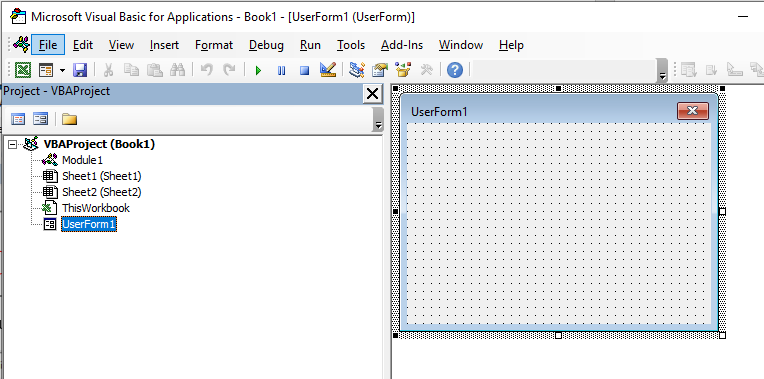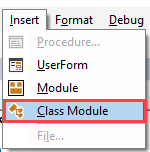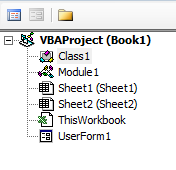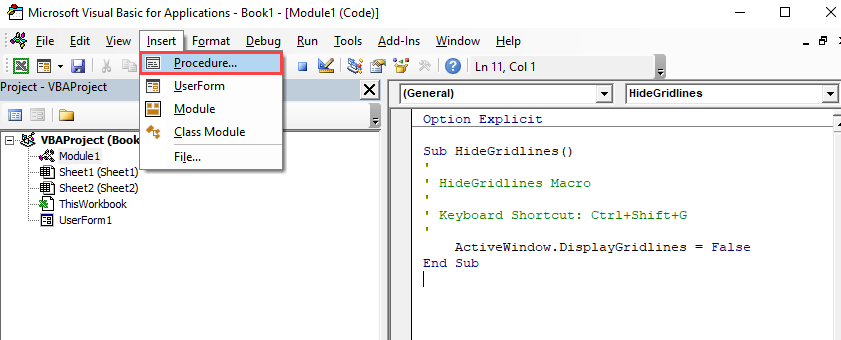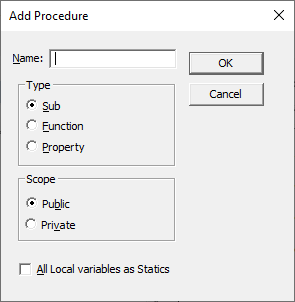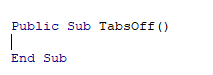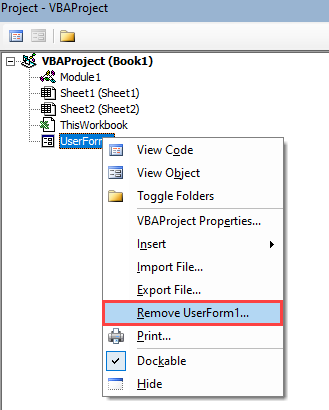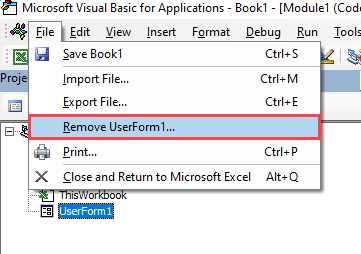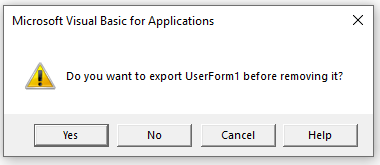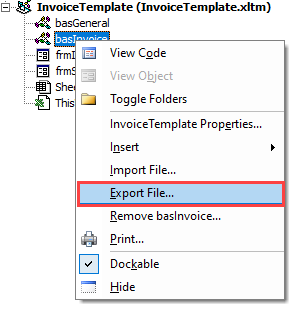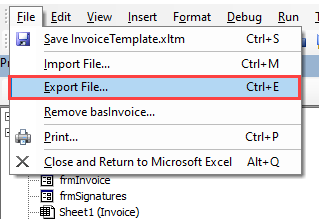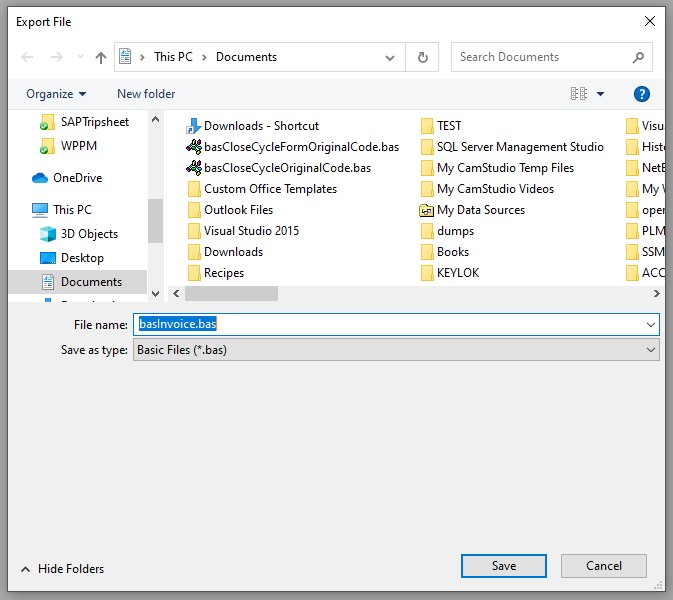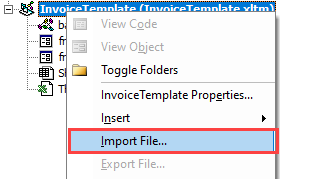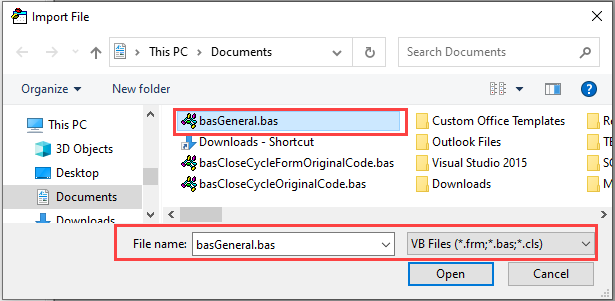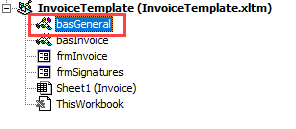Хитрости »
1 Май 2011 300267 просмотров
Что такое модуль? Какие бывают модули?
Любой код VBA должен где-то храниться. Для хранения кодов в VBA используются модули, которые хранятся в книге. Книга может содержать сколько угодно модулей. Каждый модуль в свою очередь может содержать множество процедур(макросов).
Все имеющиеся в книге модули можно посмотреть через редактор VBA (Alt+F11). Имеющиеся модули отображены в левой части редактора в проводнeике объектов(Project Explorer).

Сам проводник объектов может быть не отображен по умолчанию и тогда его необходимо отобразить: нажать Ctrl+R либо в меню редактора VBA-View—Project Explorer
Модули делятся на пять основных типов:
- Стандартный модуль
- Модуль листа
- Модуль книги
- Модуль пользовательской формы
- Модуль класса
- Перенос, импорт и экспорт модуля
Вообще, если точнее, то всего-то два типа модуля — обычный и модуль класса, т.к. Модуль листа, Модуль книги, Модуль пользовательской формы и Модуль класса по своей сути являются модулями классов. Но я специально разделил их на несколько типов, т.к. именно такие типы часто употребляются при пояснениях в различных учебниках и на всевозможных форумах и в самих книгах Excel они по виду и некоторому функционалу различны.
Для того, чтобы создать новый стандартный модуль(Module), модуль класса(ClassModule) или пользовательскую форму(UserForm) надо просто в окне Проводника объектов(Project Explorer) щелкнуть правой кнопкой мыши, выбрать пункт Insert и затем тип добавляемого объекта(Module, ClassModule, UserForm). Так же добавить модуль можно и через меню: Insert -тип модуля.
Удалить тоже просто: щелкнуть правой кнопкой мыши на нужном модуле в окне проекта и выбрать Remove. Подробнее про удаление описано в конце этой статьи: Удаление модулей
СТАНДАРТНЫЙ МОДУЛЬ
на рис.1 Module1.
Самый распространенный тип модулей, который используется в большинстве случаев. Именно в них макрорекордер создает записываемые макросы. Все коды и процедуры в таких модулях пишутся вручную, либо копируются из других источников(другого модуля, с этого сайта и т.п.). В основном именно в стандартных модулях содержится большая часть кодов. Они предназначены для хранения основных процедур и Public переменных, которые могут быть доступны впоследствии из любого модуля. Как создать стандартный модуль: в окне проводника объектов щелкаем правой кнопкой мыши-Insert—Module. При записи макрорекордером модули создаются автоматически и им автоматически присваиваются имена.
Многие коды, опубликованные в статьях на сайте необходимо размещать именно в стандартных модулях. Для этого достаточно создать новый стандартный модуль, скопировать текст кода с сайта и вставить.
МОДУЛЬ ЛИСТА
Лист1 или Sheet1 — на рис.1: Лист1(Лист1),Лист2(Лист2),Лист3(Лист3).
Для каждого листа книги имеется свой отдельный модуль. Попасть в модуль листа проще, чем в остальные модули. Для этого надо просто щелкнуть правой кнопкой мыши по ярлычку листа и выбрать из контекстного меню пункт Исходный текст(View Code)
в зависимости от версии Excel этот пункт на русском может называться так же: Просмотреть код или Исходный код
:
Можно и более трудным путем пойти — через редактор VBA: Alt+F11 и в окне Проводника объектов(Project Explorer) дважды щелкнуть по объекту с именем листа или правая кнопка мыши на модуле листа —View code.
Размещая код в модуле листа следует помнить, что при копировании или переносе данного листа в другую книгу код так же будет скопирован, т.к. является частью листа. Это и плюс и минус одновременно. Плюс в том, что разместив код в модуле листа можно использовать этот лист в качестве шаблона для распространения со своими кнопками вызова этих кодов(в том числе создания книг кодом) и весь функционал будет доступен. Минус же заключается в некоторых нюансах обращения к ячейкам(подробнее можно ознакомиться в этой статье: Как обратиться к диапазону из VBA) и необходимости размещения ВСЕХ используемых процедур в этом листе, иначе при переносе в другие книги коды могут работать с ошибками.
В модуле листа содержатся встроенные событийные процедуры, каждая из которых отвечает за обработку определенного события на этом листе. Посмотреть их можно так: выбираете объект(на рисунке ниже список в левой части) Worksheet, а в правом списке выбираете событие(в этом списке все процедуры, доступные для выбранного листа):
Процедуры, события для которых уже используются, выделяются жирным шрифтом.
Названия событийных процедур носят достаточно информативные имена и большая их часть не нуждается в тщательной расшифровке. Но самые наиболее части применяемые в любом случае считаю нужным описать:
- Activate — возникает при активации самого листа(но не возникает, если произошел переход из одной книги в другую и этот лист является там активным)
- BeforeDoubleClick — возникает при двойном клике мыши на любой ячейке листа. Важно обращать внимание на передаваемые аргументы: Target и Cancel. Target — ссылка на ячейку, в которой было произведено действие; Cancel — отвечает за отмену режима редактирования
- BeforeRightClick — возникает при клике правой кнопкой мыши на любой ячейке листа. Важно обращать внимание на передаваемые аргументы: Target и Cancel. Target — ссылка на ячейку, в которой было произведено действие; Cancel — отвечает за отмену показа всплывающего меню
- Calculate — возникает при пересчете функций и формул на листе
- Change — возникает при изменении значений ячеек на листе. Важно обращать внимание на передаваемый аргумент Target. Target — ссылка на ячейку, которая была изменена. Может отличаться от активной в момент обработки ячейки
- Deactivate — возникает при переходе с этого листа на другой лист этой же книги
- FollowHyperlink — возникает при переходе по гиперссылке, созданной в этом листе
- SelectionChange — возникает при изменении адреса выделенной ячейки/области. Важно обращать внимание на передаваемый аргумент Target. Target — ссылка на диапазон ячеек, которые были выделены. Совпадает с выделенными на текущий момент ячейками
Достаточно важный момент: если захотите познакомиться поближе с событийными процедурами, всегда обращайте внимание на переменные, которые передаются в качестве аргументов в процедуру. В большинстве случаев рекомендую использовать именно эти переменные, а не выдумывать всякие возможности для вычисления объекта, который послужил причиной возникновения события. Для события листа Worksheet_Change это переменная Target. Для примера вставьте приведенный ниже код в модуль любого листа:
Private Sub Worksheet_Change(ByVal Target As Range) MsgBox "Адрес измененной ячейки: " & Target.Address & _ "; Адрес активной ячейки: " & Selection.Address, vbInformation, "www.excel-vba.ru" End Sub
После этого запишите в ячейку A1 значение 5 и нажмите Enter. Событие Change сработает в момент завершения редактирования — т.е. в момент нажатия Enter. При этом будет произведен переход на ячейку A2(в большинстве случаев, если настройками не задано иное) и появится сообщение, которое покажет, что изменили ячейку A1, а выделена сейчас A2. Т.е. Target — это всегда ссылка именно на измененную ячейку независимо от того, что сейчас выделено. Данное событие(Worksheet_Change) не будет срабатывать при изменении значений ячеек с формулами. Только ручной ввод.
Примечание: для всех кодов, приведенных на сайте, достаточно просто открыть необходимый модуль(книги или листа) и вставить предложенный код. Корректировка может понадобиться только в случаях, когда в модуле Листа или Книги вашего файла уже имеется код в необходимой событийной процедуре.
МОДУЛЬ КНИГИ
ЭтаКнига или ThisWorkbook:
В модуль книги можно попасть только через проводник объектов(Project Explorer) редактора VBA — двойной щелчок по ЭтаКнига (ThisWorkbook) или правая кнопка мыши на модуле —View code. В модуле книги так же содержатся «встроенные» событийные процедуры. Так же как и для листа выбираем в списке объектов(вверху слева) Workbook. В правом окне выбора процедур, так же как и с модулем листа, будут все процедуры, доступные для объекта ЭтаКнига. Пример использования событийных процедур книги можно посмотреть в статье Как отследить событие(например выделение ячеек) в любой книге?
Но там применяются все те же правила — главное не забывать про аргументы, доступные из этих процедур и передаваемые им самим Excel. Например, для события Workbook_BeforeClose доступен аргумент Cancel. Это можно использовать, если не хотите, чтобы книгу закрыл пользователь, не заполнив ячейку A1. Вот пример подобного кода:
Private Sub Workbook_BeforeClose(Cancel As Boolean) If Me.Sheets("Отчет").Range("A1").Value = "" Then MsgBox "Необходимо заполнить ячейку A1 на листе 'Отчет'", vbCritical, "www.excel-vba.ru" Cancel = True 'отменяем закрытие книги End If End Sub
Из кода видно, что на листе «Отчет» должна быть не пустой ячейка A1(лист «Отчет» тоже должен существовать в этой книге). Но есть и еще одна вещь — какое-то Me. Это краткое обращение к объекту модуля класса, в данном случае это равнозначно обращению ThisWorkbook. И еще один пример кода для модуля ЭтаКнига, который запрещает сохранять исходную книгу, разрешая сохранить её только через пункт Сохранить как(SaveAs):
Private Sub Workbook_BeforeSave(ByVal SaveAsUI As Boolean, Cancel As Boolean) If SaveAsUI = False Then 'используется простое сохранить MsgBox "Эта книга является шаблоном. Сохранять её можно только через Сохранить как", vbCritical, "www.excel-vba.ru" Cancel = True 'отменяем сохранение книги End If End Sub
Такое может потребоваться, если книга является шаблоном с полями для заполнения и необходимо предотвратить случайное сохранение исходного документа. Хотя это можно так же сделать без макросов — книгу можно сохранить с правами только на чтение.
МОДУЛИ ФОРМ
UserForm — на рис.1 UserForm1.
Содержатся внутри
Пользовательской формы(UserForm)
и её объектов. В Пользовательских формах в основном все завязано именно на событийных процедурах самой формы и на элементах этой формы(Кнопки, ТекстБоксы, КомбоБоксы(выпадающие списки) и т.д.). Очень удобно использовать Пользовательские формы в своих приложениях для общения с пользователем. Т.к. через формы очень удобно отслеживать действия пользователя и можно запретить доступ к листам с данными, путем их скрытия. Создается форма так же как и модуль: в окне проводника объектов щелкаем правой кнопкой мыши-Insert—UserForm. Примеры кодов с использованием форм можно посмотреть в статьях: Каждому пользователю свой лист/диапазон, Как оставить в ячейке только цифры или только текст?
МОДУЛЬ КЛАССА
ClassModule — на рис.1 Class1.
В большинстве случаев создается специально для отслеживания событий различных объектов. Вряд ли понадобиться начинающим изучение VBA, хотя все зависит от поставленной задачи. Но обычно начинающим изучать это кажется слишком сложным. В любом случае, перед работой с модулями классов лучше научиться хоть чуть-чуть работать с обычными модулями и самостоятельно писать процедуры. Как добавить такой модуль: в окне проводника объектов щелкаем правой кнопкой мыши-Insert—Class Module. Подробнее про модули классов и работу с ними можно почитать в этой статье: Работа с модулями классов. Там описаны все основные принципы и приложен файл примера.
Действия по удалению любого из модулей одинаковы для всех типов. Для этого необходимо перейти в проект VBA нужной книги, выбрать нужный модуль, щелкнуть по нему правой кнопкой мыши и в появившемся меню выбрать Remove (Имя модуля)…(Remove Module1, Remove UserForm1, Remove Class1 и т.п.). После этого появится окно с запросом «Do you want to export (имя модуля) before removing it?». Это означает, что VBA спрашивает: хотите ли Вы сохранить копию кодов модуля перед удалением? Как правило выбирать следует Нет. Но если Вы хотите сохранить текст кодов из удаляемого модуля в отдельном файле, то соглашаетесь, нажав Да. Будет предложено выбрать папку для сохранения модуля и можно даже задать ему отдельное имя.
Иногда нужно модуль из одной книги переместить в другую. Сделать это можно несколькими способами. Самый простой — открыть обе книги, перейти в проводник проектов -найти нужный модуль -захватить его левой кнопкой мыши и не отпуская кнопку перетащить на проект другой книги:
Следует помнить, что так можно перенести и скопировать только стандартный модуль, модуль класса и модуль
UserForm
. Коды модулей листов и книги придется переносить как обычный текст: переходим в модуль
ЭтаКнига
(откуда хотим копировать) -копируем весь код -переходим в модуль ЭтаКнига второй книги и вставляем скопированное:
Экспорт модуля(сохранение в отдельный файл)
Если же надо сохранить стандартный модуль, модуль класса или модуль формы и не переносить сразу же в другую книгу, то можно экспортировать модуль. Для чего это может быть нужно? Как правило, чтобы перенести коды из дома на работу, переслать кому-то на другой ПК(пересылка файла с макросами может быть запрещена политикой безопасности компании) и т.п. Делается это просто: щелкаем на модуле правой кнопки мыши —Export file.
У экспортируемых модулей есть разные расширения, в зависимости от типа модуля. Для стандартных модулей это
.bas
(Module1.bas), для модулей класса —
.cls
(Class1.cls). А вот для модулей форм будет создано целых два файла:
UserForm1.frm
и
UserForm1.frx
. Их важно хранить вместе — один без другого не может быть импортирован в дальнейшем в файл. В файле
.frx
хранится информация об визуальном отображении формы и её элементах, если можно так сказать. В файле
.frm
хранятся непосредственно тексты кодов для формы и служебная информация(имя и размеры формы, некоторые глобальные директивы и ссылка на файл .frx). Поэтому не рекомендуется без соответствующих навыков переименовывать эти два файла в надежде, что потом все заработает.
Импорт модуля(перенос экспортированного ранее в новую книгу)
Для переноса экспортированного модуля в другую книгу надо просто в проводнике объектов выделить нужный проект правой кнопкой мыши —Import module -выбрать в диалоговом окне нужный модуль.
Экспортировать можно любой модуль, а вот импортировать — нет. Модули листов и книг хоть и экспортируются в отдельные файлы(кстати, с расширением .cls), но импортировать их не получится в том виде, как это предполагается. Они будут импортированы как новые модули класса и только. Поэтому для переноса кодов из модулей листов и книг придется использовать все равно копирование и вставку непосредственно кодов.
И в довершение — можно переносить модули автоматически, кодами VBA: Как добавить код процедуры программно, скопировать модуль
Также см.:
Копирование модулей и форм из одной книги в другую
Что такое макрос и где его искать?
Как удалить макросы в книге?
Статья помогла? Поделись ссылкой с друзьями!
Видеоуроки
Поиск по меткам
Access
apple watch
Multex
Power Query и Power BI
VBA управление кодами
Бесплатные надстройки
Дата и время
Записки
ИП
Надстройки
Печать
Политика Конфиденциальности
Почта
Программы
Работа с приложениями
Разработка приложений
Росстат
Тренинги и вебинары
Финансовые
Форматирование
Функции Excel
акции MulTEx
ссылки
статистика
Знакомство с понятиями модуль, процедура, форма в VBA Excel. Модули разных типов. Создание пользовательской формы. Встроенные диалоговые окна.
Самый простой способ перейти в редактор VBA — при активном окне программы Excel нажать сочетание клавиш Alt+F11 (здесь используется левая клавиша Alt). Это сочетание работает во всех версиях программы. Если в открывшемся окне нет слева окна проводника «Project-VBAProject», вызовите его через главное меню, выбрав «View» — «Project Explorer». Внутренние окна в редакторе VBA можно перетаскивать и размещать в других местах главного окна.
Модули рабочей книги Excel представляют из себя файлы, предназначенные для создания и хранения программного кода в виде процедур (подпрограмм, функций и пользовательских свойств). Модули бывают нескольких типов: стандартные модули и модули классов (рабочих книг, рабочих листов, диаграмм, пользовательских форм).
Стандартный модуль
Стандартный модуль представляет из себя отдельный файл, встроенный в рабочую книгу Excel и принадлежащий всему проекту VBA (VBAProject) со всеми его объектами (ThisWorkbook, Worksheets, Charts, UserForms). Стандартный модуль можно экспортировать, импортировать или удалить. Его публичные процедуры с уникальными именами доступны во всех остальных модулях рабочей книги без дополнительной адресации. Для публичных процедур с неуникальными именами требуется указание имени модуля, из которого они вызываются.
Создание стандартного модуля:
- Откройте рабочую книгу Excel, в которую планируете добавить новый стандартный модуль, или создайте новую книгу в учебных целях.
- Откройте редактор VBA сочетанием клавиш Alt+F11.
- В окне редактора VBA нажмите на пункт меню «Insert» и в открывшемся списке выберите «Module».
Таким образом, вы создали новый стандартный модуль. В проводнике справа появилась папка «Modules» и в ней файл «Module1» (или «Module» с другим номером, если в вашей книге модули уже были). Такие же модули создаются при записи макросов встроенным рекордером.
Открыть или перейти в окно открытого стандартного модуля можно, дважды кликнув по его имени в проводнике, или открыв на нем правой кнопкой мыши контекстное меню и выбрав «View Code». Кроме того, все уже открытые модули доступны во вкладке «Window» главного меню.
Важное примечание: в Excel 2007-2016 книги с программными модулями сохраняются как «Книга Excel с поддержкой макросов (.xlsm)». Если вы добавили модуль в книгу «Книга Excel (.xlsx)», то, при ее сохранении или закрытии, программа Excel предложит сохранить ее как «Книга Excel с поддержкой макросов (.xlsm)», иначе изменения (созданные или импортированные модули) не сохранятся.
Модули классов
К модулям классов относятся модули книг, рабочих листов, диаграмм и пользовательских форм.
Модуль книги
Модуль книги принадлежит только объекту Workbook (Рабочая книга). Открыть или перейти в окно открытого модуля книги можно, дважды кликнув в проводнике на пункте «ЭтаКнига», или открыв на нем правой кнопкой мыши контекстное меню и выбрав «View Code». Кроме того, открытый модуль доступен во вкладке «Window» главного меню.
Модуль листа
Модуль листа принадлежит только объекту Worksheet (Рабочий лист). Открыть модуль листа можно, дважды кликнув в проводнике по его имени, или открыв на нем правой кнопкой мыши контекстное меню и выбрав «View Code». Кроме того, перейти в модуль листа можно из рабочей книги, кликнув правой кнопкой мыши по ярлыку этого листа и выбрав в контекстном меню «Просмотреть код». Открытый модуль доступен во вкладке «Window» главного меню.
Модуль диаграммы
Модуль диаграммы принадлежит только объекту Chart (Диаграмма, вынесенная на отдельный лист рабочей книги). Открыть его можно так же, как и модуль рабочего листа.
Модуль формы
Модуль формы принадлежит только объекту UserForm (Пользовательская форма). Откройте редактор VBA сочетанием клавиш Alt+F11 и нажмите на пункт меню «Insert». В открывшемся списке выберите «UserForm». Таким образом вы создадите новую пользовательскую форму «UserForm1». В проводнике справа появилась папка «Forms» и в ней файл «UserForm1». Перейти в модуль формы можно, дважды кликнув по самой форме, или кликнув по имени формы в проводнике правой кнопкой мыши и выбрав в контекстном меню «View Code». Кроме того, открытый модуль доступен во вкладке «Window» главного меню.
Стандартных модулей в одной книге можно создать любое количество, модуль книги только один, модулей листов или форм только по одному для каждого экземпляра листа или формы.
Между открытыми окнами форм и модулей можно переходить, нажав в главном меню вкладку «Window», где перечислены все открытые модули и формы (активный объект отмечен галочкой).
Процедура
Процедуры VBA Excel, размещаемые в любом модуле, подразделяются на 3 типа:
- Sub (подпрограмма),
- Function (функция),
- Property (пользовательские свойства).
Главное отличие функции от подпрограммы заключается в том, что функция возвращает результат вычислений, а подпрограмма — нет. Процедура Property предназначена для создания пользовательских свойств и управления ими (используется не часто).
В редакторе VBA Excel перейдите в стандартный модуль и нажмите на пункт меню «Insert». В открывшемся списке выберите «Procedure…». Появится окно с предложением ввести название процедуры, выбрать тип и зону видимости. Создайте пару процедур с разной зоной видимости, пусть одна будет Sub, а другая — Function. В промежутке между началом и концом процедуры пишется программный код.
|
Private Sub Test() ‘Здесь пишется программный код End Sub |
Зона видимости Private означает, что эту процедуру можно вызвать только из того же модуля, в котором она записана.
Зона видимости Public означает, что эту процедуру можно вызвать не только из того же модуля, в котором она записана, но и из любого другого модуля этой книги и даже из модулей других книг.
Публичная процедура (Public) может быть записана и без явного указания видимости — зона видимости Public предполагается по умолчанию.
Первая запись:
и вторая запись:
равнозначны.
Форма
Формы в VBA Excel используются для создания диалоговых окон. Процедура создания новой формы описана в параграфе «Модуль формы». Обычно, вместе с новой формой открывается панель «ToolBox» с элементами управления, которые можно добавлять на форму. Если вы закрыли панель с элементами управлениями, отобразить ее снова можно через главное меню, выбрав «View» — «ToolBox».
Стоит добавить, что в VBA Excel есть два встроенных диалоговых окна — MsgBox и InputBox.
MsgBox — это окно для вывода информации с возвратом числового значения кнопки, нажатой пользователем.
InputBox — это окно с приглашением пользователя ввести какую-либо текстовую информацию. Есть еще расширенная версия этого окна — Application.InputBox, которую можно использовать для записи адреса выделяемого диапазона ячеек и не только для этого.
Виды модулей
Модуль — это элемент, имеющий собственное имя и состоящий из одной или нескольких процедур и объявлений, общих для всех процедур модуля. Существует два типа модулей — это стандартный модуль и модуль класса.
Некоторые ещё выделяют третий тип модуля — это Модули формы. Но я не отношу этот тип к модулям, потому, что это не модуль, а форма.
Стандартный модуль
Стандартный модуль является самым популярным в VBA, раньше его называли модуль кода. Другими словами в стандартном модуле должны находиться все те процедуры, которые не относятся к событию книги или листа (о событиях книги и листа будет в уроках ниже). Тот код имя, которому придумали лично Вы. Например, если вы добавляете на лист кнопку, и щёлкаете по ней два раза ЛКМ вы попадаете именно на тот лист в VBA, на котором находится кнопка (т.е. эта процедура от события листа). И носить она будет, например такое название CommandButton1_Click():
Private Sub CommandButton1_Click()
…………
End Sub
А вот если мы напишем макрос с таким именем:
Sub Primer()
Dim i As Byte
Dim r As Integer
For i = 1 To 100 Step 1
r = r + i
Next i
MsgBox «Сумма чисел от 1 до 100 равняется » & r, vbInformation, «Сумма»
End Sub
То эту процедуру уже помещаем на модуль. Так как этот код не является ни чьим событием, а мы его сами придумали, и запускать мы его так же будем тогда, когда захочем мы, а не от какого-то события, как например, с кнопкой на листе, которая нам создаёт это событие.
Вставить модуль в документ очень просто. Заходим в окно VB и нажимаем на панели управления кнопку Insert / Module.
После этого у Вас появится папка Modules с содержащимся в ней модулем. Модулей в книге может быть столько, сколько вы захотите.
Если вам не нравится, как называется модуль, то вы можете придумать ему своё имя. Нажимаем на пиктограмму показанную ниже на рисунке и у Вас появляется окно, в котором можно изменить имя модуля.
Модуль класса
Модуль класса — это специальный тип модуля VBA, который можно добавить в наш проект. Этот модуль позволяет создавать новый класс объектов. При добавлении этого модуля программист уже должен понимать, что это уже управление объектами. Модуль класса позволяет создавать новые объекты, а также соответствующие для них свойства, методы и события.
Добавить этот модуль к себе в проект не сложно. Заходим в Insert / Class Module
Для того чтобы работать с модулями классов необходимо уверенно работать со стандартными модулями и уже понимать что к чему и зачем.
В видеоуроке показано как добавлять модули в проект и как их переименовывать.
Любая программа на VBA представлена в виде проекта. Проект — это совокупность программных модулей различных типов. В свою очередь модуль — это основная программная единица уровня проекта, в которой размещаются определения переменных, констант, типов, подпрограмм и т.д.
Visual Basic поддерживает три типа модулей, которые могут быть включены в проект и использованы:
- Стандартные модули — это модули, в которых можно описать доступные во всем проекте процедуры.
- Модули классов содержат описание свойств, методов и событий пользовательских классов.
- Модули форм содержат процедуры обработки событий, генерируемых элементами управления в формах проекта.
Структура модуля VBA включает два неявных (т.е. не требующих специального описания) раздела: общий (General) и объявлений (Declarations). В общем разделе задаются параметры среды (Option Base, Option Explicit), приводятся описания глобальных переменных, констант и типов. Раздел объявлений предназначен для описания процедур и функций.
Области видимости
VBA поддерживает две области видимости для переменных и подпрограмм: локальную и глобальную.
Локальные переменные определены на уровне подпрограммы с помощью ключевых слов Dim или Static. Они доступны только внутри этой подпрограммы и по выходу из нее уничтожаются. Глобальные переменные объявляются на уровне модуля. Такие переменные доступны:
- для всех подпрограмм модуля, в котором они объявлены (при объявлении с ключевым словом Private, либо Dim);
- для всего приложения – при объявлении с ключевым словом Public;
Подпрограммы VBA могут быть объявлены на двух уровнях – уровне проекта (Public) и уровне модуля (Private). Например:
Public Sub Query(price, count) ' видимость на уровне проекта Private Sub Sub Query(price, count) ' видимость на уровне модуля
По умолчанию используется уровень проекта.
При описании локальных переменных можно использовать ключевое слово Static. Такие переменные являются статическими и сохраняют значения между вызовами.
Встроенные функции VBA
В языке программирования VBA предусмотрено несколько десятков
встроенных функций. Они доступны в любой программе на языке VBA, при этом безразлично, в среде какого программного продукта мы находимся — Excel, Word, Access или, к примеру, AutoCAD. Используются они очень активно, и во многих ситуациях без них не обойтись. Встроенные функции обычно группируют по назначению: математические, строковые, преобразования типов, логические и т.п. В справке по VBA имеется подробная информация о всех встроенных функциях. Здесь же приведем краткое описание только некоторых.
Функции приведения типов
Используются для конвертации типов данных. Вот перечень этих функций: CBool(), CByte(), CCur(), CDate(), CDbl(), CDec(), CInt(), CLng(), CSng(), CStr(), CVar(), CVDate(), CVErr().
Просмотреть, что в итоге получилось, можно при помощи функции TypeName(), например:
nVar1 = CInt(InputBox("Введите значение"))
MsgBox TypeName(nVar1)
Кроме того, еще несколько полезных для конвертации функций:
- Str() — позволяет перевести числовое значение в строковое, при этом вставляет пробел впереди для положительных чисел.
- Val() — извлекает из строки числовое значение (до первого нечислового символа, кроме точки). Очень удобно, когда вперемежку с числовыми данными прописываются единицы измерения или валюта.
Чтобы не возникло ошибок при конвертации, можно вначале проверять значения на возможность конвертации при помощи функций
IsNumeric() и IsDate(). Для проверки на соответствие специальным значениям можно использовать функции
IsArray(),
IsEmpty(),
IsError(),
IsMissing(),
IsNull() и
IsObject(). Все эти функции возвращают True или False в зависимости от результатов проверки переданного им значения.
Строковые функции
- Left(),
Right(),
Mid() — получить фрагмент строки слева, справа или из середины исходной строки соответственно. - Len() — получить число символов в строке.
- LCase() и
UCase() — перевести строку в нижний и верхний регистры соответственно. - LSet() и
RSet() — заполнить строку символами без изменения длины (соответственно слева и справа). Лишние символы обрезаются, на место недостающих подставляются пробелы. - LTrim(),
RTrim(),
Trim() — убрать пробелы соответственно слева, справа или и слева, и справа. - Replace() — заменить в строке одну последовательность символов на другую.
- StrComp() — сравнить две строки.
- StrReverse() — «перевернуть» строку, разместив ее символы в обратном порядке.
Математические функции
Функций для работы с числовыми значениями в VBA очень много. Приведем только некоторые из них.
- ABS() — эта функция возвращает абсолютное значение переданного ей числа.
- Int(),
Fix() и
Round() позволяют по разному округлять числа: Int возвращает ближайшее меньшее целое, Fix() отбрасывает дробную часть, Round() округляет до указанного количества знаков после запятой. - Rnd() и команда
Randomize используются для получения случайных значений. Обычный синтаксис при применении Rnd выглядит так:-
случайное_число = Int(минимум + (Rnd()* максимум)) MsgBox(Int(1 + (Rnd() * 100)))
-
Перед вызовом функции Rnd() следует выполнить команду Randomize для инициализации генератора случайных чисел.
-
- Sgn() — позволяет вернуть информацию о знаке числа. Возвращает 1, если число положительное, -1, если отрицательное и 0, если проверяемое число равно 0.
Функции для работы с датой и временем
Основные функции VBA для работы с датой/временем:
- Date() — возвращает текущую системную дату.
- Time() возвращает текущее системное время, а
Now() — дату и время вместе. - DateAdd() — возможность добавить к дате указанное количество лет, кварталов, месяцев и так далее — вплоть до секунд.
- DateDiff() — возможность получить разницу между датами.
- DatePart() — возвращает указанную часть даты (например, только год, только месяц или только день недели).
- DateSerial() — формирует значение даты на основе передаваемых символьных значений. То же самое делает
DateValue(), отличия — в формате принимаемых значений. Аналогичным образом (для времени) работают
TimeSerial() и
TimeValue(). - Day() (а также
Year(),
Month(),
Weekday(),
Hour(),
Minute(),
Second()) — специализированные заменители функции DatePart(), которые возвращают нужную часть даты. - MonthName() — возвращает имя месяца словами по его номеру. Возвращаемое значение зависит от региональных настроек. Если они русские, то вернется русское название месяца.
- Timer() — возвращает количество секунд, прошедших с полуночи.
Функции взаимодействия с пользователем
Для организации диалога с пользователем VBA представляет две встроенные функции — MsgBox и InputBox. Окно сообщений MsgBox выводит сообщения для пользователя, а окно ввода InputBox обеспечивает возможность получения информации от пользователя.
Функция MsgBox() выводит на экран диалоговое окно, содержащее сообщение, устанавливает режим ожидания нажатия кнопки пользователем, а затем возвращает значение типа Integer, указывающее, какая кнопка была нажата.
Формат функции MsgBox:
MsgBox (Prompt [, Buttons] [, Title] [, HelpFile, Context])
Назначение параметров:
- Prompt – строковое выражение, отображаемое как сообщение в диалоговом окне;
- Title – строковое выражение, отображаемое в строке заголовка диалогового окна. Если этот параметр опущен, в строку заголовка помещается имя приложения, из которого запускается программа VBA;
- HelpFile – строковое выражение, определяющее имя файла справки, содержащего справочные сведения о данном диалоговом окне; обычно это файл, который вы уже должны были создать с помощью Windows Help Compiler. Если этот параметр указан, необходимо также указать параметр Context;
- Context – числовое выражение, определяющее номер соответствующего раздела справочной системы. Если этот параметр указан, необходимо указать также параметр HelpFile;
- Buttons – числовое выражение, которое задает количество и тип кнопок в диалоговом окне MsgBox. Buttons указывает также кнопку по умолчанию в диалоговом окне и содержит ли это диалоговое окно стандартные значки Windows для предупредительных сообщений и запросов пользователя. Значения Buttons можно получить из справочной системы.
Простой пример использования функции MsgBox:
Sub sample3() MsgBox "Видите ли вы две кнопки?", vbYesNo + vbInformation, "Сообщение" End Sub
В данном примере MsgBox применяется не в виде функции, а в виде процедуры (т.е. не возвращает никакого значения). Следовательно, код выбранной кнопки нигде не сохраняется и не может быть использован. Чтобы определить, какая кнопка была нажата, MsgBox необходимо вызвать как функцию, т.е. сохранить возвращаемое значение в переменную (Листинг 17.
Листинг 17. Использование MsgBox
Sub sample4() Dim res ' объявляем переменную ' вызываем MsgBox и сохраняем значение в переменной res = MsgBox("Видите ли вы две кнопки?", vbYesNo + vbInformation, "Сообщение") Debug.Print res ' печатаем полученное значение End Sub
При выполнении этого макроса, когда пользователь выбирает кнопку Yes или No в переменной res сохраняется число, соответствующее выбранной кнопке.
Вместо возвращаемых функцией MsgBox целочисленных значений удобнее пользоваться предопределенными константами VBA. В таб. 11 приведены возвращаемые значения констант функции MsgBox.
Таблица 11. Возвращаемые значения функции MsgBox
| Константа | Означает, что пользователь нажал кнопку |
| vbAbort | Стоп (Abort) |
| vbCancel | Отмена (Cancel) |
| vbIgnore | Пропустить (Ignore) |
| vbNo | Нет (No) |
| vbOk | Ок |
| vbRetry | Повтор (Retry) |
| vbYes | Да (Yes) |
Дополним код листинга 17 проверкой возвращенного значения (листинг 18).
Листинг 18. Проверка возращаемого значения MsgBox
Sub sample5() ' вызываем MsgBox и сохраняем значение в переменной res = MsgBox("Видите ли вы две кнопки?", vbYesNo + vbInformation, "Сообщение") ' проверяем, какая кнопка нажата If res = vbYes Then : MsgBox "Вы нажали Yes", , "Результат выбора" Else : MsgBox "Вы нажали No", , "Результат выбора" End If End Sub
Функция InputBox() выводит на экран диалоговое окно, содержащее сообщение и поле ввода, устанавливает режим ожидания ввода текста, а затем возвращает значение типа String, содержащее текст, введенный в поле. Формат функции InputBox:
InputBox (Prompt [, Title] [, Default] [, XPos] [, Ypos] [, HelpFile, Context])
Назначение параметров:
- Prompt – строковое выражение, отображаемое как сообщение в диалоговом окне;
- Title – строковое выражение, отображаемое в строке заголовка диалогового окна. Если этот параметр опущен, в строку заголовка помещается имя приложения;
- Default – строковое выражение, отображаемое в поле ввода и используемое по умолчанию, если пользователь не введет другую строку. Если этот параметр опущен, поле ввода изображается пустым;
- Xpos и Ypos – числовые выражения, которые указывают местоположение окна ввода и являются координатами верхнего левого угла диалогового окна; Xpos – горизонтальное расстояние от левого края окна; Ypos – вертикальное расстояние от верхнего края окна. Если эти параметры опущены, диалоговое окно выравнивается по центру экрана;
- HelpFile – строковое выражение, определяющее имя существующего файла справки, содержащего справочные сведения о данном диалоговом окне. Если этот параметр указан, необходимо также указать параметр Context;
- Context – числовое выражение, определяющее номер соответствующего раздела справочной системы. Если этот параметр указан, необходимо указать также параметр HelpFile.
Приведем пример использования функции InputBox для получения имени пользователя.
Sub sample6() Dim username As String username = InputBox("Введите ваше имя ", "Пример 6") MsgBox ("Здравствуйте, "+username) End Sub
В результате выполнения этого макроса на экран последовательно выводятся диалоговые окна ввода и вывода (рис. 5).
Рис. 5 Интерактивные функции VBA
CC-BY-CA Анатольев А.Г., 29.09.2012
In this Article
- What is a VBA Module?
- Type of modules
- Inserting a module or form into your code
- Entering Code into a VBA Module
- Creating a new procedure – Alternative Method
- Sub vs Function Procedures
- Removing a module or form from the Project Explorer
- Exporting a module or form from the Project Explorer
- Importing a VBA module or form into your VBA Project
What is a VBA Module?
A VBA module is used to store any VBA code that you have written in the VBE (Visual Basic Editor).
The modules are contained within a VBA Project and when the file is saved – be it an Excel workbook, Word document or Access database, the module or modules are saved within that file – that file is essentially the parent application of the module.
Modules can also be exported out of the parent file and saved as their own individual files. This is useful when you want to re-use code in a different file, and therefore perhaps import that module into a new file.
Type of modules
The modules are organised into 3 different types.
- Standard modules – most of your code will go into this type of module. When you record a macro, it gets put into a standard module. When you write a general procedure to be used throughout your workbook, it also normally goes into a standard module.
- Object modules – these type of modules hold the code the is unique to that individual workbook or worksheet. Most of the code in these type of modules are known as EVENTS. An event can occur when a workbook is opened or closed for example, or when a sheet is clicked (the Click Event),. The module can also contain code that is written by yourself and used by the events. The module behind a custom form that you create is also an Object module.
- Class modules – this module is used to create objects at run time. Class module are used by Advanced VBA programmers and will be covered at a later stage.
When your write your VBA code, you will usually use more than one module. It is good coding practice to ‘group’ your code into relevant modules – for example put all the global variables in one module, all public functions in another module etc.
Inserting a module or form into your code
To insert a new module into your code, click on the Insert option on the menu bar, and click Module.
Or, click on the Insert Module button which you will find on the standard ribbon.
To insert a new user form into your code, select the UserForm option.
A new UserForm will appear in the Project Explorer and will be shown in the Code Window on the right.
You can also insert a Class Module
A class module is used to insert objects into your VBA project.
Entering Code into a VBA Module
Once you have created your module, you will want to start typing your procedure. Most procedures are Sub Procedures.
A sub procedure begins with a Sub statement and ends with an End Sub statement. The procedure name is always followed by parentheses.
Sub gridlines()
ActiveWindow.DisplayGridlines = False
End Sub
When entering a sub procedure, you only need to type “Sub” followed by the procedure name (no spaces). Then press enter and the VBA Editor will add the parenthesis and End Sub statement.
Creating a new procedure – Alternative Method
The easiest way to create a procedure is by typing directly into the Module Window, but if you forget how to create a procedure, you can go to Insert > Procedure instead:
The following dialog box will appear
This dialog box is a good way to learn about the options for Procedures.
- Type the name of your new procedure in the name box – this must start with a letter of the alphabet and can contain letters and number and be a maximum of 64 characters.
- You can have a Sub procedure, a Function procedure or a Property procedure. (Properties are used in Class modules and set properties for ActiveX controls that you may have created).
- You can make the scope of the procedure either Public or Private. If the procedure is public (default), then it can be used by all the modules in the project while if the procedure is private, it will only be able to be used by this module.
- You can declare local variables in this procedure as Statics (this is to do with the Scope of the variable and makes a local procedure level variable public to the entire module). We will not use this option.
When you have filled in all the relevant details, click on OK.
You then type your code between the Sub and End Sub statements.
Sub vs Function Procedures
You may have noticed that there are 2 types of procedures you can create – a SUB PROCEDURE or a FUNCTION PROCEDURE.
If you have recorded a macro in Excel or Word, your macro will be put into a Standard module and will be put into a sub procedure. The macro recorder can only record sub procedures. A Sub procedure does things. They perform actions such as formatting a table, creating a pivot table, or changing the view settings of your active window. The majority of procedures written are Sub procedures. All macros are Sub procedures.
A Function procedure returns a value. This value may be a single value, an array, a range of cells or an object. Functions usually perform some type of calculation. Functions in Excel (UDFs) can be used with the Function Wizard.
Removing a module or form from the Project Explorer
Right-click on the module or form you wish to remove to show the right click short cut menu.
Click Remove (in this case UserForm1…)
OR
Click on the File menu, and then click on Remove (UserForm1).
A warning box will appear asking if you want to Export the form or module before you remove it. Exporting the form or module enables you to save it as an individual file for use in a different Excel project at some other time.
More often than not when you remove a module or form it is because you do not need it, so click No.
VBA Coding Made Easy
Stop searching for VBA code online. Learn more about AutoMacro — A VBA Code Builder that allows beginners to code procedures from scratch with minimal coding knowledge and with many time-saving features for all users!
Learn More
Exporting a module or form from the Project Explorer
Right-click on the module or form you wish to export to show the right click short cut menu.
OR
Select the module/form you wish to Export, and click on the File menu. Then select Export File.
Select the location you wish to save the module to, and then click Save.
NOTE: when you Export a form or a module, it saves it as an individual file on your PC, but it DOES NOT remove it from your VBA Project.
Importing a VBA module or form into your VBA Project
Right click on your VBA Project and then click Import File.
Select the file you wish to import, and click Open.
The module or form you have imported will now appear in your Project Explorer.