Доброе время суток.
| Код |
|---|
Public Sub RemoveDigits()
Static pReg As Object
Dim Cell As Range
If TypeOf Selection Is Range Then
If pReg Is Nothing Then
Set pReg = CreateObject("VBScript.RegExp")
pReg.Global = True: pReg.Pattern = "d"
End If
For Each Cell In Selection
If Application.WorksheetFunction.IsText(Cell.Value) Then Cell.Value = pReg.Replace(Cell.Value, "")
Next
End If
End Sub
|
Макрос удаляет цифры и оставляет только текст в выделенных ячейках. Как переписать макрос, чтобы наоборот делалось, удалило текст оставив только цифры в выделенных ячейках?
Предположим, вам нужно удалить все буквенные символы из диапазона в Excel, например, одними данными в ячейке могут быть «Лукас 13654698745«, И вы хотите, чтобы это было»13654698745”, Как можно быстро удалить все буквенные символы из ячеек? Есть ли какие-нибудь хорошие идеи для решения этой проблемы?
Удалите все буквенные символы из ячеек с кодом VBA
Чтобы удалить все альфа-символы с помощью Kutools for Excel одним кликом
 Удалите все буквенные символы из ячеек с кодом VBA
Удалите все буквенные символы из ячеек с кодом VBA
Сложно удалить буквенные символы с помощью функции в Excel, поэтому вы можете использовать код VBA для решения этой проблемы. Вы можете удалить все буквенные символы с помощью VBA, выполнив следующие действия.
1. Нажмите Застройщик>Визуальный Бейсик или нажмите Alt + F11 открыть новый Microsoft Visual Basic для приложений появится окно, щелкните Вставить > Модулии введите следующий код:
VBA: удалить буквенные символы:
Sub RemoveAlphas()
'Updateby20131129
Dim Rng As Range
Dim WorkRng As Range
On Error Resume Next
xTitleId = "KutoolsforExcel"
Set WorkRng = Application.Selection
Set WorkRng = Application.InputBox("Range", xTitleId, WorkRng.Address, Type:=8)
For Each Rng In WorkRng
xOut = ""
For i = 1 To Len(Rng.Value)
xTemp = Mid(Rng.Value, i, 1)
If xTemp Like "[a-z.]" Or xTemp Like "[A-Z.]" Then
xStr = ""
Else
xStr = xTemp
End If
xOut = xOut & xStr
Next i
Rng.Value = xOut
Next
End Sub
3. Затем нажмите 
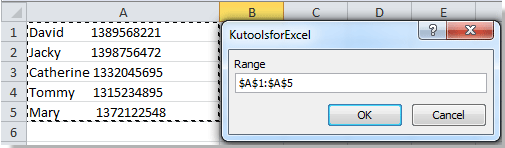
4. Нажмите OK, и все альфа-символы были удалены.
 Чтобы удалить все альфа-символы с помощью Kutools for Excel одним щелчком мыши.
Чтобы удалить все альфа-символы с помощью Kutools for Excel одним щелчком мыши.
Kutools for Excel: с более чем 300 удобными надстройками Excel, которые можно попробовать бесплатно без ограничений в течение 30 дней. Получить сейчас
Пожалуйста, примените эту утилиту, нажав Кутулс > Текстовые инструменты в группе редактирования > Удалить символы, см. снимок экрана:
Шаг 1. Выберите диапазон, с которым хотите работать.
Шаг 2. Нажмите Кутулс > Текстовые инструменты в группе редактирования > Удалить символы, и отметьте Альфа во всплывающем окне Удалить символы диалог, см. снимок экрана:
Шаг 3. Нажмите Ok or Применить чтобы удалить все альфы в диапазоне.
Эта утилита также может удалять числовые символы, нечисловые символы, непечатаемые символы и т. Д.
Для получения более подробной информации о Удалить символ of Kutools for Excel, пожалуйста, посетите: Удалить символы.
Относительные статьи:
Удалить нечисловые символы из ячеек
Удалить числовые символы из ячеек
Удалить непечатаемые символы из ячеек
Удалить неальфа-символы из ячеек
Удалите не буквенно-цифровые символы
Лучшие инструменты для работы в офисе
Kutools for Excel Решит большинство ваших проблем и повысит вашу производительность на 80%
- Снова использовать: Быстро вставить сложные формулы, диаграммы и все, что вы использовали раньше; Зашифровать ячейки с паролем; Создать список рассылки и отправлять электронные письма …
- Бар Супер Формулы (легко редактировать несколько строк текста и формул); Макет для чтения (легко читать и редактировать большое количество ячеек); Вставить в отфильтрованный диапазон…
- Объединить ячейки / строки / столбцы без потери данных; Разделить содержимое ячеек; Объединить повторяющиеся строки / столбцы… Предотвращение дублирования ячеек; Сравнить диапазоны…
- Выберите Дубликат или Уникальный Ряды; Выбрать пустые строки (все ячейки пустые); Супер находка и нечеткая находка во многих рабочих тетрадях; Случайный выбор …
- Точная копия Несколько ячеек без изменения ссылки на формулу; Автоматическое создание ссылок на несколько листов; Вставить пули, Флажки и многое другое …
- Извлечь текст, Добавить текст, Удалить по позиции, Удалить пробел; Создание и печать промежуточных итогов по страницам; Преобразование содержимого ячеек в комментарии…
- Суперфильтр (сохранять и применять схемы фильтров к другим листам); Расширенная сортировка по месяцам / неделям / дням, периодичности и др .; Специальный фильтр жирным, курсивом …
- Комбинируйте книги и рабочие листы; Объединить таблицы на основе ключевых столбцов; Разделить данные на несколько листов; Пакетное преобразование xls, xlsx и PDF…
- Более 300 мощных функций. Поддерживает Office/Excel 2007-2021 и 365. Поддерживает все языки. Простое развертывание на вашем предприятии или в организации. Полнофункциональная 30-дневная бесплатная пробная версия. 60-дневная гарантия возврата денег.
Вкладка Office: интерфейс с вкладками в Office и упрощение работы
- Включение редактирования и чтения с вкладками в Word, Excel, PowerPoint, Издатель, доступ, Visio и проект.
- Открывайте и создавайте несколько документов на новых вкладках одного окна, а не в новых окнах.
- Повышает вашу продуктивность на 50% и сокращает количество щелчков мышью на сотни каждый день!
Комментарии (0)
Оценок пока нет. Оцените первым!
String manipulation is a crucial skill in VBA programming. The skill level of a VBA developer is often determined by how well he/she can manipulate string data. Excel is very strong in mathematics operations and comes with loads of built-in calculation functions. But text manipulation is less straightforward and always requires some creativity and experience.
In this article, I am going to show you how to remove characters from strings. We’ll go through a series of common scenarios, and you’ll learn about how to tackle them with the Replace, Left, Right, Trim, and Instr VBA functions.
Remove All Occurrences of Specific Characters from Strings
The basic VBA skill to remove characters from a string is with the Replace method.
The basic syntax of VBA Replace method you need to remember is:
Replace (inputString, findwhat, replace)
Example 1 is the most typical approach where the Replace method is used to remove all occurrences of specific character(s) from the input string.
Example 1 – The Most Common Approach, Case Sensitive
Here we want to remove all occurrence of “b” from variable input1,”aabbccAABBCC”, with the expected output of “aaccAABBCC”. In line 6 of the macro, the Replace method looks for “b” and replaces it with an empty string “”.
Sub removechar() Dim input1 As String Dim result As String input1 = "aabbccAABBCC" 'to remove all occurrences of b from input string result = Replace(input1, "b", "") MsgBox result End Sub
After running the macro, the answer is displayed in the message box:
However, this approach with the Replace method is case sensitive. Only the lower case “b” characters were removed but not the “B”. We can modify our macro to automatically handle both lower and upper cases.
Example 2 – Simple Non-Case Sensitive Approach
We can enhance the macro to remove both the lower case “b” and upper case “B” from the input string. In macro removechar2 below, the character to be remove is defined in line 6. Then, in line 7, we first remove the lower case, and then in line 8 the upper case is also removed.
Sub removechar2() Dim input1 As String Dim remove1 As String Dim result As String input1 = "aabbccaabbcc" remove1 = "b" 'this is the char to be removed result = Replace(input1, LCase(remove1), "") result = Replace(result, UCase(remove1), "") MsgBox result End Sub
Remove the First n Occurrences of Specific Characters from Strings
Sometimes we want to remove only the first n occurrences of specific characters. This is easy to do by using the optional argument “count” of the VBA Replace method:
Syntax:
Replace (inputString, findwhat, replace, start_position, count)
The following macro “removechar3” removes the first 3 occurrences of “b” from input1 “aabbccaabbcc”. The expected result is “aaccaabcc”.
Sub removechar3() Dim input1 As String Dim remove1 As String Dim result As String input1 = "aabbccaabbcc" remove1 = "b" 'remove the first 3 occurrences of "b" from input string result = Replace(input1, remove1, "", , 3) MsgBox result End Sub
After running the macro, the answer is displayed in the message box:
Remove Characters from Left of Strings
Here we have a list of staff IDs in the format “X12345678” with 9 characters each. We want to remove the leading letter from every ID in the list.
We can use the Right function for this purpose. While each staff ID is 9 characters long, removing 1 character from the left is equivalent to outputting 8 (9 minus 1) characters from the right.
Sub removeLeft()
Dim cell As Range
Dim MyRange As Range
Dim tmp As String
Set MyRange = Selection 'this is your range of data
'loop through every cell in range and remove 1 char from left
For Each cell In MyRange.Cells
tmp = cell.Value
'output n - 1 characters from the right
cell.Value = Right(tmp, Len(tmp) - 1)
Next
End Sub
However, after running the above macro, we realize that it did not fully meet our expectations (see the picture below). Because some of the original IDs have numeric parts with leading zeros. (Lines 1, 5 and 7), Excel is too clever and automatically trims those zeros. (e.g. 021 is treated by Excel as 21.) We want to make sure the zeros remain after the leading letters were removed.
We can achieve this by forcing Excel to treat numeric data as strings by adding a leading apostrophe to the result. For example, ‘021 will be treated by Excel as string. To achieve this, we can modify line 9 of the macro as shown below:
Sub removeLeft()
Dim cell As Range
Dim MyRange As Range
Dim tmp As String
Set MyRange = Selection 'this is your range of data
'loop through every cell in range and remove 1 char from left
For Each cell In MyRange.Cells
tmp = cell.Value
'output n-1 char from the right, and add apostrophe
cell.Value = "'" & Right(tmp, Len(tmp) - 1)
Next
End Sub
Remove Characters from Right of Strings
Example 1 – Remove a Fixed Number of Characters from the Right
To remove a fixed number of characters x from the right of strings, you can use the LEFT function. The macro is almost the same as the macro above for removing characters from the left.
Sub removeRight()
Dim cell As Range
Dim MyRange As Range
Dim tmp As String
Set MyRange = Selection 'this is your range of data
'loop through every cell in range and remove 1 char from right
For Each cell In MyRange.Cells
tmp = cell.Value
'output n - 1 characters from the left
cell.Value = Left(tmp, Len(tmp)-3)
Next
End Sub
Example 2 – Remove a Variable Number of Characters from the Right
If we want to remove characters from the right based on the variable position of a certain character(s), we can use the INSTR function in conjunction with the LEFT function.
Here we have a list of email addresses. We want to remove the domain names on the right of each address.
We can find out the position of “@” with the following VBA statement, which in the case returns 9. Therefore, to remove the domain name, we have to extract the first 8 characters.
x = Instr("[email protected]","@")
The following macro loops through every cell in a selected range and removes the domain names.
Sub removeDomain()
Dim cell As Range
Dim MyRange As Range
Dim tmp As String
Set MyRange = Selection 'this is your range of data
'loop through every cell in range and remove characters after @
For Each cell In MyRange.Cells
tmp = cell.Value
'
cell.Value = Left(tmp, InStr(tmp, "@") - 1)
Next
End Sub
Here’s a couple key takeaways to remember about removing characters from one side or the other of strings:
| Scenario | Function to be used |
| Remove characters from the Left | RIGHT |
| Remove characters from the Right | LEFT |
| Position specific remove | INSTR (+ LEFT/RIGHT) |
Removing Unwanted Spaces from Strings
There are two common scenarios where we want to remove unwanted spaces from strings:
- Strings with leading and trailing spaces
- Unwanted extra spaces within string (e.g. double spaces)
Remove Leading and Trailing Spaces from Strings
We can use the Trim function to remove leading and trailing spaces. In the example below we have an input string of " This is my data " (line 5). The Trim function is used in line 6. The macro produces a message box to show a comparison of the input and output.
Sub removespace1()
Dim MyInput As String
Dim result As String
'here is the input string with leading and trailing spaces
MyInput = " This is my data "
result = Trim(MyInput) 'remove leading and trailing spaces
'display result in msgbox
MsgBox "Original text: >" & MyInput & "<" & Chr(10) & _
"Original length: " & Len(MyInput) & Chr(10) & _
"Final text: >" & result & "<" & Chr(10) & _
"Final length: " & Len(result)
End Sub
Removing “extra spaces” is different from removing “all spaces.” You can visualize the difference here:
The macro removeAllUnwantedSpace below removes leading and trailing spaces as well as all unwanted repeated spaces. Pay special attention to line 10 to 12. The same statement must be run 3 times to ensure all repeated spaces are replaced with single spaces.
Sub removeAllUnwantedSpace()
Dim MyInput As String
Dim result As String
'here is the input string with unwanted spaces
MyInput = " This is my data "
'first remove leading and trailing spaces
result = Trim(MyInput)
'then replace double spaces with single space
'this step has to be repeated 3 times
result = Replace(result, " ", " ")
result = Replace(result, " ", " ")
result = Replace(result, " ", " ")
'display result in msgbox
MsgBox "Original text: >" & MyInput & "<" & Chr(10) & _
"Original length: " & Len(MyInput) & Chr(10) & _
"Final text: >" & result & "<" & Chr(10) & _
"Final length: " & Len(result)
End Sub
Remove Numbers from String
Sometimes we want to remove all numeric characters from strings. We can achieve this with a For-Next loop to remove each of the digits from 0 to 9.
The custom VBA function below shows how to remove all numeric characters from an input string.
Function removenumbers(ByVal input1 As String) As String
Dim x
Dim tmp As String
tmp = input1
'remove numbers from 0 to 9 from input string
For x = 0 To 9
tmp = Replace(tmp, x, "")
Next
'return the result string
removenumbers = tmp
End Function
You could also consider using a regular expression for a task like this.
Remove line breaks from string
Sometimes our data may contain line breaks with the strings and we want to remove them. A line break is actually an invisible character. We can simply use the VBA Replace function to remove them.
There are 2 types of line break characters. The most common one is Chr(10). But a less common one is Chr(13). Chr(13) is more common on the Mac. We can use a statement like this to remove such line break characters:
result = Replace(myString, Chr(10)) 'or result = Replace(Replace(myString, Chr(10)), Chr(13))
Remove Accented Characters from Names
There is a special situation that we want to remove the “accent” from accented characters in names. As an example, we have a list of French names below. In this case, we want to stick to “regular” English letters. Our expected result is shown on the right.
The macro “removeAccented” below loops through every cell in a selected range and replaces all accented characters with the corresponding regular English letters.
At the beginning of the macro, two constant strings were defined: “Accent” holds all accented characters; and “Normal” holds the corresponding regular English letters.
The For-Next loop (which begins in line 13 of code) loops through every accented character in the constant “Accent” and replaces with the alphabet in the same position in the constant “Normal”, e.g. “à” which is in position 1 of “Accent” will be replaced with “a” in position 1 of “Normal”.
Sub removeAccented()
Const Accent = _
"àáâãäåçèéêëìíîïðñòóôõöùúûüýÿŠŽšžŸÀÁÂÃÄÅÇÈÉÊËÌÍÎÏÐÑÒÓÔÕÖÙÚÛÜÝ"
Const Normal = _
"aaaaaaceeeeiiiidnooooouuuuyySZszYAAAAAACEEEEIIIIDNOOOOOUUUUY"
Dim cell As Range
Dim x As Integer
Dim tmp As String
'loop through each cell in selection
For Each cell In Selection.Cells
tmp = cell.Value
'loop through the constants, and replace
For x = 1 To Len(Accent)
tmp = Replace(tmp, Mid(Accent, x, 1), Mid(Normal, x, 1))
Next
cell.Value = tmp
Next
End Sub
Conclusion
You can see in the above examples that text manipulation in Excel VBA indeed requires some creativity. There is no single universal approach to remove characters from strings which can serve all scenarios. The Replace function is the most important function to use. In some cases, you also have to apply the Left, Right, Trim, Instr functions.
The technique to loop through cells in a range has also been used in most of the examples above. You may refer to my article on this topic for more examples on the topic.
Tagged with: Characters, InStr, LEFT, Line Breaks, Replace, RIGHT, Spaces, String Processing, Strings, Substring, Trimming, VBA
You can remove characters by replacing a character with an empty string («»). Although you can do this by going through all such cells in a selection or specified range using Find & Replace, in this article we’re going to show you how to remove characters in Excel using VBA. This method can help you integrate this with other calculations and automate the process.
How to remove characters in Excel using VBA
There are 2 separate functions that we need to look at here:
- Find
- Replace
We need to use the Replace method to perform a removing action. For this, there are two parameters we should focus:
- What: String that we want to remove
- Replacement: Replacement value, which should be an empty string («») for removing the characters
You can assign these values into variables, or directly use them as an argument which is the case in the sample code we’re going to be using.
Alternatively, you can replace within a predetermined range, instead of a selected range. To do this, replace the Selection object with a Range object. You can find both examples at below.
You can use the code in two ways:
- Module
- Immediate Window
In the Module method, you need to add the module into the workbook or the add-in file. Copy and paste the code into the module to run it. The main advantage of the module method is that it allows saving the code in the file, so that it can be used again later. Furthermore, the subroutines in modules can be used by icons in the menu ribbons or keyboard shortcuts. Remember to save your file in either XLSM or XLAM format to save your VBA code.
The Immediate Window method, on the other hand, is essentially a quick and dirty method where you can simply copy and paste the code into the Immediate Window and press the Enter key to run it. Unfortunately, any code you use in the Immediate Window will not be saved. Also note that icons and keyboard shortcuts will not be available.
Remove a character in a selection
Module Version:
Sub RemoveCharacterInSelection Dim oldValue As String, newValue As String oldValue = "e" newValue = "" 'Because we want to remove 'oldValue and newValue variables are used as arguments Selection.Cells.Replace What:= oldValue, Replacement:= newValue, _ LookAt:=xlPart, SearchOrder:=xlByRows, _ MatchCase:=False, SearchFormat:=False, ReplaceFormat:=False End Sub
Immediate Window version (no variables):
Selection.Cells.Replace What:="e", Replacement:="", _ LookAt:=xlPart, SearchOrder:=xlByRows, _ MatchCase:=False, SearchFormat:=False, ReplaceFormat:=False
Remove a character in a specified range
Module Version:
Sub RemoveCharacterInRange
Dim oldValue As String, newValue As String, rng as Range
oldValue = "e"
newValue = "" 'Because we want to remove
Set rng = Range("B2:E11")
'Replace action takes in rng range
rng.Cells.Replace What:= oldValue, Replacement:= newValue, _
LookAt:=xlPart, SearchOrder:=xlByRows, _
MatchCase:=False, SearchFormat:=False, ReplaceFormat:=False
End Sub
Immediate Window version (no variables):
Range("B2:E11").Cells.Replace What:="e", Replacement:="", _
LookAt:=xlPart, SearchOrder:=xlByRows, _
MatchCase:=False, SearchFormat:=False, ReplaceFormat:=False
Skip to content
В этом руководстве показано, как использовать регулярные выражения для удаления части содержимого текстовой ячейки в Excel.
Вы когда-нибудь задумывались, насколько мощным был бы Excel, если бы кто-нибудь мог обогатить его набор инструментов регулярными выражениями? Мы не только подумали, но и поработали над этим 
Ранее мы рассмотрели, как использовать регулярные выражения для замены текста в Excel. Для этого мы создали специальную функцию Regex Replace. Как оказалось, функция выходит за рамки своего основного предназначения и может не только заменять строки, но и удалять их. Как такое могло быть? С точки зрения Excel, удаление значения – это не что иное, как замена его пустой строкой, в чем функция Regex очень хороша!
- Функция VBA RegExp для удаления символов и текста в Excel
- Удалить все совпадения или конкретное совпадение
- Регулярное выражение для удаления определенных символов
- Удаляем группы символов с помощью регулярного выражения
- Регулярное выражение для удаления нечисловых символов
- Регулярное выражение для удаления всего после пробела
- Удаление текста после определенного символа
- Регулярное выражение для удаления всего до пробела
- Регулярное выражение для удаления всего перед символом
- Регулярное выражение для удаления всего, кроме
- Regex для удаления HTML-тегов в Excel
- Инструмент удаления символов и текста Ablebits Regex
- Как удалить текст в скобках с помощью регулярного выражения
Функция VBA RegExp для удаления символов и текста в Excel
Как мы все знаем, регулярные выражения не поддерживаются в Excel по умолчанию. Чтобы включить их, вам необходимо создать свою собственную пользовательскую функцию. Хорошая новость в том, что такая функция уже написана, протестирована и готова к использованию. Все, что вам нужно сделать, это скопировать этот код , вставить код в редактор VBA, а затем сохранить файл как книгу с поддержкой макросов (.xlsm).
Функция имеет следующий синтаксис:
RegExpReplace (текст; шаблон; замена; [instance_num]; [match_case])
Первые три аргумента являются обязательными, два последних — необязательными.
Где:
- Текст – текстовая строка для поиска.
- Шаблон – регулярное выражение для поиска.
- Замена – текст, на который нужно заменить. Чтобы удалить подстроки, соответствующие шаблону, используйте для замены пустую строку («»).
- Instance_num (необязательно) – экземпляр, который нужно заменить. Если не указан, заменяются все найденные совпадения (по умолчанию).
- Match_case (необязательно) – логическое значение, указывающее, следует ли учитывать регистр текста или игнорировать его. Для сопоставления с учетом регистра используйте ИСТИНА (по умолчанию); для нечувствительности к регистру – ЛОЖЬ.
Для получения дополнительной информации см. Функцию RegExpReplace .
Как упоминалось выше, чтобы удалить части текста, соответствующие шаблону, вы должны заменить их пустой строкой. Итак, общая формула принимает такую форму для удаления текста:
RegExpReplace(текст, шаблон; «»; [instance_num]; [match_case])
В приведенных ниже примерах показаны различные способы применения этой базовой концепции.
Удалить все совпадения или конкретное совпадение
Функция RegExpReplace предназначена для поиска всех подстрок, соответствующих заданному регулярному выражению. То, какие вхождения следует удалять, определяется четвертым необязательным аргументом с именем instance_num.
По умолчанию это «все совпадения». Если аргумент instance_num опущен, все найденные совпадения удаляются. Чтобы удалить конкретное, укажите его порядковый номер.
Предположим, вы хотите удалить нумерацию в приведенных ниже строках. Все такие числа начинаются со знака решетки (#) и содержат ровно 5 цифр. Итак, мы можем идентифицировать их с помощью этого регулярного выражения:
Шаблон: #d{5}b
Граница слова b указывает, что соответствующая подстрока не может быть частью более длинной строки, например #10000001.
Чтобы удалить все совпадения, аргумент instance_num не определен:
=RegExpReplace(A5; $A$2; «»)
Чтобы исключить только первое вхождение, мы устанавливаем аргумент instance_num равным 1:
=RegExpReplace(A5; $A$2; «»; 1)
Обе эти формулы вы видите на скриншоте выше.
Регулярное выражение для удаления определенных символов
Чтобы удалить определенные символы из строки, просто запишите все эти ненужные символы и разделите их вертикальной чертой | . Она действует в регулярных выражениях как оператор ИЛИ.
Например, чтобы стандартизировать телефонные номера, записанные в различных форматах, сначала мы избавляемся от определенных символов, таких как круглые скобки, дефисы, точки и пробелы.
Шаблон: (|)|-|.|s
Формула будет для нашего примера такая:
=RegExpReplace(A5; “(|)|-|.|s”; “”)
Результатом этой операции является 10-значное число, например «1234567890».
Для удобства вы можете ввести регулярное выражение в отдельную ячейку и ссылаться на неё, используя абсолютную ссылку, например $A$2:
=RegExpReplace(A5; $A$2; «»)
А затем вы можете стандартизировать отображение телефонного номера по своему усмотрению, используя оператор конкатенации (&) и текстовые функции, такие как ПРАВСИМВ, ЛЕВСИМВ и ПСТР.
Например, чтобы записать все номера телефонов в формате (123) 456-7890, формула примет следующий вид:
=»(«&ЛЕВСИМВ(B5; 3)&») «&ПСТР(B5; 4; 3)&»-«&ПРАВСИМВ(B5; 4)
Где B5 – ячейка, в которой записана предыдущая формула RegExpReplace.
Пример вы видите на скриншоте выше.
Удаляем группы символов с помощью регулярного выражения
В одном из наших руководств мы рассмотрели, как удалить нежелательные символы в Excel с помощью встроенных функций. Регулярные выражения значительно упрощают эту работу. Вместо того, чтобы перечислять все символы, которые нужно удалить, просто укажите те, которые хотите оставить 
Шаблон основан на инвертированных символьных классах – перед списком символов помещается этот значок ^, чтобы искать любой одиночный символ НЕ в скобках. Квантификатор + заставляет рассматривать последовательные символы как одно совпадение, так что замена выполняется для соответствующей подстроки, а не для каждого отдельного символа.
В зависимости от ваших потребностей выберите одно из следующих регулярных выражений.
Чтобы удалить не буквенно-цифровые символы, то есть все символы, кроме букв и цифр:
[^0-9a-zA-Zа-яА-Я]+
Чтобы удалить все символы, кроме букв, цифр и пробелов:
[^0-9a-zA-Zа-яА-Я ]+
Чтобы удалить все символы, кроме букв, цифр и подчеркивания, вы можете использовать W, обозначающий любой символ, НЕ являющийся буквенно-цифровым символом или подчеркиванием:
W+
Если вы хотите сохранить некоторые другие символы, например знаки препинания, поместите их в квадратные скобки.
Например, чтобы удалить любой символ, кроме буквы, цифры, точки, запятой или пробела, используйте следующее регулярное выражение:
[^0-9a-zA-Zа-яА-Я., ]+
Это успешно удаляет все специальные символы. Но если в тексте встречалось подряд несколько пробелов, то остается лишний пробел.
Чтобы исправить это, вы можете вложить указанную выше функцию в СЖПРОБЕЛЫ, которая заменяет несколько пробелов одним.
=СЖПРОБЕЛЫ(RegExpReplace(A5; $A$2; «»))
Результат вы видите на скриншоте ниже.
Регулярное выражение для удаления нечисловых символов
Чтобы удалить все нечисловые символы из строки, вы можете использовать либо эту длинную формулу, либо одно из очень простых регулярных выражений, перечисленных ниже.
Соответствует любому символу, который НЕ является цифрой:
D+
А вот так можно найти все нечисловые символы с помощью отрицательных классов:
[^0-9]+
или
[^d]+
В результате удалены все символы, кроме цифр:
Совет. Если ваша цель – удалить текст и разнести оставшиеся числа в отдельные ячейки или поместить их всех в одну ячейку, разделенную каким-то разделителем, используйте функцию RegExpExtract, как описано в статье «Как извлекать числа из строки с помощью регулярных выражений».
Регулярное выражение для удаления всего после пробела
Чтобы стереть все, что находится после пробела, используйте символ пробела – обычный или такой s, чтобы найти первый пробел. А затем примените .*, чтобы найти любые символы после него.
Если у вас есть однострочные строки, которые содержат только нормальные пробелы (значение 32 в 7-битной системе ASCII), на самом деле не имеет значения, какое из следующих регулярных выражений вы используете. Если же в ячейке текст записан с переносами строки, то это имеет значение.
Чтобы удалить все после символа пробела, используйте это регулярное выражение:
Шаблон: .*
=RegExpReplace(A5; “.*”; «»)
Эта формула удалит все, что находится после первого пробела в каждой строке. Чтобы результаты отображались правильно, обязательно включите в формате ячейки перенос текста.
Чтобы удалить все, что находится после пробела (включая другие пробелы, табуляцию, возврат каретки и перенос строки), используйте такое регулярное выражение:
Шаблон: s.*
=RegExpReplace(A5; «s.*»; «»)
Поскольку s соответствует нескольким различным типам пробелов, включая новую строку (n), эта формула удаляет все, что находится после первого пробела в ячейке, независимо от того, сколько в ней строк.
На скриншоте выше вы видите результат работы этих двух шаблонов. В первом случае удалено всё, что находится после пробела, в каждой строке текста в ячейке. Во втором случае удалено всё, начиная с первого пробела и до конца текста.
Удаление текста после определенного символа
Используя методы из предыдущего примера, вы можете удалить текст после любого указанного вами символа, а не только пробела.
Чтобы обрабатывать каждую строку текста отдельно:
Общий шаблон: символ. *
В однострочных строках это удалит все, что находится после символ. В многострочных строках каждая строка будет обрабатываться отдельно, потому что в версии VBA Regex точка . соответствует любому символу, кроме новой строки.
Чтобы обработать все строки текста как одну строку:
Общий шаблон: символ (.|n)*
Чтобы удалить что-либо после символа, включая новые строки, к регулярному выражению добавляется n.
Например, чтобы удалить текст после первой запятой в строке, попробуйте следующие регулярные выражения:
,. *
,(.|n)*
На скриншоте ниже вы можете увидеть, чем отличаются результаты.
Удалены все символы либо до конца каждой строки, либо до конца всего текста в ячейке.
Регулярное выражение для удаления всего до пробела
При работе с длинными строками текста иногда может потребоваться сделать их короче, удалив одну и ту же часть информации во всех ячейках. Ниже мы обсудим два таких случая.
Удалите все до последнего пробела
Как и в предыдущем примере, регулярное выражение зависит от вашего понимания термина «пробел».
Это регулярное выражение будет соответствовать чему-либо до последнего пробела в строке (добавляются кавычки, чтобы сделать пробел после звездочки заметным).
Шаблон: «.* «
Чтобы получить все символы перед последним пробелом в тексте (включая пробел, табуляцию, возврат каретки и новую строку), используйте это регулярное выражение.
Шаблон: .*s
Особенно заметна разница на многострочных значениях.
Удалить все перед первым пробелом
Чтобы сопоставить что-либо до первого пробела в строке, вы можете использовать это регулярное выражение:
^[^] * +
С начала строки ^ мы сопоставляем ноль или несколько непробельных символов [^ ]*, за которыми сразу же следует один или несколько пробелов +. Последняя часть добавлена для предотвращения потенциальных пробелов в результатах.
Чтобы удалить текст перед первым пробелом в каждой строке, формула записывается в режиме «все совпадения» по умолчанию (аргумент instance_num опущен):
=RegExpReplace(A5; “^[^ ]* +”; «»)
Чтобы удалить текст перед первым пробелом в первой строке и оставить все остальные строки нетронутыми, аргумент instance_num устанавливается в 1:
=RegExpReplace(A5; “^[^ ]* +”; «»; 1)
Можно пометить шаблон в отдельную ячейку и зафиксировать ее абсолютной ссылкой, как это сделано на скриншоте ниже.
Регулярное выражение для удаления всего перед символом
Самый простой способ удалить весь текст перед определенным символом – использовать такое регулярное выражение:
Общий шаблон : ^[^символ]*символ
В переводе на человеческий язык это означает: «от начала текста, выбрать 0 или более символов, кроме указанного символа, до первого вхождения этого символа».
Например, чтобы удалить весь текст перед первым двоеточием, используйте это регулярное выражение:
^[^:]*:
Чтобы избежать пробелов в начале результатов, добавьте в конец пробел s*. Это удалит все до первого двоеточия и обрежет все пробелы сразу после него:
^[^:]*:s*
=RegExpReplace(A5; “^[^:]*:s* ”; «»)
Регулярное выражение для удаления всего, кроме
Чтобы удалить все символы из строки, кроме тех, которые вы хотите сохранить, используйте классы символов с отрицанием.
Например, чтобы удалить все символы, кроме строчных букв и точек, регулярное выражение выглядит так:
[^a-zа-я.]+
Фактически, здесь можно было бы обойтись без квантификатора +, поскольку наша функция заменяет все найденные совпадения. Квантификатор просто делает это немного быстрее – вместо обработки каждого отдельного символа вы заменяете подстроку.
=RegExpReplace(A5; «[^a-zа-я.]+»; «»)
Regex для удаления HTML-тегов в Excel
Прежде всего, следует отметить, что HTML не является обычным языком, поэтому его синтаксический анализ с использованием регулярных выражений – не самый лучший способ. Тем не менее, регулярные выражения определенно могут помочь удалить теги из ваших ячеек, чтобы сделать ваш набор данных более чистым.
Учитывая, что теги html всегда помещаются в угловые скобки <>, вы можете найти их, используя одно из следующих регулярных выражений.
Отрицательный класс:
Шаблон: <[^>]*>
Здесь мы сопоставляем открывающую угловую скобку, за которой следует ноль или более вхождений любого символа, кроме закрывающей угловой скобки [^>]*, до ближайшей закрывающей угловой скобки.
Ленивый поиск:
<.*?>
Здесь мы сопоставляем все, от первой открывающей скобки до первой закрывающей скобки. Знак вопроса указывает искать как можно меньшее количество символов, пока не будет найдена закрывающая скобка.
Какой бы вариант вы бы ни выбрали, результат будет абсолютно одинаковым.
Например, чтобы удалить все теги html из строки в A5 и оставить текст, формула будет следующей:
=RegExpReplace(A5, «<.*?>», «»)
Это решение идеально подходит для однострочного текста (строки 5–9). Для нескольких строк (строки 10–12) результаты сомнительны — тексты из разных тегов сливаются в один. Это правильно или нет? Боюсь, это нелегко решить — все зависит от вашего понимания желаемого результата. Например, в B11 ожидается результат «A1»; в то время как в B10 вы можете захотеть, чтобы «значение1» и «значение2» были разделены пробелом.
Чтобы удалить теги html и разделить оставшийся текст пробелами, вы можете поступить следующим образом:
- Заменить теги пробелами » «, а не пустыми строками:
=RegExpReplace(A5, «<.*?>», » «)
- Сократить несколько пробелов до одного символа пробела:
=RegExpReplace(RegExpReplace(A10; «<[^>]*>»; » «); » +»; » «)
- Обрезать начальные и конечные пробелы:
=СЖПРОБЕЛЫ(RegExpReplace(RegExpReplace(A5; «<[^>]*>»; » «); » +»; » «))
Результат будет примерно таким:
В результате импортированный текст стал совершенно читаемым.
Инструмент удаления символов и текста Ablebits Regex
Если у вас была возможность использовать Ultimate Suite for Excel , вы, вероятно, уже обнаружили новые инструменты Regex, представленные в недавнем выпуске. Прелесть этих функций Regex на основе .NET заключается в том, что они, во-первых, поддерживают полнофункциональный синтаксис регулярных выражений, свободный от ограничений VBA RegExp, и, во-вторых, не требуют вставки какого-либо кода VBA в ваши книги, поскольку вся интеграция кода выполняется автоматически.
Ваша часть работы — создать регулярное выражение и передать его функции 
Как удалить текст в скобках с помощью регулярного выражения
В длинных текстовых строках менее важная информация часто заключена в [скобки] и (круглые скобки). Как удалить эти ненужные подробности, сохранив при этом все остальные данные?
Фактически, мы уже создали подобное регулярное выражение для удаления тегов html , то есть текста в угловых скобках. Очевидно, что те же методы будут работать и для квадратных и круглых скобок.
Шаблон: ((.*?))|([.*?])
Хитрость заключается в использовании ленивого квантификатора (*?) для поиска кратчайшей возможной подстроки. Первая группа ((.*?)) соответствует содержимому от открывающей круглой скобки до первой закрывающей скобки. Вторая группа ([.*?]) соответствует находящемуся от открывающей квадратной скобки до первой закрывающей скобки. Знак | действует как оператор ИЛИ.
Определив шаблон, давайте «скормим» его нашей функции Regex Remove. Вот каким образом:
- На вкладке «Ablebits Data» в группе «Text» щелкните «Regex Tools» .
- В появившейся слева панели выберите исходные ячейки с текстом, введите регулярное выражение, выберите параметр «Remove (Удалить)» и нажмите кнопку «Remove».
Чтобы получить результаты в виде формул, а не значений, установите флажок Insert as a formula (Вставить как формулу).
Чтобы удалить текст в скобках из строк в A2: A5, мы настраиваем следующие параметры, как на скриншоте ниже:
В результате функция AblebitsRegexRemove вставляется в новый столбец рядом с вашими исходными данными.
Функцию также можно ввести непосредственно в ячейку через стандартное диалоговое окно «Вставить функцию», где она отнесена к категории AblebitsUDFs .
Поскольку AblebitsRegexRemove предназначена для удаления текста, ей требуются только два аргумента — исходная строка и регулярное выражение. Оба параметра могут быть определены непосредственно в формуле или предоставлены в виде ссылок на ячейки. При необходимости эту настраиваемую функцию можно использовать вместе с любыми стандартными функциями Excel.
Например, чтобы обрезать лишние пробелы в результирующих строках, вы можете использовать функцию СЖПРОБЕЛЫ :
=СЖПРОБЕЛЫ(RegExpReplace(A5; $A$2; «»))
Вот как удалить текст в Excel с помощью регулярных выражений. Почти так же просто, как купить подписчиков в инстаграм. 
 Сумма по цвету и подсчёт по цвету в Excel — В этой статье вы узнаете, как посчитать ячейки по цвету и получить сумму по цвету ячеек в Excel. Эти решения работают как для окрашенных вручную, так и с условным форматированием. Если…
Сумма по цвету и подсчёт по цвету в Excel — В этой статье вы узнаете, как посчитать ячейки по цвету и получить сумму по цвету ячеек в Excel. Эти решения работают как для окрашенных вручную, так и с условным форматированием. Если…  Проверка данных с помощью регулярных выражений — В этом руководстве показано, как выполнять проверку данных в Excel с помощью регулярных выражений и пользовательской функции RegexMatch. Когда дело доходит до ограничения пользовательского ввода на листах Excel, проверка данных очень полезна. Хотите…
Проверка данных с помощью регулярных выражений — В этом руководстве показано, как выполнять проверку данных в Excel с помощью регулярных выражений и пользовательской функции RegexMatch. Когда дело доходит до ограничения пользовательского ввода на листах Excel, проверка данных очень полезна. Хотите…  Поиск и замена в Excel с помощью регулярных выражений — В этом руководстве показано, как быстро добавить пользовательскую функцию в свои рабочие книги, чтобы вы могли использовать регулярные выражения для замены текстовых строк в Excel. Когда дело доходит до замены…
Поиск и замена в Excel с помощью регулярных выражений — В этом руководстве показано, как быстро добавить пользовательскую функцию в свои рабочие книги, чтобы вы могли использовать регулярные выражения для замены текстовых строк в Excel. Когда дело доходит до замены…  Как извлечь строку из текста при помощи регулярных выражений — В этом руководстве вы узнаете, как использовать регулярные выражения в Excel для поиска и извлечения части текста, соответствующего заданному шаблону. Microsoft Excel предоставляет ряд функций для извлечения текста из ячеек. Эти функции…
Как извлечь строку из текста при помощи регулярных выражений — В этом руководстве вы узнаете, как использовать регулярные выражения в Excel для поиска и извлечения части текста, соответствующего заданному шаблону. Microsoft Excel предоставляет ряд функций для извлечения текста из ячеек. Эти функции…  4 способа отладки пользовательской функции — Как правильно создавать пользовательские функции и где нужно размещать их код, мы подробно рассмотрели ранее в этой статье. Чтобы решить проблемы при создании пользовательской функции, вам скорее всего придется выполнить…
4 способа отладки пользовательской функции — Как правильно создавать пользовательские функции и где нужно размещать их код, мы подробно рассмотрели ранее в этой статье. Чтобы решить проблемы при создании пользовательской функции, вам скорее всего придется выполнить…
На чтение 10 мин. Просмотров 626 Опубликовано 14.01.2021
Содержание
- Как удалить буквы из строк/чисел/ячеек в Excel?
- Удаление букв из строк/чисел/ячеек с формулой массива
- Пакетное разделение текста и чисел из одной ячейки/столбца на разные столбцы/строки
- Удаление букв из строк/чисел/ячеек с помощью функции, определяемой пользователем
- Удалите буквы из строк/чисел/ячеек с помощью функции EXTRACTNUMBERS в Kutools for Excel
- Удалите буквы из строк/чисел/ячеек с помощью утилиты Remove Character Kutools for Excel
- Демонстрация: удаление букв из строк/чисел/ячеек в Excel
- Статьи по теме:
- Лучшие инструменты для повышения производительности Office
- Kutools for Excel решает большинство ваших проблем и повышает производительность на 80%
- Вкладка “Office”. Интерфейс с вкладками добавлен в Office, что значительно упростит вашу работу.
Как удалить буквы из строк/чисел/ячеек в Excel?
В этой статье рассказывается о том, как удалить буквы из текстовых строк/ячеек/чисел в Excel . И мы предоставляем четыре метода для решения этой проблемы с помощью формулы массива, пользовательской функции и сторонней надстройки Kutools for Excel.
- Удалить буквы из строки/числа/ячейки с формулой массива
- Удаление букв из строк/чисел/ячеек с помощью функции, определяемой пользователем
- Удалите буквы из строк/чисел/ячеек с помощью утилиты Remove Character в Kutools for Excel
- Удалить буквы из строк/чисел/ячеек с функцией EXTRACTNUMBER Kutools for Excel
Вкладка Office Включает редактирование и просмотр с вкладками в Office и делает вашу работу намного проще …
Подробнее … Скачать бесплатно …
Kutools for Excel решает большинство ваших проблем и увеличивает вашу производительность на 80%.
- Повторное использование чего угодно: добавление наиболее часто используемых или сложных формул, диаграмм и всего остального в ваши избранные и быстро используйте их в будущем.
- Более 20 текстовых функций: извлечение числа из текстовой строки; Извлечь или удалить часть текстов; Преобразование чисел и валют в английские слова.
- Инструменты слияния: несколько книг и листов в одну; Объединить несколько ячеек/строк/столбцов без потери данных; Объедините повторяющиеся строки и суммируйте.
- Инструменты разделения: разделение данных на несколько листов на основе значения; Из одной книги в несколько файлов Excel, PDF или CSV; Один столбец в несколько столбцов.
- Вставить пропуск скрытых/отфильтрованных строк; Подсчет и сумма по цвету фона; Отправляйте персонализированные электронные письма нескольким получателям массово.
- Суперфильтр: создавайте расширенные схемы фильтров и применяйте их к любым листам; Сортировать по неделе, дню, частоте и т. Д. Фильтр жирным шрифтом, формулами, комментариями …
- Более 300 мощных функций; Работает с Office 2007-2019 и 365; Поддерживает все языки; Простое развертывание на вашем предприятии или в организации.
Подробнее … Бесплатная загрузка …
->
Удаление букв из строк/чисел/ячеек с формулой массива
Мы можем применить формулу массива для удаления букв из строк/чисел/ячеек в Excel. Пожалуйста, сделайте следующее:
1 . Выберите пустую ячейку, в которую вы вернете текстовую строку без букв, введите формулу = СУММ (СРЕДНЕЕ (0 & A2, НАИБОЛЬШИЙ (ИНДЕКС (ЕЧИСЛО (- СРЕДНЕЕ (A2, СТРОКА ($ 1: $ 99), 1)) * СТРОКА ($ 1: $ 99),), СТРОКА ($ 1: $ 99)) + 1,1) * 10 ^ ROW ($ 1: $ 99)/10) ( A2 – это ячейку, из которой вы удалите буквы) в нее и одновременно нажмите клавиши Ctrl + Shift + Enter время.

2 . Продолжайте выделять ячейку, а затем перетащите ее маркер заполнения в нужный диапазон. И теперь вы увидите, что все буквы удалены из исходных текстовых строк, как показано ниже:

Примечания :
(1) Эта формула массива удаляет все типы символов, кроме цифровых. Например, исходная текстовая строка – abc-859 * -24test, эта формула массива удалит все буквы и специальные символы (* и -) и вернет значение 85924.
(2) Если в тексте нет числа строка, эта формула массива вернет 0.
Пакетное разделение текста и чисел из одной ячейки/столбца на разные столбцы/строки
Kutools for Excel расширяет свою утилиту Split Cells и поддерживает пакетное разделение всех текстовых символов и чисел одной ячейки/столбца на два столбца/строки. Полнофункциональная бесплатная пробная версия, 30 дней!

Удаление букв из строк/чисел/ячеек с помощью функции, определяемой пользователем
Мы также можем добавить пользовательскую функцию в Excel для удаления букв из строк/чисел/ячеек. Пожалуйста, сделайте следующее:
1 . Одновременно нажмите клавиши Alt + F11 , чтобы открыть окно Microsoft Visual Basic для приложений.
2 . Щелкните Insert > Module , а затем скопируйте и вставьте следующий код в новое открывающееся окно модуля.
VBA: удаление букв из строк/чисел/ячеек в Excel
Функция StripChar (Txt As String) As StringWith CreateObject ("VBScript.RegExp"). Global = True.Pattern = " D" StripChar = .Replace (Txt, "") End WithEnd Function
3 . Сохраните эту пользовательскую функцию. Выберите пустую ячейку, в которую вы вернете текстовую строку без букв, и введите в нее формулу = StripChar (A2) (A2 – это ячейка, из которой вы удалите буквы) и перетащите маркер заполнения вниз до нужного диапазона. См. Скриншоты:


Примечания:
(1) Эта функция, определяемая пользователем, также может удалять все типы символов, кроме цифровых. Например, исходная текстовая строка – abc-859 * -24test, эта формула массива удалит буквы и специальные символы (* и -) и вернет значение 85924.
(2) Эта определяемая пользователем функция будет возвращать числа, хранящиеся как текстовые строки.
Удалите буквы из строк/чисел/ячеек с помощью функции EXTRACTNUMBERS в Kutools for Excel
Этот метод представит Kutools for Excel функцию EXTRACTNUMBERS , позволяющую легко удалить все буквы из строк/чисел/ячеек в Excel. Пожалуйста, сделайте следующее:
Kutools for Excel – включает более 300 удобных инструментов для Excel. Полнофункциональная бесплатная 30-дневная пробная версия, кредитная карта не требуется! Бесплатная пробная версия!
Kutools for Excel – объединяет более 300 дополнительных функций и инструментов для Microsoft Excel
Перейти к загрузке
Бесплатная пробная версия 60 днейПокупка
PayPal/MyCommerce
->
1 . Выберите пустую ячейку, вы вернете текстовую строку без букв, и нажмите Kutools > Функции > Текст > EXTRCTNUMBERS . См. Снимок экрана:

2 . В открывшемся диалоговом окне «Аргументы функции» укажите ячейку, из которой вы будете удалять буквы, в поле Txt , необязательно вводить TRUE или FAlSE в поле N и нажмите кнопку OK .

Примечание . При вводе TRUE будут возвращены числовые числа, при отсутствии ввода или FALSE вернет числа, хранящиеся в виде текстовых строк.
3 . Продолжайте выбирать ячейку и перетащите маркер заполнения в нужный диапазон. И тогда вы увидите, что все буквы удалены из исходных текстовых строк. См. Снимок экрана:

Kutools for Excel – Включает более 300 удобных инструментов для Excel. Полнофункциональная бесплатная 30-дневная пробная версия, кредитная карта не требуется! Получить сейчас
Примечания:
(1) Вы можете ввести формулу = EXTRACTNUMBERS (A2, TRUE) непосредственно в выбранную ячейку, а затем перетащить дескриптор Fill в нужный диапазон.
(2) Эта функция EXTRACTNUMBERS также удалит все виды символы, кроме цифровых.
Удалите буквы из строк/чисел/ячеек с помощью утилиты Remove Character Kutools for Excel
Все вышеперечисленные методы удаляют все символы, кроме числовых. Но иногда вы можете захотеть удалить только буквы из текстовой строки, но оставить числовые символы и другие. Этот метод представит Kutools for Excel’s Удалить символы , чтобы сделать это легко в Excel.
Kutools for Excel – Включает более 300 удобных инструментов для Excel. Полнофункциональная бесплатная 30-дневная пробная версия, кредитная карта не требуется! Бесплатная пробная версия!
Kutools for Excel – объединяет более 300 дополнительных функций и инструментов для Microsoft Excel
Перейти к загрузке
Бесплатная пробная версия 60 днейПокупка
PayPal/MyCommerce
->
1 . Выделите ячейки, из которых вы будете удалять буквы, и нажмите Kutools > Текст > Удалить символы .

2 . В открывшемся диалоговом окне «Удалить символы» установите флажок Alpha и нажмите кнопку Ok . И тогда вы увидите, что из выбранных ячеек удаляются только буквы. См. Снимок экрана:

Примечание . Если вы действительно хотите Удалите все виды символов, кроме числовых, вы можете установить флажок Нечисловые и нажать кнопку ОК в диалоговом окне «Удалить символы». См. Снимок экрана:

Kutools for Excel – Включает более 300 удобных инструментов для Excel. Полнофункциональная бесплатная 30-дневная пробная версия, кредитная карта не требуется! Получить сейчас
Демонстрация: удаление букв из строк/чисел/ячеек в Excel
Kutools for Excel включает более 300 удобных инструментов для Excel, которые можно бесплатно попробовать без ограничений в течение 30 дней. Загрузить и бесплатную пробную версию !
Статьи по теме:
Как удалить числа из текстовых строк в Excel?
Лучшие инструменты для повышения производительности Office
Kutools for Excel решает большинство ваших проблем и повышает производительность на 80%
- Повторное использование : быстро вставляйте сложные формулы, диаграммы и все, что вы использовали раньше; Зашифровать ячейки паролем; Создавайте список рассылки и отправляйте электронные письма …
- Панель супер формул (легко редактировать несколько строк текста и формул); Чтение макета (легко читать и редактировать большое количество ячеек); Вставить в отфильтрованный диапазон …
- Объединить ячейки/строки/столбцы без потери данных; Разделить содержимое ячеек; Объединить повторяющиеся строки/столбцы … Предотвратить дублирование ячеек; Сравнить диапазоны …
- Выбрать повторяющиеся или уникальные строки; Выберите пустые строки (все ячейки пусты); Супер поиск и нечеткий поиск во многих книгах; Случайный выбор …
- Точное копирование нескольких ячеек без изменения ссылки на формулу; Автоматическое создание ссылок на несколько листов; Вставьте маркеры, флажки и многое другое …
- Извлечь текст, добавить текст, удалить по позиции, удалить пробел; Создание и печать промежуточных итогов по страницам; Преобразование содержимого ячеек в комментарии …
- Суперфильтр (сохранение и применение схем фильтрации к другим листам); Расширенная сортировка по месяцам/неделям/дням, частоте и другим параметрам; Специальный фильтр жирным шрифтом, курсивом …
- Объединить рабочие книги и рабочие таблицы; Объединить таблицы на основе ключевых столбцов; Разделить данные на несколько листов; Пакетное преобразование xls, xlsx и PDF …
- Более 300 мощных функций. Поддерживает Office/Excel 2007-2019 и 365. Поддерживает все языки. Простое развертывание на вашем предприятии или в организации. Полнофункциональная 30-дневная бесплатная пробная версия. 60-дневная гарантия возврата денег.
Группировка сводной таблицы по номеру недели, дню недели и другим параметрам … Показывать разблокированные, заблокированные ячейки разными цветами; Выделите ячейки с формулой/именем … ->

Подробнее .. . Бесплатная загрузка … Купить …
Вкладка “Office”. Интерфейс с вкладками добавлен в Office, что значительно упростит вашу работу.
- Включить редактирование и чтение с вкладками в Word, Excel, PowerPoint , Publisher, Access, Visio и Project.
- Открывайте и создавайте несколько документов на новых вкладках одного окна, а не в новых окнах.
- Повышает вашу продуктивность на 50% и сокращает количество щелчков мышью на сотни каждый день!

Подробнее … Скачать бесплатно … Купить …
- 7 комментариев
- Войти
-
Сортировать по самым новым
- Лучшим
- популярным
- Новейшие
- Самый старый
Вы гость
или отправьте сообщение в качестве гостя, но ваше сообщение не будет опубликовано автоматически.
Загрузка комментария … Комментарий будет обновлен после 00:00.
-
Для публикации в качестве гостя ваш комментарий не публикуется.
АААААА. Наконец то, что работает! Gj!
- Ответ
-
Для публикации в качестве гостя ваш комментарий не будет опубликован.
Мне нужно удалить весь текст в ячейке, ЗА ИСКЛЮЧЕНИЕМ определенного набора слов. Например, список фруктов или овощей в столбце A, а столбец B содержит описание овощей, включая цвет, и я хочу удалить весь текст в ячейках столбца B, кроме цветных слов. Есть идеи?
- Ответ
-
Для публикации в качестве гостя ваш комментарий не будет опубликован.
Привет, я хочу спросить, есть ли формула для добавления точки к каждому сокращению в одной ячейке в предложении?
пример
825 яблочный рд ст. № 5 – я хочу добавить точку на «рд» и «ст», чтобы сделать его формальным
надеюсь, вы можете мне помочь
спасибо
- Ответить
-
Для публикации в качестве гостя ваш комментарий не будет опубликован.
Привет,
Функция добавления текста в Kutools for Excel может помочь вам решить проблему: https://www.extendoffice.com/ product/kutools-for-excel/excel-add-same-text-to-multiple-cells.html- Ответить
-
Для публикации в качестве гостя ваш комментарий не публикуется.
Formatunknown · 2 года назад
Что делать, если вы хотите сохранить формат числа или десятичных знаков? т.е. Apple30.01? за ответ 30.01? ваш vb бросает пятно?
- Ответ
-
Для публикации в качестве гостя ваш комментарий не публикуется.
Привет, Formatunknown,
В этой ситуации рекомендуется Kutools для Excel Удалить символы.
Выберите ячейки, включите функцию «Удалить символы», отметьте только параметр «Альфа» и нажмите кнопку «ОК», чтобы удалить все буквенные символы и оставить числа, включая десятичные разряды.-
doc-comments-3244.png
- Ответить
-
-
Для публикации в качестве гостя ваш комментарий не будет опубликован.
- Ответить
|
Группа: Пользователи Ранг: Участник Сообщений: 73
Замечаний: |
[vba]
Код
Dim c as Range
Dim str as String
for each c in selection
str = c.value
If left(str,1) = 7 then
c.value = right(str, len(str)-1)
end if
next
[/vba]
Но если вы вместо цифры захотите убрать, допустим букву а, тогда надо написать = «a», т.е. взят ь в кавычки
Сообщение отредактировал TD_MElec — Пятница, 19.11.2021, 21:04
































 doc-comments-3244.png
doc-comments-3244.png 