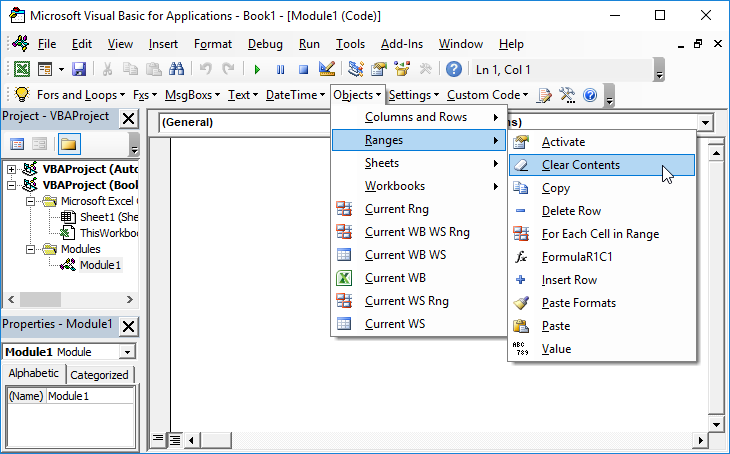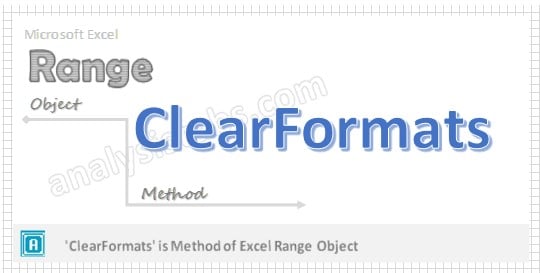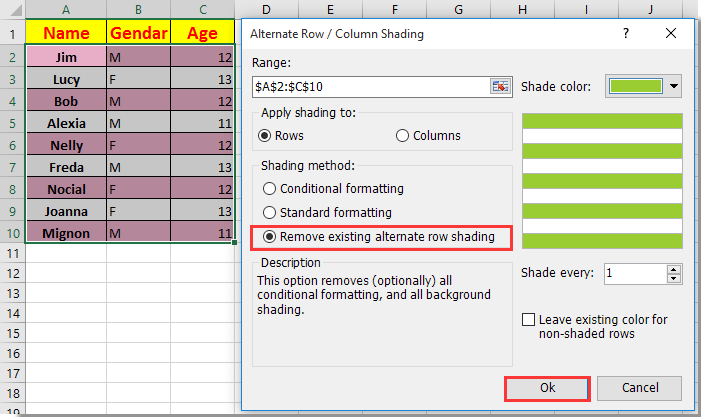Метод Range.Clear для полной очистки диапазона ячеек из кода VBA Excel. Методы очистки отдельных свойств и их групп в ячейках. Примеры использования.
Методы очистки ячеек
| Метод | Очищаемые свойства | Примечание |
|---|---|---|
| Range.Clear | Почти все свойства | Ширина и высота ячеек не изменяются |
| Range.ClearComments | Комментарии | Для Excel в составе Office 365 |
| Range.ClearContents | Формулы и значения | Исходное форматирование сохраняется |
| Range.ClearFormats | Свойства, задающие форматы | В том числе отмена объединения ячеек |
| Range.ClearHyperlinks | Гиперссылки | Текст и форматирование сохраняются |
| Range.ClearNotes | Примечания и заметки | Примечания – для локальных программ Excel, заметки – для Excel в составе Office 365 |
| Range.ClearOutline | Структура данных | Смотрите, что такое структурирование данных |
Range – выражение, возвращающее диапазон ячеек.
Примеры использования
1. Удаление гиперссылки из ячейки A1
Cells(1, 1).ClearHyperlinks
2. Очистка диапазона A1:L50 от формул и значений
Range("A1:L50").ClearContents
3. Очистка всех свойств ячеек в столбцах A:K
Columns("A:K").Clear
4. Очистка форматирования ячеек в строках 1:20
Rows("1:20").ClearFormats
Методы очистки диапазонов ячеек в VBA Excel возвращают очищаемые свойства ячеек к значениям по умолчанию. К таким, как на вновь созданном стандартном рабочем листе. При любых методах очистки высота строк и ширина столбцов не изменяются.
Фразы для контекстного поиска: очистка ячеек, очистка ячейки, очистка формул, очистка от формул, удаление формул, очистка значений, удаление значений, очистка форматов, удаление форматирования, удаление форматов.
Return to VBA Code Examples
This tutorial will demonstrate how to clear the formatting of a cell or entire range of cells.
You can clear cell formatting by using the ClearFormats method of the Range Object.
Note: Instead, if you’d like to clear everything about the cell use .Clear instead.
Clear Formats From a Range of Cells
This will clear Cell Formatting for Range A1:C1.
Sub ClearFormats()
Range("A1:C1").ClearFormats
End SubIf you’d like to clear the formatting of an entire worksheet, use the Cells Object instead:
Sub ClearSheetFormats()
Cells.ClearFormats
End SubIf you are working with an extremely large range in a large Workbook, Excel could potentially freeze. you could also loop through each cell to prevent Excel from freezing.
Loop through Cells and Clear Formats
The following example will eliminate the formatting for each cell in a range using a loop:
Public Sub RemoveFormatting()
Dim c As Range
For Each c In Range("A:A")
c.ClearFormats
Next c
End Sub
VBA Coding Made Easy
Stop searching for VBA code online. Learn more about AutoMacro – A VBA Code Builder that allows beginners to code procedures from scratch with minimal coding knowledge and with many time-saving features for all users!
Learn More!
OBJECTS
Worksheets: The Worksheets object represents all of the worksheets in a workbook, excluding chart sheets.
Range: The Range object is a representation of a single cell or a range of cells in a worksheet.
PREREQUISITES
Cells to clear: This VBA code clears all of the formats in range («A1:B2»), therefore if you are using the exact VBA code the cells in which you want to clear the formatting need to be captured in this range.
Worksheet Name: Have a worksheet named Analysis.
ADJUSTABLE PARAMETERS
Cells to clear: Select the range of cells that you want to clear by changing the range («A1:B2») in the VBA code to any range in the worksheet that contains the cells in which you want to remove the formatting.
Worksheet Selection: Select the worksheet that contains the cells in which you want to remove the formatting by changing the Analysis worksheet name, in the VBA code, to any worksheet in the workbook.
VBA ClearFormats in Excel Explained with Examples
We can use VBA to Clear only the Formats of a specific range, cells or entire worksheet. we can use ClearFormats method of Range Object. Rang.ClearFormats method will clear only the formats of the cells or range. And the data and comments will not be deleted.
Excel VBA to ClearFormats a Range – Syntax
Here is the syntax to clear the formats of a range. You can clear the formats in any range using VBA Range.ClearFormats method.
Range(“YourRange”).ClearFormats
Excel VBA to ClearFormats in a Range – Examples
The below macro will show you how to clear the formats in a range using VBA. In this example, we are clearing the formats of range “A2 to D10” using VBA.
Sub VBA_Clear_Formats_Range()
Range("A2:D10").ClearFormats
End Sub
Excel VBA to Clear Formats in a Range – Instructions
Please follow the below step by step instructions to execute the above mentioned VBA macros or codes:
- Open an Excel Workbook from your start menu or type Excel in your run command
- Enter some data in any cells in range “A10 to D10” to test this macro. Also format some cell to test this macro.
- Press Alt+F11 to Open VBA Editor or you can go to Developer Table from Excel Ribbon and click on the Visual Basic Command to launch the VBA Editor
- Insert a Module from Insert Menu of VBA
- Copy the above code (for clearing the formats in a range using VBA) and Paste in the code window(VBA Editor)
- Save the file as Macro Enabled Workbook (i.e; .xlsm file format)
- Press ‘F5′ to run it or Keep Pressing ‘F8′ to debug the code line by line.
Now you can observe that the formats in the range “A2 to D10” are cleared. You can apply any formats and background color, and try this macro. This will clear only the formats and the data, comments will be remained same.
Range.ClearFormats:Will clear only the formats of a range, remaining elements untouched.
Range.ClearContents: Will clear only the content/data of the range, formats will remain same.
Range.Clear: Will clear the data including cell formats.
Range.ClearComments: Will clear only the comments, formats and data will remain then same.
A Powerful & Multi-purpose Templates for project management. Now seamlessly manage your projects, tasks, meetings, presentations, teams, customers, stakeholders and time. This page describes all the amazing new features and options that come with our premium templates.
Save Up to 85% LIMITED TIME OFFER

All-in-One Pack
120+ Project Management Templates
Essential Pack
50+ Project Management Templates
Excel Pack
50+ Excel PM Templates
PowerPoint Pack
50+ Excel PM Templates
MS Word Pack
25+ Word PM Templates
Ultimate Project Management Template
Ultimate Resource Management Template
Project Portfolio Management Templates
- Excel VBA to ClearFormats a Range – Syntax
- Excel VBA to ClearFormats in a Range – Examples
- Excel VBA to Clear Formats in a Range – Instructions
VBA Reference
Effortlessly
Manage Your Projects
120+ Project Management Templates
Seamlessly manage your projects with our powerful & multi-purpose templates for project management.
120+ PM Templates Includes:
Effectively Manage Your
Projects and Resources
ANALYSISTABS.COM provides free and premium project management tools, templates and dashboards for effectively managing the projects and analyzing the data.
We’re a crew of professionals expertise in Excel VBA, Business Analysis, Project Management. We’re Sharing our map to Project success with innovative tools, templates, tutorials and tips.
Project Management
Excel VBA
Download Free Excel 2007, 2010, 2013 Add-in for Creating Innovative Dashboards, Tools for Data Mining, Analysis, Visualization. Learn VBA for MS Excel, Word, PowerPoint, Access, Outlook to develop applications for retail, insurance, banking, finance, telecom, healthcare domains.
Page load link
Go to Top
При форматировании ячейки в Excel с помощью VBA вы можете убедиться, что начинаете с чистого листа или удаляете любое возможное форматирование, уже имеющееся в ячейке. Вы можете сделать это с помощью ClearFormats.
Очистить форматы из диапазона ячеек
Это очистит форматы для диапазона ячеек.
| 123 | Sub ClearFormats ()диапазон («a1: c1»). clearformatsконец субмарины |
Если вы работаете с большим диапазоном, вы также можете перебирать каждую ячейку, чтобы Excel не зависал.
Перебирать ячейки и очищать форматы
В следующем примере будет устранено форматирование для каждой ячейки в диапазоне с помощью цикла:
| 12345678910111213141516 | Public Sub RemoveFormatting ()Dim c As ДиапазонДля каждого c в диапазоне («A: A»)c.ClearFormatsСледующий cКонец подписки |
Вы поможете развитию сайта, поделившись страницей с друзьями
Условное форматирование — очень полезный инструмент в Excel, он может легко помочь вам отформатировать и закрасить ячейки в соответствии с определенными условными критериями, но иногда вам может потребоваться удалить или очистить условное форматирование в Excel. Как удалить условное форматирование в Excel?
Удалите условное форматирование с помощью функции очистки правил
Удалить условное форматирование с помощью кода VBA
Легко удаляйте условное форматирование и затенение фона с помощью Kutools for Excel
Удалите условное форматирование с помощью функции очистки правил
Функция «Очистить правила» может помочь вам быстро и легко удалить условное форматирование в выбранном диапазоне и на всех листах.
Чтобы удалить условное форматирование выбранного диапазона, сделайте следующее:
1. Выберите диапазон, в котором вы хотите удалить условное форматирование.
2. Нажмите Главная > Условное форматирование > Очистить правила > Очистить правила из выбранных ячеек. Смотрите скриншот:
3. И выбранное условное форматирование было удалено. Смотрите скриншоты:
Чтобы удалить условное форматирование всего рабочего листа, сделайте следующее:
Нажмите Главная > Условное форматирование > Очистить правила > Очистить правила со всего листа, и все условное форматирование рабочего листа будет удалено.
Удалить условное форматирование с помощью кода VBA
Следующий код VBA также может помочь вам удалить условное форматирование.
1. Нажмите Застройщик >Визуальный Бейсик, Новый Microsoft Visual Basic для приложений появится окно, щелкните Вставить > Модули, и введите в модуль следующий код:
VBA: удалить условное форматирование
Sub DeleteConditionalFormats()
'Update 20130912
Dim WorkRng As Range
On Error Resume Next
xTitleId = "KutoolsforExcel"
Set WorkRng = Application.Selection
Set WorkRng = Application.InputBox("Range", xTitleId, WorkRng.Address, Type:=8)
WorkRng.FormatConditions.Delete
End Sub2. Затем нажмите или нажмите F5 нажмите клавишу, чтобы запустить код, и появится окно с напоминанием о выборе диапазона, который вы хотите использовать. Смотрите скриншот:
3. Затем нажмите OK кнопку, и все условное форматирование в выбранном диапазоне было удалено.
Легко удаляйте условное форматирование и затенение фона с помощью Kutools for Excel
Наблюдения и советы этой статьи мы подготовили на основании опыта команды Kutools for ExcelАвтора Альтернативное затенение строки / столбца Утилита может помочь вам одновременно удалить как условное форматирование, так и затенение фона.
1. Выберите диапазон с условным форматированием или затенением фона, который вы хотите удалить, затем нажмите Кутулс > Формат > Альтернативное затенение строки / столбца. Смотрите скриншот:
2. В Альтернативное затенение строки / столбца диалоговое окно, просто выберите Удалить существующее затенение альтернативной строки вариант в Метод затенения раздел, а затем щелкните OK кнопка. Смотрите скриншоты:
Затем сразу же удаляется все форматирование условий и цвета ручной заливки.
Если вы хотите получить бесплатную пробную версию (30-день) этой утилиты, пожалуйста, нажмите, чтобы загрузить это, а затем перейдите к применению операции в соответствии с указанными выше шагами.
Легко удаляйте условное форматирование и затенение фона с помощью Kutools for Excel
Связанная статья:
- Быстро очистить или удалить все форматирование ячеек
Лучшие инструменты для работы в офисе
Kutools for Excel Решит большинство ваших проблем и повысит вашу производительность на 80%
- Снова использовать: Быстро вставить сложные формулы, диаграммы и все, что вы использовали раньше; Зашифровать ячейки с паролем; Создать список рассылки и отправлять электронные письма …
- Бар Супер Формулы (легко редактировать несколько строк текста и формул); Макет для чтения (легко читать и редактировать большое количество ячеек); Вставить в отфильтрованный диапазон…
- Объединить ячейки / строки / столбцы без потери данных; Разделить содержимое ячеек; Объединить повторяющиеся строки / столбцы… Предотвращение дублирования ячеек; Сравнить диапазоны…
- Выберите Дубликат или Уникальный Ряды; Выбрать пустые строки (все ячейки пустые); Супер находка и нечеткая находка во многих рабочих тетрадях; Случайный выбор …
- Точная копия Несколько ячеек без изменения ссылки на формулу; Автоматическое создание ссылок на несколько листов; Вставить пули, Флажки и многое другое …
- Извлечь текст, Добавить текст, Удалить по позиции, Удалить пробел; Создание и печать промежуточных итогов по страницам; Преобразование содержимого ячеек в комментарии…
- Суперфильтр (сохранять и применять схемы фильтров к другим листам); Расширенная сортировка по месяцам / неделям / дням, периодичности и др .; Специальный фильтр жирным, курсивом …
- Комбинируйте книги и рабочие листы; Объединить таблицы на основе ключевых столбцов; Разделить данные на несколько листов; Пакетное преобразование xls, xlsx и PDF…
- Более 300 мощных функций. Поддерживает Office/Excel 2007-2021 и 365. Поддерживает все языки. Простое развертывание на вашем предприятии или в организации. Полнофункциональная 30-дневная бесплатная пробная версия. 60-дневная гарантия возврата денег.
Вкладка Office: интерфейс с вкладками в Office и упрощение работы
- Включение редактирования и чтения с вкладками в Word, Excel, PowerPoint, Издатель, доступ, Visio и проект.
- Открывайте и создавайте несколько документов на новых вкладках одного окна, а не в новых окнах.
- Повышает вашу продуктивность на 50% и сокращает количество щелчков мышью на сотни каждый день!
|
IgorBoot Пользователь Сообщений: 134 |
Добрый день Уважаемые Эксперты. Прошу у Вас уточнения, возможно ли программным способом отключить Условное Форматирование на листе? Прошу прощения у Модераторов и Старожилов форума за то что нет примера, насколько я понимаю примером в данном случае будет служить пустой файл. Прошу помочь разобраться. Благодарю Вас |
|
отключить — не возможно Программисты — это люди, решающие проблемы, о существовании которых Вы не подозревали, методами, которых Вы не понимаете! |
|
|
IgorBoot Пользователь Сообщений: 134 |
Уважаемый Ігор Гончаренко , Благодарю Вас за ответ. Я прошу прощения, я некорректно сформулировал, как удалить? |
|
Jack Famous Пользователь Сообщений: 10846 OS: Win 8.1 Корп. x64 | Excel 2016 x64: | Browser: Chrome |
IgorBoot, здравствуйте! тут и тут (со скрина) Прикрепленные файлы
Изменено: Jack Famous — 11.09.2019 16:04:47 Во всех делах очень полезно периодически ставить знак вопроса к тому, что вы с давних пор считали не требующим доказательств (Бертран Рассел) ►Благодарности сюда◄ |
|
RAN Пользователь Сообщений: 7091 |
#5 11.09.2019 16:01:13
|
||
|
Ігор Гончаренко Пользователь Сообщений: 13746 |
#6 11.09.2019 16:03:38 используйте этот мощный
главное — не выполнить его, когда активен лист, на котором нужно оставить условное форматирование Программисты — это люди, решающие проблемы, о существовании которых Вы не подозревали, методами, которых Вы не понимаете! |
||
|
IgorBoot Пользователь Сообщений: 134 |
Огромное спасибо Всем за Ответы. Уважаемый Ігор Гончаренко , Вам отдельное Спасибо за пояснение. Благодарю Вас всех Изменено: IgorBoot — 11.09.2019 16:08:08 |
|
Вы, несколько преувеличиваете ценность этого макроса и моих подсказок. используйте: Программисты — это люди, решающие проблемы, о существовании которых Вы не подозревали, методами, которых Вы не понимаете! |
|
|
vikttur Пользователь Сообщений: 47199 |
#9 11.09.2019 22:37:52 По названию темы — отключить или удалить? |