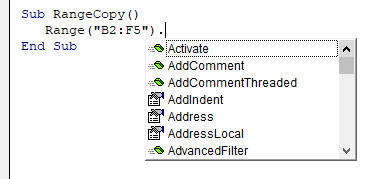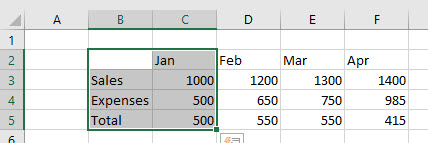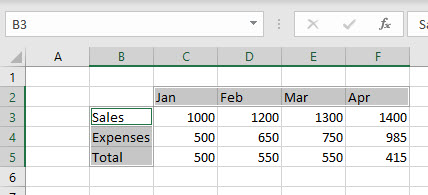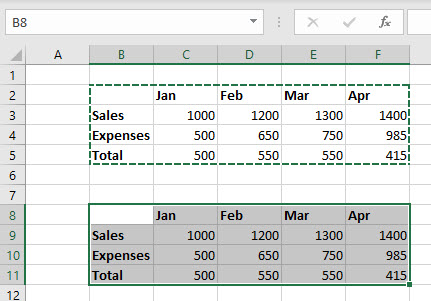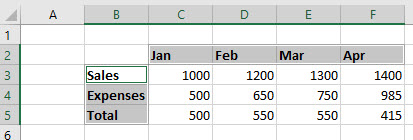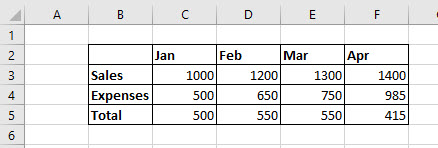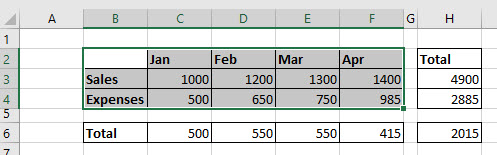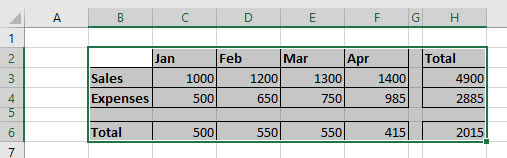In this Article
- Worksheet.Range Syntax
- Worksheet.Range Properties and Methods
- Select Method
- Copy and PasteSpecial Methods
- Font Property
- Borders Property
- CurrentRegion Property
- UsedRange Property
This tutorial will demonstrate how to use the Worksheet Range Property in VBA.
The Worksheet.Range Propety in VBA is used to specify a cell or group of cells in Excel. It returns the Worksheet.Range Object that represents the cell or cells and has a variety of methods available to it such as Select, Font, Copy and PasteSpecial to name but a few.
Worksheet.Range Syntax
The syntax of the Worksheet.Range Property is simply:
Worksheets("Sheetname").Range(Cell1,[Cell2])where Cell1 is required, and [Cell2] is optional.
Therefore to refer to cell A1 in sheet 1 we would type:
Worksheets("Sheet1").Range("A1")To refer to cell A1 to A4 (including cells A2 and A3) in Sheet 1, we can refer to the first cell, then use a colon, and refer to the last cell in the range.
Worksheets("Sheet1").Range("A1:A4")Alternatively, we can use the [Cell2] argument. This would also include cells A2 and A3 in the worksheet range.
Worksheets("Sheet1").Range("A1", "A4")If we want to refer to 2 cells that are non-contiguous, we can put a comma between the 2 cell addresses.
Worksheets("Sheet1").Range("A1, C1")Worksheet.Range Properties and Methods
Once we have used the Range Property of the Worksheet object to refer to our Range, we can then use a variety of properties and methods that are now available to the Range Object to control the appearance and /or behavior of the cells using VBA.
To see the Properties and Methods of the Range Object, we can type a period after we have declared our range.
Properties will show up with the small ‘hand’ icon, while methods will show up with the small green ‘block’ icon.
Select Method
One of the most common methods to use is the select method. This enables use to select specific cells or a cell in the Excel worksheet.
To select a single cell in a worksheet, we can just refer to the single cell in the Worksheet.Range Object
Sub SelectRange
Worksheets("Sheet1").Range("B2").Select
End SubTo select a range of cells, we can refer to a range of cells in the Worksheet.RangeObject.
Sub SelectRange
Worksheets("Sheet1").Range("B2:C5").Select
End SubTo select 2 non-contiguous ranges, we can use a comma between 2 ranges.
Sub SelectWorksheetRange
Worksheets("Sheet1").Range("B3:B5, C2:F2").Select
End SubCopy and PasteSpecial Methods
We can copy the information from cells to other cells using the Copy and PasteSpecial Methods.
Sub WorksheetRangeCopy()
Worksheets("Sheet1").Range("B2:F5").Copy
Worksheets("Sheet1").Range("B8").PasteSpecial xlPasteAll
End SubFont Property
We can use the Font Property to format the cells. In the example below, we are using the Bold property of the Font Property to bold the cells.
Sub WorksheetRangeFont()
Worksheets("Sheet1").Range("B3:B5, C2:F2").Font.Bold = True
End SubBorders Property
We can use the Borders Property, and then the LineStyle property of the Borders property to put borders around all the cells.
Sub WorksheetRangeCopy()
Worksheets("Sheet1").Range("B2:F5").Borders.LineStyle = xlContinuous
End SubVBA Coding Made Easy
Stop searching for VBA code online. Learn more about AutoMacro — A VBA Code Builder that allows beginners to code procedures from scratch with minimal coding knowledge and with many time-saving features for all users!
Learn More
CurrentRegion Property
We can use the Current Region property of the Range object, and then the Select Method of the Current Region object to select all cells that are within the current region of the specified cell.
The current Region will select all the cells that are adjacent to the cell that is specified in the Range as long as those cells are contiguous. It will not select any cells after a blank row or column.
Sub CurrentRegion()
Worksheets("Sheet1").Range("B2").CurrentRegion.Select
End SubUsedRange Property
If we want to select all the cells that are populated in a worksheet, we need to use a Property of the Worksheet itself called UsedRange.
Sub UsedRangeSelect()
Worksheets("Sheet1").UsedRange.Select
End Sub| title | keywords | f1_keywords | ms.prod | api_name | ms.assetid | ms.date | ms.localizationpriority |
|---|---|---|---|---|---|---|---|
|
Worksheet.Range property (Excel) |
vbaxl10.chm175120 |
vbaxl10.chm175120 |
excel |
Excel.Worksheet.Range |
9a323305-c822-ef9e-1cc8-ec077a976834 |
05/30/2019 |
medium |
Worksheet.Range property (Excel)
Returns a Range object that represents a cell or a range of cells.
Syntax
expression.Range (Cell1, Cell2)
expression A variable that represents a Worksheet object.
Parameters
| Name | Required/Optional | Data type | Description |
|---|---|---|---|
| Cell1 | Required | Variant | A String that is a range reference when one argument is used. Either a String that is a range reference or a Range object when two arguments are used. |
| Cell2 | Optional | Variant | Either a String that is a range reference or a Range object. Cell2 defines another extremity of the range returned by the property. |
Remarks
Cell1 and Cell2 can be A1-style references in the language of the macro. The range references can include the range operator (a colon), intersection operator (a space), or union operator (a comma). They can also include dollar signs, which are ignored. A local defined name can be a range reference. If you use a name, the name is assumed to be in the language of the macro.
Cell1 and Cell2 can be Range objects that contain a single cell, column, row, or any other range of cells.
Often, Cell1 and Cell2 are single cells in the upper-left and lower-right corners of the range returned.
When used without an object qualifier, this property is a shortcut for ActiveSheet.Range (it returns a range from the active sheet; if the active sheet isn’t a worksheet, the property fails).
When applied to a Range object, the property is relative to the Range object. For example, if the selection is cell C3, Selection.Range("B1") returns cell D3 because it is relative to the Range object returned by the Selection property. On the other hand, the code ActiveSheet.Range("B1") always returns cell B1.
Examples
This example sets the value of cell A1 on Sheet1 to 3.14159.
Worksheets("Sheet1").Range("A1").Value = 3.14159
This example creates a formula in cell A1 on Sheet1.
Worksheets("Sheet1").Range("A1").Formula = "=10*RAND()"
This example loops on cells A1:D10 on Sheet1 of the active workbook. If one of the cells has a value less than 0.001, the code replaces that value with 0 (zero).
For Each c in Worksheets("Sheet1").Range("A1:D10") If c.Value < .001 Then c.Value = 0 End If Next c
This example loops on the range named TestRange and displays the number of empty cells in the range.
numBlanks = 0 For Each c In Range("TestRange") If c.Value = "" Then numBlanks = numBlanks + 1 End If Next c MsgBox "There are " & numBlanks & " empty cells in this range"
This example sets the font style in cells A1:C5 on Sheet1 of the active workbook to italic. The example uses Syntax 2 of the Range property.
With Worksheets("Sheet1") .Range(.Cells(1, 1), .Cells(5, 3)).Font.Italic = True End With
This example compares the Worksheet.Range property, the Application.Union method, and the Application.Intersect method.
Range("A1:A10").Select 'Selects cells A1 to A10. Range(Range("A1"), Range("A10")).Select 'Selects cells A1 to A10. Range("A1, A10").Select 'Selects cells A1 and A10. Union(Range("A1"), Range("A10")).Select 'Selects cells A1 and A10. Range("A1:A5 A5:A10").Select 'Selects cell A5. Intersect(Range("A1:A5"), Range("A5:A10")).Select 'Selects cell A5.
[!includeSupport and feedback]
“It is a capital mistake to theorize before one has data”- Sir Arthur Conan Doyle
This post covers everything you need to know about using Cells and Ranges in VBA. You can read it from start to finish as it is laid out in a logical order. If you prefer you can use the table of contents below to go to a section of your choice.
Topics covered include Offset property, reading values between cells, reading values to arrays and formatting cells.
A Quick Guide to Ranges and Cells
| Function | Takes | Returns | Example | Gives |
|---|---|---|---|---|
|
Range |
cell address | multiple cells | .Range(«A1:A4») | $A$1:$A$4 |
| Cells | row, column | one cell | .Cells(1,5) | $E$1 |
| Offset | row, column | multiple cells | Range(«A1:A2») .Offset(1,2) |
$C$2:$C$3 |
| Rows | row(s) | one or more rows | .Rows(4) .Rows(«2:4») |
$4:$4 $2:$4 |
| Columns | column(s) | one or more columns | .Columns(4) .Columns(«B:D») |
$D:$D $B:$D |
Download the Code
The Webinar
If you are a member of the VBA Vault, then click on the image below to access the webinar and the associated source code.
(Note: Website members have access to the full webinar archive.)
Introduction
This is the third post dealing with the three main elements of VBA. These three elements are the Workbooks, Worksheets and Ranges/Cells. Cells are by far the most important part of Excel. Almost everything you do in Excel starts and ends with Cells.
Generally speaking, you do three main things with Cells
- Read from a cell.
- Write to a cell.
- Change the format of a cell.
Excel has a number of methods for accessing cells such as Range, Cells and Offset.These can cause confusion as they do similar things and can lead to confusion
In this post I will tackle each one, explain why you need it and when you should use it.
Let’s start with the simplest method of accessing cells – using the Range property of the worksheet.
Important Notes
I have recently updated this article so that is uses Value2.
You may be wondering what is the difference between Value, Value2 and the default:
' Value2 Range("A1").Value2 = 56 ' Value Range("A1").Value = 56 ' Default uses value Range("A1") = 56
Using Value may truncate number if the cell is formatted as currency. If you don’t use any property then the default is Value.
It is better to use Value2 as it will always return the actual cell value(see this article from Charle Williams.)
The Range Property
The worksheet has a Range property which you can use to access cells in VBA. The Range property takes the same argument that most Excel Worksheet functions take e.g. “A1”, “A3:C6” etc.
The following example shows you how to place a value in a cell using the Range property.
' https://excelmacromastery.com/ Public Sub WriteToCell() ' Write number to cell A1 in sheet1 of this workbook ThisWorkbook.Worksheets("Sheet1").Range("A1").Value2 = 67 ' Write text to cell A2 in sheet1 of this workbook ThisWorkbook.Worksheets("Sheet1").Range("A2").Value2 = "John Smith" ' Write date to cell A3 in sheet1 of this workbook ThisWorkbook.Worksheets("Sheet1").Range("A3").Value2 = #11/21/2017# End Sub
As you can see Range is a member of the worksheet which in turn is a member of the Workbook. This follows the same hierarchy as in Excel so should be easy to understand. To do something with Range you must first specify the workbook and worksheet it belongs to.
For the rest of this post I will use the code name to reference the worksheet.
The following code shows the above example using the code name of the worksheet i.e. Sheet1 instead of ThisWorkbook.Worksheets(“Sheet1”).
' https://excelmacromastery.com/ Public Sub UsingCodeName() ' Write number to cell A1 in sheet1 of this workbook Sheet1.Range("A1").Value2 = 67 ' Write text to cell A2 in sheet1 of this workbook Sheet1.Range("A2").Value2 = "John Smith" ' Write date to cell A3 in sheet1 of this workbook Sheet1.Range("A3").Value2 = #11/21/2017# End Sub
You can also write to multiple cells using the Range property
' https://excelmacromastery.com/ Public Sub WriteToMulti() ' Write number to a range of cells Sheet1.Range("A1:A10").Value2 = 67 ' Write text to multiple ranges of cells Sheet1.Range("B2:B5,B7:B9").Value2 = "John Smith" End Sub
You can download working examples of all the code from this post from the top of this article.
The Cells Property of the Worksheet
The worksheet object has another property called Cells which is very similar to range. There are two differences
- Cells returns a range of one cell only.
- Cells takes row and column as arguments.
The example below shows you how to write values to cells using both the Range and Cells property
' https://excelmacromastery.com/ Public Sub UsingCells() ' Write to A1 Sheet1.Range("A1").Value2 = 10 Sheet1.Cells(1, 1).Value2 = 10 ' Write to A10 Sheet1.Range("A10").Value2 = 10 Sheet1.Cells(10, 1).Value2 = 10 ' Write to E1 Sheet1.Range("E1").Value2 = 10 Sheet1.Cells(1, 5).Value2 = 10 End Sub
You may be wondering when you should use Cells and when you should use Range. Using Range is useful for accessing the same cells each time the Macro runs.
For example, if you were using a Macro to calculate a total and write it to cell A10 every time then Range would be suitable for this task.
Using the Cells property is useful if you are accessing a cell based on a number that may vary. It is easier to explain this with an example.
In the following code, we ask the user to specify the column number. Using Cells gives us the flexibility to use a variable number for the column.
' https://excelmacromastery.com/ Public Sub WriteToColumn() Dim UserCol As Integer ' Get the column number from the user UserCol = Application.InputBox(" Please enter the column...", Type:=1) ' Write text to user selected column Sheet1.Cells(1, UserCol).Value2 = "John Smith" End Sub
In the above example, we are using a number for the column rather than a letter.
To use Range here would require us to convert these values to the letter/number cell reference e.g. “C1”. Using the Cells property allows us to provide a row and a column number to access a cell.
Sometimes you may want to return more than one cell using row and column numbers. The next section shows you how to do this.
Using Cells and Range together
As you have seen you can only access one cell using the Cells property. If you want to return a range of cells then you can use Cells with Ranges as follows
' https://excelmacromastery.com/ Public Sub UsingCellsWithRange() With Sheet1 ' Write 5 to Range A1:A10 using Cells property .Range(.Cells(1, 1), .Cells(10, 1)).Value2 = 5 ' Format Range B1:Z1 to be bold .Range(.Cells(1, 2), .Cells(1, 26)).Font.Bold = True End With End Sub
As you can see, you provide the start and end cell of the Range. Sometimes it can be tricky to see which range you are dealing with when the value are all numbers. Range has a property called Address which displays the letter/ number cell reference of any range. This can come in very handy when you are debugging or writing code for the first time.
In the following example we print out the address of the ranges we are using:
' https://excelmacromastery.com/ Public Sub ShowRangeAddress() ' Note: Using underscore allows you to split up lines of code With Sheet1 ' Write 5 to Range A1:A10 using Cells property .Range(.Cells(1, 1), .Cells(10, 1)).Value2 = 5 Debug.Print "First address is : " _ + .Range(.Cells(1, 1), .Cells(10, 1)).Address ' Format Range B1:Z1 to be bold .Range(.Cells(1, 2), .Cells(1, 26)).Font.Bold = True Debug.Print "Second address is : " _ + .Range(.Cells(1, 2), .Cells(1, 26)).Address End With End Sub
In the example I used Debug.Print to print to the Immediate Window. To view this window select View->Immediate Window(or Ctrl G)
You can download all the code for this post from the top of this article.
The Offset Property of Range
Range has a property called Offset. The term Offset refers to a count from the original position. It is used a lot in certain areas of programming. With the Offset property you can get a Range of cells the same size and a certain distance from the current range. The reason this is useful is that sometimes you may want to select a Range based on a certain condition. For example in the screenshot below there is a column for each day of the week. Given the day number(i.e. Monday=1, Tuesday=2 etc.) we need to write the value to the correct column.
We will first attempt to do this without using Offset.
' https://excelmacromastery.com/ ' This sub tests with different values Public Sub TestSelect() ' Monday SetValueSelect 1, 111.21 ' Wednesday SetValueSelect 3, 456.99 ' Friday SetValueSelect 5, 432.25 ' Sunday SetValueSelect 7, 710.17 End Sub ' Writes the value to a column based on the day Public Sub SetValueSelect(lDay As Long, lValue As Currency) Select Case lDay Case 1: Sheet1.Range("H3").Value2 = lValue Case 2: Sheet1.Range("I3").Value2 = lValue Case 3: Sheet1.Range("J3").Value2 = lValue Case 4: Sheet1.Range("K3").Value2 = lValue Case 5: Sheet1.Range("L3").Value2 = lValue Case 6: Sheet1.Range("M3").Value2 = lValue Case 7: Sheet1.Range("N3").Value2 = lValue End Select End Sub
As you can see in the example, we need to add a line for each possible option. This is not an ideal situation. Using the Offset Property provides a much cleaner solution
' https://excelmacromastery.com/ ' This sub tests with different values Public Sub TestOffset() DayOffSet 1, 111.01 DayOffSet 3, 456.99 DayOffSet 5, 432.25 DayOffSet 7, 710.17 End Sub Public Sub DayOffSet(lDay As Long, lValue As Currency) ' We use the day value with offset specify the correct column Sheet1.Range("G3").Offset(, lDay).Value2 = lValue End Sub
As you can see this solution is much better. If the number of days in increased then we do not need to add any more code. For Offset to be useful there needs to be some kind of relationship between the positions of the cells. If the Day columns in the above example were random then we could not use Offset. We would have to use the first solution.
One thing to keep in mind is that Offset retains the size of the range. So .Range(“A1:A3”).Offset(1,1) returns the range B2:B4. Below are some more examples of using Offset
' https://excelmacromastery.com/ Public Sub UsingOffset() ' Write to B2 - no offset Sheet1.Range("B2").Offset().Value2 = "Cell B2" ' Write to C2 - 1 column to the right Sheet1.Range("B2").Offset(, 1).Value2 = "Cell C2" ' Write to B3 - 1 row down Sheet1.Range("B2").Offset(1).Value2 = "Cell B3" ' Write to C3 - 1 column right and 1 row down Sheet1.Range("B2").Offset(1, 1).Value2 = "Cell C3" ' Write to A1 - 1 column left and 1 row up Sheet1.Range("B2").Offset(-1, -1).Value2 = "Cell A1" ' Write to range E3:G13 - 1 column right and 1 row down Sheet1.Range("D2:F12").Offset(1, 1).Value2 = "Cells E3:G13" End Sub
Using the Range CurrentRegion
CurrentRegion returns a range of all the adjacent cells to the given range.
In the screenshot below you can see the two current regions. I have added borders to make the current regions clear.
A row or column of blank cells signifies the end of a current region.
You can manually check the CurrentRegion in Excel by selecting a range and pressing Ctrl + Shift + *.
If we take any range of cells within the border and apply CurrentRegion, we will get back the range of cells in the entire area.
For example
Range(“B3”).CurrentRegion will return the range B3:D14
Range(“D14”).CurrentRegion will return the range B3:D14
Range(“C8:C9”).CurrentRegion will return the range B3:D14
and so on
How to Use
We get the CurrentRegion as follows
' Current region will return B3:D14 from above example Dim rg As Range Set rg = Sheet1.Range("B3").CurrentRegion
Read Data Rows Only
Read through the range from the second row i.e.skipping the header row
' Current region will return B3:D14 from above example Dim rg As Range Set rg = Sheet1.Range("B3").CurrentRegion ' Start at row 2 - row after header Dim i As Long For i = 2 To rg.Rows.Count ' current row, column 1 of range Debug.Print rg.Cells(i, 1).Value2 Next i
Remove Header
Remove header row(i.e. first row) from the range. For example if range is A1:D4 this will return A2:D4
' Current region will return B3:D14 from above example Dim rg As Range Set rg = Sheet1.Range("B3").CurrentRegion ' Remove Header Set rg = rg.Resize(rg.Rows.Count - 1).Offset(1) ' Start at row 1 as no header row Dim i As Long For i = 1 To rg.Rows.Count ' current row, column 1 of range Debug.Print rg.Cells(i, 1).Value2 Next i
Using Rows and Columns as Ranges
If you want to do something with an entire Row or Column you can use the Rows or Columns property of the Worksheet. They both take one parameter which is the row or column number you wish to access
' https://excelmacromastery.com/ Public Sub UseRowAndColumns() ' Set the font size of column B to 9 Sheet1.Columns(2).Font.Size = 9 ' Set the width of columns D to F Sheet1.Columns("D:F").ColumnWidth = 4 ' Set the font size of row 5 to 18 Sheet1.Rows(5).Font.Size = 18 End Sub
Using Range in place of Worksheet
You can also use Cells, Rows and Columns as part of a Range rather than part of a Worksheet. You may have a specific need to do this but otherwise I would avoid the practice. It makes the code more complex. Simple code is your friend. It reduces the possibility of errors.
The code below will set the second column of the range to bold. As the range has only two rows the entire column is considered B1:B2
' https://excelmacromastery.com/ Public Sub UseColumnsInRange() ' This will set B1 and B2 to be bold Sheet1.Range("A1:C2").Columns(2).Font.Bold = True End Sub
You can download all the code for this post from the top of this article.
Reading Values from one Cell to another
In most of the examples so far we have written values to a cell. We do this by placing the range on the left of the equals sign and the value to place in the cell on the right. To write data from one cell to another we do the same. The destination range goes on the left and the source range goes on the right.
The following example shows you how to do this:
' https://excelmacromastery.com/ Public Sub ReadValues() ' Place value from B1 in A1 Sheet1.Range("A1").Value2 = Sheet1.Range("B1").Value2 ' Place value from B3 in sheet2 to cell A1 Sheet1.Range("A1").Value2 = Sheet2.Range("B3").Value2 ' Place value from B1 in cells A1 to A5 Sheet1.Range("A1:A5").Value2 = Sheet1.Range("B1").Value2 ' You need to use the "Value" property to read multiple cells Sheet1.Range("A1:A5").Value2 = Sheet1.Range("B1:B5").Value2 End Sub
As you can see from this example it is not possible to read from multiple cells. If you want to do this you can use the Copy function of Range with the Destination parameter
' https://excelmacromastery.com/ Public Sub CopyValues() ' Store the copy range in a variable Dim rgCopy As Range Set rgCopy = Sheet1.Range("B1:B5") ' Use this to copy from more than one cell rgCopy.Copy Destination:=Sheet1.Range("A1:A5") ' You can paste to multiple destinations rgCopy.Copy Destination:=Sheet1.Range("A1:A5,C2:C6") End Sub
The Copy function copies everything including the format of the cells. It is the same result as manually copying and pasting a selection. You can see more about it in the Copying and Pasting Cells section.
Using the Range.Resize Method
When copying from one range to another using assignment(i.e. the equals sign), the destination range must be the same size as the source range.
Using the Resize function allows us to resize a range to a given number of rows and columns.
For example:
' https://excelmacromastery.com/ Sub ResizeExamples() ' Prints A1 Debug.Print Sheet1.Range("A1").Address ' Prints A1:A2 Debug.Print Sheet1.Range("A1").Resize(2, 1).Address ' Prints A1:A5 Debug.Print Sheet1.Range("A1").Resize(5, 1).Address ' Prints A1:D1 Debug.Print Sheet1.Range("A1").Resize(1, 4).Address ' Prints A1:C3 Debug.Print Sheet1.Range("A1").Resize(3, 3).Address End Sub
When we want to resize our destination range we can simply use the source range size.
In other words, we use the row and column count of the source range as the parameters for resizing:
' https://excelmacromastery.com/ Sub Resize() Dim rgSrc As Range, rgDest As Range ' Get all the data in the current region Set rgSrc = Sheet1.Range("A1").CurrentRegion ' Get the range destination Set rgDest = Sheet2.Range("A1") Set rgDest = rgDest.Resize(rgSrc.Rows.Count, rgSrc.Columns.Count) rgDest.Value2 = rgSrc.Value2 End Sub
We can do the resize in one line if we prefer:
' https://excelmacromastery.com/ Sub ResizeOneLine() Dim rgSrc As Range ' Get all the data in the current region Set rgSrc = Sheet1.Range("A1").CurrentRegion With rgSrc Sheet2.Range("A1").Resize(.Rows.Count, .Columns.Count).Value2 = .Value2 End With End Sub
Reading Values to variables
We looked at how to read from one cell to another. You can also read from a cell to a variable. A variable is used to store values while a Macro is running. You normally do this when you want to manipulate the data before writing it somewhere. The following is a simple example using a variable. As you can see the value of the item to the right of the equals is written to the item to the left of the equals.
' https://excelmacromastery.com/ Public Sub UseVariables() ' Create Dim number As Long ' Read number from cell number = Sheet1.Range("A1").Value2 ' Add 1 to value number = number + 1 ' Write new value to cell Sheet1.Range("A2").Value2 = number End Sub
To read text to a variable you use a variable of type String:
' https://excelmacromastery.com/ Public Sub UseVariableText() ' Declare a variable of type string Dim text As String ' Read value from cell text = Sheet1.Range("A1").Value2 ' Write value to cell Sheet1.Range("A2").Value2 = text End Sub
You can write a variable to a range of cells. You just specify the range on the left and the value will be written to all cells in the range.
' https://excelmacromastery.com/ Public Sub VarToMulti() ' Read value from cell Sheet1.Range("A1:B10").Value2 = 66 End Sub
You cannot read from multiple cells to a variable. However you can read to an array which is a collection of variables. We will look at doing this in the next section.
How to Copy and Paste Cells
If you want to copy and paste a range of cells then you do not need to select them. This is a common error made by new VBA users.
Note: We normally use Range.Copy when we want to copy formats, formulas, validation. If we want to copy values it is not the most efficient method.
I have written a complete guide to copying data in Excel VBA here.
You can simply copy a range of cells like this:
Range("A1:B4").Copy Destination:=Range("C5")
Using this method copies everything – values, formats, formulas and so on. If you want to copy individual items you can use the PasteSpecial property of range.
It works like this
Range("A1:B4").Copy Range("F3").PasteSpecial Paste:=xlPasteValues Range("F3").PasteSpecial Paste:=xlPasteFormats Range("F3").PasteSpecial Paste:=xlPasteFormulas
The following table shows a full list of all the paste types
| Paste Type |
|---|
| xlPasteAll |
| xlPasteAllExceptBorders |
| xlPasteAllMergingConditionalFormats |
| xlPasteAllUsingSourceTheme |
| xlPasteColumnWidths |
| xlPasteComments |
| xlPasteFormats |
| xlPasteFormulas |
| xlPasteFormulasAndNumberFormats |
| xlPasteValidation |
| xlPasteValues |
| xlPasteValuesAndNumberFormats |
Reading a Range of Cells to an Array
You can also copy values by assigning the value of one range to another.
Range("A3:Z3").Value2 = Range("A1:Z1").Value2
The value of range in this example is considered to be a variant array. What this means is that you can easily read from a range of cells to an array. You can also write from an array to a range of cells. If you are not familiar with arrays you can check them out in this post.
The following code shows an example of using an array with a range:
' https://excelmacromastery.com/ Public Sub ReadToArray() ' Create dynamic array Dim StudentMarks() As Variant ' Read 26 values into array from the first row StudentMarks = Range("A1:Z1").Value2 ' Do something with array here ' Write the 26 values to the third row Range("A3:Z3").Value2 = StudentMarks End Sub
Keep in mind that the array created by the read is a 2 dimensional array. This is because a spreadsheet stores values in two dimensions i.e. rows and columns
Going through all the cells in a Range
Sometimes you may want to go through each cell one at a time to check value.
You can do this using a For Each loop shown in the following code
' https://excelmacromastery.com/ Public Sub TraversingCells() ' Go through each cells in the range Dim rg As Range For Each rg In Sheet1.Range("A1:A10,A20") ' Print address of cells that are negative If rg.Value < 0 Then Debug.Print rg.Address + " is negative." End If Next End Sub
You can also go through consecutive Cells using the Cells property and a standard For loop.
The standard loop is more flexible about the order you use but it is slower than a For Each loop.
' https://excelmacromastery.com/ Public Sub TraverseCells() ' Go through cells from A1 to A10 Dim i As Long For i = 1 To 10 ' Print address of cells that are negative If Range("A" & i).Value < 0 Then Debug.Print Range("A" & i).Address + " is negative." End If Next ' Go through cells in reverse i.e. from A10 to A1 For i = 10 To 1 Step -1 ' Print address of cells that are negative If Range("A" & i) < 0 Then Debug.Print Range("A" & i).Address + " is negative." End If Next End Sub
Formatting Cells
Sometimes you will need to format the cells the in spreadsheet. This is actually very straightforward. The following example shows you various formatting you can add to any range of cells
' https://excelmacromastery.com/ Public Sub FormattingCells() With Sheet1 ' Format the font .Range("A1").Font.Bold = True .Range("A1").Font.Underline = True .Range("A1").Font.Color = rgbNavy ' Set the number format to 2 decimal places .Range("B2").NumberFormat = "0.00" ' Set the number format to a date .Range("C2").NumberFormat = "dd/mm/yyyy" ' Set the number format to general .Range("C3").NumberFormat = "General" ' Set the number format to text .Range("C4").NumberFormat = "Text" ' Set the fill color of the cell .Range("B3").Interior.Color = rgbSandyBrown ' Format the borders .Range("B4").Borders.LineStyle = xlDash .Range("B4").Borders.Color = rgbBlueViolet End With End Sub
Main Points
The following is a summary of the main points
- Range returns a range of cells
- Cells returns one cells only
- You can read from one cell to another
- You can read from a range of cells to another range of cells.
- You can read values from cells to variables and vice versa.
- You can read values from ranges to arrays and vice versa
- You can use a For Each or For loop to run through every cell in a range.
- The properties Rows and Columns allow you to access a range of cells of these types
What’s Next?
Free VBA Tutorial If you are new to VBA or you want to sharpen your existing VBA skills then why not try out the The Ultimate VBA Tutorial.
Related Training: Get full access to the Excel VBA training webinars and all the tutorials.
(NOTE: Planning to build or manage a VBA Application? Learn how to build 10 Excel VBA applications from scratch.)
Содержание
- Worksheet.Range property (Excel)
- Syntax
- Parameters
- Remarks
- Examples
- Support and feedback
- Свойство Application.Range (Excel)
- Синтаксис
- Параметры
- Замечания
- Пример
- Поддержка и обратная связь
- Свойство Worksheet.Range (Excel)
- Синтаксис
- Параметры
- Замечания
- Примеры
- Поддержка и обратная связь
- Объект Range (Excel)
- Примечания
- Пример
- Методы
- Свойства
- См. также
- Поддержка и обратная связь
Worksheet.Range property (Excel)
Returns a Range object that represents a cell or a range of cells.
Syntax
expression.Range (Cell1, Cell2)
expression A variable that represents a Worksheet object.
Parameters
| Name | Required/Optional | Data type | Description |
|---|---|---|---|
| Cell1 | Required | Variant | A String that is a range reference when one argument is used. Either a String that is a range reference or a Range object when two arguments are used. |
| Cell2 | Optional | Variant | Either a String that is a range reference or a Range object. Cell2 defines another extremity of the range returned by the property. |
Cell1 and Cell2 can be A1-style references in the language of the macro. The range references can include the range operator (a colon), intersection operator (a space), or union operator (a comma). They can also include dollar signs, which are ignored. A local defined name can be a range reference. If you use a name, the name is assumed to be in the language of the macro.
Cell1 and Cell2 can be Range objects that contain a single cell, column, row, or any other range of cells.
Often, Cell1 and Cell2 are single cells in the upper-left and lower-right corners of the range returned.
When used without an object qualifier, this property is a shortcut for ActiveSheet.Range (it returns a range from the active sheet; if the active sheet isn’t a worksheet, the property fails).
When applied to a Range object, the property is relative to the Range object. For example, if the selection is cell C3, Selection.Range(«B1») returns cell D3 because it is relative to the Range object returned by the Selection property. On the other hand, the code ActiveSheet.Range(«B1») always returns cell B1.
Examples
This example sets the value of cell A1 on Sheet1 to 3.14159.
This example creates a formula in cell A1 on Sheet1.
This example loops on cells A1:D10 on Sheet1 of the active workbook. If one of the cells has a value less than 0.001, the code replaces that value with 0 (zero).
This example loops on the range named TestRange and displays the number of empty cells in the range.
This example sets the font style in cells A1:C5 on Sheet1 of the active workbook to italic. The example uses Syntax 2 of the Range property.
This example compares the Worksheet.Range property, the Application.Union method, and the Application.Intersect method.
Support and feedback
Have questions or feedback about Office VBA or this documentation? Please see Office VBA support and feedback for guidance about the ways you can receive support and provide feedback.
Источник
Свойство Application.Range (Excel)
Возвращает объект Range , представляющий ячейку или диапазон ячеек.
Синтаксис
expression. Диапазон (ячейка1, ячейка2)
выражение: переменная, представляющая объект Application.
Параметры
| Имя | Обязательный или необязательный | Тип данных | Описание |
|---|---|---|---|
| Cell1 | Обязательный | Variant | Имя диапазона. Это должна быть ссылка в стиле A1 на языке макроса. Он может содержать оператор диапазона (двоеточие), оператор пересечения (пробел) или оператор объединения (запятая). Он также может включать знаки доллара, но они игнорируются. Используйте локально определенное имя в любой части диапазона. При использовании имени предполагается, что оно записано на языке макроса. |
| Cell2 | Необязательный | Variant | Ячейка в левом верхнем и правом нижнем углах диапазона. Может быть объектом Range, содержащим одну ячейку, весь столбец или всю строку, или строкой, указывающей одну ячейку на языке макроса. |
Замечания
При использовании без квалификатора объекта это свойство является ярлыком для ActiveSheet.Range (оно возвращает диапазон из активного листа; если активный лист не является листом, свойство завершается ошибкой).
При применении к объекту Range это свойство выполняется относительно объекта Range. Например, если выбрана ячейка C3, свойство Selection.Range(«B1») возвращает ячейку D3, так как оно выполняется относительно объекта Range, возвращаемого свойством Selection. С другой стороны, код ActiveSheet.Range(«B1») всегда возвращает ячейку B1.
Пример
В этом примере ячейке A1 на Листе1 присваивается значение 3,14159.
В этом примере создается формула в ячейке A1 на Листе1.
В этом примере действия повторяются в ячейках A1:D10 на Листе1. Если в одной из ячеек есть значение меньше 0,001, в коде выполняется замена этого значения на 0 (ноль).
В этом примере выполняется цикл в диапазоне с именем TestRange и отображается количество пустых ячеек в диапазоне.
В этом примере для шрифта в ячейках A1:C5 на Листе1 устанавливается курсивное начертание. В примере используется синтаксис 2 свойства Range.
Поддержка и обратная связь
Есть вопросы или отзывы, касающиеся Office VBA или этой статьи? Руководство по другим способам получения поддержки и отправки отзывов см. в статье Поддержка Office VBA и обратная связь.
Источник
Свойство Worksheet.Range (Excel)
Возвращает объект Range , представляющий ячейку или диапазон ячеек.
Синтаксис
expression. Диапазон (ячейка1, ячейка2)
Выражение Переменная, представляющая объект Worksheet .
Параметры
| Имя | Обязательный или необязательный | Тип данных | Описание |
|---|---|---|---|
| Cell1 | Обязательный | Variant | Строка, которая является ссылкой на диапазон при использовании одного аргумента. Строка, которая является ссылкой на диапазон, или объект Range, если используются два аргумента. |
| Cell2 | Необязательный | Variant | Строка, которая является ссылкой на диапазон, или объект Range. Cell2 определяет другую крайность диапазона, возвращаемого свойством . |
Замечания
Cell1 и Cell2 могут быть ссылками в стиле A1 на языке макроса. Ссылки на диапазоны могут включать оператор диапазона (двоеточие), оператор пересечения (пробел) или оператор union (запятая). Они также могут включать знаки доллара, которые игнорируются. Локальное имя может быть ссылкой на диапазон. При использовании имени предполагается, что оно записано на языке макроса.
Cell1 и Cell2 могут быть объектами Range , содержащими одну ячейку, столбец, строку или любой другой диапазон ячеек.
Часто ячейки Cell1 и Cell2 являются отдельными ячейками в левом верхнем и нижнем правом углах возвращаемого диапазона.
При использовании без квалификатора объекта это свойство является ярлыком для ActiveSheet.Range (оно возвращает диапазон из активного листа; если активный лист не является листом, свойство завершается ошибкой).
При применении к объекту Range это свойство выполняется относительно объекта Range. Например, если выделено ячейка C3, возвращает ячейку D3, Selection.Range(«B1») так как она относительно объекта Range , возвращаемого свойством Selection . С другой стороны, код ActiveSheet.Range(«B1») всегда возвращает ячейку B1.
Примеры
В этом примере ячейке A1 на Листе1 присваивается значение 3,14159.
В этом примере создается формула в ячейке A1 на Листе1.
В этом примере выполняется цикл по ячейкам A1:D10 на листе 1 активной книги. Если в одной из ячеек есть значение меньше 0,001, в коде выполняется замена этого значения на 0 (ноль).
В этом примере выполняется цикл в диапазоне с именем TestRange и отображается количество пустых ячеек в диапазоне.
В этом примере стиль шрифта в ячейках A1:C5 на листе 1 активной книги задается курсивом. В примере используется синтаксис 2 свойства Range.
В этом примере сравнивается свойство Worksheet.Range , метод Application.Union и метод Application.Intersect .
Поддержка и обратная связь
Есть вопросы или отзывы, касающиеся Office VBA или этой статьи? Руководство по другим способам получения поддержки и отправки отзывов см. в статье Поддержка Office VBA и обратная связь.
Источник
Объект Range (Excel)
Представляет ячейку, строку, столбец или группу ячеек, содержащую один или несколько смежных блоков ячеек или объемный диапазон.
Хотите создавать решения, которые расширяют возможности Office на разнообразных платформах? Ознакомьтесь с новой моделью надстроек Office. Надстройки Office занимают меньше места по сравнению с надстройками и решениями VSTO, и вы можете создавать их, используя практически любую технологию веб-программирования, например HTML5, JavaScript, CSS3 и XML.
Примечания
Элемент по умолчанию объекта Range направляет вызовы без параметров в свойство Value, а вызовы с параметрами — в элемент Item. Таким образом, someRange = someOtherRange соответствует someRange.Value = someOtherRange.Value , someRange(1) соответствует someRange.Item(1) и someRange(1,1) соответствует someRange.Item(1,1) .
В разделе Пример описаны следующие свойства и методы для возврата объекта Range:
- Свойства Range и Cells объекта Worksheet
- Свойства Range и Cells объекта Range
- Свойства Rows и Columns объекта Worksheet
- Свойства Rows и Columns объекта Range
- Свойство Offset объекта Range
- Метод Union объекта Application
Пример
Чтобы вернуть объект Range, представляющий одну ячейку или диапазон ячеек, используйте синтаксис Range ( arg ), где arg обозначает диапазон. В следующем примере значение ячейки A1 помещается в ячейку A5.
В следующем примере диапазон A1:H8 заполняется случайными числами путем задания формулы для каждой ячейки в диапазоне. При использовании без квалификатора объекта (объекта слева от точки) свойство Range возвращает диапазон на активном листе. Если активное окно не является листом, метод завершается с ошибкой.
Используйте метод Activate объекта Worksheet, чтобы активировать лист перед использованием свойства Range без явного квалификатора объекта.
В следующем примере очищается содержимое диапазона Criteria.
Если используется текстовый аргумент для адреса диапазона, необходимо указать адрес в нотации стиля A1 (нельзя использовать нотацию в стиле R1C1).
Чтобы получить диапазон, содержащий все отдельные ячейки листа, используйте свойство Cells на листе. Вы можете обращаться к отдельным ячейкам, используя синтаксис Item(строка, столбец), где строка — индекс строки, а столбец — индекс столбца. Свойство Item можно пропустить, так как вызов направляется к нему с помощью элемента по умолчанию объекта Range. В следующем примере на первом листе активной книги ячейке A1 присваивается значение 24, а в ячейке B1 — значение 42.
В следующем примере задается формула для ячейки A2.
Хотя также можно использовать Range(«A1») , чтобы вернуть значение ячейки A1, иногда свойство Cells может быть удобнее, так как позволяет использовать переменную для строки или столбца. В следующем примере создаются заголовки столбцов и строк на листе Sheet1. Обратите внимание, что после активации листа можно использовать свойство Cells без явного объявления листа (оно возвращает ячейку на активном листе).
Хотя для изменения ссылок в стиле A1 можно использовать строковые функции Visual Basic, проще (и лучше при программировании) использовать нотацию Cells(1, 1) .
Используйте синтаксис_выражение_.Cells, где выражение возвращает объект Range, чтобы получить диапазон с тем же адресом, состоящий из отдельных ячеек. В таком диапазоне отдельные ячейки доступны с помощью синтаксиса Item(строка, столбец) относительно левого верхнего угла первой области диапазона. Свойство Item можно пропустить, так как вызов направляется к нему с помощью элемента по умолчанию объекта Range. В следующем примере на первом листе активной книги в ячейках C5 и D5 указывается формула.
Чтобы вернуть объект Range, используйте синтаксис Range ( ячейка1, ячейка2 ), где ячейка1 и ячейка2 — это объекты Range, указывающие начальную и конечную ячейки. В следующем примере устанавливается тип линии границы для ячеек A1:J10.
Имейте в виду, что точка перед каждым появлением свойства Cells является обязательной, если результат предыдущего оператора With нужно применять к свойству Cells. В данном случае указано, что ячейки расположены на листе один (без точки свойство Cells будет возвращать ячейки активного листа).
Чтобы получить диапазон, содержащий все строки листа, используйте свойство Rows на листе. Вы можете обращаться к отдельным строкам с помощью синтаксиса Item(строка), где строка — это индекс строки. Свойство Item можно пропустить, так как вызов направляется к нему с помощью элемента по умолчанию объекта Range.
Недопустимо указывать второй параметр свойства Item для диапазонов, состоящих из строк. Сначала нужно преобразовать их в отдельные ячейки, используя свойство Cells.
В следующем примере удаляются строки 5 и 10 первого листа активной книги.
Чтобы получить диапазон, содержащий все столбцы листа, используйте свойство Columns на листе. Вы можете обращаться к отдельным столбцам с помощью синтаксиса Item(строка) [sic], где строка — это индекс столбца в виде числа или адреса столбца в формате А1. Свойство Item можно пропустить, так как вызов направляется к нему с помощью элемента по умолчанию объекта Range.
Недопустимо указывать второй параметр свойства Item для диапазонов, состоящих из столбцов. Сначала нужно преобразовать их в отдельные ячейки, используя свойство Cells.
В следующем примере удаляются столбцы B, C, E и J первого листа активной книги.
Используйте синтаксис_выражение_.Rows, где выражение возвращает объект Range, чтобы получить диапазон, состоящий из строк первой области диапазона. Вы можете обращаться к отдельным строкам с помощью синтаксиса Item(строка), где строка — это относительный индекс строки от верхнего края первой области диапазона. Свойство Item можно пропустить, так как вызов направляется к нему с помощью элемента по умолчанию объекта Range.
Недопустимо указывать второй параметр свойства Item для диапазонов, состоящих из строк. Сначала нужно преобразовать их в отдельные ячейки, используя свойство Cells.
В следующем примере удаляются диапазоны C8:D8 и C6:D6 первого листа активной книги.
Используйте синтаксис_выражение_.Columns, где выражение возвращает объект Range, чтобы получить диапазон, состоящий из столбцов первой области диапазона. Вы можете обращаться к отдельным столбцам с помощью синтаксиса Item(строка) [sic], где строка — это относительный индекс столбца от левого края первой области диапазона, указанный в виде числа или адреса столбца в формате A1. Свойство Item можно пропустить, так как вызов направляется к нему с помощью элемента по умолчанию объекта Range.
Недопустимо указывать второй параметр свойства Item для диапазонов, состоящих из столбцов. Сначала нужно преобразовать их в отдельные ячейки, используя свойство Cells.
В следующем примере удаляются диапазоны L2:L10, G2:G10, F2:F10 и D2:D10 первого листа активной книги.
Чтобы вернуть диапазон с указанным смещением относительно другого диапазона, используйте синтаксис Offset ( строка, столбец ), где строка и столбец — это смещения строк и столбцов. В следующем примере выделяются ячейки, расположенные на три строки вниз и на один столбец вправо от ячейки в левом верхнем углу текущего выделенного фрагмента. Нельзя выбрать ячейку, которая находится не на активном листе, поэтому сначала необходимо активировать лист.
Используйте синтаксис Union ( диапазон1, диапазон2, . ) для возврата диапазонов из нескольких областей, то есть диапазонов, состоящих из двух или более смежных блоков ячеек. В следующем примере создается объект, определенный как объединение диапазонов A1:B2 и C3:D4, а затем выбирается определенный диапазон.
При работе с выделенными фрагментами, содержащими несколько областей, удобно применять свойство Areas. Оно разделяет выделенный фрагмент с несколькими областями на отдельные объекты Range, а затем возвращает объекты в виде коллекции. Используйте свойство Count в возвращенной коллекции, чтобы убедиться, что выделение содержит более одной области, как показано в следующем примере.
В этом примере используется метод AdvancedFilter объекта Range для создания списка уникальных значений, а также количества появлений этих уникальных значений в диапазоне столбца A.
Методы
Свойства
См. также
Поддержка и обратная связь
Есть вопросы или отзывы, касающиеся Office VBA или этой статьи? Руководство по другим способам получения поддержки и отправки отзывов см. в статье Поддержка Office VBA и обратная связь.
Источник

In my case, it’s probably cells. After all, most of the time we spend working with Excel, we’re working with cells. Therefore, it makes sense that, when using Visual Basic for Applications for purposes of becoming more efficient users of Excel, one of the topics we must learn is how to work with cells within the VBA environment.
This VBA tutorial provides a basic explanation of how to work with cells using Visual Basic for Applications. More precisely, in this particular post I explain all the basic details you need to know to work with Excel’s VBA Range object. Range is the object that you use for purposes of referencing and working with cells within VBA.
However, the importance of Excel’s VBA Range object doesn’t end with the above. A substantial amount of the work you carry out with Excel involves the Range object. The Range object is one of the most commonly used objects in Excel VBA.
Despite the importance of Excel’s VBA Range, creating references to objects is generally one of the most confusing topics for users who are beginning to work with macros and Visual Basic for Applications. In the case of cell ranges, this is (to a certain extent) understandable, since VBA allows you to refer to ranges in many different ways.
The fact remains that, regardless of how confusing the topic of Excel’s VBA Range object may be, you must master it in order to become a macro and VBA expert. My main purpose with this VBA tutorial is to help you understand the basic matters surrounding this topic and illustrate the most common ways in which you can refer to Excel’s VBA Range object using Visual Basic for Applications.
More precisely, in this post you’ll learn about the following topics related to Excel’s VBA Range object:
Let’s start by taking a more detailed look at…
What Is Excel’s VBA Range Object
Excel’s VBA Range is an object. Objects are what is manipulated by Visual Basic for Applications.
More precisely, you can use the Range object to represent a range within a worksheet. This means that, by using Excel’s VBA Range object, you can refer to:
- A single cell.
- A row or a column of cells.
- A selection of cells, regardless of whether they’re contiguous or not.
- A 3-D range.
As you can see from the above, the size of Excel’s VBA Range objects can vary widely. At the most basic level, you can be making reference to a single (1) cell. On the other extreme, you have the possibility of referencing all of the cells in an Excel worksheet.
Despite this flexibility when referring to cells within a particular Excel worksheet, Excel’s VBA Range object does have some limitations. The most relevant is that you can only use it to refer to a single Excel worksheet at a time. Therefore, in order to refer to ranges of cells in different worksheets, you must use separate references for each of the worksheets.
How To Refer To Excel’s VBA Range Object
One of the first things you’ll have to learn in order to master Excel’s VBA Range object is how to refer to it. The following sections explain the most relevant rules you need to know in order to craft appropriate references.
The first few sections cover the most basic way of referring to Excel’s VBA Range object: the Range property. This is also how the macro recorder generally refers to the Range object.
However, further down, you’ll find some additional methods to create object references, such as using the Cells or Offset properties.
These are, however, not the only ways to refer to Excel’s VBA Range objects. There are a few more advanced methods, such as using the Application.Union method, which I don’t cover in this beginners VBA tutorial.
You may be wondering, which way is the best for purposes of referring to Excel’s VBA Range object?
Generally, the best method to use in order to craft a reference to Excel’s VBA Range object depends on the context and your specific needs.
Introduction To Referencing Excel’s VBA Range Object And The Object Qualifier
In order to be able to work appropriately with Range objects, you must understand how to work with the 2 main parts of a reference to Excel’s VBA Range object:
- The object qualifier. This makes reference, more generally, to the general rules to creating object references. I cover this topic thoroughly here.
- The relevant property or method that you’re using for purposes of returning a Range object. This makes reference, more generally, to the specific rules that apply to referring to Excel’s VBA Range object.
This VBA tutorial focuses on the second element above: the main properties you can use in order to refer to Excel’s VBA Range object.
Nonetheless, I explain a few key points regarding object referencing below. If you’re interested in learning more about the general rules that apply to object references, please refer to Excel VBA Object Model And Object References: The Essential Guide, which you can find in the Archives.
Introduction To Fully Qualified VBA Object References
Objects are capable of acting as containers for other objects.
At a basic level, when referencing a particular object, you tell Excel what the object is by referencing all of its parents. In other words, you go through Excel’s VBA object hierarchy.
You move through Excel’s object hierarchy by using the dot(.) operator to connect the objects at each of the different levels.
These types of specific references are known as fully qualified references.
How does a fully qualified reference look in the case of Excel’s VBA Range object?
The object at the top of the Excel VBA object hierarchy is Application. Application itself contains other objects.
Excel’s VBA Range object is contained within the Worksheet object. More precisely:
- The Worksheet object has a Range property (Worksheet.Range).
- The Worksheet.Range property returns a Range object.
The parent object of Worksheets is the Workbook object. Workbooks itself is contained within the Application object.
The hierarchical relationship between these different objects looks as follows:
Therefore, the basic structure you must use to refer to Excel’s VBA Range object is the following:
Application.Workbooks.Worksheets.RangeYou’ll notice that a few things within the basic structure described above are ambiguous. In particular, you’ll notice that this doesn’t specify the particular Excel workbook or worksheet that you’re referring to. In order to do this, you must understand…
How To Refer To An Object From A Collection
Within Visual Basic for Applications, an object collection is a group of related objects.
Both Workbooks and Worksheets, which are used to create a fully qualified reference to Excel’s VBA Range object, are examples of collections. There are 2 basic ways to refer to a particular object within a collection:
- Use the VBA object name. In this case, the syntax is “Collection_name(“Object_name”)”.
- Use an index number instead of the object name. If you choose this option, the basic syntax is “Collection_name(Index_number)”.
Notice how, in the first method you must use quotations (“”) within the parentheses. If you use the second method, you don’t have to surround the Index_number with quotes.
Let’s assume, then, that you want to work with the Worksheet named “Sheet1” within the Workbook “Book1.xlsm”. Depending on which of the 2 methods to refer to an object within a collection you use, the reference looks different.
If you create the reference using the VBA object name, the reference looks as follows:
Application.Workbooks("Book1.xlsm").Worksheets("Sheet1").RangeWhereas if you decide to use an index number, the reference is the following:
Application.Workbooks(1).Worksheets(1).RangeI usually use the first option when working with Visual Basic for Applications. Therefore, this is the method that I use in the examples throughout this VBA tutorial.
Simplifying Fully Qualified Object References
Excel’s VBA object model contains some default objects. These are assumed unless you enter something different.
You can simplify fully qualified object references by relying on these default VBA objects. I don’t generally suggest doing this blindly, as it involves some dangers.
There are 2 main types of default objects that you can use for purposes of simplifying fully qualified object references:
- The Application object.
- The active Workbook and Worksheet objects.
The Application object is always assumed. In other words, Visual Basic for Applications always assumes that you’re working with Excel itself. Therefore, you can simplify your fully qualified object references by omitting the Application. For example, in the cases that I use as an example above, the simplified references are as follows:
Workbooks("Book1.xlsm").Worksheets("Sheet1").Range Workbooks(1).Worksheets(1).RangeAdditionally, VBA assumes that you’re working with the current active workbook and active worksheet. This simplification is trickier than the previous one because it relies on you correctly identifying the active workbook and worksheet. As you’ll imagine, this is slightly more difficult than identifying the Excel application itself 😉 .
However, you can also use these 2 default objects for creating even simpler VBA object references. Continuing with the same examples above, these become:
RangeThis brings us to the end of the introduction to the general rules to creating VBA object references. This summary has explained how to create fully qualified references and simplify them for purposes of creating the object qualifier that you use when crafting references to Excel’s VBA Range object.
The following sections focus on the specific rules that you can apply for purposes of referring to Excel’s VBA Range object. These are the most commonly used properties for returning a Range object.
How To Refer To Excel’s VBA Range Object Using The Range Property
The sections above explain, to a certain extent, the basic rules that you can apply to refer to Excel’s VBA Range object. Let’s start by recalling the 2 methods you can use to create a fully qualified reference if you’re working with the worksheet called “Sheet1” within the workbook named “Book1.xlsm”.
Application.Workbooks("Book1.xlsm").Worksheets("Sheet1").Range Application.Workbooks(1).Worksheets(1).RangeYou need to specify the particular range you want to work with. In other words, just using “Range” as it still appears in the examples above, isn’t enough.
Perhaps the most basic way to refer to Excel’s VBA Range object is by using the Range property. When applied, this property returns a Range object which represents a cell or range of cells.
There are 2 versions of the Range property: the Worksheet.Range property and the Range.Range property. The logic behind both of them is the substantially the same. The main difference is to which object they’re applied:
- In the case of the Worksheet.Range property, the Range property is applied to a worksheet.
- When using the Range.Range property, Range is applied to a range.
In other words, the Range property can be applied to 2 different types of objects:
- Worksheet objects.
- Range objects.
In the sections above, I explain how to create fully qualified object references. You’ve probably noticed that, in all of the examples above, the parent of Excel’s VBA Range object is the Worksheet object. In other words, in these cases, the Range property is applied to a Worksheet object.
However, you can also apply the Range property to a Range object. If you do this, the object returned by the Range property changes.
The reason for this, as explained by Microsoft, is that the Range.Range property acts in relation to the object to which it is applied to. Therefore, if you apply the Range.Range property, the property acts relative to the Range object, not the worksheet.
This means that you can apply the Range.Range property for purposes of referencing a range in relation to another range. I provide examples of how such a reference works below.
Basic Syntax Of The Range Property
The basic syntax that you can use to refer to Excel’s VBA Range object is “expression.Range(“Cell_Range”)”. You’ll notice that this syntax follow the general rules that I explain above for other VBA objects such as Workbooks and Worksheets. In particular, you’ll notice that there are 4 basic elements:
- Element #1: The keyword “Range”.
- Element #2: Parentheses that follow the keyword.
- Element #3: The relevant cell range. I explain different ways in which you can define the range below.
- Element #4: Quotations. The Cell_Range to which you’re making reference is generally within quotations (“”).
In this particular case, “expression” is simply a variable representing a Worksheet object (in the case of the Worksheet.Range property) or a Range object (for the Range.Range object).
Perhaps the most interesting item in the syntax of the Range property is the Cell_Range.
Let’s take a look at some of its characteristics…
In very broad terms, you can usually make reference to Cell_Range in a similar way to the one you use when writing a regular Excel formula. This means using A1-style references. However, there are a few important particularities, which I introduce in this section.
Don’t worry if everything seems a little bit confusing at first. I show some sample references in the following sections in order to make everything clear.
You can use 2 different syntaxes to define the range you want to work with:
Syntax #1: (“Cell1”)
This is the minimum you must include for purposes of defining the relevant cell range. As a general rule, when you use this syntax, the argument (Cell1) must be either of the following:
- A string expressing the cell range address.
- The name of a named cell range.
When naming a range, you can use any of the following 3 operators:
- Colon (:): This is the operator you use to set up arrays. In the context of referring to cell ranges, you can use to refer to entire columns or rows, ranges of contiguous cells or ranges of noncontiguous cells.
- Space ( ): This is the intersection operator. As shown below, you can use the intersection operator for purposes of referring to cells that are common to 2 separate ranges.
- Comma (,): This is the union operator, which you can use to combine several ranges. As shown in the example below, you can use this operator when working with ranges of noncontiguous cells.
Syntax #2: “(Cell1, Cell2)”
If you choose to use this syntax, you’re basically delineating the relevant range by naming the cells in 2 of its corners:
- “Cell1” is the cell in the upper-left corner of the range.
- “Cell2” is the cell in the lower-right corner of the range.
However, this syntax isn’t as restrictive as it may seem at first glance. In this case, arguments can include:
- Range objects;
- Cell range addresses;
- Named cell range names; or
- A combination of the above items.
Let’s take a look at some specific applications of the Range property:
How To Refer To A Single Cell Using The Worksheet.Range Property
If the Excel VBA Range object you want to refer to is a single cell, the syntax is simply “Range(“Cell”)”. For example, if you want to make reference to a single cell, such as A1, type “Range(“A1″)”.
We can take it a step further and create a fully qualified reference for this single cell, assuming that we continue to work with Sheet1 within Book1.xlsm:
Application.Workbooks("Book1.xlsm").Worksheets("Sheet1").Range("A1")You’ve probably noticed something very important:
There is no such thing as a Cell object. Cell is not an object by itself. Cells are contained within the Range object.
Perhaps even more accurately, cells are a property. Properties are the characteristics that you can use to describe an object. I cover the topic of object properties here.
You can actually use this property (Cells) to refer to a range. I explain how you can do this below.
The example above applies the Range property to a Worksheet object. In other words, it is an example of the Worksheet.Range property.
Now let’s take a look at what happens if the Range property is applied to a Range object:
How To Refer To A Single Cell In Relation To Another Range Using The Range.Range Property
Let’s assume, that instead of specifying a fully qualified reference as above, you simply use the Selection object as follows:
Selection.Range("A1")Further, let’s assume that the current selection is the cell range between C3 and D5 (cells C3, C4, C5, D3, D4 and D5) of the active Excel worksheet. This selection is a Range object.
Since the Selection object represents the current selected area in the document, the reference above returns cell C3. It doesn’t return cell A1, as the previous fully qualified reference.
The reason for the different behavior of the 2 sample references above is because the Range property behaves relative to the object to which it is applied. In other words, when the Range property is applied to a Range object, it behaves relative to that Range (more precisely, its upper-left corner). When it is applied to a Worksheet object, it behaves relative to the Worksheet.
Creating references by applying the Range property to a Range object is not very straightforward. I personally find it a little confusing and counterintuitive.
However, the ability to refer to cells in relation to other range has several advantages. This allows you to (for example) refer to a cell without knowing its address beforehand.
Fortunately, there are alternatives for purposes of referring to a particular cell in relation to a range. The main one is the Range.Offset property, which I explain below.
How To Refer To An Entire Column Or Row Using The Worksheet.Range Property
Excel’s VBA Range objects can consist of complete rows or columns. You can refer to an entire row or column as follows:
- Row: “Range(“Row_Number:Row_Number”)”.
- Column: “Range(“Column_Letter:Column_Letter”)”.
For example, if you want to refer to the first row (Row 1) of a particular Excel worksheet, the syntax is “Range(“1:1″)”.
If, on the other hand, you want to refer to the first column (Column A), you type “Range(“A:A”).
Assuming that you’re working with Sheet 1 within Book1.xlsm, the fully qualified references are as follows:
Application.Workbooks("Book1.xlsm").Worksheets("Sheet1").Range("1:1") Application.Workbooks("Book1.xlsm").Worksheets("Sheet1").Range("A:A")How To Refer To A Range Of Contiguous Cells Using The Worksheet.Range Property
You can refer to a range of cells by using the following syntax: “Range(“Cell_Range”). I describe how you can use 2 different syntaxes for purposes of referring to these type of ranges above:
- By identifying the full range.
- By delineating the range, naming the cells in its upper-left and lower-right corners.
Let’s take a look at how both of these look like in practice:
If you want to make reference to a range of cells between cells A1 and B5 (A1, A2, A3, A4, A5, B1, B2, B3, B4 and B5), one appropriate syntax is “Range(“A1:B5″)”. Continuing to work with Sheet1 within Book1.xlsm, the fully qualified reference is as follows:
Application.Workbooks("Book1.xlsm").Worksheets("Sheet1").Range("A1:B5")
However, if you choose to apply the second syntax, where you delineate the relevant range, the appropriate syntax is “Range(“A1”, “B5″)”. In this case, the fully qualified reference looks as follows:
Application.Workbooks("Book1.xlsm").Worksheets("Sheet1").Range("A1", "B5")How To Refer To A Range Of NonContiguous Cells Using The Worksheet.Range Property
The syntax for purposes of referring to a range of noncontiguous cells in Excel is very similar to that used to refer to a range of contiguous cells. You simply separate the different areas by using a comma (,). Therefore, the basic syntax is “Range(“Cell_Range_1,Cell_Range_#,…”)”.
Let’s assume that you want to refer to the following ranges of noncontiguous cells:
- Cells A1 to B5 (A1, A2, A3, A4, A5, B1, B2, B3, B4 and B5).
- Cells D1 to D5 (D1, D2, D3, D4 and D5).
You refer to such range by typing “Range(“A1:B5,D1:D5″)”. In this case, the fully qualified reference looks as follows:
Application.Workbooks("Book1.xlsm").Worksheets("Sheet1").Range("A1:B5,D1:D5")
However, when working with ranges of noncontiguous cells, you may want to process each of the different areas separately. The reason for this is that some methods/properties have issues when working with such noncontiguous cell ranges.
You can handle the separate processing with a loop.
How To Refer To The Intersection Of 2 Ranges Using The Worksheet.Range Property
I describe how, when using the Range property, you can use 3 operators for purposes of identifying the relevant Range above. We’ve already gone through examples that use the colon (:) and comma (,) operators. These were used in the previous sections for purposes of referring to ranges of contiguous or noncontiguous cells.
The third operator, space ( ), is useful when you want to refer to the intersection of 2 ranges. The reason for this is clear:
The space ( ) operator is, precisely, the intersection operator.
Let’s assume that you want to refer to the intersection of the following 2 ranges:
- Cells B1 to B10 (B1, B2, B3, B4, B5, B6, B7, B8, B9 and B10).
- Cells A5 to C5 (A5, B5 and C5).
In this case, the appropriate syntax is “Range(“B1:B10 A5:C5″)”. When working with Sheet1 of Book1.xlsm, a fully qualified reference can be constructed as follows:
Application.Workbooks("Book1.xlsm").Worksheets("Sheet1").Range("B1:B10 A5:C5")Such a reference returns the cells that are common to the 2 ranges. In this particular case, the only cell that is common to both ranges is B5.
How To Refer To A Named VBA Range Using The Worksheet.Range Property
If you’re referring to a VBA Range that has a name, the syntax is very similar to the basic case of referring to a single cell. You simply replace the address that you use to refer to the range with the appropriate name.
For example, if you want to create a reference to a VBA Range named “Excel_Tutorial_Example”, the appropriate syntax is “Range(“Excel_Tutorial_Example”)”. In this case, a fully qualified reference looks as follows:
Application.Workbooks("Book1.xlsm").Worksheets("Sheet1").Range("Excel_Tutorial_Example")
Remember to use quotation marks (“”) around the name of the range. If you don’t use quotes, Visual Basic for Applications interprets it as a variable.
How To Refer To Merged Cells Using The Worksheet.Range Property
In general, working with merged cells isn’t that straightforward. In the case of macros this is no exception. The following are some of the (potential) challenges you may face when working with a range that contains merged cells:
- The macro behaving differently from what you expected.
- Issues with sorting.
I may cover the topic of working with merged cells in future tutorials. For the moment, I explain how to refer to merged cells using the Range property. This should help you avoid some of the most common pitfalls when working with merged cells.
The first thing to consider when referring to merged cells is that you can reference them in either of the following 2 ways:
- By referring to the entire merged cell range.
- By referring only to the upper-left cell of the merged range.
Let’s assume that you’re working on an Excel spreadsheet where the cell range from A1 to C5 is merged. This includes cells A1, A2, A3, A4, A5, B1, B2, B3, B4, B5, C1, C2, C3, C4 and C5. In this case, the appropriate syntax is either of the following:
- If you refer to the entire merged range, “Range(“A1:C5″)”. In this case, the fully qualified reference is “Application.Workbooks(“Book1.xlsm”).Worksheets(“Sheet1”).Range(“A1:C5″)”.
- If you refer only to the upper-left cell of the merged range, “Range(“A1″)”. The fully qualified reference under this method is “Application.Workbooks(“Book1.xlsm”).Worksheets(“Sheet1”).Range(“A1″)”.
In both cases, the result is the same.
You should be particularly careful when trying to assign values to merged cells. Generally, you can only carry this operation by assigning the value to the upper-left cell of the range (cell A1 in the example above). Otherwise, Excel VBA (usually) doesn’t:
- Carry out the value assignment; and
- Return an error.
How To Refer To A VBA Range Object Using Shortcuts For The Range Property
References to Excel’s VBA Range object using the Range property can be made shorter using square brackets ([ ]).
You can use this shortcut as follows:
- Don’t use the keyword “Range”.
- Surround the relevant property arguments with square brackets ([ ]) instead of using parentheses and double quotes (“”).
Let’s take a look at how this looks in practice by applying the shortcut to the different cases and examples shown and explained in the sections above.
Shortcut #1: Referring To A Single Cell
Instead of typing “Range(“Cell”)” as explained above, type “[Cell]”.
For example if you’re making reference to cell A1, use “[A1]”. The fully qualified reference for cell A1 in Sheet1 of Book1.xlsm looks as follows:
Application.Workbooks("Book1.xlsm").Worksheets("Sheet1").[A1]
Shortcut #2: Referring To An Entire Row Or Column
In this case, the usual syntax is either “Range(“Row_Number:Row_Number”)” or “Range(“Column_Letter:Column_Letter”)”. I explain this above.
By applying square brackets, you can shorten the references to the following:
- Row: “[Row_Number:Row_Number]”.
- Column: “[Column_Letter:Column_Letter]”.
For example, if you’re referring to the first row (Row 1) or the first column (Column A) of an Excel worksheet, the syntax is as follows:
And the fully qualified references, assuming you’re working with Sheet1 of Book1.xlsm are the following:
Application.Workbooks("Book1.xlsm").Worksheets("Sheet1").[1:1] Application.Workbooks("Book1.xlsm").Worksheets("Sheet1").[A:A]Shortcut #3: Referring To A Range Of Contiguous Cells
Generally, you refer to a range of cells by using the syntax “Range(“Cell_Range”)”. If you’re identifying the full range by using the colon (:) operator, as I explain above, you usually structure the reference as “Range(“Top_Left_Cell:Right_Bottom_Cell”)”.
You can shorten the reference to a range of contiguous cells by using square brackets as follows: “[Top_Left_Cell:Right_Bottom_Cell]”.
For example in order to refer to a range of cells between cells A1 and B5 (A1, A2, A3, A4, A5, B1, B2, B3, B4 and B5), you can type “[A1:B5]”. Alternatively, if you’re using a fully qualified reference and are working with Sheet1 of Book1.xlsm, the syntax is as follows:
Application.Workbooks("Book1.xlsm").Worksheets("Sheet1").[A1:B5]
Shortcut #4: Referring To A Range Of NonContiguous Cells
This case is fairly similar to the previous one, in which we made reference to a range of contiguous cells. However, in order to separate the different areas, you use the comma (,) operator, as explained previously. In other words, the basic syntax is usually “Range(“Cell_Range_1,Cell_Range_#,…”)”.
When using square brackets, you can simplify the reference above to “[Cell_Range_1,Cell_Range_#,…]”.
If you want to refer to the following ranges of noncontiguous cells:
- Cells A1 to B5 (A1, A2, A3, A4, A5, B1, B2, B3, B4 and B5).
- Cells D1 to D5 (D1, D2, D3, D4 and D5).
The syntax of a reference using square brackets is “[A1:B5,D1:D5]”. The fully qualified reference looks as follows:
Application.Workbooks("Book1.xlsm").Worksheets("Sheet1").[A1:B5,D1:D5]
Shortcut #5: Referring To The Intersection Of 2 Ranges
Generally, the syntax for referring to the intersection of 2 ranges uses the space operator and is “Range(“Cell_Range_1 Cell_Range_2″)”. When using square brackets, this becomes “[Cell_Range_1 Cell_Range_2]”.
Let’s go back to the example I use above and assume that you want to refer to the intersection of the following 2 ranges:
- Cells B1 to B10 (B1, B2, B3, B4, B5, B6, B7, B8, B9 and B10).
- Cells A5 to C5 (A5, B5 and C5).
You can create a reference using square brackets as follows: “[B1:B10 A5:C5]”. When working with Sheet1 of Book1.xlsm, the fully qualified reference is:
Application.Workbooks("Book1.xlsm").Worksheets("Sheet1").[B1:B10 A5:C5]And this returns the only cell common to both ranges: B5.
Shortcut #6: Referring To A Named VBA Range
As explained above, when referring to a VBA Range that has a name, you replace the address of the range with the relevant name. Therefore, the basic syntax is “Range(“Range_Name”)”.
When using square brackets, the logic is the same. Therefore, you can refer to a named range by typing “[Range_Name]”.
For example, when referring to a VBA Range named “Excel_Tutorial_Example”, the reference can be structures as “[Excel_Tutorial_Example]”. When using a fully qualified reference, it looks as follows:
Application.Workbooks("Book1.xlsm").Worksheets("Sheet1").[Excel_Tutorial_Example]
How To Refer To A VBA Range Object Using The Cells Property
There is no Cell object within Visual Basic for Applications. There is a Worksheet.Cells property and a Range.Cells property. You can use the Cells property to return a Range object representing the cells.
The main difference between both Cells properties is in connection with the object to which the property is applied to:
- When using the Worksheet.Cells property, you’re applying the property to a Worksheet object.
- When using the Range.Cells property, that property is applied to a Range object.
This is important because, depending on the context, the properties may return different cells. More precisely, when applying the Cells property to a Range object, you’re referring to a cell in relation to another range.
This probably sounds confusing, I agree. Don’t worry, as the explanation and examples below make this topic clear. The most important thing to remember is that the Cells property allows you to refer to a cell range.
Since the basic logic behind both properties (Worksheet.Cells and Range.Cells) is similar, I cover both at the same time.
There are several ways in which you can use the Cells property to refer to a Range object. I explain the main methods of doing this in the following sections.
Syntax Of The Cells Property
The basic syntax of the Cells property is “expression.Cells(Row_Number, Column_Number)”, where:
- “expression” is a variable representing a VBA object. This VBA object can be either a worksheet (in the case of the Worksheet.Cells property) or a range (for the Range.Cells property).
- “Row_Number” and “Column_Number” are the numbers of both the row and the column.
- Is common to use numbers in both cases.
- When using this syntax, you can also use a letter to refer to the column. In this case, wrap the letter in double quotes (“”). Other than the quotations (“”) (surrounding the letter), you don’t need to use other quotations in the same way as you do when using the Range property.
One of the main differences between the Range and the Cells properties is that the Cells property takes row and column numbers as arguments. You can see this reflected in the syntax described above.
There are additional possible ways to implement the Cells property. However, they’re secondary and I explain them below.
The Range object has a property called the Range.Item property, which I explain below. The reason why you can specify the Row_Number and Column_Number arguments immediately after the Cells keyword is that the Range.Item property is the default property of the Range object. This is the same reason why, as explained above, you can also use a letter wrapped in double quotes (“”) to refer to the column. If you’re interested in understanding the relationship between the Range.Item property and the Cells property, please refer to the relevant section below.
For the moment, let’s go back to some of the VBA Ranges that have appeared in previous examples and see how to refer to them using the Cells property.
How To Refer To A Single Cell Using The Worksheet.Cells Property
The most basic use case of the Cells property is referring to a single cell.
The fact that the Cells property can only be used (usually) for purposes of returning a range of 1 cell is one of the main characteristics that distinguishes the Cells from the Range property.
There is actually a way to use the Cells property for purposes of referring to larger cell ranges. However, this involves combining the Range and Cells properties. I explain this method below.
Referring to a single cell using the Cells property is relatively simple. For example, if you want to refer to cell A1 within Sheet1 of Book1.xlsm, the fully qualified reference is pretty much what you’d expect considering the basic syntax shown in the previous section:
Application.Workbooks("Book1.xlsm").Worksheets("Sheet1").Cells(1, 1) Application.Workbooks("Book1.xlsm").Worksheets("Sheet1").Cells(1, "A")
There is, however, a second way to create references to a single cell when using the Worksheet.Cells property. Let’s take a look at this…
Alternative Syntax For Referring To A Single Cell Using The Worksheet.Cells Property
The syntax of the Cells property that I describe above is probably the one that you’ll use the most in practice.
The following alternative is substantially the same as the syntax that I have explained above. It also starts with “expression.Cells”. The difference lies in the arguments that appear within the parentheses.
This alternative syntax is “expression.Cells(Cell_Index)”. In this particular case, there is only 1 argument: the index of the relevant cell.
The main question, then, is how does Visual Basic for Applications determine the index of a cell?
For these purposes, each and every cell is assigned a number. Cells are numbered from left to right and from top to bottom. In other words:
- Numbering begins with the first row:
- Cell A1 is assigned the number 1.
- Cell B1 is assigned the number 2.
- Cell C1 is assigned the number 3.
- The process continues with each of the subsequence cells, until…
- Cell XFD1 (the last cell in the first row) is assigned the number 16,384.
- Once all the cells in the first row have been assigned a number, the process continues with the second row:
- Cell A2 is assigned the number 16,385.
- Cell B2 is assigned the number 16,386.
- Cell C2 is assigned the number 16,387.
- The number assignment continues until…
- Cell XFD2 (the last cell in the second row) is assigned the number 32,768.
- The process continues with the third row.
- Then the fourth row.
- And so on, until…
- It reaches row 1,048,576.
- And…
- The last cell in an Excel worksheet (cell XFD1048676) is assigned the number 17,179,869,184.
The following screenshot gives you an idea of how this number assignment goes:
For example, if you want to refer to cell A2 using this syntax, the appropriate reference is “Cells(16385)”. A fully qualified reference for cell A2 in Sheet1 of Book1.xlsm is as follows:
Application.Workbooks("Book1.xlsm").Worksheets("Sheet1").Cells(16385)
The initial 2 examples of the Cells property, show how it is applied to a Worksheet object. However, you can also use this syntax to apply the property to a Range object. This allows you to refer to a cell relative to another range.
How To Refer To A Single Cell In Relation To A Range Using The Range.Cells Property
Assume that the current selection is a range covering cells C3 through D5 (cells C3, C4, C5, D3, D4 and D5) of the active Excel worksheet. You already know that this is a Range object.
We can use the Selection property to create the following reference:
Selection.Cells(1, 1)This reference returns cell C3 itself.
This is different from what the previous example (a fully qualified reference) returned (cell A1).
The reason for the different behaviors seen in the examples above is that the Range property behaves relative to the object to which it is applied (a worksheet or a range). In the case of cell ranges (such as the example above), the Range property behaves in relation to the upper-left corner of the range. The logic is the same that explains the different behaviors when applying the Range property to a Worksheet object or a Range object.
Similarly, you can create references to a single cell in relation to a range using the alternative syntax of the Cells property that I described above. Let’s take a look at this case:
Alternative Syntax For Referring To A Single Cell In Relation To A Range Using The Range.Cells Property
To recall, the alternative syntax is “expression.Cells(Cell_Index)”.
In such case:
- Each of the cells within the range is assigned a number.
- The assignment is carried out following the same pattern described above for the whole worksheet. From left to right and from top to bottom.
For example, let’s assume that you are working with the cell range from A1 to B10 and want to select cell A5.
In this case, the reference is “Range(“A1:B10″).Cells(9)”. The following screenshot shows the way the Cell_Index numbers are assigned to the cells within the relevant range:
A fully qualified reference, when working with Sheet1 of Book1.xlsm is as follows:
Application.Workbooks("Book1.xlsm").Worksheets("Sheet1").Range("A1:B10").Cells(9)
An interesting aspect of applying this syntax of the Cells property to a Range object is that the argument for the Cells property is not limited by the number of cells in the referenced range. If you use a number that is larger than the amount of cells in the relevant range, Visual Basic for Applications continues counting as if the range was taller (extending to the bottom) than it’s in reality. In other words: The Range object returned by the Cells property doesn’t have to be inside the original/source cell range.
In the case of the range described in the example above (A1:B10), the Cell_Index assignment continues as shown in the following screenshot:
For example, the cell range from A1 to B10 contains 20 cells. Let’s assume that you type “21” as an argument for the Cells property. The resulting reference is “Range(“A1:B10″).Cells(21)”. The fully qualified reference is:
Application.Workbooks("Book1.xlsm").Worksheets("Sheet1").Range("A1:B10").Cells(21)This statement makes reference to cell A11 which is outside the originally referenced range (A1:B10).
How To Refer To A Cell Range Using The Range And Cells Properties
As anticipated above, you can combine the Range and Cells properties to refer to cell ranges. Perhaps the easiest way to do this is to use the Cells property as a parameter of the Range property.
For these purposes, use the following syntax: “Range(Cells(Row_Number_First_Cell, Column_Number_First_cell), Cells(Row_Number_Last_Cell, Column_Number_Last_Cell))”.
For example, if you want to refer to a range covering cells A1 to B5 (A1, A2, A3, A4, A5, B1, B2, B3, B4 and B5) in Sheet1 of Book1.xlsm using the Cells property, you’d type “Range(Cells(1, 1), Cells(5, 2)). The corresponding fully qualified reference is as follows:
Application.Workbooks("Book1.xlsm").Worksheets("Sheet1").Range(Cells(1, 1), Cells(5, 2))
This technique is useful (for example) when you use variables to specify the parameters of the Cells property. This can happen, for example, when looping.
How To Refer To All The Cells In A Worksheet Using The Worksheet.Cells Property
This is probably the simplest, but also most limited, way to implement the Cells property. The statement “expression.Cells” returns absolutely all of the cells in the relevant Excel worksheet.
For example, the following statement returns absolutely all of the cells of Sheet1 in Book1.xlsm:
Application.Workbooks("Book1.xlsm").Worksheets("Sheet1").CellsThis method doesn’t allow you to reference a single cell.
Why You Should Learn To Use The Cells Property To Refer To Excel’s VBA Range Object
Using the Cells property may seem like a slightly more complicated way to refer to Excel’s VBA Range object than using the Range property. However there are some scenarios where using the Cells property may be more appropriate.
Perhaps the most important scenario in which the Cells property shows its usefulness is when you’re using variables instead of the actual numbers as the arguments for the Cells property. In practice, you’re likely to find yourself in this situation (using variables instead of hardcoded numbers as arguments of the Cells property) often.
The Cells property and the ability to use variables as arguments is helpful when carrying out certain activities with Visual Basic for Applications. A common case of such an activity is looping (a topic I cover here).
How To Refer To A VBA Range Object Using The Range.Offset Property
Just as the previously explained properties, the Range.Offset property also returns a Range object.
However, in the case of the Range.Offset property, the Range object returned is that located a certain number of rows and columns from a specified range.
In other words, the returned Range object is determined by the following factors:
- A base range, which is going to be the base of the offset.
- The number of rows by which the base range is to be offset.
- The number of columns by which the base range is to be offset.
The syntax of the Range.Offset property reflects these 3 elements. This syntax is “expression.Offset(Row_Offset, Column_Offset)”, where:
- “expression” is a variable representing a VBA Range object.
- “Row_Offset” is the number of rows by which the range is to be offset. This value can be either positive (offset is done downwards) or negative (offset is done upwards).
- “Column_Offset” is the number of columns by which the range is to be offset. In the case of positive values, the offset is made to the right. When using negative values, the offset is made to the left.
Both the Row_Offset and the Column_Offset arguments carry the offset from the upper-left cell of the VBA Range object represented by “expression”.
The way the Offset property works means that it can only be applied to a Range object. In other words, there is no Worksheet.Offset property. This means that this property is a great alternative for purposes of referring to a particular cell in relation to a range without using the more complicated methods that I explain above, namely applying the Range or the Cells properties to a Range object.
Let’s look at a few examples of how to use the Range.Offset property to refer to a VBA Range object:
How To Refer To A Single Cell Using The Range.Offset Property
In the simplest case, you can use Range.Offset for referring to a single cell as follows:
Application.Workbooks("Book1.xlsm").Worksheets("Sheet1").Range("A1").Offset(RowOffset:=1, ColumnOffset:=1)You can simplify this statement by omitting the keywords “RowOffset” and “ColumnOffset”. The resulting reference is the following:
Application.Workbooks("Book1.xlsm").Worksheets("Sheet1").Range("A1").Offset(1, 1)In this particular case, Visual Basic for Applications returns a cell that is 1 row below and 1 column to the right of cell A1. In other words, the base range is cell A1.
And, from there, VBA moves 1 row down and 1 column to the right. Therefore, the above reference, refers to cell B2.
In certain cases, you may want to create a relative reference in which the Range.Offset property only needs to move a certain number of rows or columns (but not both) to find the cell it should return. In these cases, you can simply omit the irrelevant argument.
For example, the following statements refer to a cell one row below the cell A1. In other words, it refers to cell A2:
Application.Workbooks("Book1.xlsm").Worksheets("Sheet1").Range("A1").Offset(RowOffset:=1) Application.Workbooks("Book1.xlsm").Worksheets("Sheet1").Range("A1").Offset(1)
Similarly, the following statements refer to cell B1, which is one column to the right of cell A1:
Application.Workbooks("Book1.xlsm").Worksheets("Sheet1").Range("A1").Offset(ColumnOffset:=1) Application.Workbooks("Book1.xlsm").Worksheets("Sheet1").Range("A1").Offset(, 1)
Let’s take a look at a different way to refer to the base range. The following statement also refers to a single cell. However, notice the difference in the way the base cell for the offset is expressed.
ActiveCell.Offset(1, 1)In this case, instead of using “Range”, I use the Application.ActiveCell property. This property returns a Range object that represents the current active cell.
Therefore, Visual Basic for Applications returns a cell that is 1 row below and 1 column to the right of the current active cell. For example, if the current active cell is A1, the statement above returns cell B2.
The Range.Offset property generates an error if it is used for trying to return a cell that doesn’t exist. This may happen, for example, if the current active cell is A1 and you use the following reference:
ActiveCell.Offset(-1, -1)The statement above is asking Visual Basic for Applications to return the cell that is 1 row above and 1 column to the left of cell A1. Since no such cell exists, an error is generated.
How To Refer To A Range Of Cells Using The Range.Offset Property
You already know the different operators that you can use for purposes of referring to a range of cells using Visual Basic for Applications. Particularly important is the colon (:) operator, which you can use to set up arrays and create references to ranges of contiguous cells.
If you want to refer to a range of cells using the Range.Offset property, you can simply use the same colon operator in order to define the cell range that is the base of the offset.
The logic of the offset continues to be the same.
Take a look, for example, at the following VBA Range object reference:
Application.Workbooks("Book1.xlsm").Worksheets("Sheet1").Range("A1:B5").Offset(3, 3)This statement proceeds as follows:
- It sets as base range that containing cells A1 through B5 (A1, A2, A3, A4, A5, B1, B2, B3, B4 and B5).
- It moves the range 3 cells to the right and 3 cells down.
As a consequence of the above, the statement returns the range from cells D4 to E8 (D4, D5, D6, D7, D8, E4, E5, E6, E7 and E8).
Why You Should Learn To Use The Range.Offset Property To Refer To Excel’s VBA Range Object
The Range.Offset property is (usually) most useful when:
- You’re working with variables instead of actual numbers as arguments; and
- In looping procedures.
The Range.Offset property is also commonly used by the macro recorder when you use relative references while recording a macro. Therefore, you can expect to encounter this type of reference structure constantly when working with macros and Visual Basic for Applications.
How To Refer To A VBA Range Object Using The Range.Item Property
For reasons that I explain at the end of this section, you may not end up using the Range.Item property too much in your day-to-day Excel work. However, you may still need to use this property from time to time. Additionally, having a good understanding of the Range.Item property is helpful for purposes of becoming a better user of the Cells property which I describe above and understanding its syntax.
Just as some of the other properties discussed throughout this VBA tutorial, the Range.Item property returns an object. The object is a range.
In this particular case, the range is determined by starting with a particular specified range. The Range.Item property then accesses a particular cell in that range, based on the arguments you use.
The syntax of the Range.Item property is very similar to those of the other properties covered by this VBA tutorial: “expression.Item(Row_Index,Column_Index)”. In this case, “expression” is a variable representing a Range object.
Notice, however, that in the case of the Range.Item property, I refer to “Row_Index” and “Column_Index”. In the case of most of the other properties covered in this VBA tutorial, the arguments made reference to either numbers (for example “Row_Number”) or letters (such as “Column_Letter”).
The only other time I use the word index for purposes of describing a property’s arguments is when explaining an alternative syntax for purposes of referring to a single cell with the Cells property. The reason why the Range.Item property uses index in order to identify both the row and column is because the behavior of the Row_Index argument is very similar to that of the Cell_Index argument in that use case of the Cells property.
Let’s take a closer look at this Row_Index argument. The main characteristics of this argument are the following:
- It is required.
- It must be a number.
- It determines the cell that you access within the relevant range. For these purposes, there are 2 options.
- If the only argument you’re using is Row_Index, cells are numbered from left to right and from top to bottom. I explain, in detail, how this works above.
- If you’re using both Row_Index and Column_Index, Row_Index determines the row of the cell you access within the applicable range.
The other argument of the Range.Item property (Column_Index) behaves slightly different. The following are its main characteristics:
- It’s optional.
- It can be a number or a string. As a consequence of this characteristic you can use both the column number or the column letter (wrapped in quotations) to refer to a particular column. I show you how this works below.
- It determines the column of the cell you access within the relevant range.
Both arguments are relative offsets. Visual Basic for Applications uses those arguments to determine how many rows and columns to move away from the originally specified range.
I explain (above) how, when applied to a Range object, the Cells property is not limited by the number of cells in the specified range. In other words, you can use the Cells property to refer to cells outside that range. The same thing happens with the Range.Item property.
After reading about the other properties above, you probably have a good idea about what the Range.Item property does. Nonetheless, let’s take a look at a couple of examples.
For example, the following statements all return cell A1 of Sheet1 in Book1.xlsm:
Application.Workbooks("Book1.xlsm").Worksheets("Sheet1").Range("A1:D10").Cells.Item(1) Application.Workbooks("Book1.xlsm").Worksheets("Sheet1").Range("A1:D10").Cells.Item(1, 1) Application.Workbooks("Book1.xlsm").Worksheets("Sheet1").Range("A1:D10").Cells.Item(1, "A")
However, let’s assume that you want to refer to cell B8. For these purposes, you can use either of the following references:
Application.Workbooks("Book1.xlsm").Worksheets("Sheet1").Range("A1:D10").Cells.Item(30) Application.Workbooks("Book1.xlsm").Worksheets("Sheet1").Range("A1:D10").Cells.Item(8, 2) Application.Workbooks("Book1.xlsm").Worksheets("Sheet1").Range("A1:D10").Cells.Item(8, "B")
Part of the importance of the Range.Item property is that it allows you to refer to a specific cell in relation to a range.
However, perhaps even more important for purposes of this VBA tutorial, the Item property is the default property for the Range object. You can generally omit the Item keyword before specifying the Row_Index and Column_Index arguments. In the case of the last example above, this results in the following shortened references:
Application.Workbooks("Book1.xlsm").Worksheets("Sheet1").Range("A1:D10").Cells(30) Application.Workbooks("Book1.xlsm").Worksheets("Sheet1").Range("A1:D10").Cells(8, 2) Application.Workbooks("Book1.xlsm").Worksheets("Sheet1").Range("A1:D10").Cells(8, "B")The structure used in these references probably looks quite familiar by now. The reason for this is that this structure is substantially the same as that which I describe above when explaining the Cells property.
Due mainly to this reason, you’ll probably won’t use the Range.Item property too often. Instead, you’ll likely resort to the Cells property.
However, now you know that, if required for your purposes, you can use the Range.Item property for purposes of referring to Excel’s VBA Range objects.
Furthermore, having a good knowledge about the Range.Item property is helpful for, among others purposes:
- Having a better understanding of the Cells property.
- Crafting better references to Excel’s VBA Range objects with the Cells property.
Conclusion
The Range object is one of the most important and frequently used Excel VBA objects.
Unfortunately, the topic of Excel’s VBA Range object can sometimes be confusing for certain users. One of the main reasons for this is the fact that there are several different ways to refer to the Range object.
This VBA tutorial provides a brief introduction to the topic of Excel’s VBA Range object. Perhaps more importantly, this post explains and illustrates some of the most common methods for purposes of creating appropriate references to the Range object.
Now that you’ve read this post, you probably have a good understanding of Excel’s VBA Range object and won’t be confused by the different alternatives you can use to reference it. In particular, you’re probably now an expert when it comes to creating references to Range objects using any of the following properties:
- Range.
- Cells.
- Offset.
- Item.
There are still some other ways to refer to and manipulate Excel’s VBA Range objects. Some of these are the Application.Union method and the Range.Areas property.