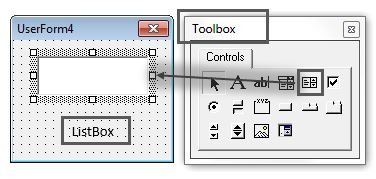Выравнивание текста и других значений в ячейке по горизонтали и вертикали из кода VBA Excel. Свойства HorizontalAlignment и VerticalAlignment. Примеры.
Выравнивание по горизонтали
Для выравнивания текста в ячейках рабочего листа по горизонтали в VBA Excel используется свойство HorizontalAlignment объекта Range. Оно может принимать следующие значения:
| Выравнивание | Константа | Значение |
|---|---|---|
| По левому краю | xlLeft | -4131 |
| По центру | xlCenter | -4108 |
| По правому краю | xlRight | -4152 |
| Равномерно по ширине | xlJustify | -4130 |
| По умолчанию | xlGeneral | 1 |
Константу использовать удобнее, так как ее можно выбрать из подсказок и легче запомнить. Но и присвоение свойству HorizontalAlignment непосредственно числового значения константы будет работать точно так же.
Пример 1
Заполним три первые ячейки листа Excel текстом, соответствующим предполагаемому выравниванию. Затем применим к ним выравнивание по горизонтали, а в ячейках ниже выведем соответствующие значения констант.
|
Sub Primer1() ‘Заполняем ячейки текстом Range(«A1») = «Левая сторона» Range(«B1») = «Центр ячейки» Range(«C1») = «Правая сторона» ‘Применяем горизонтальное выравнивание Range(«A1»).HorizontalAlignment = xlLeft Range(«B1»).HorizontalAlignment = xlCenter Range(«C1»).HorizontalAlignment = xlRight ‘Выводим значения констант Range(«A2») = «xlLeft = « & xlLeft Range(«B2») = «xlCenter = « & xlCenter Range(«C2») = «xlRight = « & xlRight End Sub |
Выравнивание по вертикали
Для выравнивания текста в ячейках рабочего листа по вертикали в VBA Excel используется свойство VerticalAlignment объекта Range. Оно может принимать следующие значения:
| Выравнивание | Константа | Значение |
|---|---|---|
| По верхнему краю | xlTop | -4160 |
| По центру | xlCenter | -4108 |
| По нижнему краю | xlBottom | -4107 |
| Равномерно по высоте | xlJustify | -4130 |
Точно так же, как и по горизонтали, при выравнивании по вертикали свойству VerticalAlignment можно присваивать как значение в виде константы, так и непосредственно ее числовое значение.
Пример 2
Заполним три первые ячейки третьей строки листа Excel текстом, соответствующим предполагаемому выравниванию. Затем применим к ним выравнивание по вертикали, а в ячейках ниже выведем соответствующие значения констант.
|
Sub Primer2() ‘Заполняем ячейки текстом Range(«A3») = «Верх» Range(«B3») = «Центр» Range(«C3») = «Низ» ‘Применяем вертикальное выравнивание Range(«A3»).VerticalAlignment = xlTop Range(«B3»).VerticalAlignment = xlCenter Range(«C3»).VerticalAlignment = xlBottom ‘Выводим значения констант Range(«A4») = «xlTop = « & xlTop Range(«B4») = «xlCenter = « & xlCenter Range(«C4») = «xlBottom = « & xlBottom End Sub |
Двойное выравнивание
В следующем примере рассмотрим выравнивание из кода VBA одновременно по горизонтали и вертикали. Причем, применим выравнивание ко всем ячейкам рабочего листа Excel, которые были задействованы в предыдущих примерах.
Пример 3
Записываем в ячейки диапазона «A1:C4» текст «Всё по центру», применяем горизонтальное и вертикальное выравнивание по центру для всего диапазона.
|
Sub Primer3() With Range(«A1:C4») .Value = «Всё по центру» .HorizontalAlignment = —4108 .VerticalAlignment = xlCenter End With End Sub |
Обратите внимание, что выравнивание текста применяется как при использовании константы, так и соответствующего ей числового значения.
Return to VBA Code Examples
This tutorial will demonstrate how to use VBA to Center Text in Cells both Horizontally and Vertically.
We can use the Alignment group in the Home Ribbon in Excel to center text both horizontally and vertically in a cell. If we are writing a macro to format text, we can re-create this functionality using VBA Code.
Center Text Horizontally
To Center Text horizontally in a single cell, we can use the following code:
Sub CenterText()
ActiveCell.HorizontalAlignment = xlCenter
End SubAlternatively, to center text horizontally in each cell of a selected range of cells, we can use the Selection object and do the following:
Sub CenterText()
Selection.HorizontalAlignment = xlCenter
End SubWe can also change the alignment to right or left using the xlLeft and xlRight constants.
To right align the text in a cell, we can therefore use the following code:
Sub RightAlignText()
ActiveCell.HorizontalAlignment = xlRight
End SubCenter Text Vertically
Centering the text vertically is much the same as horizontally.
Sub CenterTextVertical()
ActiveCell.VerticalAlignment = xlCenter
End SubAs is centering text vertically across a selection:
Sub CenterTextVertically()
Selection.VerticalAlignment = xlCenter
End SubWe can also change the text to the Top or Bottom of a cell or selection using the xlTop or xlBottom constants.
Sub TopAlignVertically()
ActiveCell.VerticalAlignment = xlTop
End SubCenter Text Horizontally and Vertically at the Same Time
If we want to center the text both Horizontally and Vertically at the same time, there are a couple of ways we can do so.
Sub CenterBoth()
ActiveCell.HorizontalAlignment = xlCenter
ActiveCell.VerticalAlignment = xlCenter
End SubTo cut down on repeating code, we can use a With and End With Statement.
Sub CenterBoth2()
With Selection
.HorizontalAlignment = xlCenter
.VerticalAlignment = xlCenter
End With
End SubThe code above will apply to all the cells in Excel that are selected at the time.
Using With and End With is very effective when we have a lot of formatting to do within the selection, such as merging cells or changing orientation.
Sub MergeAndCenter()
With Selection
.HorizontalAlignment = xlCenter
.VerticalAlignment = xlBottom
.Orientation = -36
.MergeCells = True
End With
End SubVBA Coding Made Easy
Stop searching for VBA code online. Learn more about AutoMacro — A VBA Code Builder that allows beginners to code procedures from scratch with minimal coding knowledge and with many time-saving features for all users!
Learn More!
Содержание
- Свойство TextAlign
- Синтаксис
- Settings
- Замечания
- См. также
- Поддержка и обратная связь
- VBA Center Text – Cell Alignment (Horizontal & Vertical)
- Center Text Horizontally
- Center Text Vertically
- Center Text Horizontally and Vertically at the Same Time
- VBA Coding Made Easy
- VBA Code Examples Add-in
- Свойство Выравнивание
- Синтаксис
- Settings
- Замечания
- См. также
- Поддержка и обратная связь
- Свойство TextBox.TextAlign (Access)
- Синтаксис
- Замечания
- Пример
- Поддержка и обратная связь
- VBA ListBox TextAlign Property
- VBA Reference
- 120+ Project Management Templates
- ListBox TextAlign Property – Syntax
- ListBox TextAlign Property – Explanation & Example
- ListBox TextAlign Property: Change Manually
- ListBox TextAlign Property:Change Using Code
- Example Code1:
- Example Code2:
- Example Code3:
Свойство TextAlign
Задает способ выравнивания текста в элементе управления.
Синтаксис
object. TextAlign [= fmTextAlign ]
Синтаксис свойства TextAlign содержит следующие элементы:
| Part | Описание |
|---|---|
| object | Обязательно. Допустимый объект. |
| fmTextAlign | Необязательный параметр. Способ выравнивания текста в элементе управления. |
Settings
| Константа | Значение | Описание |
|---|---|---|
| fmTextAlignLeft | 1 | Выравнивает первый символ отображаемого текста по левому краю отображаемой области или области редактирования (по умолчанию) элемента управления. |
| fmTextAlignCenter | 2 | Центрирует текст в отображаемой области или в области редактирования элемента управления. |
| fmTextAlignRight | 3 | Выравнивает последний символ отображаемого текста по правому краю отображаемой области или области редактирования элемента управления. |
Замечания
Для comboBox свойство TextAlign влияет только на область редактирования; это свойство не влияет на выравнивание текста в списке.
В изолированных метках свойство TextAlign определяет выравнивание подписи метки.
См. также
Поддержка и обратная связь
Есть вопросы или отзывы, касающиеся Office VBA или этой статьи? Руководство по другим способам получения поддержки и отправки отзывов см. в статье Поддержка Office VBA и обратная связь.
Источник
VBA Center Text – Cell Alignment (Horizontal & Vertical)
In this Article
This tutorial will demonstrate how to use VBA to Center Text in Cells both Horizontally and Vertically.
We can use the Alignment group in the Home Ribbon in Excel to center text both horizontally and vertically in a cell. If we are writing a macro to format text, we can re-create this functionality using VBA Code.
Center Text Horizontally
To Center Text horizontally in a single cell, we can use the following code:
Alternatively, to center text horizontally in each cell of a selected range of cells, we can use the Selection object and do the following:
We can also change the alignment to right or left using the xlLeft and xlRight constants.
To right align the text in a cell, we can therefore use the following code:
Center Text Vertically
Centering the text vertically is much the same as horizontally.
As is centering text vertically across a selection:
We can also change the text to the Top or Bottom of a cell or selection using the xlTop or xlBottom constants.
Center Text Horizontally and Vertically at the Same Time
If we want to center the text both Horizontally and Vertically at the same time, there are a couple of ways we can do so.
To cut down on repeating code, we can use a With and End With Statement.
The code above will apply to all the cells in Excel that are selected at the time.
Using With and End With is very effective when we have a lot of formatting to do within the selection, such as merging cells or changing orientation.
VBA Coding Made Easy
Stop searching for VBA code online. Learn more about AutoMacro — A VBA Code Builder that allows beginners to code procedures from scratch with minimal coding knowledge and with many time-saving features for all users! 
VBA Code Examples Add-in
Easily access all of the code examples found on our site.
Simply navigate to the menu, click, and the code will be inserted directly into your module. .xlam add-in.
Источник
Свойство Выравнивание
Определяет положение элемента управления относительно его заголовка.
Синтаксис
object. Выравнивание [= fmAlignment ]
Синтаксис свойства Alignment состоит из следующих частей:
| Part | Описание |
|---|---|
| object | Обязательно. Допустимый объект. |
| fmAlignment | Необязательный параметр. Положение заголовка. |
Settings
Значениями fmAlignment являются:
| Константа | Значение | Описание |
|---|---|---|
| fmAlignmentLeft | 0 | Размещает заголовок слева от элемента управления. |
| fmAlignmentRight | 1 | Размещает заголовок справа от элемента управления (по умолчанию). |
Замечания
Текст для элемента управления выравнивается по левому краю.
Хотя свойство Выравнивание существует в ToggleButton, свойство отключено. Задать или возвратить значение этого свойства для ToggleButton нельзя.
См. также
Поддержка и обратная связь
Есть вопросы или отзывы, касающиеся Office VBA или этой статьи? Руководство по другим способам получения поддержки и отправки отзывов см. в статье Поддержка Office VBA и обратная связь.
Источник
Свойство TextBox.TextAlign (Access)
Свойство TextAlign задает выравнивание текста в новых элементах управления. Чтение и запись байтов.
Синтаксис
expression. Textalign
Выражение Переменная, представляющая объект TextBox .
Замечания
Свойство TextAlign использует следующие параметры.
| Setting | Visual Basic | Описание |
|---|---|---|
| Общие | 0 | (по умолчанию) Текст выравнивается по левому краю; числа и даты выравниваются по правому краю. |
| Left | 1 | Текст, числа и даты выравниваются по левому краю. |
| Center | 2 | Текст, числа и даты по центру. |
| Right | 3 | Текст, числа и даты выравниваются по правому краю. |
| Distribute | 4 | Текст, числа и даты распределяются равномерно. |
Вы можете задать значение по умолчанию для свойства TextAlign , используя стиль элемента управления по умолчанию или свойство DefaultControl в Visual Basic.
Пример
В следующем примере текст в текстовом поле Адрес в форме Поставщики выравнивается справа.
Поддержка и обратная связь
Есть вопросы или отзывы, касающиеся Office VBA или этой статьи? Руководство по другим способам получения поддержки и отправки отзывов см. в статье Поддержка Office VBA и обратная связь.
Источник
VBA ListBox TextAlign Property
VBA Reference
Effortlessly
Manage Your Projects
120+ Project Management Templates
Seamlessly manage your projects with our powerful & multi-purpose templates for project management.
120+ PM Templates Includes:
50+ Excel Templates
50+ PowerPoint Templates
25+ Word Templates
A Powerful & Multi-purpose Templates for project management. Now seamlessly manage your projects, tasks, meetings, presentations, teams, customers, stakeholders and time. This page describes all the amazing new features and options that come with our premium templates.
Save Up to 85% LIMITED TIME OFFER
All-in-One Pack
120+ Project Management Templates
Essential Pack
50+ Project Management Templates
Excel Pack
50+ Excel PM Templates
PowerPoint Pack
50+ Excel PM Templates
MS Word Pack
25+ Word PM Templates
Ultimate Project Management Template
Ultimate Resource Management Template
Project Portfolio Management Templates
VBA TextAlign Property of ListBox ActiveX Control in Excel to sets an integer value(1 or 2 or 3) It specifies how text is aligned in a listbox control.
ListBox TextAlign Property – Syntax
Please find the below syntax of ListBox Text Align Property in Excel VBA.
Where ListboxName represents the ListBox object. In the above syntax we are using a ‘TextAlign’ property of ListBox object to align listbox items.
ListBox TextAlign Property – Explanation & Example
Here is the example for ListBox Text Align Property. It will take you through how to align Text Align property of list box using Excel VBA. Here you can find or see how we are enable or disable Text Align of list box manually or using code.
ListBox TextAlign Property: Change Manually
Please find the following details how we are changing manually Text Align of listbox property.
-
- Go To Developer Tab and then click Visual Basic from the Code or Press Alt+F11.
- Go To Insert Menu, Click UserForm. Please find the screenshot for the same.
-
- Drag a Listbox on the Userform from the Toolbox. Please find the below screen shot for your reference.
-
- Right click on the List box. Click on properties from the available list.
-
- Now you can find the properties window of listbox on the screen. Please find the screenshot for the same.
-
- On the left side find ‘TextAlign’ property from the available List Box properties.
- On the right side you can find the list of available choices. You can choose one of the following. Please find the below screen shot for your reference.
a. 1 – frmTextAlignLeft
b. 2 – frmTextAlignCenter
c. 3 – frmTextAlignRight
ListBox TextAlign Property:Change Using Code
Please find the following details how we are changing Text Align of listbox property with using Excel VBA code.
-
-
- Go To Developer Tab and then click Visual Basic from the Code or Press Alt+F11.
- Go To Insert Menu, Click UserForm. Please find the screenshot for the same.
-
-
-
- Drag a Listbox on the Userform from the Toolbox. Please find the screenshot for the same.
-
-
-
- Double Click on the UserForm, and select the Userform event as shown in the below screen shot.
-
-
-
- Now can see the following code in the module.
-
-
-
- Now, add the following example code1 or code2 OR code3 to the in between above event procedure.
-
Example Code1:
-
-
- Now, Press ‘F5’ to see the following Output.
-
Output: If TextAlign =1 – frmTextAlignLeft
Please find the below output when we set Text Align property value is ‘1’. It is shown in the following Screen Shot.
Example Code2:
-
-
- Now, Press ‘F5’ to see the following Output.
-
Output: If TextAlign =2 – frmTextAlignCenter
Please find the below output when we set Text Align property value is ‘2’. It is shown in the following Screen Shot.
Example Code3:
-
-
- Now, Press ‘F5’ to see the following Output.
-
Output: If TextAlign =3 – frmTextAlignRight
Please find the below output when we set Text Align property value is ‘3’. It is shown in the following Screen Shot.
Источник
Excel VBA, Horizontal Alignment
In this article I will explain the different horizontal alignment formattings applicable to cells and range. I have also provided the VBA code required to apply them.
For examples using horizontal alignment in VBA code please see:
- Excel VBA, Set Horizontal Alignment, (Sample Code)
- Excel VBA, Get Horizontal Alignment (Sample Code)
Jump To:
- Left (Indent), xlLeft
- Center, xlCenter
- Right (Indent), xlRight
- Fill, xlFill
- Justify, xlJustify
- Center Across Selection, xlCenterAcrossSelection
- Distributed (Indent), xlDistributed
- General, xlGeneral
- Indent, IndentLevel
–
Left (Indent), xlLeft:
The following code will left align the text in cell “A1”:
Range("A1").HorizontalAlignment = xlLeft
Result:
–
Center, xlCenter:
The following code will apply the horizontal center alignment to the text in cell “A1”:
Range("A1").HorizontalAlignment = xlCenter
Result:
–
Right (Indent), xlRight:
The following code will right align the text in cell “A1”:
Range("A1").HorizontalAlignment = xlRight
Result:
–
Fill, xlFill:
The following code will fill the cell in “A1” with the text in it:
Range("A1").HorizontalAlignment = xlFill
Result:
–
Justify, xlJustify:
The following code will apply the horizontal justify formatting to the text in cell “A1”. Note that the justify property will only be apparent when you have multiple lines of text in a cell and the wrap property is on:
Range("A1").HorizontalAlignment = xlJustify
Result:
–
Center Across Selection, xlCenterAcrossSelection:
The following code centers the text in cell “A1” among the cells A1~I1. This is a good way of centering a text over multiple columns without merging the cells:
Range("A1:M1").Select
Selection.HorizontalAlignment = xlCenterAcrossSelection
Before:
After:
–
Distributed, xlDistributed:
The following command applies the distributed (indent) formatting to cell “A1”. This formatting creates spaces between the words so that the entire horizontal spacing in that cell is filled:
Range("A1").HorizontalAlignment = xlDistributed
Before:
After:
–
General, xlGeneral:
The following command applies the general horizontal formatting to cell “A1”. This formatting causes text to be left aligned and numbers to be right aligned:
Range("A1").HorizontalAlignment = xlGeneral
Result:
–
Indent, IndentLevel:
The 3 formattings left aligned, right aligned and distributed accept an indentation level. The code below applies an indentation to the cells A1, A2 and A3:
Range("A1").IndentLevel= 1
Before:
After:
See also:
- Excel VBA Formatting Cells and Ranges Using the Macro Recorder
- VBA Excel, Alignment
- Excel VBA, Set Horizontal Alignment, (Sample Code)
- Excel VBA, Get Horizontal Alignment (Sample Code)
If you need assistance with your code, or you are looking for a VBA programmer to hire feel free to contact me. Also please visit my website www.software-solutions-online.com
VBA ListBox TextAlign Property
VBA TextAlign Property of ListBox ActiveX Control in Excel to sets an integer value(1 or 2 or 3) It specifies how text is aligned in a listbox control.
- ListBox TextAlign Property – Syntax
- ListBox TextAlign Property – Explanation & Example
- ListBox TextAlign Property: Change Manually
- ListBox TextAlign Property: Change Using Code
- Example & Output: Case 1: If TextAlign =1 – frmTextAlignLeft
- Example & Output: Case 2: If TextAlign =2 – frmTextAlignCenter
- Example & Output: Case 3: If TextAlign =3 – frmTextAlignRight
ListBox TextAlign Property – Syntax
Please find the below syntax of ListBox Text Align Property in Excel VBA.
ListboxName.TextAlign=1 – frmTextAlignLeft
Or
ListboxName.TextAlign=2 – frmTextAlignCenter
Or
ListboxName.TextAlign=3 – frmTextAlignRight
Where ListboxName represents the ListBox object. In the above syntax we are using a ‘TextAlign’ property of ListBox object to align listbox items.
ListBox TextAlign Property – Explanation & Example
Here is the example for ListBox Text Align Property. It will take you through how to align Text Align property of list box using Excel VBA. Here you can find or see how we are enable or disable Text Align of list box manually or using code.
ListBox TextAlign Property: Change Manually
Please find the following details how we are changing manually Text Align of listbox property.
-
- Go To Developer Tab and then click Visual Basic from the Code or Press Alt+F11.
- Go To Insert Menu, Click UserForm. Please find the screenshot for the same.
-
- Drag a Listbox on the Userform from the Toolbox. Please find the below screen shot for your reference.
-
- Right click on the List box. Click on properties from the available list.
-
- Now you can find the properties window of listbox on the screen. Please find the screenshot for the same.
-
- On the left side find ‘TextAlign’ property from the available List Box properties.
- On the right side you can find the list of available choices. You can choose one of the following. Please find the below screen shot for your reference.
a. 1 – frmTextAlignLeft
b. 2 – frmTextAlignCenter
c. 3 – frmTextAlignRight
ListBox TextAlign Property:Change Using Code
Please find the following details how we are changing Text Align of listbox property with using Excel VBA code.
-
-
- Go To Developer Tab and then click Visual Basic from the Code or Press Alt+F11.
- Go To Insert Menu, Click UserForm. Please find the screenshot for the same.
-
-
-
- Drag a Listbox on the Userform from the Toolbox. Please find the screenshot for the same.
-
-
-
- Double Click on the UserForm, and select the Userform event as shown in the below screen shot.
-
-
-
- Now can see the following code in the module.
-
Private Sub UserForm_Initialize() End Sub
-
-
- Now, add the following example code1 or code2 OR code3 to the in between above event procedure.
-
Example Code1:
'TextAlign Property of ListBox Control
Private Sub UserForm_Initialize()
With UserForm1.ListBox1
'ListBox Source Data
.RowSource = "A2:B10"
'The below statement will show header in each column
.ColumnHeads = True
'The following statement represents number of columns
.ColumnCount = 2
'ListBox text items appear left side
.TextAlign = 1
End With
End Sub
-
-
- Now, Press ‘F5’ to see the following Output.
-
Output: If TextAlign =1 – frmTextAlignLeft
Please find the below output when we set Text Align property value is ‘1’. It is shown in the following Screen Shot.
Example Code2:
'TextAlign Property of ListBox Control
Private Sub UserForm_Initialize()
With UserForm1.ListBox1
'ListBox Source Data
.RowSource = "A2:B10"
'The below statement will show header in each column
.ColumnHeads = True
'The following statement represents number of columns
.ColumnCount = 2
'ListBox text items appear left side
.TextAlign = 2
End With
End Sub
-
-
- Now, Press ‘F5’ to see the following Output.
-
Output: If TextAlign =2 – frmTextAlignCenter
Please find the below output when we set Text Align property value is ‘2’. It is shown in the following Screen Shot.
Example Code3:
'TextAlign Property of ListBox Control
Private Sub UserForm_Initialize()
With UserForm1.ListBox1
'ListBox Source Data
.RowSource = "A2:B10"
'The below statement will show header in each column
.ColumnHeads = True
'The following statement represents number of columns
.ColumnCount = 2
'ListBox text items appear left side
.TextAlign = 3
End With
End Sub
-
-
- Now, Press ‘F5’ to see the following Output.
-
Output: If TextAlign =3 – frmTextAlignRight
Please find the below output when we set Text Align property value is ‘3’. It is shown in the following Screen Shot.
A Powerful & Multi-purpose Templates for project management. Now seamlessly manage your projects, tasks, meetings, presentations, teams, customers, stakeholders and time. This page describes all the amazing new features and options that come with our premium templates.
Save Up to 85% LIMITED TIME OFFER

All-in-One Pack
120+ Project Management Templates
Essential Pack
50+ Project Management Templates
Excel Pack
50+ Excel PM Templates
PowerPoint Pack
50+ Excel PM Templates
MS Word Pack
25+ Word PM Templates
Ultimate Project Management Template
Ultimate Resource Management Template
Project Portfolio Management Templates
-
-
- In this topic:
-
- ListBox TextAlign Property – Syntax
- ListBox TextAlign Property – Explanation & Example
- ListBox TextAlign Property: Change Manually
- ListBox TextAlign Property:Change Using Code
- Example Code1:
- Example Code2:
- Example Code3:
VBA Reference
Effortlessly
Manage Your Projects
120+ Project Management Templates
Seamlessly manage your projects with our powerful & multi-purpose templates for project management.
120+ PM Templates Includes:
One Comment
-
Anthony Sullivan
July 6, 2016 at 8:05 AM — ReplyCan we select which column in a list box is to be aligned; e.g. we need text to be aligned left or centre but numbers should be aligned right.
Effectively Manage Your
Projects and Resources
ANALYSISTABS.COM provides free and premium project management tools, templates and dashboards for effectively managing the projects and analyzing the data.
We’re a crew of professionals expertise in Excel VBA, Business Analysis, Project Management. We’re Sharing our map to Project success with innovative tools, templates, tutorials and tips.
Project Management
Excel VBA
Download Free Excel 2007, 2010, 2013 Add-in for Creating Innovative Dashboards, Tools for Data Mining, Analysis, Visualization. Learn VBA for MS Excel, Word, PowerPoint, Access, Outlook to develop applications for retail, insurance, banking, finance, telecom, healthcare domains.
Page load link
Go to Top