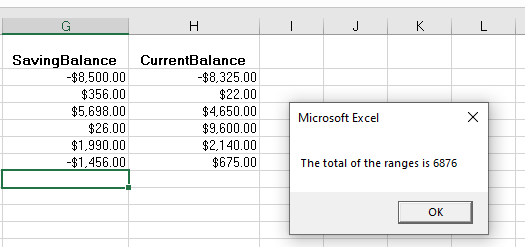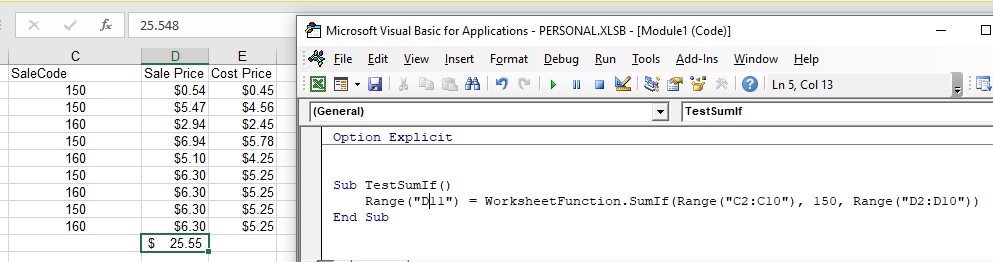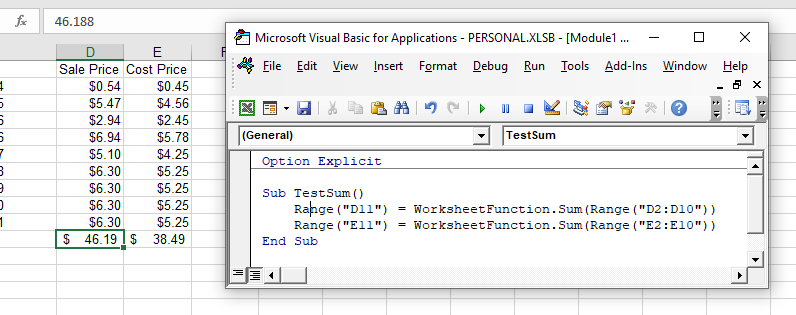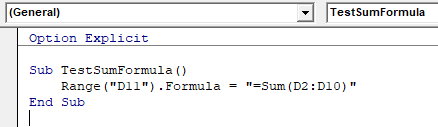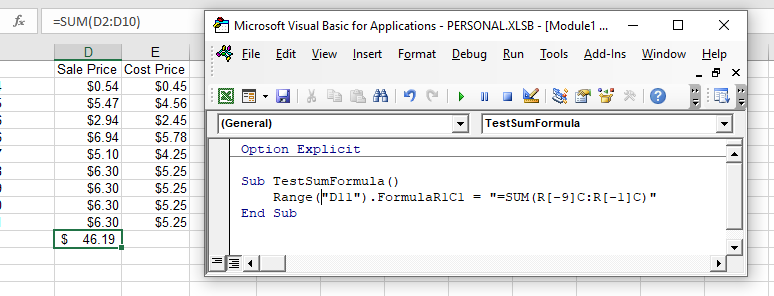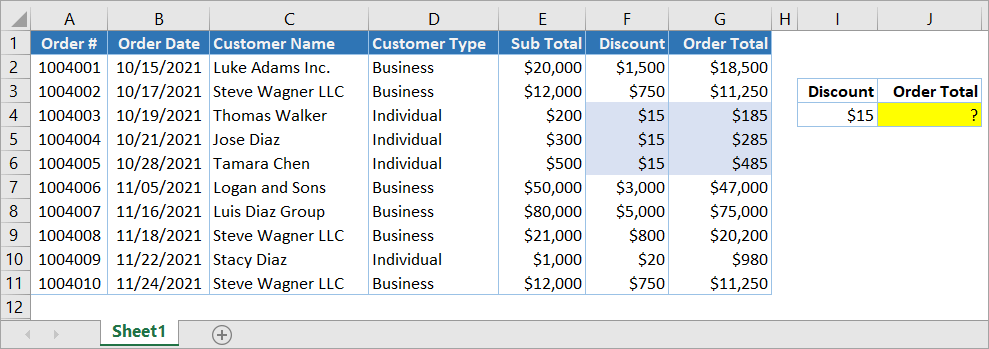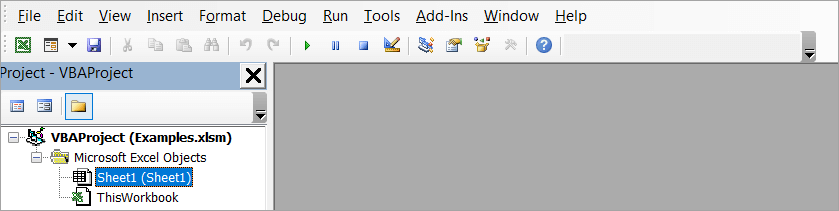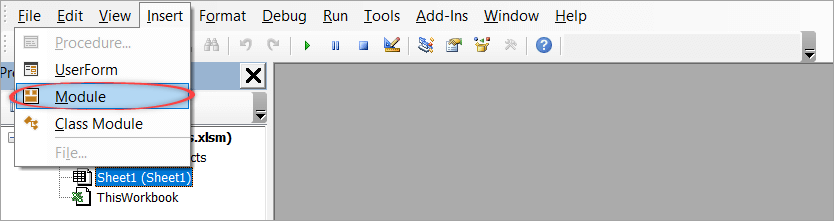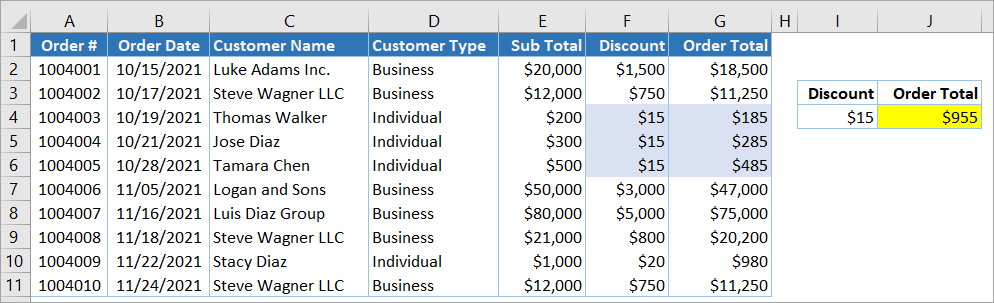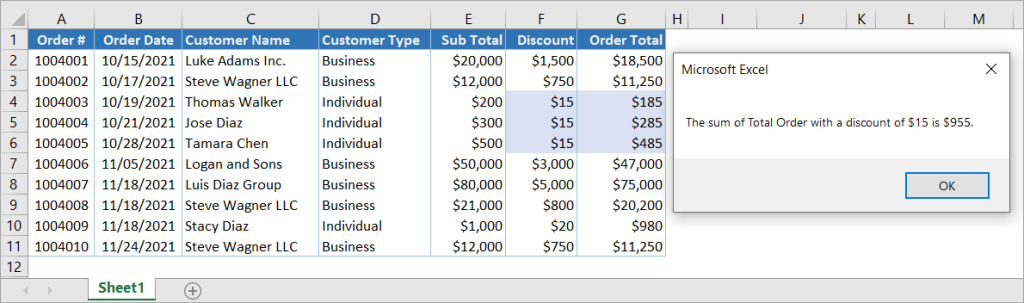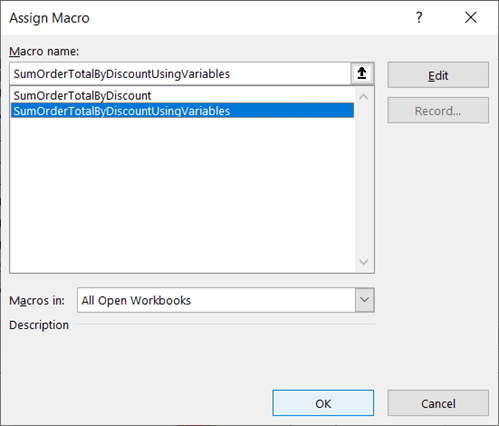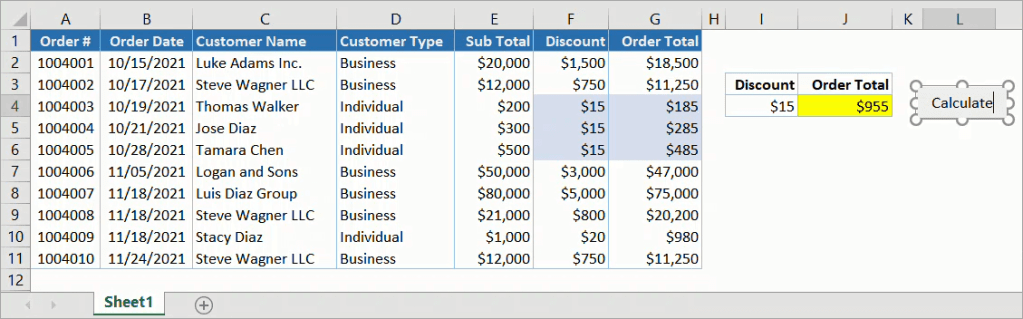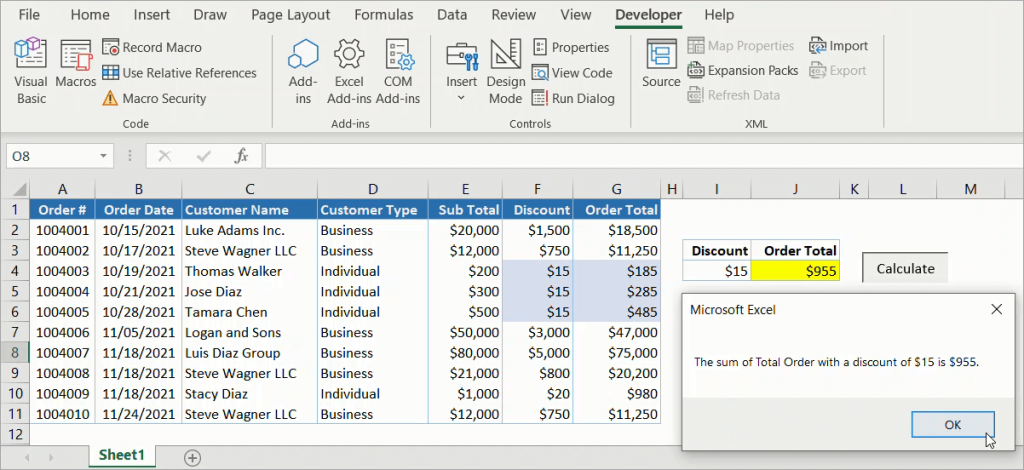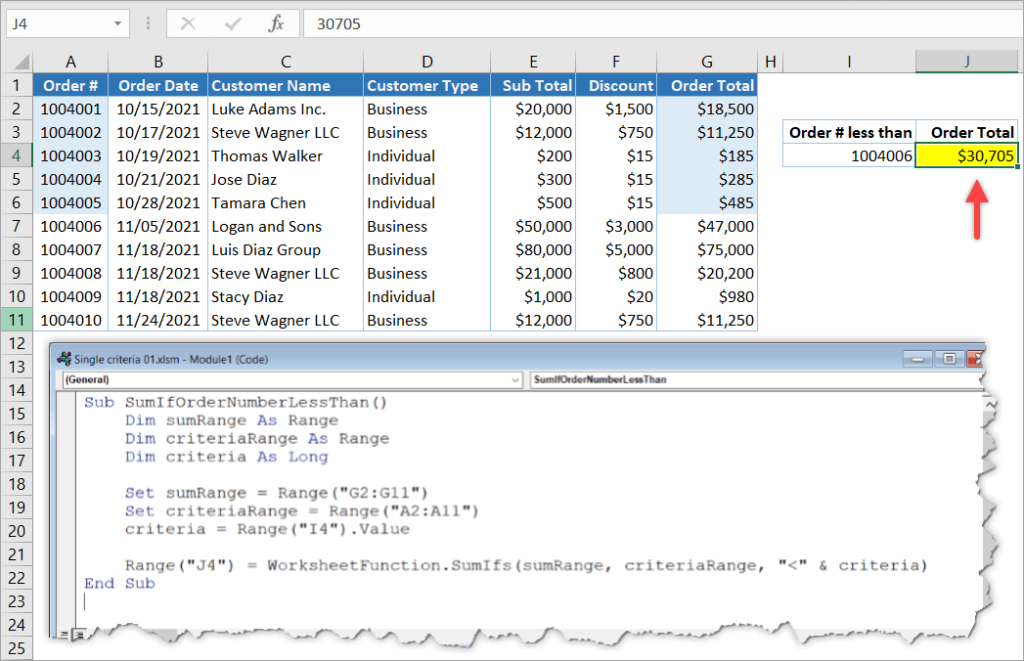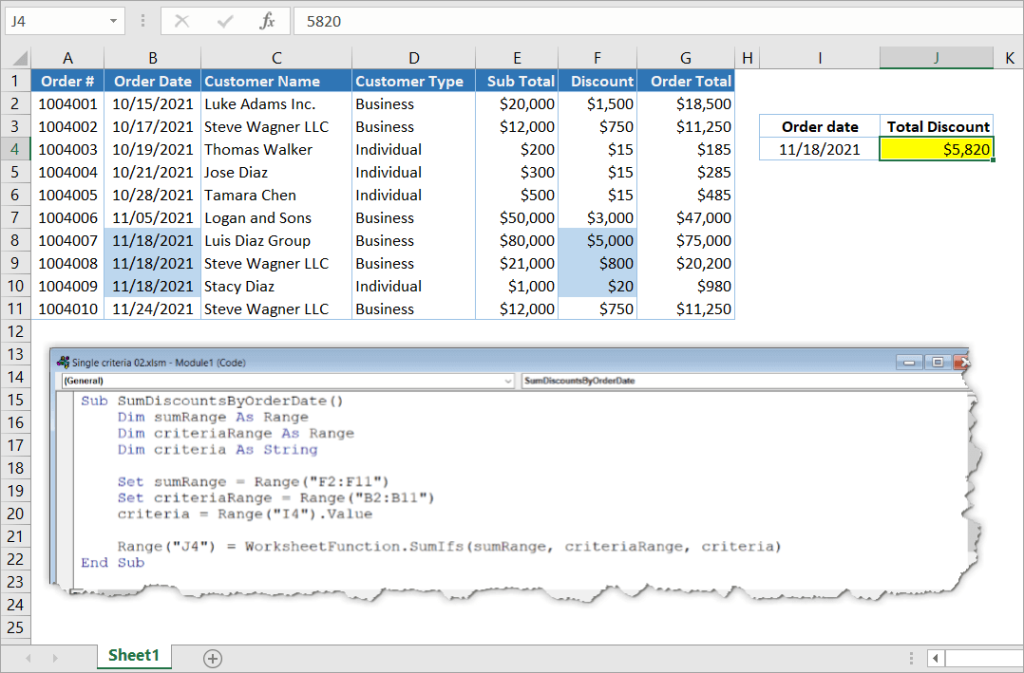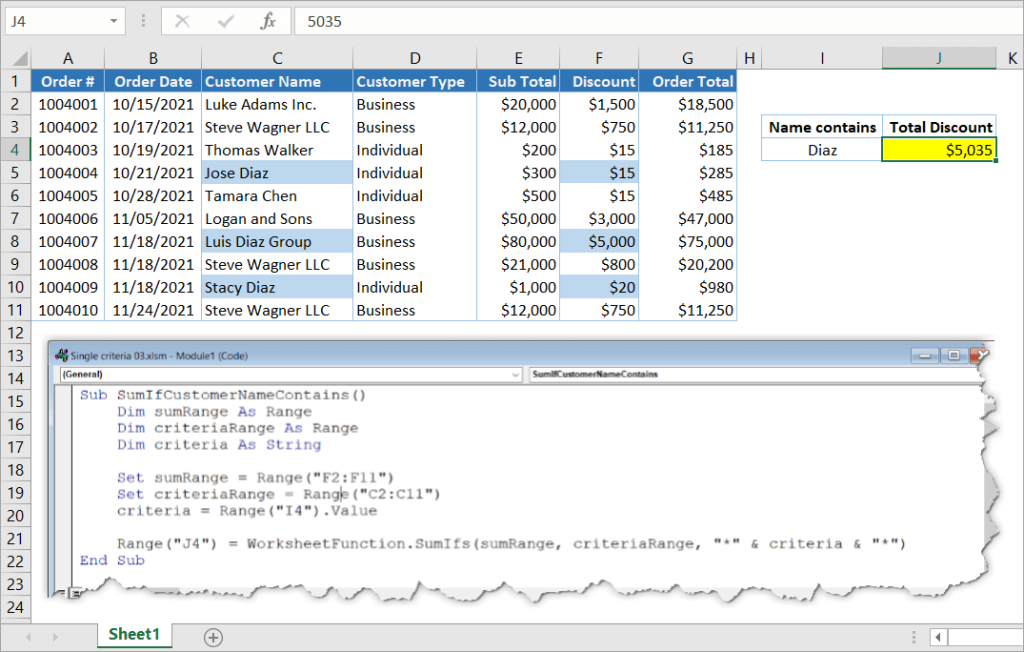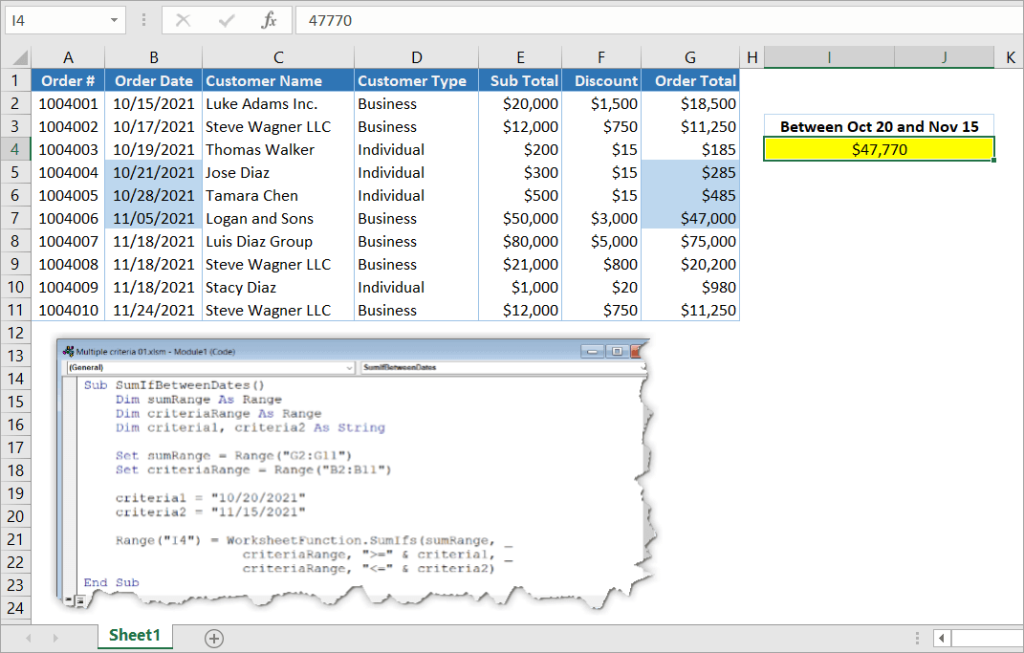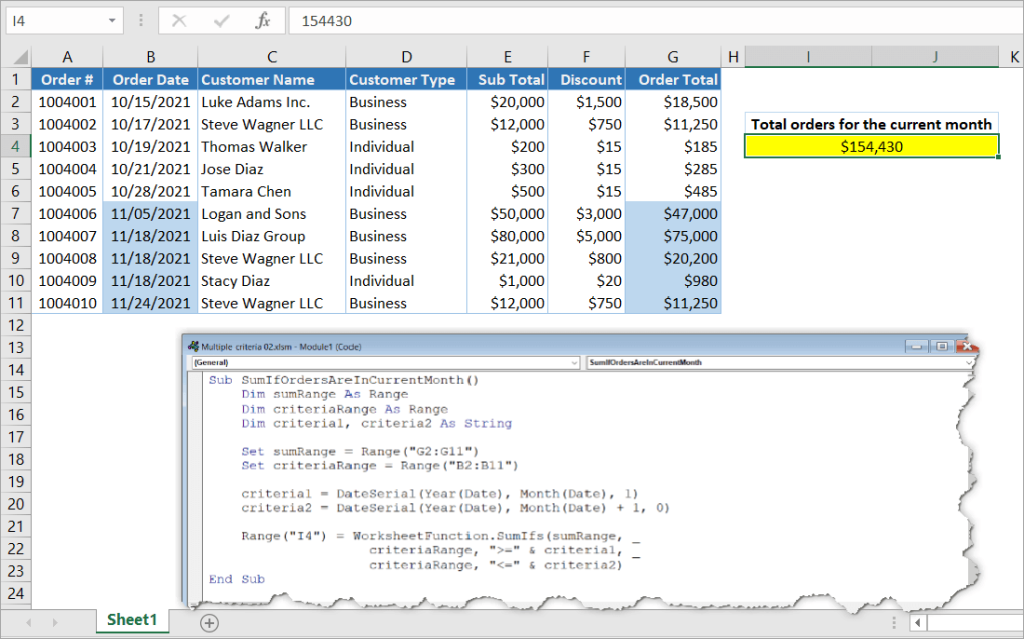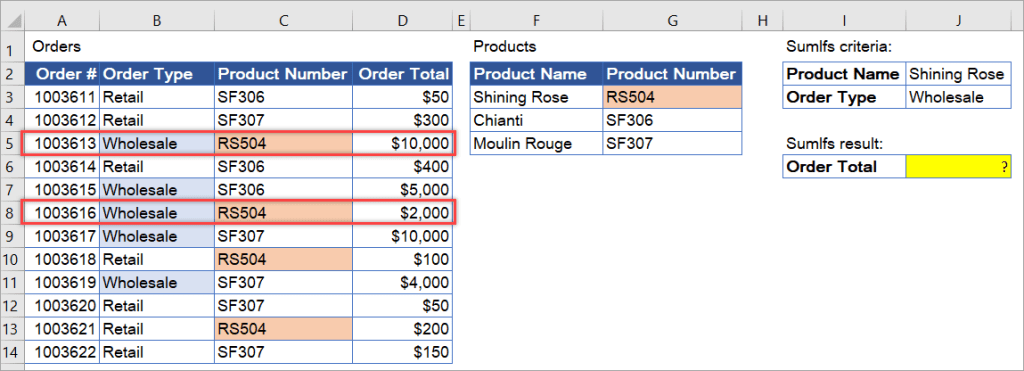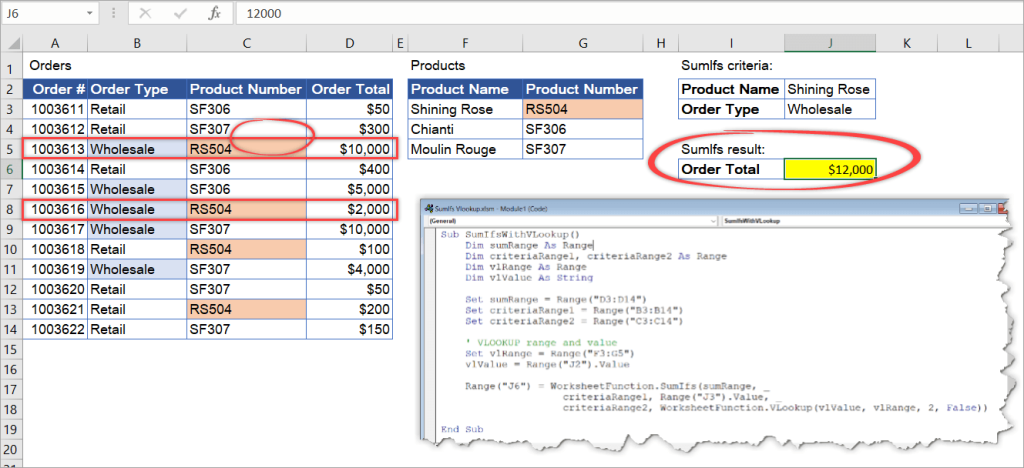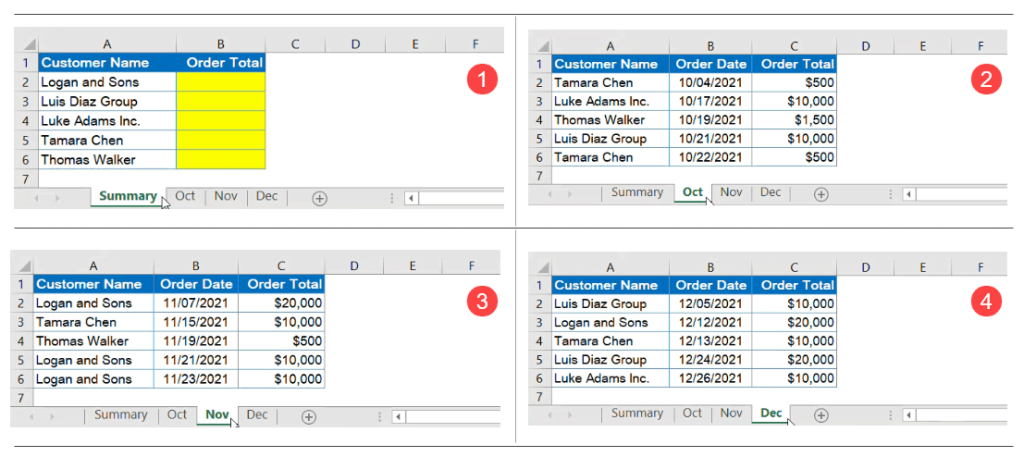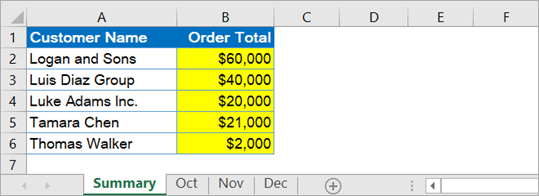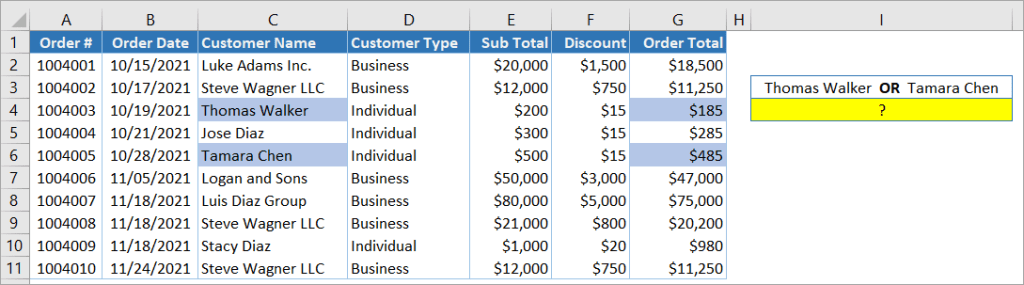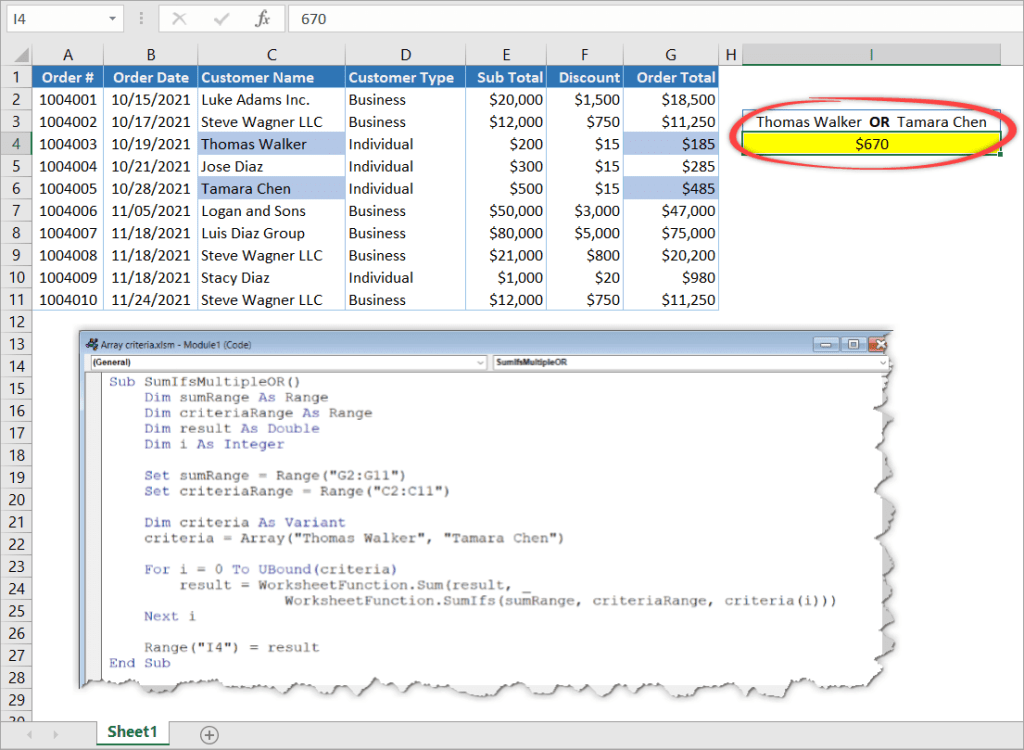Вычисление суммы числовых аргументов или значений диапазона ячеек с помощью кода VBA Excel. Метод WorksheetFunction.Sum – синтаксис, примеры.
Метод Sum объекта WorksheetFunction возвращает сумму значений своих аргументов. Аргументы могут быть числами, переменными и выражениями, возвращающими числовые значения.
Синтаксис метода WorksheetFunction.Sum:
|
WorksheetFunction.Sum(Arg1, Arg2, Arg3, ..., Arg30) |
- Arg – аргумент, который может быть числом, переменной, выражением. Тип данных — Variant. Максимальное количество аргументов – 30.
- Метод WorksheetFunction.Sum возвращает значение типа Double.
Значение функции рабочего листа Sum может быть присвоено:
- переменной числового типа Double или универсального типа Variant (при использовании числовых переменных других типов возможны недопустимые округления значений, возвращаемых методом WorksheetFunction.Sum);
- выражению, возвращающему диапазон ячеек (точнее, возвращающему свойство Value диапазона, которое является свойством по умолчанию и его в выражениях можно не указывать);
- другой функции в качестве аргумента.
Примеры вычисления сумм в коде VBA
Пример 1
Присвоение значений, вычисленных методом WorksheetFunction.Sum, переменной:
|
Sub Primer1() Dim a As Integer a = WorksheetFunction.Sum(5.5, 25, 8, —28) MsgBox a a = WorksheetFunction.Sum(4.5, 25, 8, —28) MsgBox a End Sub |
Наверно, вы удивитесь, но информационное окно MsgBox дважды покажет одно и то же число 10. Почему так происходит?
Дело в том, что переменная a объявлена как целочисленная (Integer). Дробные числа, возвращенные функцией рабочего листа Sum, были округлены, а в VBA Excel применяется бухгалтерское округление, которое отличается от общепринятого.
При бухгалтерском округлении 10.5 и 9.5 округляются до 10. Будьте внимательны при выборе типа переменной.
Пример 2
Вычисление суммы значений диапазона ячеек, расположенного на текущем листе:
|
Sub Primer2() ‘Итог в 6 ячейке столбца «A» Cells(6, 1) = WorksheetFunction.Sum(Cells(1, 1), Cells(2, 1), _ Cells(3, 1), Cells(4, 1), Cells(5, 1)) ‘Итог в 6 ячейке столбца «B» Range(«B6») = WorksheetFunction.Sum(Range(Cells(1, 2), Cells(5, 2))) ‘Итог в 6 ячейке столбца «C» Range(«B6»).Offset(, 1) = WorksheetFunction.Sum(Range(«C1:C5»)) ‘Присвоение суммы диапазону ячеек Range(«A8:C10») = WorksheetFunction.Sum(Range(«A1:C5»)) End Sub |
Если хотите проверить работу кода в своем редакторе VBA, заполните на рабочем листе Excel диапазон A1:C5 любыми числами.
Самая удобная формулировка по моему мнению:
Cells(10, 6) = WorksheetFunction.Sum(Range(Cells(2, 6), Cells(9, 6))) ,
где вместо номеров строк и столбцов можно использовать переменные.
Пример 3
Вычисление суммы значений диапазона ячеек, расположенного на другом листе:
|
Sub Primer3() Лист1.Cells(3, 10) = WorksheetFunction.Sum(Range(Лист2.Cells(2, 5), Лист2.Cells(100, 5))) End Sub |
Пример 4
Самый простой пример, где метод WorksheetFunction.Sum используется в качестве аргумента другой функции:
|
Sub Primer4() MsgBox WorksheetFunction.Sum(24, —5, 8 * 2) End Sub |
В данном случае значение функции рабочего листа Sum является аргументом функции MsgBox.
Возможно, вам интересно, откуда я взял, что функция рабочего листа (WorksheetFunction) является объектом, а сумма (Sum) ее методом? Из справки Microsoft.
Смотрите также статьи о методах WorksheetFunction.SumIf (суммирование с одним условием) и WorksheetFunction.SumIfs (суммирование с несколькими условиями).
In Excel, you can use VBA to calculate the sum of values from a range of cells or multiple ranges. And, in this tutorial, we are going to learn the different ways that we can use this.
Sum in VBA using WorksheetFunction
In VBA, there are multiple functions that you can use, but there’s no specific function for this purpose. That does not mean we can’t do a sum. In VBA, there’s a property called WorksheetFunction that can help you to call functions into a VBA code.

Let sum values from the range A1:A10.
- First, enter the worksheet function property and then select the SUM function from the list.
- Next, you need to enter starting parenthesis as you do while entering a function in the worksheet.
- After that, we need to use the range object to refer to the range for which we want to calculate the sum.
- In the end, type closing parenthesis and assign the function’s returning value to cell B1.
Range("B1") = Application.WorksheetFunction.Sum(Range("A1:A10"))Now when you run this code, it will calculate the sum for the values that you have in the range A1:A10 and enter the value in cell B1.

Sum Values from an Entire Column or a Row
In that just need to specify a row or column instead of the range that we have used in the earlier example.
'for the entire column A
Range("B1") = Application.WorksheetFunction.Sum(Range("A:A"))
'for entire row 1
Range("B1") = Application.WorksheetFunction.Sum(Range("1:1"))Use VBA to Sum Values from the Selection
Now let’s say you want to sum value from the selected cells only in that you can use a code just like the following.
Sub vba_sum_selection()
Dim sRange As Range
Dim iSum As Long
On Error GoTo errorHandler
Set sRange = Selection
iSum = WorksheetFunction.Sum(Range(sRange.Address))
MsgBox iSum
errorHandler:
MsgBox "make sure to select a valid range of cells"
End SubIn the above code, we have used the selection and then specified it to the variable “sRange” and then use that range variable’s address to get the sum.
The following code takes all the cells and sum values from them and enters the result in the selected cell.
Sub vba_auto_sum()
Dim iFirst As String
Dim iLast As String
Dim iRange As Range
On Error GoTo errorHandler
iFirst = Selection.End(xlUp).End(xlUp).Address
iLast = Selection.End(xlUp).Address
Set iRange = Range(iFirst & ":" & iLast)
ActiveCell = WorksheetFunction.Sum(iRange)
Exit Sub
errorHandler:
MsgBox "make sure to select a valid range of cells"
End SubSum a Dynamic Range using VBA
And in the same way, you can use a dynamic range while using VBA to sum values.
Sub vba_dynamic_range_sum()
Dim iFirst As String
Dim iLast As String
Dim iRange As Range
On Error GoTo errorHandler
iFirst = Selection.Offset(1, 1).Address
iLast = Selection.Offset(5, 5).Address
Set iRange = Range(iFirst & ":" & iLast)
ActiveCell = WorksheetFunction.Sum(iRange)
Exit Sub
errorHandler:
MsgBox "make sure to select a valid range of cells"
End SubSum a Dynamic Column or a Row
In the same way, if you want to use a dynamic column you can use the following code where it will take the column of the active cell and sum for all the values that you have in it.
Sub vba_dynamic_column()
Dim iCol As Long
On Error GoTo errorHandler
iCol = ActiveCell.Column
MsgBox WorksheetFunction.Sum(Columns(iCol))
Exit Sub
errorHandler:
MsgBox "make sure to select a valid range of cells"
End SubAnd for a row.
Sub vba_dynamic_row()
Dim iRow As Long
On Error GoTo errorHandler
iRow = ActiveCell.Row
MsgBox WorksheetFunction.Sum(Rows(iCol))
Exit Sub
errorHandler:
MsgBox "make sure to select a valid range of cells"
End SubUsing SUMIF with VBA
Just like sum you can use the SUMIF function to sum values with criteria just like the following example.

Sub vba_sumif()
Dim cRange As Range
Dim sRange As Range
Set cRange = Range("A2:A13")
Set sRange = Range("B2:B13")
Range("C2") = _
WorksheetFunction.SumIf(cRange, "Product B", sRange)
End SubIn this Article
- Sum WorksheetFunction
- Assigning a Sum result to a Variable
- Sum a Range Object
- Sum Multiple Range Objects
- Sum Entire Column or Row
- Sum an Array
- Using the SumIf Function
- Sum Formula
- Formula Method
- FormulaR1C1 Method
This tutorial will show you how to use the Excel Sum function in VBA
The sum function is one of the most widely used Excel functions, and probably the first one that Excel users learn to use. VBA does not actually have an equivalent – a user has to use the built-in Excel function in VBA using the WorkSheetFunction object.
Sum WorksheetFunction
The WorksheetFunction object can be used to call most of the Excel functions that are available within the Insert Function dialog box in Excel. The SUM function is one of them.
Sub TestFunction
Range("D33") = Application.WorksheetFunction.Sum("D1:D32")
End SubYou are able to have up to 30 arguments in the SUM function. Each of the arguments can also refer to a range of cells.
This example below will add up cells D1 to D9
Sub TestSum()
Range("D10") = Application.WorksheetFunction.SUM("D1:D9")
End SubThe example below will add up a range in column D and a range in column F. If you do not type the Application object, it will be assumed.
Sub TestSum()
Range("D25") = WorksheetFunction.SUM (Range("D1:D24"), Range("F1:F24"))
End SubNotice for a single range of cells you do not have to specify the word ‘Range’ in the formula in front of the cells, it is assumed by the code. However, if you are using multiple arguments, you do need to do so.
Assigning a Sum result to a Variable
You may want to use the result of your formula elsewhere in code rather than writing it directly back to and Excel Range. If this is the case, you can assign the result to a variable to use later in your code.
Sub AssignSumVariable()
Dim result as Double
'Assign the variable
result = WorksheetFunction.SUM(Range("G2:G7"), Range("H2:H7"))
'Show the result
MsgBox "The total of the ranges is " & result
End SubSum a Range Object
You can assign a group of cells to the Range object, and then use that Range object with the WorksheetFunction object.
Sub TestSumRange()
Dim rng As Range
'assign the range of cells
Set rng = Range("D2:E10")
'use the range in the formula
Range("E11") = WorksheetFunction.SUM(rng)
'release the range object
Set rng = Nothing
End SubSum Multiple Range Objects
Similarly, you can sum multiple Range Objects.
Sub TestSumMultipleRanges()
Dim rngA As Range
Dim rngB as Range
'assign the range of cells
Set rngA = Range("D2:D10")
Set rngB = Range("E2:E10")
'use the range in the formula
Range("E11") = WorksheetFunction.SUM(rngA, rngB)
'release the range object
Set rngA = Nothing
Set rngB = Nothing
End SubSum Entire Column or Row
You can also use the Sum function to add up an entire column or an entire row
This procedure below will add up all the numeric cells in column D.
Sub TestSum()
Range("F1") = WorksheetFunction.SUM(Range("D:D")
End SubWhile this procedure below will add up all the numeric cells in Row 9.
Sub TestSum()
Range("F2") = WorksheetFunction.SUM(Range("9:9")
End SubVBA Coding Made Easy
Stop searching for VBA code online. Learn more about AutoMacro — A VBA Code Builder that allows beginners to code procedures from scratch with minimal coding knowledge and with many time-saving features for all users!
Learn More
Sum an Array
You can also use the WorksheetFunction.Sum to add up values in an array.
Sub TestArray()
Dim intA(1 To 5) As Integer
Dim SumArray As Integer
'populate the array
intA(1) = 15
intA(2) = 20
intA(3) = 25
intA(4) = 30
intA(5) = 40
'add up the array and show the result
MsgBox WorksheetFunction.SUM(intA)
End SubUsing the SumIf Function
Another worksheet function that can be used is the SUMIF function.
Sub TestSumIf()
Range("D11") = WorksheetFunction.SUMIF(Range("C2:C10"), 150, Range("D2:D10"))
End SubThe procedure above will only add up the cells in Range(D2:D10) if the corresponding cell in column C = 150.
Sum Formula
When you use the WorksheetFunction.SUM to add a sum to a range in your worksheet, a static sum is returned, not a flexible formula. This means that when your figures in Excel change, the value that has been returned by the WorksheetFunction will not change.
In the example above, the procedure TestSum has added up Range(D2:D10) and the result has been put in D11. As you can see in the formula bar, this result is a figure and not a formula.
If any of the values change therefore in the Range(D2:D10), the result in D11 will NOT change.
Instead of using the WorksheetFunction.SUM, you can use VBA to apply a Sum Function to a cell using the Formula or FormulaR1C1 methods.
VBA Programming | Code Generator does work for you!
Formula Method
The formula method allows you to point specifically to a range of cells eg: D2:D10 as shown below.
Sub TestSumFormula
Range("D11").Formula = "=SUM(D2:D10)"
End SubFormulaR1C1 Method
The FromulaR1C1 method is more flexible in that it does not restrict you to a set range of cells. The example below will give us the same answer as the one above.
Sub TestSumFormula()
Range("D11").FormulaR1C1 = "=SUM(R[-9]C:R[-1]C)"
End SubHowever, to make the formula more flexible, we could amend the code to look like this:
Sub TestSumFormula()
ActiveCell.FormulaR1C1 = "=SUM(R[-9]C:R[-1]C)"
End SubWherever you are in your worksheet, the formula will then add up the 8 cells directly above it and place the answer into your ActiveCell. The Range inside the SUM function has to be referred to using the Row (R) and Column (C) syntax.
Both these methods enable you to use Dynamic Excel formulas within VBA.
There will now be a formula in D11 instead of a value.
Содержание
- Итоговый рабочий лист
- Присвоение результата суммы переменной
- Суммировать объект диапазона
- Суммировать несколько объектов диапазона
- Суммировать весь столбец или строку
- Суммировать массив
- Использование функции SumIf
- Формула суммы
Из этого туториала Вы узнаете, как использовать функцию Excel Sum в VBA.
Функция суммы — одна из наиболее широко используемых функций Excel и, вероятно, первая, которую пользователи Excel научились использовать. VBA фактически не имеет эквивалента — пользователь должен использовать встроенную функцию Excel в VBA, используя Рабочий лист объект.
Итоговый рабочий лист
Объект WorksheetFunction можно использовать для вызова большинства функций Excel, доступных в диалоговом окне «Вставить функцию» в Excel. Функция СУММ — одна из них.
| 123 | Sub TestFunctionДиапазон («D33») = Application.WorksheetFunction.Sum («D1: D32»)Конец подписки |
В функции СУММ может быть до 30 аргументов. Каждый из аргументов также может относиться к диапазону ячеек.
В этом примере ниже добавляются ячейки с D1 по D9.
| 123 | Sub TestSum ()Диапазон («D10») = Application.WorksheetFunction.SUM («D1: D9»)Конец подписки |
В приведенном ниже примере добавляется диапазон в столбце D и диапазон в столбце F. Если вы не введете объект Application, он будет принят.
| 123 | Sub TestSum ()Диапазон («D25») = WorksheetFunction.SUM (Диапазон («D1: D24»), Диапазон («F1: F24»))Конец подписки |
Обратите внимание, что для одного диапазона ячеек вам не нужно указывать слово «Диапазон» в формуле перед ячейками, это предполагается кодом. Однако, если вы используете несколько аргументов, вам нужно это сделать.
Присвоение результата суммы переменной
Возможно, вы захотите использовать результат своей формулы в другом месте кода, а не записывать его непосредственно обратно в Excel Range. В этом случае вы можете присвоить результат переменной, которая будет использоваться позже в вашем коде.
| 1234567 | Sub AssignSumVariable ()Тусклый результат как двойной’Назначьте переменнуюрезультат = WorksheetFunction.SUM (Диапазон («G2: G7»), Диапазон («H2: H7»))’Показать результатMsgBox «Всего диапазонов» & результатКонец подписки |
Суммировать объект диапазона
Вы можете назначить группу ячеек объекту Range, а затем использовать этот объект Range с Рабочий лист объект.
| 123456789 | Sub TestSumRange ()Dim rng As Range’назначить диапазон ячеекУстановить rng = Range («D2: E10»)’используйте диапазон в формулеДиапазон («E11») = WorksheetFunction.SUM (rng)’отпустить объект диапазонаУстановить rng = ничегоКонец подписки |
Суммировать несколько объектов диапазона
Точно так же вы можете суммировать несколько объектов диапазона.
| 123456789101112 | Sub TestSumMultipleRanges ()Dim rngA As ДиапазонDim rngB as Range’назначить диапазон ячеекУстановите rngA = Range («D2: D10»)Установите rngB = Range («E2: E10»)’используйте диапазон в формулеДиапазон («E11») = WorksheetFunction.SUM (rngA, rngB)’отпустить объект диапазонаУстановите rngA = NothingУстановить rngB = НичегоКонец подписки |
Суммировать весь столбец или строку
Вы также можете использовать функцию Sum, чтобы сложить весь столбец или всю строку
Эта процедура ниже суммирует все числовые ячейки в столбце D.
| 123 | Sub TestSum ()Диапазон («F1») = WorksheetFunction.SUM (Диапазон («D: D»)Конец подписки |
В то время как эта процедура ниже суммирует все числовые ячейки в строке 9.
| 123 | Sub TestSum ()Диапазон («F2») = WorksheetFunction.SUM (Диапазон («9: 9»)Конец подписки |
Суммировать массив
Вы также можете использовать WorksheetFunction.Sum для суммирования значений в массиве.
| 123456789101112 | Sub TestArray ()Dim intA (от 1 до 5) как целое числоDim SumArray как целое число’заполнить массивintA (1) = 15intA (2) = 20intA (3) = 25intA (4) = 30intA (5) = 40’сложите массив и покажите результатMsgBox WorksheetFunction.SUM (intA)Конец подписки |
Использование функции SumIf
Еще одна функция рабочего листа, которую можно использовать, — это функция СУММЕСЛИ.
| 123 | Sub TestSumIf ()Диапазон («D11») = WorksheetFunction.SUMIF (Диапазон («C2: C10»), 150, Диапазон («D2: D10»))Конец подписки |
Приведенная выше процедура суммирует только ячейки в диапазоне (D2: D10), если соответствующая ячейка в столбце C = 150.
Формула суммы
Когда вы используете Рабочий лист Функция. СУММ чтобы добавить сумму к диапазону на листе, возвращается статическая сумма, а не гибкая формула. Это означает, что при изменении ваших цифр в Excel значение, возвращаемое Рабочий лист не изменится.
В приведенном выше примере процедура TestSum суммировала диапазон (D2: D10), и результат был помещен в D11. Как вы можете видеть в строке формул, это число, а не формула.
Если любое из значений изменится в диапазоне (D2: D10), результат в D11 будет НЕТ изменение.
Вместо использования Рабочий лист Функция. СУММ, вы можете использовать VBA для применения функции суммы к ячейке с помощью Формула или Формула R1C1 методы.
Формула Метод
Метод формулы позволяет указать конкретный диапазон ячеек, например: D2: D10, как показано ниже.
| 123 | Sub TestSumFormulaДиапазон («D11»). Формула = «= СУММ (D2: D10)»Конец подписки |
Метод FormulaR1C1
Метод FromulaR1C1 более гибкий, поскольку он не ограничивает вас заданным диапазоном ячеек. Пример ниже даст нам тот же ответ, что и приведенный выше.
| 123 | Sub TestSumFormula ()Диапазон («D11»). FormulaR1C1 = «= СУММ (R [-9] C: R [-1] C)»Конец подписки |
Однако, чтобы сделать формулу более гибкой, мы могли бы изменить код, чтобы он выглядел так:
| 123 | Sub TestSumFormula ()ActiveCell.FormulaR1C1 = «= СУММ (R [-9] C: R [-1] C)»Конец подписки |
Где бы вы ни находились на своем листе, формула складывает 8 ячеек прямо над ней и помещает ответ в вашу ActiveCell. На диапазон внутри функции SUM следует ссылаться с использованием синтаксиса Row (R) и Column (C).
Оба эти метода позволяют использовать динамические формулы Excel в VBA.
Теперь вместо значения в D11 будет формула.
Вы поможете развитию сайта, поделившись страницей с друзьями
Summing up cells based on specific conditions using SUMIFS is one of the most common tasks Excel users do. You may need to perform those sums using VBA when doing some parts of an automation task. In this post, we will show you how to write Excel SUMIFS in VBA with examples.
VBA SUMIFS function
SUMIFS is an Excel worksheet function. In VBA, you can access SUMIFS by its function name, prefixed by WorksheetFunction, as follows:
WorksheetFunction.SumIfs(...)Or,
Application.WorksheetFunction.SumIfs(...)When working with VBA code in Excel, you will be using the objects provided by the Excel object model. The top of the hierarchy is the Application object, and it has many properties, including the WorksheetFunction. If a worksheet function is used without an object being specified, then Application is automatically supplied as the object. So, in this case, you can safely omit the Application object qualifier to make your code shorter.
Excel VBA SUMIFS syntax and parameters
When you access SUMIFS in VBA, you’ll see the following syntax:
As you can see in the above image, SUMIFS returns Double. The last argument is [Arg29], but actually, the function has up to 255 arguments, which allows for 127 range-criteria pairs. This makes SUMIFS great for summing up values based on multiple criteria.
See the following explanation of the SUMIFS arguments.
Arguments or parameters
| Name | Required/Optional | Description |
Arg1 |
Required | sum_range. The range of cells to sum. |
Arg2, Arg3 |
Required | criteria_range1, criteria1. The pair of the first criteria range and criteria. |
[Arg4, Arg5], … |
Optional | [criteria_range2, criteria2], …Additional pairs of criteria range and criteria. |
Notice that the first pair of the criteria range and the criteria is required, while the rest are not. Thus, you can also use it for single criteria like SUMIF Excel.
Advanced filters using operators & wildcards in SUMIFS VBA
When using SUMIFS to filter cells based on certain criteria, you can use operators and wildcards for partial matching. This is part of the reason why this function is so powerful when used correctly!
Operators
Here are the operators you can use with your criteria:
- “
>” (greater than) - “
>=” (greater than or equal to) - “
<” (less than) - “
<=” (less than or equal to) - “
<>” (not equal to) - “
=” (equal to — but it’s optional to use this operator when using “is equal to” criteria)
Wildcards
Use the following wildcard characters in the criteria to help you find similar but not exact matches.
- A question mark (
?) matches any single character.
For example,Ja?ematches “Jade” and “Jane” - An asterisk (
*) matches any sequence of characters.
For example,Ja*matches “Jane”, “Jade”, “Jake”, and “James” - A tilde (
~) followed by?,*, or~matches a question mark, asterisk, or tilde.
For example, Discount~* matches “Discount*”
Knowing how to perform Excel functions in VBA can be a great benefit if you’re dealing with Excel every day. You may need to write SUMIFS in VBA as part of a bigger task. For example, every week, you need to automatically import data from multiple sources, process the data, summarize it using SUMIFS, and finally send a report in MS Word or Powerpoint.
Using VBA, you can import data from multiple external sources, clean it, and prepare it for further analysis and reporting. However, if you want an alternative to importing data without coding, take a look at Coupler.io. It’s a solution that allows you to import data from different sources such as Shopify, Jira, Airtable, etc., into Excel, Google Sheets, or BigQuery.
Now, let’s see a basic example of writing Excel SUMIFS in VBA. You can download the following file to follow along:
SumIfs – Basic example.xlsm
VBA SUMIFS: Basic example
Suppose you have a workbook containing order data in Sheet1, as shown in the following screenshot. Using VBA, you want to sum the Order Total for orders with a discount based on the value in cell I4, which is $15.
If you look closely at the above screenshot, the result is expected to be $955, which results from $185+$285+$485. The following steps show you how to create a sub-procedure (macro) in VBA to get the result using SUMIFS:
- Press Alt+11 to open the Visual Basic Editor (VBE). Alternatively, you can open the VBE by clicking the Visual Basic button of the Developer tab.
- On the menu, click Insert > Module.
- In the code window, type the following procedure:
Sub SumOrderTotalByDiscount()
Range("J4") = WorksheetFunction.SumIfs(Range("G2:G11"), Range("F2:F11"), Range("I4"))
End Sub
The code adds up the cells in range G2:G11 if the discount value in F2:F11 equals the value in I4. Then, it outputs the result in J4.
- Run the code by pressing F5.
- Check your worksheet. In cell J4, you should see
$955.
VBA SUMIFS: How to use variables
You can use variables to label the data with more descriptive names. This way, your code can be more legible and easier to understand by other people. Take a look at the following procedure that uses variables and outputs the result of SUMIFS in a message box.
Sub SumOrderTotalByDiscountUsingVariables()
' Declaring variables
Dim sumRange As Range
Dim criteriaRange As Range
Dim criteria As Integer
Dim result As Double
' Assigning values to variables
Set sumRange = Range("G2:G11")
Set criteriaRange = Range("F2:F11")
criteria = Range("I4")
' Calculating the result using the SUMIFS function
result = WorksheetFunction.SumIfs(sumRange, criteriaRange, criteria)
' Displaying the result in a message box
MsgBox "The sum of Total Order with a discount of $" & criteria & " is $" & result & "."
End Sub
Result:
In the above SumOrderTotalByDiscountUsingVariables() code, we declared variables within the scope of the procedure. This means they can only be used in the procedure and will no longer exist once it ends. So, in this case, there’s no need to add Set variable = Nothing for each variable just before they go out of scope.
Executing SUMIFS in VBA macro using a button
Let’s say you need to build code in VBA for someone who may not be familiar with the VBE. They might not know how to run the code using the editor or even what the Macro dialog box looks like. In this case, using buttons can be very useful because even a novice will know that clicking on one typically makes something happen.
In this example, we will take the running SumOrderTotalByDiscountUsingVariables() procedure one step further by executing it on a button click.
Here are the steps:
- Click the Developer tab, then click Insert > Button (Form Control).
- Click and drag anywhere on the worksheet to create a button.
- In the “Assign Macro” dialog, select
SumOrderTotalByDiscountUsingVariables, then click OK.
- If you want, click the button’s text and edit it to “Calculate” to give it a more descriptive name.
- Now, test the button by clicking on it. You’ll see a message box appear showing the result.
More VBA SUMIFS examples: Single & multiple criteria
Now, let’s take a look at some SUMIFS examples below in VBA. We cover examples with single and multiple criteria, as well as examples with different data types for the criteria.
VBA SUMIFS less than numeric criteria
The following SUMIFS VBA code sums the Order Total for orders with numbers less than 1004006.
Sub SumIfOrderNumberLessThan()
Dim sumRange As Range
Dim criteriaRange As Range
Dim criteria As Long
Set sumRange = Range("G2:G11")
Set criteriaRange = Range("A2:A11")
criteria = Range("I4").Value
Range("J4") = WorksheetFunction.SumIfs(sumRange, criteriaRange, "<" & criteria)
End Sub
We assign the criteria variable with the value from cell I4. Then, to make the “less than” filter work, we combine the “<” operator with criteria using an ampersand symbol. Also, notice that we use a Long data type for the criteria variable because Integer won’t be enough to store a 7 digit order number value.
VBA SUMIFS date criteria
In this example, we’re summing the total discounts for orders made on 11/18/2021.
Sub SumDiscountsByOrderDate()
Dim sumRange As Range
Dim criteriaRange As Range
Dim criteria As String
Set sumRange = Range("F2:F11")
Set criteriaRange = Range("B2:B11")
criteria = Range("I4").Value
Range("J4") = WorksheetFunction.SumIfs(sumRange, criteriaRange, criteria)
End Sub
We use a String data type for the criteria variable. After assigning it with the value from I4, the value will be “11/18/2021“. The “is equal to” criteria is used in the SUMIFS function, but as you can see, it’s not necessary to use the “=” operator.
VBA SUMIFS string criteria with wildcards
The following SUMIFS VBA sums the total discounts for orders made by customers with names containing “Diaz”.
Sub SumIfCustomerNameContains()
Dim sumRange As Range
Dim criteriaRange As Range
Dim criteria As String
Set sumRange = Range("F2:F11")
Set criteriaRange = Range("C2:C11")
criteria = Range("I4").Value
Range("J4") = WorksheetFunction.SumIfs(sumRange, criteriaRange, "*" & criteria & "*")
End Sub
Notice that we use the “*” wildcard at the beginning and end of the criteria. It will match the customer names that contain “Diaz” in any position: beginning, middle, or end.
Excel VBA SUMIFS between dates
The following SUMIFS VBA procedure sums the Total Order for orders made between October 20, 2021, and November 15, 2021.
Sub SumIfBetweenDates()
Dim sumRange As Range
Dim criteriaRange As Range
Dim criteria1, criteria2 As String
Set sumRange = Range("G2:G11")
Set criteriaRange = Range("B2:B11")
criteria1 = "10/20/2021"
criteria2 = "11/15/2021"
Range("I4") = WorksheetFunction.SumIfs(sumRange, _
criteriaRange, ">=" & criteria1, _
criteriaRange, "<=" & criteria2)
End Sub
To sum values between dates, notice that we use two criteria in our SUMIFS function.
- The first criteria is for order dates that are on or after “10/20/2021”. For this, we use the “greater than or equal to” operator (>=).
- The second criteria is for order dates that are on or before “11/15/2021”. And for this, we use the “less than or equal to” operator (<=).
Excel VBA SUMIFS for the current month
Now, assume this month is November 2021, and you want to calculate the total discounts for orders placed this month. The solution is similar to the previous SUMIFS between dates example. You just need to change the date criteria with the start and end date of the current month.
Sub SumIfOrdersAreInCurrentMonth()
Dim sumRange As Range
Dim criteriaRange As Range
Dim criteria1, criteria2 As String
Set sumRange = Range("G2:G11")
Set criteriaRange = Range("B2:B11")
criteria1 = DateSerial(Year(Date), Month(Date), 1)
criteria2 = DateSerial(Year(Date), Month(Date) + 1, 0)
Range("I4") = WorksheetFunction.SumIfs(sumRange, _
criteriaRange, ">=" & criteria1, _
criteriaRange, "<=" & criteria2)
End Sub
In the above sub procedure, we use the following VBA functions to get the first and end date of the current month:
DateSerial(Year(Date), Month(Date), 1)— returns “11/1/2021”, which is the first day of the current month.DateSerial(Year(Date), Month(Date) + 1, 0)— returns “11/30/2021”, which is the last date of the current month.
How to combine SUMIFS with other functions in VBA
SUMIFS can be combined with other functions in VBA. For example, you can combine SUMIFS with VLOOKUP or SUM for more complex scenarios. Take a look at the following examples.
Excel VBA SUMIFS + VLOOKUP
Suppose you have the following tables and want to sum up the total of wholesale orders for “Shining Rose”. You want to do the calculation using VBA and put the result in J6.
However, the Orders table does not have a Product Name, but instead it has a Product Number column. So, you need to get the Product Number of “Shining Rose” from the Products table first, then use it as one of the criteria to find the result from the Orders table using SUMIFS.
Here’s an example solution in VBA. Notice that we use WorksheetFunction.VLookup inside the SUMIFS function.
Sub SumIfsWithVLookup()
Dim sumRange As Range
Dim criteriaRange1, criteriaRange2 As Range
Dim vlRange As Range
Dim vlValue As String
Set sumRange = Range("D3:D14")
Set criteriaRange1 = Range("B3:B14")
Set criteriaRange2 = Range("C3:C14")
' VLOOKUP range and value
Set xRange = Range("F3:G5")
vlValue = Range("J2").Value
Range("J6") = WorksheetFunction.SumIfs(sumRange, _
criteriaRange1, Range("J3").Value, _
criteriaRange2, WorksheetFunction.VLookup(vlValue, vlRange, 2, False))
End Sub
Result:
Excel VBA SUMIFS + SUM across multiple sheets
Suppose you have identical ranges in separate worksheets and want to summarize the order total by customer name in the first worksheet, as shown in the following image:
Here’s an example solution using VBA:
Sub GetOrderTotalByCustomerName()
Dim criteria As String
Dim result As Double
Dim ws As Worksheet
' Activating the first worksheet
Worksheets("Summary").Activate
' Selecting the first customer name
Range("A2").Select
' Loop for each customer name
Do Until ActiveCell.Value = ""
criteria = ActiveCell.Value
result = 0
' Loop for each worksheet other than the Summary worksheet
For Each ws In Worksheets
If ws.Name <> "Summary" Then
result = WorksheetFunction.Sum(result, _
WorksheetFunction.SumIfs(ws.Range("C2:C6"), ws.Range("A2:A6"), criteria))
End If
Next ws
ActiveCell.Offset(0, 1) = result
ActiveCell.Offset(1, 0).Select
Loop
End Sub
Code explanation:
- First, the code activates the Summary worksheet and selects the first customer name in cell A2.
- Then, it loops for each customer from A2, A3, … until the value in the cell is blank. Inside the loop, there’s another loop that iterates through each worksheet and performs a sum of SUMIFS.
- For each customer, their total order is output in column B.
After executing the procedure from VBE, here’s the result:
Bonus: SUMIFS VBA with array arguments for multiple OR criteria not working + solution
With the following table, suppose you want to sum the total order made by either Thomas Walker OR Tamara Chen.
When using a formula in a cell, you can simply use the following combination of SUM and SUMIFS with an array in its criteria argument:
=SUM(SUMIFS(G2:G11,C2:C11, {"Thomas Walker","Tamara Chen"}))
However, the following VBA code will not work:
Worksheetfunction.Sum(Worksheetfunction.SumIfs(Range("G2:G11"), Range("C2:C11"), {"Thomas Walker","Tamara Chen"}))
One of the solutions is to sum up the SUMIFS results for each criteria one by one in a loop, as follows:
Sub SumIfsMultipleOR()
Dim sumRange As Range
Dim criteriaRange As Range
Dim result As Double
Dim i As Integer
Set sumRange = Range("G2:G11")
Set criteriaRange = Range("C2:C11")
Dim criteria As Variant
criteria = Array("Thomas Walker", "Tamara Chen")
For i = 0 To UBound(criteria)
result = WorksheetFunction.Sum(result, _
WorksheetFunction.SumIfs(sumRange, criteriaRange, criteria(i)))
Next i
Range("I4") = result
End Sub
Result:
Wrapping up – SUMIFS VBA
The SUMIFS function is one of the most powerful functions in Excel. It can be used for summing up values based on multiple criteria, which makes it a valuable tool for data analysis and reporting. We’ve covered various examples of writing SUMIFS in VBA, including the syntax it uses, parameters, and examples of how to use it with other functions in VBA.
Interested in learning how to import data from multiple different sources into Excel with Coupler.io? Check out the Microsoft Excel integration Coupler.io offers today, as well as how this tool can help you save time and eliminate repetitive work.
-
Senior analyst programmer
Back to Blog
Focus on your business
goals while we take care of your data!
Try Coupler.io