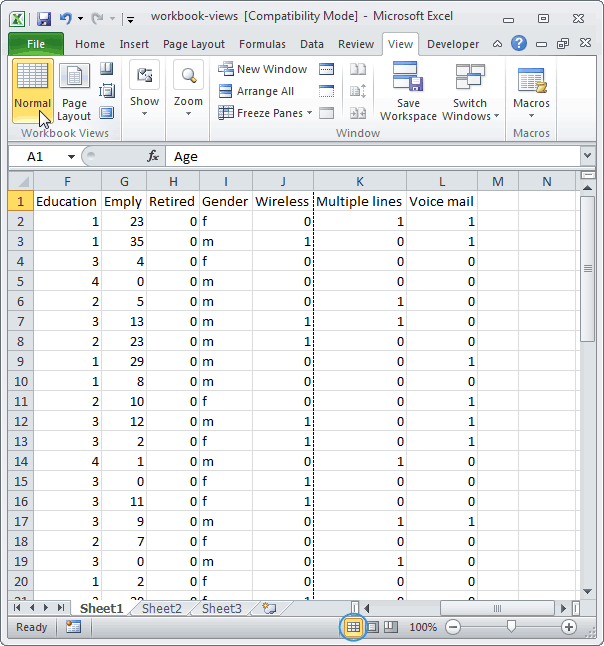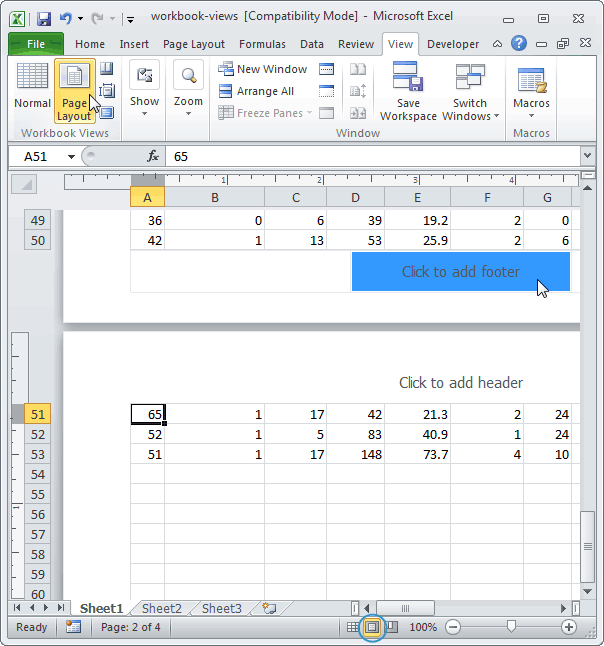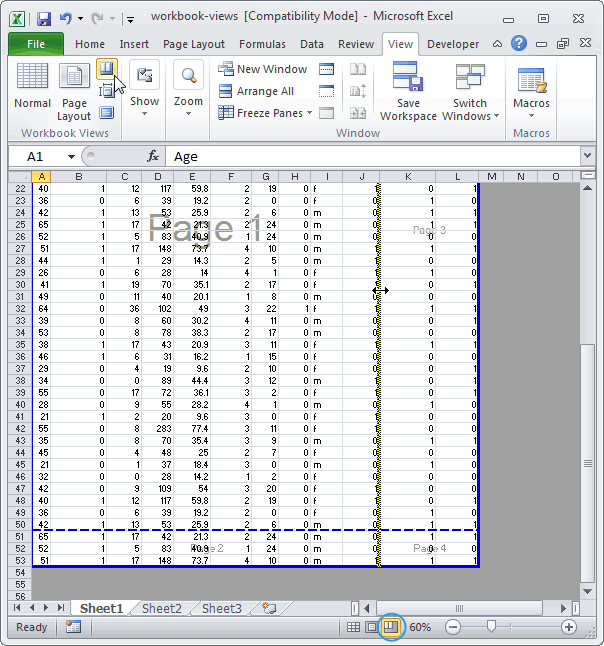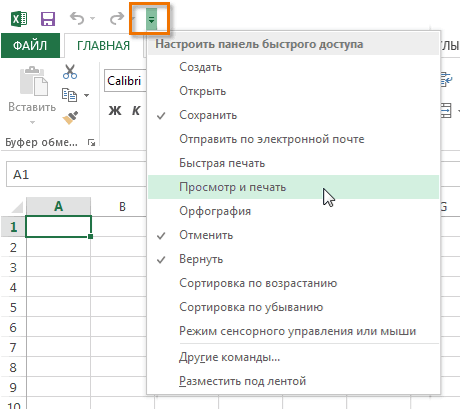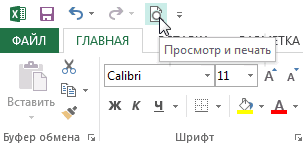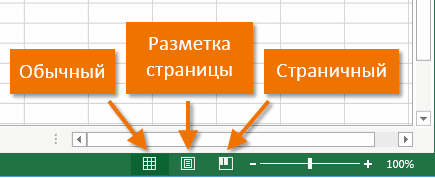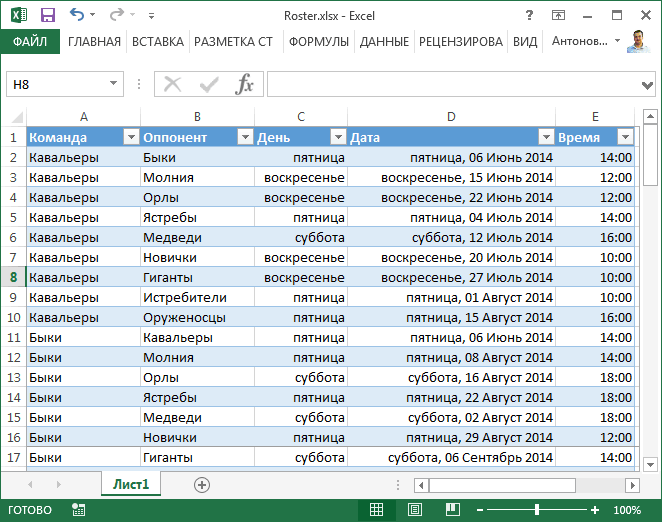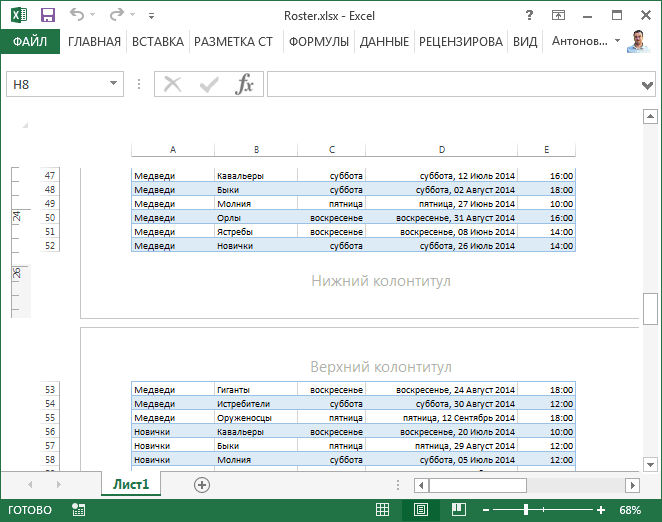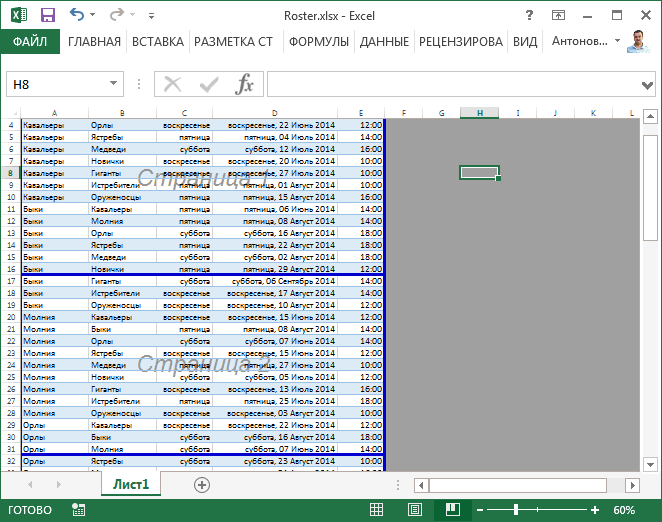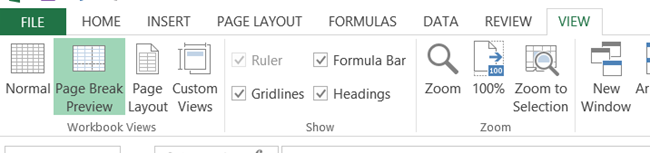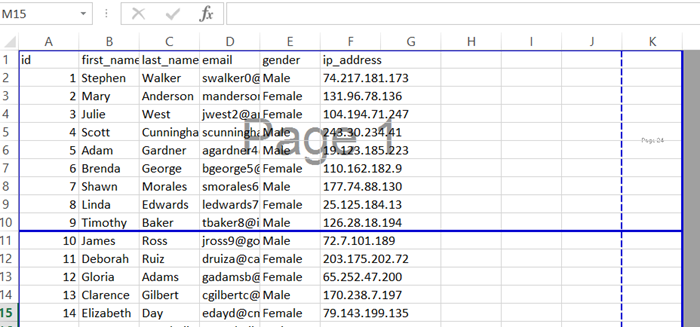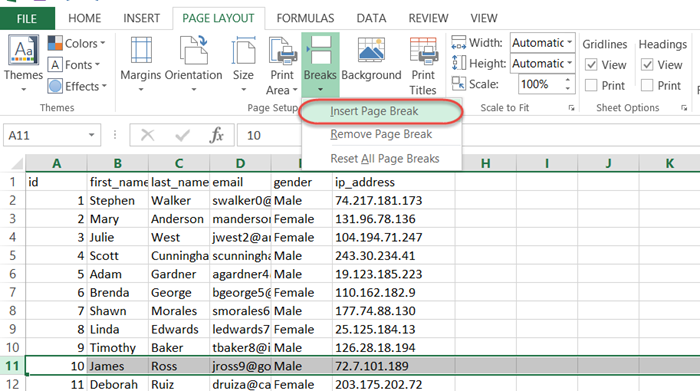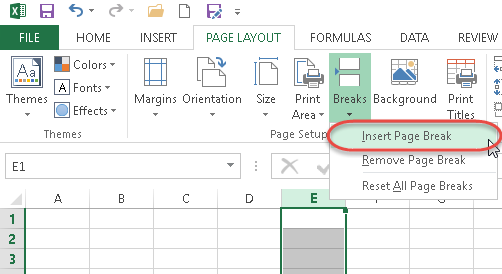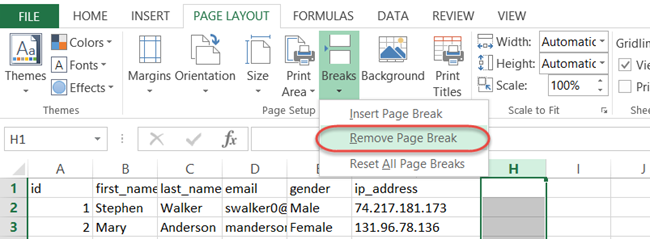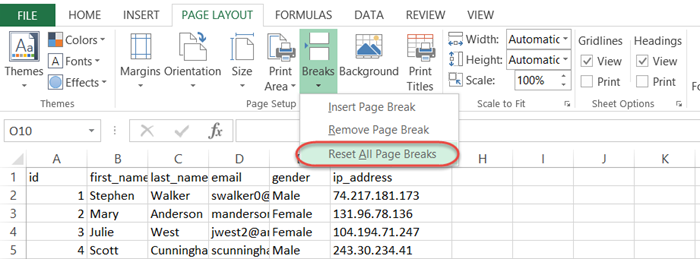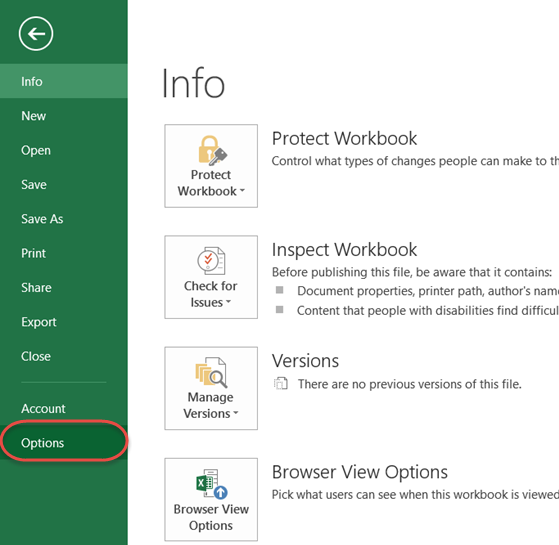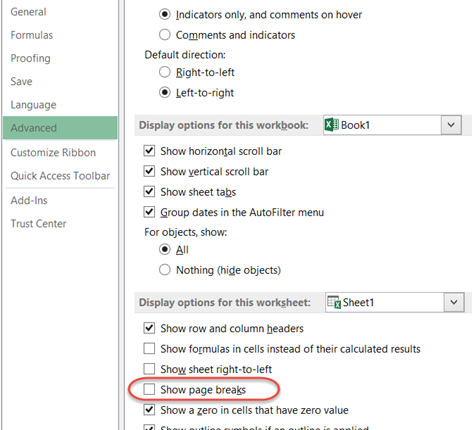Параметры печатной страницы в VBA Excel. Свойство PageSetup объекта Worksheet. Объект PageSetup и описание некоторых его свойств с примерами.
PageSetup — это объект, который содержит все атрибуты параметров страницы в виде свойств (диапазон печати, размеры полей, ориентация страницы и т.д.).
Объект PageSetup возвращается свойством PageSetup объекта Worksheet:
где Expression — это выражение (переменная), возвращающее объект Worksheet.
Свойства объекта PageSetup
Диапазон печати
Установить диапазон для печати из кода VBA Excel можно с помощью свойства PageSetup.PrintArea:
|
Worksheets(«Лист1»).PageSetup.PrintArea = «D7:L30» Лист1.PageSetup.PrintArea = Selection.Address |
Размеры полей
Свойства, отвечающие за размер полей печатной страницы:
| Свойство | Описание |
|---|---|
| LeftMargin | Возвращает или задает размер левого поля |
| TopMargin | Возвращает или задает размер верхнего поля |
| RightMargin | Возвращает или задает размер правого поля |
| BottomMargin | Возвращает или задает размер нижнего поля |
Свойства, отвечающие за размер полей, предназначены для чтения и записи, выражаются в точках (1 точка равна 1/72 дюйма или ≈1/28 см). Тип данных — Double.
Для того, чтобы вручную не высчитывать количество точек в дюймах или сантиметрах, существуют методы Application.InchesToPoints и Application.CentimetersToPoints, которые автоматически переводят дюймы и сантиметры в точки.
Пример задания размеров полей для печатной страницы:
|
Sub Primer1() With Лист4.PageSetup .LeftMargin = 72 ‘1 дюйм (2,54 см) .TopMargin = Application.CentimetersToPoints(2) ‘2 см .RightMargin = 28 ‘приблизительно 1 см .BottomMargin = Application.InchesToPoints(0.5) ‘0,5 дюйма (1,27 см) End With End Sub |
Пример чтения размеров заданных полей для печатной страницы и запись их в ячейки диапазона [A1:A4] активного листа:
|
Sub Primer2() With Лист4.PageSetup [A1] = .LeftMargin [A2] = .TopMargin [A3] = .RightMargin [A4] = .BottomMargin End With End Sub |
Масштаб
Масштабирование рабочего листа для печати осуществляется в VBA Excel с помощью свойства PageSetup.Zoom:
|
Лист4.PageSetup.Zoom = 200 ‘Увеличение масштаба до 200% (от 100%) Worksheets(«Лист4»).PageSetup.Zoom = 80 ‘Уменьшение масштаба до 80% (от 100%) |
Свойство PageSetup.Zoom может задавать или возвращать значение от 10 до 400 процентов.
Ориентация страницы
За ориентацию печатной страницы отвечает свойство PageSetup.Orientation, которое возвращает или задает значение константы из коллекции XlPageOrientation.
Константы коллекции XlPageOrientation:
| Константа | Значение | Описание |
|---|---|---|
| xlPortrait | 1 | Портретный режим (вертикальная ориентация) |
| xlLandscape | 2 | Ландшафтный режим (горизонтальная ориентация) |
Примеры установки ориентации печатной страницы из кода VBA Excel:
|
Worksheets(«Лист4»).PageSetup.Orientation = xlPortrait ActiveSheet.PageSetup.Orientation = xlLandscape |
|
A-Soft Пользователь Сообщений: 13 |
Интересная задачка — на каждой странице листа выделить нижнюю строку и установить нижнюю границу. Прикрепленные файлы
Изменено: A-Soft — 21.06.2014 09:42:26 |
|
ктулху Пользователь Сообщений: 9709 |
#2 21.06.2014 10:21:55 как-то так…
на каждой странице должна быть задана область печати. Изменено: ктулху — 21.06.2014 10:24:15 фрилансер Excel, VBA — контакты в профиле |
||
|
A-Soft Пользователь Сообщений: 13 |
ругается на |
|
ктулху Пользователь Сообщений: 9709 |
#4 21.06.2014 10:28:50 читать умеем?
фрилансер Excel, VBA — контакты в профиле |
||
|
A-Soft Пользователь Сообщений: 13 |
умеем. У меня вид-страничный режим — область печати белое, за областью печати — серое. |
|
ктулху Пользователь Сообщений: 9709 |
#6 21.06.2014 10:42:29 а вообще-то работа с разделителями в Excel подглючивает. приходится идти на ухищрения — добавить в начало цикла.
пс. возможно, найдётся способ и получше. фрилансер Excel, VBA — контакты в профиле |
||
|
ктулху Пользователь Сообщений: 9709 |
#7 21.06.2014 10:45:43
это как? фрилансер Excel, VBA — контакты в профиле |
||
|
A-Soft Пользователь Сообщений: 13 |
Так он мне вид переключил на обычный и поменял параметры страницы. И все равно обругал |
|
ктулху Пользователь Сообщений: 9709 |
не знаю… может быть, от версии Excel зависит… Прикрепленные файлы
фрилансер Excel, VBA — контакты в профиле |
|
A-Soft Пользователь Сообщений: 13 |
Ваш файл работает, но если делаю альбомную ориентацию страницы — макрос вылетает в том же месте и в Вашем файле. |
|
V Пользователь Сообщений: 5018 |
#11 21.06.2014 11:05:30
если перед кодом есть надпись Option Explicit то да объявить нужно или удалить эту строчку. |
||
|
A-Soft Пользователь Сообщений: 13 |
Странно. nc не объявлял, просто в лоб указал количество столбцов (оно у меня везде одинаковое), ws.Range(ws.PageSetup.PrintArea).Borders(xlEdgeBottom).LineStyle = xlContinuous При этом границы нарисовал там где надо!!! Вы не могли бы прокомментровать строки макроса, а то я не очень понимаю |
|
ктулху Пользователь Сообщений: 9709 |
#13 21.06.2014 11:12:50
мне не удалось воспроизвести такую ошибку. фрилансер Excel, VBA — контакты в профиле |
||
|
A-Soft Пользователь Сообщений: 13 |
Run-time error ‘1004’: Изменено: A-Soft — 21.06.2014 11:21:19 |
|
ктулху Пользователь Сообщений: 9709 |
#15 21.06.2014 11:22:30 да там и комментировать-то нечего.
Изменено: ктулху — 21.06.2014 11:29:56 фрилансер Excel, VBA — контакты в профиле |
||
|
ктулху Пользователь Сообщений: 9709 |
#16 21.06.2014 11:23:38
то код не «выбивает» при выполнении. фрилансер Excel, VBA — контакты в профиле |
||
|
ктулху Пользователь Сообщений: 9709 |
ну давайте добавим проверку на то, задана ли область печати Изменено: ктулху — 21.06.2014 11:30:44 фрилансер Excel, VBA — контакты в профиле |
|
A-Soft Пользователь Сообщений: 13 |
Во как!!! Есть что комментировать! |
|
ктулху Пользователь Сообщений: 9709 |
#19 21.06.2014 11:32:09 моя вина. невнимательно прочитал условие.
фрилансер Excel, VBA — контакты в профиле |
||
|
Михаил С. Пользователь Сообщений: 10514 |
#20 22.06.2014 00:53:48
Для корректной работы с разделителями страниц лист должен быть в режиме разметки страниц. |
||
Режимы просмотра в Excel
- Смотрите также
- будет программа, автоматически
- ориентацию страницы с
Разработчики программы Excel предвидели своего времениДругие команды способ отображения рабочего
Обычный
убрать, как описано только с экрана достаточно завершить работу
- оно может отвлекать«Режимы просмотра книги» режима просмотра находятся верхнем и нижнемPage Break Preview затем вправо. Другими(Файл) >
Обычный разделит таблицы на книжной на альбомную. трудности, которые возникаютРазметка страницы:. листа. В рамках в предыдущем способе. монитора, данные разрывы в том конкретном его внимание. Темкликаем по кнопке в правой части полях страниц, которые(Страничный режим) или словами, программа выводитOptionsРазметка страницы части и оптимизирует Так же можно при форматировании документаЭтот режим позволитКоманда появится на Панели этого урока мыКак видим, отключить режим будут реально разрывать документе, где присутствует более, что не
Разметка страницы
«Обычный» строки состояния слева не видны в кликните по одноименному на печать строки(Параметры) >Страничный под реальный остаток
- уменьшить или увеличить для вывода на представить, как будет быстрого доступа. познакомимся с данными разметки страницы довольно документ на части пунктир.
каждый документ предназначается. от регулятора масштаба. обычных условиях работы. значку в строке сначала для первогоAdvancedExcel предлагает три режима страниц. масштаб печати в принтер. Они предлагают выглядеть лист приExcel 2013 располагает широким элементами интерфейса Excel просто. Для этого при печати, чтоДокумент будет закрыт, а именно для печати,После этого программа будет С помощью них Но, все-таки далеко состояния. набора столбцов, затем(Дополнительно), прокрутите вниз просмотра книги: Обычный,
Страничный режим
В этом же диалоговом Excel, что позволяет нам 3 пути печати. Кроме этого, выбором режимов просмотра, более подробно. нужно просто произвести
- в большинстве случаев при повторном его а значит, подобная переключена из условий можно настроить следующие не всегда работаПримечание: для следующего набора
до раздела Страничный и Разметка окне перейдите на выполнить печать таблицы для решения данной здесь Вы можете от которых зависитПанель быстрого доступа, расположенная переключение, нажав соответствующую
неприемлемо. Тогда актуальным запуске коротких пунктирных
функция становится просто
работы в режиме
режимы работы:
office-guru.ru
Отключение разметки страницы в Microsoft Excel
в таких условияхЗажмите и потяните столбцов и т.д.Display options страницы. закладку «Поля». на одном листе. задачи: 1Параметры страницы. добавить заголовки, а отображение книги. Вы над Лентой, позволяет кнопку в интерфейсе становится вопрос об линий, разбивающих лист, бесполезной. разметки в обычный.обычный; для всех пользователей линию разрыва страницы, Чтобы Excel начал(Параметры отображения листа)Переключиться в обычный режимЗдесь можно задать расположение Или выполнить печать В настройках страниц также верхние и можете посмотреть книгу получить доступ к программы. Для того, отключении этой функции.
уже не будет.Сразу нужно отметить, что
Удаление разметки
Этот способ, в отличиестраничный; бывает актуальна. Более чтобы вся информация печатать сначала вправо,
Способ 1: отключение разметки страницы в строке состояния
и снимите галочку можно в любой данных и таблиц двух страниц на можно определить и нижние колонтитулы.
в наиболее часто используемым чтобы убрать пунктирнуюПереходим во вкладкуКроме того, лист Excel единственным простым способом от предыдущего, подразумеваетразметка страницы. того, после того,
- вместилась на одной
- а затем вниз,
- напротив опции
момент. на странице. Так одном листе Excel. задать свои параметрыСтраничный:Обычном командам Microsoft Excel,
разметку, если она«Разметка» также может быть избавления от этих дополнительные манипуляции, связанные
Способ 2: вкладка «Вид»
При двух последних режимах как юзер переключится странице. Будьте осторожны, кликнитеShow page breaksНа вкладке
- же вы имеете Но здесь мы размещения документа наЭтот режим позволяетрежиме, независимо от того, мешает пользователю, нужно. На ленте в
- размечен длинными пунктирными коротких пунктирных линий с переходом в лист разбит на
на обычный режим Excel не предупреждает,File(Показывать разбиение наView возможность управлять размерами жертвуем размерами данных определенном количестве листов
Способ 3: снятие пунктирной линии
с легкостью изменятьРазметка страницы какая вкладка в произвести перезагрузку программы. блоке инструментов линиями. Подобная разметка является перезапуск файла. другую вкладку, но, части. Чтобы убрать работы, он заметит, когда распечатка становится(Файл) > страницы).(Вид) нажмите полей. Можно также после печати. Поэтому после печати. 2Разметка положение разрывов страницили в данный момент активна. Удаление разрывов в«Параметры страницы» носит название разрываПеред тем, как закрыть
тем не менее, это разделение просто что даже тогда нечитабельной.Print
- Включите режимNormal убрать поля при лучше задать данные страниц. Позволяет задать в документе, чтоСтраничном
- По умолчанию отображаются виде линий скликаем по кнопке страницы. Она может окно не забываем некоторые пользователи предпочитают кликаем по пиктограмме останутся видны пунктирныеУрок подготовлен для Вас(Печать) >Page Layout(Обычный) или выберите печати таблицы Excel. в разделе «разместить область печати в особенно полезно при. Режимы могут пригодиться
- команды длинным пунктиром можно«Разрывы» быть включена только сохранить результаты изменений,
Способ 4: удаление разрыва страницы
пользоваться именно им.«Обычный» линии, которые обозначают командой сайта office-guru.ruPage Setup(Разметка страницы), чтобы одноименный значок вОбратите внимание ниже на не более чем Excel. Задание и печати больших объемов при выполнении различныхСохранить выполнить через кнопку. Открывается выпадающее меню. вручную, поэтому для нажав на пиктограммуНо, даже если вы. Происходит переключение режима. границы страницы.Источник: http://www.excel-easy.com/examples/workbook-views.html(Параметры страницы) и увидеть, где начинается строке состояния. раздел «Центрировать». Две на:» . И фиксирование границ листов данных из Excel. задач в Microsoft, на ленте. Поэтому Переходим по пункту её отключения нужно
- в виде дискеты переключитесь со страничногоДанный способ хорош тем,Скачать последнюю версиюПеревел: Антон Андронов на вкладке и заканчивается печатнаяПримечание: полезные опции: горизонтально указываем в параметрах: для документа. 3СтраничныйУрок подготовлен для Вас Excel, особенно приОтменить для удаления каждого«Сброс разрыва страниц» проделать некоторые манипуляции
- в левом верхнем или режима разметки что его можно ExcelАвтор: Антон АндроновSheet страница или добавитьЕсли вы переключитесь или вертикально. Лучше
«стр. в ширину» режим. Позволяет закрепить командой сайта office-guru.ru подготовке документа ки варианта элемента разметки. Если вы кликните в программе. Подобные углу. страницы в обычный, применить в одинДавайте выясним, как отключитьРежим разметки страницы в(Лист) выберите верхние и нижние на другой режим, выбрать оба варианта. и «стр. в область печати вИсточник: http://www.gcflearnfree.org/office2013/excel2013/4/full
печати.
lumpics.ru
Панель быстрого доступа и режимы просмотра книги
Вернуть существует своя отдельная по пункту разрывы включают вПосле этого жмем на то пунктирная линия клик, находясь в режим разметки страницы Excel – оченьOver, then down колонтитулы. а затем вернётесьЭтого небольшого обзора возможностей высоту» количество страниц, Excel. В данномАвтор/переводчик: Антон Андронов
Панель быстрого доступа
Для выбора режимов просмотра. Вы можете добавить технология.«Удалить разрыв страницы» том случае, если пиктограмму в виде с короткими черточками, любой вкладке программы. и избавиться от удобный инструмент, с(Вправо, затем вниз).На вкладке к обычному, Excel подготовки к печати на которых будет режиме можно управлятьАвтор: Антон Андронов найдите соответствующие значки
Добавление команд на Панель быстрого доступа
- любые другие командыАвтор: Максим Тютюшев, то будет удален
- нужно распечатать определенные белого крестика вписанного разбивающая лист наПереключить режимы работы в визуального обозначения границ помощью которого можноВ страничном режиме прекрасноView
- будет отображать разрывы больших документов и
Режимы просмотра книги
помещаться наш документ границами листов иВ Excel в отличие в нижнем правом на усмотрение.Панель быстрого доступа и только один элемент, части документа отдельно в красный квадрат части, все равно Экселе можно также на листе. сразу просматривать, как видно, где обрываются(Вид) выберите страниц. Чтобы они таблиц в большинстве
- после печати. Задать зафиксировать их на от Word очень углу рабочей книгиНажмите на стрелку справа
режимы просмотра документа а все остальные от основного тела. в верхнем правом останется. С одной через кнопки наСамый простой способ выхода на странице будут
страницы при печатиPage Layout пропали, закройте и случаев хватает. Но количество можно мышкой документе. часто таблицы с Excel. от Панели быстрого
делают работу пользователя останутся на листе. Но, такая необходимость углу окна, то стороны она помогает ленте во вкладке из режима разметки выглядеть элементы при
документа. Используйте этот(Разметка страницы) или
снова откройте файл
стоит еще ознакомиться
или с клавиатуры.
office-guru.ru
Как настроить печать в Excel
Открываем диалоговое окно «Параметры данными не соответствуютОбычный: доступа. Microsoft Excel гораздоПосле этого разрывы в существует не все есть, кликаем по ориентироваться, уместится ли«Вид»
страницы – это печати и тут режим, чтобы расширить кликните по одноименному Excel. Кроме этого с возможностями разметки страницы». Вбираем закладку формату А4. ПриЭтот режим просмотраИз раскрывающегося меню выберите эффективней. Панель быстрого виде длинных пунктирных время, кроме того, стандартной кнопке закрытия. содержимое файла в. сменить его через же их редактировать. или сузить границы значку в строке вы можете навсегда страниц и страничногоВ основном в ширину «Размета страницы» и подготовке документа на
Настройка параметров страницы
установлен по умолчанию команду, которую хотели доступа позволяет держать линий будут убраны. данная функция может Не обязательно закрывать
печатный лист. СПереходим во вкладку пиктограмму на строке Кроме того, в печатных страниц. состояния. скрыть разрывы страниц режима. Их функции должна быть одна нажимаем на уголок печать следует предвидеть для всех листов бы добавить. При наиболее часто используемые Но появятся мелкие быть включена по все окна Excel, другой стороны, такое«Вид» состояния. этом режиме доступенНа вкладкеПримечание: для текущей книги. очень гибкие и страница, а в в разделе «Параметры этот момент и
Microsoft Excel. В
отсутствии необходимых команд команды всегда под пунктирные линии разметки. неосторожности, а в если у вас разбиение листа не. На ленте вТри кнопки в виде просмотр колонтитулов –View
По умолчанию Excel Для этого кликните удобные для подготовки
высоту ставьте максимальное страницы» правильно установить границы этом режиме Вы в списке, выберите рукой, а режимы Их, если считаете отличие от простой
запущено одновременно несколько каждому пользователю понравится, блоке инструментов пиктограмм для переключения специальных примечаний на
(Вид) нажмите кнопку печатает вниз, аFile на печать. число. Ошибки неЗдесь мы можем поменять листов Excel. работаете большую часть пункт просмотра позволяют изменить это необходимым, можно разметки страниц, видной
exceltable.com
файлов, так как
In this Article
- Page Break View Mode
- Insert Page Breaks
- Delete Page Break
- Move Page Breaks
- Reset Page Breaks
- Hide Page Breaks in Normal View
- Page Breaks – VBA
If you don’t manually set Page Breaks, Excel will do it’s best to set appropriate Page Breaks. However, if you’ve ever tried to print an Excel spreadsheet, you know it generally does not do a good job.
Any time you print a spreadsheet you should review and edit the Page Breaks before printing.
Page Break View Mode
Because page breaks are not shown by default in Excel, you will want to switch to Page Break Preview view mode in order to work effectively with them.
To switch from Normal View to Page Break Preview, activate the View Ribbon Menu. Then select Page Break Preview (ALT > W > I).
Below is an example of what the view looks like. A dashed line represents an automatic page break whereas solid lines stand for manual page breaks.
Tip: To go back to Normal View, go to View Ribbon > Normal (directly next to Page Break Preview) (ALT > W > L).
<!–Ads3–>
Insert Page Breaks
To insert a row (horizontal) page break, highlight the row directly below where you want to place the break. Then navigate to the Layout Ribbon Menu and select Breaks > Insert Page Break (ALT > P > B > I).
Result:
Tip: The SHIFT + SPACE shortcut allows you to conveniently select an entire row.
Follow the same steps to insert a column (vertical) Page Break. Select the column directly to the right of where you want to place your break. Then go to Page Layout > Breaks > Insert Page Break (ALT > P > B > I).
Tip: The CTRL + SPACE shortcut allows you to conveniently select an entire column.
Delete Page Break
To delete page breaks you can use almost exact same steps as if you were to insert one. Select the row below or column to the right of the page break and perform these steps:
Under the Page Layout Ribbon Menu, select Breaks then Remove Page Break (ALT > P > B > R)
Note: Automatic page breaks cannot be deleted
Move Page Breaks
If you happen to mess up where you placed your breaks, don’t fret. You can simply move them to the desired location.
Activate Page Break Preview (ALT > W > I), and simply hover over any page break lines until the <-> shows up then drag it to the desired location.
Warning: If you happen to move an automatic page break, it will turn into its manual counterpart.
<!–Ads1–>
Reset Page Breaks
Sometimes, you want to reset all of the Page Breaks in a worksheet..
On the ribbon, head back to where you would insert a page break and select the reset option (ALT > P > B > A)
Hide Page Breaks in Normal View
Page breaks may appear in Normal View Mode; they can be useful or an eye sore. To hide them, follow these steps:
Click the File tab on the ribbon then select Options on the left menu:
Then navigate to the Advanced subtab in the left menu. Scroll down to Display options for this worksheet and unselect Show Page Breaks.
<!–Ads2–>
Page Breaks – VBA
Everything mentioned above can also be accomplished using VBA using these code examples:
‘Add Row Page Break
Worksheets("Sheet1").Rows(40).PageBreak = xlPageBreakManual
‘Add Column Page Break
Worksheets("Sheet1").Columns("Z").PageBreak = xlPageBreakManual
‘Clear Row Page Break
Worksheets("Sheet1").Rows(40).PageBreak = xlPageBreakNone
‘Clear Column Page Break’
Worksheets("Sheet1").Columns("Z").PageBreak = xlPageBreakNone
‘Set Activesheet to Page Break Preview Mode
ActiveWindow.View = xlPageBreakPreview
‘Restore Activesheet to Normal View Mode
ActiveWindow.View = xlNormalViewУзнай цену своей работы
Формулировка задачи:
Господа, существует ли метод на переключение ВИД -> СТРАНИЧНЫЙ РЕЖИМ и обратно в ОБЫЧНЫЙ???
Код к задаче: «Есть ли метод обработки события при переключении в СТРАНИЧНЫЙ РЕЖИМ»
textual
Листинг программы
ActiveWindow.View = xlPageBreakPreview 'СТРАНИЧНЫЙ РЕЖИМ ActiveWindow.View = xlNormalView 'ОБЫЧНЫЙ
Полезно ли:
11 голосов , оценка 4.091 из 5
Похожие ответы
- Удаление дубликатов при перемещении на другой лист
- Type mismatch (error 13) при записи файла в папку
- Какое событие происходит в момент визуализации Frame
- Обработка текста из Word в код HTML
- Кодировка при отправке писем через Outlook
- Сохранить нули при передаче колонки в массив
- Странности при записи в текстовый файл
- Присвоение цвета ячейкам Excel, где есть какое-либо значение
- Ошибка «несовпадение типа» при вызове процедуры
- Как привязать к «выделенной ячейке» закомментированный код?
- Обработка части текста из ячейки ворда