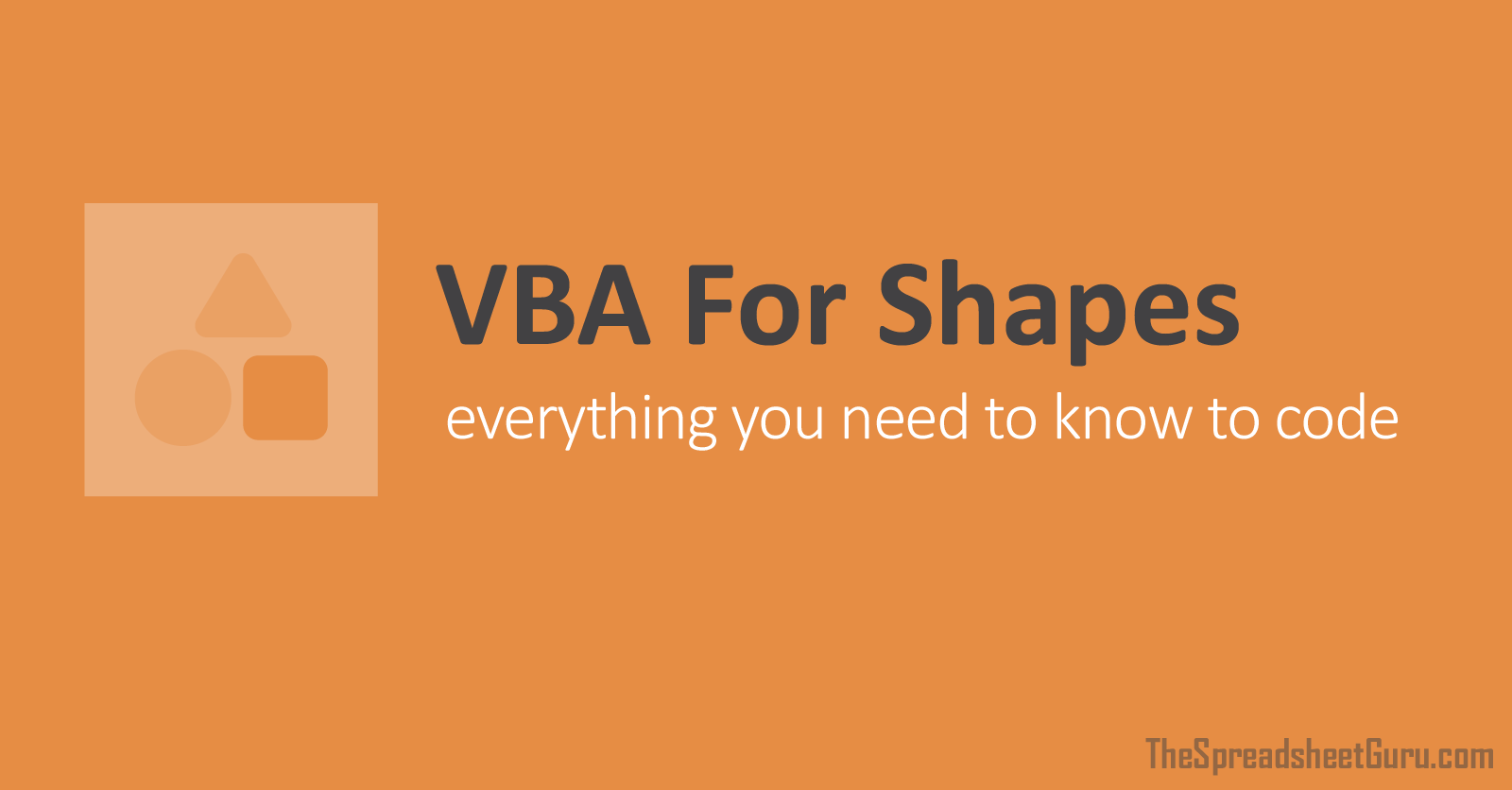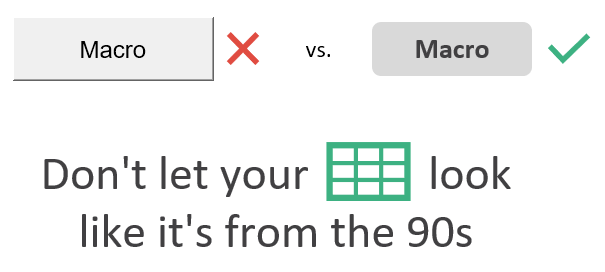Работа с фигурами в VBA Excel: создание фигур методом Shapes.AddShape, типы фигур (MsoAutoShapeType), обращение к фигурам и изменение их свойств. Примеры.
Объекты для работы с фигурами
Фигуры в VBA Excel представлены тремя объектами:
| Объект | Описание |
|---|---|
| Shapes | Коллекция всех фигур на рабочем листе. Используется для создания новых фигур, для обращения к одной фигуре по имени и для перебора фигур циклом. |
| ShapeRange | Коллекция нескольких фигур, аргументом которой является массив имен выбранных объектов. Используется для редактирования сразу всех фигур, входящих в эту коллекцию. |
| Shape | Объект, представляющий одну фигуру. Используется для редактирования одной этой фигуры. |
Фигуры в VBA Excel создаются методом Shapes.AddShape.
Синтаксис метода AddShape
|
Shapes.AddShape (Type, Left, Top, Width, Height) |
Shapes — выражение, возвращающее коллекцию фигур на рабочем листе, например: ActiveSheet.Shapes.
Параметры метода AddShape
| Параметр | Описание |
|---|---|
| Type | Константа из коллекции MsoAutoShapeType, определяющая тип создаваемой фигуры. |
| Left | Расстояние от левой границы фигуры до левой границы табличной части рабочего листа в пунктах.. Тип данных — Single. |
| Top | Расстояние от верхней границы фигуры до верхней границы табличной части рабочего листа в пунктах.. Тип данных — Single. |
| Width | Ширина фигуры по внешним границам в пунктах. |
| Height | Высота фигуры по внешним границам в пунктах. |
Все параметры метода Shapes.AddShape являются обязательными.
Константы MsoAutoShapeType
Константы коллекции MsoAutoShapeType, определяющие основные типы создаваемых фигур:
| Константа | Значение | Тип фигуры |
|---|---|---|
| msoShapeRectangle | 1 | Прямоугольник |
| msoShapeParallelogram | 2 | Параллелограмм |
| msoShapeTrapezoid | 3 | Трапеция |
| msoShapeDiamond | 4 | Ромб |
| msoShapeRoundedRectangle | 5 | Прямоугольник: скругленные углы |
| msoShapeOctagon | 6 | Восьмиугольник (октаэдр) |
| msoShapeIsoscelesTriangle | 7 | Равнобедренный треугольник |
| msoShapeRightTriangle | 8 | Прямоугольный треугольник |
| msoShapeOval | 9 | Овал |
| msoShapeHexagon | 10 | Шестиугольник (гексаэдр) |
| msoShapeCross | 11 | Крест |
| msoShapeRegularPentagon | 12 | Пятиугольник (пентаэдр) |
| msoShapeCan | 13 | Цилиндр |
| msoShapeCube | 14 | Куб |
| msoShapeDonut | 18 | Круг: прозрачная заливка (кольцо) |
| msoShapeLightningBolt | 22 | Молния |
| msoShapeSun | 23 | Солнце |
| msoShapeMoon | 24 | Месяц (луна) |
| msoShape5pointStar | 92 | Звезда: 5 точек (пятиконечная) |
| msoShapeCloud | 179 | Облако |
Все доступные константы из коллекции MsoAutoShapeType смотрите на сайте разработчиков.
Создание объекта ShapeRange
Создание коллекции ShapeRange из выбранных фигур:
|
Dim myShapeRange As ShapeRange Set myShapeRange = ActiveSheet.Shapes.Range(Array(«Пятиугольник 140», «Солнце 141», «Облако 144»)) |
Объектная переменная myShapeRange не обязательна, можно обратиться непосредственно к возвращенной коллекции, например, присвоив всем ее элементам синий цвет:
|
ActiveSheet.Shapes.Range(Array(«Пятиугольник 140», «Солнце 141», «Облако 144»)).Fill.ForeColor.RGB = vbBlue |
Примеры работы с фигурами
Пример 1
Создание пяти разных фигур из кода VBA Excel методом Shapes.AddShape:
|
Sub Primer1() With ActiveSheet.Shapes ‘При создании фигуры без присвоения ее переменной скобки не нужны .AddShape msoShapeCube, 30, 40, 72, 72 .AddShape msoShapeIsoscelesTriangle, 130, 40, 72, 72 .AddShape msoShapeSun, 230, 40, 72, 72 .AddShape msoShapeLightningBolt, 330, 40, 72, 72 ‘Чтобы выбрать фигуру, параметры необходимо заключить в скобки .AddShape(msoShapeCloud, 430, 40, 72, 72).Select End With End Sub |
Результат работы кода:
Пример 2
Работа с одной фигурой:
|
Sub Primer2() Dim myShape As Shape ‘Создаем фигуру «Месяц» и присваивает ссылку на нее переменной myShape Set myShape = ActiveSheet.Shapes.AddShape(msoShapeMoon, 50, 50, 80, 80) With myShape ‘Меняем высоту и ширину фигуры .Height = 150 .Width = 100 ‘Меняем цвет фигуры .Fill.ForeColor.RGB = vbYellow ‘Поворачиваем фигуру влево на 40 градусов .Rotation = —40 End With End Sub |
Пример 3
Редактирование одновременно нескольких фигур с помощью коллекции ShapeRange:
|
Sub Primer3() With ActiveSheet.Shapes.Range(Array(«Овал 1», «Овал 2», «Овал 3»)) ‘Меняем цвет всех фигур из коллекции ShapeRange .Fill.ForeColor.RGB = vbBlue ‘Задаем высоту и ширину овалов .Height = 150 .Width = 50 ‘Поворачиваем фигуры вправо на 45 градусов .Rotation = 45 End With End Sub |
Пример 4
Редактирование одновременно всех фигур на рабочем листе с помощью коллекции ShapeRange:
|
1 2 3 4 5 6 7 8 9 10 11 12 13 14 15 16 17 18 19 |
Sub Primer4() Dim myShapeRange As ShapeRange, i As Integer, _ myShape As Shape, myArray() As String ‘Задаем массиву размерность от 1 до количества фигур на листе ReDim myArray(1 To ActiveSheet.Shapes.Count) ‘Проходим циклом по всем фигурам коллекции и записываем их имена в массив For Each myShape In ActiveSheet.Shapes i = i + 1 myArray(i) = myShape.Name Next ‘Создаем коллекцию ShapeRange и присваиваем ссылку на нее переменной myShapeRange Set myShapeRange = ActiveSheet.Shapes.Range(myArray) With myShapeRange ‘Изменяем цвет всех фигур на рабочем листе .Fill.ForeColor.RGB = RGB(100, 150, 200) ‘Поворачиваем все фигуры вокруг вертикальной оси .Flip msoFlipVertical End With End Sub |
Пример 5
Добавление надписи (текста) на фигуру:
|
Sub Primer5() Dim myShape As Shape Set myShape = ActiveSheet.Shapes.AddShape(msoShapeCloud, 50, 30, 300, 300) With myShape.TextFrame2 ‘Добавление текста на фигуру .TextRange.Characters.Text = «Объект TextFrame представляет текстовую рамку в объекте Shape. Содержит текст в текстовом кадре, а также свойства и методы, которые контролируют выравнивание и закрепление текстового кадра.» ‘Задаем курсивное начертание .TextRange.Characters.Font.Italic = True ‘Указываем размер шрифта .TextRange.Characters.Font.Size = 13 ‘Отступ левой границы текстового поля от левой внутренней границы фигуры .MarginLeft = 30 ‘Отступ верхней границы текстового поля от верхней внутренней границы фигуры .MarginTop = 20 End With End Sub |
Результат работы кода:
Изменить цвет текста, например на черный, можно двумя способами:
|
‘С помощью константы MsoThemeColorIndex myShape.TextFrame2.TextRange.Characters.Font.Fill.ForeColor.ObjectThemeColor = msoThemeColorDark1 ‘С помощью цветовой модели RGB myShape.TextFrame2.TextRange.Characters.Font.Fill.ForeColor.RGB = RGB(0, 0, 0) |
С константами из коллекции MsoThemeColorIndex вы можете ознакомиться на сайте разработчиков.
Пример 6
Удаление фигур с рабочего листа из кода VBA Excel с помощью метода Delete.
Удаление одной фигуры:
|
ActiveSheet.Shapes(«Ромб 5»).Delete |
Удаление нескольких фигур:
|
ActiveSheet.Shapes.Range(Array(«Овал 1», «Овал 2», «Овал 3»)).Delete |
Удаление всех фигур с рабочего листа с помощью цикла:
|
Sub Primer6() Dim myShape As Shape For Each myShape In ActiveSheet.Shapes myShape.Delete Next End Sub |
В 7 примере рассмотрено удаление всех фигур без цикла.
Пример 7
Выделение всех фигур на рабочем листе:
|
ActiveSheet.Shapes.SelectAll |
Выбор всех фигур и удаление выбранного (всех фигур):
|
Sub Primer7() ActiveSheet.Shapes.SelectAll Selection.Delete End Sub |
Продолжение темы в статье VBA Excel. Копирование, перемещение и поворот фигур.
VBA Coding With Shape Objects
In this comprehensive guide, you will be learning all the ways you can create and manipulate shapes with VBA macros.
Shapes are objects you can insert into your spreadsheet through the Insert Tab via the Shapes gallery button. These objects can add visualizations to your dashboards, store text, or even serve as buttons to launch macro code.
Here is an outline of the topics covered in this guide:
Creating A New Shape With AddShape()
To create a shape object in Excel using VBA, you must call the AddShape function.
The AddShape function has 4 required inputs in order to generate a new shape:
-
Type — Name of the type of shape you wish to generate
-
Left — Where on the spreadsheet the left side of the shape should be located
-
Top — Where on the spreadsheet the top of the shape should be located
-
Width — How wide your shape should be
-
Height — How tall your shape should be
Here is a snippet of VBA code showing how to create 2 shapes and store the newly created shape to a variable for easy reference later on in your code.
Sub CreateShape()
Dim shp1 As Shape
Dim shp2 As Shape
‘Create & Store New Shape to Variable
Set shp1 = ActiveSheet.Shapes.AddShape(msoShape16pointStar, _
ActiveCell.Left, ActiveCell.Top, 80, 27)
‘Create & Store New Shape to Variable (use Enum Code)
Set shp2 = ActiveSheet.Shapes.AddShape(94, _
ActiveCell.Left, ActiveCell.Top, 80, 27)
End Sub
Continue reading through the next few sections to learn how to determine the type, size, and position values you should be using to create your desired shape.
Choosing A Shape Type
There are a TON of shape types available to you through VBA. There are so many in fact, that I have painstakenly gone through and visually cataloged them for your ease in the below slide show.
Once you have determined which shape you would like to create, grab either the shape textual name or the enumeration number. You will use this MSOAutoShapeType reference to code the exact shape you want.
If you have a shape already created on your spreadsheet, you can use the following code to figure out its enumeration code that you can reference in your VBA code.
Sub DetermineShapeType()
‘PURPOSE: Display The Shape Type of Selected Shape
‘SOURCE: www.TheSpreadsheetGuru.com
Dim ActiveShape As Shape
Dim UserSelection As Variant
‘Pull-in what is selected on screen
Set UserSelection = ActiveWindow.Selection
‘Determine if selection is a shape
On Error GoTo NoShapeSelected
Set ActiveShape = ActiveSheet.Shapes(UserSelection.Name)
On Error Resume Next
‘Tell User the Shape Type Enumeration Number
MsgBox «The Select Shape Type = » & ActiveShape.AutoShapeType
Exit Sub
‘Error Handler
NoShapeSelected:
MsgBox «You do not have a shape selected!»
End Sub
Determining Shape Position
There are two properties you can modify to change the location of a shape on the spreadsheet with VBA. These two properties are the Left and Top values of the shape.
If you are unsure what the size of your shape should be, there are two popular ways you can size your shape:
Method 1: You can base it on the left and top positions of a cell on your spreadsheet.
The following VBA code shows you how to use the Left value of Cell B1 and the Top value of Cell B10 to reposition the rectangle shape that is created.
Sub ShapePositionFromCell()
Dim shp As Shape
‘Create Shape
Set shp = ActiveSheet.Shapes.AddShape(msoShapeRectangle, _
Range(«B1»).Left, Range(«B10»).Top, 100, 50)
End Sub
Method 2: You can position the shape to your liking manually on the spreadsheet and read the left and top positions using VBA.
The following VBA code will output a message box that displays the Left and Top positions of a currently selected shape (ActiveShape).
Sub DetermineShapePosition()
‘PURPOSE: Display Selected Shape’s Position
‘SOURCE: www.TheSpreadsheetGuru.com
Dim ActiveShape As Shape
Dim UserSelection As Variant
‘Pull-in what is selected on screen
Set UserSelection = ActiveWindow.Selection
‘Determine if selection is a shape
On Error GoTo NoShapeSelected
Set ActiveShape = ActiveSheet.Shapes(UserSelection.Name)
On Error Resume Next
‘Tell User the Shape Position Values
MsgBox «Left Position = » & ActiveShape.Left & vbNewLine & _
«Top Position = » & ActiveShape.Top
Exit Sub
‘Error Handler
NoShapeSelected:
MsgBox «You do not have a shape selected!»
End Sub
Determining Shape Size
There are two properties you can modify to change the size of a shape with VBA. These two properties are the Width and Height values of the shape.
If you are unsure what the size of your shape should be, there are two popular ways you can size your shape:
Method 1: You can base it on the size of a range of cells
Sub ShapeSizeFromRange()
Dim shp As Shape
Dim rng As Range
‘Provide Range for Shape Size
Set rng = Range(«A1:C4»)
‘Create Shape
Set shp = ActiveSheet.Shapes.AddShape(msoShapeRectangle, _
ActiveCell.Left, ActiveCell.Top, rng.Width, rng.Height)
End Sub
Method 2: You can create the shape to your liking manually and read the width and height using VBA
Sub DetermineShapeSize()
‘PURPOSE: Display Selected Shape’s Size
‘SOURCE: www.TheSpreadsheetGuru.com
Dim ActiveShape As Shape
Dim UserSelection As Variant
‘Pull-in what is selected on screen
Set UserSelection = ActiveWindow.Selection
‘Determine if selection is a shape
On Error GoTo NoShapeSelected
Set ActiveShape = ActiveSheet.Shapes(UserSelection.Name)
On Error Resume Next
‘Tell User the Shape Position Values
MsgBox «Width = » & ActiveShape.Width & vbNewLine & _
«Height = » & ActiveShape.Height
Exit Sub
‘Error Handler
NoShapeSelected:
MsgBox «You do not have a shape selected!»
End Sub
Text Formatting
Sub CreateShapeWithText()
Dim shp As Shape
‘Create & Store New Shape to Variable
Set shp = ActiveSheet.Shapes.AddShape(msoShape16pointStar, _
ActiveCell.Left, ActiveCell.Top, 80, 27)
‘Add Text To Shape
shp.TextFrame2.TextRange.Text = «My Awesome Shape!»
‘Bold/Italicize/Underline Text
shp.TextFrame2.TextRange.Font.Bold = True
shp.TextFrame2.TextRange.Font.Italic = True
shp.TextFrame2.TextRange.Font.UnderlineStyle = msoUnderlineDottedLine
‘Change Text Color
shp.TextFrame2.TextRange.Font.Fill.ForeColor.RGB = RGB(225, 140, 71)
‘Change Text Size
shp.TextFrame2.TextRange.Font.Size = 14
‘Center Align Text
shp.TextFrame.HorizontalAlignment = xlHAlignCenter
shp.TextFrame.VerticalAlignment = xlVAlignCenter
End Sub
Fill Color & Borders
Sub CreateShapeWithBorder()
Dim shp As Shape
‘Create & Store New Shape to Variable
Set shp = ActiveSheet.Shapes.AddShape(msoShapeRoundedRectangle, _
ActiveCell.Left, ActiveCell.Top, 80, 27)
‘Light Orange Fill
shp.Fill.ForeColor.RGB = RGB(253, 234, 218)
‘Add Dotted Border
shp.Line.DashStyle = msoLineDashDotDot
‘Dark Orange Border
shp.Line.ForeColor.RGB = RGB(252, 213, 181)
‘Adjust Border Thickness
shp.Line.Weight = 2
‘Remove Border
shp.Line.Visible = False
End Sub
Change Shape Type
If you are looking to change the shape type of an existing type, you can do so by setting the AutoShapeType to a different shape type value.
Sub ChangeShapeType()
Dim shp As Shape
‘Store specific shape on spreadsheet to a variable
Set shp = ActiveSheet.Shapes(«Shape1»)
‘Change shape type to oval
shp.AutoShapeType = msoShapeOval
End Sub
Create Your Own Macro Button With VBA Code
I personally cannot stand the native Excel form control button. It looks so outdated and really makes your spreadsheets look unprofessional. That is why I prefer to use VBA code to create a shape that looks like a button.
I thought this would be a great example to show you a real-world coding example where I need to create and format a shape to have a specific appearance. The following VBA macro code puts everything we have covered in this guide together and provides you with some sample code that comprises of a true shape-building solution.
Sub Create_Button()
‘PURPOSE: Creates a SpreadsheetGuru macro button shape
‘SOURCE: www.TheSpreadsheetGuru.com
Dim bttn As Shape
‘Create & Position Macro Button
Set bttn = ActiveSheet.Shapes.AddShape(msoShapeRoundedRectangle, _
ActiveCell.Left, ActiveCell.Top, 80, 27)
‘Modify Text Formatting
With bttn.TextFrame2.TextRange
.Text = «Macro»
.Font.Bold = msoTrue
.Font.Fill.ForeColor.RGB = RGB(0, 0, 0)
.Font.Size = 14
End With
‘Center Alignment
bttn.TextFrame.HorizontalAlignment = xlHAlignCenter
bttn.TextFrame.VerticalAlignment = xlVAlignCenter
‘Light Gray Fill
bttn.Fill.ForeColor.RGB = RGB(217, 217, 217)
‘No Border
bttn.Line.Visible = msoFalse
End Sub
Loop Through All Shapes Of Specific Type
If you need to target a specific shape type on your spreadsheet, you can create a loop that tests the AutoShapeType value to filter your results.
The following VBA code example loops through all shape objects in the currently selected spreadsheet and only changes the fill color of the rectangle shapes.
Sub ChangeRectangleShapes()
Dim shp As Shape
‘Loop through each shape on ActiveSheet
For Each shp In ActiveSheet.Shapes
‘Only modify rectangle shapes
If shp.AutoShapeType = msoShapeRectangle Then
shp.Fill.ForeColor.RGB = RGB(253, 234, 218)
End If
Next shp
End Sub
I Hope This Microsoft Excel Article Helped!
Hopefully, I was able to explain how you use VBA code to create and format shapes on your Excel spreadsheets. If you have any questions about these techniques or suggestions on how to improve them, please let me know in the comments section below.
About The Author
Hey there! I’m Chris and I run TheSpreadsheetGuru website in my spare time. By day, I’m actually a finance professional who relies on Microsoft Excel quite heavily in the corporate world. I love taking the things I learn in the “real world” and sharing them with everyone here on this site so that you too can become a spreadsheet guru at your company.
Through my years in the corporate world, I’ve been able to pick up on opportunities to make working with Excel better and have built a variety of Excel add-ins, from inserting tickmark symbols to automating copy/pasting from Excel to PowerPoint. If you’d like to keep up to date with the latest Excel news and directly get emailed the most meaningful Excel tips I’ve learned over the years, you can sign up for my free newsletters. I hope I was able to provide you with some value today and I hope to see you back here soon!
— Chris
| title | keywords | f1_keywords | ms.prod | ms.assetid | ms.date | ms.localizationpriority |
|---|---|---|---|---|---|---|
|
Working with shapes (drawing objects) |
vbaxl10.chm5206010 |
vbaxl10.chm5206010 |
excel |
aef5dc81-d54f-a01a-f949-a30688a3cf23 |
11/13/2018 |
medium |
Shapes, or drawing objects, are represented by three different objects:
| Object | Description |
|---|---|
| Shapes collection | Use to create shapes and to iterate through all the shapes on a given worksheet. |
| ShapeRange collection | Use to modify multiple shapes the same way you work with multiple shapes in the user interface. |
| Shape object | Use to format or modify a single shape. |
Setting properties for a shape
Many formatting properties of shapes are not set by properties that apply directly to the Shape or ShapeRange object. Instead, related shape attributes are grouped under secondary objects, such as the FillFormat object, which contains all the properties that relate to the shape’s fill, or the LinkFormat object, which contains all the properties that are unique to linked OLE objects.
To set properties for a shape, you must first return the object that represents the set of related shape attributes and then set properties of that returned object. For example, you use the Fill property to return the FillFormat object, and then you set the ForeColor property of the FillFormat object to set the fill foreground color for the specified shape, as shown in the following example.
Worksheets(1).Shapes(1).Fill.ForeColor.RGB = RGB(255, 0, 0)
Applying a property or method to several shapes at the same time
In the user interface, you can perform some operations with several shapes selected; for example, you can select several shapes and set all their individual fills at once. You can perform other operations with only a single shape selected; for example, you can edit the text in a shape only if a single shape is selected.
In Visual Basic, there are two ways to apply properties and methods to a set of shapes. These two ways allow you to perform any operation that you can perform on a single shape on a range of shapes, whether or not you can perform the same operation in the user interface.
-
If the operation works on multiple selected shapes in the user interface, you can perform the same operation in Visual Basic by constructing a ShapeRange collection that contains the shapes you want to work with, and applying the appropriate properties and methods directly to the ShapeRange collection.
-
If the operation does not work on multiple selected shapes in the user interface, you can still perform the operation in Visual Basic by looping through the Shapes collection or through a ShapeRange collection that contains the shapes you want to work with, and applying the appropriate properties and methods to the individual Shape objects in the collection.
Many properties and methods that apply to the Shape object and ShapeRange collection fail if applied to certain kinds of shapes. For example, the TextFrame property fails if applied to a shape that cannot contain text.
If you are not positive that each of the shapes in a ShapeRange collection can have a certain property or method applied to it, don’t apply the property or method to the ShapeRange collection. If you want to apply one of these properties or methods to a collection of shapes, you must loop through the collection and test each individual shape to make sure it is an appropriate type of shape before applying the property or method to it.
Creating a ShapeRange collection that contains all shapes on a sheet
You can create a ShapeRange object that contains all the Shape objects on a sheet by selecting the shapes and then using the ShapeRange property to return a ShapeRange object containing the selected shapes.
Worksheets(1).Shapes.Select Set sr = Selection.ShapeRange
In Microsoft Excel, the Index argument is not optional for the Range property of the Shapes collection, so you cannot use this property without an argument to create a ShapeRange object containing all shapes in a Shapes collection.
Applying a property or method to a ShapeRange collection
If you can perform an operation on multiple selected shapes in the user interface at the same time, you can do the programmatic equivalent by constructing a ShapeRange collection and then applying the appropriate properties or methods to it. The following example constructs a shape range that contains the shapes named «Big Star» and «Little Star» on myDocument and applies a gradient fill to them.
Set myDocument = Worksheets(1) Set myRange = myDocument.Shapes.Range(Array("Big Star", _ "Little Star")) myRange.Fill.PresetGradient _ msoGradientHorizontal, 1, msoGradientBrass
The following are general guidelines for how properties and methods behave when they are applied to a ShapeRange collection.
-
Applying a method to the collection is equivalent to applying the method to each individual Shape object in that collection.
-
Setting the value of a property of the collection is equivalent to setting the value of the property of each individual shape in that range.
-
A property of the collection that returns a constant returns the value of the property for an individual shape in the collection if all shapes in the collection have the same value for that property. If not all shapes in the collection have the same value for the property, it returns the «mixed» constant.
-
A property of the collection that returns a simple data type (such as Long, Single, or String) returns the value of the property for an individual shape if all shapes in the collection have the same value for that property.
-
The value of some properties can be returned or set only if there is exactly one shape in the collection. If the collection contains more than one shape, a run-time error occurs. This is generally the case for returning or setting properties when the equivalent action in the user interface is possible only with a single shape (actions such as editing text in a shape or editing the points of a freeform).
The preceding guidelines also apply when you are setting properties of shapes that are grouped under secondary objects of the ShapeRange collection, such as the FillFormat object. If the secondary object represents operations that can be performed on multiple selected objects in the user interface, you’ll be able to return the object from a ShapeRange collection and set its properties.
For example, you can use the Fill property to return the FillFormat object that represents the fills of all the shapes in the ShapeRange collection. Setting the properties of this FillFormat object will set the same properties for all the individual shapes in the ShapeRange collection.
Looping through a Shapes or ShapeRange collection
Even if you cannot perform an operation on several shapes in the user interface at the same time by selecting them and then using a command, you can perform the equivalent action programmatically by looping through a Shapes or ShapeRange collection that contains the shapes you want to work with, applying the appropriate properties and methods to the individual Shape objects in the collection.
The following example loops through all the shapes on myDocument and changes the foreground color for each AutoShape shape.
Set myDocument = Worksheets(1) For Each sh In myDocument.Shapes If sh.Type = msoAutoShape Then sh.Fill.ForeColor.RGB = RGB(255, 0, 0) End If Next
The following example constructs a ShapeRange collection that contains all the currently selected shapes in the active window and sets the foreground color for each selected shape.
For Each sh in ActiveWindow.Selection.ShapeRange sh.Fill.ForeColor.RGB = RGB(255, 0, 0) Next
Aligning, distributing, and grouping shapes in a ShapeRange
Use the Align and Distribute methods to position a set of shapes relative to one another or relative to the document that contains them.
Use the Group method or the Regroup method to form a single grouped shape from a set of shapes.
See also
- Excel functions (by category)
[!includeSupport and feedback]
Содержание
- Shape object (Excel)
- Remarks
- Example
- Methods
- Properties
- See also
- Support and feedback
- Объект Shapes (Excel)
- Замечания
- Пример
- Методы
- Свойства
- См. также
- Поддержка и обратная связь
- Working with shapes (drawing objects)
- Setting properties for a shape
- Applying a property or method to several shapes at the same time
- Creating a ShapeRange collection that contains all shapes on a sheet
- Applying a property or method to a ShapeRange collection
- Looping through a Shapes or ShapeRange collection
- Aligning, distributing, and grouping shapes in a ShapeRange
- See also
- Support and feedback
Shape object (Excel)
Represents an object in the drawing layer, such as an AutoShape, freeform, OLE object, or picture.
The Shape object is a member of the Shapes collection. The Shapes collection contains all the shapes in a workbook.
There are three objects that represent shapes: the Shapes collection, which represents all the shapes on a workbook; the ShapeRange collection, which represents a specified subset of the shapes on a workbook (for example, a ShapeRange object could represent shapes one and four in the workbook, or it could represent all the selected shapes in the workbook); and the Shape object, which represents a single shape on a worksheet. If you want to work with several shapes at the same time or with shapes within the selection, use a ShapeRange collection.
| To return. | Use. |
|---|---|
| A Shape object that represents one of the shapes attached by a connector | The BeginConnectedShape or EndConnectedShape property of the ConnectorFormat object. |
| A newly created freeform | The BuildFreeform and AddNodes methods to define the geometry of a new freeform, and use the ConvertToShape method to create the freeform and return the Shape object that represents it. |
| A Shape object that represents a single shape in a grouped shape | GroupItems (index), where index is the shape name or the index number within the group. |
| A newly formed group of shapes | The Group or Regroup method of the ShapeRange object to group a range of shapes and return a single Shape object that represents the newly formed group. After a group has been formed, you can work with the group the same way that you work with any other shape. |
| A Shape object that represents an existing shape | Shapes (index), where index is the shape name or the index number. |
| A Shape object that represents a shape within the selection | Selection.ShapeRange (index), where index is the shape name or the index number. |
Example
The following example horizontally flips shape one and the shape named Rectangle 1 on myDocument.
Each shape is assigned a default name when you add it to the Shapes collection. To give the shape a more meaningful name, use the Name property. The following example adds a rectangle to myDocument, gives it the name Red Square, and then sets its foreground color and line style.
The following example sets the fill for the first shape in the selection in the active window, assuming that there’s at least one shape in the selection.
Methods
Properties
See also
Support and feedback
Have questions or feedback about Office VBA or this documentation? Please see Office VBA support and feedback for guidance about the ways you can receive support and provide feedback.
Источник
Объект Shapes (Excel)
Коллекция всех объектов Shape на указанном листе.
Замечания
Каждый объект Shape представляет объект на слое рисования, например автофигуру, свободную форму, объект OLE или рисунок.
Если вы хотите работать с подмножеством фигур в документе( например, для выполнения действий только с автофигурами в документе или только с выбранными фигурами), необходимо создать коллекцию ShapeRange , содержащую фигуры, с которыми вы хотите работать.
Пример
Используйте свойство Shapes объекта Worksheet , чтобы вернуть коллекцию Shapes . В следующем примере выбраны все фигуры в myDocument.
Если вы хотите выполнить что-то (например, удалить или задать свойство) для всех фигур на листе одновременно, выделите все фигуры, а затем используйте свойство ShapeRange в выделенном фрагменте, чтобы создать объект ShapeRange , содержащий все фигуры на листе, а затем применить соответствующее свойство или метод к объекту ShapeRange .
Используйте фигуры (индекс), где индекс — это имя или номер индекса фигуры, чтобы вернуть один объект Shape. В следующем примере заливка задает предустановленный оттенок для фигуры 1 в myDocument.
Используйте диапазон (индекс), где индекс — это имя или номер индекса фигуры или массив имен фигур или номеров индексов, чтобы вернуть коллекцию ShapeRange , представляющую подмножество коллекции Shapes . В следующем примере задается шаблон заливки для фигур один и три в myDocument.
Элемент ActiveX на листе имеет два имени: имя фигуры, содержащей элемент управления, которое отображается в поле Имя при просмотре листа, и кодового имени элемента управления, которое отображается в ячейке справа от (Имя) в окно свойств. При первом добавлении элемента управления на лист имя фигуры и код совпадают. Однако при изменении имени фигуры или кодового имени другое не будет автоматически изменено в соответствии с ней.
Имя кода элемента управления используется в именах его процедур событий. Однако при возврате элемента управления из коллекции Shapes или OLEObjects для листа необходимо использовать имя фигуры, а не код, чтобы ссылаться на элемент управления по имени. Например, предположим, что вы добавили флажок на лист и что имя фигуры по умолчанию и код по умолчанию — CheckBox1. Если изменить имя кода элемента управления, введя chkFinished рядом с (Name) в окно свойств, необходимо использовать chkFinished в именах процедур событий, но по-прежнему необходимо использовать CheckBox1 для возврата элемента управления из коллекции Shapes или OLEObject, как показано в следующем примере.
Методы
Свойства
См. также
Поддержка и обратная связь
Есть вопросы или отзывы, касающиеся Office VBA или этой статьи? Руководство по другим способам получения поддержки и отправки отзывов см. в статье Поддержка Office VBA и обратная связь.
Источник
Working with shapes (drawing objects)
Shapes, or drawing objects, are represented by three different objects:
| Object | Description |
|---|---|
| Shapes collection | Use to create shapes and to iterate through all the shapes on a given worksheet. |
| ShapeRange collection | Use to modify multiple shapes the same way you work with multiple shapes in the user interface. |
| Shape object | Use to format or modify a single shape. |
Setting properties for a shape
Many formatting properties of shapes are not set by properties that apply directly to the Shape or ShapeRange object. Instead, related shape attributes are grouped under secondary objects, such as the FillFormat object, which contains all the properties that relate to the shape’s fill, or the LinkFormat object, which contains all the properties that are unique to linked OLE objects.
To set properties for a shape, you must first return the object that represents the set of related shape attributes and then set properties of that returned object. For example, you use the Fill property to return the FillFormat object, and then you set the ForeColor property of the FillFormat object to set the fill foreground color for the specified shape, as shown in the following example.
Applying a property or method to several shapes at the same time
In the user interface, you can perform some operations with several shapes selected; for example, you can select several shapes and set all their individual fills at once. You can perform other operations with only a single shape selected; for example, you can edit the text in a shape only if a single shape is selected.
In Visual Basic, there are two ways to apply properties and methods to a set of shapes. These two ways allow you to perform any operation that you can perform on a single shape on a range of shapes, whether or not you can perform the same operation in the user interface.
If the operation works on multiple selected shapes in the user interface, you can perform the same operation in Visual Basic by constructing a ShapeRange collection that contains the shapes you want to work with, and applying the appropriate properties and methods directly to the ShapeRange collection.
If the operation does not work on multiple selected shapes in the user interface, you can still perform the operation in Visual Basic by looping through the Shapes collection or through a ShapeRange collection that contains the shapes you want to work with, and applying the appropriate properties and methods to the individual Shape objects in the collection.
Many properties and methods that apply to the Shape object and ShapeRange collection fail if applied to certain kinds of shapes. For example, the TextFrame property fails if applied to a shape that cannot contain text.
If you are not positive that each of the shapes in a ShapeRange collection can have a certain property or method applied to it, don’t apply the property or method to the ShapeRange collection. If you want to apply one of these properties or methods to a collection of shapes, you must loop through the collection and test each individual shape to make sure it is an appropriate type of shape before applying the property or method to it.
Creating a ShapeRange collection that contains all shapes on a sheet
You can create a ShapeRange object that contains all the Shape objects on a sheet by selecting the shapes and then using the ShapeRange property to return a ShapeRange object containing the selected shapes.
In Microsoft Excel, the Index argument is not optional for the Range property of the Shapes collection, so you cannot use this property without an argument to create a ShapeRange object containing all shapes in a Shapes collection.
Applying a property or method to a ShapeRange collection
If you can perform an operation on multiple selected shapes in the user interface at the same time, you can do the programmatic equivalent by constructing a ShapeRange collection and then applying the appropriate properties or methods to it. The following example constructs a shape range that contains the shapes named «Big Star» and «Little Star» on myDocument and applies a gradient fill to them.
The following are general guidelines for how properties and methods behave when they are applied to a ShapeRange collection.
Applying a method to the collection is equivalent to applying the method to each individual Shape object in that collection.
Setting the value of a property of the collection is equivalent to setting the value of the property of each individual shape in that range.
A property of the collection that returns a constant returns the value of the property for an individual shape in the collection if all shapes in the collection have the same value for that property. If not all shapes in the collection have the same value for the property, it returns the «mixed» constant.
A property of the collection that returns a simple data type (such as Long, Single, or String) returns the value of the property for an individual shape if all shapes in the collection have the same value for that property.
The value of some properties can be returned or set only if there is exactly one shape in the collection. If the collection contains more than one shape, a run-time error occurs. This is generally the case for returning or setting properties when the equivalent action in the user interface is possible only with a single shape (actions such as editing text in a shape or editing the points of a freeform).
The preceding guidelines also apply when you are setting properties of shapes that are grouped under secondary objects of the ShapeRange collection, such as the FillFormat object. If the secondary object represents operations that can be performed on multiple selected objects in the user interface, you’ll be able to return the object from a ShapeRange collection and set its properties.
For example, you can use the Fill property to return the FillFormat object that represents the fills of all the shapes in the ShapeRange collection. Setting the properties of this FillFormat object will set the same properties for all the individual shapes in the ShapeRange collection.
Looping through a Shapes or ShapeRange collection
Even if you cannot perform an operation on several shapes in the user interface at the same time by selecting them and then using a command, you can perform the equivalent action programmatically by looping through a Shapes or ShapeRange collection that contains the shapes you want to work with, applying the appropriate properties and methods to the individual Shape objects in the collection.
The following example loops through all the shapes on myDocument and changes the foreground color for each AutoShape shape.
The following example constructs a ShapeRange collection that contains all the currently selected shapes in the active window and sets the foreground color for each selected shape.
Aligning, distributing, and grouping shapes in a ShapeRange
Use the Align and Distribute methods to position a set of shapes relative to one another or relative to the document that contains them.
Use the Group method or the Regroup method to form a single grouped shape from a set of shapes.
See also
Support and feedback
Have questions or feedback about Office VBA or this documentation? Please see Office VBA support and feedback for guidance about the ways you can receive support and provide feedback.
Источник
How to create autoshapes, lines and connectors in VBA macros
Part one of an eight-part series of blogs
You can use Visual Basic within Excel, PowerPoint or Word to draw shapes, format them and even assign macros to run — this long blog gives lots of ideas of how to proceed!
- Working with shapes in VBA (this blog)
- Working with shapes — getting started
- Naming, referring to and positioning shapes
- Formatting shapes and adding text
- Adding lines and connectors to join shapes together
- Working with multiple shapes
- Assigning macros to shapes
- Exercises on shapes
This is one small part of our free online Excel VBA tutorial. To find out how to learn in a more structured way, have a look at our training courses in VBA.
Posted by
Andy Brown
on 25 January 2014
You need a minimum screen resolution of about 700 pixels width to see our blogs. This is because they contain diagrams and tables which would not be viewable easily on a mobile phone or small laptop. Please use a larger tablet, notebook or desktop computer, or change your screen resolution settings.
For a long time I’ve always shied away from this subject, but it turns out
that I shouldn’t have: shapes in VBA are surprisingly easy
to create and control!
The code to create these two shapes is shown in
the formatting section of this blog.
This blog goes into the minutiae of how to create autoshapes in VBA.
All of the examples are for Excel, but they’ll work just as well for PowerPoint
VBA or Word VBA.
First, however, there are two things that you can do to make your shape-life
easier (it sounds like something out of a bad science fiction novel …).
Tip 1: Use Excel 2010 or later
Admittedly you may not have much choice about this, but if you possibly can,
use Excel 2010 in preference to Excel 2007. Imagine that you want to add a
rectangle while recording a macro. Here’s what this produces when
recording a macro in Excel 2010:
Sub Macro3()
ActiveSheet.Shapes.AddShape(msoShapeRectangle, 355.0588188976, 64.2352755906, _
62.1176377953, 48.7059055118).Select
Selection.ShapeRange(1).TextFrame2.TextRange.Characters.Text = «test»
With Selection.ShapeRange(1).TextFrame2.TextRange.Characters(1, 4). _
ParagraphFormat
.FirstLineIndent = 0
.Alignment = msoAlignLeft
End With
With Selection.ShapeRange(1).TextFrame2.TextRange.Characters(1, 4).Font
.NameComplexScript = «+mn-cs»
.NameFarEast = «+mn-ea»
.Fill.Visible = msoTrue
.Fill.ForeColor.ObjectThemeColor = msoThemeColorLight1
.Fill.ForeColor.TintAndShade = 0
.Fill.ForeColor.Brightness = 0
.Fill.Transparency = 0
.Fill.Solid
.Size = 11
.Name = «+mn-lt»
End With
Range(«I14»).Select
End Sub
Here’s exactly the same thing recorded in Excel 2007:
Sub Macro1()
Range(«D10»).Select
End Sub
You can easily survive using shapes without recording anything, but being
able to record commands can make life much easier!
Tip 2: Use a Worksheet variable
For some reason, VBA doesn’t support autocompletion that well when you’re
working with worksheets. For example, as you type in the following lines
of code you won’t see any Intellisense to help you:
Worksheets(1).Shapes.AddShape 1, 1, 1, 1, 1
ActiveSheet.Shapes.AddShape 1, 1, 1, 1, 1
Websites will tell you that this is because Excel doesn’t know whether you’re
working with a worksheet or a chart, but I can’t see how this can be true for
the first line of code above. Whatever …
By contrast, if you use an object variable to refer to a worksheet life will
be MUCH easier:
If you use a variable of type
Worksheet, VBA knows what you’re talking about and can help you.
With those two tips out of the way, let’s start with the basics of working
with shapes!
Although our two-day advanced VBA course (online
or classroom) doesn’t usually get onto working with
shapes (it’s a bit TOO niche), you will learn lots of other advanced VBA
techniques. Meet the owls behind the blogs, and treat yourself to a place
on one of our VBA courses!
This blog has 0 threads
Add post