Permalink
Cannot retrieve contributors at this time
| title | keywords | f1_keywords | ms.prod | api_name | ms.assetid | ms.date | ms.localizationpriority |
|---|---|---|---|---|---|---|---|
|
Shapes.Count property (Excel) |
vbaxl10.chm638073 |
vbaxl10.chm638073 |
excel |
Excel.Shapes.Count |
b08b503a-a812-970c-bb10-54c5e9c3a46a |
05/15/2019 |
medium |
Shapes.Count property (Excel)
Returns a Long value that represents the number of objects in the collection.
Syntax
expression.Count
expression A variable that represents a Shapes object.
[!includeSupport and feedback]
-
Check Also Extract Substring Between Parenthesis In Excel
-
Check Also Count Number Of Users Who Are Active In An Excel Workbook
-
Check Also VBA To Open Latest Excel Workbook
-
Check Also Print Cell Height And Cell Width Of A Cell In Excel
-
Check Also Delete Non Numeric Values From Numeric Field In Excel
-
Check Also Create Rows From Column In Excel
-
Check Also Sum Numbers Separated By Symbol In Excel
-
Check Also Sort Comma Separated Values Within A Cell In Excel
In this post we will see how could we count number of images/shapes/objects in a sheet in excel.
In any standard excel dashboard, we find several objects like graphs, some images or any objects like arrow bar or a rectangular object filled with some information etc.
Below is a simple example of an excel sheet with some images present in it and we will try to count the number of images in this sheet in excel.
As you could see in the pic above we have some images/objects/shapes available in a sheet in excel and we will use a small VBA code to count the number of objects available here.
Step 1
Press Alt+F11 to open the VB editor in excel as shown below or alternatively you could click “Visual Basic” icon under Developer tab in excel ribbon as shown below.
Step 2
You will get the editor screen as shown below and now insert a module here from Insert Menu of the editor.
Step 3
Now paste this small VB code in the module which we have just created.
Sub Count_Shapes()
Dim counter As Long
Dim ws As Worksheet
For Each ws In ActiveWorkbook.Worksheets
counter = ActiveSheet.Shapes.count
Range(“E2”).Value = counter
Next
End Sub
The counter variable that I have created here will hold the count of images/objects/shapes in a sheet in excel and I am writing the value of counter variable in our excel sheet in cell E2.
Step 4
Now run the macro by pressing F5 to count number of shapes/images/objects in any excel sheet.
Now go back to cell E2 of the sheet where oi have written the count of images and you will find the value 3 has been written there as we have 3 objects available in our excel sheet here as shown below.

You could either write this counter variable which has hold the count of number of images in any excel cell or could use it further in the program based on your requirement.
This program works for any type of excel objects/images and shapes you would like to count in excel.
Hope this helped.
Random Posts
-
-
-
Sort By Length In Excel
In this article we will see how we could sort by length in excel i.e.We may have some data arranged in a […]
-
Работа с фигурами в VBA Excel: создание фигур методом Shapes.AddShape, типы фигур (MsoAutoShapeType), обращение к фигурам и изменение их свойств. Примеры.
Объекты для работы с фигурами
Фигуры в VBA Excel представлены тремя объектами:
| Объект | Описание |
|---|---|
| Shapes | Коллекция всех фигур на рабочем листе. Используется для создания новых фигур, для обращения к одной фигуре по имени и для перебора фигур циклом. |
| ShapeRange | Коллекция нескольких фигур, аргументом которой является массив имен выбранных объектов. Используется для редактирования сразу всех фигур, входящих в эту коллекцию. |
| Shape | Объект, представляющий одну фигуру. Используется для редактирования одной этой фигуры. |
Фигуры в VBA Excel создаются методом Shapes.AddShape.
Синтаксис метода AddShape
|
Shapes.AddShape (Type, Left, Top, Width, Height) |
Shapes — выражение, возвращающее коллекцию фигур на рабочем листе, например: ActiveSheet.Shapes.
Параметры метода AddShape
| Параметр | Описание |
|---|---|
| Type | Константа из коллекции MsoAutoShapeType, определяющая тип создаваемой фигуры. |
| Left | Расстояние от левой границы фигуры до левой границы табличной части рабочего листа в пунктах.. Тип данных — Single. |
| Top | Расстояние от верхней границы фигуры до верхней границы табличной части рабочего листа в пунктах.. Тип данных — Single. |
| Width | Ширина фигуры по внешним границам в пунктах. |
| Height | Высота фигуры по внешним границам в пунктах. |
Все параметры метода Shapes.AddShape являются обязательными.
Константы MsoAutoShapeType
Константы коллекции MsoAutoShapeType, определяющие основные типы создаваемых фигур:
| Константа | Значение | Тип фигуры |
|---|---|---|
| msoShapeRectangle | 1 | Прямоугольник |
| msoShapeParallelogram | 2 | Параллелограмм |
| msoShapeTrapezoid | 3 | Трапеция |
| msoShapeDiamond | 4 | Ромб |
| msoShapeRoundedRectangle | 5 | Прямоугольник: скругленные углы |
| msoShapeOctagon | 6 | Восьмиугольник (октаэдр) |
| msoShapeIsoscelesTriangle | 7 | Равнобедренный треугольник |
| msoShapeRightTriangle | 8 | Прямоугольный треугольник |
| msoShapeOval | 9 | Овал |
| msoShapeHexagon | 10 | Шестиугольник (гексаэдр) |
| msoShapeCross | 11 | Крест |
| msoShapeRegularPentagon | 12 | Пятиугольник (пентаэдр) |
| msoShapeCan | 13 | Цилиндр |
| msoShapeCube | 14 | Куб |
| msoShapeDonut | 18 | Круг: прозрачная заливка (кольцо) |
| msoShapeLightningBolt | 22 | Молния |
| msoShapeSun | 23 | Солнце |
| msoShapeMoon | 24 | Месяц (луна) |
| msoShape5pointStar | 92 | Звезда: 5 точек (пятиконечная) |
| msoShapeCloud | 179 | Облако |
Все доступные константы из коллекции MsoAutoShapeType смотрите на сайте разработчиков.
Создание объекта ShapeRange
Создание коллекции ShapeRange из выбранных фигур:
|
Dim myShapeRange As ShapeRange Set myShapeRange = ActiveSheet.Shapes.Range(Array(«Пятиугольник 140», «Солнце 141», «Облако 144»)) |
Объектная переменная myShapeRange не обязательна, можно обратиться непосредственно к возвращенной коллекции, например, присвоив всем ее элементам синий цвет:
|
ActiveSheet.Shapes.Range(Array(«Пятиугольник 140», «Солнце 141», «Облако 144»)).Fill.ForeColor.RGB = vbBlue |
Примеры работы с фигурами
Пример 1
Создание пяти разных фигур из кода VBA Excel методом Shapes.AddShape:
|
Sub Primer1() With ActiveSheet.Shapes ‘При создании фигуры без присвоения ее переменной скобки не нужны .AddShape msoShapeCube, 30, 40, 72, 72 .AddShape msoShapeIsoscelesTriangle, 130, 40, 72, 72 .AddShape msoShapeSun, 230, 40, 72, 72 .AddShape msoShapeLightningBolt, 330, 40, 72, 72 ‘Чтобы выбрать фигуру, параметры необходимо заключить в скобки .AddShape(msoShapeCloud, 430, 40, 72, 72).Select End With End Sub |
Результат работы кода:
Пример 2
Работа с одной фигурой:
|
Sub Primer2() Dim myShape As Shape ‘Создаем фигуру «Месяц» и присваивает ссылку на нее переменной myShape Set myShape = ActiveSheet.Shapes.AddShape(msoShapeMoon, 50, 50, 80, 80) With myShape ‘Меняем высоту и ширину фигуры .Height = 150 .Width = 100 ‘Меняем цвет фигуры .Fill.ForeColor.RGB = vbYellow ‘Поворачиваем фигуру влево на 40 градусов .Rotation = —40 End With End Sub |
Пример 3
Редактирование одновременно нескольких фигур с помощью коллекции ShapeRange:
|
Sub Primer3() With ActiveSheet.Shapes.Range(Array(«Овал 1», «Овал 2», «Овал 3»)) ‘Меняем цвет всех фигур из коллекции ShapeRange .Fill.ForeColor.RGB = vbBlue ‘Задаем высоту и ширину овалов .Height = 150 .Width = 50 ‘Поворачиваем фигуры вправо на 45 градусов .Rotation = 45 End With End Sub |
Пример 4
Редактирование одновременно всех фигур на рабочем листе с помощью коллекции ShapeRange:
|
1 2 3 4 5 6 7 8 9 10 11 12 13 14 15 16 17 18 19 |
Sub Primer4() Dim myShapeRange As ShapeRange, i As Integer, _ myShape As Shape, myArray() As String ‘Задаем массиву размерность от 1 до количества фигур на листе ReDim myArray(1 To ActiveSheet.Shapes.Count) ‘Проходим циклом по всем фигурам коллекции и записываем их имена в массив For Each myShape In ActiveSheet.Shapes i = i + 1 myArray(i) = myShape.Name Next ‘Создаем коллекцию ShapeRange и присваиваем ссылку на нее переменной myShapeRange Set myShapeRange = ActiveSheet.Shapes.Range(myArray) With myShapeRange ‘Изменяем цвет всех фигур на рабочем листе .Fill.ForeColor.RGB = RGB(100, 150, 200) ‘Поворачиваем все фигуры вокруг вертикальной оси .Flip msoFlipVertical End With End Sub |
Пример 5
Добавление надписи (текста) на фигуру:
|
Sub Primer5() Dim myShape As Shape Set myShape = ActiveSheet.Shapes.AddShape(msoShapeCloud, 50, 30, 300, 300) With myShape.TextFrame2 ‘Добавление текста на фигуру .TextRange.Characters.Text = «Объект TextFrame представляет текстовую рамку в объекте Shape. Содержит текст в текстовом кадре, а также свойства и методы, которые контролируют выравнивание и закрепление текстового кадра.» ‘Задаем курсивное начертание .TextRange.Characters.Font.Italic = True ‘Указываем размер шрифта .TextRange.Characters.Font.Size = 13 ‘Отступ левой границы текстового поля от левой внутренней границы фигуры .MarginLeft = 30 ‘Отступ верхней границы текстового поля от верхней внутренней границы фигуры .MarginTop = 20 End With End Sub |
Результат работы кода:
Изменить цвет текста, например на черный, можно двумя способами:
|
‘С помощью константы MsoThemeColorIndex myShape.TextFrame2.TextRange.Characters.Font.Fill.ForeColor.ObjectThemeColor = msoThemeColorDark1 ‘С помощью цветовой модели RGB myShape.TextFrame2.TextRange.Characters.Font.Fill.ForeColor.RGB = RGB(0, 0, 0) |
С константами из коллекции MsoThemeColorIndex вы можете ознакомиться на сайте разработчиков.
Пример 6
Удаление фигур с рабочего листа из кода VBA Excel с помощью метода Delete.
Удаление одной фигуры:
|
ActiveSheet.Shapes(«Ромб 5»).Delete |
Удаление нескольких фигур:
|
ActiveSheet.Shapes.Range(Array(«Овал 1», «Овал 2», «Овал 3»)).Delete |
Удаление всех фигур с рабочего листа с помощью цикла:
|
Sub Primer6() Dim myShape As Shape For Each myShape In ActiveSheet.Shapes myShape.Delete Next End Sub |
В 7 примере рассмотрено удаление всех фигур без цикла.
Пример 7
Выделение всех фигур на рабочем листе:
|
ActiveSheet.Shapes.SelectAll |
Выбор всех фигур и удаление выбранного (всех фигур):
|
Sub Primer7() ActiveSheet.Shapes.SelectAll Selection.Delete End Sub |
Продолжение темы в статье VBA Excel. Копирование, перемещение и поворот фигур.
-
Hi All
Please note that at the Chandoo.org Forums there is Zero Tolerance to Spam
Post Spam and you Will Be Deleted as a User
Hui…
-
When starting a new post, to receive a quicker and more targeted answer,
Please include a sample file in the initial post.
-
Home
-
Forums
-
Forums
-
VBA Macros
-
Thread starter
rolo
-
Start date
Apr 3, 2018
-
#1
Hello, I need some simple macro to count the number of shapes in a giving range…
Can you help me?
Thanks!
Luke M
Excel Ninja
Staff member
-
#2
Here’s a function (UDF) that will do it. You could then call if like
=CountShapes(A:C)
Code:
Function CountShapes(rngSearch As Range) As Long
Dim sh As Shape
For Each sh In rngSearch.Parent.Shapes
If Not Intersect(rngSearch, sh.TopLeftCell) Is Nothing Then
CountShapes = CountShapes + 1
End If
Next sh
End Function
-
#3
-
Home
-
Forums
-
Forums
-
VBA Macros
INTELLIGENT WORK FORUMS
FOR COMPUTER PROFESSIONALS
Contact US
Thanks. We have received your request and will respond promptly.
Log In
Come Join Us!
Are you a
Computer / IT professional?
Join Tek-Tips Forums!
- Talk With Other Members
- Be Notified Of Responses
To Your Posts - Keyword Search
- One-Click Access To Your
Favorite Forums - Automated Signatures
On Your Posts - Best Of All, It’s Free!
*Tek-Tips’s functionality depends on members receiving e-mail. By joining you are opting in to receive e-mail.
Posting Guidelines
Promoting, selling, recruiting, coursework and thesis posting is forbidden.
Students Click Here
count shapescount shapes(OP) 29 Jul 08 03:33 I am trying to figure out how to tell vba to count all the shapes in a document. Afterwards i would like it to select the last (furthest to the right) shape and depending on what page it is, print that many pages. If anyone could help me here, i would really appreciate it. I know it can’t be to complicated but i just don’t get it. Thanks so much Red Flag SubmittedThank you for helping keep Tek-Tips Forums free from inappropriate posts. |
Join Tek-Tips® Today!
Join your peers on the Internet’s largest technical computer professional community.
It’s easy to join and it’s free.
Here’s Why Members Love Tek-Tips Forums:
Talk To Other Members
- Notification Of Responses To Questions
- Favorite Forums One Click Access
- Keyword Search Of All Posts, And More…
Register now while it’s still free!
Already a member? Close this window and log in.
Join Us Close

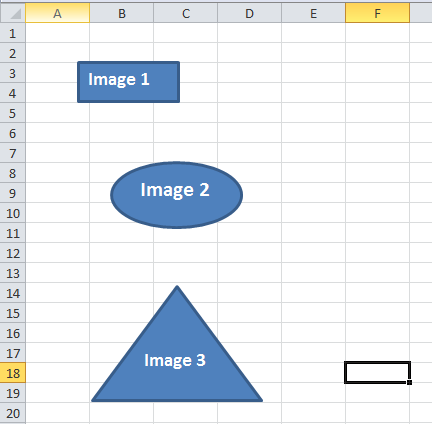










 Talk To Other Members
Talk To Other Members