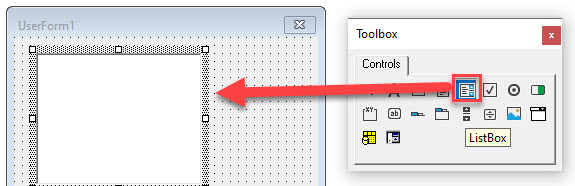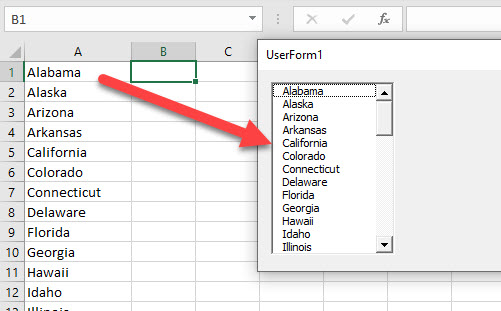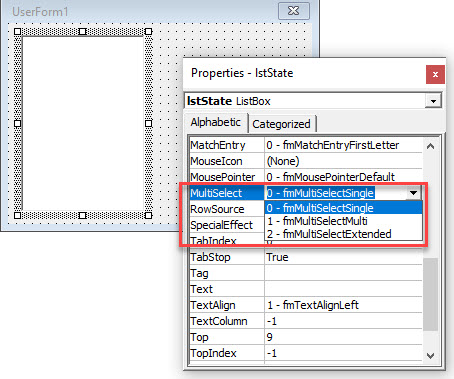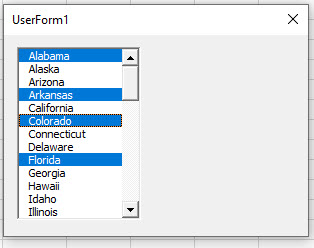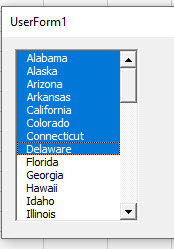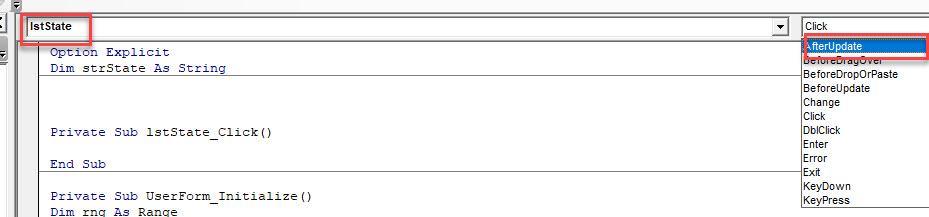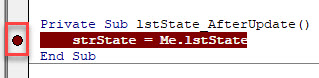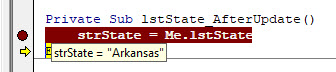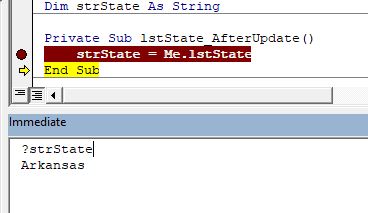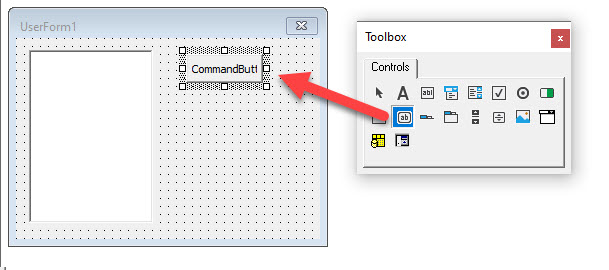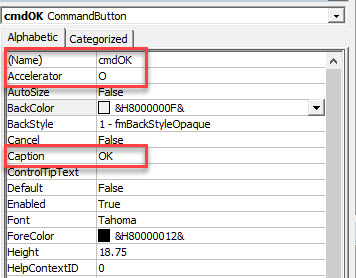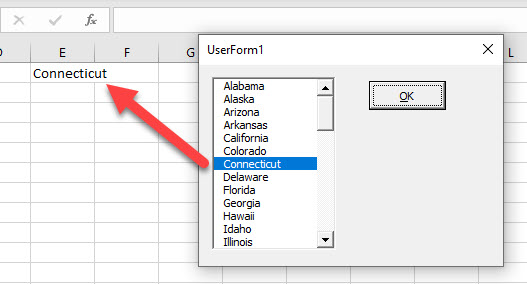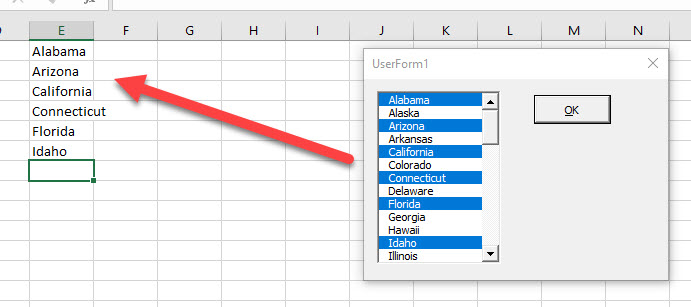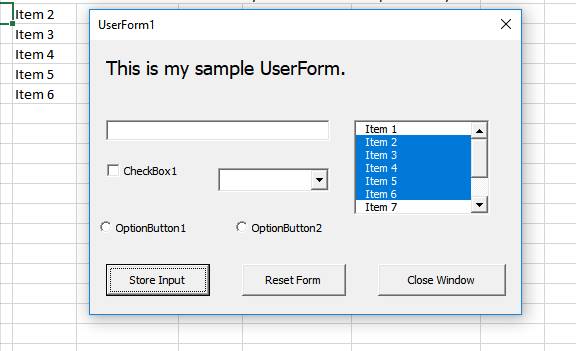The VBA ListBox is a very useful control. If you are creating any kind of UserForm application you will most likely use it.
In this post, I’m going to show you everything you need to know about the VBA ListBox so you can avoid the common pitfalls and get up and running quickly and easily.
What is the VBA ListBox used for?
The ListBox is used to display a list of items to the user so that the user can then select one or more. The ListBox can have multiple columns and so it is useful for tasks like displaying records.
VBA ListBox versus the VBA ComboBox
The ListBox is very similar to the ComboBox which also allows the user to select an item from a list of items. The main differences are:
- The Listbox allows multiple selections. The Combobox only allows one selection.
- Items in the ListBox are always visible. The Combobox items are only visible when you click on the “down” icon.
- The ComboBox has the ability to filter the contents when you type.
The VBA ListBox Properties Quick Guide
| Function | Operation | Example |
|---|---|---|
| AddItem | Add an item | listbox.AddItem «Spain» |
| Clear | Remove all Items | listbox.Clear |
| ColumnCount | Set the number of visible columns | ComboBox1.ColumnCount = 2 |
| ColumnHeads | Make the column row visible | ComboBox1.ColumnHeads = True |
| List | Range to Listbox ListBox to Range |
Listbox.List = Range(«A1:A4»).Value Range(«A1:A4»).Value = Listbox.List |
| List | Update a column value | Listbox.List(1,2) = «New value» |
| ListCount | Get the number of items | cnt = listbox.ListCount |
| ListIndex | Get/set selected item | Idx = listbox.ListIndex combo.ListIndex = 0 |
| RemoveItem | Remove an item | listbox.Remove 1 |
| RowSource | Add a range of values from a worksheet | ComboBox1.RowSource = Sheet1.Range(«A2:B3»).Address |
| Value | Get the value of selected Item | Dim sCountry As String sCountry = listbox.Value |
How to Add Items to the ListBox
There are 3 ways to add items to the VBA Listbox:
- One at a time using the AddItem property.
- Adding an array/range using the List property.
- Adding a Range using the RowSource property.
The List and RowSource properties are the most commonly used. The table below provides a quick comparison of these properties:
| Task | RowSource | List |
|---|---|---|
| Column Headers | Yes | No |
| Update values in ListBox | No | Yes |
| Add new items | No | Yes |
| Data type | Range | Array(including Range.Value) |
| If source data changes | Listbox is automatically updated. | ListBox is not updated. |
VBA ListBox List Property
The List property allows you to add to contents of an array to a ListBox. As Range.Value is an array you can copy the contents of any range to the Listbox.
Here are some examples of using the List property:
' Add the contents of an array ListBox1.List = Array("Apple", "Orange", "Banana") ' Add the contents of a Range ListBox1.List = Range("A1:E5").Value
You can also use the List property to write from the ListBox to an array or range:
Range("A1:B3").Value = ListBox1.List
Important Note: If there is only one item in a range then VBA doesn’t covert it to an array. Instead, it converts the range to a string/double/date etc.
Sheet1.Range("A1:A2").Value ' Array Sheet1.Range("A1").Value ' Single value variable
In this case, you need to use AddItem to add the value to the ListBox:
If myRange.Count = 1 Then ListBox1.AddItem myRange Else ListBox1.List = myRange.Value End If
The List Property and Column Headers
The ListBox only displays column headers if you use RowSource. Otherwise, they are not available. The best way to add column headers(and it’s not a great way) is to add Labels above the ListBox columns. One advantage is that you can use the click event of the Label if you want to implement something like sorting.
Updating Items using the List Property
You can update individual items in the ListBox using the List Property.
Imagine we have a ListBox with data like this:
If we want to change Nelson in row 3, column 2 we do it like this:
ListBox1.List(2, 1) = "SMITH"
The result we get is:
The List property rows and columns are zero-based so this means row 1 is 0, row 2 is 1, row 3 is 2 and so on:
VBA ListBox RowSource
The RowSource property allows us to add a range to the ListBox. This is different from the List Property in that the Range is linked to the ListBox. If data in the Range changes then the data in the ListBox will update automatically.
When we use RowSource the data in the ListBox is read-only. We can change the RowSource range but we cannot change the values in the ListBox.
How to use RowSource
We add the RowSource range as a string like this:
ListBox1.RowSource = "Sheet1!A1:A5"
If you don’t specify the sheet the VBA will use the active sheet
ListBox1.RowSource = "A1:A5"
If you are using the Address of a range object with RowSource then it is important to use the External parameter. This will ensure that RowSource will read from the sheet of the range rather than the active sheet:
' Get the range Dim rg As Range Set rg = Sheet1.Range("A1:A5") ' Address will be $A$1:$A$5 which will use the active sheet ListBox1.RowSource = rg.Address Debug.Print ListBox1.RowSource ' Address will be [Book2]Sheet1!$A$1:$A$5 which will use Sheet1 ListBox1.RowSource = rg.Address(External:=True) Debug.Print ListBox1.RowSource
RowSource Column Headers
Column headers are automatically added to the ListBox when you use the RowSource property. The ColumnHeads property must be set to True or the headers will not appear. You can set this property in the code or in the properties window of the ListBox.
ListBox1.ColumnHeads = True
The column headers are taken from the row above the range used for the RowSource. For example, if your range is A2 to C5 then the column header will use the range A1 to C1:
Here is an example: We want to add the data below to our ListBox and we want A1 to C1 to be the header.
We set the RowSource property to A2:C5 and set the ColumnHeads property to true:
With ListBox1 .RowSource = "sheet1!A2:C5" .ColumnHeads = True .ColumnWidths = "80;80;80" End With
The result will look like this:
VBA ListBox AddItem
It is very rare that you would use the AddItem property to fill the ListBox. List and RowSource are much more efficient. AddItem is normally used when the Listbox already has items and you want to add a new item.
The AddItem property is simple to use. You provide the item you want to add as a parameter. The ListBox will automatically add it as the last item:
With ListBox .AddItem "Apple" .AddItem "Orange" End With
If you want to Insert the item at a certain position you can use the second parameter. Keep in mind that this is a zero-based position, so if you want the item in position one then the value is 0, position 2 the value is 1, and so on.
With ListBox1 .AddItem "Apple" .AddItem "Orange" ' Add "Banana" to position 1(Index 0) .AddItem "Banana", 0 End With
The order will be:
Banana
Apple
Orange
If you want to add multiple columns with AddItem then you need to use the List property after you use AddItem:
With listboxFruit .List = myRange.Value .AddItem "Banana" ' Add to the second column of 'Banana' row .List(2, 1) = "$2.99" End With
One reason for using AddItem is if you are adding from data that isn’t sequential so you cannot use the List or RowSource properties:
Dim cell As Range ' Fill items with first letter is A For Each cell In Sheet1.Range("A1:A50") If Left(cell.Value, 1) = "A" Then comboBoxFruit.AddItem cell.Value End If Next
Important Note: If you fill a ListBox with RowSource then you cannot use AddItem to add a new item. If you try you will get a “Runtime Error 70 – Permission Denied”.
VBA ListBox Selected Items
If only one item is selected then you can use ListIndex to get the selected row. Remember that it is zero-based so row 1 in the ListBox is at ListIndex 0, row 2 at ListIndex 1 and so on.
MsgBox "The selected item is " & ListBox1.ListIndex
If the ListBox has multiple columns then you can use the ListIndex and List properties together to return a value in the selected row:
' Display the value from the second column of the selected row
MsgBox ListBox1.List(ListBox1.ListIndex, 2)
If multiple items are selected then you can use the GetSelectedRows function which returns a collection of selected rows:
Sub Example() ' Store the row numbers of selected items to a collection Dim selectedRows As Collection Set selectedRows = GetSelectedRows() ' Print the selected rows numbers to the Immediate Window Dim row As Long For Each row In selectedRows ' Print to the Immediate Window Ctrl + G Debug.Print row Next row End Sub ' Returns a collection of all the selected items Function GetSelectedRows() As Collection ' Create the collection Dim coll As New Collection ' Read through each item in the listbox Dim i As Long For i = 0 To listboxFruit.ListCount - 1 ' Check if item at position i is selected If listboxFruit.Selected(i) Then coll.Add i End If Next i Set GetSelectedRows = coll End Function
Reading Data from the VBA Listbox
To read data from the ListBox we can use the ListBox.Value property. This only works when the ListBox is set to only select one item i.e. MultiSelect is set to frmMultiSelectSingle(see the section VBA ListBox MultiSelect below for more about this).
Single selection only with one column
When only one item is selected we can use the Value property to get the currently selected item:
Dim fruit As String fruit = ListBox1.Value
Keep in mind that if there are multiple columns, Value will only return the value in the first column.
Single selection only with multiple columns
If the ListBox has Multiple columns you can use the Value property to get the value in the first column. You need to read through the List property to get the values in the other column(s). The List property is essentially an array so you can treat it like one.
In the example below we read through the columns of row 1(the index of row 1 is 0):
With ListBox1 For j = LBound(.List, 2) To UBound(.List, 2) ' Print the columns of the first row to the Immediate Window Debug.Print .List(0, j) Next j End With
Normally you want to print the values in the selected row. You can use the ListIndex property to get the selected item(Note that ListIndex returns the last selected items so it won’t work where there are multiple items selected):
' ExcelMacroMastery.com
Sub ReadValuesFromSelectedRow()
' Write contents of the row to the Immediate Window(Ctrl G)
With ListBox1
For j = LBound(.List, 2) To UBound(.List, 2)
' Print the columns of the selected row to the Immediate Window
Debug.Print .List(.ListIndex, j) Next j
End With
End Sub
Multiple selections
If the ListBox has multiple selections and you want to get all the data from each then you can use the GetSelectedRows() sub from the section VBA ListBox Selected Items. This will get a collection of all selected rows. You can use this to print the data from the selected rows:
Sub PrintMultiSelectedRows() ' Get all the selected rows Dim selectedRows As Collection Set selectedRows = GetSelectedRows(Me.ListBox1) Dim i As Long, j As Long, currentRow As Long ' Read through the selected rows For i = 1 To selectedRows.Count With ListBox1 ' Get the current row currentRow = selectedRows(i) ' Print row header Debug.Print vbNewLine & "Row : " & currentRow ' Read items in the current row For j = LBound(.List, 2) To UBound(ListBox1.List, 2) ' Print the columns of the first row to the Immediate Window Debug.Print .List(currentRow, j) Next j End With Next i End Sub Function GetSelectedRows(currentListbox As MSForms.ListBox) As Collection ' Create the collection Dim coll As New Collection ' Read through each item in the listbox Dim i As Long For i = 0 To currentListbox.ListCount - 1 ' Check if item at position i is selected If currentListbox.Selected(i) Then coll.Add i End If Next i Set GetSelectedRows = coll End Function
VBA ListBox MultiSelect
We can use the MultiSelect property of the ListBox to allow the user to select either a single item or multiple items:
There are 3 selections:
- 0 = frmMultiSelectSingle – [Default]Multiple selection isn’t allowed.
- 1 = frmMultiSelectMulti – Multiple items are selected or deselected by choosing them with the mouse or by pressing the Spacebar.
- 2 = frmMultiSelectExtended – Multiple items are selected by holding down Shift and choosing them with the mouse, or by holding down Shift and pressing an arrow key to extend the selection from the previously selected item to the current item. You can also select items by dragging with the mouse. Holding down Ctrl and choosing an item selects or deselects that item.
VBA ListBox Columns
You can have multiple columns in a ListBox. For example, you can load a Range or two-dimensional array to a ListBox using List or RowSource.
Often when you load data with multiple columns only one column appears. This can be very confusing when you are using the Listbox. To get the columns to appear you have to set the ColumnCount property to the number of Columns.
You should also make sure that the ColumnWidths property is correct or one of the columns may not appear.
You can do it like this:
With listboxFruit .RowSource = "Sheet1!A2:B4" .ColumnCount = 2 .ColumnWidths = "100,100" End With
In a real-world application, you could set the RowSource and ColumnCount properties like this:
With listboxFruit .RowSource = myRange.Address(External:=True) .ColumnCount = myRange.Columns.Count End With
See the AddItem section for how to add data to the other columns when you are using the AddItem property.
VBA ListBox Column Headers
Column Headers are another confusing element of the ListBox. If you use the RowSource property to add data to the ListBox then the line above the Range will be automatically used as the header.
For the Column headers to appear the ColumnHeads property must be set to true. You can do this in the properties window of the ListBox or in the code list this:
ListBox1.ColumnHeads = True
If you use the List or AddItem property to fill the ListBox then the column headers are not available. The best solution, albeit a frustrating one, is to use labels above the ListBox. I know it sounds crazy but that unfortunately is the reality. The one advantage is that you can use the Label click event which is useful if you plan to sort the data by a column.
Creating a ListBox Dynamically
Controls are normally created at design time but you can also create them dynamically at run time:
Dim myListbox As MSForms.ListBox
Set myListbox = Controls.Add("Forms.ListBox.1")
If you want to add an event to a dynamic control you can do it like this:
- First of all create a Class like this:
Public WithEvents myListBox As MSForms.ListBox Private Sub myListBox_Change() MsgBox "Selection changed" End Sub
- Name the class clsListBoxEvents. Create a variable of this class object in the UserForm like this:
Private listBoxEvents As New clsListBoxEvents
- Attach the events to the ListBox:
Sub CreateDynamicListBox() ' Create the ListBox Dim newListBox As MSForms.ListBox Set newListBox = Controls.Add("Forms.ListBox.1") ' Add some items newListBox.List = Array("Apple", "Orange", "Pear") ' Connect the ListBox to the ListBox events class Set listBoxEvents.myListBox = newListBox End Sub
Note that you can attach events to any ListBox. It doesn’t have to be created dynamically to do this.
Loop through ListBoxes
If you want to loop through all the ListBoxes on a UserForm you can do it like this:
Dim ctrl As Variant For Each ctrl In Me.Controls If TypeName(ctrl) = "ListBox" Then Debug.Print ctrl.Name End If Next ctrl
YouTube Video
Check out this video where I use the ListBox. The source code for the video is available from here
What’s Next?
Free VBA Tutorial If you are new to VBA or you want to sharpen your existing VBA skills then why not try out this Free VBA Tutorial.
Related Training: Get full access to the Excel VBA training webinars and all the tutorials.
(NOTE: Planning to build or manage a VBA Application? Learn how to build 10 Excel VBA applications from scratch.)
In this Article
- Create List Box in a VBA Form
- Add Values to the List Box
- Select Values from the List Box
- Work with the Selected Values in VBA
- Assigning the Value to a Variable
- Use a Command Button to Return the Value to Excel
- Select Multiple Values
This article will demonstrate how to work with the selected item in a List Box in Excel VBA.
List Boxes show a list of options to users, allowing them to select one or more of the items. They are largely used in VBA forms but can also be used within your Excel worksheet.
Create List Box in a VBA Form
To create a list box in a VBA form, we first need to create the UserForm.
Once you have created your form, select the List Box control in the toolbox and then drag to create a list box on your form.
Add Values to the List Box
In the Initialize event of the form, type the following code. The List Box will pick up values that are stored in a Range of Cells in your Excel Worksheet.
Private Sub UserForm_Initialize()
Dim rng As Range
For Each rng In Range("A1:A50")
Me.lstState.AddItem rng.Value
Next rng
End SubWhen we run the form, the list box will be shown as demonstrated in the image below:
Select Values from the List Box
By default, a single value can be selected in a List Box in a user form. However this can be amended by changing the Multi-Select property of the list box.
Click on the list box to select it, and then in the Properties window, change the Multi-Select Property from 0-frmMultiSelectSingle to 1-frmMultiSelectMulti.
Now when we run the form, we can select more than one option in the List Box.
If we change the option to be 2-frmMultiSelectExtended, it means that we can select one of the values, and then, holding down the SHIFT key, select another value further down the list, and all the items between the 2 values selected will also be selected.
Work with the Selected Values in VBA
Depending on the type of option we have used for the Multi-Select property in the List Box, there are a number of ways we can use the value or values selected in the list box in VBA Code.
Assigning the Value to a Variable
We can use the After_Update event of the list box to assign the value selected to a variable.
Firstly, let us create a module level variable at the top of the form module.
Underneath the words, Option Explicit, create the following string variable.
Dim strState as String.Once we have created this variable, we can double-click on the List box to go to the code behind the form, or we can click on the code button in the VBE Editor.
The Click Event of the list box will be automatically created. Select the After_Update Event form the list of Procedures available.
In the After_Update event, type the following code:
Private Sub lstState_AfterUpdate()
strState = Me.lstState
End SubNOTE: You can delete the Click event as it is not required.
Now, if we run the form and click on the list box, the selected value will be store in the variable. To test this, we can put a BREAK point in the code.
Now when we run the form, if we click on the list box, the code will go into DEBUG mode and stop at our break point. If we then press F8 on the keyboard to move a step further in the code, the variable will be populated with the selected item in the list.
We can view this value by resting the mouse on the variable.
OR
We can view the value in the Immediate Window.
VBA Coding Made Easy
Stop searching for VBA code online. Learn more about AutoMacro — A VBA Code Builder that allows beginners to code procedures from scratch with minimal coding knowledge and with many time-saving features for all users!
Learn More
Use a Command Button to Return the Value to Excel
Firstly, we create a command button on the form in order to have an OK button to return the value or values selected in the list box to Excel.
Select the Command Button control, and then click and drag in your form to create the button.
In the Properties window, change the name of the button to cmdOK, and change the Caption and Accelerator of the button.
The purpose of the Accelerator is for the user to use the keyboard to activate the button, in this case Alt+O would activate the button.
For the command button to work, we need to add code behind it so that when the button is clicked, the code runs. This is called the Click event of the button.
To get to the click event, double-click on the button in the design view of the form. The click event will be automatically created as this is the event that is most commonly used for Command buttons.
Type the following code into the click event of the command button.
Private Sub cmdOK_Click()
Range("E1") = strState
End SubThe code will pick up the variable we declared in the After_Update event of the ListBox and return the value to the Range in Excel.
Alternatively, we can pick up the value directly from the List Box without using a variable.
Private Sub cmdOK_Click()
Range("E1") = me.lstState
End SubWhen we run the form, the selected value will be returned to Excel when we click the OK button.
Select Multiple Values
If we have set the multi-select property of the list box to 1 or 2 which allows us to select multiple values in the list, then the code to select these values is slightly different.
The After_Update event is no longer fired when selecting the values in the list box – we therefore cannot use this event.
We can still use the command button click event, but we need to loop through the values selected in the list box in order to return them to Excel.
In the command button Click event, type the following code.
Private Sub cmdOK_Click()
Dim x As Integer
Range("E1").Select
For x = 0 To Me.lstState.ListCount - 1
If Me.lstState.Selected(x) = True Then
ActiveCell = Me.lstState.List(x)
ActiveCell.Offset(1, 0).Select
End If
Next x
End SubNow when we run the form, only the values that are selected will be returned to the Excel sheet.
Элемент управления пользовательской формы ListBox для выбора и ввода информации в VBA Excel. Свойства списка, его заполнение, извлечение данных, примеры кода.
UserForm.ListBox – это элемент управления пользовательской формы, предназначенный для передачи в код VBA информации, выбранной пользователем из одностолбцового или многостолбцового списка.
Список используется в тех случаях, когда необходимо добавить в форму информацию, которая заранее известна, а ее отдельные позиции можно сгруппировать в список. Элемент управления ListBox оправдывает себя при небольших списках, так как большой список будет занимать много места на форме.
Использование полос прокрутки уменьшает преимущество ListBox перед элементом управления ComboBox, которое заключается в том, что при открытии формы все позиции для выбора на виду без дополнительных действий со стороны пользователя. При выборе информации из большого списка удобнее использовать ComboBox.
Элемент управления ListBox позволяет выбрать несколько позиций из списка, но эта возможность не имеет практического смысла. Ввести информацию в ListBox с помощью клавиатуры или вставить из буфера обмена невозможно.
Свойства списка
| Свойство | Описание |
|---|---|
| ColumnCount | Указывает количество столбцов в списке. Значение по умолчанию = 1. |
| ColumnHeads | Добавляет строку заголовков в ListBox. True – заголовки столбцов включены, False – заголовки столбцов выключены. Значение по умолчанию = False. |
| ColumnWidths | Ширина столбцов. Значения для нескольких столбцов указываются в одну строку через точку с запятой (;). |
| ControlSource | Ссылка на ячейку для ее привязки к элементу управления ListBox. |
| ControlTipText | Текст всплывающей подсказки при наведении курсора на ListBox. |
| Enabled | Возможность выбора элементов списка. True – выбор включен, False – выключен*. Значение по умолчанию = True. |
| Font | Шрифт, начертание и размер текста в списке. |
| Height | Высота элемента управления ListBox. |
| Left | Расстояние от левого края внутренней границы пользовательской формы до левого края элемента управления ListBox. |
| List | Позволяет заполнить список данными из одномерного или двухмерного массива, а также обращаться к отдельным элементам списка по индексам для записи и чтения. |
| ListIndex | Номер выбранной пользователем строки. Нумерация начинается с нуля. Если ничего не выбрано, ListIndex = -1. |
| Locked | Запрет возможности выбора элементов списка. True – выбор запрещен**, False – выбор разрешен. Значение по умолчанию = False. |
| MultiSelect*** | Определяет возможность однострочного или многострочного выбора. 0 (fmMultiSelectSingle) – однострочный выбор, 1 (fmMultiSelectMulti) и 2 (fmMultiSelectExtended) – многострочный выбор. |
| RowSource | Источник строк для элемента управления ListBox (адрес диапазона на рабочем листе Excel). |
| TabIndex | Целое число, определяющее позицию элемента управления в очереди на получение фокуса при табуляции. Отсчет начинается с 0. |
| Text | Текстовое содержимое выбранной строки списка (из первого столбца при ColumnCount > 1). Тип данных String, значение по умолчанию = пустая строка. |
| TextAlign | Выравнивание текста: 1 (fmTextAlignLeft) – по левому краю, 2 (fmTextAlignCenter) – по центру, 3 (fmTextAlignRight) – по правому краю. |
| Top | Расстояние от верхнего края внутренней границы пользовательской формы до верхнего края элемента управления ListBox. |
| Value | Значение выбранной строки списка (из первого столбца при ColumnCount > 1). Value – свойство списка по умолчанию. Тип данных Variant, значение по умолчанию = Null. |
| Visible | Видимость списка. True – ListBox отображается на пользовательской форме, False – ListBox скрыт. |
| Width | Ширина элемента управления. |
* При Enabled в значении False возможен только вывод информации в список для просмотра.
** Для элемента управления ListBox действие свойства Locked в значении True аналогично действию свойства Enabled в значении False.
*** Если включен многострочный выбор, свойства Text и Value всегда возвращают значения по умолчанию (пустая строка и Null).
В таблице перечислены только основные, часто используемые свойства списка. Еще больше доступных свойств отображено в окне Properties элемента управления ListBox, а все методы, события и свойства – в окне Object Browser.
Вызывается Object Browser нажатием клавиши «F2». Слева выберите объект ListBox, а справа смотрите его методы, события и свойства.
Свойства BackColor, BorderColor, BorderStyle отвечают за внешнее оформление списка и его границ. Попробуйте выбирать доступные значения этих свойств в окне Properties, наблюдая за изменениями внешнего вида элемента управления ListBox на проекте пользовательской формы.
Способы заполнения ListBox
Используйте метод AddItem для загрузки элементов в список по одному:
|
With UserForm1.ListBox1 .AddItem «Значение 1» .AddItem «Значение 2» .AddItem «Значение 3» End With |
Используйте свойство List, чтобы скопировать одномерный массив значений в элемент управления ListBox.
|
UserForm1.ListBox1.List = Array(«Текст 1», _ «Текст 2», «Текст 3», «Текст 4», «Текст 5») |
Вместо функции Array можно использовать переменные одномерных и двухмерных массивов. При загрузке значений из двухмерного массива, требуется предварительно указать количество столбцов в списке.
Используйте свойство RowSource, чтобы загрузить в список значения из диапазона ячеек рабочего листа:
|
UserForm1.ListBox1.RowSource = «Лист1!A1:A6» |
При загрузке данных из диапазона, содержащего более одного столбца, требуется предварительно указать количество столбцов в списке:
|
With UserForm1.ListBox1 ‘Указываем количество столбцов .ColumnCount = 5 .RowSource = «‘Лист со списком’!A1:E10» End With |
В качестве имени листа используется имя ярлыка. Если имя листа содержит пробелы, оно заключается в одинарные кавычки.
Подробнее о заполнении элемента управления ListBox вы можете ознакомиться в отдельной статье с наглядными примерами.
Привязка списка к ячейке
Для привязки списка к ячейке на рабочем листе используется свойство ControlSource. Суть привязки заключается в том, что при выборе строки в элементе управления, значение свойства Value копируется в привязанную ячейку.
Если привязанная к списку ячейка содержит значение одной из строк элемента управления ListBox, то при запуске пользовательской формы список откроется с выделенной строкой, содержащей это значение. Если привязанная ячейка при загрузке формы пустая, то список откроется без выделения какой-либо строки.
В случае, когда при открытии формы в привязанной к списку ячейке содержится значение, которого нет ни в одной из строк элемента управления ListBox, будет сгенерирована ошибка.
Привязать ячейку к списку можно, указав адрес ячейки в поле свойства ControlSource в окне Properties элемента управления ListBox. Или присвоить адрес ячейки свойству ControlSource в коде VBA Excel:
|
UserForm1.ListBox1.ControlSource = «Лист1!A2» |
Теперь значение выбранной строки в списке автоматически копируется в ячейку «A2» на листе «Лист1»:
В окне Properties адрес указывается без двойных кавычек. Если имя листа содержит пробелы, оно заключается в одинарные кавычки.
Извлечение информации из списка
Первоначально элемент управления ListBox открывается со строками, ни одна из которых не выбрана. При выборе (выделении) строки, ее значение записывается в свойства Value и Text.
Из этих свойств мы с помощью кода VBA Excel извлекаем информацию, выбранную в списке пользователем:
|
Dim myVar as Variant, myTxt As String myVar = UserForm1.ListBox1.Value ‘или myTxt = UserForm1.ListBox1.Text |
Вторую строку кода можно записать myVar = UserForm1.ListBox1, так как Value является свойством списка по умолчанию.
Если ни одна позиция в списке не выбрана, свойство Value возвращает значение Null, а свойство Text – пустую строку. Если выбрана строка в многостолбцовом списке, в свойства Value и Text будет записана информация из первого столбца.
Что делать, если понадобятся данные из других столбцов многостолбцового списка, кроме первого?
Для получения данных из любого столбца элемента управления ListBox используется свойство List, а для определения выбранной пользователем строки – ListIndex.
Для тестирования приведенного ниже кода скопируйте таблицу и вставьте ее в диапазон «A1:D4» на листе с ярлыком «Лист1»:
| Звери | Лев | Тапир | Вивера |
| Птицы | Грач | Сорока | Филин |
| Рыбы | Карась | Налим | Парусник |
| Насекомые | Оса | Жук | Муравей |
Создайте в редакторе VBA Excel пользовательскую форму и добавьте на нее список с именем ListBox1. Откройте модуль формы и вставьте в него следующие процедуры:
|
Private Sub UserForm_Initialize() With Me.ListBox1 ‘Указываем, что у нас 4 столбца .ColumnCount = 4 ‘Задаем размеры столбцов .ColumnWidths = «50;50;50;50» ‘Импортируем данные .RowSource = «Лист1!A1:D4» ‘Привязываем список к ячейке «F1» .ControlSource = «F1» End With End Sub Private Sub UserForm_Click() MsgBox Me.ListBox1.List(Me.ListBox1.ListIndex, 2) End Sub |
В процедуре UserForm_Initialize() присваиваем значения некоторым свойствам элемента управления ListBox1 перед открытием пользовательской формы. Процедура UserForm_Click() при однократном клике по форме выводит в MsgBox значение из третьего столбца выделенной пользователем строки.
Теперь при выборе строки в списке, значение свойства Value будет записываться в ячейку «F1», а при клике по форме функция MsgBox выведет значение третьего столбца выделенной строки.
Обратите внимание, что при первом запуске формы, когда ячейка «F1» пуста и ни одна строка в ListBox не выбрана, клик по форме приведет к ошибке. Это произойдет из-за того, что свойство ListIndex возвратит значение -1, а это недопустимый номер строки для свойства List.
Если для списка разрешен многострочный выбор (MultiSelect = fmMultiSelectMulti или MultiSelect = fmMultiSelectExtended), тогда, независимо от количества выбранных строк, свойство Value будет возвращать значение Null, а свойство Text – пустую строку. Свойство ListIndex будет возвращать номер строки, которую кликнули последней, независимо от того, что это было – выбор или отмена выбора.
Иногда перед загрузкой в ListBox требуется отобрать уникальные элементы из имеющегося списка. Смотрите, как это сделать с помощью объектов Collection и Dictionary.
January 22, 2019/
Chris Newman
What Are ListBox Controls?
ListBoxes are a great way to manage tables within your userform. I have used them in the past to allow users to manage rows of information without necessary displaying all that information within the userform itself. There are a lot of neat things you can do with a userform so I’ve collected some of the more popular tasks you may want to know how to write within your VBA code.
For all the example VBA code snippets, the name of the listbox with be called “ListBox1”. I also have a downloadable example file that you can get for free if you want to see a lot of this code in action.
Enjoy!
Add An Item to The ListBox
To The End
To A Specific Position
Remember ListBoxes are zero based, so the first item is really at position 0. So if you want to add an item to the 5th position, you need to reference number 4 in the AddItem function.
‘Add to the 2nd Position (subtract 1 from desired)
ListBox1.AddItem «Apple», 1
Add Multiple Items To The ListBox
Individually Written
Sub ListBox_Load()
ListBox1.AddItem «Apple»
ListBox1.AddItem «Orange»
ListBox1.AddItem «Pear»
End Sub
From An Array List
Sub ListBox_LoadArray()
Dim myArray As Variant
myArray = Array(«Apple», «Orange», «Pear»)
ListBox1.List = myArray
End Sub
From A Cell Range
Sub ListBox_LoadRange()
Dim cell As Range
‘Load to ListBox
For Each cell In Worksheets(«Sheet1»).Range(«A1:A6»)
ListBox1.AddItem cell.Value
Next cell
End Sub
From A Table Object (ListObject)
Sub ListBox_LoadTable()
Dim tbl As ListObject
Dim cell As Range
‘Store Table Object to a variable
Set tbl = Sheet1.ListObjects(«Table1»)
‘Load List Box
For Each cell In tbl.DataBodyRange.Columns(1).Cells
ListBox1.AddItem cell.Value
Next cell
End Sub
Delete ListBox Items
Remove An Item From The ListBox
‘Remove 4th item in ListBox (subtract 1 from desired row)
ListBox1.RemoveItem 3
Remove Selected Item(s) From The ListBox
Private Sub DeleteSelection()
‘PURPOSE: Remove any selected items from the ListBox
Dim x As Long
Dim OriginalCount As Long
‘Store original ListBox count
OriginalCount = ListBox1.ListCount
‘Temporarily hide ListBox (runs faster)
ListBox1.Visible = False
‘Delete selected line items
For x = OriginalCount — 1 To 0 Step -1
If ListBox1.Selected(x) = True Then ListBox1.RemoveItem x
Next x
‘Unhide ListBox
ListBox1.Visible = True
End Sub
Remove All Items From The ListBox
Listbox Selected Items
Select A Specific Item In The ListBox
‘Select the 5th item in the ListBox (subtract 1 from desired row)
ListBox1.Selected(4) = True
Deselect All Items
Unfortunately, the “ListIndex = -1” method does not work when a ListBox allows for multiple selections. Hence, the below code tests for the ListBox’s selection mode.
If ListBox1.MultiSelect = fmMultiSelectSingle Then
ListBox1.ListIndex = -1
Else
For x = 0 To ListBox1.ListCount — 1
If ListBox1.Selected(x) Then ListBox1.Selected(x) = False
Next x
End If
Count How Many Items Are Selected (Function)
Function ListBoxSelectionCount(LB As ListBox) As Long
‘PURPOSE: Count how many items are selected in a give Listbox
Dim x As Long
Dim Count As Long
For x = 0 To LB.ListCount — 1
If LB.Selected(x) Then Count = Count + 1
Next x
ListBoxSelectionCount = Count
End Function
Count How Many Items Are In The ListBox
‘Return how many items are in the ListBox
MsgBox ListBox1.ListCount
Move Selected Item Up/Down
Move Selection Up One Position
Sub MoveUp()
‘PURPOSE: Move the selected item up one position in the list
Dim x As Long
Dim Count As Long
Dim Position As Long
‘Is there an item selected?
If ListBox1.ListIndex = -1 Then Exit Sub
‘Which Item is selected?
For x = 0 To ListBox1.ListCount — 1
If ListBox1.Selected(x) = True Then
Position = x
Count = Count + 1
If Count > 1 Then Exit Sub ‘More than 1 item selected
End If
Next x
‘Selected item already at the top?
If Position = 0 Then Exit Sub
‘Add an item above the current selection
ListBox1.AddItem ListBox1.List(Position), Position — 1
‘Remove Original Selection
ListBox1.RemoveItem Position + 1
‘Re-select the item that got moved
ListBox1.Selected(Position — 1) = True
End Sub
Move Selection Down One Position
Sub MoveDown()
‘PURPOSE: Move the selected item down one position in the list
Dim x As Long
Dim Count As Long
Dim Position As Long
‘Is A ValidSelection Made?
If ListBox1.ListIndex = -1 Then Exit Sub ‘No Selection made
‘Which Item is selected?
For x = 0 To ListBox1.ListCount — 1
If ListBox1.Selected(x) = True Then
Position = x
Count = Count + 1
If Count > 1 Then Exit Sub ‘More than 1 item selected
End If
Next x
‘Move selected item down if not already at the bottom
If Position < ListBox1.ListCount — 1 Then
‘Add an item below the current selection
ListBox1.AddItem ListBox1.List(Position), Position + 2
‘Remove Original Selection
ListBox1.RemoveItem Position
‘Re-select the item that got moved
ListBox1.Selected(Position + 1) = True
End If
End Sub
Additional Resources
-
Excel VBA UserForm Listbox (AnalysisTabs.com)
-
The Complete Guide to Excel VBA Form Control ListBoxes (wellsr.com)
Anything To Add?
I know there are a TON of things you can do with ListBoxes and if there are actions you are stuck trying to figure out, leave a comment below and I will try to add them to the guide. Please only ask for generic tasks and not super-specific ones. Also, if there is a more simplistic way to carry out some of these tasks, let me know!
Download The Excel Example File
If you would like to get a copy of the Excel file I used throughout this article, feel free to directly download the spreadsheet by clicking the download button below.
About The Author
Hey there! I’m Chris and I run TheSpreadsheetGuru website in my spare time. By day, I’m actually a finance professional who relies on Microsoft Excel quite heavily in the corporate world. I love taking the things I learn in the “real world” and sharing them with everyone here on this site so that you too can become a spreadsheet guru at your company.
Through my years in the corporate world, I’ve been able to pick up on opportunities to make working with Excel better and have built a variety of Excel add-ins, from inserting tickmark symbols to automating copy/pasting from Excel to PowerPoint. If you’d like to keep up to date with the latest Excel news and directly get emailed the most meaningful Excel tips I’ve learned over the years, you can sign up for my free newsletters. I hope I was able to provide you with some value today and I hope to see you back here soon!
— Chris
Founder, TheSpreadsheetGuru.com
How to get data from a ListBox control and put it into a worksheet in Excel.
Sections:
Get Data from a Single Selection ListBox
Get Data from a Multiple Selection ListBox
Where to Put the Code
Notes
Get Data from a Single Selection ListBox
ListBox1.TextListBox1 is the name of the ListBox with the selection.
Here is an example of using this feature where you take the selection from the ListBox and place it in cell B2 in the worksheet.
'Get input from ListBox
ListBoxValue = ListBox1.Text
'Store input in the worksheet
Sheets("Sheet1").Range("B2").Value = ListBoxValueThis puts the selected item into the ListBoxValue variable, which is then used to input that value into cell B2 on the worksheet named «Sheet1».
Note: If the option to make multiple selections is enabled, the above method will not work, even if the user selects only 1 item from the list; in such cases, use the next method.
Get Data from a Multiple Selection ListBox
(To enable multiple ListBox selections, view this tutorial: Multiple Selections in a ListBox)
Getting data for multiple selections requires more effort that the example above because we have to actually loop through all of the items in the list in order to see which ones have been selected.
'Loop through every item in the ListBox
For i = 0 To ListBox1.ListCount - 1
'Check if the item was selected.
If ListBox1.Selected(i) Then
'If here, means this item has been selected.
'Show selected items in a message box.
MsgBox ListBox1.List(i)
End If
Next iThis is a For loop in VBA.
ListBox1 is the name of the ListBox.
i is the variable that is used to loop through the items in the ListBox. When referencing an item from within the loop, you use this variable. This is used in the next two explanations in order to get information about the items during the loop.
ListBox1.Selected(i) returns a True or False value that lets you know if the item in the list was selected or not. This is what is used in the IF statement part of the code.
ListBox1.List(i) is how you reference the item from the ListBox while you are looping through the items.
MsgBox ListBox1.List(i) is a simple way for you to see what items have been selected. This is used for illustrative purposes.
In the sample file for this tutorial another line of code is included that will put all of the selected items into Column B in the worksheet. That line of code looks like this (it also goes inside of the For loop):
Range("B" & Rows.Count).End(xlUp).Offset(1).Value = ListBox1.List(i)Full Code to Put Values into the Worksheet
'Loop through every item in the ListBox
For i = 0 To ListBox1.ListCount - 1
'Check if the item was selected.
If ListBox1.Selected(i) Then
'If here, means this item has been selected.
'Put all selected items in Column B
Range("B" & Rows.Count).End(xlUp).Offset(1).Value = ListBox1.List(i)
'Show selected items in a message box.
'MsgBox ListBox1.List(i)
End If
Next iThe message box code was commented-out but left in so it’s easier to see and understand.
Where to Put the Code
The above code, usually, should go inside of the code section for a command button; this allows something to happen with the ListBox selections after the user clicks a button.
In the examples for this tutorial, and the included file, this code is at the top of the section for the Store Input button, named CommandButton2.
You can get to this code section by double-clicking the Store Input button from the form in the VBA window (Alt + F11).
Notes
You don’t have to make two separate code sections for a ListBox to check if it allows for sinlge or multi-selections. You can always use the loop in the second section above and it will work in all cases.
The method for doing something with multiple selections can seem a little tricky, but you only really have to change the name of the ListBox to the name of the one you use and everything should work.
In the attached file, the ListBox is set to allow multiple selections using the Ctrl and Shift keys. This is done with this line at the top of the UserForm_Initialize() event:
ListBox1.MultiSelect = fmMultiSelectExtended
Download the sample file for this tutorial to work with these examples in Excel.
Similar Content on TeachExcel
Getting Data from a UserForm
Tutorial: How to get data from a UserForm in Excel, including from: text inputs (TextBox), list boxe…
Multiple Selections in a ListBox
Tutorial: There are two different kinds of multiple item selections that you can have for a ListBox …
Get Data from the Worksheet into a Macro in Excel
Tutorial: Here, you’ll learn how to get information from the Excel worksheet into a macro so you can…
Macro to get Data from Another Workbook in Excel
Tutorial:
Macro to get data from a workbook, closed or open, over a network or locally on your comp…
Get Data from Separate Workbooks in Excel
Tutorial: How to get data from separate workbooks in Excel. This tutorial includes an example using …
Get Values from a Chart
Macro: This macro will pull the values from a chart in excel and list those values on another spr…