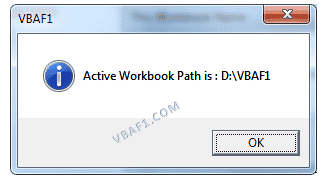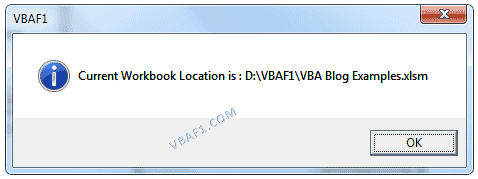I am using MS Excel 2010 and trying to get the current directory using the below code,
path = ActiveWorkbook.Path
But ActiveWorkbook.Path returns blank.
asked Nov 6, 2013 at 22:26
1
When one opens an Excel document D:dbtmptest1.xlsm:
-
CurDir()returnsC:Users[username]Documents -
ActiveWorkbook.PathreturnsD:dbtmp
So CurDir() has a system default and can be changed.
ActiveWorkbook.Path does not change for the same saved Workbook.
For example, CurDir() changes when you do «File/Save As» command, and select a random directory in the File/Directory selection dialog. Then click on Cancel to skip saving. But CurDir() has already changed to the last selected directory.
[ADD]
Resume VBA for different applications
Access D:dbtmptest1.accdb, like duckboy81 commented:
- CurDir() => C:Users[username]Documents
- Application.CurrentProject.Path => D:dbtmp
Excel D:dbtmptest1.xlsm:
- CurDir() => C:Users[username]Documents
- ActiveWorkbook.Path => D:dbtmp
- Application.DefaultFilePath => C:Users[username]Documents
Outlook:
- CurDir() => C:WINDOWSSystem32
- Application.Session.Stores(1).Filepath => D:programdataOutlookmyOutlookDocX.pst
PowerPoint D:dbtmptest1.ppt:
- CurDir() => C:Users[username]Documents
- ActivePresentation.Path => D:dbtmp
Word D:dbtmptest1.docx:
- CurDir() => C:Users[username]Documents
- Application.ActiveDocument.Path => D:dbtmp
- Application.ActiveDocument.FullName => D:dbtmptest1.docx
- Application.StartupPath => C:users[username]appdataroamingmicrosoftwordstartup
answered Nov 6, 2013 at 22:47
jacouhjacouh
8,3275 gold badges30 silver badges43 bronze badges
3
You have several options depending on what you’re looking for.
Workbook.Path returns the path of a saved workbook. Application.Path returns the path to the Excel executable. CurDir returns the current working path, this probably defaults to your My Documents folder or similar.
You can also use the windows scripting shell object’s .CurrentDirectory property.
Set wshell = CreateObject("WScript.Shell")
Debug.Print wshell.CurrentDirectory
But that should get the same result as just
Debug.Print CurDir
answered Nov 6, 2013 at 22:35
AndASMAndASM
9,0961 gold badge20 silver badges33 bronze badges
It would seem likely that the ActiveWorkbook has not been saved…
Try CurDir() instead.
answered Nov 6, 2013 at 22:35
Monty WildMonty Wild
3,9311 gold badge21 silver badges35 bronze badges
1
Your code: path = ActiveWorkbook.Path
returns blank because you haven’t saved your workbook yet.
To overcome your problem, go back to the Excel sheet, save your sheet, and run your code again.
This time it will not show blank, but will show you the path where it is located (current folder)
I hope that helped.
answered Jun 12, 2016 at 15:09
Use Application.ActiveWorkbook.Path for just the path itself (without the workbook name) or Application.ActiveWorkbook.FullName for the path with the workbook name.
answered Nov 9, 2015 at 8:06
This is the VBA that I use to open the current path in an Explorer window:
Shell Environ("windir") & "explorer.exe """ & CurDir() & "",vbNormalFocus
Microsoft Documentation:
CurDirFunctionEnvironFunctionShellFunction
answered Nov 18, 2018 at 7:55
ashleedawgashleedawg
20k8 gold badges73 silver badges104 bronze badges
If you really mean pure working Directory, this should suit for you.
Solution A:
Dim ParentPath As String: ParentPath = ""
Dim ThisWorkbookPath As String
Dim ThisWorkbookPathParts, Part As Variant
Dim Count, Parts As Long
ThisWorkbookPath = ThisWorkbook.Path
ThisWorkbookPathParts = Split(ThisWorkbookPath, _
Application.PathSeparator)
Parts = UBound(ThisWorkbookPathParts)
Count = 0
For Each Part In ThisWorkbookPathParts
If Count > 0 Then
ParentPath = ParentPath & Part & ""
End If
Count = Count + 1
If Count = Parts Then Exit For
Next
MsgBox "File-Drive = " & ThisWorkbookPathParts _
(LBound(ThisWorkbookPathParts))
MsgBox "Parent-Path = " & ParentPath
But if don’t, this should be enough.
Solution B:
Dim ThisWorkbookPath As String
ThisWorkbookPath = ThisWorkbook.Path
MsgBox "Working-Directory = " & ThisWorkbookPath
answered Nov 27, 2018 at 4:45
NOTSermsakNOTSermsak
3561 gold badge8 silver badges8 bronze badges
Simple Example below:
Sub openPath()
Dim path As String
path = Application.ActivePresentation.path
Shell Environ("windir") & "explorer.exe """ & path & "", vbNormalFocus
End Sub
Amit Verma
8,5408 gold badges34 silver badges40 bronze badges
answered Feb 9, 2021 at 10:46
1
Use these codes and enjoy it.
Public Function GetDirectoryName(ByVal source As String) As String()
Dim fso, oFolder, oSubfolder, oFile, queue As Collection
Set fso = CreateObject("Scripting.FileSystemObject")
Set queue = New Collection
Dim source_file() As String
Dim i As Integer
queue.Add fso.GetFolder(source) 'obviously replace
Do While queue.Count > 0
Set oFolder = queue(1)
queue.Remove 1 'dequeue
'...insert any folder processing code here...
For Each oSubfolder In oFolder.SubFolders
queue.Add oSubfolder 'enqueue
Next oSubfolder
For Each oFile In oFolder.Files
'...insert any file processing code here...
'Debug.Print oFile
i = i + 1
ReDim Preserve source_file(i)
source_file(i) = oFile
Next oFile
Loop
GetDirectoryName = source_file
End Function
And here you can call function:
Sub test()
Dim s
For Each s In GetDirectoryName("C:New folder")
Debug.Print s
Next
End Sub
answered Dec 1, 2014 at 8:44
josefjosef
8449 silver badges8 bronze badges
I have a macro-enabled WorkBook. I need to specify the current folder in which the macro-enabled file is present as the path. I tried setting
path = ActiveWorkbook.Path
and
path = CurDir()
but neither of these work for me. Any idea on this?
ashleedawg
20k8 gold badges73 silver badges104 bronze badges
asked Apr 18, 2012 at 18:27
9
If the path you want is the one to the workbook running the macro, and that workbook has been saved, then
ThisWorkbook.Path
is what you would use.
answered Apr 18, 2012 at 19:04
Tim WilliamsTim Williams
150k8 gold badges96 silver badges124 bronze badges
0
I thought I had misunderstood but I was right. In this scenario, it will be ActiveWorkbook.Path
But the main issue was not here. The problem was with these 2 lines of code
strFile = Dir(strPath & "*.csv")
Which should have written as
strFile = Dir(strPath & "*.csv")
and
With .QueryTables.Add(Connection:="TEXT;" & strPath & strFile, _
Which should have written as
With .QueryTables.Add(Connection:="TEXT;" & strPath & "" & strFile, _
answered Apr 18, 2012 at 20:14
Siddharth RoutSiddharth Rout
146k17 gold badges206 silver badges250 bronze badges
Иногда вы можете открыть несколько книг одновременно, и вы можете забыть их расположение, и теперь я расскажу о методах получения активного местоположения / пути книги в Excel.
Получение местоположения книги с помощью формул
Получить расположение книги с помощью VBA
Получить местоположение книги с помощью Kutools for Excel
Откройте содержащую папку с Kutools for Excel
Получение местоположения книги с помощью формул
В Excel вы можете получить местоположение книги с помощью формулы.
Выберите ячейку, выберите одну из формул ниже и вставьте ее в ячейку и нажмите клавишу Enter, чтобы получить местоположение.
Чтобы получить местоположение книги
= ЛЕВЫЙ (ЯЧЕЙКА («имя файла»; A1); НАЙТИ («[«; ЯЧЕЙКА («имя файла»; A1)) — 1)
Чтобы получить расположение книги и имя книги
= ПОДСТАВИТЬ (ЛЕВЫЙ (ЯЧЕЙКА («имя файла»; A1); НАЙТИ («]», ЯЧЕЙКА («имя файла»; A1)) — 1), «[«, «»)
Чтобы получить расположение книги, имя книги и имя активного листа
= ЯЧЕЙКА («имя файла»; A1)
Ноты: Если вы никогда раньше не сохраняли активную книгу, первые две формулы вернут #VALUE! ошибок, а формула = ЯЧЕЙКА («имя файла», A1) вернет пустое значение.
Получить расположение книги с помощью VBA
Если вы хотите попытаться получить местоположение книги с помощью VBA, вы можете сделать следующее:
1. Включите книгу и нажмите Alt + F11 ключи для включения Microsoft Visual Basic для приложений окно, затем щелкните Вставить > Модули для отображения окна модуля.
2. Вставьте ниже код VBA в Модули окно.
VBA: Показать расположение книги
Sub DisplayWorkbookPath()
MsgBox ActiveWorkbook.Path, vbInformation, "Workbook Path"
End Sub3. Нажмите Run кнопку, затем появится диалоговое окно, в котором будет показан путь к книге.
Примечание: Если вы никогда раньше не сохраняли активную книгу, этот VBA выведет пустое диалоговое окно. Смотрите скриншот:
Если вы хотите показать расположение книги и имя книги, вы можете использовать ниже VBA:
VBA: Показать расположение книги и имя книги
Sub DisplayWorkbookFullName()
MsgBox ActiveWorkbook.FullName, vbInformation, "Workbook Complete Path"
End SubПолучить местоположение книги с помощью Kutools for Excel
Работы С Нами Kutools for ExcelАвтора Вставить информацию о книге вы можете получить расположение книги и затем вставить его в нужную ячейку.
После бесплатная установка Kutools for Excel, пожалуйста, сделайте следующее:
1. Выберите ячейку, в которую нужно вставить расположение книги, и нажмите Кутулс Плюс > Workbook > Вставить информацию о книге. Смотрите скриншот:
2. в Вставить информацию о книге диалоговом окне, отметьте параметр информации, который необходимо вставить в раздел информации, а затем вы также можете указать, чтобы вставить информацию в ячейку, верхний или нижний колонтитул в Вставить в .
3. Нажмите Ok. Теперь выбранная вами информация вставлена.
Примечание: Если активная книга никогда ранее не сохранялась, эта утилита вернет текст «Эта книга никогда не сохранялась».
Щелкните здесь, чтобы узнать больше о вставке информации из книги.
Откройте содержащую папку с Kutools for Excel
Если вы хотите открыть папку, содержащую текущую книгу, вы также можете применить Откройте папку содержащие of Kutools for Excel.
После бесплатная установка Kutools for Excel, пожалуйста, сделайте следующее:
Активируйте книгу, в которой хотите открыть папку, и нажмите Кутулс Плюс > Workbook > Откройте папку содержащие. Смотрите скриншот:
Затем открывается папка, содержащая активную книгу.
Лучшие инструменты для работы в офисе
Kutools for Excel Решит большинство ваших проблем и повысит вашу производительность на 80%
- Снова использовать: Быстро вставить сложные формулы, диаграммы и все, что вы использовали раньше; Зашифровать ячейки с паролем; Создать список рассылки и отправлять электронные письма …
- Бар Супер Формулы (легко редактировать несколько строк текста и формул); Макет для чтения (легко читать и редактировать большое количество ячеек); Вставить в отфильтрованный диапазон…
- Объединить ячейки / строки / столбцы без потери данных; Разделить содержимое ячеек; Объединить повторяющиеся строки / столбцы… Предотвращение дублирования ячеек; Сравнить диапазоны…
- Выберите Дубликат или Уникальный Ряды; Выбрать пустые строки (все ячейки пустые); Супер находка и нечеткая находка во многих рабочих тетрадях; Случайный выбор …
- Точная копия Несколько ячеек без изменения ссылки на формулу; Автоматическое создание ссылок на несколько листов; Вставить пули, Флажки и многое другое …
- Извлечь текст, Добавить текст, Удалить по позиции, Удалить пробел; Создание и печать промежуточных итогов по страницам; Преобразование содержимого ячеек в комментарии…
- Суперфильтр (сохранять и применять схемы фильтров к другим листам); Расширенная сортировка по месяцам / неделям / дням, периодичности и др .; Специальный фильтр жирным, курсивом …
- Комбинируйте книги и рабочие листы; Объединить таблицы на основе ключевых столбцов; Разделить данные на несколько листов; Пакетное преобразование xls, xlsx и PDF…
- Более 300 мощных функций. Поддерживает Office/Excel 2007-2021 и 365. Поддерживает все языки. Простое развертывание на вашем предприятии или в организации. Полнофункциональная 30-дневная бесплатная пробная версия. 60-дневная гарантия возврата денег.
Вкладка Office: интерфейс с вкладками в Office и упрощение работы
- Включение редактирования и чтения с вкладками в Word, Excel, PowerPoint, Издатель, доступ, Visio и проект.
- Открывайте и создавайте несколько документов на новых вкладках одного окна, а не в новых окнах.
- Повышает вашу продуктивность на 50% и сокращает количество щелчков мышью на сотни каждый день!
VBA Get Workbook Path in Excel. We deal with multiple workbooks at a time. We may want to know Workbook path and its location. In the following tutorial we will learn to get Workbook complete Path and location using Path and FullName properties of Workbook.
Table of Contents:
- Objective
- Syntax to get complete path in Excel VBA
- Macro to Get path of the active Workbook in Excel
- VBA Code to Get Location of the current Workbook in Excel
- Instructions to Run VBA Macro Code
- Other Useful Resources
Syntax to Get complete Path of the Workbook in Excel VBA
Here is the syntax of to Get Path of the Workbook in Excel VBA.
expression.Path
Where expression represents Workbook object.
Path represents a property of Workbook. It returns Workbook complete Workbook path.
Macro to Get Path of the Workbook in Excel VBA
Let us see the following macro to get path of the active Workbook in Excel VBA.
'VBA Get path of the active Workbook in Excel
Sub VBA_Get_ActiveWorkbook_Path()
'Variable declaration
Dim sWorkbookPath As String
sWorkbookPath = ActiveWorkbook.Path
MsgBox "Active Workbook Path is : " & sWorkbookPath, vbInformation, "VBAF1"
End Sub
Here is the output screenshot of above macro.
VBA Code to Get Location of the current Workbook in Excel
Here is the following VBA Code to Get Location of the current Workbook in Excel.
'VBA Get Location of the current Workbook in Excel
Sub VBA_Get_CurrentWorkbook_Location()
'Variable declaration
Dim sWorkbookLocation As String
sWorkbookLocation = ThisWorkbook.FullName
MsgBox "Current Workbook Location is : " & sWorkbookLocation, vbInformation, "VBAF1"
End Sub
Let us see the output screenshot of above VBA code.
Instructions to Run VBA Macro Code or Procedure:
You can refer the following link for the step by step instructions.
Instructions to run VBA Macro Code
Other Useful Resources:
Click on the following links of the useful resources. These helps to learn and gain more knowledge.
VBA Tutorial VBA Functions List VBA Arrays in Excel Blog
VBA Editor Keyboard Shortcut Keys List VBA Interview Questions & Answers
Содержание
- Функция Dir
- Синтаксис
- Параметры
- Примечания
- См. также
- Поддержка и обратная связь
- How to get the excel file name / path in VBA
- 7 Answers 7
- How to get current working directory using vba?
- 9 Answers 9
- [ADD] Resume VBA for different applications
- Свойство Document.Path (Word)
- Синтаксис
- Замечания
- Пример
- См. также
- Поддержка и обратная связь
- Vba excel путь к текущему файлу
- Как получить активное местоположение / путь к книге в Excel?
- Вставить информацию о книге
Функция Dir
Возвращает значение типа String, определяющее имя файла, каталога или папки, которое соответствует указанному шаблону, атрибуту файла либо метке тома диска.
Синтаксис
Dir [ (pathname, [ attributes ] ) ]
Синтаксис функции Dir состоит из следующих элементов.
| Часть | Описание |
|---|---|
| pathname | Необязательный. Строковое выражение, указывающее имя файла; может включать каталог или папку, а также диск. Если файл, указанный параметром pathname, не найден, возвращается строка нулевой длины («»). |
| attributes | Необязательный. Константа или числовое выражение, определяющее атрибуты файла. Если этот параметр опущен, возвращаются файлы, которые соответствуют параметру pathname, но не имеют атрибутов. |
Параметры
| Константа | Значение | Описание |
|---|---|---|
| vbNormal | 0 | (По умолчанию.) Определяет файлы без атрибутов. |
| vbReadOnly | 1 | В дополнение к файлам без атрибутов определяет файлы, доступные только для чтения. |
| vbHidden | 2 | Определяет скрытые файлы, а также файлы без атрибутов. |
| vbSystem | 4 | В дополнение к файлам без атрибутов определяет системные файлы. Недоступно в macOS. |
| vbVolume | 8 | Определяет метку тома; если указан какой-либо другой атрибут, параметр vbVolume игнорируется. Недоступно в macOS. |
| vbDirectory | 16 | В дополнение к файлам без атрибутов определяет каталоги (папки). |
| vbAlias | 64 | Указанное имя файла является псевдонимом. Доступно только в macOS. |
Эти константы определены в Visual Basic для приложений и могут использоваться в коде вместо фактических значений.
Примечания
В Microsoft Windows и macOS Dir поддерживает использование подстановочных знаков с несколькими символами (*) и одним символом (?) для указания нескольких файлов.
Так как macOS не поддерживает использование подстановочных знаков, для определения группы файлов используйте тип файла. Чтобы вместо имен файлов указать тип файла, воспользуйтесь функцией MacID. Например, следующий оператор возвращает имя первого текстового файла в текущей папке:
Чтобы вывести следующий файл в папке, укажите пустую строку:
Если функция MacID используется с функцией Dir в Microsoft Windows, возникает ошибка.
Любое значение атрибута, превышающее 256, считается значением MacID.
Значение pathname необходимо указать при первом вызове функции Dir, иначе произойдет ошибка. Если задаются атрибуты файла, значение pathname также должно быть указано.
Функция Dir возвращает первое имя файла, соответствующее значению pathname. Для получения дополнительных имен файлов, соответствующих значению pathname, вызовите функцию Dir повторно без аргументов. Если других соответствий найдено не будет, функция Dir возвратит пустую строку («»). После возврата строки нулевой длины в последующих вызовах необходимо указывать значение pathname, иначе произойдет ошибка.
Значение pathname можно изменить без получения всех имен файлов, соответствующих текущему значению pathname. Однако нельзя осуществить рекурсивный вызов функции Dir. С помощью функции Dir с атрибутом vbDirectory невозможно последовательно возвращать подкаталоги.
Так как имена файлов возвращаются в порядке без учета регистра для Windows и с учетом регистра для macOS, их можно сохранить в массиве и затем отсортировать массив.
См. также
Поддержка и обратная связь
Есть вопросы или отзывы, касающиеся Office VBA или этой статьи? Руководство по другим способам получения поддержки и отправки отзывов см. в статье Поддержка Office VBA и обратная связь.
Источник
How to get the excel file name / path in VBA
Say, I’m writing a VBA inside my excel file sample.xls. Now I want to get the full path of sample.xls in my VBA. How do I do it?
7 Answers 7
If you mean VBA, then you can use FullName, for example:
(updated as considered by the comments: the former used ActiveWorkbook.FullName could more likely be wrong, if other office files may be open(ed) and active. But in case you stored the macro in another file, as mentioned by user @user7296559 here, and really want the file name of the macro-using file, ActiveWorkbook could be the correct choice, if it is guaranteed to be active at execution time.)
this is a simple alternative that gives all responses, Fullname, Path, filename.
If you need path only this is the most straightforward way:
if you need path only without file name:
it would return D:Folder
if you need file path with file name also:
it would return D:Foldersample.xls
if you need file name only:
it would return sample.xls
so if you want combine file path and file name to get full directory don’t forget to add «» between. otherwise its simpler using .Path
ActiveWorkbook.FullName would be better I think, in case you have the VBA Macro stored in another Excel Workbook, but you want to get the details of the Excel you are editing, not where the Macro resides.
If they reside in the same file, then it does not matter, but if they are in different files, and you want the file where the Data is rather than where the Macro is, then ActiveWorkbook is the one to go for, because it deals with both scenarios.
Источник
How to get current working directory using vba?
I am using MS Excel 2010 and trying to get the current directory using the below code,
But ActiveWorkbook.Path returns blank.
9 Answers 9
When one opens an Excel document D:dbtmptest1.xlsm :
CurDir() returns C:Users[username]Documents
ActiveWorkbook.Path returns D:dbtmp
So CurDir() has a system default and can be changed.
ActiveWorkbook.Path does not change for the same saved Workbook.
For example, CurDir() changes when you do «File/Save As» command, and select a random directory in the File/Directory selection dialog. Then click on Cancel to skip saving. But CurDir() has already changed to the last selected directory.
[ADD] Resume VBA for different applications
Access D:dbtmptest1.accdb, like duckboy81 commented:
- CurDir() => C:Users[username]Documents
- Application.CurrentProject.Path => D:dbtmp
Excel D:dbtmptest1.xlsm:
- CurDir() => C:Users[username]Documents
- ActiveWorkbook.Path => D:dbtmp
- Application.DefaultFilePath => C:Users[username]Documents
Outlook:
- CurDir() => C:WINDOWSSystem32
- Application.Session.Stores(1).Filepath => D:programdataOutlookmyOutlookDocX.pst
PowerPoint D:dbtmptest1.ppt:
- CurDir() => C:Users[username]Documents
- ActivePresentation.Path => D:dbtmp
Word D:dbtmptest1.docx:
Источник
Свойство Document.Path (Word)
Возвращает диск или веб-путь к документу. Только для чтения, String.
Синтаксис
expression. Путь
выражение (обязательно). Переменная, представляющая объект Document .
Замечания
Путь не содержит конечный символ, например «C:MSOffice» или «https://MyServer» — если не запрашивается путь к документу, хранящейся в корневом каталоге сетевого диска (например, для N:file.docx «N:» возвращается при условии, что N является сетевым диском по сравнению с «C:» для C:file.docx где C — локальный диск).
Используйте свойство PathSeparator , чтобы добавить символ, разделяющий папки и буквы диска. Используйте свойство Name , чтобы вернуть имя файла без пути, и используйте свойство FullName , чтобы вернуть имя файла и путь вместе.
Используйте свойство PathSeparator для создания веб-адресов, даже если они содержат косую черту (/), а свойство PathSeparator по умолчанию — обратную косую черту ().
Пример
В этом примере отображается путь и имя файла активного документа.
В этом примере текущая папка изменяется на путь к шаблону, присоединенному к активному документу.
См. также
Поддержка и обратная связь
Есть вопросы или отзывы, касающиеся Office VBA или этой статьи? Руководство по другим способам получения поддержки и отправки отзывов см. в статье Поддержка Office VBA и обратная связь.
Источник
Vba excel путь к текущему файлу
Как получить активное местоположение / путь к книге в Excel?
Иногда вы можете открыть несколько книг одновременно, и вы можете забыть их расположение, и теперь я расскажу о методах получения активного местоположения / пути книги в Excel.
В Excel вы можете получить местоположение книги с помощью формулы.
Выберите ячейку, выберите одну из формул ниже и вставьте ее в ячейку и нажмите клавишу Enter, чтобы получить местоположение.
Чтобы получить местоположение книги
= ЛЕВЫЙ (ЯЧЕЙКА («имя файла»; A1); НАЙТИ («[«; ЯЧЕЙКА («имя файла»; A1)) — 1)
Чтобы получить расположение книги и имя книги
= ПОДСТАВИТЬ (ЛЕВЫЙ (ЯЧЕЙКА («имя файла»; A1); НАЙТИ («]», ЯЧЕЙКА («имя файла»; A1)) — 1), «[«, «»)
Чтобы получить расположение книги, имя книги и имя активного листа
= ЯЧЕЙКА («имя файла»; A1)
Ноты: Если вы никогда раньше не сохраняли активную книгу, первые две формулы вернут #VALUE! ошибок, а формула = ЯЧЕЙКА («имя файла», A1) вернет пустое значение.
Если вы хотите попытаться получить местоположение книги с помощью VBA, вы можете сделать следующее:
1. Включите книгу и нажмите Alt + F11 ключи для включения Microsoft Visual Basic для приложений окно, затем щелкните Вставить > Модули для отображения окна модуля.
2. Вставьте ниже код VBA в Модули окно.
VBA: Показать расположение книги
3. Нажмите Run кнопку, затем появится диалоговое окно, в котором будет показан путь к книге.
Примечание: Если вы никогда раньше не сохраняли активную книгу, этот VBA выведет пустое диалоговое окно. Смотрите скриншот:
Если вы хотите показать расположение книги и имя книги, вы можете использовать ниже VBA:
VBA: Показать расположение книги и имя книги
Работы С Нами Kutools for ExcelАвтора Вставить информацию о книге вы можете получить расположение книги и затем вставить его в нужную ячейку.
После бесплатная установка Kutools for Excel, сделайте следующее:
1. Выберите ячейку, в которую нужно вставить расположение книги, и нажмите Кутулс Плюс > Workbook > Вставить информацию о книге. Смотрите скриншот:
2. в Вставить информацию о книге диалоговом окне, отметьте параметр информации, который необходимо вставить в раздел информации, а затем вы также можете указать, чтобы вставить информацию в ячейку, верхний или нижний колонтитул в Вставить в .
3. Нажмите Ok. Теперь выбранная вами информация вставлена.
Примечание: Если активная книга никогда ранее не сохранялась, эта утилита вернет текст «Эта книга никогда не сохранялась».
Вставить информацию о книге
Если вы хотите открыть папку, содержащую текущую книгу, вы также можете применить Откройте папку содержащие of Kutools for Excel.
После бесплатная установка Kutools for Excel, сделайте следующее:
Активируйте книгу, в которой хотите открыть папку, и нажмите Кутулс Плюс > Workbook > Откройте папку содержащие. Смотрите скриншот:
Затем открывается папка, содержащая активную книгу.
Источник
Adblock
detector
| Kutools for Excel, с более чем 300 удобные функции Excel, повысить эффективность работы и сэкономить рабочее время. |