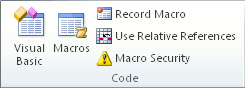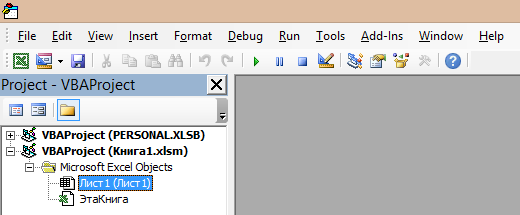Excel для Microsoft 365 Excel для Microsoft 365 для Mac Excel 2021 Excel 2021 для Mac Excel 2019 Excel 2019 для Mac Excel 2016 Excel 2016 для Mac Excel 2013 Excel 2010 Excel 2007 Еще…Меньше
Когда вы впервые создаете макрос в книге, он работает только в ней. А если вам нужно использовать макрос в других книгах? Чтобы макросы были доступны при каждом запуске Excel, создайте их в книге с именем Personal.xlsb. Это скрытая книга, которая хранится на компьютере и открывается в фоновом режиме при каждом Excel.
Макросы и средства VBA находятся на вкладке Разработчик, которая по умолчанию скрыта, поэтому сначала нужно включить ее. Дополнительные сведения см. в статье Отображение вкладки «Разработчик».
Теперь создайте макрос. Мы зафиксим макрос, который ничего не делает, но создаст личную книгу макроса.
Дополнительные сведения о создании макросов см. в разделе Краткое руководство. Создание макроса.
-
Перейдите на вкладку Разработчик и нажмите кнопку Запись макроса.
-
В диалоговом окне Запись макроса не помешает ввести имя макроса в поле Имя макроса. Вы можете принять имя, которое Excel, например Макрос1, так как это просто временный макрос.
Когда вы начнете создавать собственные макросы, вам нужно будет дать им описательные имена, чтобы вы знали, что они делают.
-
В поле Сохранить в выберитеЛичная книга макроса и > ОК. Это самый важный шаг, так как если у вас еще нет личной книги макроса, Excel создаст ее.
-
Щелкните Разработчик > Остановитьзапись , Excel создайте личную книгу макроса.
-
При закрытии книги вам будет предложено сохранить как книгу, так и личную книгу макроса.
Чтобы увидеть созданный макрос:
-
Перейдите в >Visual Basic, чтобы запустить редактор Visual Basic (VBE),в котором хранятся макросы.
-
Книгу «Личные макросы» можно найти в области Project проводника слева. Если вы не видите его, перейдите в > Project проводник.
-
Дважды щелкните папку VBA Project (PERSONAL.xlsb) > Modules > Module1, и вы увидите пустой записанный макрос1. Вы можете удалить его или оставить, чтобы добавить код к более поздней.
Примечание: При записи макроса в новом экземпляре Excel VBA автоматически создает новую папку Module и ее номер прибавления. Поэтому если у вас уже есть Module1 и Module2, VBA создаст Модуль3. Модули можно переименовать в окне Свойства под обозревателем Project ,чтобы они лучше отражали то, что делают макрос внутри них.
Перемещение макросов на другой компьютер
Файл Personal.xlsB хранится в папке XLSTART. Если вы хотите поделиться макросами с другими, вы можете скопировать их в папку XLSTART на других компьютерах или скопировать некоторые или все макрос в файл Personal.xlsb на других компьютерах. Вы можете найти XLSTART в Windows проводнике.
Если вы хотите поделиться одним или несколькими макросами с другими людьми, вы можете отправить им книгу, содержаную их. Можно также предоставить доступ к книге на общем сетевом диске или в библиотеке служб SharePoint Services.
Дополнительные сведения о копировании макросов из одной книги в другую см. в статье Копирование модуля макроса в другую книгу.
Убедитесь, что на ленте отображается вкладка Разработчик. По умолчанию вкладка Разработчик не отображается, поэтому сделайте следующее:
-
Перейдите в Excel > параметры…> ленты & панель инструментов.
-
В категории Настроить ленту в списке Основные вкладки установите флажок Разработчик, а затем нажмите кнопку Сохранить.
Теперь создайте макрос. Мы зафиксим макрос, который ничего не делает, но создаст личную книгу макроса.
Дополнительные сведения о создании макросов см. в разделе Краткое руководство. Создание макроса.
-
Перейдите на вкладку Разработчик и нажмите кнопку Запись макроса.
-
В диалоговом окне Запись макроса не помешает ввести имя макроса в поле Имя макроса. Вы можете принять имя, которое Excel, например Макрос1, так как это просто временный макрос.
Когда вы начнете создавать собственные макросы, вам нужно будет дать им описательные имена, чтобы вы знали, что они делают.
-
В поле Сохранить в выберитеЛичная книга макроса и > ОК. Это самый важный шаг, так как если у вас еще нет личной книги макроса, Excel создаст ее.
-
Щелкните Разработчик > Остановитьзапись , Excel создайте личную книгу макроса.
-
При закрытии книги вам будет предложено сохранить как книгу, так и личную книгу макроса.
Чтобы увидеть созданный макрос:
-
Нажмите кнопку > Visual Basic, чтобы запустить редактор Visual Basic (VBE),в котором хранятся макросы.
-
Книгу «Личные макросы» можно найти в области Project проводника слева. Если вы не видите его, перейдите в > Project проводник.
-
Дважды щелкните папку VBA Project (PERSONAL.xlsb) > Modules > Module1, и вы увидите пустой записанный макрос1. Вы можете удалить его или оставить, чтобы добавить код к более поздней.
Примечание: При записи макроса в новом экземпляре Excel VBA автоматически создает новую папку Module и ее номер прибавления. Поэтому если у вас уже есть Module1 и Module2, VBA создаст Модуль3. Модули можно переименовать в окне Свойства под обозревателем Project ,чтобы они лучше отражали то, что делают макрос внутри них.
Перемещение макросов на другой компьютер
Файл Personal.xlsB хранится в папке запуска системы. Если вы хотите поделиться макросами с другими, можно скопировать Personal.xlsb в папку запуска на других компьютерах или скопировать некоторые или все макрос макроса в файл Personal.xlsb на других компьютерах. В Finder выберите Перейти, а затем, удерживая клавишу OPTION, выберите Библиотека. В области Библиотека перейдите к группе Containers > xyz.Office (где xyz — это текстовая строка, например «UBF8T346G9») > User Content > Startup > Excel. В Personal.xlsb в Excel папку.
Если вы хотите поделиться одним или несколькими макросами с другими людьми, вы можете отправить им книгу, содержаную их. Можно также предоставить доступ к книге на общем сетевом диске или в библиотеке служб SharePoint Services.
Дополнительные сведения о копировании макросов из одной книги в другую см. в статье Копирование модуля макроса в другую книгу.
Дополнительные сведения
Вы всегда можете задать вопрос специалисту Excel Tech Community или попросить помощи в сообществе Answers community.
Нужна дополнительная помощь?
Excel for Microsoft 365 Excel for Microsoft 365 for Mac Excel 2021 Excel 2021 for Mac Excel 2019 Excel 2019 for Mac Excel 2016 Excel 2016 for Mac Excel 2013 Excel 2010 Excel 2007 More…Less
When you first create a macro in a workbook, it works only in that workbook. But what if you want to use the macro in other workbooks? To make your macros available every time you open Excel, you can create them in a workbook called Personal.xlsb. That’s a hidden workbook stored on your computer, which opens in the background every time you open Excel.
Macros and VBA tools can be found on the Developer tab, which is hidden by default, so the first step is to enable it. For more information, see Show the Developer tab.
Next, create a macro. We’ll record a macro that does nothing, but will create the Personal Macro workbook.
You can learn more about creating macros in Quick start: Create a macro.
-
Go to the Developer tab, and click Record Macro.
-
In the Record Macro dialog box, don’t bother entering a name for the macro in the Macro name box. You can accept the name that Excel gives you, such as Macro1, since this is just a temporary macro.
When you do start creating macros of your own, you’ll want to give them descriptive names, so you know what they do.
-
In the Store macro in box, pick Personal Macro Workbook > OK. This is the most important step, because if you don’t already have a Personal Macro Workbook, Excel will create one for you.
-
Click Developer > Stop Recording, and Excel will have created your Personal Macro worbook.
-
When you close the workbook, you’ll be prompted to save both the workbook, and the Personal Macro workbook.
To see the macro you created:
-
Go to Developer > Visual Basic to launch the Visual Basic Editor (VBE), which is where your macros are stored.
-
You can find your Personal Macro workbook in the Project Explorer pane on the left hand side. If you don’t see it, go to View > Project Explorer.
-
Double-click on the VBA Project (PERSONAL.xlsb) folder > Modules > Module1, and you’ll find the empty Macro1 that you recorded. You can delete it, or keep it to add code to later.
Note: When you record a macro in a new instance of Excel, VBA will automatically create a new Module folder and increment its number. So if you already have Module1 and Module2, VBA will create Module3. You can rename Modules in the Properties window beneath the Project Explorer, so they better reflect what the macros inside them do.
Moving macros from one computer to another
Your Personal.xlsb file is stored in a folder called XLSTART. If you want to share your macros with someone else, you can copy it to the XLSTART folder on other computers, or copy some or all of its macros to the Personal.xlsb file on other computers. You can search for XLSTART in Windows Explorer to locate it.
If you have one or just a few macros that you want to share with others, you can send them the workbook that contains them. You can also make the workbook available on a shared network drive or from a SharePoint Services library.
For more information about copying a macro from one workbook to another, see Copy a macro module to another workbook.
Make sure the Developer tab is visible on the ribbon. By default, the Developer tab is not visible, so do the following:
-
Go to Excel > Preferences… > Ribbon & Toolbar.
-
In the Customize the Ribbon category, in the Main Tabs list, select the Developer check box, and then click Save.
Next, create a macro. We’ll record a macro that does nothing, but will create the Personal Macro workbook.
You can learn more about creating macros in Quick start: Create a macro.
-
Go to the Developer tab, and click Record Macro.
-
In the Record Macro dialog box, don’t bother entering a name for the macro in the Macro name box. You can accept the name that Excel gives you, such as Macro1, since this is just a temporary macro.
When you do start creating macros of your own, you’ll want to give them descriptive names, so you know what they do.
-
In the Store macro in box, pick Personal Macro Workbook > OK. This is the most important step, because if you don’t already have a Personal Macro Workbook, Excel will create one for you.
-
Click Developer > Stop Recording, and Excel will have created your Personal Macro worbook.
-
When you close the workbook, you’ll be prompted to save both the workbook, and the Personal Macro workbook.
To see the macro you created:
-
Click Developer > Visual Basic to launch the Visual Basic Editor (VBE), which is where your macros are stored.
-
You can find your Personal Macro workbook in the Project Explorer pane on the left hand side. If you don’t see it, go to View > Project Explorer.
-
Double-click on the VBA Project (PERSONAL.xlsb) folder > Modules > Module1, and you’ll find the empty Macro1 that you recorded. You can delete it, or keep it to add code to later.
Note: When you record a macro in a new instance of Excel, VBA will automatically create a new Module folder and increment its number. So if you already have Module1 and Module2, VBA will create Module3. You can rename Modules in the Properties window beneath the Project Explorer, so they better reflect what the macros inside them do.
Moving macros from one computer to another
Your Personal.xlsb file is stored in a system startup folder. If you want to share your macros with someone else, you can copy Personal.xlsb to the startup folder on other computers, or copy some or all of its macros to the Personal.xlsb file on other computers. In Finder select Go, then hold down the Option key, and select Library. In the Library pane, navigate to: Group Containers > xyz.Office (where xyz be a text string, like «UBF8T346G9») > User Content > Startup > Excel. Paste your Personal.xlsb file into the Excel folder.
If you have one or just a few macros that you want to share with others, you can send them the workbook that contains them. You can also make the workbook available on a shared network drive or from a SharePoint Services library.
For more information about copying a macro from one workbook to another, see Copy a macro module to another workbook.
Need more help?
You can always ask an expert in the Excel Tech Community or get support in the Answers community.
Need more help?
Создание, расположение, удаление и добавление Личной книги макросов (PERSONAL.XLSB), предназначенной в Excel для записи, хранения и вызова процедур.
Личная книга макросов
Личная (персональная) книга макросов – это скрытая служебная книга Excel с именем PERSONAL.XLSB, предназначенная для записи и хранения программного кода (функций и подпрограмм) и предоставления доступа к нему из всех открытых рабочих книг.
Личная книга макросов автоматически открывается в фоновом режиме сразу после загрузки программы Excel и закрывается вместе с приложением, что обеспечивает постоянный доступ из других открытых книг к записанным в ней процедурам.
Персональная книга макросов является скрытой, поэтому добавлять, удалять и изменять размещенные в ней процедуры можно только в редакторе VBA.
Так же, как и в других рабочих книгах, в Личной книге макросов можно создавать программные модули, импортировать и экспортировать их, записывать в модули пользовательские процедуры (подпрограммы и функции) или копировать и вставлять их из модулей других книг.
Подпрограммы, размещенные в Личной книге макросов, можно просмотреть в окне «Список макросов», открыв его из любой рабочей книги Excel. Они будут перечислены с приставкой «PERSONAL.XLSB!». Функции в этом окне не отображаются.
Пользовательские функции, размещенные в Личной книге макросов, доступны для просмотра, выбора и вставки их в ячейки рабочего листа в Мастере функций:
Список пользовательских функций в Личной книге макросов
По умолчанию пользовательские функции расположены в категории «Определенные пользователем». Они выбираются и вставляются в ячейки рабочего листа с помощью Мастера функций так же, как и все остальные.
Пользовательские функции, расположенные в обычной рабочей книге Excel, тоже будут доступны в Мастере функций, но для этого книга должна быть открыта.
Вызов процедуры из Личной книги макросов осуществляется так же, как и запуск процедуры из любой другой рабочей книги.
Создание
Изначально Личная книга макросов в приложении Excel отсутствует. Чтобы проверить, есть ли она в вашей программе (не создал ли ее кто-то ранее), откройте любую рабочую книгу и перейдите в редактор VBA, нажав сочетание клавиш «Alt+F11» (в этом сочетании используется левая клавиша Alt). Открыть редактор VBA можно и пройдя по пунктам меню:
Excel 2007-2016: «Разработчик» –> «Visual Basic» (смотрите, как отобразить вкладку «Разработчик», которая изначально скрыта);
Excel 2000-2003: «Сервис» –> «Макрос» –> «Редактор Visual Basic».
Откроется редактор VBA:
Проводник в редакторе VBA
Если в проводнике сверху вы видите строку «VBAProject (PERSONAL.XLSB)», значит Личная книга макросов на вашем компьютере уже есть.
Если же ее нет, необходимо записать какой-нибудь простенький макрос, выбрав при его создании Сохранить в: Личная книга макросов.
Сохранение макроса в Личной книге макросов
После записи макроса, сохраненного в Личную книгу макросов, эта книга будет создана и появится в проводнике редактора VBA.
Расположение
Место расположения Личной книги макросов на конкретном компьютере, по словам разработчиков, зависит только от версии операционной системы. О его зависимости от версии Excel в их статье ничего не сказано.
В любом случае, книга PERSONAL.XLSB находится в папке XLSTART, которую можно разыскать с помощью поиска в проводнике:
Результаты поиска папки XLSTART в проводнике
Личная книга макросов в папке XLSTART
Удаление
Если вы хотите удалить Личную книгу макросов из своего приложения Excel, найдите с помощью поиска в проводнике папку XLSTART и удалите из нее файл PERSONAL.XLSB.
В принципе, наличие неиспользуемой Персональной книги макросов ничем не мешает. Но если не вы ее создавали и вас беспокоит наличие в ней чужого кода, можете удалить из нее в редакторе VBA все стандартные модули и очистить от процедур модули книги (по умолчанию «ЭтаКнига») и листа (по умолчанию «Лист1»).
Добавление
Как видно из комментариев к этой статье, у некоторых пользователей приложения Excel при создании макроса в выпадающем списке «Сохранить в» отсутствует пункт «Личная книга макросов».
В этом случае можно попытаться найти с помощью поиска в проводнике папку XLSTART и, если она будет найдена, вставить в нее пустой файл PERSONAL.XLSB. В данном случае «пустой» означает «без пользовательских процедур (макросов)».
Скачать архив с пустым файлом PERSONAL.XLSB (создан в Excel 2016).
После добавления файла PERSONAL.XLSB в папку XLSTART и перезагрузки приложения Excel, Личная книга макросов появится в проводнике редактора VBA. Перезагрузка Excel заключается в закрытии всех открытых рабочих книг и последующем открытии любого файла этой программы.
Как использовать Личную Книгу Макросов
Если вы еще не знакомы с макросами в Excel, то я вам даже немного завидую. Ощущение всемогущества и осознание того, что ваш Microsoft Excel можно прокачивать почти до бесконечности, которые придут к вам после знакомства с макросами — приятные чувства.
Однако, эта статья для тех, кто уже «познал мощь» и начал использовать макросы (чужие или написанные самостоятельно — не важно) в своей повседневной работе.
Макрос — это код (несколько строк) на языке Visual Basic, которые заставляют Excel сделать то, что вам нужно: обработать данные, сформировать отчет, скопипастить много однообразных таблиц и т.п. Вопрос — где эти несколько строк кода хранить? Ведь от того, где макрос хранится будет потом зависеть где он сможет (или не сможет) работать.
Если макрос решает небольшую локальную проблему в отдельно взятом файле (например обрабатывает внесенные в конкретный отчет данные особым образом), то логично хранить код внутри этого же файла. Без вопросов.
А если макрос должен быть относительно универсален и нужен в любой книге Excel — как, например, макрос для конвертирования формул в значения? Не копировать же его код на Visual Basic каждый раз в каждую книгу? Кроме того, рано или поздно, почти любой пользователь приходит к мысли, что неплохо было бы сложить все макросы в одну коробку, т.е. иметь их всегда под рукой. И может быть даже запускать не вручную, а сочетаниями клавиш? И вот тут может здорово помочь Личная Книга Макросов (Personal Macro Workbook).
Как создать Личную Книгу Макросов
На самом деле, Личная Книга Макросов (ЛКМ) — это обычный файл Excel в формате двоичной книги (Personal.xlsb), который автоматически в скрытом режиме открывается одновременно с Microsoft Excel. Т.е. когда вы просто запускаете Excel или открываете любой файл с диска, на самом деле открываются два файла — ваш и Personal.xlsb, но второго мы не видим. Таким образом все макросы, которые хранятся в ЛКМ оказываются доступы для запуска в любой момент, пока открыт Excel.
Если вы еще ни разу не пользовались ЛКМ, то изначально файл Personal.xlsb не существует. Самый легкий способ его создать — это записать рекордером какой-нибудь ненужный бессмысленный макрос, но указать в качестве места для его хранения Личную Книгу — тогда Excel будет вынужден автоматически ее для вас создать. Для этого:
- Откройте вкладку Разработчик (Developer). Если вкладки Разработчик не видно, то ее можно включить в настройках через Файл — Параметры — Настройка ленты (Home — Options — Customize the Ribbon).
- На вкладке Разработчик нажмите кнопку Запись макроса (Record Macro). В открывшемся окне выберите Личную книгу макросов (Personal Macro Workbook) как место для хранения записанного кода и нажмите OK:
- Остановите запись кнопкой Остановить запись (Stop Recording) на вкладке Разработчик (Developer)
Проверить результат можно, нажав на кнопку Visual Basic там же на вкладке Разработчик — в открывшемся окне редактора в левом верхнем углу на панели Project — VBA Project должен появиться наш файл PERSONAL.XLSB. Его ветку которого можно развернуть плюсиком слева, добравшись до Module1, где и хранится код только что записанного нами бессмысленного макроса:

Поздравляю, вы только что создали себе Личную Книгу Макросов! Только не забудьте нажать на кнопку сохранения с дискеткой в левом верхнем углу на панели инструментов.
Как использовать Личную Книгу Макросов
Дальше все просто. Любой нужный вам макрос (т.е. кусок кода, начинающийся на Sub и заканчивающийся End Sub) можно смело копировать и вставлять либо в Module1, либо в отдельный модуль, добавив его предварительно через меню Insert — Module. Хранить все макросы в одном модуле или раскладывать по разным — исключительно вопрос вкуса. Выглядеть это должно примерно так:

Запустить добавленный макрос можно в диалоговом окне, вызываемом с помощью кнопки Макросы (Macros) на вкладке Разработчик:

В этом же окне, нажав кнопку Параметры (Options), можно задать сочетание клавиш для быстрого запуска макроса с клавиатуры. Будьте внимательны: сочетания клавиш для макросов различают раскладку (русская или английская) и регистр.
Кроме обычных макросов-процедур в Личной Книге можно хранить и пользовательские макро-функции (UDF = User Defined Function). В отличие от процедур, код функций начинаются с оператора Function или Public Function, а заканчиваются на End Function:

Код необходимо аналогичным образом скопировать в любой модуль книги PERSONAL.XLSB и затем можно будет вызвать функцию обычным образом, как любую стандарную функцию Excel, нажав кнопку fx в строке формул и выбрав функцию в окне Мастера Функций в категории Определенные пользователем (User Defined):

Примеры таких функций можно в больших количествах найти в интернете или здесь же на сайте (сумма прописью, приблизительный текстовый поиск, ВПР 2.0, конвертация кириллицы в транслит и т.п.)
Где хранится Личная Книга Макросов
Если вы будете использовать Личную Книгу Макросов, то рано или поздно у вас возникнет желание:
- поделиться своими накопленными макросами с другими пользователями
- скопировать и перенести Личную Книгу на другой компьютер
- сделать ее резервную копию
Для этого нужно будет найти файл PERSONAL.XLSB на диске вашего компьютера. По умолчанию, этот файл хранится в специальной папке автозапуска Excel, которая называется XLSTART. Так что все, что нужно — это добраться до этой папки на нашем ПК. И вот тут возникает небольшая сложность, потому что местоположение этой папки зависит от версии Windows и Office и может различаться. Обычно это один из следующих вариантов:
- C:Program FilesMicrosoft OfficeOffice12XLSTART
- C:Documents and SettingsComputerApplication DataMicrosoftExcelXLSTART
- C:Usersимя-вашей-учетной-записиAppDataRoamingMicrosoftExcelXLSTART
Как вариант, можно спросить о положении этой папки сам Excel с помощью VBA. Для этого в редакторе Visual Basic (кнопка Visual Basic на вкладке Разработчик) нужно открыть окно Immediate сочетанием клавиш Ctrl+G, ввести туда команду ? Application.StartupPath и нажать на Enter:

Полученный путь можно скопировать и вставить в верхнюю строку окна Проводника в Windows и нажать Enter — и мы увидим папку с нашим файлом Личной Книги Макросов:

P.S.
И несколько практических нюансов вдогон:
- при использовании Личной Книги Макросов Excel будет запускаться чуть медленнее, особенно на слабых ПК
- стоит периодически очищать Личную Книгу от информационного мусора, старых и ненужных макросов и т.п.
- у корпоративных пользователей бывают иногда сложности с использованием Личной Книги, т.к. это файл в системной скрытой папке
Ссылки по теме
- Что такое макросы, как их использовать в работе
- Полезности для VBA-программиста
- Тренинг «Программирование макросов на VBA в Microsoft Excel»
If you use a lot of VBA codes like me then you need to have a place where you can store all of them and use them whenever you need.
But the question is, what’s the best place for this? PERSONAL MACRO WORKBOOK. Yes, that PERSONAL.XLBS workbook. Here’s the crazy thing:
Creating a personal macro workbook and storing all the important macros in it can save you a ton of time and help you use them in all Excel files.
Isn’t that AWESOME?? And today in this post, I’ll be sharing with you everything you need to know about this file. So stay with me for the next 3 to 4 minutes.
Personal Macro Workbook is a file that can be the common storage place to store your all macros and use them. Although it’s a hidden file that opens when you start Excel in your system. And you don’t need to open it separately when you want to access any of the codes from it. All the codes from it can be seen in your macro list.
What’s the LOCATION of PERSONAL.XLSB Workbook
Here’s the bad news: Even though it’s such a useful thing to have, it’s not there in Excel by default, so you need to create it (I’ve shared the steps ahead in this post). But, you can check if it is already created or not.
The first method is to open your visual basic editor and if your project window you have listed a “PERSONAL.XLBS” named file.

That means it’s already there and there is no need to create it. The second method is to have a look at your XLSTART folder.
Note: If you put anything thing in the XLSTART folder that will open automatically when you launch Excel. If you are using Windows 10:
C:UsersPuneet GogiaAppDataRoamingMicrosoftExcelXLSTART

And if you are using MAC: Library ▸ Group Containers ▸ UBF8T346G9.Office ▸ User Content ▸ Startup ▸ Excel

If you aren’t able to find your Personal Macro Workbook using these methods then you need to follow the steps I’ve mentioned ahead to create a new one.
How to Create a Personal Macro Workbook in Excel
Creating a new personal macro workbook is simple. All you need to do is to record a macro, that’s it yes, that’s it.
Windows Version
Here are the simple steps you need to follow:
- First of all, go to the developer tab and click on the “Record Macros” button.

- After that, in the “Record Macro” dialog box:
- Enter a name for the Macro
- In the “Store macro in”, drop down select “Personal Dialog Box”.

- In the end, click OK.
Now you can record something or you can simply click on “Stop Recording”.

Your new “Personal Macro Workbook” is created now. You can find the new PERSONAL.XLSB file in the XLSTART folder.
(MAC Version)
Below are the steps to create your Personal Macro Workbook in the MAC version of Excel.
- First of all, go to the developer tab and click on the “Record Macro Button”.

- After that, enter the name of the macro and select the “Personal Macro Workbook” from the drop-down.

- In the end, click OK.
Now you can simply click on “Stop Recording” as your new personal macro workbook is created.

Why Should I have a Personal Macro Workbook?
This is the real question…
Well, if you love to use macros and have some useful codes which help you do your stuff with a click you must have a Personal Macro Workbook. You can store all those codes in your personal workbook and can use them from any workbook on your system.
As I said when you open your Excel the “PERSONAL.XLSB” open with it so your codes will be accessible all the time when you are using Excel. So having it is a big WIN-WIN.
It happens sometimes when you need to share your macros from Personal Macro Workbook with others or you just need to transfer it to a different system. Now in this situation, you can use do the following things:
(A) Export and Import the Module
The best way to share or transfer your Personal Macro Workbook is to export the VB module from one system and import it into the other system. Below are the steps you can use to do this:
- First, open the VB editor and expand the tree of “Personal.xlsb” and right-click on the module which you want to export.
- Now, select the “Export File” option and save it on the desktop, and after that transfer it to the new system.
- Next, you need to import this module not the VB editor at the new system.
- For this, open VB editor and right click on the “Personal.xlsb” and select the “Import File”.

- After that, browse the module file and click OK to import.
Now, you have the new module in your Personal Macro Workbook where you have all the VBA codes and you can use them from the macros list.
(B) Copy-Paste Personal.xlsb File to the Startup Folder
If the new system where you want to transfer all the codes doesn’t have a Personal Macro Workbook then you can simply copy-paste personal.xlsb from the old system to the new system’s Excel startup folder.
Yes, that’s it.
Delete Personal Macro Workbook
If you don’t want to have a Personal Macro Workbook you can simply delete it from your system. All you need to do is, open the Excel STARTUP folder and delete the file from there.
And if the PERSONAL.XLSB file hidden then you simply unhide it and then delete it. The recommendation is to take a back of the Personal Macro Workbook so that you can restore it in the future.
What if I’m Unable to Record a Macro in Personal Macro Workbook
There can be a situation where you aren’t able to record a macro in Personal Macro Workbook. Or, it doesn’t open when you launch Excel.
In this situation, you need to check if your Personal Macro Workbook isn’t under “Disabled Items”. If it is, then you need to enable it. To open “Disabled Items”, go to File Tab ➜ Options ➜ Add-Ins ➜ Manage ➜ Disabled Items.

From this dialog box, you can simply enable it.
Hide it if Excel Keep Opening it Every time
As you know, every time you open Excel, the Personal.xlsb file opens with it automatically but sometimes instead of opening as a hidden file it will open in the front.
Well, you can make it hide back. All you need to do is when you open your Excel app go to the View Tab and click on “Hide” and select “Personal”.

In the end, click OK. Now, close the Excel and restart it. That’s it.
Transfer Other VBA Codes in Personal Macro Workbook
It’s always better to record and write your macro code in Personal.xlsb, but for all the code which you have before creating the PERSONAL MACRO WORKBOOK.
This thing is simple. All you need to do is create a new module and then paste all the code there.
Lock Personal.xlsb for Editing
If you want to make your Personal Macro Workbook locked so that it can’t be edited then you can simply follow below steps:
- First of all, go to the place where you have Personal.xlsb and right-click and open its properties.
- After that, from the “Security” tab tick mark “Read Only”.

- In the end, click OK.
Once you do this, you can be able to read the macro from it but can’t able to save a new macro in it.
In the end,
A Personal Macro Workbook can be helpful for you to manage all the important macros in one place. The best way to create a personal.xlsb is to simply record a macro in it. I hope you found this VBA tip will help you to Learn VBA, Faster.
But now, tell me one thing.
How do you Manage all the VBA codes you use?
Make sure to share your views with me in the comment section, I’d love to hear from you and please, don’t forget to share this post with your friends, I am sure they will appreciate it.
More on VBA
- User Defined Function | Activate a Sheet using VBA| VBA Code to Search on Google| VBA IF | Pivot Table using VBA | VBA MsgBox Function | VBA New Sheet | Record a Macro | VBA Option Explicit
VBA is one of the Advanced Excel Skills.