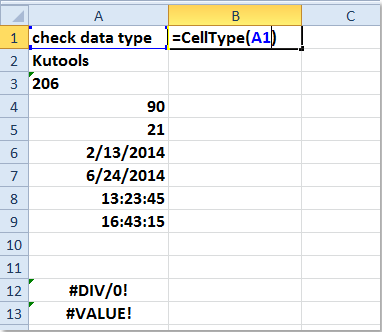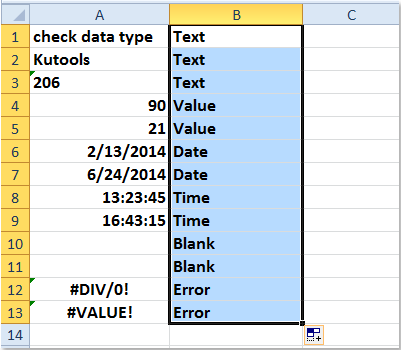В языке VBA есть универсальные типы данных, т.е. способные хранить как число, так и строку, дату и любой другой тип информации. Например, ячейка в таблице может содержать что угодно и изначально, программа не знает какой в ней тип данных хранится. Кроме того, в самой программе может использоваться тип данных Variant, который так же может содержать любое значение любого типа.
Чтобы определить какой тип данных в ячейке или в переменной типа Variant, можно воспользоваться несколькими способами.
Способ 1. Использовать функцию TypeName для определения типа данных
Эта функция возвращает строку с названием типа данных на английском. В качестве аргумента принимает переменную, значение ячейки.
Обратите внимание: Функция определяет только стандартные типы данных и не может определить пользовательский тип (определенный с помощью Type).
Возможные возвращаемые функцией значения:
| Byte | Число типа Byte |
| Integer | Целое число |
| Long | Длинное целое число |
| Single | Число одиночной точности с плавающей запятой |
| Double | Число двойной точности с плавающей запятой |
| Currency | Валюта |
| Decimal | Число с плавающей запятой |
| Date | Дата |
| String | Строка |
| Boolean | Логическое |
| Error | Ошибка |
| Empty | Не проинициализировано (т.е. переменная не была объявлена) |
| Null | Неверные данные (в переменной нет корректных данных) |
| Object | Объект (класс) |
| Unknown | Тип данных не известен |
| Nothing | Объект, никуда не ссылающийся |
Приведу несколько примеров по использованию TypeName.
Пример 1. Определение типа переменной.
Dim v As Integer MsgBox TypeName(v) ' Выведет: Integer
Обратите внимание: если вы используете результат TypeName в условии, т.е. проверяете, соответствует ли тип данных определенному, например, Integer, то регистр символов возвращаемого типа имеет значение. Т.е. нужно писать Integer с заглавной буквы, либо использовать приведение всех символов к одному регистру.
Пример 2. Использование TypeName в условии.
Dim v As Integer If TypeName(v) = "Integer" Then MsgBox "Yes" Else MsgBox "No" ' Yes If TypeName(v) = "integer" Then MsgBox "Yes" Else MsgBox "No" ' No If LCase(TypeName(v)) = "integer" Then MsgBox "Yes" Else MsgBox "No" ' Yes
Пример 3. Определение типа данных в ячейке.
MsgBox TypeName(Cells(1, 1).Value) ' Выведет тип данных в ячейке A1
Если функции была передана переменная массив, она вернет тип данных в массиве с добавлением скобок.
Пример 4. Определение типа массива.
Dim Arr1(10) As Integer Dim Arr2(10) MsgBox TypeName(Arr1) ' Выведет: Integer() MsgBox TypeName(Arr2) ' Выведет: Variant()
Способ 2. Проверка на возможность преобразования строки к нужному типу.
Бывает ситуация, когда значение, например, число или дата, содержится в строке. В этом случае TypeName вернет String, а не Integer или Date. Чтобы узнать, что содержится в строке, можно воспользоваться одной из функций IsNumeric, IsDate, IsObject, IsArray, IsNull, IsError.
| IsNumeric | Проверяет может ли выражение быть преобразовано в число |
| IsDate | Проверяет может ли выражение быть преобразовано в дату |
| IsObject | Проверяет, является ли переменная объектом |
| IsArray | Проверяет, является ли переменная массивом |
| IsNull | Проверка на пустое значение |
| IsError | Проверка выражения на ошибку |
Пример 4. Определение может ли переменная быть преобразована в число.
Dim v As String If IsNumeric(v) Then MsgBox "yes" Else MsgBox "no" ' Выведет: no (т.к. в строке нет числа) v = "120" If IsNumeric(v) Then MsgBox "yes" Else MsgBox "no" ' Выведет: yes v = "120.45" If IsNumeric(v) Then MsgBox "yes" Else MsgBox "no" ' Выведет: no v = "test 120" If IsNumeric(v) Then MsgBox "yes" Else MsgBox "no" ' Выведет: no v = "120 test" If IsNumeric(v) Then MsgBox "yes" Else MsgBox "no" ' Выведет: no
К сожалению, как видим из примера, нет возможности проверить, содержится ли в строке число с плавающей точкой.
Пример 5. Определение содержит ли переменная дату (может быть преобразована в дату).
Dim firstDate, secondDate As Date
Dim timeOnly, dateAndTime, noDate As String
firstDate = CDate("12.05.2017")
secondDate = #12/5/2017#
timeOnly = "15:45"
dateAndTime = "12.05.2017 15:45"
noDate = "Test"
If IsDate(firstDate) Then MsgBox "yes" Else MsgBox "no" ' Выведет: yes
If IsDate(secondDate) Then MsgBox "yes" Else MsgBox "no" ' Выведет: yes
If IsDate(timeOnly) Then MsgBox "yes" Else MsgBox "no" ' Выведет: yes
If IsDate(dateAndTime) Then MsgBox "yes" Else MsgBox "no" ' Выведет: yes
If IsDate(noDate) Then MsgBox "yes" Else MsgBox "no" ' Выведет: no
Проверка, содержится ли число или дата в ячейке листа делается аналогично, как и с переменными.
Помимо этих способов можно конечно еще придумать и другие, например, проверку строки с данными регулярным выражением или пройти по каждому символу в цикле и проверить цифра это или нет и тому подобное. Но на мой взгляд, описанных мной способов вполне достаточно для решения повседневных задач.
Приветствую всех.
Нужно определить тип данных в ячейке.
If (TypeName(Range(Cells(stroka_aktiv, N).Address).Value) = Date) Then ‘ (1) если тип Date
Range(Cells(stroka_aktiv, N).Address).Value = Empty
End If
If (TypeName(Range(Cells(stroka_aktiv, N).Address).Value) = String) Then ‘ (2) если тип String
Range(Cells(stroka_aktiv, N).Address).Value = «»
End If
If (TypeName(Range(Cells(stroka_aktiv, N).Address).Value) = Empty) Then ‘ (3) если тип Empty
Range(Cells(stroka_aktiv, N).Address).Value = Empty
End If
If (TypeName(Range(Cells(stroka_aktiv, N).Address).Value) = Double) Then ‘ (4) если тип Double
Range(Cells(stroka_aktiv, N).Address).Value = 0
End If
Сравнения (1) (2) (4) не получаются.
Если сравнение (4) переделать:
Range(«B22».Value = TypeName(Range(«A22».Value) ‘ (*)
If (TypeName(Range(Cells(stroka_aktiv, N).Address).Value) = Range(«B22».Value) Then ‘ если тип Double
Range(Cells(stroka_aktiv, N).Address).Value = 0
End If
(*) — это в отдельную ячейку «A22» записать , например, 152, то в ячейке «B22» сохранится Double и сравнение (4) начинает работать. Но мне так не нравится.
Что нужно писать вместо Date , String, Double , чтобы сравнения работали?
Свойства ячейки, часто используемые в коде VBA Excel. Демонстрация свойств ячейки, как структурной единицы объекта Range, на простых примерах.
Объект Range в VBA Excel представляет диапазон ячеек. Он (объект Range) может описывать любой диапазон, начиная от одной ячейки и заканчивая сразу всеми ячейками рабочего листа.
Примеры диапазонов:
- Одна ячейка –
Range("A1"). - Девять ячеек –
Range("A1:С3"). - Весь рабочий лист в Excel 2016 –
Range("1:1048576").
Для справки: выражение Range("1:1048576") описывает диапазон с 1 по 1048576 строку, где число 1048576 – это номер последней строки на рабочем листе Excel 2016.
В VBA Excel есть свойство Cells объекта Range, которое позволяет обратиться к одной ячейке в указанном диапазоне (возвращает объект Range в виде одной ячейки). Если в коде используется свойство Cells без указания диапазона, значит оно относится ко всему диапазону активного рабочего листа.
Примеры обращения к одной ячейке:
Cells(1000), где 1000 – порядковый номер ячейки на рабочем листе, возвращает ячейку «ALL1».Cells(50, 20), где 50 – номер строки рабочего листа, а 20 – номер столбца, возвращает ячейку «T50».Range("A1:C3").Cells(6), где «A1:C3» – заданный диапазон, а 6 – порядковый номер ячейки в этом диапазоне, возвращает ячейку «C2».
Для справки: порядковый номер ячейки в диапазоне считается построчно слева направо с перемещением к следующей строке сверху вниз.
Подробнее о том, как обратиться к ячейке, смотрите в статье: Ячейки (обращение, запись, чтение, очистка).
В этой статье мы рассмотрим свойства объекта Range, применимые, в том числе, к диапазону, состоящему из одной ячейки.
Еще надо добавить, что свойства и методы объектов отделяются от объектов точкой, как в третьем примере обращения к одной ячейке: Range("A1:C3").Cells(6).
Свойства ячейки (объекта Range)
| Свойство | Описание |
|---|---|
| Address | Возвращает адрес ячейки (диапазона). |
| Borders | Возвращает коллекцию Borders, представляющую границы ячейки (диапазона). Подробнее… |
| Cells | Возвращает объект Range, представляющий коллекцию всех ячеек заданного диапазона. Указав номер строки и номер столбца или порядковый номер ячейки в диапазоне, мы получаем конкретную ячейку. Подробнее… |
| Characters | Возвращает подстроку в размере указанного количества символов из текста, содержащегося в ячейке. Подробнее… |
| Column | Возвращает номер столбца ячейки (первого столбца диапазона). Подробнее… |
| ColumnWidth | Возвращает или задает ширину ячейки в пунктах (ширину всех столбцов в указанном диапазоне). |
| Comment | Возвращает комментарий, связанный с ячейкой (с левой верхней ячейкой диапазона). |
| CurrentRegion | Возвращает прямоугольный диапазон, ограниченный пустыми строками и столбцами. Очень полезное свойство для возвращения рабочей таблицы, а также определения номера последней заполненной строки. |
| EntireColumn | Возвращает весь столбец (столбцы), в котором содержится ячейка (диапазон). Диапазон может содержаться и в одном столбце, например, Range("A1:A20"). |
| EntireRow | Возвращает всю строку (строки), в которой содержится ячейка (диапазон). Диапазон может содержаться и в одной строке, например, Range("A2:H2"). |
| Font | Возвращает объект Font, представляющий шрифт указанного объекта. Подробнее о цвете шрифта… |
| HorizontalAlignment | Возвращает или задает значение горизонтального выравнивания содержимого ячейки (диапазона). Подробнее… |
| Interior | Возвращает объект Interior, представляющий внутреннюю область ячейки (диапазона). Применяется, главным образом, для возвращения или назначения цвета заливки (фона) ячейки (диапазона). Подробнее… |
| Name | Возвращает или задает имя ячейки (диапазона). |
| NumberFormat | Возвращает или задает код числового формата для ячейки (диапазона). Примеры кодов числовых форматов можно посмотреть, открыв для любой ячейки на рабочем листе Excel диалоговое окно «Формат ячеек», на вкладке «(все форматы)». Свойство NumberFormat диапазона возвращает значение NULL, за исключением тех случаев, когда все ячейки в диапазоне имеют одинаковый числовой формат. Если нужно присвоить ячейке текстовый формат, записывается так: Range("A1").NumberFormat = "@". Общий формат: Range("A1").NumberFormat = "General". |
| Offset | Возвращает объект Range, смещенный относительно первоначального диапазона на указанное количество строк и столбцов. Подробнее… |
| Resize | Изменяет размер первоначального диапазона до указанного количества строк и столбцов. Строки добавляются или удаляются снизу, столбцы – справа. Подробнее… |
| Row | Возвращает номер строки ячейки (первой строки диапазона). Подробнее… |
| RowHeight | Возвращает или задает высоту ячейки в пунктах (высоту всех строк в указанном диапазоне). |
| Text | Возвращает форматированный текст, содержащийся в ячейке. Свойство Text диапазона возвращает значение NULL, за исключением тех случаев, когда все ячейки в диапазоне имеют одинаковое содержимое и один формат. Предназначено только для чтения. Подробнее… |
| Value | Возвращает или задает значение ячейки, в том числе с отображением значений в формате Currency и Date. Тип данных Variant. Value является свойством ячейки по умолчанию, поэтому в коде его можно не указывать. |
| Value2 | Возвращает или задает значение ячейки. Тип данных Variant. Значения в формате Currency и Date будут отображены в виде чисел с типом данных Double. |
| VerticalAlignment | Возвращает или задает значение вертикального выравнивания содержимого ячейки (диапазона). Подробнее… |
В таблице представлены не все свойства объекта Range. С полным списком вы можете ознакомиться не сайте разработчика.
Простые примеры для начинающих
Вы можете скопировать примеры кода VBA Excel в стандартный модуль и запустить их на выполнение. Как создать стандартный модуль и запустить процедуру на выполнение, смотрите в статье VBA Excel. Начинаем программировать с нуля.
Учтите, что в одном программном модуле у всех процедур должны быть разные имена. Если вы уже копировали в модуль подпрограммы с именами Primer1, Primer2 и т.д., удалите их или создайте еще один стандартный модуль.
Форматирование ячеек
Заливка ячейки фоном, изменение высоты строки, запись в ячейки текста, автоподбор ширины столбца, выравнивание текста в ячейке и выделение его цветом, добавление границ к ячейкам, очистка содержимого и форматирования ячеек.
Если вы запустите эту процедуру, информационное окно MsgBox будет прерывать выполнение программы и сообщать о том, что произойдет дальше, после его закрытия.
|
1 2 3 4 5 6 7 8 9 10 11 12 13 14 15 16 17 18 19 20 21 22 23 24 25 26 27 28 29 30 31 32 33 34 35 36 37 38 |
Sub Primer1() MsgBox «Зальем ячейку A1 зеленым цветом и запишем в ячейку B1 текст: «Ячейка A1 зеленая!»» Range(«A1»).Interior.Color = vbGreen Range(«B1»).Value = «Ячейка A1 зеленая!» MsgBox «Сделаем высоту строки, в которой находится ячейка A2, в 2 раза больше высоты ячейки A1, « _ & «а в ячейку B1 вставим текст: «Наша строка стала в 2 раза выше первой строки!»» Range(«A2»).RowHeight = Range(«A1»).RowHeight * 2 Range(«B2»).Value = «Наша строка стала в 2 раза выше первой строки!» MsgBox «Запишем в ячейку A3 высоту 2 строки, а в ячейку B3 вставим текст: «Такова высота второй строки!»» Range(«A3»).Value = Range(«A2»).RowHeight Range(«B3»).Value = «Такова высота второй строки!» MsgBox «Применим к столбцу, в котором содержится ячейка B1, метод AutoFit для автоподбора ширины» Range(«B1»).EntireColumn.AutoFit MsgBox «Выделим текст в ячейке B2 красным цветом и выровним его по центру (по вертикали)» Range(«B2»).Font.Color = vbRed Range(«B2»).VerticalAlignment = xlCenter MsgBox «Добавим к ячейкам диапазона A1:B3 границы» Range(«A1:B3»).Borders.LineStyle = True MsgBox «Сделаем границы ячеек в диапазоне A1:B3 двойными» Range(«A1:B3»).Borders.LineStyle = xlDouble MsgBox «Очистим ячейки диапазона A1:B3 от заливки, выравнивания, границ и содержимого» Range(«A1:B3»).Clear MsgBox «Присвоим высоте второй строки высоту первой, а ширине второго столбца — ширину первого» Range(«A2»).RowHeight = Range(«A1»).RowHeight Range(«B1»).ColumnWidth = Range(«A1»).ColumnWidth MsgBox «Демонстрация форматирования ячеек закончена!» End Sub |
Вычисления в ячейках (свойство Value)
Запись двух чисел в ячейки, вычисление их произведения, вставка в ячейку формулы, очистка ячеек.
Обратите внимание, что разделителем дробной части у чисел в VBA Excel является точка, а не запятая.
|
1 2 3 4 5 6 7 8 9 10 11 12 13 14 15 16 17 18 19 20 21 22 23 24 |
Sub Primer2() MsgBox «Запишем в ячейку A1 число 25.3, а в ячейку B1 — число 34.42» Range(«A1»).Value = 25.3 Range(«B1»).Value = 34.42 MsgBox «Запишем в ячейку C1 произведение чисел, содержащихся в ячейках A1 и B1» Range(«C1»).Value = Range(«A1»).Value * Range(«B1»).Value MsgBox «Запишем в ячейку D1 формулу, которая перемножает числа в ячейках A1 и B1» Range(«D1»).Value = «=A1*B1» MsgBox «Заменим содержимое ячеек A1 и B1 на числа 6.258 и 54.1, а также активируем ячейку D1» Range(«A1»).Value = 6.258 Range(«B1»).Value = 54.1 Range(«D1»).Activate MsgBox «Мы видим, что в ячейке D1 произведение изменилось, а в строке состояния отображается формула; « _ & «следующим шагом очищаем задействованные ячейки» Range(«A1:D1»).Clear MsgBox «Демонстрация вычислений в ячейках завершена!» End Sub |
Так как свойство Value является свойством ячейки по умолчанию, его можно было нигде не указывать. Попробуйте удалить .Value из всех строк, где оно встречается и запустить код заново.
Различие свойств Text, Value и Value2
Построение с помощью кода VBA Excel таблицы с результатами сравнения того, как свойства Text, Value и Value2 возвращают число, дату и текст.
|
1 2 3 4 5 6 7 8 9 10 11 12 13 14 15 16 17 18 19 20 21 22 23 24 25 26 27 28 29 30 31 32 33 34 35 36 37 38 39 40 41 42 43 44 45 46 47 48 49 50 51 52 53 54 55 56 |
Sub Primer3() ‘Присваиваем ячейкам всей таблицы общий формат на тот ‘случай, если формат отдельных ячеек ранее менялся Range(«A1:E4»).NumberFormat = «General» ‘добавляем сетку (границы ячеек) Range(«A1:E4»).Borders.LineStyle = True ‘Создаем строку заголовков Range(«A1») = «Значение» Range(«B1») = «Код формата» ‘формат соседней ячейки в столбце A Range(«C1») = «Свойство Text» Range(«D1») = «Свойство Value» Range(«E1») = «Свойство Value2» ‘Назначаем строке заголовков жирный шрифт Range(«A1:E1»).Font.Bold = True ‘Задаем форматы ячейкам A2, A3 и A4 ‘Ячейка A2 — числовой формат с разделителем триад и двумя знаками после запятой ‘Ячейка A3 — формат даты «ДД.ММ.ГГГГ» ‘Ячейка A4 — текстовый формат Range(«A2»).NumberFormat = «# ##0.00» Range(«A3»).NumberFormat = «dd.mm.yyyy» Range(«A4»).NumberFormat = «@» ‘Заполняем ячейки A2, A3 и A4 значениями Range(«A2») = 2362.4568 Range(«A3») = CDate(«01.01.2021») ‘Функция CDate преобразует текстовый аргумент в формат даты Range(«A4») = «Озеро Байкал» ‘Заполняем ячейки B2, B3 и B4 кодами форматов соседних ячеек в столбце A Range(«B2») = Range(«A2»).NumberFormat Range(«B3») = Range(«A3»).NumberFormat Range(«B4») = Range(«A4»).NumberFormat ‘Присваиваем ячейкам C2-C4 значения свойств Text ячеек A2-A4 Range(«C2») = Range(«A2»).Text Range(«C3») = Range(«A3»).Text Range(«C4») = Range(«A4»).Text ‘Присваиваем ячейкам D2-D4 значения свойств Value ячеек A2-A4 Range(«D2») = Range(«A2»).Value Range(«D3») = Range(«A3»).Value Range(«D4») = Range(«A4»).Value ‘Присваиваем ячейкам E2-E4 значения свойств Value2 ячеек A2-A4 Range(«E2») = Range(«A2»).Value2 Range(«E3») = Range(«A3»).Value2 Range(«E4») = Range(«A4»).Value2 ‘Применяем к таблице автоподбор ширины столбцов Range(«A1:E4»).EntireColumn.AutoFit End Sub |
Результат работы кода:
В таблице наглядно видна разница между свойствами Text, Value и Value2 при применении их к ячейкам с отформатированным числом и датой. Свойство Text еще отличается от Value и Value2 тем, что оно предназначено только для чтения.
|
Как программно (VBA) определить тип ячейки |
||||||||
Ответить |
||||||||
Ответить |
||||||||
Ответить |
||||||||
Ответить |
Как проверить или определить тип данных ячейки?
В некоторых случаях вам может потребоваться узнать тип данных для значений в ячейках, например, пустое, ошибка, дата или что-то еще. Возможно, ваша первая мысль — это функция Type в Excel, но эта функция просто может проверить четыре типа данных, которые не являются неполными, поэтому здесь я могу поговорить о другом методе, который поможет вам решить эту задачу.
Проверьте или определите тип данных с помощью функции, определяемой пользователем
 Проверьте или определите тип данных с помощью функции, определяемой пользователем
Проверьте или определите тип данных с помощью функции, определяемой пользователем
В Excel вы можете создать Функция, определяемая пользователем чтобы проверить тип данных, выполните следующие действия:
1. Удерживайте Alt + F11 ключи в Excel, и он открывает Окно Microsoft Visual Basic для приложений.
2. Нажмите Вставить > Модули, и вставьте следующий макрос в Окно модуля.
Код VBA: проверьте или определите тип данных в Excel
Function CellType(pRange As Range)
'Updateby20140625
Application.Volatile
Set pRange = pRange.Range("A1")
Select Case True
Case VBA.IsEmpty(pRange): CellType = "Blank"
Case Application.IsText(pRange): CellType = "Text"
Case Application.IsLogical(pRange): CellType = "Logical"
Case Application.IsErr(pRange): CellType = "Error"
Case VBA.IsDate(pRange): CellType = "Date"
Case VBA.InStr(1, pRange.Text, ":") <> 0: CellType = "Time"
Case VBA.IsNumeric(pRange): CellType = "Value"
End Select
End Function
3. Затем сохраните и закройте этот код, вернитесь на рабочий лист и введите эту формулу = Тип ячейки (A1) в пустую ячейку помимо диапазона данных, см. снимок экрана:
4. Затем перетащите дескриптор заполнения к ячейкам, которые вы хотите содержать эту формулу, и все типы данных были извлечены из ячеек, см. Снимок экрана:
Лучшие инструменты для работы в офисе
Kutools for Excel Решит большинство ваших проблем и повысит вашу производительность на 80%
- Снова использовать: Быстро вставить сложные формулы, диаграммы и все, что вы использовали раньше; Зашифровать ячейки с паролем; Создать список рассылки и отправлять электронные письма …
- Бар Супер Формулы (легко редактировать несколько строк текста и формул); Макет для чтения (легко читать и редактировать большое количество ячеек); Вставить в отфильтрованный диапазон…
- Объединить ячейки / строки / столбцы без потери данных; Разделить содержимое ячеек; Объединить повторяющиеся строки / столбцы… Предотвращение дублирования ячеек; Сравнить диапазоны…
- Выберите Дубликат или Уникальный Ряды; Выбрать пустые строки (все ячейки пустые); Супер находка и нечеткая находка во многих рабочих тетрадях; Случайный выбор …
- Точная копия Несколько ячеек без изменения ссылки на формулу; Автоматическое создание ссылок на несколько листов; Вставить пули, Флажки и многое другое …
- Извлечь текст, Добавить текст, Удалить по позиции, Удалить пробел; Создание и печать промежуточных итогов по страницам; Преобразование содержимого ячеек в комментарии…
- Суперфильтр (сохранять и применять схемы фильтров к другим листам); Расширенная сортировка по месяцам / неделям / дням, периодичности и др .; Специальный фильтр жирным, курсивом …
- Комбинируйте книги и рабочие листы; Объединить таблицы на основе ключевых столбцов; Разделить данные на несколько листов; Пакетное преобразование xls, xlsx и PDF…
- Более 300 мощных функций. Поддерживает Office/Excel 2007-2021 и 365. Поддерживает все языки. Простое развертывание на вашем предприятии или в организации. Полнофункциональная 30-дневная бесплатная пробная версия. 60-дневная гарантия возврата денег.
Вкладка Office: интерфейс с вкладками в Office и упрощение работы
- Включение редактирования и чтения с вкладками в Word, Excel, PowerPoint, Издатель, доступ, Visio и проект.
- Открывайте и создавайте несколько документов на новых вкладках одного окна, а не в новых окнах.
- Повышает вашу продуктивность на 50% и сокращает количество щелчков мышью на сотни каждый день!
Комментарии (1)
Оценок пока нет. Оцените первым!