Как объединить или объединить рабочие листы или книги в один рабочий лист?
|
В нашей повседневной работе мы можем столкнуться с проблемой объединения сотен листов или книг в один лист для анализа данных, что занимает много времени, если вы используете команду «Копировать и вставить» в Excel. В этом уроке я дам несколько советов по быстрому решению этой задачи. |
 |
|
БЫСТРАЯ НАВИГАЦИЯ Объединение всех листов активной книги в один лист с помощью VBA |
Объединение всех листов активной книги в один лист с помощью VBA
В этом разделе я предоставляю код VBA, который создаст новый лист для сбора всех листов активной книги, пока вы ее запускаете.
1. Активируйте книгу, все листы которой вы хотите объединить, затем нажмите + ключи для открытия Microsoft Visual Basic для приложений окно.
2. Во всплывающем окне нажмите Вставить > Модули для создания нового скрипта модуля.
3. Скопируйте приведенный ниже код и вставьте его в скрипт.
|
 |
4. Нажмите F5 key, то все данные на листах были объединены в новый лист с именем Combined, который помещается перед всеми листами.
 |
Вы хотите повысить зарплату и много времени проводить с семьей? Вкладка Office повышает эффективность работы Microsoft Office на 50% прямо сейчас
Узнать большеСкачать сейчас |
Объединение десятков листов или книг в один лист / книгу с помощью щелчков мышью
С помощью VBA вы можете объединять листы только в активной книге, но как вы можете объединить листы из книг в лист или книгу?
Объединение листов из книг в один лист
Объединение листов из книг в одну книгу
Для решения этой задачи и удовлетворения других требований по комбинации листов Сочетать функция была разработана с четырьмя комбинированными сценариями:
- Объедините несколько листов или книг на один лист
- Объедините несколько листов или книг в одну книгу
- Объединить листы с одинаковыми именами в один лист
- Объединяйте значения на листах или в книгах на один лист
Здесь в качестве примера рассматривается второй вариант:
Объедините несколько листов или книг в одну книгу
После бесплатная установка Kutools for Excel, пожалуйста, сделайте следующее:
1. Активируйте Excel, щелкните Кутулс Плюс > Сочетать, появится диалоговое окно, напоминающее вам, что книги, которые вы хотите объединить, необходимо закрыть. Нажмите OK для продолжения.
2. в Объедините рабочие листы, шаг 1 диалог, проверьте Объедините несколько листов из книг в одну книгу вариант. Нажмите Download для перехода к следующему шагу мастера.
3. Нажмите Добавить > Файл or Папка чтобы добавить книги, которые вы хотите объединить, в Список рабочих книг панели, затем вы можете указать, какой лист будет объединен, проверив имена в Список рабочих листов панель. Нажмите Download перейти к последнему шагу мастера.
4. На этом шаге укажите нужные вам настройки. Затем нажмите Завершить.
5. Появится окно, в котором вы выберете папку для размещения объединенной книги, затем нажмите Сохраните.
Теперь книги объединены в одну книгу. И в начале всех листов мастер-лист с именем Kutools for Excel также создается, в котором перечислены некоторые сведения о листах и ссылки для каждого листа.
Демонстрация: объединение листов / книг в один лист или книгу |
|
Kutools for Excel:200 + полезных удобных инструментов, упрощающих сложные задачи в Excel в несколько кликов. |
Попрощайтесь с мышиной рукой и шейным спондилезом
300 продвинутых инструментов Kutools for Excel решить 80% Задачи Excel за считанные секунды, избавят вас от тысяч щелчков мышью.
 |
|
Объединение двух таблиц в одну и обновление по столбцу кликами
Если вы хотите объединить две таблицы в одну и обновить данные на основе столбца, как показано на скриншоте ниже, вы можете попробовать Слияние таблиц полезности Kutools for Excel.
Kutools for Excel: более 200 удобных надстроек Excel для упрощения сложных задач в несколько кликов в Excel
После бесплатная установка Kutools for Excel, пожалуйста, сделайте следующее:
1. Нажмите Кутулс Плюс > Слияние таблиц включить Слияние таблиц Мастер.
2. На шаге 1 мастера вам необходимо отдельно выбрать диапазоны основной таблицы и таблицы поиска. Затем нажмите Download.
3. Отметьте ключевой столбец, на основе которого вы хотите обновить данные в основной таблице. Нажмите Download.
4. Затем отметьте столбцы в основной таблице, в которых вы хотите обновить данные на основе таблицы поиска. Нажмите Download.
5. На шаге 4 мастера отметьте столбцы, которые вы хотите добавить из справочной таблицы в основную таблицу. Нажмите Download.
6. На последнем этапе мастера укажите необходимые параметры настройки. Затем нажмите Завершить.
Теперь в основной таблице были обновлены данные и добавлены новые данные на основе таблицы поиска.
Демонстрация: объединение листов / книг в один лист или книгу |
|
Kutools for Excel:200 + полезных удобных инструментов, упрощающих сложные задачи в Excel в несколько кликов. |
Скачать образец файла
Рекомендуемые инструменты для повышения производительности
Вкладка Office — просмотр, редактирование и управление документами с вкладками в Microsoft Office 2019 — 2003 и Office 365
Профессиональная надстройка для ускорения работы Excel 2019-2007, сокращающая часы работы до секунд
Эта надстройка включает в себя десятки профессиональных групп, с более чем 300 опциями, которые автоматизируют большинство ваших повседневных задач в Excel и увеличивают вашу продуктивность как минимум на 50%. Например, группы опционов в один клик и пакетные преобразования.
Теперь у вас есть шанс ускорить себя с помощью Kutools for Excel!
Сборка листов из разных книг в одну
Предположим, имеется куча книг Excel, все листы из которых надо объединить в один файл. Копировать руками долго и мучительно, поэтому имеет смысл использовать несложный макрос.
Открываем книгу, куда хотим собрать листы из других файлов, входим в редактор Visual Basic сочетанием клавиш Alt+F11 одноименной кнопкой на вкладке Разработчик (Developer — Visual Basic), добавляем новый пустой модуль (в меню Insert — Module) и копируем туда текст вот такого макроса:
Sub CombineWorkbooks()
Dim FilesToOpen
Dim x As Integer
Application.ScreenUpdating = False 'отключаем обновление экрана для скорости
'вызываем диалог выбора файлов для импорта
FilesToOpen = Application.GetOpenFilename _
(FileFilter:="All files (*.*), *.*", _
MultiSelect:=True, Title:="Files to Merge")
If TypeName(FilesToOpen) = "Boolean" Then
MsgBox "Не выбрано ни одного файла!"
Exit Sub
End If
'проходим по всем выбранным файлам
x = 1
While x <= UBound(FilesToOpen)
Set importWB = Workbooks.Open(Filename:=FilesToOpen(x))
Sheets().Copy After:=ThisWorkbook.Sheets(ThisWorkbook.Sheets.Count)
importWB.Close savechanges:=False
x = x + 1
Wend
Application.ScreenUpdating = True
End Sub
После этого можно вернуться в Excel и запустить созданный макрос на вкладке Разработчик кнопкой Макросы (Developer — Macros) или нажав Alt+F8. Отобразится диалоговое окно открытия файла, где необходимо указать один или несколько (удерживая Ctrl или Shift) файлов, листы из которых надо добавить к текущей книге — и задача решена!
Ссылки по теме
- Что такое макросы, куда вставлять код макроса на Visual Basic
- Автоматическая сборка заданных листов из заданных книг с помощью надстройки PLEX
- Автоматическая сборка данных с нескольких листов на один итоговый лист с помощью надстройки PLEX
Merging data from more than one Excel sheet in the same workbook is a real hassle… until you use VBA macros.
Excel VBA is an integral part of Excel automation, and VBA’s usage and benefits can’t be undermined. If you’re in an uphill battle trying to consolidate multiple sheets and workbooks in Excel, we’re here to help.
The macros mentioned in this guide will help you achieve the seemingly insurmountable task in a matter of seconds (or minutes, if the data assets are large).
By following this tutorial, you’ll create your own VBA macro in Excel and efficiently merge multiple sheets into one single sheet.
Merging Multiple Excel Sheets in the Same Workbook
For this task, the data is stored in the following sheets:
- Sheet1
- Sheet2
- Sheet3
The sheet names listed above are for illustration purposes only. This VBA macro is generic and doesn’t depend on the sheet names; you can customize the code to use it with any sheet name(s).
Pre-Requisites for Running the Code
There are some prerequisites for running the VBA code listed below.
You need to store the macro code in a new Excel file. Save this workbook with a .xlsm extension. You can save the VBA macro workbook with any name.
Open a new Excel file; press Alt + F11 on your keyboard to open the Excel VBA editor. Once the editor opens, add a new code module by clicking on the Insert tab at the top. Select Module to insert a new module; this is where you’ll be entering the VBA macro code given below.
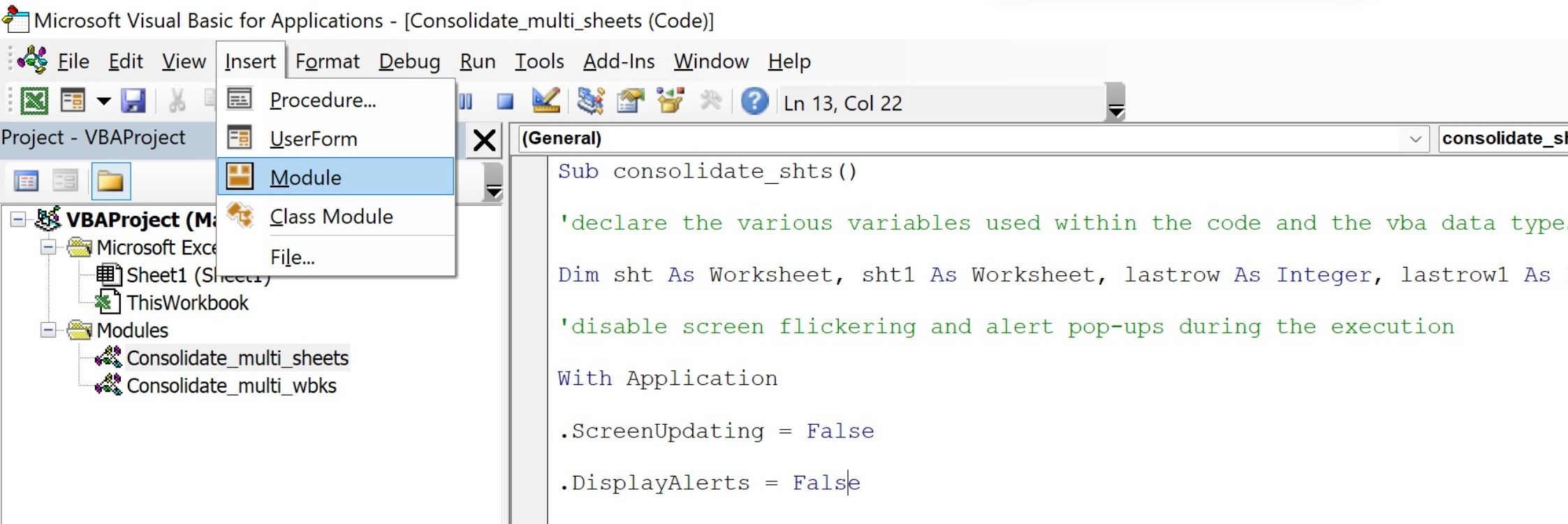
The data sheets to be consolidated should be in another separate workbook altogether. The name of the workbook and sheets can be whatever you choose.
As soon as you execute the VBA code, the VBA macro will cycle through each available worksheet in the primary workbook (data workbook) and paste the contents into a newly added sheet within the same workbook.
The consolidated data will be available in the sheet named Consolidated.
Running the VBA Code
It’s time to run the newly saved macro code. Copy-paste this code into the VBA editor’s module:
Sub consolidate_shts()'declare the various variables used within the code and the vba data types
Dim sht As Worksheet, sht1 As Worksheet, lastrow As Integer, lastrow1 As Integer
'disable screen flickering and alert pop-ups during the execution
With Application
.ScreenUpdating = False
.DisplayAlerts = False
End With
'store the name of the primary workbook in the a macro variable. Replace Test.xlsx with the name of your primary workbook
Set wbk1 = Workbooks("Test.xlsx")
'activate the workbook before performing the function(s) on it
wbk1.Activate
'run a vba for loop to check if a sheet Consolidated already exists. If it exists, the for loop will delete it.
For Each sht In wbk1.Sheets
If sht.Name = "Consolidated" Then sht.Delete
Next sht
'Add a new sheet to store the newly consolidated data
Worksheets.Add.Name = "Consolidated"
'Add some headers to each individual column within the consolidated sheet
With Sheets("Consolidated")
.Range("a1").Value = "OrderDate"
.Range("b1").Value = "Region"
.Range("c1").Value = "Rep"
.Range("d1").Value = "Item"
.Range("e1").Value = "Units"
.Range("f1").Value = "UnitCost"
.Range("g1").Value = "Total"
End With
'The newly created sheet consolidated will hold the consolidated data from each individual sheet in the primary workbook
For i = 1 To wbk1.Worksheets.Count
If Sheets(i).Name <> "Consolidated" Then
'Capture the last populated row from the data sheets in the workbook
lastrow = Sheets(i).Range("a1").End(xlDown).Row
'Capture the last populated row in the Consolidated sheet
lastrow1 = wbk1.Sheets("Consolidated").Range("a1048576").End(xlUp).Row + 1
'Copy data from source sheet and paste it in the consolidated sheet
Sheets(i).Range("a2:g" & lastrow).Copy Destination:=Sheets("Consolidated").Range("a" & lastrow1)
End If
Next i
'Enable Excel VBA functions for future use
With Application
.ScreenUpdating = True
.DisplayAlerts = True
End With
End Sub
The VBA Code Explained
First, declare all the variables you’re using within the code and assign them with the correct VBA data types to make the code run seamlessly.
Once you declare the variables, some basic housekeeping is needed. This is done by disabling screen flickering and suppressing pop-up alerts. For example, when you delete an existing sheet using the VBA code, a prompt within Excel asks for confirmation before deleting the sheet. Prompts like this are suppressed to enhance the speed of execution.
In the next step, you need to define the workbook’s name, which contains all of your data. Replace Test.xlsx with the name and extension of your workbook name. Make sure you surround the name with quotes.
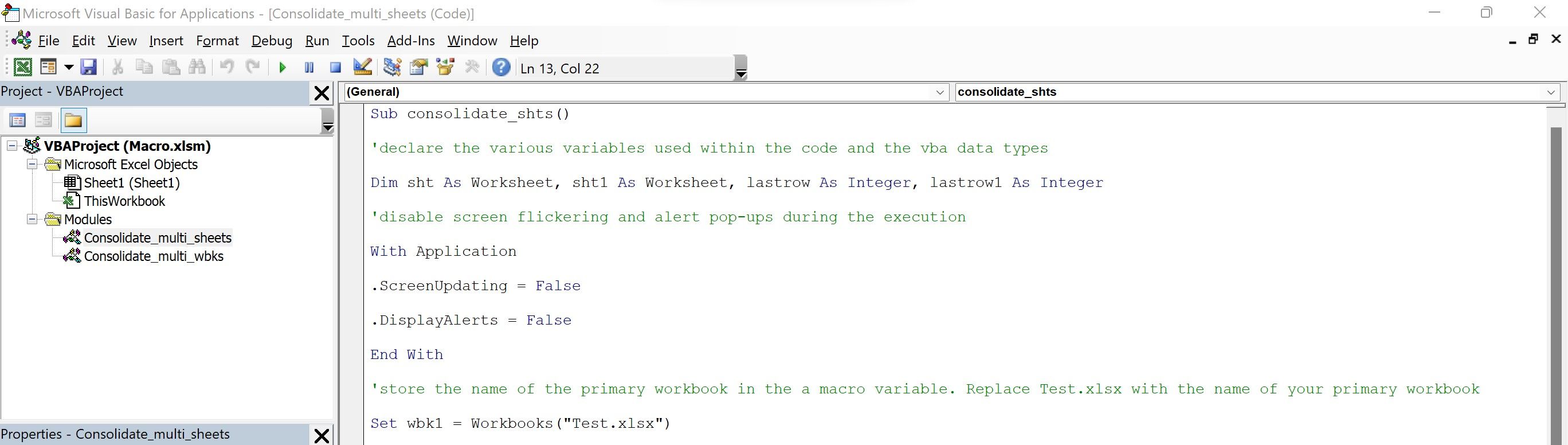
Activate the primary workbook and delete any existing sheets with the name Consolidated to eliminate any previously stored data. The VBA code toggles through each sheet, and as soon as it encounters the sheet name Consolidated it’ll delete it. This is done using the VBA IF statement, which checks for logical conditions and deletes the sheet as soon as the condition is met.
A new sheet is added to the primary workbook to store the consolidated data. Subsequently, pre-formatted, standardized headers are added to this sheet. You can change the values of the titles (column headers) by updating the information next to the cell references within quotes.
For example: .Range(“a1”) = “OrderDate” can be replaced with .Range(“a1”) = “OrderNumber”
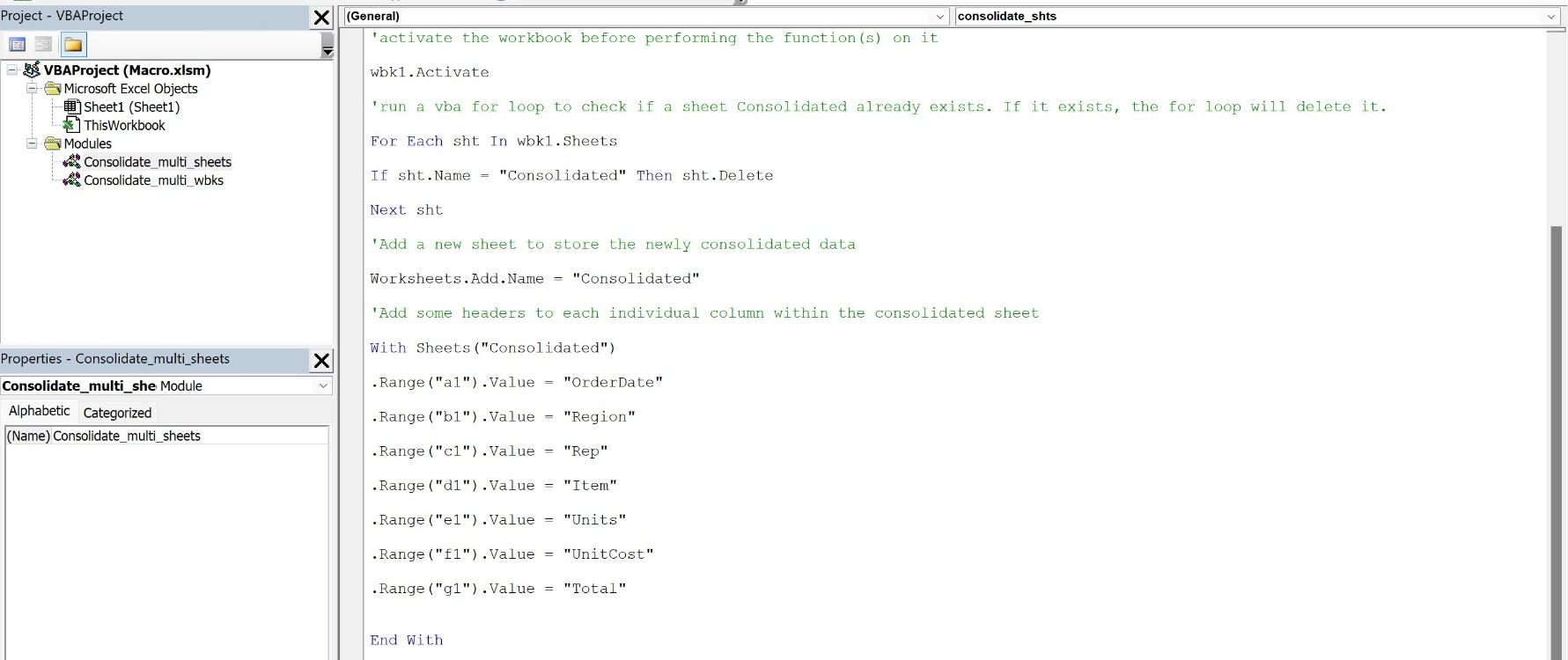
Next, a VBA FOR loop toggles through each worksheet, copies the sheet’s contents, and pastes the contents into the Consolidated worksheet before moving to the next sheet in the workbook. This process repeats until all sheets are copied over.
During this process, all the rows are auto-calculated and pasted in the Consolidated sheet. The last populated row is auto-calculated before the data is pasted in. The macro is dynamic and can adjust to varying data rows within each worksheet.
Once data from all sheets is pasted into the main consolidation sheet, the macro moves to the final leg of the code. The VBA functions initially disabled are enabled again for future use.
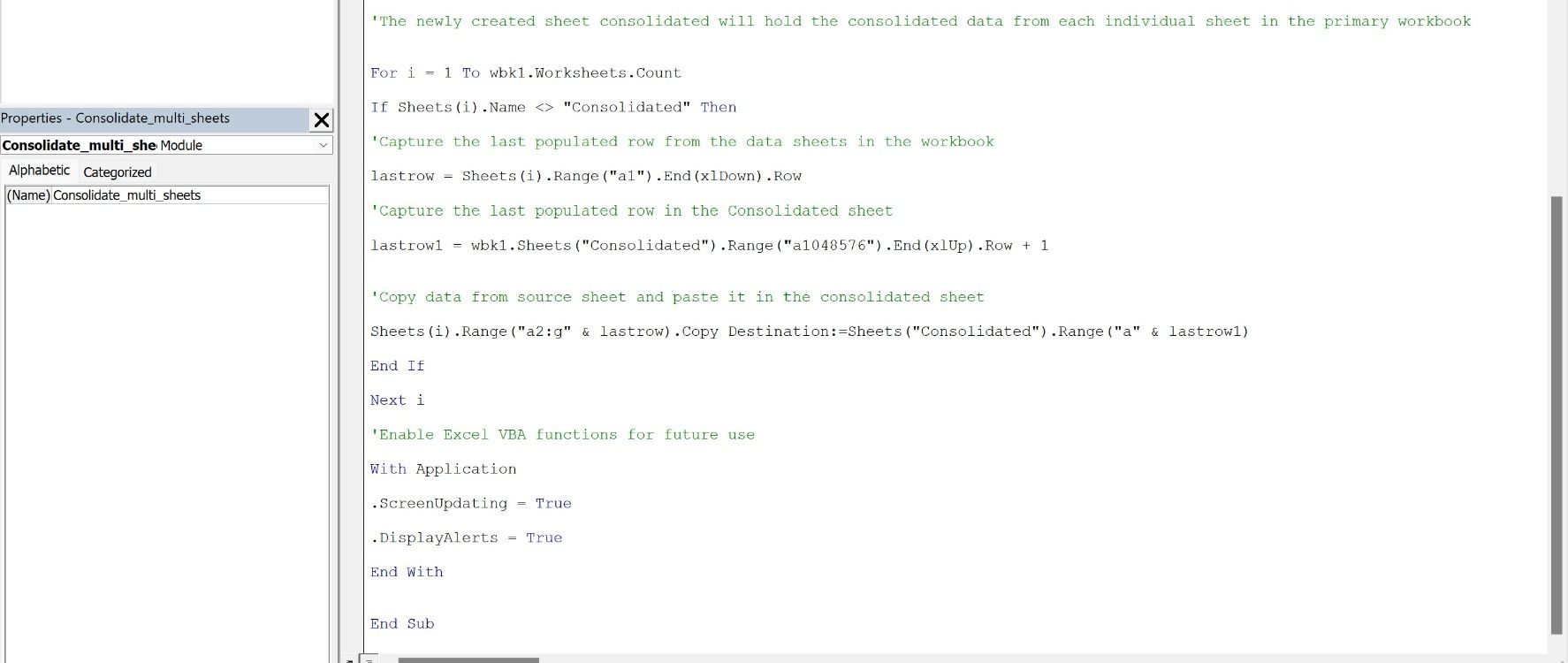
Consolidating Multiple Sheets Using Excel VBA Macro
Excel VBA is a superfluous programming language, which works well with all Excel components. Each piece of code is essential, and it’s important to remember that the execution is dependent on a line-by-line execution system, so you shouldn’t change the order of the code lines.
To customize the code for your requirements, you can make the required changes and run this code to consolidate the data efficiently and effectively in seconds.
Skip to content
В статье рассматриваются различные способы объединения листов в Excel в зависимости от того, какой результат вы хотите получить:
- объединить все данные с выбранных листов,
- объединить несколько листов с различным порядком столбцов,
- объединить определённые столбцы с нескольких листов,
- объединить две таблицы Excel в одну по ключевым столбцам.
Сегодня мы займемся проблемой, с которой ежедневно сталкиваются многие пользователи Excel, — как объединить листы Excel в один без использования операций копирования и вставки. Рассмотрим два наиболее распространенных сценария: объединение числовых данных (сумма, количество, среднее и т. д.) и объединение листов ( то есть копирование данных из нескольких листов в один).
Вот что мы рассмотрим в этой статье:
- Объединение при помощи стандартного инструмента консолидации.
- Как копировать несколько листов Excel в один.
- Как объединить листы с различным порядком столбцов.
- Объединение только определённых столбцов из нескольких листов
- Слияние листов в Excel с использованием VBA
- Как объединить два листа в один по ключевым столбцам
Консолидация данных из нескольких листов на одном.
Самый быстрый способ консолидировать данные в Excel (в одной или нескольких книгах) — использовать встроенную функцию Excel Консолидация.
Рассмотрим следующий пример. Предположим, у вас есть несколько отчетов из региональных офисов вашей компании, и вы хотите объединить эти цифры в основной рабочий лист, чтобы у вас был один сводный отчет с итогами продаж по всем товарам.
Как вы видите на скриншоте ниже, четыре объединяемых листа имеют схожую структуру данных, но разное количество строк и столбцов:
Чтобы объединить всю эту информацию на одном листе, выполните следующие действия:
- Правильно расположите исходные данные. Чтобы функция консолидации Excel работала правильно, убедитесь, что:
- Каждый диапазон (набор данных), который вы хотите объединить, находится на отдельном листе. Не помещайте данные на лист, куда вы планируете выводить консолидированные данные.
- Каждый лист имеет одинаковый макет, и каждый столбец имеет заголовок и содержит похожие данные.
- Ни в одном списке нет пустых строк или столбцов.
- Запустите инструмент «Консолидация». На новом листе, где вы планируете поместить результаты, щелкните верхнюю левую ячейку, начиная с которой должны отображаться консолидированные данные, затем на ленте перейдите на вкладку «Данные» и нажмите кнопку «Консолидация».
Совет. Желательно объединить данные в пустой лист. Если на вашем основном листе уже есть данные, убедитесь, что имеется достаточно места (пустые строки и столбцы) для записи результатов.
- Настройте параметры консолидации. Появляется диалоговое окно «Консолидация», и вы делаете следующее:
- В поле «Функция» выберите одну из функций, которую вы хотите использовать для консолидации данных (количество, среднее, максимальное, минимальное и т. д.). В этом примере мы выбираем Сумма.
- В справочном окне, нажав в поле Ссылка на значок
, выберите диапазон на первом листе. Затем нажмите кнопку «Добавить», чтобы присоединить его к списку диапазонов. Повторите этот шаг для всех листов, которые вы хотите объединить.
Если один или несколько листов находятся в другой книге, используйте кнопку «Обзор», чтобы найти эту книгу и использовать ее.
- Настройте параметры обновления. В том же диалоговом окне Консолидация выберите любой из следующих параметров:
- Установите флажки «Подписи верхней строки» и / или «Значения левого столбца» в разделе «Использовать в качестве имён», если вы хотите, чтобы заголовки строк и / или столбцов исходных диапазонов были также скопированы.
- Установите флажок «Создать связи с исходными данными», если нужно, чтобы консолидированные данные обновлялись автоматически при изменении исходных таблиц. В этом случае Excel создаст ссылки на ваши исходные листы, а также схему, как на следующем скриншоте:
Если вы развернете какую-либо группу (щелкнув значок плюса), а затем установите курсор на ячейку с определенным значением, в строке формул отобразится ссылка на исходные данные.
Если флажок не устанавливать, то вы получаете просто таблицу с итоговыми цифрами без всяких формул и ссылок:
Как видите, функция консолидации Excel очень полезна для сбора данных. Однако у нее есть несколько ограничений. В частности, он работает только для числовых значений и всегда обрабатывает эти числа тем или иным образом (сумма, количество, среднее и т. д.). Исходные цифры вы здесь не увидите.
Если вы хотите объединить листы в Excel, просто скопировав и объединив их содержимое, вариант консолидации не подходит. Чтобы объединить всего парочку из них, создав как бы единый массив данных, то вам из стандартных возможностей Excel не подойдёт ничего, кроме старого доброго копирования / вставки.
Но если вам предстоит таким образом обработать десятки листов, ошибки при этом будут практически неизбежны. Да и затраты времени весьма значительны.
Поэтому для подобных задач рекомендую использовать один из перечисленных далее нестандартных методов для автоматизации слияния.
Как скопировать несколько листов Excel в один.
Как мы уже убедились, встроенная функция консолидации умеет суммировать данные из разных листов, но не может объединять их путем копирования данных на какой-то итоговый лист. Для этого вы можете использовать один из инструментов слияния и комбинирования, включенных в надстройку Ultimate Suite для Excel.
Для начала давайте будем исходить из следующих условий:
- Структура таблиц и порядок столбцов на всех листах одинаковы.
- Количество строк везде разное.
- Листы могут в будущем добавляться или удаляться.
Итак, у вас есть несколько таблиц, содержащих информацию о различных товарах, и теперь вам нужно объединить эти таблицы в одну итоговую, например так, как на рисунке ниже:
Три простых шага — это все, что нужно, чтобы объединить выбранные листы в один.
1. Запустите мастер копирования листов.
На ленте перейдите на вкладку AblebitsData, нажмите «Копировать листы (Copy Sheets)» и выберите один из следующих вариантов:
- Скопировать листы из каждой книги на один лист и поместить полученные листы в одну книгу.
- Объединить листы с одинаковыми названиями в один.
- Скопировать выбранные в одну книгу.
- Объединить данные из выбранных листов на один лист.
Поскольку мы хотим объединить несколько листов путем копирования их данных, то выбираем последний вариант:
1. Выберите листы и, при необходимости, диапазоны для объединения.
Мастер копирования листов отображает список всех имеющихся листов во всех открытых книгах. Выберите те из них, которые хотите объединить, и нажмите « Далее».
Если вы не хотите копировать все содержимое определенного рабочего листа, используйте специальный значок, чтобы выбрать нужный диапазон, как показано на скриншоте ниже.
В этом примере мы объединяем первые три листа нашей книги:
Совет. Если рабочие листы, которые вы хотите объединить, находятся в другой книге, которая в данный момент закрыта, нажмите кнопку «Добавить файлы …» , чтобы найти и открыть эту книгу.
2. Выберите, каким образом произвести объединение.
На этом этапе вы должны настроить дополнительные параметры, чтобы ваша информация была объединена именно так, как вы хотите.
Как вставить :
- Вставить все – скопировать все данные (значения и формулы). В большинстве случаев это правильный выбор.
- Вставлять только значения – если вы не хотите, чтобы переносились формулы, выберите этот параметр.
- Создать ссылки на исходные данные – это добавит формулы, связывающие итоговые ячейки с исходными. Выберите этот параметр, если вы хотите, чтобы результат объединения обновлялся автоматически при изменении исходных файлов. Это работает аналогично параметру «Создать ссылки на исходные данные» в стандартном инструменте консолидации в Excel.
Как расположить :
- Разместите скопированные диапазоны один под другим – то есть вертикально.
- Расположить скопированные диапазоны рядом – то есть по горизонтали.
Как скопировать :
- Сохранить форматирование – понятно и очень удобно.
- Разделить скопированные диапазоны пустой строкой – выберите этот вариант, если вы хотите добавить пустую строку между сведениями, скопированными из разных листов. Так вы сможете отделить их друг от друга, если это необходимо.
- Скопировать таблицы вместе с их заголовками. Установите этот флажок, если хотите, чтобы заголовки исходных таблиц были включены в итоговый лист.
На скриншоте ниже показаны настройки по умолчанию, которые нам подходят:
Нажмите кнопку «Копировать (Copy)», и у вас будет содержимое трех разных листов, объединенное в один итоговый, как показано в начале этого примера.
Быть может, вы скажете, что подобную операцию можно произвести путем обычного копирования и вставки. Но если у вас будет десяток или более листов и хотя бы несколько сотен строк на каждом из них, то это будет весьма трудоемкой операцией, которая займет довольно много времени. Да и ошибки вполне вероятны. Использование надстройки сэкономит вам много времени и избавит от проблем.
Как объединить листы Excel с различным порядком столбцов.
Когда вы имеете дело с файлами, созданными разными пользователями, порядок столбцов в них часто отличается. Как же их объединить? Будете ли вы копировать вручную или перемещать столбцы, чтобы упорядочить их в каждой книге? Это совсем не выход.
Используем инструмент объединения листов Combine Sheets.
Запускаем надстройку через меню Ablebits Data – Combine Sheets.
Выбираем и отмечаем галочками те листы, данные с которых мы хотим объединить. Затем программа анализирует их и предлагает нам список найденных столбцов с указанием того, сколько раз столбец с подобным названием был обнаружен.
Вы должны указать те столбцы, данные из которых вы хотели бы объединить. Можете выбрать их все, можете – только самые важные.
Затем определяем, как нужно вставить собранные данные: целиком с формулами или только значения, либо сформировать ссылки на источники, чтобы обеспечить постоянное обновление и актуальность информации в случае внесения изменений в исходные таблицы.
Также можно указать, что необходимо сохранить исходное форматирование, если оно уникально в каждой таблице. Так вам, кстати, будет проще определить, откуда появились сведения в общем массиве, какая таблица является их источником.
И данные будут идеально скомпонованы по заголовкам столбцов:
Мы получили своего рода сводную таблицу с необходимой информацией.
Объединение определенных столбцов из нескольких листов.
А вот, как мне кажется, наиболее часто встречающаяся ситуация:
- у вас действительно большие листы с множеством разных столбцов,
- столбцы расположены на каждом из них по-разному, в произвольном порядке,
- необходимо объединить только самые важные из них в итоговую таблицу.
Запустите мастер объединения листов, как мы это делали в предыдущем примере, укажите нужные, а затем выберите соответствующие столбцы. Да, это так просто!
Все дальнейшие шаги мы уже описывали выше. В результате в итоговую таблицу попадают только данные из выбранных вами столбцов:
Эти примеры продемонстрировали только несколько инструментов слияния данных, но это еще не все! Немного поэкспериментировав, вы увидите, насколько полезны и удобны все функции, включенные в пакет.
Полнофункциональная ознакомительная версия Ultimate Suite доступна для загрузки в по этой ссылке.
Слияние листов в Excel с помощью кода VBA
Если вы опытный пользователь Excel и чувствуете себя комфортно с макросами и VBA, вы можете объединить несколько листов Excel в один, используя какой-нибудь сценарий.
Для этого на вкладке Разработчик (Developer) нажмите кнопку Visual Basic или воспользуйтесь сочетанием клавиш Alt+F11. В открывшемся окне добавьте новый модуль через меню Insert — Module и скопируйте туда текст вот такого макроса:
Sub CopyDataWithHeaders()
Dim sh As Worksheet
Dim DestSh As Worksheet
Dim Last As Long
Dim shLast As Long
Dim CopyRng As Range
Dim StartRow As Long
With Application
.ScreenUpdating = False
.EnableEvents = False
End With
'Delete the sheet "RDBMergeSheet" if it exist
Application.DisplayAlerts = False
On Error Resume Next
ActiveWorkbook.Worksheets("RDBMergeSheet").Delete
On Error GoTo 0
Application.DisplayAlerts = True
'Add a worksheet with the name "RDBMergeSheet"
Set DestSh = ActiveWorkbook.Worksheets.Add
DestSh.Name = "RDBMergeSheet"
'Fill in the start row
StartRow = 2
'loop through all worksheets and copy the data to the DestSh
For Each sh In ActiveWorkbook.Worksheets
If sh.Name <> DestSh.Name Then
'Copy header row, change the range if you use more columns
If WorksheetFunction.CountA(DestSh.UsedRange) = 0 Then
sh.Range("A1:Z1").Copy DestSh.Range("A1")
End If
'Find the last row with data on the DestSh and sh
Last = LastRow(DestSh)
shLast = LastRow(sh)
'If sh is not empty and if the last row >= StartRow copy the CopyRng
If shLast > 0 And shLast >= StartRow Then
'Set the range that you want to copy
Set CopyRng = sh.Range(sh.Rows(StartRow), sh.Rows(shLast))
'Test if there enough rows in the DestSh to copy all the data
If Last + CopyRng.Rows.Count > DestSh.Rows.Count Then
MsgBox "There are not enough rows in the Destsh"
GoTo ExitTheSub
End If
'This example copies values/formats, if you only want to copy the
'values or want to copy everything look below example 1 on this page
CopyRng.Copy
With DestSh.Cells(Last + 1, "A")
.PasteSpecial xlPasteValues
.PasteSpecial xlPasteFormats
Application.CutCopyMode = False
End With
End If
End If
Next
ExitTheSub:
Application.Goto DestSh.Cells(1)
'AutoFit the column width in the DestSh sheet
DestSh.Columns.AutoFit
With Application
.ScreenUpdating = True
.EnableEvents = True
End With
End Sub
Function LastRow(sh As Worksheet)
On Error Resume Next
LastRow = sh.Cells.Find(What:="*", _
After:=sh.Range("A1"), _
Lookat:=xlPart, _
LookIn:=xlFormulas, _
SearchOrder:=xlByRows, _
SearchDirection:=xlPrevious, _
MatchCase:=False).Row
On Error GoTo 0
End Function
Function LastCol(sh As Worksheet)
On Error Resume Next
LastCol = sh.Cells.Find(What:="*", _
After:=sh.Range("A1"), _
Lookat:=xlPart, _
LookIn:=xlFormulas, _
SearchOrder:=xlByColumns, _
SearchDirection:=xlPrevious, _
MatchCase:=False).Column
On Error GoTo 0
End Function
Имейте в виду, что для правильной работы кода VBA все исходные листы должны иметь одинаковую структуру, одинаковые заголовки столбцов и одинаковый порядок столбцов.
В этой функции выполняется копирование данных со всех листов начиная со строки 2 и до последней строки с данными. Если шапка в ваших таблицах занимает две или более строки, то измените этот код, поставив вместо 2 цифры 3, 4 и т.д.:
'Fill in the start row
StartRow = 2При запуске функция добавит в вашу книгу рабочий лист с именем RDBMergeSheet и скопирует на него ячейки из каждого листа в книге. Каждый раз, когда вы запускаете макрос, он
сначала удаляет итоговый рабочий лист с именем RDBMergeSheet, если он существует, а затем добавляет новый в книгу. Это гарантирует, что данные всегда будут актуальными после запуска кода. При этом формат объединяемых ячеек также копируется.
Ещё несколько интересных примеров кода VBA для объединения листов вашей рабочей книги вы можете найти по этой ссылке.
Как объединить два листа Excel в один по ключевому столбцу
Если вы ищете быстрый способ сопоставить и объединить данные из двух листов, вы можете либо использовать функцию Excel ВПР, либо воспользоваться мастером объединения таблиц Merge Two Tables.
Последний представляет собой удобный визуальный инструмент, который позволяет сравнивать две таблицы Excel по общему столбцу (столбцам) и извлекать совпадающие данные из справочной таблицы. На скриншоте ниже показан один из возможных результатов.
Более подробно его работа рассмотрена в этой статье.
Мастер объединения двух таблиц также включен в Ultimate Suite for Excel, как и множество других полезных функций.
Вот как вы можете объединить листы в Excel. Я надеюсь, что вы найдете информацию в этом коротком руководстве полезной. Если у вас есть вопросы, не стесняйтесь оставлять их в комментариях.
 Быстрое удаление пустых столбцов в Excel — В этом руководстве вы узнаете, как можно легко удалить пустые столбцы в Excel с помощью макроса, формулы и даже простым нажатием кнопки. Как бы банально это ни звучало, удаление пустых…
Быстрое удаление пустых столбцов в Excel — В этом руководстве вы узнаете, как можно легко удалить пустые столбцы в Excel с помощью макроса, формулы и даже простым нажатием кнопки. Как бы банально это ни звучало, удаление пустых…  Как быстро объединить несколько файлов Excel — Мы рассмотрим три способа объединения файлов Excel в один: путем копирования листов, запуска макроса VBA и использования инструмента «Копировать рабочие листы» из надстройки Ultimate Suite. Намного проще обрабатывать данные в…
Как быстро объединить несколько файлов Excel — Мы рассмотрим три способа объединения файлов Excel в один: путем копирования листов, запуска макроса VBA и использования инструмента «Копировать рабочие листы» из надстройки Ultimate Suite. Намного проще обрабатывать данные в…  Как работать с мастером формул даты и времени — Работа со значениями, связанными со временем, требует глубокого понимания того, как функции ДАТА, РАЗНДАТ и ВРЕМЯ работают в Excel. Эта надстройка позволяет быстро выполнять вычисления даты и времени и без особых…
Как работать с мастером формул даты и времени — Работа со значениями, связанными со временем, требует глубокого понимания того, как функции ДАТА, РАЗНДАТ и ВРЕМЯ работают в Excel. Эта надстройка позволяет быстро выполнять вычисления даты и времени и без особых…  Как найти и выделить уникальные значения в столбце — В статье описаны наиболее эффективные способы поиска, фильтрации и выделения уникальных значений в Excel. Ранее мы рассмотрели различные способы подсчета уникальных значений в Excel. Но иногда вам может понадобиться только просмотреть уникальные…
Как найти и выделить уникальные значения в столбце — В статье описаны наиболее эффективные способы поиска, фильтрации и выделения уникальных значений в Excel. Ранее мы рассмотрели различные способы подсчета уникальных значений в Excel. Но иногда вам может понадобиться только просмотреть уникальные…  Как получить список уникальных значений — В статье описано, как получить список уникальных значений в столбце с помощью формулы и как настроить эту формулу для различных наборов данных. Вы также узнаете, как быстро получить отдельный список с…
Как получить список уникальных значений — В статье описано, как получить список уникальных значений в столбце с помощью формулы и как настроить эту формулу для различных наборов данных. Вы также узнаете, как быстро получить отдельный список с…  6 способов быстро транспонировать таблицу — В этой статье показано, как столбец можно превратить в строку в Excel с помощью функции ТРАНСП, специальной вставки, кода VBA или же специального инструмента. Иначе говоря, мы научимся транспонировать таблицу.…
6 способов быстро транспонировать таблицу — В этой статье показано, как столбец можно превратить в строку в Excel с помощью функции ТРАНСП, специальной вставки, кода VBA или же специального инструмента. Иначе говоря, мы научимся транспонировать таблицу.…  Как объединить две или несколько таблиц в Excel — В этом руководстве вы найдете некоторые приемы объединения таблиц Excel путем сопоставления данных в одном или нескольких столбцах. Как часто при анализе в Excel вся необходимая информация собирается на одном…
Как объединить две или несколько таблиц в Excel — В этом руководстве вы найдете некоторые приемы объединения таблиц Excel путем сопоставления данных в одном или нескольких столбцах. Как часто при анализе в Excel вся необходимая информация собирается на одном…
Содержание
- Сборка данных со всех листов книги в одну таблицу
- Постановка задачи
- Способ 1. Сборка данных с листов с помощью Power Query
- Шаг 1. Подключаемся к файлу
- Шаг 2. Отбираем нужные листы
- Шаг 3. Разворачиваем таблицы
- Способ 2. Сборка данных с листов макросом на VBA
- Способ 3. Готовый макрос из надстройки PLEX
- Ссылки по теме
Сборка данных со всех листов книги в одну таблицу
Постановка задачи
Допустим, что у нас есть книга с большим количеством листов, где на каждом листе находится таблица с данными по сделкам в этом городе:

Давайте будем исходить из следующих соображений:
- Структура и столбцов на всех листах одинаковая.
- Количество строк на всех листах разное.
- Листы могут в будущем добавляться или удаляться.
Наша задача — собрать все данные со всех листов в одну таблицу, чтобы потом с ней работать (фильтровать, сортировать, построить сводную и т.д.) Сделать это можно разными способами, но самыми удобными будут, пожалуй, Power Query и макросы.
Способ 1. Сборка данных с листов с помощью Power Query
Если вы ещё не сталкивались в своей работе с Power Query, то очень советую копнуть в этом направлении. Использование этой бесплатной и уже встроенной по умолчанию в Excel надстройки, способно полностью перевернуть весь ваш процесс сбора и анализа данных, упростив всё в разы. С задачей сбора данных с листов Power Query справляется весьма успешно.
Шаг 1. Подключаемся к файлу
Для начала, создадим новый пустой файл в Excel, куда и будут собираться данные.
Если у вас Excel 2010-2013 и вы установили Power Query как отдельную надстройку, то откройте вкладку Power Query, если у вас Excel 2016 или новее, то вкладку Данные (Data) . Нажмите кнопку Получить данные / Создать запрос — Из файла — Книга Excel (Get Data / New Query — From file — From Excel) и укажите наш файл с исходными листами:

В появившемся окне Навигатора (Navigator) выберите слева любой лист и нажмите в правом нижнем углу кнопку Преобразовать данные (Transform Data) или Изменить (Edit) :

Должно появиться окно редактора запросов Power Query, где отобразятся данные с выбранного листа. Поскольку нам нужен, на самом деле, не один лист, а все, то удалим в правой панели все шаги, кроме первого шага Источник (Source) используя крестик слева от названия шага:

То, что останется после удаления шагов — это список всех объектов, которые Power Query «видит» во внешних файлах, а это:
- листы (Sheet)
- «умные таблицы» (Table)
- именованные диапазоны (Defined Name)
- области печати (Print Area), которые, по сути, являются одним из видов именованного диапазона
Шаг 2. Отбираем нужные листы
Во-первых, легко можно отфильтровать нужные объекты по типу по столбцу Kind. Например, если вам нужны только листы:

Во-вторых, если нам нужны только видимые листы, то дополнительно можно отфильтровать ещё по столбцу Hidden.
В-третьих, если вы точно знаете размер таблиц, которые вам нужны, то можно легко добавить к нашему списку вычисляемый столбец с формулой, выводящей количество столбцов или строк и использовать потом эти числа для отбора. Для этого выберем на вкладке Добавление столбца — Настраиваемый столбец (Add Column — Custom Column) и введём в открывшееся окно следующую формулу (с учётом регистра):
Для подсчёта количества строк можно использовать аналогичную функцию Table.RowCount. Получившийся столбец затем можно использовать для фильтрации «мусорных» таблиц.
В-четвёртых, можно извлечь с каждого листа содержимое любой ячейки (например, А1) и использовать его для отбора. Например, если там нет слова «Товар«, то это не наш лист. Для извлечения нужно будет также добавить вычисляемый столбец с такой конструкцией:
- [Data] — имя столбца, где в каждой ячейке лежат таблицы с содержимым каждого листа (убийственная формулировка для рядового пользователя Excel, да, я знаю)
- [Column1] — имя столбца на листе, из которого мы хотим извлечь данные
- — номер строки (считая с нуля), откуда мы хотим взять данные
После фильтрации «мусора» все добавленные вспомогательные столбцы можно, конечно же, спокойно удалить, оставив только колонки Name и Data.
Шаг 3. Разворачиваем таблицы
Теперь развернём содержимое таблиц в одно целое, используя кнопку с двойными стрелками в заголовке столбца Data, отключив флажок Использовать исходное имя столбца как префикс (Use original column name as prefix) :
После нажатия на ОК Power Query соберёт для нас все данные в одну мегатаблицу со всех отобранных листов нашего файла:

Останется лишь «навести блеск», а именно:
- Поднять первую строку в шапку таблицы кнопкой Использовать первую строку в качестве заголовков (Use first row as headers) на вкладке Главная (Home) .
- Переименовать первый столбец в Город двойным щелчком на заголовку.
- Удалить повторяющиеся шапки таблиц, попавшие в одну кучу вместе с данными, используя фильтр по столбцу Товар.
Всё. Осталось только дать нашему запросу подходящее имя (например, Сборка) в панели справа и выгрузить затем собранные данные обратно в Excel кнопкой Закрыть и загрузить на вкладке Главная (Home — Close & Load) :

В будущем, при любых изменениях в исходном файле достаточно будет лишь обновить наш запрос, щелкнув по собранной таблице правой кнопкой мыши и выбрав команду Обновить (Refresh) или такой же кнопкой на вкладке Данные (Data) или сочетанием клавиш Ctrl + Alt + F5 .
Плюсы такого подхода:
- Не нужно уметь программировать, всё делается быстро и почти без использования клавиатуры.
- Последовательность столбцов на разных листах может быть различной — это не играет роли, столбцы правильно встанут друг под друга в итоговой сборке.
- Можно быстро обновлять запрос при изменении исходных данных.
Минусы этого способа:
- Собираются только значения, т.е. формулы с исходных листов не сохраняются.
- Названия столбцов должны на всех листах совпадать с точностью до регистра.
- Нельзя выбрать какой именно диапазон берётся с каждого листа — это определяется автоматически (берётся всё, что есть).
- Для обновления нужен Excel 2016 или новее или установленная надстройка Power Query.
Способ 2. Сборка данных с листов макросом на VBA
Похожего результата можно добиться и с помощью более «классического» подохода — макросом на VBA. Для этого на вкладке Разработчик (Developer) нажмите кнпоку Visual Basic или воспользуйтесь сочетанием клавиш Alt + F11 . В открывшемся окне добавьте новый модуль через меню Insert — Module и скопируйте туда текст вот такого макроса:
Запустить созданный макрос можно на вкладке Разработчик кнопкой Макросы (Developer — Macros ) или с помощью сочетания клавиш Alt + F8 . Макрос автоматически создаст новую книгу и скопирует туда нужные вам данные.
Плюсы такого подхода:
- Формулы с исходных листов сохраняются в сборке.
- Имена столбцов не играют роли.
- Макрос будет работать в любой версии Excel.
- Можно выбирать, что именно брать с каждого листа (конкретный фиксированный диапазон или весь лист).
Минусы этого способа:
- Последовательность столбцов на всех листах должна быть одинаковой, т.к. происходит, по сути, тупое копирование таблиц друг-под-друга.
- Защита от макросов должна быть отключена.
- Быстрого обновления, как это было с Power Query, здесь, к сожалению, не будет. При изменении исходных данных придётся запустить макрос повторно.
Способ 3. Готовый макрос из надстройки PLEX
Если лень возиться с макросами или Power Query, то можно пойти по пути наименьшего сопротивления — использовать готовый макрос (кнопка Собрать) из моей надстройки PLEX для Excel. Это, может, и не спортивно, но зато эффективно:
В общем, выбирайте любой удобный вам вариант и действуйте. Выбор — это всегда хорошо.
Ссылки по теме
Николай, подскажите, пожалуйста, как бороться с ошибкой возникающей при переименовании первого листа (либо ставкой листа в начало книги).
Ошибка возникает при выполнении строчки:
#»Переименованные столбцы» = Table.RenameColumns(#»Измененный тип»,<<«Абакан», «Город»>>),
Такая ошибка возникает, в том числе, при работе с файлами из папки.
P.S.
Когда мы увидим Вашу книгу по PQ? Очень ждём!
Степан, «Абакан» оказался в заголовке после первого шага в «наведении блеска» — повышения заголовков. На экранной форме Николая видно, что «Абакан» находится на одной строке с другими заголовками. Следующий шаг как раз и приводит к ошибке в случае, если появился новый лист в начале книги.
С такой проблемой я часто встречаюсь при обработке файлов из папки. И технически с помощью условных столбцов решение этой проблемы мне известно. Но возможно, существует более изящное решение.
Здраствуте.
Подскажите как с помощью Power Query загрузить (сделать подключение ) к листу на этой же книге ?
Если я делаю «Получить данные- Из файла- Из книги Excel, то я посылаюсь на эту же книгу, но пишет ее адрес (как при внешнем источнике) : C:UsersokurinnaDesktopFlash report (short version) v3.xlsx а не лист Actual
Ниже приведено 2 запроса, которые я потом объеденяю в один целый:
Запрос 1:
let
Источник = Excel.Workbook(File.Contents(«C:UsersokurinnaDesktopFlash report (short version) v3.xlsx» ), null, true),
Actual_Sheet = Источник<[Item=»Actual»,Kind=»Sheet»]>[Data],
#»Удаленные верхние строки» = Table.Skip(Actual_Sheet,4),
#»Удаленные столбцы» = Table.RemoveColumns(#»Удаленные верхние строки»,<«Column17», «Column18», «Column19»>),
#»Повышенные заголовки» = Table.PromoteHeaders(#»Удаленные столбцы», [PromoteAllScalars=true ] )
in
#»Повышенные заголовки»
let
Источник = Excel.Workbook(File.Contents(«C:UsersokurinnaDesktopFlash report (short version) v3.xlsx» ) , null, true),
Actual_Sheet = Источник<[Item=»Actual»,Kind=»Sheet»]>[Data],
#»Удаленные верхние строки» = Table.Skip(Actual_Sheet,4),
#»Повышенные заголовки» = Table.PromoteHeaders(#»Удаленные верхние строки», [PromoteAllScalars=true ] ),
#»Удаленные столбцы» = Table.RemoveColumns(#»Повышенные заголовки»,<«Sum in USD», «Sum in USD with adjustments», «Reported month»>),
#»Переименованные столбцы» = Table.RenameColumns(#»Удаленные столбцы»,<<«Adjustments in reported period», «Reported month»>>),
#»Переупорядоченные столбцы» = Table.ReorderColumns(#»Переименованные столбцы»,<«Plan/Fact», «Reported month», «Project», «SOW ID «, «Cost/Revenue», «Category», «Article», «Date of operation», «raw data», «Working hours», «Surname Name», «Description», «Original sum», «Original currency», «EUR/USD», «Sum of adjustments in previous period»>),
#»Переименованные столбцы1″ = Table.RenameColumns(#»Переупорядоченные столбцы»,<<«Sum of adjustments in previous period», «Sum in USD»>>),
#»Строки с примененным фильтром» = Table.SelectRows(#»Переименованные столбцы1″, each ([Sum in USD] <> null)),
#»Удаленные столбцы1″ = Table.RemoveColumns(#»Строки с примененным фильтром»,<«Article»>),
#»Добавлен пользовательский объект» = Table.AddColumn(#»Удаленные столбцы1″, «Article», each Text.From([#»Cost/Revenue»]&» adjustments» ] ),
#»Переупорядоченные столбцы1″ = Table.ReorderColumns(#»Добавлен пользовательский объект»,<«Plan/Fact», «Reported month», «Project», «SOW ID «, «Cost/Revenue», «Category», «Article», «Date of operation», «raw data», «Working hours», «Surname Name», «Description», «Original sum», «Original currency», «EUR/USD», «Sum in USD»>),
#»Измененный тип» = Table.TransformColumnTypes(#»Переупорядоченные столбцы1″,<<«Reported month», type date>>)
in
#»Измененный тип»
У меня несколько таблиц на одной и той же книге, но они в разном формате. Мне нужно в Power Query потом писать разные запросы чтобы их потом привести к общей форме и соединить.
Мне крайне важно сделать этот файл автономным и не зависищем от внешних источников.
Как посоветуете ?
Источник

 Невероятно, но работать с двумя или более документами проще и быстрее, чем над одним.
Невероятно, но работать с двумя или более документами проще и быстрее, чем над одним.








 Легко справляйтесь с 1500 рабочими сценариями, не нужно тратить время на поиск решений, у вас будет много времени, чтобы наслаждаться жизнью.
Легко справляйтесь с 1500 рабочими сценариями, не нужно тратить время на поиск решений, у вас будет много времени, чтобы наслаждаться жизнью.




































