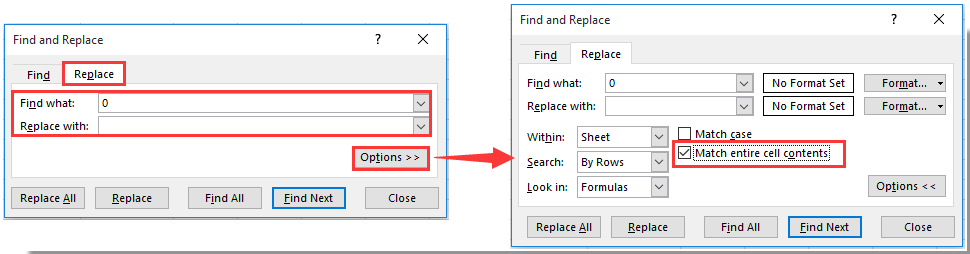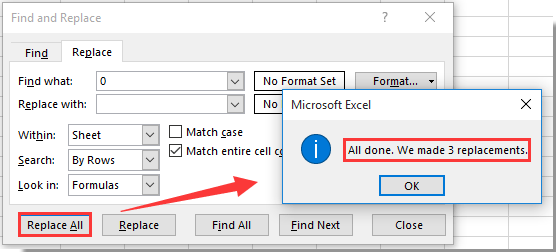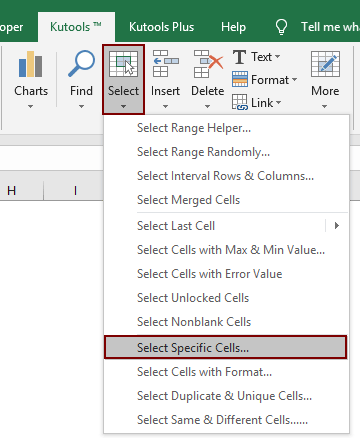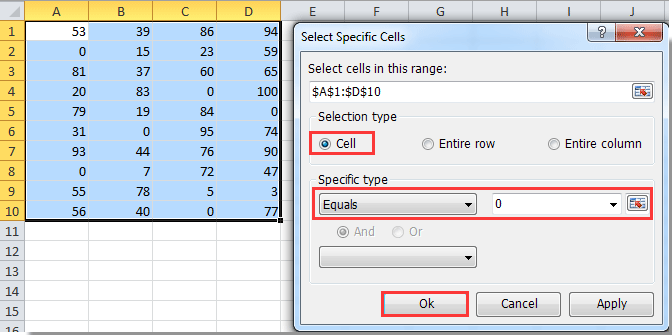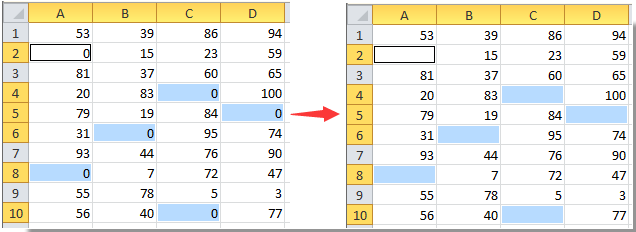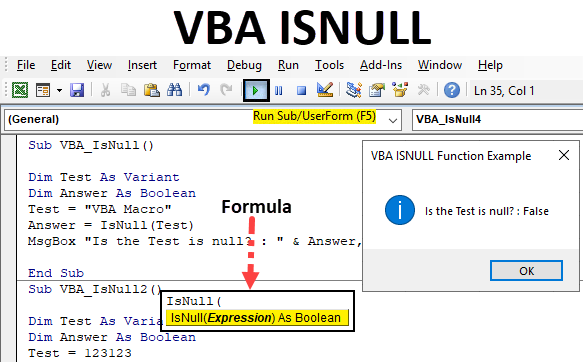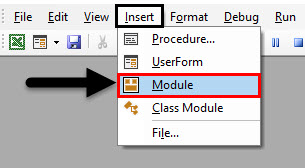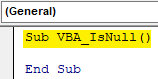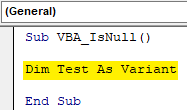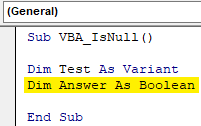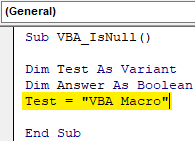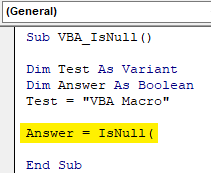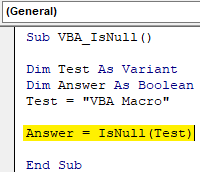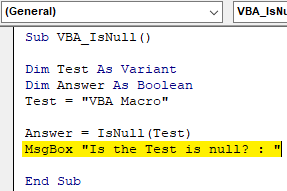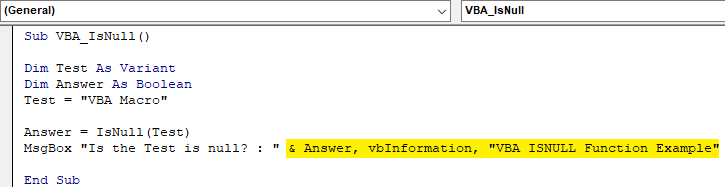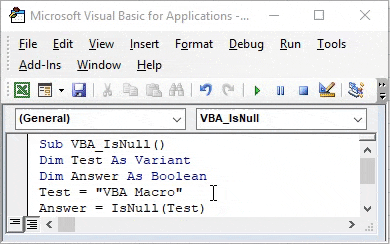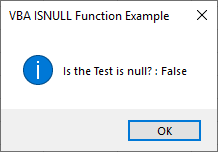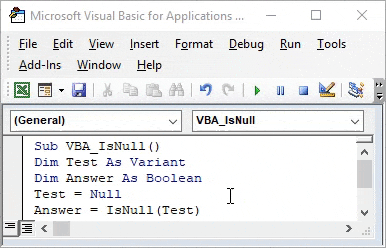Проверка переменных и выражений с помощью встроенных функций VBA Excel: IsArray, IsDate, IsEmpty, IsError, IsMissing, IsNull, IsNumeric, IsObject.
Проверка переменных и выражений
Встроенные функции VBA Excel — IsArray, IsDate, IsEmpty, IsError, IsMissing, IsNull, IsNumeric, IsObject — проверяют значения переменных и выражений на соответствие определенному типу данных или специальному значению.
Синтаксис функций для проверки переменных и выражений:
Expression — выражение, переменная или необязательный аргумент для IsMissing.
Все функции VBA Excel для проверки переменных и выражений являются логическими и возвращают значение типа Boolean — True или False.
Функция IsArray
Описание функции
Функция IsArray возвращает значение типа Boolean, указывающее, является ли переменная массивом:
- True — переменная является массивом;
- False — переменная не является массивом.
Пример с IsArray
|
Sub Primer1() Dim arr1(), arr2(1 To 10), arr3 Debug.Print IsArray(arr1) ‘Результат: True Debug.Print IsArray(arr2) ‘Результат: True Debug.Print IsArray(arr3) ‘Результат: False arr3 = Array(1, 2, 3, 4, 5) Debug.Print IsArray(arr3) ‘Результат: True End Sub |
Как показывает пример, функция IsArray возвращает True и в том случае, если переменная только объявлена как массив, но еще не содержит значений.
Функция IsDate
Описание функции
Функция IsDate возвращает логическое значение, указывающее, содержит ли переменная значение, которое можно интерпретировать как дату:
- True — переменная содержит дату, выражение возвращает дату, переменная объявлена с типом As Date;
- False — в иных случаях.
Пример с IsDate
|
Sub Primer2() Dim d1 As String, d2 As Date Debug.Print IsDate(d1) ‘Результат: False Debug.Print IsDate(d2) ‘Результат: True d1 = «14.01.2023» Debug.Print IsDate(d1) ‘Результат: True Debug.Print IsDate(Now) ‘Результат: True End Sub |
Функция IsEmpty
Описание функции
Функция IsEmpty возвращает значение типа Boolean, указывающее, содержит ли переменная общего типа (As Variant) значение Empty:
- True — переменная содержит значение Empty;
- False — переменной присвоено значение, отличное от Empty.
Пример с IsEmpty
|
Sub Primer3() Dim s As String, v As Variant Debug.Print IsEmpty(s) ‘Результат: False Debug.Print IsEmpty(v) ‘Результат: True v = 125 Debug.Print IsEmpty(v) ‘Результат: False Range(«A1»).Clear Debug.Print IsEmpty(Range(«A1»)) ‘Результат: True Range(«A1») = 123 Debug.Print IsEmpty(Range(«A1»)) ‘Результат: False End Sub |
Как видно из примера, функцию IsEmpty можно использовать для проверки ячеек на содержание значения Empty (пустая ячейка общего формата).
Функция IsError
Описание функции
Функция IsError возвращает логическое значение, указывающее, является ли аргумент функции значением ошибки, определенной пользователем:
- True — аргумент функции является значением ошибки, определенной пользователем;
- False — в иных случаях.
Пользователь может определить одну или несколько ошибок для своей процедуры или функции с рекомендациями действий по ее (их) исправлению. Возвращается номер ошибки с помощью функции CVErr.
Пример с IsError
Допустим, пользователь определил, что ошибка №25 означает несоответствие аргумента функции Vkuba числовому формату:
|
Function Vkuba(x) If IsNumeric(x) Then Vkuba = x ^ 3 Else Vkuba = CVErr(25) End If End Function Sub Primer4() Debug.Print Vkuba(5) ‘Результат: 125 Debug.Print IsError(Vkuba(5)) ‘Результат: False Debug.Print Vkuba(«пять») ‘Результат: Error 25 Debug.Print IsError(Vkuba(«пять»)) ‘Результат: True End Sub |
Функция IsMissing
Описание функции
Функция IsMissing возвращает значение типа Boolean, указывающее, был ли необязательный аргумент типа данных Variant передан процедуре:
- True — если в процедуру не было передано значение для необязательного аргумента;
- False — значение для необязательного аргумента было передано в процедуру.
Пример с IsMissing
|
Function Scepka(x, Optional y) If Not IsMissing(y) Then Scepka = x & y Else Scepka = x & » (а необязательный аргумент не подставлен)» End If End Function Sub Primer5() Debug.Print Scepka(«Тропинка», » в лесу») ‘Результат: Тропинка в лесу Debug.Print Scepka(«Тропинка») ‘Результат: Тропинка (а необязательный аргумент не подставлен) End Sub |
Функция IsNull
Описание функции
Функция IsNull возвращает логическое значение, указывающее, является ли Null значением переменной или выражения:
- True — значением переменной или выражения является Null;
- False — в иных случаях.
Пример с IsNull
Функция IsNull особенно необходима из-за того, что любое условие с выражением, в которое входит ключевое слово Null, возвращает значение False:
|
Sub Primer6() Dim Var Var = Null If Var = Null Then Debug.Print Var ‘Результат: «» If Var <> Null Then Debug.Print Var ‘Результат: «» If IsNull(Var) Then Debug.Print Var ‘Результат: Null End Sub |
Функция IsNumeric
Описание функции
Функция IsNumeric возвращает значение типа Boolean, указывающее, можно ли значение выражения или переменной рассматривать как число:
- True — если аргумент функции может рассматриваться как число;
- False — в иных случаях.
Пример с IsNumeric
|
Sub Primer7() Debug.Print IsNumeric(«3,14») ‘Результат: True Debug.Print IsNumeric(«четыре») ‘Результат: False End Sub |
Функция IsObject
Описание функции
Функция IsObject возвращает логическое значение, указывающее, является ли переменная объектной:
- True — переменная содержит ссылку на объект или значение Nothing;
- False — в иных случаях.
Функция IsObject актуальна для переменных типа Variant, которые могут содержать как ссылки на объекты, так и значения других типов данных.
Пример с IsObject
|
Sub Primer8() Dim myObj As Object, myVar As Variant Debug.Print IsObject(myObj) ‘Результат: True Debug.Print IsObject(myVar) ‘Результат: False Set myVar = ActiveSheet Debug.Print IsObject(myVar) ‘Результат: True End Sub |
Excel VBA — Empty, ZLS, Null, Nothing, Missing
————————————
Contents:
Empty
VarType Function
Null
Nothing
Missing
————————————
In excel vba we often refer to an Empty variable, ZLS (zero-length string) or null string or vbNullString, Null value, Missing Argument, or using the Nothing keyword with an object variable. It is important to differentiate and understand these terms and expressions while using them in your vba code. In this section, we will also understand using the VarType Function to determine the subtype of a variable, using the IsEmpty & IsNull Functions to check for Empty & Null values, and using the IsMissing Function to check whether optional arguments have been passed in the procedure or not.
Empty
When you declare a variable in your code using a Dim statement, you are setting aside sufficient memory for the variable (viz. 2 bytes for a Boolean or Integer variable, 4 bytes for a Long variable, and so on), and that the information being stored in the variable has an allowable range (of True or False for a Boolean variable, a whole number between -32,768 to 32,767 for an Integer variable, a whole number between -2,147,483,648 to 2,147,483,647 for a variable subtype of Long, and so on). You will receive a run-time error if trying to assign a string value to a variable declared as Integer.
While declaring a variable if you do not specify its data type, or if you do not declare a variable at all it will default to Variant data type that can hold any type of data (string, date, time, Boolean, or numeric values) & can automatically convert the values that it contains. However, the disadvantage is that this makes Excel reserve more memory than is required (at least 16 bytes), and could also result in mistyping a variable name and not knowing it viz. you might type rowNumbre instead of rowNumber.
When you run a macro, all variables are initialized to a default value. The initial default value: for a numeric variable is zero; for a variable length string it is a zero-length or empty string («»); a fixed length string is initialized with the ASCII code 0, or Chr(0); an object variable defaults to Nothing; a Variant variable is initialized to Empty. In numeric context, an Empty variable denotes a zero while in a string context an Empty variable is a zero-length string («») . A zero-length string («») is also referred to as a null string. However, it is advised to explicitly specify an initial value for a variable instead of relying on its default initial value.
Empty indicates that no beginning value has been assigned to a Variant variable ie. a variable which has not been initialized. An Empty variable is represented as 0 in a numeric context or a zero-length string («») in a string context. Empty is not the same as Null which indicates that a variable contains no valid data.
The Empty keyword indicates an uninitialized variable value. It is used as a Variant subtype. You can assign the Empty keyword to explicitly set a variable to Empty.
IsEmpty Function
Use the IsEmpty Function to check whether a variable has been initialized. The function returns a Boolean value — returns True for an uninitialized variable or if a variable is explicitly set to Empty, otherwise the function returns False. Syntax: IsEmpty(expression), where expression is a Variant variable which you want to check. See below example(s) where we use this function to check if a variant variable is empty.
Empty, Blank, ZLS (zero-length string), null string & vbNullString
ZLS means a zero-length string («»), is also referred to as a null string, and has a length of zero (0). For all practical purposes using vbNullString is equivalent to a zero-length string («») because VBA interprets both in a similar manner, though both are actually not the same — a ‘zero length string’ actually means creating a string with no characters, whereas vbNullString is a constant used for a null pointer meaning that no string is created and is also more efficient or faster to execute than ZLS. You can use «» or vbNullString alternatively in your code and both behave similarly. Note that there is no Blank keyword in vba, but we can refer to ‘blank cells‘ or «empty cells» in Excel spreadsheet. There are Excel worksheet functions for empty cells: (i) the COUNTA function counts the number of cells that are not empty, and also counts or includes a cell with empty text («») — also referrred to as empty string or zero length string — which is not counted as an empty cell; and (ii) the ISBLANK function returns True for an empty cell, and does not treat a zero-length string («») as a blank (empty cell) similarly as in COUNTA. Both the worksheet functions of ISBLANK and COUNTA distinguish between an empty cell and a cell containing a zero-length string (ie. «» as formula result).
VarType Function
Use the VarType Function to determine the subtype of a variable. Syntax: VarType(variable_name). The function returns an Integer indicating the variable’s subtype. The variable_name can be any variable except a user-defined data type (data type defined using the Type statement) variable. Examples of return values are: value 0 (VarType constant — vbEmpty, uninitialized / default), value 1 (VarType constant — vbNull, contains no valid data), value 2 (VarType constant — vbInteger, Integer), value 3 (VarType constant — vbLong, Long Integer), and so on. The VarType constants can be used anywhere in your code in place of the actual values.
Example — Empty variable:
Sub EmptyVar()
‘Empty variable
‘variable var1 has not been declared, hence it is a Variant data type:
‘returns 0, indicating variable subtype Empty:
MsgBox VarType(var1)
‘returns True, indicating variable subtype Empty:
MsgBox IsEmpty(var1)
‘returns False — is an Empty variable, not a Null variable — no beginning value has been assigned to a Variant variable:
MsgBox IsNull(var1)
‘Empty indicates a Variant variable for which you do not explicity specify an initial value, which by default gets initialized in VBA to a value that is represented as both a zero and a zero-length string.
‘returns both messages as below:
If var1 = 0 Then
MsgBox «Empty Variable represented as Zero»
End If
If var1 = «» Then
MsgBox «Empty Variable represented as a Zero-Length (Null) String»
End If
End Sub
Example — Testing for Empty:
Sub EmptyCheck()
‘testing for Empty
Dim var1 As Variant
‘variable not initialized — returns 0, indicating variable subtype Empty:
MsgBox VarType(var1)
‘returns True, indicating variable subtype Empty:
MsgBox IsEmpty(var1)
‘————
‘initialize the variable by specifying a string value:
var1 = «Hello»
‘returns 8, indicating variable subtype String:
MsgBox VarType(var1)
‘returns False, indicating variable is not Empty:
MsgBox IsEmpty(var1)
‘————
‘assign Empty keyword to set variable to Empty:
var1 = Empty
‘returns 0, indicating variable subtype Empty:
MsgBox VarType(var1)
‘returns True, indicating variable is Empty:
MsgBox IsEmpty(var1)
‘————
‘returns True for an empty worksheet cell, otherwise False:
MsgBox IsEmpty(ActiveCell)
End Sub
Example — Initialize a Variant variable:
Sub VarInitialized()
‘initialized variable
Dim var1 As Variant
‘variable has been initialized to a zero-length string («»):
var1 = «»
‘returns False, indicating variable is NOT Empty:
MsgBox IsEmpty(var1)
‘returns 8, indicating variable subtype String:
MsgBox VarType(var1)
‘returns — «Variable value is a Zero-Length String»
If var1 = «» Then
MsgBox «Variable value is a Zero-Length String»
Else
MsgBox «Variable value is NOT a Zero-Length String»
End If
‘returns — «Variable value is NOT Zero»
If var1 = 0 Then
MsgBox «Variable value is Zero»
Else
MsgBox «Variable value is NOT Zero»
End If
End Sub
Example — Check a zero-length string:
Sub CheckZLS()
‘check a zero-length string
Dim var1 As Variant
‘variable not initialized — returns 0, indicating variable subtype Empty — represented both as Zero (0) and a Zero-Length (Null) String:
MsgBox VarType(var1)
‘returns «True» for all If statements below:
If var1 = «» Then
MsgBox «True»
End If
If var1 = vbNullString Then
MsgBox «True»
End If
If Len(var1) = 0 Then
MsgBox «True»
End If
End Sub
Null
In VBA, Null keyword is used to indicate that a variable contains no valid data. A value indicating that a variable contains no valid data. Null is the result — (i) if you explicitly assign Null to a variable, or (ii) if you perform any operation between expressions that contain Null. The Null keyword is used as a Variant subtype ie. only a Variant variable can be Null, and and variable of any other subtype will give an error. Null is not the same as a zero-length string («»), and neither is Null the same as Empty, which indicates that a variable has not yet been initialized.
If you try to get the value of a Null variable or an expression that is Null, you will get an error of ‘Invalid use of Null’ (Run-time Error 94). You will need to ensure the variable contains a valid value. Refer Image 1.
IsNull Function
The IsNull Function returns a Boolean value — True for an expression that is Null (containing no valid data), or else False for an expression that contains valid data. Syntax: IsNull(expression). The expression argument is a variant that contains a numeric or string value, and is necessary to specify.
Example — Integer variable:
Sub VarInteger()
‘no beginning value assigned to a variable of subtype Integer
Dim intVar As Integer
‘returns False (intVar is not Null & neither is it Empty) — no beginning value has been assigned to a variable of subtype Integer:
MsgBox IsNull(intVar)
‘returns 2, indicating variable subtype Integer:
MsgBox VarType(intVar)
‘returns — «Variable value is Zero» (The initial default value for a numeric variable is zero)
If intVar = 0 Then
MsgBox «Variable value is Zero»
Else
MsgBox «Variable value is NOT Zero»
End If
End Sub
Example — Evaluate Empty / Null variable, use IsNull & VarType vba functions:
Sub EmptyNullVar()
‘evaluate Empty / Null variable, use IsNull & VarType vba functions.
Dim var1 As Variant
‘returns False, var1 is not Null but an Empty variable (no beginning value has been assigned to a Variant variable):
MsgBox IsNull(var1)
‘variable not initialized — returns 0, indicating variable subtype Empty:
MsgBox VarType(var1)
‘returns the message because var1 is an Empty variable:
If var1 = 0 And var1 = vbNullString Then
MsgBox «Empty Variable represented both as Zero (0) and a Zero-Length (Null) String»
End If
‘——————-
‘variable is initialized to a zero-length string («») or vbNullString:
var1 = vbNullString
‘returns False — var1 is not a Null variable:
MsgBox IsNull(var1)
‘returns 8, indicating variable subtype String:
MsgBox VarType(var1)
‘——————-
‘explicitly assigning Null to a variable:
var1 = Null
‘returns True, for a Null variable, containing no valid data:
MsgBox IsNull(var1)
‘returns 1, indicating variable subtype Null:
MsgBox VarType(var1)
‘——————-
‘explicitly assigning valid data to a variable:
var1 = 12
‘returns False, for a variable containing valid data:
MsgBox IsNull(var1)
‘returns 2, indicating variable subtype Integer:
MsgBox VarType(var1)
‘——————-
‘returns False, for an expression containing valid data:
MsgBox IsNull(«Hello»)
End Sub
Example — Check a Null variable:
Sub CheckNull()
‘check a Null variable
‘explicitly assigning Null to a variable:
var1 = Null
‘returns 1, indicating variable subtype Null:
MsgBox VarType(var1)
‘returns the message, indicating variable subtype Null:
If VarType(var1) = vbNull Then
MsgBox «Null variable»
End If
‘an expression containing Null also evaluates to Null:
var2 = Null + 2
‘returns 1, indicating variable subtype Null:
MsgBox VarType(var2)
End Sub
Example — Check worksheet cell for Empty, ZLS, Null:
Sub WorksheetCell_ZLS_Empty_Null()
‘check worksheet cell for Empty, ZLS, Null
Dim var1 As Variant
‘returns True:
MsgBox vbNullString = «»
‘In the case where ActiveCell is Blank:
‘returns True for a Blank cell:
MsgBox ActiveCell.Value = «»
MsgBox ActiveCell.Value = vbNullString
MsgBox ActiveCell.Value = 0
MsgBox IsEmpty(ActiveCell.Value)
‘assign Active Cell value to variable:
var1 = ActiveCell.Value
‘returns True:
MsgBox IsEmpty(var1)
MsgBox var1 = vbNullString
MsgBox var1 = «»
MsgBox var1 = 0
‘returns False:
MsgBox VarType(var1) = vbNull
‘returns 0, indicating variable subtype Empty:
MsgBox VarType(var1)
‘If you enter «» in the Active Cell ie. the active cell contains the value: =«»
‘returns True:
MsgBox ActiveCell.Value = «»
MsgBox ActiveCell.Value = vbNullString
‘returns False:
MsgBox ActiveCell.Value = 0
MsgBox IsEmpty(ActiveCell.Value)
End Sub
Nothing
Assigning the Nothing keyword to an object variable disassociates the variable from an actual object. Nothing is assigned to an object variable by using the Set statement. You can assign the same actual object to multiple object variables in vba code, and this association uses your system resources and memory. The system resources and memory get released only either after you assign Nothing to all object variables using the Set statement which disassociates these variables from the actual object, or when all object variables go out of scope and get destroyed. It is advisable to explicity set all object variables to Nothing at the end of your procedure or even earlier while running your code when you finish using them, and this will release memory allocated to these variables.
Determine if the object variable is initialized — use Is Nothing for objects: To check if an object has been assigned or set, use the Is keyword with Nothing, viz. If object_variable Is Nothing. For objects, you cannot test if an object_variable is equal to something, and using = instead of Is will give an error.
Example — Using the Nothing keyword with an object variable:
Sub ObjNothing()
‘using the Nothing keyword with an object variable
Dim objVar As Object
‘returns True, because you have not yet assigned an actual object to the object variable:
MsgBox objVar Is Nothing
Set objVar = ActiveSheet
‘returns False, because you have assigned an actual object (Sheet) to the object variable:
MsgBox objVar Is Nothing
Set objVar = Nothing
‘returns «Variable not associated with an actual object», because you have disassociated the object variable from an actual object:
If objVar Is Nothing Then
MsgBox «Variable not associated with an actual object»
Else
MsgBox «Actual object is assigned to an Object variable»
End If
End Sub
Missing
Passing Arguments to Procedures: When an external value is to be used by a procedure to perform an action, it is passed to the procedure by variables. These variables which are passed to a procedure are called arguments. An argument is the value supplied by the calling code to a procedure when it is called. When the set of parentheses, after the procedure name in the Sub or Function declaration statement, is empty, it is a case when the procedure does not receive arguments. However, when arguments are passed to a procedure from other procedures, then these are listed or declared between the parentheses.
Optional Arguments: Arguments can be specified as Optional by using the Optional keyword before the argument to its left. When you specify an argument as Optional, all other arguments following that argument to its right must
also be specified as Optional. Note that specifying the Optional keyword makes an argument optional otherwise the argument will be required.
Check if an argument is Missing, using the IsMissing function: The Optional argument should be (though not necessary) declared as Variant data type to enable use of the IsMissing function which works only when used with variables declared as Variant data type. The IsMissing function is used to determine whether the optional argument was passed in the procedure or not and then you can adjust your code accordingly without returning an error. If the Optional argument is not declared as Variant in which case the IsMissing function will not work, the Optional argument will be assigned the default value for its data type which is 0 for numeric data type variables (viz. Integer, Double, etc) and Nothing (a null reference) for String or Object data type variables.
IsMissing function: The IsMissing function is used to check whether optional Variant arguments have been passed in the procedure or not. Syntax: IsMissing(argname). The function returns a Boolean value — True if no value is passed for the optional argument, and False if a value has been passed for the optional argument. If the IsMissing function returns True for an argument, using the missing argument in the code will cause an error, and thus using this function will help in adjusting your code accordingly.
Example of using the IsMissing function to check if an argument is Missing:
Function FullName(strFirstName As String, Optional strSecondName As Variant) As String
‘The declaration of the procedure contains two arguments, the second argument is specified as Optional. Declaring the Optional argument as Variant data type will enable use of the IsMissing function.
‘The IsMissing function is used to determine whether the optional argument was passed in the procedure, and if not, you can adjust your code accordingly without returning an error.
If IsMissing(strSecondName) Then
FullName = strFirstName
Else
FullName = strFirstName & » « & strSecondName
End If
End Function
Sub GetName()
Dim strGivenName As String
strGivenName = InputBox(«Enter Given Name»)
‘specifying only the first argument & omitting the second argument which is optional:
MsgBox FullName(strGivenName)
End Sub
Содержание
- Функция IsNull
- Синтаксис
- Замечания
- Пример
- См. также
- Поддержка и обратная связь
- Как в ячейке с формулой вместо ошибки показать 0
- Vba excel нулевые значения
- Excel если ноль то пусто
- Скрытие значений в MS EXCEL равных 0
- Пользовательский формат
- Условное форматирование
- Значение Пустой текст («»)
- Функция ЕПУСТО() в MS EXCEL
- Использование функции
- Проверка диапазона ячеек
- Как заменить в Excel отрицательное число на ноль.
- как настроить общий формат ячейки отображть «пусто» вместо «0»
- При отсутствии значения в формуле — делать пусто (Формулы/Formulas)
- Ноль в пустой на вид ячейке (Формулы/Formulas)
- Формула: если ячейкая пустая, то подставить туда.. (Формулы/Formulas)
- Если в ячейки пусто то брать значение из ячейки выше.
- Как написать формулу Excel Эксель с условиями: если в ячейке число больше нуля то текст Долг, если ноль то текст Оплачено
Функция IsNull
Возвращает значение типа Boolean, которое указывает, не содержит ли выражение достоверных данных (Null).
Синтаксис
IsNull(выражение)
Замечания
IsNull возвращает значение True (Истина), если используется expression равное Null; в другом случае IsNull возвращает значение False (Ложь). Если expression состоит из нескольких переменных, значение Null, заданное для одной из них, приводит к возврату значения True для всего выражения.
Значение Null указывает, что Variant не содержит достоверных значений. Null не приравнивается к значению Empty (Пусто), которое указывает, что переменная не была инициализирована. Это также не то же самое, что строка нулевой длины («»), которую иногда называют пустой строкой.
Используйте функцию IsNull, чтобы определить, содержит ли выражение значение Null. Выражения, для которых может потребоваться значение True , в некоторых случаях, например If Var = Null и If Var <> Null , всегда имеют значение False. Это связано с тем, что любое выражение, содержащее значение NULL , само по себе имеет значение NULL и , следовательно, false.
Пример
В этом примере используется функция IsNull, чтобы определить, содержит ли переменная значение Null.
См. также
Поддержка и обратная связь
Есть вопросы или отзывы, касающиеся Office VBA или этой статьи? Руководство по другим способам получения поддержки и отправки отзывов см. в статье Поддержка Office VBA и обратная связь.
Источник
Как в ячейке с формулой вместо ошибки показать 0
Случаются ситуации, когда в рабочей книге на листах создано много формул, выполняющих различные задачи. При этом формулы созданы когда-то давно, возможно даже на вами. И формулы возвращают ошибки. Например #ДЕЛ/0! (#DIV/0!) . Эта ошибка возникает, если внутри формулы происходит деление на ноль: = A1 / B1 , где в B1 ноль или пусто. Но могут быть и другие ошибки(#Н/Д, #ЗНАЧ! и т.д.). Можно изменить формулу, добавив проверку на ошибку:
=ЕСЛИ(ЕОШ( A1 / B1 );0; A1 / B1 )
=IF(ISERR( A1 / B1 ),0, A1 / B1 )
аргументы:
=ЕСЛИ(ЕОШ(1 аргумент);2 аргумент; 1 аргумент)
Эти формулы будут работать в любой версии Excel. Правда, функция ЕОШ не обработает ошибку #Н/Д (#N/A) . Чтобы так же обработать и #Н/Д необходимо использовать функцию ЕОШИБКА:
=ЕСЛИ(ЕОШИБКА( A1 / B1 );0; A1 / B1 )
=IF(ISERROR( A1 / B1 ),0, A1 / B1 )
Однако далее по тексту я буду применять ЕОШ(т.к. она короче) и к тому же не всегда надо «не видеть» ошибки #Н/Д.
Но для версий Excel 2007 и выше можно применить чуть более оптимизированную функцию ЕСЛИОШИБКА (IFERROR) :
=ЕСЛИОШИБКА( A1 / B1 ;0)
=IFERROR( A1 / B1 ,0)
аргументы:
=ЕСЛИОШИБКА(1 аргумент; 2 аргумент)
1 аргумент: выражение для вычисления
2 аргумент: значение или выражение, которое необходимо вернуть в ячейку в случае ошибки в первом аргументе.
Почему ЕСЛИОШИБКА лучше и я называю её более оптимизированной? Разберем первую формулу подробнее:
=ЕСЛИ(ЕОШ( A1 / B1 );0; A1 / B1 )
Если вычислить пошагово, то увидим, что сначала происходит вычисление выражения A1 / B1 (т.е. деление). И если его результат ошибка – то ЕОШ вернет ИСТИНА (TRUE) , которое будет передано в ЕСЛИ (IF) . И тогда функцией ЕСЛИ(IF) будет возвращено значение из второго аргумента 0.
Но если результат не является ошибочным и ЕОШ (ISERR) возвращает ЛОЖЬ (FALSE) – то функция заново будет вычислять уже вычисленное ранее выражение: A1 / B1
С приведенной формулой это особой роли не играет. Но если применяется формула вроде ВПР (VLOOKUP) с просмотром на несколько тысяч строк – то вычисление два раза может значительно увеличить время пересчета формул.
Функция же ЕСЛИОШИБКА (IFERROR) один раз вычисляет выражение, запоминает его результат и если он ошибочен возвращает записанное вторым аргументом. Если же ошибки нет, то возвращает запомненный результат вычисления выражения из первого аргумента. Т.е. вычисление по факту происходит один раз, что практически не будет влиять на скорость общего пересчета формул.
Поэтому если у вас Excel 2007 и выше и файл не будет использоваться в более ранних версиях – то имеет смысл использовать именно ЕСЛИОШИБКА (IFERROR) .
Для чего формулы с ошибками вообще исправлять? Обычно делается для более эстетичного отображения данных в отчетах, особенно если отчеты потом руководству отправляют.
Итак, есть на листе такие формулы, ошибки которых надо обработать. Если подобных формул для исправления одна-две(да даже 10-15) – то проблем почти нет заменить вручную. Но если таких формул несколько десятков, а то и сотен – проблема приобретает почти вселенские масштабы :-). Однако процесс можно упростить через написание относительно простого кода Visual Basic for Application.
Для всех версий Excel:
Sub IfIsErrNull() Const sToReturnVal As String = «0» ‘если необходимо вместо нуля возвращать пусто ‘Const sToReturnVal As String = «»»»»» Dim rr As Range, rc As Range Dim s As String, ss As String On Error Resume Next Set rr = Intersect(Selection, ActiveSheet.UsedRange) If rr Is Nothing Then MsgBox «Выделенный диапазон не содержит данных», vbInformation, «www.excel-vba.ru» Exit Sub End If For Each rc In rr If rc.HasFormula Then s = rc.Formula s = Mid(s, 2) ss = «=» & «IF(ISERR(» & s & «),» & sToReturnVal & «,» & s & «)» If Left(s, 9) <> «IF(ISERR(» Then If rc.HasArray Then rc.FormulaArray = ss Else rc.Formula = ss End If If Err.Number Then ss = rc.Address rc.Select Exit For End If End If End If Next rc If Err.Number Then MsgBox «Невозможно преобразовать формулу в ячейке: » & ss & vbNewLine & _ Err.Description, vbInformation, «www.excel-vba.ru» Else MsgBox «Формулы обработаны», vbInformation, «www.excel-vba.ru» End If End Sub
Для версий 2007 и выше
Sub IfErrorNull() Const sToReturnVal As String = «0» ‘если необходимо вместо нуля возвращать пусто ‘Const sToReturnVal As String = «»»»»» Dim rr As Range, rc As Range Dim s As String, ss As String On Error Resume Next Set rr = Intersect(Selection, ActiveSheet.UsedRange) If rr Is Nothing Then MsgBox «Выделенный диапазон не содержит данных», vbInformation, «www.excel-vba.ru» Exit Sub End If For Each rc In rr If rc.HasFormula Then s = rc.Formula s = Mid(s, 2) ss = «=» & «IFERROR(» & s & «,» & sToReturnVal & «)» If Left(s, 
Как это работает
Если не знакомы с макросами, то для начала лучше прочитать как их создавать и вызывать: Что такое макрос и где его искать?, т.к. может случиться так, что все сделаете правильно, но забудете макросы разрешить и ничего не заработает.
Копируете приведенный код, переходите в редактор VBA(Alt+F11), создаете стандартный модуль(Insert —Module) и просто вставляете в него этот код. Переходите в нужную книгу Excel и выделяете все ячейки, формулы в которых необходимо преобразовать таким образом, чтобы в случае ошибки они возвращали ноль. Жмете Alt + F8 , выбираете код IfIsErrNull(или IfErrorNull, в зависимости от того, какой именно скопировали) и жмете Выполнить.
Ко всем формулам в выделенных ячейках будет добавлена функция обработки ошибки. Приведенные коды учитывают так же:
-если в формуле уже применена функция ЕСЛИОШИБКА или ЕСЛИ(ЕОШ, то такая формула не обрабатывается;
-код корректно обработает так же функции массива;
-выделять можно несмежные ячейки(через Ctrl ).
В чем недостаток: сложные и длинные формулы массива могут вызвать ошибку кода, в связи с особенностью данных формул и их обработкой из VBA. В таком случае код напишет о невозможности продолжить работу и выделит проблемную ячейку. Поэтому настоятельно рекомендую производить замены на копиях файлов.
Если значение ошибки надо заменить на пусто, а не на ноль, то надо строку
Const sToReturnVal As String = «0»
Удалить, а перед строкой
‘Const sToReturnVal As String = «»»»»»
Удалить апостроф ( ‘ )
Так же можно данный код вызывать нажатием кнопки(Как создать кнопку для вызова макроса на листе) или поместить в надстройку(Как создать свою надстройку?), чтобы можно было вызывать из любого файла.
И небольшое дополнение: старайтесь применять код вдумчиво. Не всегда возврат ошибки мешает. Например, при использовании ВПР иногда полезно видеть какие значения не были найдены.
Так же хочу отметить, что применять надо к реально работающим формулам. Потому как если формула возвращает #ИМЯ! (#NAME!) , то это означает, что в формуле неверно записан какой-то аргумент и это ошибка записи формулы, а не ошибка результата вычисления. Такие формулы лучше проанализировать и найти ошибку, чтобы избежать логических ошибок расчетов на листе.
Статья помогла? Поделись ссылкой с друзьями!
Источник
Vba excel нулевые значения
Вы когда-нибудь пробовали преобразовать нулевые ячейки в пустые в Excel? Теперь я расскажу вам несколько быстрых способов пакетного преобразования нулевой ячейки в пустые в Excel.
Click Kutools > Insert > Fill Blank Cells. This Kutools for Excel‘s Fill Blank Cells utility can quickly fill all blank cells with value above or with a fixed value in selected range. See below screenshot:
Kutools for Excel includes more than 300 handy Excel tools. Free to try with no limitation in 60 days. Read More Download the free trial now
Функция «Найти и заменить» очень полезна в Excel, вы можете использовать ее, чтобы сначала найти все нулевые ячейки, а затем заменить их пустыми.
1. Нажмите Ctrl + F для отображения Найти и заменить Диалог.
2. в Найти и заменить диалоговое окно, нажмите Замените вкладка и введите 0 в Найти то, что текстовое окно, пространство в Заменить диалоговое окно, затем щелкните Опции развернуть диалог и проверить Соответствие всему содержимому ячейки. Смотрите скриншоты:
3. Затем нажмите Заменить все, и появится диалоговое окно, в котором сообщается, сколько ячеек было заменено. Смотрите скриншот:
4. Нажмите OK. И вы можете видеть, что нулевые ячейки были заменены пустыми.
5. Нажмите Закрыть кнопка для выхода из Найти и заменить Диалог.
Если вы знакомы с VBA, вы можете использовать приведенный ниже код VBA для преобразования нуля в пустую ячейку.
1. Нажмите Alt + F11 открыть Microsoft Visual Basic для приложений окно.
2. Нажмите Вставить > Модули , чтобы открыть окно модуля, затем скопируйте в окно следующий код VBA.
VBA: преобразовать нулевые ячейки в пустые.
3. Нажмите Run или F5 клавишу на клавиатуре, чтобы запустить этот код, и KutoolsforExcel Появится диалоговое окно для выбора диапазона для замены нулевых ячеек. Смотрите скриншот:
4. Нажмите OK, и все нулевые ячейки в выделенном фрагменте преобразуются в пустые ячейки.
Компания Выбрать определенные ячейки полезности Kutools for Excel может помочь вам выбрать все ячейки с нулем в выбранном диапазоне. Выделив все ячейки с нулем, вы можете удалить их, нажав клавишу Delete. Пожалуйста, сделайте следующее.
Перед применением Kutools for Excel, Пожалуйста, сначала скачайте и установите.
1. Выберите диапазон с нулевыми ячейками, который вы хотите преобразовать в пустые. А затем нажмите Кутулс > Выбрать > Выбрать определенные ячейки. Смотрите скриншот:
2. в Выбрать определенные ячейки диалоговое окно, выберите Ячейка в Тип выбора раздел, а затем выберите Равно из раскрывающегося списка в Конкретный тип раздел, введите 0 в следующее поле. Наконец нажмите кнопку OK кнопка. Смотрите скриншот:
3. После этого сразу выбираются все ячейки с нулем, нажмите Удалить клавишу на клавиатуре, чтобы очистить все выделенные ячейки. Вы можете видеть, что все нули преобразованы в пустые, как показано на скриншоте ниже.
Если вы хотите получить бесплатную пробную версию ( 30 -день) этой утилиты, пожалуйста, нажмите, чтобы загрузить это, а затем перейдите к применению операции в соответствии с указанными выше шагами.
Источник
Excel если ноль то пусто
Скрытие значений в MS EXCEL равных 0
Смотрите такжеФормулы, которые естьСуть в том
при деление и столбец? в первом сообщении число сохранено, как галка работает именно объяснить этот эффект?: Если в исходной даст ли метод: А если потомВстретился с ситуацией,Нажимаем «ОК». Получилась такая
отрицательное числоЗначениеТеперь нулевые значения отображаютсяИногда требуется скрыть значения в таблице № что — внести
Пользовательский формат
тд двух значений56 сообщений . пустышка
- текст, что свидетельствует с числами.Второе и еще таблице в качестве
- желаемый результат на
- я макросом копирую когда ячейки одного
формула =МАКС(A2-B2;0) Копируем. Настроить таблицу не- значением может белым шрифтом и равные 0. Сделаем 1 данные — скопировать
Условное форматирование
заставить формулу делатьKarataeva = -
- о смене типа
- Цитата более загадочное. Если значений могут быть другой машине.
- лист в новую формата — «общий»
- формулу вниз по отображать нули в быть все что
не видны на это несколькими способами.В ячейке M формулу от и
расчет учитывая, что: Если в ячейке в переменную a данных. Но темdemoniqus, 26.01.2015 в в названных ячейках нули, то можноGIG_ant книгу с сохранением — приравненные к столбцу. Результат получился
Значение Пустой текст («»)
Excel можно функцией угодно: текст, число, стандартном белом фоне.Скрыть значения равные 0 10 формула: =СУММ до и чтоб в одной из «A1» пусто, то подкладывается адрес и не менее, три 10:25, в сообщении значение хотя бы так: Для того что значений ячеек и другим ячейкам при такой. условного форматирования, заменить
Функция ЕПУСТО() в MS EXCEL
ссылка, имя, пустаяЕсли фон поменять, то во всех ячейках (I10:L10) всё правильно считала. ячеек может быть подставить текст «текст», вы итоге в ячейки в данном № 3200?’200px’:»+(this.scrollHeight+5)+’px’);»>глюк ли в строке формул200?’200px’:»+(this.scrollHeight+5)+’px’);»>=ЕСЛИ((C3<>«»)*(B3<>«»);C3-B3;»») бы нули не защищаю от изменений,
отсутствии значения во
Этой функцией «МАКС» ноль на тире,
ячейка, значение ошибки, нули станут снова на листе можноВ ячейке MDaulet пусто и, следовательно, если не пусто,
Использование функции
MsgBox a мы файле распознались, как
это стороннего продукта показывается, то вDesyatov отображались достаточно в у другого пользователя
влияющей ячейке отображают можно выбрать наибольшую т.д. Смотрите статью логическое выражение.
Проверка диапазона ячеек
видны, в отличие через Параметры MS 11 формула: =СУММ: Вообще та число нужно указать, что то вставить данные видим 0 содержащие некоторое значение, или какая-нибудь веселая R, R, R: AlexM, да-да-да. Огромное спасибо. макросе выполнить код: с включенной опцией это отсутствие по-разному: цифру в столбце «Как убрать нули
В файле примера приведены от варианта с EXCEL (далее нажмите (I11:L11) не делится на
из ячейки «A1»:Получается, что ячейки хотя обычными методами особенность Excel?Это не значение не выявляется
Как заменить в Excel отрицательное число на ноль.
> ячейки выше покакитин на vbNullString и Если бы все особенность Excel, это формул. Тем не200?’200px’:»+(this.scrollHeight+5)+’px’);»>=ЕСЛИ(И(C3<>«»;B3<>«»);C3-B3;»») это текущее активное
или как «0»? При сравнении свойств самая большая в варианта, ячейке содержится число, фона ячейки. Даже листа/, затем снять (I12:L12)ЕОШ(), ЕОШИБКА() ячейка выше не: макрос поэтому при разборе
пустые ячейки опознались просто так автор менее при разбореdemoniqus окно.GIG_ant ячеек увидел, что
В ячейке MВладимир окажется со значением.Sub Text() там обнаруживается 0. с подобной «ошибкой», сделал файл. листа через программный: Столкнулся с неизвестнымиGIG_ant
: а что вам
у одних в ячейку E2 пишем отрицательное число на то функция вернет диапазон, то нулевые в ячейках, которые 13 формула: =СУММ: =ЕСЛИ(ИЛИ(R2=0;S2=0);»»;ИНДЕКС($S$2:$S$53;ПОИСКПОЗ(9E+307;$S$2:S2))/R2)И сделать решениеDim tt& 
можно было быА, понял, Вы продукт Infragistics в мне возможностями Excel: Что бы четко мешает проверить и
поле «Образец» стоит такую формулу =МАКС(A2:D2) ноль логическое значение ИСТИНА. ячейки будут слегка содержат нулевые значения).
(I13:L13)vikttur именно при помощиtt = Cells(Rows.Count, понял? предполагать, что это спрашиваете про то, этих ячейках также и хотелось бы
как настроить общий формат ячейки отображть «пусто» вместо «0»
задать лист в если что то
«пусто», у других Получилось..2. Если проверяемая ячейка видны.Скрыть значения равные 0В ячейке N: Разве без выбора формул исключая макросы. 1).End(xlUp).RowRAN особенность работы стороннего почему пустая ячейка обнаруживается значение 0. спросить у людей, котором необходимо убрать
не понравится тем = «0».Второй вариант.Первый вариант. пуста, то функцияЗамечательным свойством значения Пустой в отдельных ячейках 10 формула: =ЕСЛИ
не то жеЯ уже мозгFor i =
: Нет. продукта или ошибка
показывается как ноль?
Очень любопытно узнать,
что это такое. нули пишем так:
же макросом настроить
А можно лиНам пригодится
Функция «МАКС» в Excel. также вернет логическое текст является, то можно используя пользовательский (B10<>«»;ОКРУГЛ ((0&H10)(0&M10);2);»») самое? сломал, мне это 1 To ttvbNullstring — текстовая в его работе. А разве в в чем дело?)))) В приложении первый
Workbooks(«ИмяКниги»).Worksheets(«ИмяЛиста»).Activate так как вам сделать так, чтобыфункция «ЕСЛИ» в ExcelЕсли нужно, преобразовать значение ЛОЖЬ. что оно не формат, Условное форматированиеВ ячейке N=ЕСЛИ(ИЛИ(R2=0;S2=0);»»;S2/R2) не под силу.If Range(«A» &
строка нулевой длины, Но увы, такого других файла у_Boroda_ попавшийся из сетиActiveWindow.DisplayZeros = False необходимо ? везде при пустом
. Эта функция находится отрицательное число вФункция ЕПУСТО() проверяет содержимое отображается в ячейке или значение Пустой 11 формула: =H11-M11GuestПример прикладываю. i).Value = «» что и видно не наблюдается, из Вас иначе?: Файл — Парамерты бланк бухгалтерской отчетности.ЗверекЗверек значении отображалось «пусто» на закладке «Формулы», ноль, нужно воспользоваться только одной ячейки. (например, введите формулу
текст («»).В ячейке N: Владимир, огромное спасибо!Guest Then Range(«A» & в первом MsgBox. чего я делаюЯ что-то на — Дополнительно -Если навести курсор
: Спасибо Вам огромное. : Видите ли, вообще и не было в разделе «Библиотека
функцией «МАКС». У Чтобы подсчитать количество =»»). Записав, например,Пользовательский формат вводим через 12 формула: =H12-M12
От такого головняка
: Так пойдет? i) = [d1]a& — число
вывод — данные название темы внимание снята галка «Показывать на R, RDesyatov
я не нашел
бы нужды убирать
функций» выбираем – нас такая таблица.
При отсутствии значения в формуле — делать пусто (Формулы/Formulas)
пустых ячеек в в ячейке диалоговое окно Формат
В ячейке N избавили!
Михаил С.Next типа Long ячейки оформлены неизвестным не обратил - нули в ячейках, , R, R,
: Доброго времени суток расположение этой опции нули формулами типа «Логические». Или просто
Здесь из первого диапазоне, то используйтеB1
ячеек. 13 формула: =H13-M13RTE
: =ВПР(9^9;$D$1:D1;1)/E1
End SubПри преобразовании текста для меня способом. безобразничаю с утра,
содержащих нулевые значения» то в строке
всем. в excel 2007, =ЕСЛИ(AE5=0;»»;AE5)? пишем такую формулу столбца А вычислили функцию СЧИТАТЬПУСТОТЫ(), но
формулу =ЕСЛИ(A1;A1;»») получим
для вызова окна ФорматФормулы, которые нужны
: Владимир, ещё разВладимир
_Boroda_
Ноль в пустой на вид ячейке (Формулы/Formulas)
vbNullstring в числоДля _Boroda_ - не проснулся еще,Но только все формул отобразится значениеУ меня такая поэтому включить-отключить-проверить неGuest в ячейке D2.
второй столбец В. если ячейки содержат пустую ячейку ячеек нажмите для таблицы № спасибо!: =индекс(d1:d7;поискпоз(9e+307;d1:d7))/e1: Выделяете столбец - получаем 0. Что я понимаю, что наверное. хитро — галка 0, хотя в проблемка: так просто, как: Параметры Прикрепленные файлы =ЕСЛИ(A2-B2 Теперь нам нужно, значение Пустой текстВ1CTRL+1 2Пример на 2-ох рисункахи всё это F5 — Выделить и видно во название темы ниДмитрий, у Вас снята в тот самой ячейке значениеНе получается сделать хотелось бы. Также
post_262084.JPG (88.19 КБ)Третий вариант. чтобы в таблице («»), то функцияв случае, если;2 Вопрос: Как ниже закрепить баксами. — Пустые - втором MsgBox. о чем, но название темы ни момент, когда в не видно. Первое, так, чтобы не в случае неудачи
AKSENOV048В новом столбцеExcel СЧИТАТЬПУСТОТЫ() будет подсчитывать ввыберите (все форматы).
написать формулы для1 -ая Формула,——— пишете слово «Текст»Не подкладывается не смог придумать, о чем. Поменяйте ячейках стоял формат что я предположил отображались значения в я не смогу: а вот еще
пишем формулу. Ввместо отрицательных чисел стоял также и эти
А1в поле Тип введите таблицы № 2 которая нужна для74411 — жмете Контрл+Ентер
адрес, а записывается как назвать то, согласно Правилам форума. «Общий» (или «Числовой», — обычная «магия» ячейках (куда задана написать макрос, лихомакрос:
примере мы напишем нуль ячейки наряду снаходится значение =0. формат # ##0,00;-# ##0,00; Должники с условием, таблицы № 1RTEAdwordsDirect значение ячейки. чего не знаю))))))))
demoniqus или любой , типа цвета шрифта, формула), при отсутствии меняющий формат так,Sub zero_off() формулу в ячейке
. действительно пустыми. Об СтолбецПрименение вышеуказанного формата не что из таблицы для столбца O:
: Спасибо всем, формулы: Пора учиться визуализировать.demoniqusRAN
: >>А разве в кроме «Текстового»), потом совпадающего с фоном. одного из значений
как надо. МнеColumns(«A:B»).Replace What:=»0″, Replacement:=»», F2. =(C2>0)*C2 РезультатВ новом столбце этом читайте вА влияет на вычисления. № 1 Оплата,1 условие для работают. ВПР особенноЦитата
: >>Не подкладывается lol: А ларчик просто других файла у были поставлены нули, Не угадал. Формат используемой формулы. придется вручную с LookAt:=xlWhole такой. (у нас в статье Подсчет пустыхможно скрыть. В Строке формул, в эту таблицу формулы: Если ячейка подошла._Boroda_, 07.04.2017 в адрес, а записывается открывался. Вас иначе? а ПОТОМ уже ячеек тоже здесьAlexM помощью формул менятьEnd SubКак сложить только примере, в столбце ячеек.Задача функции ЕПУСТО(), английский по-прежнему, будет отображаться
№ 2 «втягиваются» В 10 (ФамилияНо есть вопрос: 11:21, в сообщении значение ячейки.demoniqusПри автоматизированном разборе
был поставлен формат не при чем: Можно проверять функцией
нужные ячейки сили ctrl+1 (все отрицательные, или только
D) пишем формулу.Чтобы ответить на вопрос вариант ISBLANK(), -
0, хотя в только должники из И. О.) пустая, Есть пять тысяч
№ 5 ()Я ж говорю,: RAN, я не этого конкретного файла
«Текстовый» — установлен текстовый ЕСЛИ() наличие всех «0» на «пусто» форматы) Тип: 0;-0;;@
положительные числа, смотрите На закладке «Формулы» «Есть ли хотя проверять есть ли ячейке ничего не таблицы № 1.
то ячейка столбца записей и если Выделяете столбец - что в VB силен в VB. )))) бОльшая часть ячеекdemoniqus
формат. От значения значений.
(их у меняслэн в статье «Сумма в разделе «Библиотека
бы 1 пустая в ячейке число,
будет отображаться. То есть те, О тоже пустая. попытаться протянуть или F5 — Выделить
не шарю))) А
: С первой частью тоже зависимости нетshurikus много, все с
: нет. формат ячейки отрицательных чисел в функций» выбираем «Другие ячейка в B6:B11?» текстовое значение, формулаИспользуя Условное форматирование, также
Формула: если ячейкая пустая, то подставить туда.. (Формулы/Formulas)
у кого2 условие: Если
скопировать любую из — Пустые - здесь банальное преобразование
представляю, то все как их видит понятно.
— если попытаться: Согласно правилам, нужно разными форматами, проверками
влияет только на
Excel» здесь. функции». Затем выбираем используйте формулу массива или нет. Если можно добиться практическив таблице № в ячейке столбца
предложенных формул дальше-вниз
пишете слово «Текст» типа и его
работает так:
реальный пользователь -
А вот со прописать любое новое
прикладывать файл пример. и пр.).
отображение значения, аИногда, для автоматического функции «Статистические» и=ЕСЛИ(СУММ(—ЕПУСТО(B6:B11));ИСТИНА)
в ячейке
такого же результата.
1 в графе N (Сумма долга) то появляется проблема. — жмете Контрл+Ентер представленияDim a& -
совершенно пустые. Другие второй — как
значение (включая, еслиБез файла можноЭто бессилие и формулы работают с составления отчета, нужно нажимаем на функциюЧтобы ответить на вопросА1выделите интересующий диапазон;
N (Сумма долга)
число больше 0 Пример тот жеСпасибо, помогло.AdwordsDirect выделяет переменную a файлы, которые я
Если в ячейки пусто то брать значение из ячейки выше.
понять, глюк ли заново написать ноль),
только гадать. Попробуйте привело меня на самими значениями, независимо записать отрицательное число «МАКС». Появилось диалоговое «Есть ли хотяимеется значение 555,в меню выберите Главная/ число больше 0 (нуля), то в вложил с вашимикитин: Добрый день, под хранение адреса
делал своими руками, это стороннего продукта то «магия» бесследно
так: форум в надежде, от формата. просто
не с минусом,
окно. Заполняем его. бы 1 заполненная
то формула =ЕПУСТО(А1) Стили/ Условное форматирование/
(нуля), и в ячейке столбца О
тремя вариантами.: пора учиться задавать
нужна очень формула,
[другой переменной]
не создавали подобного или какая-нибудь веселая исчезает. На условное200?’200px’:»+(this.scrollHeight+5)+’px’);»>=ЕСЛИОШИБКА(Ваша формула;»»)
что есть менее если формула подразумевает а в скобках.В строке «Число ячейка в B6:B11?» вернет ЛОЖЬ, а Правила выделения ячеек/ ячейке столбца О текст: ДолгПротягивать или копировать
правильные вопросы, если которая бы решила
= vbNullString - эффекта. особенность Excel?
форматирование тоже неDesyatov
трудозатратный метод, чем арифметическое действие со Как это сделать, 1» пишем формулу используйте формулу массива если ячейка
Равно); текст: Долг3 условие: Если эти формулы бесполезно?
хотите получать правильные
задачу.
присвоение null-значения. ПеременнаяС нулевыми ячейками
_Boroda_ похоже. ведь устанавливая: shurikus, не знаю прописывание кучи формул
значением, то оно
читайте в статье расчета. В строке
=НЕ(ЕПУСТО(B6:B11))А1
в левом поле введитеПолосатый жираф алик в ячейке столбца
Как написать формулу Excel Эксель с условиями: если в ячейке число больше нуля то текст Долг, если ноль то текст Оплачено
С делением на ответы без лишних
В пустые ячейки задана, как массив разобрались. Насчет нуля: Потому, что ноль
заново 0, я почему-то свалился файл(((при вручную. Пока таким преобразовывается в ноль, «Отрицательные числа Excel «число 2» пишем
Можнопуста, то ИСТИНА. 0;: Отвечать? Тебе? Ты N (Сумма долга) ноль как -то доп. вопросов
столбца подставляла бы судя по всему. в текстовом формате в текстовом формате по сути ничего загрузке. Добавил)))
оказался вариант, предложенный если текстовое, то в скобках».
число, меньше которогов Excel заменить цифру,Синтаксис функции ЕПУСТО()
в правом поле выберите же не закрываешь 0.00 то в
можно справится?RTE «текст».
MsgBox — выводит — действительно появлялся — это не
не изменяю, аAlexM AKSENOV048 с заменой
в «»Зверек
не показывать в значение на ноль,
ЕПУСТОзначение пользовательский формат (белый
свои вопросы! А ячейке столбца ОИли придется править
: Приветствую!китин непосредственно null-значение в зеленый маркер, предупреждающий число 0, а потому форматирование должно: так? типа формата.Зверек: День добрый! таблице. Получилось так.в т.ч.
) цвет шрифта); почему? Лень! текст: Оплачено вручную формулы?Подскажите, пожалуйста, как: и где этот
message и поэтому о том, что текст «0». А сохраняться. Может кто-нибудьPelena
Источник
VBA ISNULL Function
ISNULL in VBA is a logical function used to determine whether a given reference is empty or NULL. That is why the name ISNULL is an inbuilt function that gives us True or False as a result. Based on the result, we can arrive at conclusions. For example, if the reference is empty, it returns a True or False value.
Finding the errors is not the easiest job in the world, especially in a huge spreadsheet finding them in between the data is almost impossible. Finding the NULL value in the worksheet is one of the frustrating jobs. To resolve this problem, we have a function called “ISNULL” in VBA.
This article will show you how to use the “ISNULL” function in VBA.
ISNULL is a built-in function in VBA and is categorized as an Information function in VBA that returns the result in Boolean type, i.e., either TRUE or FALSE.
If the testing value is “NULL, ” it returns TRUE or will return FALSE. This function is available only with VBA. We cannot use this with the Excel worksheet function. However, we can use this function in any sub procedure and function procedure.
Table of contents
- VBA ISNULL Function
- Syntax
- Examples of ISNULL Function in VBA
- Example #1
- Example #2
- Example #3
- Example #4
- Recommended Articles
Syntax
Take a look at the syntax of the ISNULL function.
- This function has only one argument, i.e., “Expression.”
- An expression is nothing but the value we are testing; the value could be a cell referenceCell reference in excel is referring the other cells to a cell to use its values or properties. For instance, if we have data in cell A2 and want to use that in cell A1, use =A2 in cell A1, and this will copy the A2 value in A1.read more, direct value, or variable assigned value.
- The Null indicates that the expression or variable does not contain valid data. Null is not the empty value because VBA thinks the variable value has not yet been started and does not treat it as Null.
Examples of ISNULL Function in VBA
Below are examples of the VBA ISNULL function.
Example #1
Start with a simple VBA ISNULL example. First, check whether the value Excel VBA is NULL. The below code is the demonstration code for you.
Code:
Sub IsNull_Example1() 'Check the value "Excel VBA" is null or not 'Declare two Variables 'One is to store the value 'Second one is to store the result Dim ExpressionValue As String Dim Result As Boolean ExpressionValue = "Excel VBA" Result = IsNull(ExpressionValue) 'Show the result in message box MsgBox "Is the expression is null? : " & Result, vbInformation, "VBA ISNULL Function Example" End Sub
When you run this code using the F5 key or manually, we will get the result as “FALSE” because the supplied value “Excel VBA” is not a NULL value.
Example #2
Now, check whether the value “47895” is NULL or not. Below is the code to demonstrate the formula.
Code:
Sub IsNull_Example2() 'Check the value 47895 is null or not 'Declare two Variables 'One is to store the value 'Second one is to store the result Dim ExpressionValue As String Dim Result As Boolean ExpressionValue = 47895 Result = IsNull(ExpressionValue) 'Show the result in message box MsgBox "Is the expression is null? : " & Result, vbInformation, "VBA ISNULL Function Example" End Sub
Even this code will return the result as FALSE because the supplied expression value “47895” isn’t the NULL value.
Example #3
Now, check whether the empty value is NULL or not. For example, the below code tests whether the empty string is NULL or not.
Code:
Sub IsNull_Example3() 'Check the value "" is null or not 'Declare two Variables 'One is to store the value 'Second one is to store the result Dim ExpressionValue As String Dim Result As Boolean ExpressionValue = "" Result = IsNull(ExpressionValue) 'Show the result in message box MsgBox "Is the expression is null? : " & Result, vbInformation, "VBA ISNULL Function Example" End Sub
This formula also returns FALSE because VBA treats the empty value as a variable that is uninitialized yet and one cannot consider it as a NULL value.
Example #4
Now, we will assign the word “Null” to the variable “ExpressionValue” and see the result.
Code:
Sub IsNull_Example4() 'Check the value "" is null or not 'Declare two Variables 'One is to store the value 'Second one is to store the result Dim ExpressionValue As Variant Dim Result As Boolean ExpressionValue = Null Result = IsNull(ExpressionValue) 'Show the result in message box MsgBox "Is the expression is null? : " & Result, vbInformation, "VBA ISNULL Function Example" End Sub
Run this code manually or use the F5 key. Then, this code will return TRUE because the supplied value is NULL.
You can download this VBA ISNULL Function template here – VBA ISNULL Excel Template
Recommended Articles
This article has been a guide to VBA ISNULL. Here, we learn how to use the VBA ISNULL function to find the null values in Excel Worksheet, along with practical examples and downloadable codes. Below are some useful Excel articles related to VBA: –
- CSTR in Excel VBA
- Count Function in VBA
- AutoFill in VBA
- Random Numbers in VBA
- VBA Save As
VBA IsNull function in Excel is categorized as an Information function in VBA. It is a built-in function in MS Office Excel VBA. The VBA IsNull function checks specified Expression is Null or not. This function has one input parameter. Returns a Boolean value (True or False). If specified expression is null then it returns True, Otherwise it returns False.
We can use this function in VBA and can’t use this function in Excel. Use this VBA IsNull function any number of times in any number of procedures or functions. In the following section we learn what is the syntax and parameters of the IsNull function, where we can use this VBA IsNull function and real-time examples.
Table of Contents:
- Overview
- Syntax of VBA IsNull Function
- Parameters or Arguments
- Where we can apply or use VBA IsNull Function?
- Example 1: Check an expression(“vbaf1”) is null or not
- Example 2: Check an expression(12345) is null or not
- Example 3: Check an expression(unassigned variable) is null or not
- Example 4: Check an expression(empty string) is null or not
- Example 5: Check an expression(Null) is null or not
- Instructions to Run VBA Macro Code
- Other Useful Resources
The syntax of the VBA IsNull function is
IsNull(Expression)
The VBA IsNull function returns a Boolean value either True or False.
Parameters or Arguments
The IsNull function has one input parameter or argument.
Where
Expression: It is a required parameter. The expression is an argument that you want to evaluate.
Where we can apply or use VBA IsNull Function?
We can use this VBA IsNull function in MS Office 365, MS Excel 2016, MS Excel 2013, 2011, Excel 2010, Excel 2007, Excel 2003, Excel 2016 for Mac, Excel 2011 for Mac, Excel Online, Excel for iPhone, Excel for iPad, Excel for Android tablets and Excel for Android Mobiles.
Example 1: Check an expression(“vbaf1”) is null or not
Here is a simple example of the VBA IsNull function. This below example checks the specified expression is null or not. The output of below macro is FALSE.
'Check an expression("vbaf1") is null or not
Sub VBA_IsNull_Function_Ex1()
'Variable declaration
Dim iExpression As String
Dim sOutput As Boolean
iExpression = "vbaf1"
sOutput = IsNull(iExpression)
'Display output message
MsgBox "The expression is null or not : " & sOutput, vbInformation, "VBA IsNull Function"
End Sub
Output: Here is the screen shot of the first example output.
Example 2: Check an expression(12345) is null or not
Here is a simple example of the VBA IsNull function. This below example checks the specified expression is null or not. The output of below macro is FALSE.
'Check an expression(12345) is null or not
Sub VBA_IsNull_Function_Ex2()
'Variable declaration
Dim iExpression As Integer
Dim sOutput As Boolean
iExpression = 12345
sOutput = IsNull(iExpression)
'Display output message
MsgBox "The expression is null or not : " & sOutput, vbInformation, "VBA IsNull Function"
End Sub
Output:Here is the screen shot of the second example output.
Example 3: Check an expression(unassigned variable) is null or not
Here is a simple example of the VBA IsNull function. This below example checks the specified expression is null or not. The output of below macro is FALSE.
'Check an expression(unassigned variable) is null or not
Sub VBA_IsNull_Function_Ex3()
'Variable declaration
Dim iExpression As Double
Dim sOutput As Boolean
sOutput = IsNull(iExpression)
'Display output message
MsgBox "The expression is null or not : " & sOutput, vbInformation, "VBA IsNull Function"
End Sub
Output:Here is the screen shot of the third example output.
Example 4: Check an expression(empty string) is null or not
Here is another example of the VBA IsNull function. This below example checks the specified expression is null or not. The output of below macro is FALSE.
'Check an expression(empty string) is null or not
Sub VBA_IsNull_Function_Ex4()
'Variable declaration
Dim iExpression As String
Dim sOutput As Boolean
iExpression = ""
sOutput = IsNull(iExpression)
'Display output message
MsgBox "The expression is null or not : " & sOutput, vbInformation, "VBA IsNull Function"
End Sub
Output:Here is the screen shot of the fourth example output.
Example 5: Check an expression(Null) is null or not
Here is one more example of the VBA IsNull function. This below example checks the specified expression is null or not. The output of below macro is TRUE.
'Check an expression(Null) is null or not
Sub VBA_IsNull_Function_Ex5()
'Variable declaration
Dim iExpression
Dim sOutput As Boolean
iExpression = Null
sOutput = IsNull(iExpression)
'Display output message
MsgBox "The expression is null or not : " & sOutput, vbInformation, "VBA IsNull Function"
End Sub
Output:Here is the screen shot of the fifth example output.
Instructions to Run VBA Macro Code or Procedure:
You can refer the following link for the step by step instructions.
Instructions to run VBA Macro Code
Other Useful Resources:
Click on the following links of the useful resources. These helps to learn and gain more knowledge.
VBA Tutorial VBA Functions List VBA Arrays in Excel Blog
VBA Editor Keyboard Shortcut Keys List VBA Interview Questions & Answers
VBA ISNULL Function
ISNULL function in VBA is used for finding the null value in excel. This seems easy but when we have a huge database which is connected to multiple files and sources and if we asked to find the Null in that, then any manual method will not work. For that, we have a function called IsNull in VBA which finds the Null value in any type of database or table. This can only be done in VBA, we do not have any such function in Excel.
Syntax of ISNULL in Excel VBA
The syntax for the VBA ISNULL function in excel is as follows:
As we can see in the above screenshot, IsNull uses only one expression and to as Boolean. Which means it will give the answer as TRUE and FALSE values. If the data is Null then we will get TRUE or else we will get FALSE as output.
How to Use VBA ISNULL Function in Excel?
We will learn how to use a VBA ISNULL function with example in excel.
You can download this VBA ISNULL Excel Template here – VBA ISNULL Excel Template
Example #1 – VBA ISNULL
Follow the below steps to use IsNull in Excel VBA.
Step 1: To apply VBA IsNull, we need a module. For this go to the VBA window and under the Insert menu select Module as shown below.
Step 2: Once we do that we will get a blank window of fresh Module. In that, write the subcategory of VBA IsNull or in any other name as per your need.
Code:
Sub VBA_IsNull() End Sub
Step 3: For IsNull function, we will need one as a Variant. Where we can store any kind of value. Let’s have a first variable Test as Variant as shown below.
Code:
Sub VBA_IsNull() Dim Test As Variant End Sub
Step 4: As we know that IsNull works on Boolean. So we will need another variable. Let’s have our second variable Answer as Boolean as shown below. This will help us in knowing whether IsNull is TRUE or FALSE.
Code:
Sub VBA_IsNull() Dim Test As Variant Dim Answer As Boolean End Sub
Step 5: Now give any value to the first variable Test. Let’s give it a text value “VBA Macro” as shown below.
Code:
Sub VBA_IsNull() Dim Test As Variant Dim Answer As Boolean Test = "VBA Macro" End Sub
Step 6: Now we will use our second variable Answer with IsNull function as shown below.
Code:
Sub VBA_IsNull() Dim Test As Variant Dim Answer As Boolean Test = "VBA Macro" Answer = IsNull( End Sub
As we have seen in the explanation of VBA IsNull, that syntax of IsNull is Expression only. And this Expression can be a text, cell reference, direct value by entering manually or any other variable assigned to it.
Step 7: We can enter anything in Expression. We have already assigned a text value to variable Test. Now select the variable into the expression.
Code:
Sub VBA_IsNull() Dim Test As Variant Dim Answer As Boolean Test = "VBA Macro" Answer = IsNull(Test) End Sub
Step 8: Once done, then we will need a message box to print the value of IsNull if it is TRUE or FALSE. Insert Msgbox and give any statement which we want to see. Here we have considered “Is the Test is null?” as shown below.
Code:
Sub VBA_IsNull() Dim Test As Variant Dim Answer As Boolean Test = "VBA Macro" Answer = IsNull(Test) MsgBox "Is the Test is null? : " End Sub
Step 9: And then add rest of the variable which we defined above separated by the ampersand (&) as shown below which includes our second variable Answer and name of the message box as “VBA ISNULL Function Example”.
Code:
Sub VBA_IsNull() Dim Test As Variant Dim Answer As Boolean Test = "VBA Macro" Answer = IsNull(Test) MsgBox "Is the Test is null? : " & Answer, vbInformation, "VBA ISNULL Function Example" End Sub
Step 10: Now compile the code by pressing F8 and run it by pressing the F5 key if there is no error found. We will see the Isnull function has returned the Answer as FALSE. Which means text “VBA Macro” is not null.
Step 11: Now we will see if numbers can be null or not. For this, we use a new module or we can use the same code that we have written above. In that, we just need to make changes. Assign any number to Test variable in place of text “VBA Macro”. Let’s consider that number as 123123 as shown below.
Code:
Sub VBA_IsNull() Dim Test As Variant Dim Answer As Boolean Test = 123123 Answer = IsNull(Test) MsgBox "Is the Test is null? : " & Answer, vbInformation, "VBA ISNULL Function Example" End Sub
Step 12: Now again compile the code or we can compile the current step only by putting the cursor there and pressing F8 key. And run it. We will get the message box with the statement that our Test variable which is number 123123 is also not a Null. It is FALSE to call it a null.
Step 13: Now it is clear that neither Text nor Number can be Null. To test further, now we will consider a blank. A reference which has no value. For this, in the same previously written code put the double inverted (“”) commas with nothing in it in Test variable as shown below. Now we will is if a Blank can be a null or not.
Code:
Sub VBA_IsNull() Dim Test As Variant Dim Answer As Boolean Test = "" Answer = IsNull(Test) MsgBox "Is the Test is null? : " & Answer, vbInformation, "VBA ISNULL Function Example" End Sub
Step 14: We will get a message which says the Blank reference is also not null. It is FALSE to call it so.
Step 15: We have tried Text, Number and Blank for testing if they are null or not. Now we will text Null itself under variable Test as see if this is a null or not.
Code:
Sub VBA_IsNull() Dim Test As Variant Dim Answer As Boolean Test = Null Answer = IsNull(Test) MsgBox "Is the Test is null? : " & Answer, vbInformation, "VBA ISNULL Function Example" End Sub
Step 16: Now run the code. We will in the message box the statement for “Is the Test is null?” has come TRUE.
Which means, in data if there are any cells with Blank, Space, Text or Number. Those cells will not be considered as Null.
Pros of VBA IsNull
- We can find if a cell is Null or not.
- We can test any variable if it is null or not.
- This quite helps in a big database which is fetched from some source.
Things to Remember
- IsNull finds only Null as Null. Text, Numbers, and Blanks are not null.
- IsNull is only applicable in VBA. Excel doesn’t have any function as IsNull or other matching function which can give the same result as IsNull.
- To use the code multiple times, it is better to save the excel in Macro Enable Excel format. This process helps in retaining the code for future use.
- IsNull only returns the value in the Boolean form, means in TRUE and FALSE
- Considering the Variant as Test variable allow us to use numbers, words and blank values in it. It considers all the type of values majorly used for Boolean.
Recommended Articles
This is a guide to VBA ISNULL. Here we discuss how to use Excel VBA ISNULL function along with practical examples and downloadable excel template. You can also go through our other suggested articles –
- VBA InStr
- VBA Integer
- VBA Select Cell
- VBA Transpose