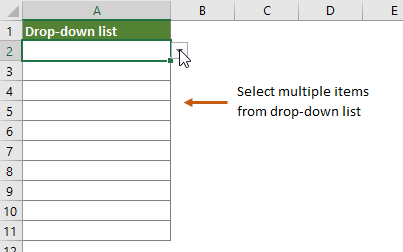Содержание
- Поиск и возврат нескольких значений в одной ячейке (с использованием формулы)
- Поиск и возврат нескольких значений в одной ячейке (с использованием VBA)
Можем ли мы найти и вернуть несколько значений в одной ячейке Excel (через запятую или пробел)?
Мне неоднократно задавали этот вопрос многие мои коллеги и читатели.
В Excel есть несколько удивительных формул поиска, таких как VLOOKUP, INDEX / MATCH (а теперь и XLOOKUP), но ни одна из них не предлагает способ вернуть несколько совпадающих значений. Все они работают, определяя первое совпадение и возвращая его.
Поэтому я немного написал код VBA, чтобы придумать настраиваемую функцию (также называемую функцией, определяемой пользователем) в Excel.
Обновлять: После того, как Excel выпустил динамические массивы и замечательные функции, такие как UNIQUE и TEXTJOIN, теперь можно использовать простую формулу и вернуть все совпадающие значения в одной ячейке (рассматривается в этом руководстве).
В этом руководстве я покажу вам, как это сделать (если вы используете последнюю версию Excel — Microsoft 365 со всеми новыми функциями), а также как это сделать, если вы используете более старые версии ( используя VBA).
Итак, приступим!
Поиск и возврат нескольких значений в одной ячейке (с использованием формулы)
Если вы используете Excel 2016 или предыдущие версии, перейдите к следующему разделу, где я покажу, как это сделать с помощью VBA.
С подпиской на Microsoft 365 ваш Excel теперь имеет гораздо более мощные функции и возможности, которых не было в предыдущих версиях (например, XLOOKUP, динамические массивы, функции UNIQUE / FILTER и т. Д.)
Поэтому, если вы используете Microsoft 365 (ранее известный как Office 365), вы можете использовать методы, описанные в этом разделе, для поиска и возврата нескольких значений в одной ячейке Excel.
И, как вы увидите, это действительно простая формула.
Ниже у меня есть набор данных, в котором есть имена людей в столбце A и обучение, которое они прошли в столбце B.
Щелкните здесь, чтобы загрузить файл с примером, и следуйте инструкциям.
Для каждого человека я хочу узнать, какое обучение они прошли. В столбце D у меня есть список уникальных имен (из столбца A), и я хочу быстро найти и извлечь все тренировки, которые прошел каждый человек, и получить их в одном наборе (разделенном запятой).
Ниже приведена формула, которая сделает это:
= TEXTJOIN (",", ИСТИНА, ЕСЛИ (D2 = $ A $ 2: $ A $ 20, $ B $ 2: $ B $ 20, ""))
После ввода формулы в ячейку E2 скопируйте ее для всех ячеек, в которых вы хотите получить результаты.
Как работает эта формула?
Позвольте мне разобрать эту формулу и объяснить каждую часть того, как она сочетается и дает нам результат.
Логическая проверка в формуле ЕСЛИ (D2 = $ A $ 2: $ A $ 20) проверяет, совпадает ли имя ячейки D2 с ячейкой в диапазоне A2: A20.
Он просматривает каждую ячейку в диапазоне A2: A20 и проверяет, совпадает ли имя в ячейке D2 или нет. если это то же имя, возвращается ИСТИНА, иначе возвращается ЛОЖЬ.
Таким образом, эта часть формулы даст вам массив, как показано ниже:
{ИСТИНА; ЛОЖЬ; ЛОЖЬ; ИСТИНА; ЛОЖЬ; ЛОЖЬ; ЛОЖЬ; ЛОЖЬ; ЛОЖЬ; ЛОЖЬ; ЛОЖЬ; ЛОЖЬ; ЛОЖЬ; ЛОЖЬ; ЛОЖЬ; ЛОЖЬ; ЛОЖЬ; ЛОЖЬ; ЛОЖЬ}
Поскольку мы хотим получить обучение только для Боба (значение в ячейке D2), нам нужно получить все соответствующее обучение для ячеек, которые возвращают ИСТИНА в приведенном выше массиве.
Это легко сделать, указав часть [value_if_true] формулы IF в качестве диапазона, в котором есть обучение. Это гарантирует, что если имя в ячейке D2 совпадает с именем в диапазоне A2: A20, формула ЕСЛИ вернет все обучение, которое прошел этот человек.
И везде, где массив возвращает FALSE, мы указали значение [value_if_false] как «» (пусто), поэтому оно возвращает пустое значение.
Часть формулы IF возвращает массив, как показано ниже:
{«Excel»; «»; «»; «PowerPoint»; «»; «»; «»; «»; «»; «»; «»; «»; «»; «»; «»; «»; ””; ””; ””}
Там, где есть названия тренировок, которые прошел Боб, и пробелы там, где имя не было Бобом.
Теперь все, что нам нужно сделать, это объединить эти обучающие имена (разделенные запятыми) и вернуть их в одну ячейку.
И это легко сделать с помощью новой формулы TEXTJOIN (доступной в Excel2021-2022 и Excel в Microsoft 365).
Формула TEXTJOIN принимает три аргумента:
- разделитель — в нашем примере это «», поскольку я хочу, чтобы обучение было разделено запятой и пробелом.
- ИСТИНА — указывает формуле TEXTJOIN игнорировать пустые ячейки и объединять только те, которые не пусты.
- Формула If, возвращающая текст, который необходимо объединить
Если вы используете Excel в Microsoft 365, в котором уже есть динамические массивы, вы можете просто ввести приведенную выше формулу и нажать Enter. А если вы используете Excel2021-2022, вам нужно ввести формулу, удерживая клавиши Control и Shift, а затем нажать Enter.
Щелкните здесь, чтобы загрузить файл с примером, и следуйте инструкциям.
Получить несколько значений поиска в одной ячейке (без повторения)
Поскольку УНИКАЛЬНАЯ формула доступна только для Excel в Microsoft 365, вы не сможете использовать этот метод в Excel2021–2022.
Если в вашем наборе данных есть повторы, как показано ниже, вам нужно немного изменить формулу, чтобы вы получали только список уникальных значений в одной ячейке.
В приведенном выше наборе данных некоторые люди проходили обучение несколько раз. Например, Боб и Стэн дважды обучались по Excel, а Бетти дважды обучалась по MS Word. Но в нашем результате мы не хотим, чтобы название тренировки повторялось.
Для этого можно использовать формулу ниже:
= TEXTJOIN (",", ИСТИНА, УНИКАЛЬНО (ЕСЛИ (D2 = $ A $ 2: $ A $ 20, $ B $ 2: $ B $ 20, "")))
Вышеупомянутая формула работает так же, с небольшими изменениями. мы использовали формулу IF в функции UNIQUE, чтобы в случае повторения результата формулы if функция UNIQUE удалила его.
Щелкните здесь, чтобы загрузить файл примера
Поиск и возврат нескольких значений в одной ячейке (с использованием VBA)
Если вы используете Excel 2016 или более ранние версии, у вас не будет доступа к формуле TEXTJOIN. Таким образом, лучший способ затем найти и получить несколько совпадающих значений в одной ячейке — это использовать настраиваемую формулу, которую вы можете создать с помощью VBA.
Чтобы получить несколько значений поиска в одной ячейке, нам нужно создать функцию в VBA (аналогичную функции VLOOKUP), которая проверяет каждую ячейку в столбце и, если значение поиска найдено, добавляет его к результату.
Вот код VBA, который может это сделать:
Код от Sumit Bansal (https://trumpexcel.com) Функция SingleCellExtract (Lookupvalue As String, LookupRange As Range, ColumnNumber as Integer) Dim i As Long Dim Result As String For i = 1 To LookupRange.Columns (1) .Cells .Count Если LookupRange.Cells (i, 1) = Lookupvalue Then Result = Result & "" & LookupRange.Cells (i, ColumnNumber) & "," End If Next i SingleCellExtract = Left (Result, Len (Result) - 1) Конечная функция
Куда положить этот код?
- Откройте книгу и нажмите Alt + F11 (откроется окно редактора VBA).
- В этом окне редактора VBA слева есть проводник проекта (в котором перечислены все книги и рабочие листы). Щелкните правой кнопкой мыши любой объект в книге, где вы хотите, чтобы этот код работал, и выберите Вставить -> Модуль.
- В окне модуля (которое появится справа) скопируйте и вставьте приведенный выше код.
- Теперь все готово. Перейдите в любую ячейку книги и введите = SingleCellExtract и вставьте необходимые входные аргументы (например, LookupValue, LookupRange, ColumnNumber).
Как работает эта формула?
Эта функция работает аналогично функции ВПР.
В качестве входных данных он принимает 3 аргумента:
1. Lookupvalue — Строка, которую нам нужно найти в диапазоне ячеек.
2. LookupRange — Массив ячеек, из которых нам нужно получить данные (в данном случае $ B3: $ C18).
3. ColumnNumber — Это номер столбца таблицы / массива, из которого должно быть возвращено совпадающее значение (в данном случае 2).
Когда вы используете эту формулу, она проверяет каждую ячейку в крайнем левом столбце в диапазоне поиска. и когда он находит совпадение, он добавляет результат в ячейку, в которой вы использовали формулу.
Воспоминание: Сохраните книгу как книгу с поддержкой макросов (.xlsm или .xls), чтобы снова использовать эту формулу. Кроме того, эта функция будет доступна только в этой книге, а не во всех книгах.
Щелкните здесь, чтобы загрузить файл примера
Узнайте, как автоматизировать скучные повторяющиеся задачи с помощью VBA в Excel. Присоединяйся к Курс Excel VBA
Получить несколько значений поиска в одной ячейке (без повторения)
Есть вероятность, что у вас могут быть повторы в данных.
Если вы используете приведенный выше код, он также даст вам повторы в результате.
Если вы хотите получить результат без повторов, вам нужно немного изменить код.
Вот код VBA, который предоставит вам несколько значений поиска в одной ячейке без каких-либо повторений.
'Код от Sumit Bansal (https://trumpexcel.com) Функция MultipleLookupNoRept (Lookupvalue As String, LookupRange As Range, ColumnNumber as Integer) Dim i As Long Dim Result As String For i = 1 To LookupRange.Columns (1) .Cells .Count If LookupRange.Cells (i, 1) = Lookupvalue Then For J = 1 To i - 1 If LookupRange.Cells (J, 1) = Lookupvalue Then If LookupRange.Cells (J, ColumnNumber) = LookupRange.Cells (i, ColumnNumber) Then GoTo Skip End If End If Next J Result = Result & "" & LookupRange.Cells (i, ColumnNumber) & "," Skip: End If Next i MultipleLookupNoRept = Left (Result, Len (Result) - 1) End Функция
После того, как вы разместите этот код в редакторе VB (как показано выше в руководстве), вы сможете использовать MultipleLookupNoRept функция.
Вот снимок результата, который вы получите с этим MultipleLookupNoRept функция.
Щелкните здесь, чтобы загрузить файл примера
В этом руководстве я рассказал, как использовать формулы и VBA в Excel для поиска и возврата нескольких значений подстановки в одной ячейке в Excel.
Хотя это легко сделать с помощью простой формулы, если вы используете Excel в подписке Microsoft 365, но если вы используете предыдущие версии и не имеете доступа к таким функциям, как TEXTJOIN, вы все равно можете сделать это с помощью VBA, создав свой собственная пользовательская функция.
Ранее в публикациях рассказывалось о том, как создается выпадающий список в ячейках для упрощения внесения данных.
Ссылка на описания метода создания связанного выпадающего списка ниже:
Как сделать связанный выпадающий список в «Эксель», зависящий от значения в соседней ячейке.
В данной публикации описана процедура создания выпадающих списков, которые записывают в ячейки по нескольку значений.
Для начала следует создать обыкновенный выпадающий список.
Для этого необходимо:
- Войти во вкладку «Данные»;
- Выбрать опцию «Проверка данных»;
- Выбрать «Список»;
- Указать диапазон, из которого будет выбираться выпадающий список или создать список прямо в появившемся поле через знак «;».
После этой процедуры следует записать макрос в документ.
Для записи макроса следует:
- Открыть вкладку «Разработчик» ( Если вкладка отключена, включите ее в разделе Файл=> Параметры=> Настройка Ленты);
- Во вкладке «Разработчик» выбрать кнопку «Просмотр кода»;
- В открывшееся окно записать макрос;
- Закрыть окно с макросом.
Давайте рассмотрим несколько макросов с выпадающими списками.
Первый макрос со смещением списка в сторону (горизонтально).
Текст макроса:
Private Sub Worksheet_Change(ByVal Target As Range)
On Error Resume Next
If Not Intersect(Target, Range(«B2:B10»)) Is Nothing And Target.Cells.Count = 1 Then
Application.EnableEvents = False
If Len(Target.Offset(0, 1)) = 0 Then
Target.Offset(0, 1) = Target
Else
Target.End(xlToRight).Offset(0, 1) = Target
End If
Target.ClearContents
Application.EnableEvents = True
End If
End Sub
Необходимо обратить внимание, что в строке :
If Not Intersect(Target, Range(«B1:B10»)) Is Nothing And Target.Cells.Count = 1 Then
Значения («B1:B10»)— это диапазон в пределах которого будет работать выпадающий список.
Аналогичным образом можно создать выпадающий список со смещением вниз и выпадающий список, записывающий в ячейку несколько значений через знак табуляции или пробел.
Макрос выпадающего списка со смещением вниз:
Private Sub Worksheet_Change(ByVal Target As Range)
On Error Resume Next
If Not Intersect(Target, Range(«C2:F2»)) Is Nothing And Target.Cells.Count = 1 Then
Application.EnableEvents = False
If Len(Target.Offset(1, 0)) = 0 Then
Target.Offset(1, 0) = Target
Else
Target.End(xlDown).Offset(1, 0) = Target
End If
Target.ClearContents
Application.EnableEvents = True
End If
End Sub
Макрос выпадающего списка с внесением нескольких значений в одну ячейку:
Private Sub Worksheet_Change(ByVal Target As Range)
On Error Resume Next
If Not Intersect(Target, Range(«B2:B5»)) Is Nothing And Target.Cells.Count = 1 Then
Application.EnableEvents = False
newVal = Target
Application.Undo
oldval = Target
If Len(oldval) <> 0 And oldval <> newVal Then
Target = Target & «//» & newVal
Else
Target = newVal
End If
If Len(newVal) = 0 Then Target.ClearContents
Application.EnableEvents = True
End If
End Sub
В строке If Not Intersect(Target, Range(«B2:B5»)) Is Nothing And Target.Cells.Count = 1 Then
указывается диапазон действия макроса.
В строке
Target = Target & «//» & newVal
указывается разделитель «//». Его можно заменить на любой знак препинания, текст или поставить пробел.
Я использовал твою выпивку и немного больше здесь.
Sub EmptyCells()
Dim lrow As Long, lcol As Long
Dim i As Integer, r As Long, c As Long
Dim reString As String
With Worksheets("sheet1")
'Find the last non-blank cell in Column "School"
lrow = .Cells(.Rows.Count, 3).End(xlUp).Row
lcol = .Cells(1, .Columns.Count).End(xlToLeft).Column
MsgBox "Last Row: " & lrow
For r = 2 To lrow
reString = vbnullstring
For c = 1 To lcol
If IsEmpty(.Cells(r, c)) Then
'MsgBox .Cells(r, c).Address(0,0) & " is empty. " & _
"The cell row number is " & r & "." & vblf & _
"The column header is " & .Cells(1, c).value
reString = reString & ", " & .Cells(1, c).Value
End If
Next c
.Cells(r, c) = Mid(reString, 3)
Next r
End With
MsgBox "Complete"
End Sub
|
Выбор нескольких значений в выпадающем списке |
||||||||
Ответить |
||||||||
Ответить |
||||||||
Ответить |
||||||||
Ответить |
||||||||
Ответить |
||||||||
Ответить |
||||||||
Ответить |
||||||||
Ответить |
||||||||
Ответить |
||||||||
Ответить |
||||||||
Ответить |
||||||||
Ответить |
||||||||
Ответить |
||||||||
Ответить |
По умолчанию вы можете выбрать только один элемент в раскрывающемся списке проверки данных в Excel. Как вы можете сделать несколько вариантов выбора в раскрывающемся списке, как показано ниже? Методы, описанные в этой статье, могут помочь вам решить проблему.
Создать раскрывающийся список с несколькими вариантами выбора с кодом VBA
В этом разделе представлены два кода VBA, которые помогут вам сделать множественный выбор в раскрывающихся списках на листе. Два кода VBA могут достичь:
Код VBA 1: разрешить множественный выбор в раскрывающемся списке без дубликатов
Код VBA 2: разрешить множественный выбор в раскрывающемся списке без дубликатов (удалить существующие элементы, выбрав его снова)
Вы можете применить один из следующих кодов VBA, чтобы сделать несколько выборов в раскрывающемся списке на листе в Excel. Пожалуйста, сделайте следующее.
1. Откройте рабочий лист, содержащий раскрывающиеся списки проверки данных, из которых вы хотите сделать несколько выборов. Щелкните правой кнопкой мыши вкладку листа и выберите Просмотреть код из контекстного меню.
2. в Microsoft Visual Basic для приложений окно, скопируйте приведенный ниже код VBA в окно кода. Смотрите скриншот:
Код VBA 1: разрешить множественный выбор в раскрывающемся списке без дубликатов
Private Sub Worksheet_Change(ByVal Target As Range)
'Updated by Extendoffice 2019/11/13
Dim xRng As Range
Dim xValue1 As String
Dim xValue2 As String
If Target.Count > 1 Then Exit Sub
On Error Resume Next
Set xRng = Cells.SpecialCells(xlCellTypeAllValidation)
If xRng Is Nothing Then Exit Sub
Application.EnableEvents = False
If Not Application.Intersect(Target, xRng) Is Nothing Then
xValue2 = Target.Value
Application.Undo
xValue1 = Target.Value
Target.Value = xValue2
If xValue1 <> "" Then
If xValue2 <> "" Then
If xValue1 = xValue2 Or _
InStr(1, xValue1, ", " & xValue2) Or _
InStr(1, xValue1, xValue2 & ",") Then
Target.Value = xValue1
Else
Target.Value = xValue1 & ", " & xValue2
End If
End If
End If
End If
Application.EnableEvents = True
End Sub3. нажмите другой + Q ключи, чтобы закрыть Microsoft Visual Basic для приложений окно.
Теперь вы можете выбрать несколько элементов из раскрывающегося списка на текущем листе.
Предположим, вы случайно выбрали элемент и вам нужно удалить его, не очищая всю ячейку и не начиная заново. Следующий код VBA 2 может оказать вам услугу.
Код VBA 2: разрешить множественный выбор в раскрывающемся списке без дубликатов (удалить существующие элементы, выбрав его снова)
Private Sub Worksheet_Change(ByVal Target As Range)
'Updated by Extendoffice 2023/01/11
'Updated by Ken Gardner 2022/07/11
Dim xRng As Range
Dim xValue1 As String
Dim xValue2 As String
Dim semiColonCnt As Integer
Dim xType As Integer
If Target.Count > 1 Then Exit Sub
On Error Resume Next
xType = 0
xType = Target.Validation.Type
If xType = 3 Then
Application.ScreenUpdating = False
Application.EnableEvents = False
xValue2 = Target.Value
Application.Undo
xValue1 = Target.Value
Target.Value = xValue2
If xValue1 <> "" Then
If xValue2 <> "" Then
If xValue1 = xValue2 Or xValue1 = xValue2 & ";" Or xValue1 = xValue2 & "; " Then ' leave the value if only one in list
xValue1 = Replace(xValue1, "; ", "")
xValue1 = Replace(xValue1, ";", "")
Target.Value = xValue1
ElseIf InStr(1, xValue1, "; " & xValue2) Then
xValue1 = Replace(xValue1, xValue2, "") ' removes existing value from the list on repeat selection
Target.Value = xValue1
ElseIf InStr(1, xValue1, xValue2 & ";") Then
xValue1 = Replace(xValue1, xValue2, "")
Target.Value = xValue1
Else
Target.Value = xValue1 & "; " & xValue2
End If
Target.Value = Replace(Target.Value, ";;", ";")
Target.Value = Replace(Target.Value, "; ;", ";")
If Target.Value <> "" Then
If Right(Target.Value, 2) = "; " Then
Target.Value = Left(Target.Value, Len(Target.Value) - 2)
End If
End If
If InStr(1, Target.Value, "; ") = 1 Then ' check for ; as first character and remove it
Target.Value = Replace(Target.Value, "; ", "", 1, 1)
End If
If InStr(1, Target.Value, ";") = 1 Then
Target.Value = Replace(Target.Value, ";", "", 1, 1)
End If
semiColonCnt = 0
For i = 1 To Len(Target.Value)
If InStr(i, Target.Value, ";") Then
semiColonCnt = semiColonCnt + 1
End If
Next i
If semiColonCnt = 1 Then ' remove ; if last character
Target.Value = Replace(Target.Value, "; ", "")
Target.Value = Replace(Target.Value, ";", "")
End If
End If
End If
Application.EnableEvents = True
Application.ScreenUpdating = True
End If
End Sub
Заметки:
1). Повторяющиеся значения не допускаются в выпадающем списке.
2). Приведенный выше код VBA 2 был предоставлен нашим увлеченным пользователем Кеном Гарднером 2022 июля 07 г.
3). Сохраните книгу как Excel Macro-Enabled Workbook чтобы код работал в будущем.
4). После добавления кода VBA 2 существующий элемент можно удалить, снова выбрав его в раскрывающемся списке. Смотрите гифку ниже:
Легко создавайте раскрывающийся список с несколькими вариантами выбора с помощью замечательного инструмента
Здесь мы настоятельно рекомендуем Раскрывающийся список с множественным выбором особенность Kutools for Excel для вас. С помощью этой функции вы можете легко выбрать несколько элементов из раскрывающегося списка в указанном диапазоне, текущем листе, текущей книге или всех открытых книгах по мере необходимости.
1. Нажмите Кутулс > Раскрывающийся список > Раскрывающийся список с множественным выбором > Настройки. Смотрите скриншот:
2. в Настройки раскрывающегося списка с множественным выбором диалоговое окно, настройте следующим образом.
- 2.1) Укажите область применения в Обращаться к раздел. В этом случае я выбираю Текущий рабочий лист из Указанный объем раскрывающийся список;
- 2.2). Направление текста раздел выберите направление текста в зависимости от ваших потребностей;
- 2.3). Разделитель поле введите разделитель, который вы будете использовать для разделения нескольких значений;
- 2.4) Проверьте Не добавляйте дубликаты коробка в Опции раздел, если вы не хотите дублировать ячейки выпадающего списка;
- 2.5) Нажмите OK кнопка. Смотрите скриншот:
3. Щелкните Кутулс > Раскрывающийся список > Раскрывающийся список с множественным выбором для включения функции.
Теперь вы можете выбрать несколько элементов из раскрывающегося списка на текущем листе или в любой области, указанной на шаге 2.
Если вы хотите получить бесплатную пробную версию (30-день) этой утилиты, пожалуйста, нажмите, чтобы загрузить это, а затем перейдите к применению операции в соответствии с указанными выше шагами.
Статьи по теме:
Автозаполнение при вводе текста в раскрывающемся списке Excel
Если у вас есть раскрывающийся список проверки данных с большими значениями, вам нужно прокрутить список вниз только для того, чтобы найти нужное, или введите все слово напрямую в поле списка. Если есть способ разрешить автозаполнение при вводе первой буквы в выпадающем списке, все станет проще. В этом руководстве представлен метод решения проблемы.
Создать раскрывающийся список из другой книги в Excel
Создать раскрывающийся список проверки данных среди листов в книге довольно просто. Но если данные списка, необходимые для проверки данных, находятся в другой книге, что вы будете делать? В этом руководстве вы узнаете, как подробно создать раскрывающийся список из другой книги в Excel.
Создайте раскрывающийся список с возможностью поиска в Excel
Для раскрывающегося списка с многочисленными значениями найти подходящий — непростая задача. Ранее мы ввели метод автоматического заполнения раскрывающегося списка при вводе первой буквы в раскрывающемся списке. Помимо функции автозаполнения, вы также можете сделать раскрывающийся список доступным для поиска для повышения эффективности работы при поиске правильных значений в раскрывающемся списке. Чтобы сделать раскрывающийся список доступным для поиска, попробуйте метод, описанный в этом руководстве.
Автоматическое заполнение других ячеек при выборе значений в раскрывающемся списке Excel
Допустим, вы создали раскрывающийся список на основе значений в диапазоне ячеек B8: B14. При выборе любого значения в раскрывающемся списке необходимо, чтобы соответствующие значения в диапазоне ячеек C8: C14 автоматически заполнялись в выбранной ячейке. Для решения проблемы методы, описанные в этом руководстве, окажут вам услугу.
Дополнительные инструкции для раскрывающегося списка …
Лучшие инструменты для работы в офисе
Kutools for Excel Решит большинство ваших проблем и повысит вашу производительность на 80%
- Снова использовать: Быстро вставить сложные формулы, диаграммы и все, что вы использовали раньше; Зашифровать ячейки с паролем; Создать список рассылки и отправлять электронные письма …
- Бар Супер Формулы (легко редактировать несколько строк текста и формул); Макет для чтения (легко читать и редактировать большое количество ячеек); Вставить в отфильтрованный диапазон…
- Объединить ячейки / строки / столбцы без потери данных; Разделить содержимое ячеек; Объединить повторяющиеся строки / столбцы… Предотвращение дублирования ячеек; Сравнить диапазоны…
- Выберите Дубликат или Уникальный Ряды; Выбрать пустые строки (все ячейки пустые); Супер находка и нечеткая находка во многих рабочих тетрадях; Случайный выбор …
- Точная копия Несколько ячеек без изменения ссылки на формулу; Автоматическое создание ссылок на несколько листов; Вставить пули, Флажки и многое другое …
- Извлечь текст, Добавить текст, Удалить по позиции, Удалить пробел; Создание и печать промежуточных итогов по страницам; Преобразование содержимого ячеек в комментарии…
- Суперфильтр (сохранять и применять схемы фильтров к другим листам); Расширенная сортировка по месяцам / неделям / дням, периодичности и др .; Специальный фильтр жирным, курсивом …
- Комбинируйте книги и рабочие листы; Объединить таблицы на основе ключевых столбцов; Разделить данные на несколько листов; Пакетное преобразование xls, xlsx и PDF…
- Более 300 мощных функций. Поддерживает Office/Excel 2007-2021 и 365. Поддерживает все языки. Простое развертывание на вашем предприятии или в организации. Полнофункциональная 30-дневная бесплатная пробная версия. 60-дневная гарантия возврата денег.
Вкладка Office: интерфейс с вкладками в Office и упрощение работы
- Включение редактирования и чтения с вкладками в Word, Excel, PowerPoint, Издатель, доступ, Visio и проект.
- Открывайте и создавайте несколько документов на новых вкладках одного окна, а не в новых окнах.
- Повышает вашу продуктивность на 50% и сокращает количество щелчков мышью на сотни каждый день!
Хитрости »
1 Май 2011 163969 просмотров
Как сцепить несколько значений в одну ячейку по критерию? СцепитьЕсли
Все чаще вижу на разных форумах вопросы типа: Есть таблица, в одном столбце фамилии, в другом оценки(виды работ и т.д.). Как сцепить в одной ячейке для каждой фамилии только принадлежащие ей оценки? Или собрать в одну ячейку через запятую фамилии всех сотрудников одного отдела, но все сотрудники идут вразнобой. Т.е. из такой таблицы:
Получить такую:
Стандартными функциями это сделать весьма проблематично, т.к. заранее неизвестно сколько будет этих оценок и фамилий.. MIcrosoft работает над усовершенствованием Excel и теперь стало возможным сделать это и стандартными функциями. Правда, с небольшими ограничениями: сделать это могут только пользователи Excel 2019 и выше или Office 365 по подписке. В итоге счастливые обладатели новейших версий могут использовать достаточно несложные формулы:
=ОБЪЕДИНИТЬ(«; «;1;ФИЛЬТР(B2:B20;A2:A20=A2;»»))
=TEXTJOIN(«; «,1,FILTER(B2:B20,A2:A20=A2,»»))
Аргументы функции:
- («; «) — символ(или несколько символов), которым необходимо объединять найденные значения
- (A2:A20) — диапазон, в котором искать критерий
- (A2) — критерий. Значение, на основании которого необходимо сцеплять значения. Значение просматривается в диапазоне значений(A2:A20)
- (B2:B20) — из этого диапазона берется значение для сцепления, если значение напротив в диапазонe(A2:A20) совпадает с искомым значением A2
Для любителей «старой школы» можно вместо функции ФИЛЬТР(FILTER) использовать стандартную ЕСЛИ(IF):
=ОБЪЕДИНИТЬ(«; «;1;ЕСЛИ(A2:A20=A2;B2:B20;»»))
=TEXTJOIN(«; «,1,IF(A2:A20=A2,B2:B20,»»))
так же это можно использовать в Excel 2019 в случае, если функция ФИЛЬТР отсутствует — да, может быть и такое, хоть Microsoft и пишет, что она там поддерживается
Аргументы точно такие же, как в формуле выше. Правда эта формула вводится в ячейку как формула массива(т.е. одновременным нажатием трех клавиш Ctrl+Shift+Enter).
Хотя в самых новых версия(а-ля 365) вводить тремя клавишами уже не обязательно — Excel сам поймет, что требуется обработка массива ячеек.
А для пользователей Excel 2016 и ниже я написал небольшую функцию пользователя на VBA, которая решает данную проблему. Так же подобную функцию называют «многоразовый ВПР«, потому что она по критерию возвращает ВСЕ значения для этого критерия, а не только первое.
'--------------------------------------------------------------------------------------- ' Author : The_Prist(Щербаков Дмитрий) ' Профессиональная разработка приложений для MS Office любой сложности ' Проведение тренингов по MS Excel ' http://www.excel-vba.ru ' Purpose: '--------------------------------------------------------------------------------------- Function СцепитьЕсли(ByRef Диапазон As Range, ByVal Критерий As String, ByRef Диапазон_сцепления As Range, Optional Разделитель As String = " ", Optional БезПовторов As Boolean = False) As String Dim li As Long, sStr As String, avItem, avDateArr(), avRezArr(), lUBnd As Long If Диапазон.Count > 1 Then avDateArr = Intersect(Диапазон, Диапазон.Parent.UsedRange).Value avRezArr = Intersect(Диапазон_сцепления, Диапазон_сцепления.Parent.UsedRange).Value If Диапазон.Rows.Count = 1 Then avDateArr = Application.Transpose(avDateArr) avRezArr = Application.Transpose(avRezArr) End If Else ReDim avDateArr(1, 1): ReDim avRezArr(1, 1) avDateArr(1, 1) = Диапазон.Value avRezArr(1, 1) = Диапазон_сцепления.Value End If lUBnd = UBound(avDateArr, 1) 'Определяем вхождение операторов сравнения в Критерий Dim objRegExp As Object, objMatches As Object Set objRegExp = CreateObject("VBScript.RegExp") objRegExp.Global = False: objRegExp.Pattern = "=|<>|=>|>=|<=|=<|>|<" Set objMatches = objRegExp.Execute(Критерий) 'Если есть вхождения If objMatches.Count > 0 Then Dim sStrMatch As String sStrMatch = objMatches.Item(0) Критерий = Replace(Replace(Критерий, sStrMatch, "", 1, 1), Chr(34), "", 1, 2) If IsNumeric(Критерий) And Критерий <> "" Then Критерий = CDbl(Критерий) End If Select Case sStrMatch Case "=" For li = 1 To lUBnd If avDateArr(li, 1) = Критерий Then If Trim(avRezArr(li, 1)) <> "" Then _ sStr = sStr & IIf(sStr <> "", Разделитель, "") & avRezArr(li, 1) End If Next li Case "<>" For li = 1 To lUBnd If avDateArr(li, 1) <> Критерий Then If Trim(avRezArr(li, 1)) <> "" Then _ sStr = sStr & IIf(sStr <> "", Разделитель, "") & avRezArr(li, 1) End If Next li Case ">=", "=>" For li = 1 To lUBnd If avDateArr(li, 1) >= Критерий Then If Trim(avRezArr(li, 1)) <> "" Then _ sStr = sStr & IIf(sStr <> "", Разделитель, "") & avRezArr(li, 1) End If Next li Case "<=", "=<" For li = 1 To lUBnd If avDateArr(li, 1) <= Критерий Then If Trim(avRezArr(li, 1)) <> "" Then _ sStr = sStr & IIf(sStr <> "", Разделитель, "") & avRezArr(li, 1) End If Next li Case ">" For li = 1 To lUBnd If avDateArr(li, 1) > Критерий Then If Trim(avRezArr(li, 1)) <> "" Then _ sStr = sStr & IIf(sStr <> "", Разделитель, "") & avRezArr(li, 1) End If Next li Case "<" For li = 1 To lUBnd If avDateArr(li, 1) < Критерий Then If Trim(avRezArr(li, 1)) <> "" Then _ sStr = sStr & IIf(sStr <> "", Разделитель, "") & avRezArr(li, 1) End If Next li End Select Else 'Если нет вхождения For li = 1 To lUBnd If avDateArr(li, 1) Like Критерий Then If Trim(avRezArr(li, 1)) <> "" Then _ sStr = sStr & IIf(sStr <> "", Разделитель, "") & avRezArr(li, 1) End If Next li End If If БезПовторов Then Dim oDict As Object, sTmpStr Set oDict = CreateObject("Scripting.Dictionary") sTmpStr = Split(sStr, Разделитель) On Error Resume Next For li = LBound(sTmpStr) To UBound(sTmpStr) oDict.Add sTmpStr(li), sTmpStr(li) Next li sStr = "" sTmpStr = oDict.keys For li = LBound(sTmpStr) To UBound(sTmpStr) sStr = sStr & IIf(sStr <> "", Разделитель, "") & sTmpStr(li) Next li End If СцепитьЕсли = sStr End Function
Чтобы правильно использовать приведенный код, необходимо сначала ознакомиться со статьей Что такое функция пользователя(UDF)?. Вкратце: скопировать текст кода выше, перейти в редактор VBA(Alt+F11) -создать стандартный модуль(Insert —Module) и в него вставить скопированный текст. После чего функцию СцепитьЕсли можно будет вызвать из Диспетчера функций(Shift+F3), отыскав её в категории Определенные пользователем (User Defined Functions).
Синтаксис записи в ячейку листа:
=СцепитьЕсли(A2:A20;A2;B2:B20;»-«;0)
По принципу работы функция похожа на стандартную СУММЕСЛИ. Указывается диапазон значений(где просматривать значение), критерий и диапазон значений для сцепления. Символ для разделения слов указывать необязательно.
Диапазон(A2:A20) — диапазон, в котором искать критерий(указывается один столбец)
Критерий(A2) — критерий. Значение, на основании которого необходимо сцеплять значения. Может содержать символы подстановки — * и ? и символы сравнения (<>»», <23, >0, «<>»&A1 и т.п.). Просматривается Диапазон. При совпадении значения ячейки в Диапазоне значение из Диапазона_Сцепления добавляется к результату с выбранным разделителем.
Диапазон_сцепления(B2:B20) — из этого диапазона берется значение для сцепления, если значение в аргументе Диапазон совпадает с аргументом Критерий(указывается один столбец). Если в Диапазоне значение 5-ой строки совпадает с критерием, то из Диапазона_Сцепления будет взято так же значение из 5-ой строк этого диапазона и сцеплено с результатом.
Разделитель(«-«) — По умолчанию пробел, но можно задать любой другой символ или группу символов.
БезПовторов — если указать 1 или ИСТИНА, то в результате получится строка, в которой нет одинаковых значений. Если указать 0 или ЛОЖЬ, то будут выведены все значения. По умолчанию значение ЛОЖЬ.
Примечание: для работы функции должны быть разрешены макросы
Скачать пример

Также см.:
ВПР_МН
Сцепить_МН
СцепитьЕсли
Что такое функция пользователя(UDF)?
ВПР с возвратом всех значений
Статья помогла? Поделись ссылкой с друзьями!
Видеоуроки
Поиск по меткам
Access
apple watch
Multex
Power Query и Power BI
VBA управление кодами
Бесплатные надстройки
Дата и время
Записки
ИП
Надстройки
Печать
Политика Конфиденциальности
Почта
Программы
Работа с приложениями
Разработка приложений
Росстат
Тренинги и вебинары
Финансовые
Форматирование
Функции Excel
акции MulTEx
ссылки
статистика