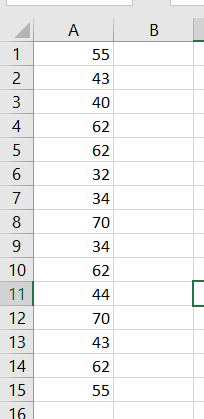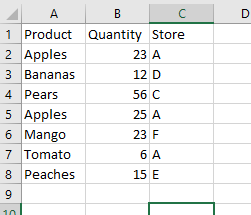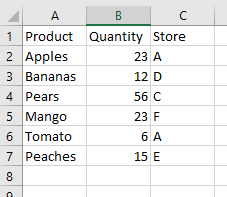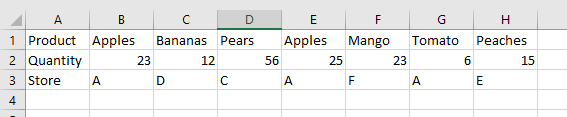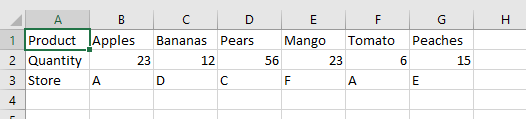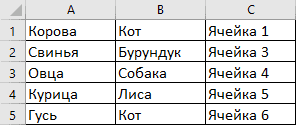Excel VBA code to remove duplicates from a given range of cells. In the below data set we have given a list of 15 numbers in “Column A” range A1:A15. Need to remove duplicates and place unique numbers in column B.
Sample Data: Cells A1:A15
Sample Data
Final Output:
VBA Code to remove duplicates and place into next column (B)
Declare Variables:
| Variables | Data Type | Comments |
|---|---|---|
| nonDuplicate | Boolean | It is a Boolean value (True/False). |
| uNo | Integer | Count no of Unique items in column B |
| colA | Integer | Iteration column A cells |
| colB | Integer | Iteration column B cells |
'Variable Declarations Dim nonDuplicate As Boolean, uNo As Integer, colA As Integer, colB As Integer
Always first value will be unique, So A1 place to cell B1
'Place first value to B1 Cells(1, 2).Value = Cells(1, 1).Value
Initialize variables:
'Initialize uNo = 1 since first number is already placed in column B; Assign True to the variable nonDuplicate uNo = 1 nonDuplicate= True
Since the first number is already placed in cell B1, Loop starts from A2 to A15. Take each number from Column A and check with Column B (unique range)
'Use for loop to check each number from A2 to A15
For colA = 2 To 15
For colB = 1 To uNo
if the number is already placed in column B. Assign False to the “nonDuplicate” variable.
If Cells(colA, 1).Value = Cells(colB, 2).Value Then
nonDuplicate= False
End If
“nonDuplicate” is True then place to column B and increase uNo by 1
'if nonDuplicate is true, place cell value in column B and increase uNo = uNo + 1
If nonDuplicate = True Then
Cells(uNo + 1, 2).Value = Cells(colA, 1).Value
uNo = uNo + 1
End If
Reset “nonDuplicate” variable
'reset nonDuplicate to True nonDuplicate = True
Close for loop
Next colA
Implementation:
Follow the below steps to remove duplicates using Excel VBA:
Step 1: Add a shape (VBA Remove Duplicates) to your worksheet
Step 2: Right-click on “VBA Remove Duplicates” and “Assign Macro..”
Step 3: Select “removeDuplicates”, you can see a list of macros available in your workbook
Step 4: Save your excel file as “Excel Macro-Enabled Workbook” *.xlsm
Step 5: Click “VBA Remove Duplicates” to execute VBA code and see the output
In this Article
- RemoveDuplicates Method
- RemoveDuplicates Usage Notes
- Sample Data for VBA Examples
- Remove Duplicate Rows
- Remove Duplicates Comparing Multiple Columns
- Removing Duplicate Rows from a Table
- Remove Duplicates From Arrays
- Removing Duplicates from Rows of Data Using VBA
This tutorial will demonstrate how to remove duplicates using the RemoveDuplicates method in VBA.
RemoveDuplicates Method
When data is imported or pasted into an Excel worksheet, it can often contain duplicate values. You may need to clean the incoming data and remove duplicates.
Fortunately, there is an easy method within the Range object of VBA which allows you to do this.
Range(“A1:C8”).RemoveDuplicates Columns:=1, Header:=xlYesSyntax is:
RemoveDuplicates([Columns],[Header]
- [Columns] – Specify which columns are checked for duplicate values. All columns much match to be considered a duplicate.
- [Header] – Does data have a header? xlNo (default), xlYes, xlYesNoGuess
Technically, both parameters are optional. However, if you don’t specify the Columns argument, no duplicates will be removed.
The default value for Header is xlNo. Of course it’s better to specify this argument, but if you have a header row, it’s unlikely the header row will match as a duplicate.
RemoveDuplicates Usage Notes
- Before using the RemoveDuplicates method, you must specify a range to be used.
- The RemoveDuplicates method will remove any rows with duplicates found, but will keep the original row with all values.
- The RemoveDuplicates method only works on columns and not on rows, but VBA code can be written to rectify this situation (see later).
Sample Data for VBA Examples
In order to show how the example code works, the following sample data is used:
Remove Duplicate Rows
This code will remove all duplicate rows based only on values in column A:
Sub RemoveDupsEx1()
Range(“A1:C8”).RemoveDuplicates Columns:=1, Header:=xlYes
End Sub
Notice that we explicitly defined the Range “A1:C8”. Instead you can used the UsedRange. The UsedRange will determine the last used row and column of your data and apply RemoveDuplicates to that entire range:
Sub RemoveDups_UsedRange()
ActiveSheet.UsedRange.RemoveDuplicates Columns:=1, Header:=xlYes
End Sub
UsedRange is incredibly useful, removing the need for you to explicitly define the range.
After running these code, your worksheet will now look like this:
Notice that because only column A (column 1) was specified, the ‘Apples’ duplicate formerly in row 5 has been removed. However, the Quantity (column 2) is different.
To remove duplicates, comparing multiple columns, we can specify those columns using an Array method.
Remove Duplicates Comparing Multiple Columns
Sub RemoveDups_MultColumns()
ActiveSheet.UsedRange.RemoveDuplicates Columns:=Array(1, 2) , Header:=xlYes
End Sub
The Array tells VBA to compare the data using both columns 1 and 2 (A and B).
The columns in the array do not have to be in consecutive order.
Sub SimpleExample()
ActiveSheet.UsedRange.RemoveDuplicates Columns:=Array(3, 1) , Header:=xlYes
End Sub
In this example, columns 1 and 3 are used for the duplicate comparison.
This code example uses all three columns to check for duplicates:
Sub SimpleExample()
ActiveSheet.UsedRange.RemoveDuplicates Columns:=Array(1, 2, 3) , Header:=xlYes
End Sub
Removing Duplicate Rows from a Table
The RemoveDuplicates can also be applied to an Excel table in exactly the same way. However, the syntax is slightly different.
Sub SimpleExample()
ActiveSheet.ListObjects("Table1").DataBodyRange.RemoveDuplicates Columns:=Array(1, 3), _
Header:=xlYes
End Sub
This will remove the duplicates in the table based on columns 1 and 3 (A and C). However, it does not tidy up the color formatting of the table, and you will see colored blank rows left behind at the bottom of the table.
VBA Coding Made Easy
Stop searching for VBA code online. Learn more about AutoMacro — A VBA Code Builder that allows beginners to code procedures from scratch with minimal coding knowledge and with many time-saving features for all users!
Learn More
Remove Duplicates From Arrays
If you need to remove duplicate values from an array, of course you can output your array into Excel, use the RemoveDuplicates method, and re-import the array.
However, we also wrote a VBA procedure to remove duplicates from an array.
Removing Duplicates from Rows of Data Using VBA
The RemoveDuplicates method only works on columns of data, but with some ‘out of the box’ thinking, you can create a VBA procedure to deal with rows of data.
Suppose that your data looks like this on your worksheet:
You have the same duplicates as before in columns B and E, but you cannot remove them using the RemoveDuplicates method.
The answer is to use VBA to create an additional worksheet, copy the data into it transposing it into columns, remove the duplicates, and then copy it back transposing it back into rows.
Sub DuplicatesInRows()
'Turn off screen updating and alerts – we want the code to run smoothly without the user seeing
‘what is going on
Application.ScreenUpdating = False
Application.DisplayAlerts = False
'Add a new worksheet
Sheets.Add After:=ActiveSheet
'Call the new worksheet 'CopySheet'
ActiveSheet.Name = "CopySheet"
'Copy the data from the original worksheet
Sheets("DataInRows").UsedRange.Copy
'Activate the new sheet that has been created
Sheets("CopySheet").Activate
'Paste transpose the data so that it is now in columns
ActiveSheet.Range("A1").PasteSpecial Paste:=xlPasteAll, Operation:=xlNone, SkipBlanks:= _
False, Transpose:=True
'Remove the duplicates for columns 1 and 3
ActiveSheet.UsedRange.RemoveDuplicates Columns:=Array(1, 3), Header _
:=xlYes
'Clear the data in the original worksheet
Sheets("DataInRows").UsedRange.ClearContents
'Copy the columns of data from the new worksheet created
Sheets("Copysheet").UsedRange.Copy
'Activate the original sheet
Sheets("DataInRows").Activate
'Paste transpose the non-duplicate data
ActiveSheet.Range("A1").PasteSpecial Paste:=xlPasteAll, Operation:=xlNone, SkipBlanks:= _
False, Transpose:=True
'Delete the copy sheet - no longer needed
Sheets("Copysheet").Delete
'Activate the original sheet
Sheets("DataInRows").Activate
'Turn back on screen updating and alerts
Application.ScreenUpdating = True
Application.DisplayAlerts = True
End Sub
This code assumes that the original data in rows is held on a worksheet called ‘DataInRows’
After running the code, your worksheet will look like this:
The ‘Apples’ duplicate in column E has now been removed. The user is back in a clean position, with no extraneous worksheets hanging around, and the whole process has been done smoothly with no screen flickering or warning messages.
Удаление повторяющихся значений (дубликатов) в диапазоне ячеек с помощью кода VBA Excel. Метод Range.RemoveDuplicates — синтаксис, параметры, примеры.
Метод Range.RemoveDuplicates
Метод Range.RemoveDuplicates предназначен в VBA Excel для удаления повторяющихся значений по столбцам в заданном диапазоне ячеек рабочего листа. Строки с обнаруженными дубликатами удаляются целиком.
Синтаксис метода Range.RemoveDuplicates
expression. RemoveDuplicates (Columns , Header),
где expression — переменная или выражение, возвращающее объект Range.
Параметры метода Range.RemoveDuplicates
| Наименование | Описание |
|---|---|
| Columns | Массив индексов столбцов, содержащих ячейки с повторяющимися значениями. Обязательный параметр. Тип данных – Variant. |
| Header | Указывает, содержит ли первая строка диапазона заголовок, который не участвует в поиске дубликатов:
Необязательный параметр. Тип данных – XlYesNoGuess. |
Метод работает как с круглыми скобками, в которые заключены параметры, так и без них. Если требуется указать несколько столбцов в параметре Columns, следует использовать функцию Array, например, Array(2, 3).
Примеры удаления дубликатов
Исходная таблица для всех примеров
По третьей колонке легко определить, какие строки были удалены.
Пример 1
Удаление повторяющихся значений по первому столбцу:
Range("A1:C10").RemoveDuplicates 1
или
Range(Cells(1, 1), Cells(10, 3)).RemoveDuplicates (1)
Второй вариант позволяет использовать вместо индексов строк и столбцов переменные. Наличие или отсутствие скобок, в которые заключен параметр Columns, на работу метода не влияет.
Результат:
Пример 2
Удаление дубликатов по первому столбцу с указанием, что первая строка содержит заголовок:
Range("A1:C10").RemoveDuplicates 1, xlYes
Результат:
Здесь мы видим, что первая строка не учитывалась при поиске повторяющихся значений.
Пример 3
Удаление дубликатов по первому и второму столбцам:
Range("A1:C10").RemoveDuplicates Array(1, 2)
Результат:
Обратите внимание, что при удалении повторяющихся значений по нескольким столбцам, будут удалены дубли только тех строк, в которых во всех указанных столбцах содержатся одинаковые значения. В третьем примере удалены «лишние» строки с дублями значений по двум первым столбцам: Корова+Лягушка, Свинья+Бурундук и Овца+Собака.
Смотрите, как отобрать уникальные значения из списка в VBA Excel с помощью объекта Collection и объекта Dictionary.