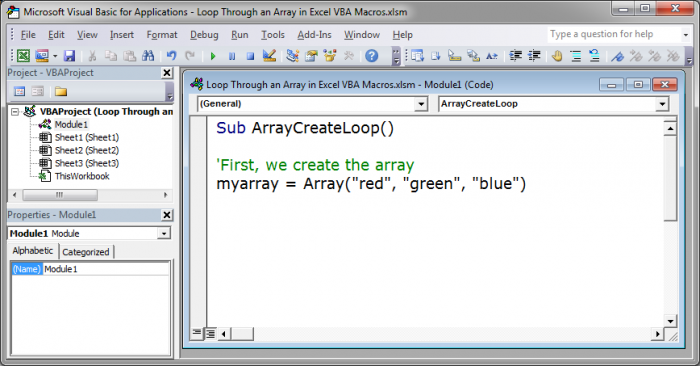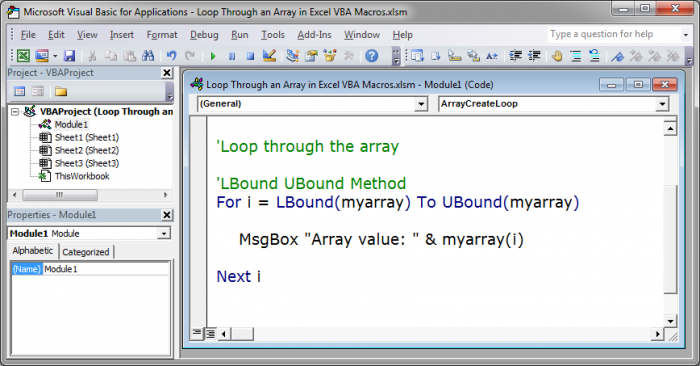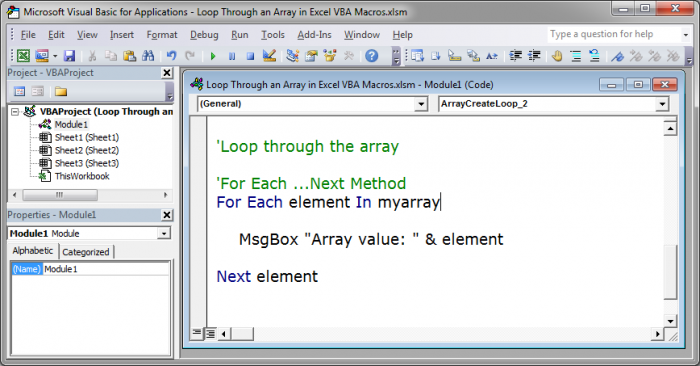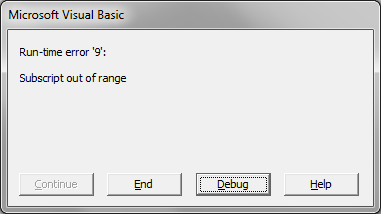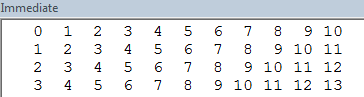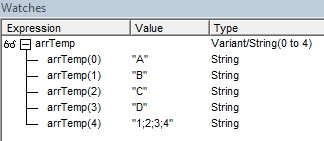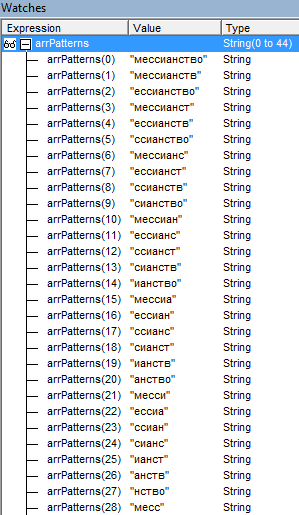Цикл For Each… Next в VBA Excel, его синтаксис и описание отдельных компонентов. Примеры использования цикла For Each… Next.
Цикл For Each… Next в VBA Excel предназначен для выполнения блока операторов по отношению к каждому элементу из группы элементов (диапазон, массив, коллекция). Этот замечательный цикл применяется, когда неизвестно количество элементов в группе и их индексация, в противном случае, более предпочтительным считается использование цикла For…Next.
|
For Each element In group [ statements ] [ Exit For ] [ statements ] Next [ element ] |
В квадратных скобках указаны необязательные атрибуты цикла For Each… Next.
Компоненты цикла For Each… Next
| Компонент | Описание |
|---|---|
| element | Обязательный атрибут в операторе For Each, необязательный атрибут в операторе Next. Представляет из себя переменную, используемую для циклического прохода элементов группы (диапазон, массив, коллекция), которая предварительно должна быть объявлена с соответствующим типом данных*. |
| group | Обязательный атрибут. Группа элементов (диапазон, массив, коллекция), по каждому элементу которой последовательно проходит цикл For Each… Next. |
| statements | Необязательный** атрибут. Операторы вашего кода. |
| Exit For | Необязательный атрибут. Оператор выхода из цикла до его окончания. |
*Если цикл For Each… Next используется в VBA Excel для прохождения элементов коллекции (объект Collection) или массива, тогда переменная element должна быть объявлена с типом данных Variant, иначе цикл работать не будет.
**Если не использовать в цикле свой код, смысл применения цикла теряется.
Примеры циклов For Each… Next
Цикл для диапазона ячеек
На активном листе рабочей книги Excel выделите диапазон ячеек и запустите на выполнение следующую процедуру:
|
Sub test1() Dim element As Range, a As String a = «Данные, полученные с помощью цикла For Each… Next:» For Each element In Selection a = a & vbNewLine & «Ячейка « & element.Address & _ » содержит значение: « & CStr(element.Value) Next MsgBox a End Sub |
Информационное окно MsgBox выведет адреса выделенных ячеек и их содержимое, если оно есть. Если будет выбрано много ячеек, то полностью информация по всем ячейкам выведена не будет, так как максимальная длина параметра Prompt функции MsgBox составляет примерно 1024 знака.
Цикл для коллекции листов
Скопируйте следующую процедуру VBA в стандартный модуль книги Excel:
|
Sub test2() Dim element As Worksheet, a As String a = «Список листов, содержащихся в этой книге:» For Each element In Worksheets a = a & vbNewLine & element.Index _ & «) « & element.Name Next MsgBox a End Sub |
Информационное окно MsgBox выведет список наименований всех листов рабочей книги Excel по порядковому номеру их ярлычков, соответствующих их индексам.
Цикл для массива
Присвоим массиву список наименований животных и в цикле For Each… Next запишем их в переменную a. Информационное окно MsgBox выведет список наименований животных из переменной a.
|
Sub test3() Dim element As Variant, a As String, group As Variant group = Array(«бегемот», «слон», «кенгуру», «тигр», «мышь») ‘или можно присвоить массиву значения диапазона ячеек ‘рабочего листа, например, выбранного: group = Selection a = «Массив содержит следующие значения:» & vbNewLine For Each element In group a = a & vbNewLine & element Next MsgBox a End Sub |
Повторим ту же процедуру VBA, но всем элементам массива в цикле For Each… Next присвоим значение «Попугай». Информационное окно MsgBox выведет список наименований животных, состоящий только из попугаев, что доказывает возможность редактирования значений элементов массива в цикле For Each… Next.
|
Sub test4() Dim element As Variant, a As String, group As Variant group = Array(«бегемот», «слон», «кенгуру», «тигр», «мышь») ‘или можно присвоить массиву значения диапазона ячеек ‘рабочего листа, например, выделенного: group = Selection a = «Массив содержит следующие значения:» & vbNewLine For Each element In group element = «Попугай» a = a & vbNewLine & element Next MsgBox a End Sub |
Этот код, как и все остальные в этой статье, тестировался в Excel 2016.
Цикл для коллекции подкаталогов и выход из цикла
В этом примере мы будем добавлять в переменную a названия подкаталогов на диске C вашего компьютера. Когда цикл дойдет до папки Program Files, он добавит в переменную a ее название и сообщение: «Хватит, дальше читать не буду! С уважением, Ваш цикл For Each… Next.».
|
1 2 3 4 5 6 7 8 9 10 11 12 13 14 15 16 17 18 19 20 21 22 |
Sub test5() Dim FSO As Object, myFolders As Object, myFolder As Object, a As String ‘Создаем новый FileSystemObject и присваиваем его переменной «FSO» Set FSO = CreateObject(«Scripting.FileSystemObject») ‘Извлекаем список подкаталогов на диске «C» и присваиваем ‘его переменной «myFolders» Set myFolders = FSO.GetFolder(«C:») a = «Папки на диске C:» & vbNewLine ‘Проходим циклом по списку подкаталогов и добавляем в переменную «a« ‘их имена, дойдя до папки «Program Files«, выходим из цикла For Each myFolder In myFolders.SubFolders a = a & vbNewLine & myFolder.Name If myFolder.Name = «Program Files» Then a = a & vbNewLine & vbNewLine & «Хватит, дальше читать не буду!» _ & vbNewLine & vbNewLine & «С уважением,» & vbNewLine & _ «Ваш цикл For Each... Next.« Exit For End If Next Set FSO = Nothing MsgBox a End Sub |
Информационное окно MsgBox выведет список наименований подкаталогов на диске C вашего компьютера до папки Program Files включительно и сообщение цикла о прекращении своей работы.
В результате работы программы будут выведены не только наименования подкаталогов, видимых при переходе в проводнике к диску C, но и скрытые и служебные папки. Для просмотра списка всех подкаталогов на диске C, закомментируйте участок кода от If до End If включительно и запустите выполнение процедуры в редакторе VBA Excel.
I’ll show you how to loop through an array in VBA and macros in Excel. This is a fairly simple concept but it can be a little tricky.
First, I’m assuming you already know what an array is and how to create and array in VBA [LINK to Article]. Now, that you know that, let’s get to looping though arrays.
There are two main ways to loop through all of the elements of an array in VBA and both of those will be covered below.
Create the Array
First, we need to create an array, and then we can loop through it.
myarray = Array("red", "green", "blue")
Loop through Array Method 1 — LBound and UBound Method
We use this code to loop though the array:
For i = LBound(myarray) To UBound(myarray)
MsgBox "Array value: " & myarray(i)
Next i
The MsgBox part of this code is simply what creates output so that we can see that this loop is working.
The actual loop is just this part:
For i = LBound(myarray) To UBound(myarray)
'inside the loop
Next i
To get this loop to work with your array, you simply need to replace myarray with the name of your array. If you want a more detailed explanation of everything, continue reading.
There are a few things going on here, so let’s start first with LBound and UBound.
LBound is a function in VBA that will find the lowest point of the array. This generates a number equal to the lowest index key for the array. The array that you want this to work on is put within this function, in this case, myarray.
UBound is a function in VBA that will find the highest point of the array. It outputs a number equal to the highest index key for the array. The array that you want this to work on is put within this function, in this case, myarray.
Now, we use these two functions within a basic For Next loop.
The For Next loop does this:
It sets a variable, in this case i (but it could be any name you want), equal to the LBound function’s output. Then, it says that this loop should continue running up to when it gets to the number provided by the UBound function, which will be the last index number in the array.
You need to close the loop with Next and then the variable i so that it will continue the loop, adding 1 each time.
Accessing Data from the Array within the Loop
You need to be able to get the data from the array variable and here is how you do it using this method:
While inside the loop, you put the name of your array and then inside parenthesis you put i or whichever variable you used in the loop in place of i; this will get the output from the array within the loop.
Download the accompanying workbook and test out the loop to see how it works. The result of running this loop is that three message boxes will open and show you the data that is stored in the array variable. This loop is contained in the macro titled ArrayCreateLoop_1.
Loop through Array Method 2 — For Each …Next Loop Method
Using the For Each …Next method, we use this code to loop through the array:
For Each element In myarray
MsgBox "Array value: " & element
Next element
The name of the array is myarray and, in the middle of the loop, we have a line that starts with MsgBox that will output the contents of the array into a message box.
All you need to do to make this loop work for you is to change myarray to the name of your array variable.
If you want to learn more about the loop, keep reading.
This is the actual loop:
For Each element In myarray
'inside the loop
Next element
This loop will go through every part of the array and put it into a variable that we supply, in this case, the element variable.
You can name this variable whatever you want, you don’t have to call it «element». If you rename this, make sure to rename it in both paces, after where it says «For Each» and after «Next» — the «Next» part of the loop is what makes this a loop and tells the code to keep going through the variable until it is finished.
Accessing Data from the Array within the Loop
This is very easy to do using this method, simply use the variable that we used in the For Each loop, in this case element.
Anywhere you put this in the loop, the contents of the array will appear. You can see above how this was used in the line that starts with Msgbox.
Download the accompanying workbook and test out the loop to see how it works. The result of running this loop is that three message boxes will open and show you the data that is stored in the array variable. This loop is contained in the macro titled ArrayCreateLoop_2.
Notes
Both of these methods will work just fine for looping though a basic one dimensional array. For basic arrays, I would use the For Each loop since its syntax is quite a bit easier to understand and use.
However, don’t forget the LBound UBound method because you will often come across it when working with macros in Excel and it works great with more complex array functions.
Also, don’t forget to download the accompanying workbook so you can look at the code and play with it.
Similar Content on TeachExcel
Loop through All Worksheets in Excel using VBA and Macros
Tutorial: Ill show you how to loop through all of the worksheets in a workbook in Excel using VBA an…
Excel VBA — Create an Array — 3 ways
Tutorial: Ill show you three different ways to create an array in Excel VBA and Macros and how to ge…
How to Add a New Line to a Message Box (MsgBox) in Excel VBA Macros
Tutorial: I’ll show you how to create a message box popup window in Excel that contains text on mult…
Loop through a Range of Cells in Excel VBA/Macros
Tutorial: How to use VBA/Macros to iterate through each cell in a range, either a row, a column, or …
Data Validation List with Dynamic Arrays in Excel
Tutorial:
How to make a drop down menu list using data validation and dynamic arrays in Excel 365.
…
Select Cells in Excel using Macros and VBA
Tutorial: This is actually a very easy thing to do and only requires a couple lines of code. Below I…
Subscribe for Weekly Tutorials
BONUS: subscribe now to download our Top Tutorials Ebook!
A For Each loop is used to execute a statement or a set of statements for each element in an array or collection.
Syntax:
For Each element In group [ statements ] [ Exit For ] [ statements ] Next [ element ]
The For…Each…Next statement syntax has the following three parts:
| Part | Description |
|---|---|
| element | Required (Must be mentioned). Variable is used to iterate through the elements of the collection or array. For collections, the element can only be a Variant variable, a generic object variable, or any specific object variable. For arrays, the element can only be a Variant variable. |
| group | Required(Must be mentioned). Name of an object collection or array (except an array of user-defined types). |
| statement | Optional (May or may not be mentioned). One or more statements are executed on each item in the group. |
There are 4 basic steps to writing a For Each Next Loop in VBA:
- Declare a variable.
- Write the For Each Line with the variable and collection references.
- Add line(s) of code to repeat for each item in the collection.
- Write the Next line to terminate the loop.
The For…Each block is entered if there is at least one element in the group. Upon entering the loop, all the statements in the loop are executed for each element. When there are no more elements in the group, the loop is exited and execution continues with the statement following the Next statement. The next statement line terminates the loop.
Any number of Exit For statements may be placed anywhere in the loop as an alternative way to exit. Exit For is often used after evaluating some condition, for example, If…Then, and transfers control to the statement immediately following Next.
You can also nest For…Each…Next loops by placing one For…Each…Next loop within another. However, each loop element must be unique in its way.
NOTE
- Execution continues as if element is included, if you omit element in a Next statement.
- An error occurs, If a Next statement is encountered before its corresponding For statement,
You can’t use the For…Each…Next statement with an array of user-defined types because a Variant can’t contain a user-defined type.
Example 1
Private Sub Demo_Loop()
students is an array
students = Array(“Akshit”, “Nikita”, “Ritesh”) //Initialising Array-> students
Dim studentnames As Variant // Variable is assigned
‘iterating using For each loop.
For Each Item In students
studentnames =studentnames & Item & Chr(10)
Next
MsgBox studentnames
End Sub
It would look somewhat like below:
When the above code is executed, it prints all the student names with one item in each line.
Содержание:
-
Зачем нужны массивы
-
Что такое массив
-
Типы массивов
-
Объявление массивов
-
Объявление фиксированных массивов
-
Объявление динамических массивов
-
Изменение элементов массива
-
Чтение элементов массива
-
Определение границ массива
-
Перебор элементов массива
-
Передача массивов в подпрограммы
-
Массив с элементами типа массив
-
Функция Array
-
Функция Split
-
Нюансы работы с динамическими массивами
-
Неинициализированный массив
-
Расширение массива
-
Удаление массива
-
Получение массива на основе диапазона Excel
-
Дополнительные источники
Зачем нужны массивы
Массивы очень упрощают процесс программирования. Без них практически невозможно написать универсальную программу. Например, представьте себе, что вы манипулируете информацией о квартирах жилого дома. Вы объявляете переменные K1 — для первой квартиры, K2 — для второй и так далее. K1=54 будет означать, что площадь первой квартиры 54 кв.м., К2=72 и т.д. Теперь представим, что нам надо подсчитать общую площадь всех квартир в доме. Очевидно, что это что-то типа Total_S = K1+K2+…+Kn. В одном доме у нас 36 квартир, а в другом 144. Представляете бредовость процесса подобного программирования? Если в первом случае я должен буду использовать 36 отдельных переменных для вычисления общей площади, то для второго дома уже 144. Очень быстро вы придёте к мысли, что вам нужна переменная, состоящая из нумерованных ячеек. Тогда обретают смысл все те операторы циклов, входящие в состав любого языка программирования. Но об этом чуть позже…
▲ вверх
Что такое массив
Массив — переменная, состоящая из некоторого количества однотипных элементов. У массива, как и у любой другой переменной, есть имя. А доступ к конкретному элементу массива осуществляется через указание в скобках после имени его индекса. Например, A(5) означает, что я обращаюсь к элементу с индексом 5 массива, имеющего имя A.
▲ вверх
Типы массивов
Массивы в VBA и во многих других языках программирования делятся на 2 класса:
-
Фиксированные массивы. Такие массивы состоят из заранее известного количества элементов. Это количество определяется во время объявления массива и уже не может быть изменено в процессе его жизненного цикла. Вы, конечно же, сможете использовать меньшее количество элементов, но не существует способа увеличить количество элементов сверх объявленного.
-
Динамические массивы. Эти массивы можно «переобъявлять» в процессе жизненного цикла. То есть мы можем управлять количеством элементов динамических масивов в зависимости от наших потребностей. Это очень удобно, так как в подавляющем большинстве случаев программист не может заранее знать, с каким объёмом данных он столкнётся. Если вы собираетесь писать более-менее универсальные программы, то этот тип массивов определенно стоит изучить.
▲ вверх
Объявление массивов
Объявление фиксированных массивов
Рекомендация: при объявлении массивов VBA я советую вам давать всем именам префикс «arr«. Я сторонник венгерской нотации.
Как мы видим, тут объявлено 2 одномерных массива arrTemp и arrTest. Одномерные массивы в программировании также часто называют векторами. Типом элементов первого массива является Long, второго массива — String. В этом типе синтаксиса в скобках указан максимальный индекс (верхняя граница ) элемента массива. А что насчёт минимального индекса (нижней границы) массива? По-умолчанию минимальным индексом является ноль. В данном случае стандартное поведение интерпретатора языка VBA можно изменить при помощи оператора option base {0|1}. Option base 1 заставляет VBA считать нижней границей массива — единицу, а не ноль.
Таким образом, по-умолчанию массив arrTemp имеет 11 элементов — от 0 до 10. Но, если в начало модуля, в котором этот массив объявляется, вставить оператор Option Base 1, то массив arrTemp будет иметь 10 элементов — от 1 до 10.
Помимо вышеуказанного вы вправе использовать следующий синтаксис, который НЕ зависит от option base {0|1}:
таким образом вы в явном виде указываете и нижнюю, и верхнюю границы. Как видите, нижняя граница совершенно не обязательно должна начинаться с 0 или 1. Более того, индексы границ могут принимать и отрицательные значения, главное чтобы нижняя была меньше верхней.
Помимо одномерных массивов, можно объявлять и массивы с размерностью больше единицы.
arrMulti — двумерный массив, а arrData3 — трёхмерный. Первый содержит 11*31=341 элемент, второй — 2*3*10=60 элементов. Теоретически допускается объявлять до 60 размерностей массива.
Какие типы данных могут стать элементами массива? Тут всё, как в шутке про фамилию еврея, — абсолютно любой тип данных годится на роль элемента массива, включая объектные типы, User Data Type, другие массивы (через тип Variant). Если вы не указываете при объявлении тип данных массива, то предполагается, что этим типом является тип Variant.
▲ вверх
Объявление динамических массивов
Динамические массивы объявляться так:
Однако, использовать их после такого объявления пока ещё нельзя. Необходимо выделить память под массив. Особенность работы с динамическим массивом как раз состоит в том, что программист отвечает за его своевременное расширение (усечение) в памяти. Для этого существует специальный оператор, который имеет следующий синтаксис:
ReDim [Preserve] varname(subscripts) [As Type]
Например:
После этого оператора, вы можете использовать элементы массива arrOpen с 0-го по 5-й. Всё, что мы говорили про оператор option base и нижнюю границу, верно и для динамических массивов. Предположим, что вы сохранили информацию в элементах 0-5 и у вас поспела новая порция информации для элементов 6-11. Чтобы разместить в данном массиве новые элементы и не потерять старые, вы должны сделать следующее:
то есть мы тут увеличиваем верхнюю границу массива и используем ключевое слово Preserve, чтобы во время этой операции не потерять текущее содержимое arrOpen, так как в противном случае (без слова Preserve) массив будет расширен, а память заполнена нулями. Вы также вправе вообще не декларировать массив оператором Dim, а сделать это впервые через ReDim и там же указать лип элементов. Но, если вы в первом ReDim (или Dim) указали определенный тип элементов, то в последующих операторах ReDim этот тип переопределён быть не может — возникнет ошибка на этапе компиляции проекта.
▲ вверх
Изменение элементов массива
Пора бы нам уже научиться пользоваться нашими массивами — то есть записывать информацию в их элементы и считывать её оттуда. Это довольно просто:
Как и с обычными переменными запись информации в элемент массива происходит через оператор присваивания (=), но указанием индекса элемента массива.
▲ вверх
Чтение элементов массива
▲ вверх
Определение границ массива
В подпрограммах часто приходится иметь дело с массивами, которые переданы вам в качестве параметра (как это сделать показано ниже), поэтому в этом случае очень актуален вопрос определения нижней и верхней границ индекса массива. Для этого в языке предусмотрены 2 функции: LBound и UBound. Первая возвращает нижнюю границу индекса, вторая — верхнюю.
LBound( array [, dimension])
UBound( array [, dimension])
Для одномерных массивов параметр dimension можно не указывать. Для многомерных массивов его указывать необходимо. Кстати, это означает, что, если вы точно не знаете, с каким массивом имеете дело, но необходимо узнать его первую размерность, то лучше использовать вариант UBound(arrTemp,1), а не UBound(arrTemp), так как последний вариант вызовет ошибку, если массив окажется многомерным.
Если вы ошибётесь с указанием правильного индекса массива, то возникнет ошибка периода исполнения с кодом 9. Эта же ошибка возникнет, если вы в функции LBound / UBound укажете несуществующую размерность массива (например, 3 для двумерного массива).
▲ вверх
Перебор элементов массива
Собственно массивы нужны для того, чтобы хранить в них однотипную информацию и перебирать их в цикле. Как правило, алгоритм делает что-то полезное с одним элементом массива, а цикл повторяет эти типовые действия для всех элементов массива.
Наиболее удобный оператор цикла для перебора элементов массива — это безусловно For … Next.
так же есть способ не заботиться об определении нижней и верхней границ, если алгоритм не требует от нас знания текущего индекса массива:
Вы, конечно, можете перебирать массив и в других типах циклов Do … Loop, но, право, смысла и удобства в этом не много. По крайней мере я не сталкивался, кажется, с ситуациями, когда для перебора массива цикл For не подошёл.
▲ вверх
Передача массивов в подпрограммы
Массивы удобнее всего передавать в подпрограммы в виде параметра типа Variant.
Обратите внимание, что функции GetResult в качестве параметра передаются массивы. При чём, в первом случае это массив с типом элементов Long, а во втором — String. За счёт того, что внутри функции используются переменные типа Variant, то сначала функция нам возвращает сумму элементов массива arrIntegers, а во втором результат сложения (конкатенации) строк массива arrStrings. Кроме того, параметр parArray не описан как массив (parArray As Variant), но мы внутри функции GetResult ведём себя с ним, как с массивом (For Each Element In parArray)! Это возможно, так как переменные типа Variant умеют определять, что им присваивается и вести себя далее в соответствии с тем, что они содержат. Если переменной parArray присвоили массив (через вызов функции — строки 17 и 18), то она себя будет вести как массив.
▲ вверх
Массив с элементами типа массив
Продемонстрируем, как можно хранить в качестве элементов массива другие массивы.
Результат отладочной печати:
▲ вверх
Функция Array
Данная функция полезна для создания справочных массивов. Она возвращает переменную типа Variant, содержащую одномерный массив с типом элементов Variant.
Array( arglist )
Вызов функции без параметров приведёт к возврату массива нулевой длинны. При этом будет наблюдаться интересный эффект LBound вернёт вам 0, а UBound вернёт -1, то есть верхняя граница окажется меньше нижней границы.
▲ вверх
Функция Split
Split возвращает одномерный массив, содержащий подстроки, из строкового выражении с учётом указанного разделителя
Split(expression[, delimiter[, limit[, compare]]])
-
expression — строковое выражение, содержащая подстроки и разделители. Обязательный параметр.
-
delimiter — текстовый разделитель. Необязательный параметр. Если опущен, то предполагается, что разделителем является символ пробела.
-
limit — количество подстрок, которое необходимо вернуть. -1 или отсутствие параметра означает, что вернуть надо все подстроки.
-
compare — константа, указывающая тип сравнения для символов разделителей. 1 — текстовое сравнение (без учёта регистра), 0 — бинарное сравнение (с учётом регистра).
Результат выглядит так:
Если вы в качестве разделителя укажете пустую строку, то на выходе получите массив, состоящий из одного элемента. Кстати, split всегда возвращает массив с нулевой нижней границей вне всякой зависимости от наличия option base 1.
▲ вверх
Нюансы работы с динамическими массивами
Неинициализированный массив
У динамического массива есть такое промежуточное состояние, когда он уже объявлен, но ещё не содержит никаких элементов.
То есть у переменной динамического массива есть такое состояние, когда мы не можем воспользоваться вспомогательными функциями LBound / UBound для определения его (массива) статуса. Это особенно надо учитывать, когда вы пишите подпрограммы, работающие с массивами. Прежде чем работать (перебирать) массив необходимо убедиться, что он проинициализирован, в противном случае программа вылетит с ошибкой 9.
Для этого я предлагаю пользоваться функцией подобной нижеописанной IsNotEmptyArray:
▲ вверх
Расширение массива
Как правило, расширять динамический массив приходится в цикле. Возможны 2 стратегии: расширение на 1 элемент, как только в этом есть необходимость (назовём это эластичным расширением), и расширение авансом, когда вы увеличиваете верхнюю границу скачками, скажем сразу на 100 элементов. Реализовав оба варианта, я для себя сделал вывод, что авансовое расширение получилось и компактнее, и работает быстрее, так как операция расширения, вообще говоря, затратна и, чем реже вызывается, тем лучше.
Результат:
Авансовый метод вышел даже компактнее
▲ вверх
Удаление массива
Существует оператор Erase, который полностью освобождает память из-под динамического массива. Будучи вызванным для статического массива он его обнуляет, а если он строковый, то элементам присваивается пустые строки.
▲ вверх
Самый эффективный по скорости способ получить содержимое диапазона Excel для манипулирования в VBA — это скопировать его в массив с элементами Variant. Делается так:
Даже, если вы передаёте в массив столбец или строку, получаемый массив всегда будет иметь 2 измерения. Измерение 1 отвечает за строки, измерение 2 — за столбцы. То есть ячейка C5 будет в элементе arrTemp(5,3). Нижняя граница таких массивов всегда будет начинаться с единицы.
▲ вверх
Дополнительные источники
В качестве источника дополнительной информации по массивам я могу порекомендовать замечательный, исчерпывающий ресурс Чарльза Пирсона (Charles H. Pearson). Его сайт следует штудировать всем, кто серьёзно осваивает VBA. Конкретно по массивам там огромное количество готовых подпрограмм для работы с ними, исходные коды, снабженные подробнейшими комментариями, продвинутые объяснения для копающих в глубину. Без преувеличения великолепный ресурс!
▲ вверх
Читайте также:
-
Работа с объектом Range
-
Поиск границ текущей области
-
Структуры данных и их эффективность
-
Автоматическое скрытие/показ столбцов и строк
Just like the For Next statement, For Each is a loop.
For Each is a type of loop that is normally used with arrays, matrices or collections (advanced topic). It works similarly to the For Next loop, however it performs an iteration for each element available in the array, array, or collection.
Dim AnArray(2) As String
AnArray(0) = "One"
AnArray(1) = "Two"
AnArray(2) = "Three"
For Each Element In AnArray
Msgbox Element
Next Element
Element is just a chosen name for the example. Any variable name will work for the For Each statement (as long as it respects the variable naming rules).
For each iteration, the variable Element will assume the value of an element of the array: In the first iteration, Element will assume the value of AnArray(0), which is «One». In the second iteration it will assume the value of AnArray(1), which is «Two» and so on.
Be careful because the For Each statement will go through all elements of the array, matrix or collection, even those without value.
Dim AnArray(4) As String 'array with 5 elements AnArray(0) = "One" AnArray(1) = "Two" AnArray(2) = "Three" 'AnArray(3) = "" 'AnArray(4) = "" For Each Element In AnArray Msgbox Element Next Element 'The last MsgBox will come empty equal to AnArray(4)To avoid this kind of problem, we can add an If Then function to check if the element has a value.
Dim AnArray(4) As String AnArray(0) = "One" AnArray(1) = "Two" AnArray(2) = "Three" For Each Element In AnArray If Element <> "" Then Msgbox Element End If Next Element 'The last MsgBox will come empty equal to AnArray(2)Remember that a String with undeclared value is equal to «».
Show Advanced Topics
SuperExcelVBA.com is learning website. Examples might be simplified to improve reading and basic understanding. Tutorials, references, and examples are constantly reviewed to avoid errors, but we cannot warrant full correctness of all content. All Rights Reserved.
Excel ® is a registered trademark of the Microsoft Corporation.
© 2023 SuperExcelVBA | ABOUT