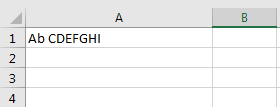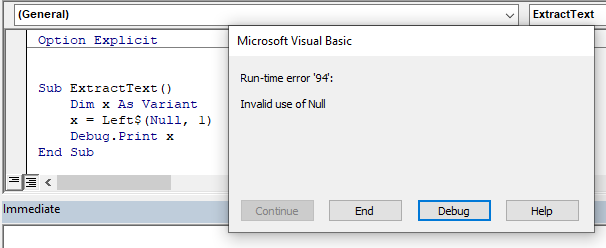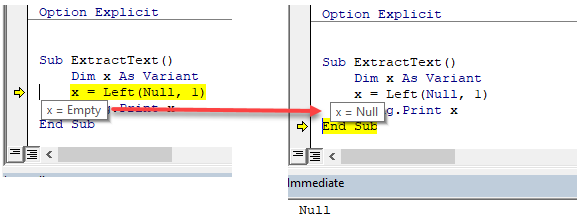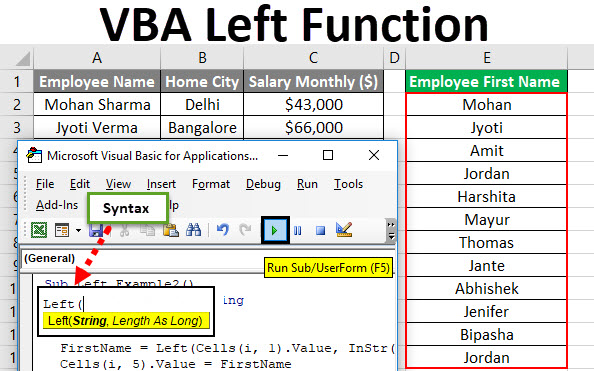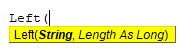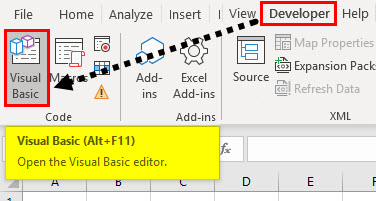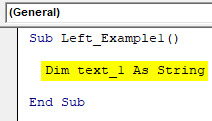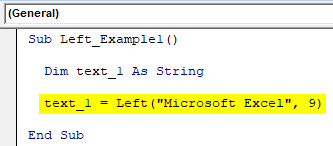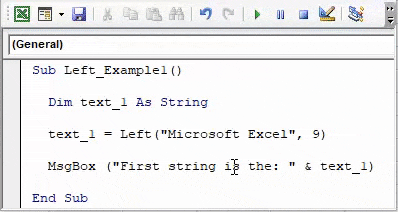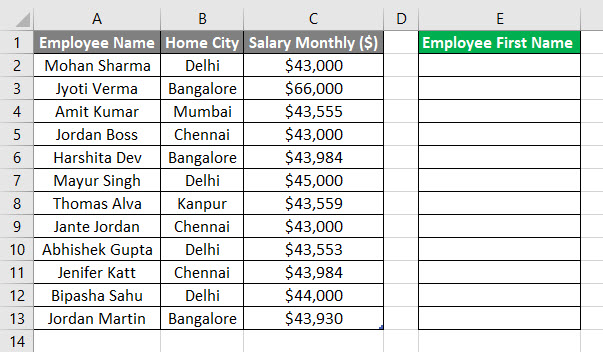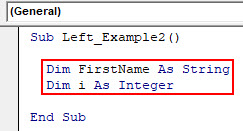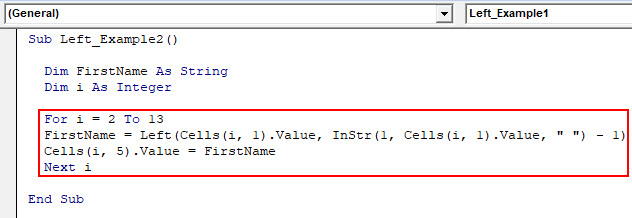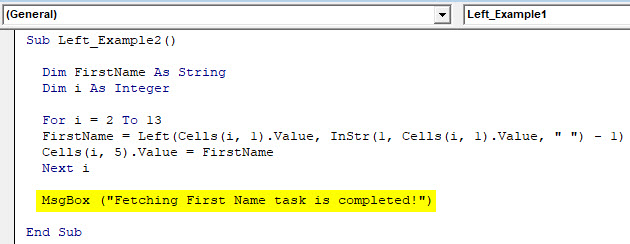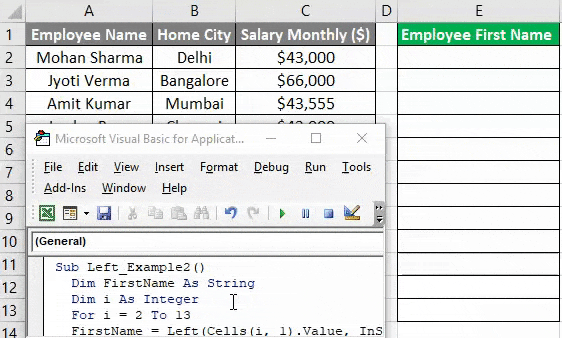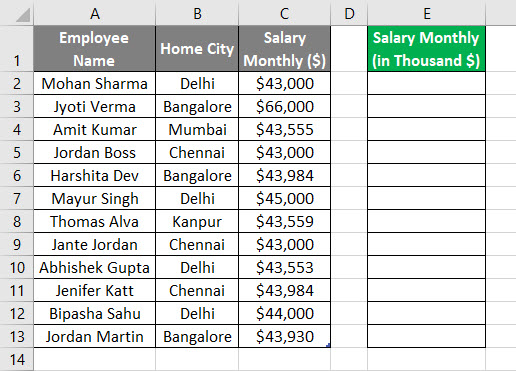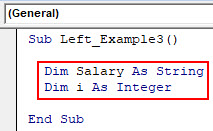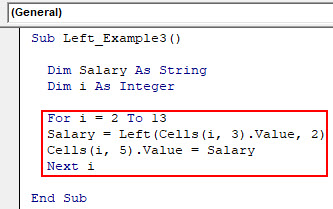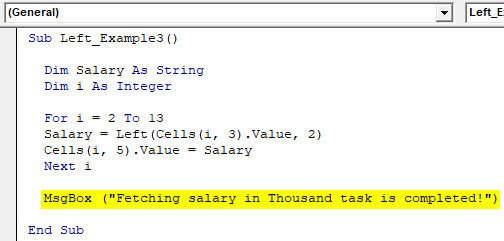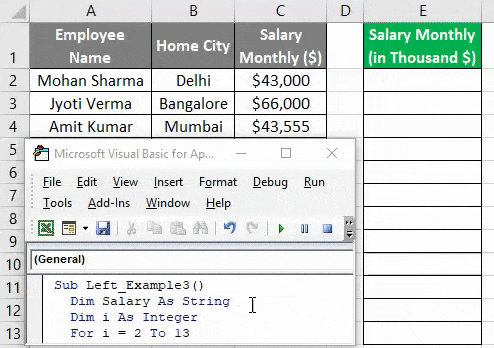Извлечение (вырезание) части строки с помощью кода VBA Excel из значения ячейки или переменной. Функции Left, Mid и Right, их синтаксис и аргументы. Пример.
Эта функция извлекает левую часть строки с заданным количеством символов.
Синтаксис функции Left:
Left(строка, длина)
- строка — обязательный аргумент: строковое выражение, из значения которого вырезается левая часть;
- длина — обязательный аргумент: числовое выражение, указывающее количество извлекаемых символов.
Если аргумент «длина» равен нулю, возвращается пустая строка. Если аргумент «длина» равен или больше длины строки, возвращается строка полностью.
Функция Mid
Эта функция извлекает часть строки с заданным количеством символов, начиная с указанного символа (по номеру).
Синтаксис функции Mid:
Mid(строка, начало, [длина])
- строка — обязательный аргумент: строковое выражение, из значения которого вырезается часть строки;
- начало — обязательный аргумент: числовое выражение, указывающее положение символа в строке, с которого начинается извлекаемая часть;
- длина — необязательный аргумент: числовое выражение, указывающее количество вырезаемых символов.
Если аргумент «начало» больше, чем количество символов в строке, функция Mid возвращает пустую строку. Если аргумент «длина» опущен или его значение превышает количество символов в строке, начиная с начального, возвращаются все символы от начальной позиции до конца строки.
Функция Right
Эта функция извлекает правую часть строки с заданным количеством символов.
Синтаксис функции Right:
Right(строка, длина)
- строка — обязательный аргумент: строковое выражение, из значения которого вырезается правая часть;
- длина — обязательный аргумент: числовое выражение, указывающее количество извлекаемых символов.
Если аргумент «длина» равен нулю, возвращается пустая строка. Если аргумент «длина» равен или больше длины строки, возвращается строка полностью.
Пример
В этом примере будем использовать все три представленные выше функции для извлечения из ФИО его составных частей. Для этого запишем в ячейку «A1» строку «Иванов Сидор Петрович», из которой вырежем отдельные компоненты и запишем их в ячейки «A2:A4».
|
Sub Primer() Dim n1 As Long, n2 As Long Range(«A1») = «Иванов Сидор Петрович» ‘Определяем позицию первого пробела n1 = InStr(1, Range(«A1»), » «) ‘Определяем позицию второго пробела n2 = InStr(n1 + 1, Range(«A1»), » «) ‘Извлекаем фамилию Range(«A2») = Left(Range(«A1»), n1 — 1) ‘Извлекаем имя Range(«A3») = Mid(Range(«A1»), n1 + 1, n2 — n1 — 1) ‘Извлекаем отчество Range(«A4») = Right(Range(«A1»), Len(Range(«A1»)) — n2) End Sub |
На практике часто встречаются строки с лишними пробелами, которые необходимо удалить перед извлечением отдельных слов.
In this Article
- Left Function
- VBA Left Function n First Characters
- VBA Left Function n First Characters in a Variable
- VBA Left Function n First Characters in a Cell
- VBA Left Function Trim off the Last Letter
- VBA Left to Extract First Name
- VBA Left$ Function vs Left Function
This tutorial will demonstrate how to use the Left VBA Function.
Left Function
The VBA Left function returns the first n characters from a string.
VBA Left Function n First Characters
The VBA Left function returns the first n characters from a string:
Sub LeftExample_1()
MsgBox Left("ABCDEFGHI", 4) 'Result is: "ABCD"
MsgBox Left("ABCDEFGHI", 2) 'Result is: "AB"
MsgBox Left("ABCDEFGHI", 1) 'Result is: "A"
MsgBox Left("ABCDEFGHI", 100) 'Result is: "ABCDEFGHI"
End SubVBA Left Function n First Characters in a Variable
As shown above, you can define a string simply by entering text surrounded by quotation marks. But the LEFT Function will also work with string variables. These examples will extract the first n characters from a string variable.
Sub LeftExample_2()
Dim StrEx As String 'Define a string variable
StrEx = "ABCDEFGHI"
MsgBox Left(StrEx, 4) 'Result is: "ABCD"
MsgBox Left(StrEx, 2) 'Result is: "AB"
MsgBox Left(StrEx, 1) 'Result is: "A"
MsgBox Left(StrEx, 100) 'Result is: "ABCDEFGHI"
End SubVBA Left Function n First Characters in a Cell
Strings can be defined in VBA code but also you can use values from cells. Read the value of a cell, keep it in a string variable, and extract n first characters from that Worksheet Cell value.
Sub LeftExample_3()
Dim StrEx As String 'Define a string variable
'Read the value of cell A1 in worksheet Sheet1
StrEx = ThisWorkbook.Worksheets("Sheet1").Range("A1").Value
'For this example the value of cell A1 is "A bCDEFGHI"
MsgBox Left(StrEx, 4) 'Result is: "ABCD"
MsgBox Left(StrEx, 2) 'Result is: "AB"
MsgBox Left(StrEx, 1) 'Result is: "A"
MsgBox Left(StrEx, 100) 'Result is: "ABCDEFGHI"
End SubVBA Left Function Trim off the Last Letter
To remove letters from the end of a string, use the LEFT Function along with the LEN Function.
The VBA LEN function counts the number of characters in a string:
Len(StrEx)By combining the functions, we can remove a certain number of characters from the end of the string:
Sub LeftExample_4()
Dim StrEx As String 'Define a string variable
StrEx = "ABCDEF"
MsgBox Left(StrEx, Len(StrEx)) 'Result is: "ABCDEF"
MsgBox Left(StrEx, Len(StrEx) - 1) 'Result is: "ABCDE"
MsgBox Left(StrEx, Len(StrEx) - 2) 'Result is: "ABCD"
End SubTo extract the first name from a string with a full name, use the Left Function along with the Instr Function.
The VBA Instr function searches for a substring inside a string and returns the position number of the substring.
InStr(StrEx, " ")By combining the functions, we can extract the first word from a phrase:
Sub LeftExample_5()
Dim StrEx As String 'Define a string variable
StrEx = "Alexander Graham Bell"
MsgBox Left(StrEx, InStr(StrEx, " "))
'Result is: "Alexander " (notice the space at the end)
MsgBox Left(StrEx, InStr(StrEx, " ") - 1)
'Result is: "Alexander" (NO space at the end)
StrEx = "Leonardo da Vinci"
MsgBox InStr(StrEx, " ")
'Result is: 9 because space is found in position 9
MsgBox Left(StrEx, InStr(StrEx, " ") - 1)
'Result is: "Leonardo"
End SubVBA Coding Made Easy
Stop searching for VBA code online. Learn more about AutoMacro — A VBA Code Builder that allows beginners to code procedures from scratch with minimal coding knowledge and with many time-saving features for all users!
Learn More
VBA Left$ Function vs Left Function
Both the Left and the Left$ function will return the same answer if the variable where the data is being returned to is declared as a string. However, if the variable has been declared as a variant, then the Left function is allowed to return NULL values whereas the Left$ function can only return string values.
If, for example, you are truing to return some data from an Access query, but the data returned is a NULL value, the Left$ function will return an error.
Have a look at the code below:
In the above example, even though our variable has been declared as a variant, the Left$ function prevents the variable being populated with the NULL value.
In the code below however, the variable is populated with the NULL value.
VBA Left Function
Left Function is used to extract N number of characters from a string from the left side. Left function is one of the VBA inbuilt functions that MS Excel provides. N is the number of characters which a user wants to extract from the string.
In other words, we use the Left VBA function to extract the leftmost substring from a string given by the user in excel. It can be used as a VBA function as well as a worksheet function in the excel. It can be used as the as a part of the formula in the cell.
Syntax of Left Function in Excel VBA
VBA Left function has the following syntax:
How to Use Excel VBA Left Function?
We will learn how to use a VBA Left function with few examples in Excel.
You can download this VBA Left Excel Template here – VBA Left Excel Template
VBA Left Function – Example #1
Let’s assume, there is a text_1 string which value is ‘Microsoft Excel’. If a user wants to display only the first word of the string. So, how a user will be able to display the first word only.
Here the Left function can solve his problem, So follow the below steps to use Left function in Excel VBA.
Step 1: Open the MS Excel, go to Example #1 Sheet where the user wants to display the first word from the string ‘Microsoft Excel’.
Step 2: Go to the Developer tab >> Click on the Visual Basic.
Step 3: Create one Left_Example1() micro and inside declare a string as the text_1.
Code:
Sub Left_Example1() Dim text_1 As String End Sub
Step 4: Assign text_1 the result of the left function output.
Code:
Sub Left_Example1() Dim text_1 As String text_1 = Left("Microsoft Excel", 9) End Sub
Step 5: For display the result a user needs to add MsgBox.
Code:
Sub Left_Example1() Dim text_1 As String text_1 = Left("Microsoft Excel", 9) MsgBox ("First string is the: " & text_1) End Sub
Step 6: Click on the F8 button to run step by step or just click on the F5 button.
Summary of Example #1:
As the user wants to display the first word from the string by using the left function we have achieved the output.
VBA Left Function – Example #2
Let’s find out how to use the Left Function in MS Excel for getting the first name of the employee from the employee table.
Let’s assume, there is an employee table in which some strings are available like ‘Employee Name’, ‘Home City’ and a monthly salary of each employee. If a user wants to display only the first Name of each employee of his office. So, how a user will be able to display the first name only.
Here the Left function can solve this problem, So follow the below steps to use Left function in Excel VBA.
Step 1: Open MS Excel, go to Example #2 Sheet where the user wants to display the first Name from the Employee data table.
Step 2: Go to the developer tab >> Click on the Visual Basic.
Step 3: Create one Left_Example2() micro and inside declare a string as the FirstName and ‘i’ as an integer for a loop.
Code:
Sub Left_Example2() Dim FirstName As String Dim i As Integer End Sub
Step 4: Start loop and assign FirstName the result of the left function output.
Code:
Sub Left_Example2() Dim FirstName As String Dim i As Integer For i = 2 To 13 FirstName = Left(Cells(i, 1).Value, InStr(1, Cells(i, 1).Value, " ") - 1) Cells(i, 5).Value = FirstName Next i End Sub
Step 5: For display, the completion of a task just add a MsgBox.
Code:
Sub Left_Example2() Dim FirstName As String Dim i As Integer For i = 2 To 13 FirstName = Left(Cells(i, 1).Value, InStr(1, Cells(i, 1).Value, " ") - 1) Cells(i, 5).Value = FirstName Next i MsgBox ("Fetching First Name task is completed!") End Sub
Step 6: Click on the F8 button to run step by step or just click on the F5 button.
Summary of Example #2:
As the user wants to display the first name from the employee table by using the left function we have achieved the output.
VBA Left Function – Example #3
Let’s see how to use the Left Function in the MS Excel for getting salary in thousands of employees from the employee table.
Let’s assume, there is an employee table in which some strings are available like ‘Employee Name’, ‘Home City’ and a monthly salary of each employee. If a user wants to display only the salary in thousands of each employee of his office. So, how a user will be able to display the first name only.
Here the Left function can solve this problem, So follow the below steps to use Left function in Excel VBA.
Step 1: Open MS Excel, go to Example #3 Sheet where the user wants to display the salary in thousands from the Employee data table.
Step 2: Go to the developer tab >> Click on the Visual Basic.
Step 3: Create one Left_Example3() micro and inside declare a string as the Salary and ‘i’ as an integer for loop
Code:
Sub Left_Example3() Dim Salary As String Dim i As Integer End Sub
Step 4: Start loop and assign FirstName the result of the left function output.
Code:
Sub Left_Example3() Dim Salary As String Dim i As Integer For i = 2 To 13 Salary = Left(Cells(i, 3).Value, 2) Cells(i, 5).Value = Salary Next i End Sub
Step 5: For display, the completion of a task just adds a MsgBox.
Code:
Sub Left_Example3() Dim Salary As String Dim i As Integer For i = 2 To 13 Salary = Left(Cells(i, 3).Value, 2) Cells(i, 5).Value = Salary Next i MsgBox ("Fetching salary in Thousand task is completed!") End Sub
Step 6: Click on the F8 button to run step by step or just click on the F5 button.
Summary of Example #3:
As the user wants to display the salary in Thousands from the employee table by using the left function we have achieved the output.
Things to Remember
- The Left function always returns string/text as the output in excel VBA.
- If the Text value is Null, then it will return Null as the output.
- The Left function can extract characters from the left side only.
- We can use InStr function to find the space in VBA, by this a user can easily differentiate the word in the sentence.
- Whenever a user needs a substring from the left side in the provided string they need to use the Left function to get it.
Recommended Articles
This has been a guide to VBA Left Function. Here we discussed on how to use Excel VBA Left Function along with practical examples and downloadable excel template. You can also go through our other suggested articles –
- VBA VLOOKUP
- VBA IsError
- VBA Match
- VBA RGB
Welcome to this article on the VBA Left, Right and Mid string functions. In this post, I will show you when to use these functions and equally importantly when to avoid using them. If you use them for the wrong type of tasks(i.e. extracting from variable strings), you can waste a considerable amount of time.
I will also cover a little-known feature of the Mid function where you can update the original string using Mid.
Syntax of Left, Right and Mid functions
These three functions all have a very similar purpose and that is to extract text from a text string. You can see the syntax of these functions in this table:
| Function | Parameters | Description | Example |
|---|---|---|---|
| Left | string, length | Return chars from left side | Left(«John Smith»,4) |
| Right | string, length | Return chars from right side | Right(«John Smith»,5) |
| Mid | string, start, length | Return chars from middle | Mid(«John Smith»,3,2) |
Introduction
First of all, what is a string? A string is a piece of text. You can see examples below:
text = "Mary had a little lamb" text = "John Smith" text = "Customer 234-AA=56"
We call the variable type String in VBA and it is equivalent to text in a cell on a spreadsheet.
So let’s get started by setting up a simple piece of code so that we can use to show the results of these string functions. First of all, we create the text variable, and then we assign some text to it:
Dim text As string text = "Mary had a little lamb"
Then we create a variable and this variable will store the result of the Left, Right or Mid function. We start by assigning the text string to the variable without making any changes:
Sub UseLeft() Dim text As String, result As String text = "Mary had a little lamb" ' set result to have the same text result = text ' View result in the Intermediate Window(Ctrl + G) Debug.Print "Original: " & text Debug.Print "Result: " & result End Sub
Let’s run this code by clicking in the sub and pressing F5(this is the same as selecting Run->Run Sub/UserForm from the menu.)
You can see that both strings were shown in the Immediate window:
(Note: If the Immediate window is not visible then select View->Immediate Window from the menu or Ctrl + G)
So now that we have our basic code in place. Let’s go ahead and use it to show how these functions work.
Left Function
The Left function is possibly the simplest function in VBA. It returns a given number of characters from the left of a string. All you have to do it to tell it the number of characters that you want to get.
Syntax
Left(String, Length)
Example
Left(“abcdef”, 3)
Result
“abc”
The key thing to remember is that the original string is not changed. We get the result of the Left function and we store it in a different string. The original string remains the same.
In the following example, we’re going to return the first four characters of the string, which are Mary:
Sub UseLeft() Dim text As String, result As String text = "Mary had a little lamb" ' store the result of the Left function in the result variable result = Left(text, 4) ' Print the result to the Intermediate Window(Ctrl + G) Debug.Print "Original: " & text Debug.Print "Result: " & result End Sub
If we change 4 to 8, you will see that the function now returns the first eight characters of the string:
Sub UseLeft() Dim text As String, result As String text = "Mary had a little lamb" ' store the result of the Left function in the result variable result = Left(text, 8) ' View result in the Intermediate Window(Ctrl + G) Debug.Print "Original: " & text Debug.Print "Result: " & result End Sub
If we use a value greater than the length of the string, then the entire string is returned. For example, in the next example, we use 100 with the Left function and you can see that the entire string has been returned:
Sub UseLeft() Dim text As String, result As String text = "Mary had a little lamb" ' store the result of the Left function in the result variable result = Left(text, 100) ' View result in the Intermediate Window(Ctrl + G) Debug.Print "Original: " & text Debug.Print "Result: " & result End Sub
That is the Left function and you can see that it is pretty straightforward to use.
Right Function
The Right function is also very straightforward and it is very similar to the Left function. The difference is that it extracts characters from the right side of the string rather than from the left side. Right takes the same parameters as Left. It takes the string to extract from and the number of characters that you wish to extract:
Syntax
Right(String, Length)
Example
Right(“abcdef”, 3)
Result
“def”
Let’s change the code that we were using with Left. We replace the Left function with the Right function and set the length to 4:
Sub UseRight() Dim text As String, result As String text = "Mary had a little lamb" ' store the result of the Right function in the result variable result = Right(text, 4) ' View result in the Intermediate Window(Ctrl + G) Debug.Print "Original: " & text Debug.Print "Result: " & result End Sub
When we run this code and you can see that it has returned the last four characters of the string:
Let’s try another example, this time we’re changing the length to 11:
Sub UseRight() Dim text As String, result As String text = "Mary had a little lamb" ' store the result of the Right function in the result variable result = Right(text, 11) ' View result in the Intermediate Window(Ctrl + G) Debug.Print "Original: " & text Debug.Print "Result: " & result End Sub
Let’s run this code, now you can see that it returns the characters little lamb which are the last 11 characters:
Let’s try one more thing. This time we’re changing the length to 100 which is a number greater than the length of the entire string:
Sub UseRight() Dim text As String, result As String text = "Mary had a little lamb" ' store the result of the Right function in the result variable result = Right(text, 100) ' View result in the Intermediate Window(Ctrl + G) Debug.Print "Original: " & text Debug.Print "Result: " & result End Sub
Let’s run this code, now you can see that it returns the entire string:
That means that anytime we supply a length that is greater than the length of the string, it will return the entire string.
That is how we use the Right function. As you can see it is very similar to the Left function and quite simple to use.
Mid Function
Now we are going to take a look at the Mid function. The Mid function extracts text from the middle of the string, just as the name implies:
Syntax
Mid(String, Start, Length)
Example
Mid(“abcdef”, 2, 3)
Result
“bcd”
The Mid function is very similar to the Left function. The main difference between Mid and Left is that Mid has one extra parameter – Start. The Start parameter is used to specify where the starting position is in the string:
Syntax
Mid(String, Start, Length)
If we set the Start position to 1, then Mid works exactly the same as Left. If we want to extract text from the string, then we set the Start parameter to the position from where we want to start extracting characters.
Let’s look at some examples so that we can understand it better. In the first example, we use 1 as the start position and 4 as the length. This will produce the same result as using the Left function with 4 as the length:
Let’s try some code with Start as 1 and Length as 4:
Sub UseMid() Dim text As string text = "Mary had a little lamb" Dim result As string result = Mid(text, 1, 4) Debug.Print "Original: " & text Debug.Print "Result: " & result End Sub
You can see the result is the same as using Left with 3 as the length:
To extract the word “had”, we set the start position to 6 and the length to 3.
Sub UseMid() Dim text As string text = "Mary had a little lamb" Dim result As string result = Mid(text, 6, 3) Debug.Print "Original: " & text Debug.Print "Result: " & result End Sub
When we run the code, you can see what the result is.
Now we’re going to extract “little” from this string. We set the start position to 12 and the length to 6:
Sub UseMid() Dim text As string text = "Mary had a little lamb" Dim result As string result = Mid(text, 12, 6) Debug.Print "Original: " & text Debug.Print "Result: " & result End Sub
When we run the code, you can see the result:
Just like in the other two functions, if we use a length value greater than the length of the text remaining, then the entire string is returned after the start position.
In the next example, we use 5 of the start position and we’re going to use 100 as the length which is obviously longer than the length of the string:
Sub UseMid() Dim text As String text = "Mary had a little lamb" Dim result As String result = Mid(text, 12, 100) Debug.Print "Original: " & text Debug.Print "Result: " & result End Sub
When you run the code you will see that you got back all the text from the start position:
One difference with Mid and the other two functions is that we don’t actually need to specify the length. This parameter is actually optional. If we don’t include the length parameter, it will return the rest of the string from the starting position that we provided. If we remove length from the previous example, so instead of having 100, we just don’t have the parameter, you will see that it also returns the rest of the string from the starting position:
Sub UseMid() Dim text As String text = "Mary had a little lamb" Dim result As String result = Mid(text, 12) Debug.Print "Original: " & text Debug.Print "Result: " & result End Sub
Updating the Original String with Mid
At the beginning of this article, I mentioned that Mid has a little-known feature and here I’m going to show you what this feature is. We can update the string using Mid. With the LeftRight functions, we just get back what we’ve extracted from the string. We cannot update the original string with these functions.
The following shows an example of what I mean:
The original string is NOT changed
New string = Left(Original String, Length)
New string = Right(Original String, Length)
New string = Mid(Original String, Start, Length)
The original string is changed
Mid(String, Start, Length) = text
Let’s have a look at some examples to explain how this works. Let’s look at a simple example of Mid first. The following code will return “Mary”:
Sub UseMid() Dim text As String text = "Mary had a little lamb" Dim result As String result = Mid(text, 1, 4) Debug.Print "Original: " & text Debug.Print "Result: " & result End Sub
Now we will take Mid and put it on the left-hand side of the equals sign. Then we assign it to the string “Jack”. When we run the code, “Jack” will replace “Mary” in the original string:
Sub UpdateUsingMid() Dim text As String text = "Mary had a little lamb" Mid(text, 1, 4) = "Jack" Debug.Print "Original: " & text End Sub
One thing to keep in mind is how the length works. If we use a length the only the number of characters are replaced. So if we use 4 in the following example then only only 4 characters are replaced:
Mid(text, 1, 4) = "Andrew"
The result is: Andr had a little lamb
But if we don’t use any length then all the letters in the string on the right are used as we can see in this example:
Mid(text, 1) = "Andrew"
The result is: Andrewad a little lamb
If you just want to replace “Mary” with “Andrew” then the easiest thing to do is to use the Replace function:
text = Replace(text, "Mary", "Andrew")
The result is: Andrew had a little lamb
Reading through each character in a string
One useful feature of the Mid function is that it allows us to read through each individual character in a string. We can do it like this:
Sub MidLoop() Dim text As String text = "abcdef" Dim i As Long, character As String For i = 1 To Len(text) character = Mid(text, i, 1) Debug.Print i & ": " & character Next i End Sub
When we run this code we get the following result:
1: a
2: b
3: c
4: d
5: e
6: f
Reading through each character in reverse
If we want to read the text in the reverse direction we can do it like this:
Sub MidLoopReverse() Dim text As String text = "abcdef" Dim i As Long, character As String For i = Len(text) To 1 Step -1 character = Mid(text, i, 1) Debug.Print i & ": " & character Next i End Sub
You will get the following when you run the code:
6: f
5: e
4: d
3: c
2: b
1: a
When to Use/Not Use These Functions
We have seen how to use these functions. The next question is when should we use these functions and when should we avoid using them. These functions work best with fixed strings, but they don’t work so well with variable strings.
Fixed Strings
Fixed strings are where each field in a string is always the same size and in the same position.
For example, you might have records where the first characters are the customer id, the next 4 characters are the year, the next two the transaction type and so on e.g.
1234AB2019XX
4567AB2019YY
1245AB2018ZY
When dealing with strings like this Left, Right and Mid are very useful. But for Variable size strings(i.e. typically a CSV style file), they are not suitable.
Variable sized (delimited) Strings
Variable size strings are ones where the fields may be of different sizes. The end of a field is marked by a delimiter like a comma. These types of strings are very common and you will see them in CSV files.
For example, imagine we have a file with a person’s name and their company name:
Jack Smith, United Block Company,36 High Street
Jenny Cathy Walton, Good Plumbers, Paradise Plaza
Helen McDonald, High-quality Software Providers, 16 Main Avenue
You can see that each field can be a different size. We use the delimiter (the comma in this case) to show us where the field ends.
Many people make the mistake of using our 3 functions with the Instr function to extract the data. For example:
Sub ReadVariableStrings() ' Create the test string Dim text As String text = "Jack Smith,United Block Company,36 High Street" ' Declare the variables Dim person As String, company As String Dim startPostion As Long, endPosition As Long ' Get the persons name endPosition = InStr(text, ",") person = Left(text, endPosition - 1) ' Get the company name startPostion = endPosition + 1 endPosition = InStr(startPostion, text, ",") - 1 company = Mid(text, startPostion, endPosition - startPostion + 1) ' Print the results Debug.Print person Debug.Print company End Sub
You can see that the above code is very longwinded. We actually do this much easier using the Split function which I cover in this article. It has plenty of examples of using split with variable strings.
Here is the code above, rewritten to use the Split function:
Sub ReadVariableStringsSplit() ' Create the test string Dim text As String text = "Jack Smith,United Block Company,36 High Street" ' Declare the array Dim arr As Variant ' Split the string to an array arr = Split(text, ",") ' Print the results Debug.Print arr(0) ' Person Debug.Print arr(1) ' Company End Sub
You can see that this code is much simpler.
Conclusion
In this post, we covered using the Left; Right and Mid functions. These are very useful for extracting text from a fixed-size string. We saw that the Mid function has the added feature which allows us to replace text in a string. We also saw that the Mid function can be used to read through the individual characters in a string.
Related Reading
Excel VBA Split Function – A Complete Guide
The Ultimate Guide to VBA String Functions
The Complete Guide to Using Arrays in Excel VBA
VBA Left function in Excel is categorized as a Text/String function in VBA. It is a built-in function in MS Office Excel. It returns the specified number of characters from a given string, starting from the left most character. It has two mandatory parameters.
It can use as a Worksheet function or VBA function. The VBA Left function can be used in either procedure or function in a VBA editor window in Excel. We can use this VBA Left function any number of times in any number of procedures or functions. In the following section we learn what is the syntax and parameters of the Left function, where we can use this VBA Left function and real-time examples.
Table of Contents
- Overview
- Syntax of VBA Left Function
- Parameters or Arguments
- Where we can apply or use the VBA Left Function?
- Example 1: Extract a substring of length 5 from starting of the string
- Example 2: Extract a substring of length 30 from starting of the string
- Example 3: Get First Name from Full Name using Left Function
- Example 4: Get Email Id from email using Left Function
- Quick View Examples & Results
- Instructions to Run VBA Macro Code
- Other Useful Resources
The syntax of the VBA Left function is
Left (string, [length])
Note: This Left function returns a sub-string (Specified number of characters) from left side.
Parameters or Arguments
There are two mandatory parameters or arguments for the Left Function.
Where
string: The string is a mandatory argument. The string from which we want to extract a substring.
Length: The length is a required argument. It represents the number of characters of the substring that you want to extract from a string.
Where we can apply or use the VBA Left Function?
We can use this VBA Left function in MS Office 365, MS Excel 2016, MS Excel 2013, 2011, Excel 2010, Excel 2007, Excel 2003, Excel 2016 for Mac, Excel 2011 for Mac, Excel Online, Excel for iPhone, Excel for iPad, Excel for Android tablets and Excel for Android Mobiles.
Example 1: Extract a substring of length 5 from starting of the string
Here is a simple example of the VBA Left function. This below example macro uses the Left function and extracts the left most four characters from a given string.
'Extract a substring of length 5 from starting of the string.
Sub VBA_LEFT_Function_Ex1()
Dim sString As String, sSubString As String
sString = "Life is Beautiful"
sSubString = Left(sString, 4)
MsgBox "The substring is :" & sSubString, vbInformation, "VBA Left Function"
End Sub
Output: Here is the screen shot of first example output.
Example 2: Extract a sub-string of length 30 from starting of the string
Here is another example of the VBA Left function. This below example macro uses the Left function and extracts the left most 30 characters from a given string. There are only 17 available characters. So, it displays only 17 characters instead of 30 characters.
'Extract a substring of length 30 from starting of the string.
Sub VBA_LEFT_Function_Ex2()
Dim sString As String, sSubString As String
sString = "Life is Beautiful"
sSubString = Left(sString, 30)
MsgBox "The substring is :" & sSubString, vbInformation, "VBA Left Function"
End Sub
Output:Here is the screen shot of second example output.
Example 3: Get First Name from Full Name using Left Function
Here is one more example. We are extracting a first name from full name using Instr and Left function.
'Get First Name from Full Name using Left Function
Sub VBA_LEFT_Function_Ex3()
Dim sString As String
Dim sFName As String
Dim sPosition As Integer
Dim sSubString As String
sString = "F_Name L_Name"
sPosition = InStr(1, sString, " ")
sFName = Left(sString, sPosition - 1)
MsgBox "The First Name is :" & sFName, vbInformation, "VBA Left Function"
End Sub
Output:Here is the screen shot of third example output.
Example 4: Get Email Id from email using Left Function
Here is another example for Left function. Here getting Email Id from email using Instr and Left functions.
'Get Email Id from email using Left Function
Sub VBA_Left_Function_Ex4()
Dim sString As String
Dim sEName As String
Dim sPosition As Integer
Dim sSubString As String
sString = "ABCD@hotmail.com"
sPosition = InStr(1, sString, "@")
sEName = Left(sString, sPosition - 1)
MsgBox "Specified Email Id is :" & sEName, vbInformation, "VBA Left Function"
End Sub
Output:Here is the screen shot of fourth example output.
Quick View Examples & Results
You can find quick view of Left function examples and its results.
'VBA Left Function Quick View Examples
Sub VBA_Left_Function()
Dim sString As String, sSubString As String
sString = "FName LName"
sSubString = Left(sString, 5) 'Result: 'FName'
Debug.Print sSubString
sSubString = Left(sString, 6) 'Result: 'FName '
Debug.Print sSubString
sSubString = Left(sString, 50) 'Result: 'FName LName'
Debug.Print sSubString
sSubString = Left(sString, 0) 'Result: Displays Nothing
Debug.Print sSubString
sSubString = Left(sString, -1) 'Result: Displays Error
Debug.Print sSubString
End Sub
Instructions to Run VBA Macro Code or Procedure:
You can refer the following link for the step by step instructions.
Instructions to run VBA Macro Code
Other Useful Resources:
Click on the following links of the useful resources. These helps to learn and gain more knowledge.
VBA Tutorial VBA Functions List VBA Arrays in Excel Blog
VBA Editor Keyboard Shortcut Keys List VBA Interview Questions & Answers