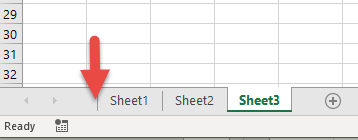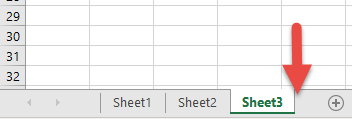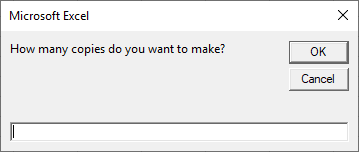Создание, копирование, перемещение и удаление рабочих листов Excel с помощью кода VBA. Методы Sheets.Add, Worksheet.Copy, Worksheet.Move и Worksheet.Delete.
Создание новых листов
Создание новых рабочих листов осуществляется с помощью метода Sheets.Add.
Синтаксис метода Sheets.Add
expression.Add [Before, After, Count, Type]
где expression — переменная, представляющая собой объект Sheet.
Компоненты метода Sheets.Add
- Before* — необязательный параметр типа данных Variant, указывающий на лист, перед которым будет добавлен новый.
- After* — необязательный параметр типа данных Variant, указывающий на лист, после которого будет добавлен новый.
- Count — необязательный параметр типа данных Variant, указывающий, сколько листов будет добавлено (по умолчанию — 1).
- Type — необязательный параметр типа данных Variant, указывающий тип листа: xlWorksheet** (рабочий лист) или xlChart (диаграмма), по умолчанию — xlWorksheet.
*Если Before и After не указаны, новый лист, по умолчанию, будет добавлен перед активным листом.
**Для создания рабочего листа (xlWorksheet) можно использовать метод Worksheets.Add, который для создания диаграмм уже не подойдет.
Примеры создания листов
|
1 2 3 4 5 6 7 8 9 10 11 12 13 14 15 16 17 18 19 20 |
‘Создание рабочего листа: Sheets.Add Worksheets.Add ThisWorkbook.Sheets.Add After:=ActiveSheet, Count:=2 Workbooks(«Книга1.xlsm»).Sheets.Add After:=Лист1 Workbooks(«Книга1.xlsm»).Sheets.Add After:=Worksheets(1) Workbooks(«Книга1.xlsm»).Sheets.Add After:=Worksheets(«Лист1») ‘Создание нового листа с заданным именем: Workbooks(«Книга1.xlsm»).Sheets.Add.Name = «Мой новый лист» ‘Создание диаграммы: Sheets.Add Type:=xlChart ‘Добавление нового листа перед ‘последним листом рабочей книги Sheets.Add Before:=Sheets(Sheets.Count) ‘Добавление нового листа в конец Sheets.Add After:=Sheets(Sheets.Count) |
- Лист1 в After:=Лист1 — это уникальное имя листа, указанное в проводнике редактора VBA без скобок.
- Лист1 в After:=Worksheets(«Лист1») — это имя на ярлыке листа, указанное в проводнике редактора VBA в скобках.
Создаваемый лист можно присвоить объектной переменной:
|
Dim myList As Object ‘В активной книге Set myList = Worksheets.Add ‘В книге «Книга1.xlsm» Set myList = Workbooks(«Книга1.xlsm»).Worksheets.Add ‘Работаем с переменной myList.Name = «Listok1» myList.Cells(1, 1) = myList.Name ‘Очищаем переменную Set myList = Nothing |
Если создаваемый лист присваивается объектной переменной, он будет помещен перед активным листом. Указать дополнительные параметры невозможно.
Копирование листов
Копирование рабочих листов осуществляется с помощью метода Worksheet.Copy.
Синтаксис метода Worksheet.Copy
expression.Copy [Before, After]
где expression — переменная, представляющая собой объект Worksheet.
Компоненты метода Worksheet.Copy
- Before* — необязательный параметр типа данных Variant, указывающий на лист, перед которым будет добавлена копия.
- After* — необязательный параметр типа данных Variant, указывающий на лист, после которого будет добавлена копия.
*Если Before и After не указаны, Excel создаст новую книгу и поместит копию листа в нее. Если скопированный лист содержит код в проекте VBA (в модуле листа), он тоже будет перенесен в новую книгу.
Примеры копирования листов
|
1 2 3 4 5 6 7 8 9 10 11 12 13 14 15 16 17 18 19 20 21 22 23 |
‘В пределах активной книги ‘(уникальные имена листов) Лист1.Copy After:=Лист2 ‘В пределах активной книги ‘(имена листов на ярлычках) Worksheets(«Лист1»).Copy Before:=Worksheets(«Лист2») ‘Вставить копию в конец Лист1.Copy After:=Sheets(Sheets.Count) ‘Из одной книги в другую Workbooks(«Книга1.xlsm»).Worksheets(«Лист1»).Copy _ After:=Workbooks(«Книга2.xlsm»).Worksheets(«Лист1») ‘Один лист активной книги в новую книгу Лист1.Copy ‘Несколько листов активной книги в новую книгу* Sheets(Array(«Лист1», «Лист2», «Лист3»)).Copy ‘Все листы книги с кодом в новую книгу ThisWorkbook.Worksheets.Copy |
* Если при копировании в новую книгу нескольких листов хотя бы один лист содержит умную таблицу — копирование невозможно. Один лист, содержащий умную таблицу, копируется в новую книгу без проблем.
Если рабочие книги указаны как элементы коллекции Workbooks, в том числе ActiveWorkbook и ThisWorkbook, листы нужно указывать как элементы коллекции Worksheets, использование уникальных имен вызовет ошибку.
Перемещение листов
Перемещение рабочих листов осуществляется с помощью метода Worksheet.Move.
Синтаксис метода Worksheet.Move
expression.Move [Before, After]
где expression — переменная, представляющая собой объект Worksheet.
Компоненты метода Worksheet.Move
- Before* — необязательный параметр типа данных Variant, указывающий на лист, перед которым будет размещен перемещаемый лист.
- After* — необязательный параметр типа данных Variant, указывающий на лист, после которого будет размещен перемещаемый лист.
*Если Before и After не указаны, Excel создаст новую книгу и переместит лист в нее.
Примеры перемещения листов
Простые примеры перемещения листов:
|
1 2 3 4 5 6 7 8 9 10 11 12 13 14 15 16 17 |
‘В пределах активной книги ‘(уникальные имена листов) Лист1.Move After:=Лист2 ‘В пределах активной книги ‘(имена листов на ярлычках) Worksheets(«Лист1»).Move Before:=Worksheets(«Лист2») ‘Размещение после последнего листа: Лист1.Move After:=Sheets(Sheets.Count) ‘Из одной книги в другую Workbooks(«Книга1.xlsm»).Worksheets(«Лист1»).Move _ After:=Workbooks(«Книга2.xlsm»).Worksheets(«Лист1») ‘В новую книгу Лист1.Move |
Если рабочие книги указаны как элементы коллекции Workbooks, в том числе ActiveWorkbook и ThisWorkbook, листы нужно указывать как элементы коллекции Worksheets, использование уникальных имен вызовет ошибку.
Перемещение листа «Лист4» в позицию перед листом, указанным как по порядковому номеру, так и по имени ярлыка:
|
Sub Peremeshcheniye() Dim x x = InputBox(«Введите имя или номер листа», «Перемещение листа «Лист4»») If IsNumeric(x) Then x = CLng(x) Sheets(«Лист4»).Move Before:=Sheets(x) End Sub |
Удаление листов
Удаление рабочих листов осуществляется с помощью метода Worksheet.Delete
Синтаксис метода Worksheet.Delete
expression.Delete
где expression — переменная, представляющая собой объект Worksheet.
Примеры удаления листов
|
‘По уникальному имени Лист1.Delete ‘По имени на ярлычке Worksheets(«Лист1»).Delete ‘По индексу листа Worksheets(1).Delete ‘В другой книге Workbooks(«Книга1.xlsm»).Worksheets(«Лист1»).Delete |
Если рабочие книги указаны как элементы коллекции Workbooks, в том числе ActiveWorkbook и ThisWorkbook, листы нужно указывать как элементы коллекции Worksheets, использование уникальных имен вызовет ошибку.
Как обратиться к рабочему листу, переименовать, скрыть или отобразить его с помощью кода VBA Excel, смотрите в этой статье.
|
Уважаемые форумчане! Честно искала в форуме, находила, но не смогла переделать найденный код под свои нужды. Проблема такая: в книге много скрытых листов, надо сохранить в новую книгу несколько листов таким образом, чтобы копировались только значения ячеек и элементов управления на листе и пользователь мог только смотреть и распечатывать содержимое (словно картинкой листы копировались). Помогите, пожалуйста! |
|
|
KuklP Пользователь Сообщений: 14868 E-mail и реквизиты в профиле. |
Чтобы текст не терялся: вместо UsedRange попробуйте Cells Я сам — дурнее всякого примера! … |
|
{quote}{login=KuklP}{date=30.03.2010 06:05}{thema=}{post}Чтобы текст не терялся: вместо UsedRange попробуйте Cells Замена UsedRange на Cells безнадежно вешает компьютер |
|
|
ytk5kyky Пользователь Сообщений: 2410 |
Sub SaveSheet() Про текст: |
|
{quote}{login=Лузер™}{date=31.03.2010 10:04}{thema=}{post}Sub SaveSheet() Про текст: |
|
|
ytk5kyky Пользователь Сообщений: 2410 |
Так вот Вам и ответ почему текст обрезается. |
|
{quote}{login=Лузер™}{date=31.03.2010 11:23}{thema=}{post}Так вот Вам и ответ почему текст обрезается. Текст, который обрезался, вырезала из ячеек и вставила в textbox`ы. Теперь при выполнении макроса копирования появляется ошибка |
|
|
ytk5kyky Пользователь Сообщений: 2410 |
Боюсь, без примера все же не обойтись. |
|
{quote}{login=Лузер™}{date=31.03.2010 12:58}{thema=}{post}Боюсь, без примера все же не обойтись.{/post}{/quote} Похоже, что проблемы с копированием возникают из-за защищенности книги. |
|
|
Уважаемые форумчане! Подскажите, пожалуйста, как решить описанную в теме ситуацию!! |
|
|
KuklP Пользователь Сообщений: 14868 E-mail и реквизиты в профиле. |
Переименуйте макрос Copy в Copy1 соответственно и ссылку на него в кнопке. Я сам — дурнее всякого примера! … |
|
KuklP Пользователь Сообщений: 14868 E-mail и реквизиты в профиле. |
Сначала делайте все листы видимыми в исходной книге. Копируете нужные в новую книгу, а исходную закрываете не сохраняя. Я сам — дурнее всякого примера! … |
|
ytk5kyky Пользователь Сообщений: 2410 |
Sub Copy1() ‘ не используйте зарезервированные имена. Придумайте свое имя макроса. |
|
KuklP Пользователь Сообщений: 14868 E-mail и реквизиты в профиле. |
Ув. Лузер™, вот на этой строке: Sheets(Array(«Лист1», «Лист2», «Лист3»)).Copy ‘ Здесь указываете имена нужных листов Я сам — дурнее всякого примера! … |
|
ytk5kyky Пользователь Сообщений: 2410 |
{quote}{login=KuklP}{date=01.04.2010 05:42}{thema=}{post}Ув. Лузер™, вот на этой строке: |
|
KuklP Пользователь Сообщений: 14868 E-mail и реквизиты в профиле. |
{quote}{login=Лузер™}{date=01.04.2010 05:54}{thema=Re: }{post}{quote}{login=KuklP}{date=01.04.2010 05:42}{thema=}{post}Ув. Лузер™, вот на этой строке: Я сам — дурнее всякого примера! … |
|
ytk5kyky Пользователь Сообщений: 2410 |
Я понимаю, что сохранить легко. Но если не нужно сохранять? Или наоборот нужно — мы не знаем. Лишнее сохранение/закрытие накладывает ненужные ограничения на функциональность кода. Про «при этом две строки, формат и ширина отпадают» не понял. Про топикстартера — может она чаще не может. Я вот последнее время раз в пять меньше на форуме провожу. |
|
KuklP Пользователь Сообщений: 14868 E-mail и реквизиты в профиле. |
{quote}{login=Лузер™}{date=01.04.2010 10:05}{thema=}{post} Я сам — дурнее всякого примера! … |
|
Уважаемые KuklP и Лузер™! Спасибо Вам за то, что оказываете посильную помощь — я искренне Вам признательна! Sub SaveSheet_SMB() For li = LBound(asArr) To UBound(asArr) Однако снова возникли вопросы: |
|
|
ytk5kyky Пользователь Сообщений: 2410 |
1. Попробуйте все же мой код от 01.04.2010, 13:41 Кстати, мой код от 31.03.2010, 10:04 не работал из-за того, что все листы были скрытые. Достаточно один сделать видимым, как все копируются. Т.е. сначала все циклы и массивы не нужны. |
|
KuklP Пользователь Сообщений: 14868 E-mail и реквизиты в профиле. |
Или так: For li = LBound(asArr) To UBound(asArr) Я сам — дурнее всякого примера! … |
|
KuklP Пользователь Сообщений: 14868 E-mail и реквизиты в профиле. |
Еше перед End Sub: Я сам — дурнее всякого примера! … |
|
Taysonss Пользователь Сообщений: 8 |
#23 28.11.2010 23:48:56 А если сохранить новый файл с названием из определенной ячейки оригинального файла? Sub SaveSheet_SMB() NewWb.SaveAs Filename:=Replace(ThisWorkbook.FullName, ThisWorkbook.Name, «1_2 «) & Sheets(«Учет»).Range(«B2»)& «.xls» Sheets(Array(«1», «2»)).Select Отчего игнорируется & Sheets(«Учет»).Range(«B2»)& «.xls» ? Прикрепленные файлы
|
You can easily copy sheets in Excel manually with a few simple mouse clicks. On the other hand, you need a macro if you want to automate this process. In this guide, we’re going to show you how to copy sheets in Excel with VBA.
Download Workbook
Before you start
If you are new to VBA and macro concept, VBA is a programming language for Office products. Microsoft allows users to automate tasks or modify properties of Office software. A macro, on the other hand, is a set of VBA code which you tell the machine what needs to be done.
Macros, or codes, should be written in modules, which are text areas in VBA’s dedicated user interface. Also, the file should be saved as Excel Macro Enabled Workbook in XLSM format to keep the codes.
You can find detailed instructions in our How to create a macro in Excel guide.
New Workbook
Copy active sheet to a new workbook
The first code is the simplest and shortest one which performs the action the title suggests:
Public Sub CopyActiveSheetToNewWorkbook() ActiveSheet.Copy End Sub
As you can figure out ActiveSheet selector indicates the active sheet in the user window. Once the code run successfully, you will see the copy in a new workbook.
Copy a specific sheet to a new workbook
The following code copies “SUMIFS” sheet into a new workbook, regardless of sheet’s active status.
Public Sub CopySpecificSheetToNewWorkbook()
Sheets("SUMIFS").Copy
End Sub
Copy selected sheets to a new workbook
If you need to copy selected sheets into a new workbook, use ActiveWindow.SelectedSheets selector.
Public Sub CopyActiveSheetsToNewWorkbook() ActiveWindow.SelectedSheets.Copy End Sub
Copy active sheet to a specific position in the same workbook
If you specify a position in the code, VBA duplicates the sheet in a specific position of in the workbook. To do this placement, you can use Before and After arguments with Copy command. With these arguments, you can place the new sheet before or after an existing worksheet.
You can use either sheet names or their indexes to indicate the existing sheet. Here are a few samples:
Public Sub CopyActiveSheetAfterSheet_Name()
'Copies the active sheet after "Types" sheet
ActiveSheet.Copy After:=Sheets("Types")
End Sub
Public Sub CopyActiveSheetAfterSheet_Index()
'Copies after 2nd sheet
ActiveSheet.Copy After:=Sheets(2)
End Sub
Public Sub CopyActiveSheetAfterLastSheet()
'Copies the active sheet after the last sheet
'Sheets.Count command returns the number of the sheets in the workbook
ActiveSheet.Copy After:=Sheets(Sheets.Count)
End Sub
Public Sub CopyActiveSheetBeforeSheet_Name()
'Copies the active sheet before "Types" sheet
ActiveSheet.Copy Before:=Sheets("Types")
End Sub
Public Sub CopyActiveSheetBeforeSheet_Index()
'Copies the active sheet before 2nd sheet
ActiveSheet.Copy Before:=Sheets(2)
End Sub
Public Sub CopyActiveSheetBeforeFirstSheet()
'Copies the active sheet before the first sheet
ActiveSheet.Copy Before:=Sheets(1)
End Sub
Copy active sheet to an existing workbook
To copy anything to an existing workbook, there are 2 perquisites:
- Target workbook should be open as well
- You need to specify the target workbooks by name
Sub CopySpecificSheetToExistingWorkbook()
' define a workbook variable and assign target workbook
' thus, we can use variable multiple times instead of workbook reference
Dim targetSheet As Workbook
Set targetSheet = Workbooks("Target Workbook.xlsx")
'copies "Names" sheet to the last position in the target workbook
Sheets("Names").Copy After:=targetSheet.Sheets(targetSheet.Worksheets.Count)
End Sub
Note: To copy to a closed workbook is possible. However, the target workbook should be opened and preferably closed after copying via VBA as well.
In this Article
- Copy Worksheet to New Workbook
- Copy ActiveSheet to New Workbook
- Copy Multiple Sheets to New Workbook
- Copy Sheet Within Same Workbook
- Copy Sheet Before Another Sheet
- Copy Sheet Before First Sheet
- Copy Sheet After Last Sheet
- Move Sheet
- Copy and Name Sheet
- Copy and Name Sheet Based on Cell Value
- Copy Worksheet to Another Workbook
- Copy Worksheet to a Closed Workbook
- Copy Sheet from Another Workbook Without Opening it
- Duplicate Excel Sheet Multiple times
This tutorial will cover how to copy a Sheet or Worksheet using VBA.
Copy Worksheet to New Workbook
To copy a Worksheet to a new Workbook:
Sheets("Sheet1").CopyCopy ActiveSheet to New Workbook
To copy the ActiveSheet to a new Workbook:
ActiveSheet.CopyCopy Multiple Sheets to New Workbook
To copy multiple Sheets to a new workbook:
ActiveWindow.SelectedSheets.CopyCopy Sheet Within Same Workbook
We started off by showing you the most simple copy Sheets example: copying Sheet(s) to a new Workbook. These examples below will show you how to copy a Sheet within the same Workbook. When copying a Sheet within a Worbook, you must specify a location. To specify a location, you will tell VBA to move the Worksheet BEFORE or AFTER another Worksheet.
Copy Sheet Before Another Sheet
Here we will specify to copy and paste the Sheet before Sheet2
Sheets("Sheet1").Copy Before:=Sheets("Sheet2")Copy Sheet Before First Sheet
Instead of specifying the Sheet name, you can also specify the Sheet position. Here we are copying and pasting a Sheet before the first Sheet in the Workbook.
Sheets("Sheet1").Copy Before:=Sheets(1)The newly created Sheet will now be the first Sheet in the Workbook.
VBA Coding Made Easy
Stop searching for VBA code online. Learn more about AutoMacro — A VBA Code Builder that allows beginners to code procedures from scratch with minimal coding knowledge and with many time-saving features for all users!
Learn More
Copy Sheet After Last Sheet
Use the After property to tell VBA to paste the Sheet AFTER another sheet. Here we will copy and paste a Sheet after the last Sheet in the Workbook:
Sheets("Sheet1").Copy After:=Sheets(Sheets.Count)Notice that we used Sheets.Count to count the number of Sheets in the Workbook.
Move Sheet
You can also move a Sheet within a Workbook using similar syntax. This code will move Sheet1 to the end of the Workbook:
Sheets("Sheet1").Move After:=Sheets(Sheets.Count)Copy and Name Sheet
After copying and pasting a Sheet, the newly created sheet becomes the ActiveSheet. So to rename our new sheet, simply use ActiveSheet.Name:
Sub CopySheetRename1()
Sheets("Sheet1").Copy After:=Sheets(Sheets.Count)
ActiveSheet.Name = "LastSheet"
End SubIf the Sheet name already exists, the above code will generate an error. Instead we can use “On Error Resume Next” to tell VBA to ignore naming the Sheet and proceed with the rest of the procedure:
Sub CopySheetRename2()
Sheets("Sheet1").Copy After:=Sheets(Sheets.Count)
On Error Resume Next
ActiveSheet.Name = "LastSheet"
On Error GoTo 0
End SubOr use our RangeExists Function to test if the Sheet name already exists before attempting to copy the sheet:
Sub CopySheetRename3()
If RangeExists("LastSheet") Then
MsgBox "Sheet already exists."
Else
Sheets("Sheet1").Copy After:=Sheets(Sheets.Count)
ActiveSheet.Name = "LastSheet"
End If
End Sub
Function RangeExists(WhatSheet As String, Optional ByVal WhatRange As String = "A1") As Boolean
Dim test As Range
On Error Resume Next
Set test = ActiveWorkbook.Sheets(WhatSheet).Range(WhatRange)
RangeExists = Err.Number = 0
On Error GoTo 0
End FunctionVBA Programming | Code Generator does work for you!
Copy and Name Sheet Based on Cell Value
You might also want to copy and name a Sheet based on a Cell Value. This code will name the Worksheet based on the Cell value in A1
Sub CopySheetRenameFromCell()
Sheets("Sheet1").Copy After:=Sheets(Sheets.Count)
On Error Resume Next
ActiveSheet.Name = Range("A1").Value
On Error GoTo 0
End SubCopy Worksheet to Another Workbook
So far we’ve worked with copying Sheets within a Workbook. Now we will cover examples to copy and paste Sheets to other Workbooks. This code will copy a Sheet to the beginning of another workbook:
Sheets("Sheet1").Copy Before:=Workbooks("Example.xlsm").Sheets(1)This will copy a Worksheet to the end of another Workbook.
Sheets("Sheet1").Copy After:=Workbooks("Example.xlsm").Sheets(Workbooks("Example.xlsm").Sheets.Count)Notice we replaced 1 with Workbooks(“Example.xlsm”).Sheets.Count to get the last Worksheet.
Copy Worksheet to a Closed Workbook
You might also want to copy a Worksheet to a Workbook that is closed. This code will open a closed Workbook so that you can copy a Sheet into it.
Sub CopySheetToClosedWB()
Application.ScreenUpdating = False
Set closedBook = Workbooks.Open("D:Dropboxexcelarticlesexample.xlsm")
Sheets("Sheet1").Copy Before:=closedBook.Sheets(1)
closedBook.Close SaveChanges:=True
Application.ScreenUpdating = True
End SubCopy Sheet from Another Workbook Without Opening it
Conversely, this code will copy a Worksheet FROM a closed Workbook without you needing to manually open the workbook.
Sub CopySheetFromClosedWB()
Application.ScreenUpdating = False
Set closedBook = Workbooks.Open("D:Dropboxexcelarticlesexample.xlsm")
closedBook.Sheets("Sheet1").Copy Before:=ThisWorkbook.Sheets(1)
closedBook.Close SaveChanges:=False
Application.ScreenUpdating = True
End SubNotice that in both these examples we disabled ScreenUpdating so the process runs in the background.
Duplicate Excel Sheet Multiple times
You can also duplicate an Excel Sheet multiple times by using a Loop.
Sub CopySheetMultipleTimes()
Dim n As Integer
Dim i As Integer
On Error Resume Next
n = InputBox("How many copies do you want to make?")
If n > 0 Then
For i = 1 To n
ActiveSheet.Copy After:=ActiveWorkbook.Sheets(Worksheets.Count)
Next
End If
End SubСодержание
- Копировать лист в новую книгу
- Копировать несколько листов в новую книгу
- Копировать лист в той же книге
- Переместить лист
- Копия и имя листа
- Копировать лист в другую книгу
- Копировать лист в закрытую книгу
- Копировать лист из другой книги, не открывая ее
- Дублируйте лист Excel несколько раз
В этом руководстве будет рассказано, как скопировать лист или рабочий лист с помощью VBA.
Копировать лист в новую книгу
Чтобы скопировать лист в новую книгу:
| 1 | Листы («Лист1»). Копировать |
Копировать ActiveSheet в новую книгу
Чтобы скопировать ActiveSheet в новую книгу:
Копировать несколько листов в новую книгу
Чтобы скопировать несколько листов в новую книгу:
| 1 | ActiveWindow.SelectedSheets.Copy |
Копировать лист в той же книге
Мы начали с того, что показали вам самый простой пример копирования листов: копирование листов в новую рабочую книгу. Эти примеры ниже покажут вам, как скопировать лист в той же книге. При копировании листа в Worbook вы должны указать местоположение. Чтобы указать местоположение, вы скажете VBA переместить рабочий лист ДО или ПОСЛЕ другого рабочего листа.
Копировать лист перед другим листом
Здесь мы укажем копировать и вставлять Sheet перед Sheet2
| 1 | Листы («Лист1»). Копировать до: = Листы («Лист2») |
Копировать лист перед первым листом
Вместо указания имени листа вы также можете указать положение листа. Здесь мы копируем и вставляем лист перед первым листом в книге.
| 1 | Листы («Лист1»). Копировать до: = Листы (1) |
Вновь созданный лист теперь будет первым листом в книге.
Копировать лист после последнего листа
Используйте свойство After, чтобы указать VBA вставить лист ПОСЛЕ другого листа. Здесь мы скопируем и вставим лист после последнего листа в книге:
| 1 | Листы («Sheet1»). Копировать после: = Sheets (Sheets.Count) |
Обратите внимание, что мы использовали Sheets.Count для подсчета количества листов в книге.
Переместить лист
Вы также можете перемещать лист в рабочей книге, используя аналогичный синтаксис. Этот код переместит Sheet1 в конец рабочей книги:
| 1 | Листы («Sheet1»). Переместить после: = Sheets (Sheets.Count) |
Копия и имя листа
После копирования и вставки листа вновь созданный лист становится ActiveSheet. Итак, чтобы переименовать наш новый лист, просто используйте ActiveSheet.Name:
| 123456 | Sub CopySheetRename1 ()Листы («Sheet1»). Копировать после: = Sheets (Sheets.Count)ActiveSheet.Name = «LastSheet»Конец подписки |
Если имя листа уже существует, приведенный выше код вызовет ошибку. Вместо этого мы можем использовать «On Error Resume Next», чтобы указать VBA игнорировать именование листа и продолжить остальную часть процедуры:
| 12345678 | Sub CopySheetRename2 ()Листы («Sheet1»). Копировать после: = Sheets (Sheets.Count)При ошибке Возобновить ДалееActiveSheet.Name = «LastSheet»При ошибке GoTo 0Конец подписки |
Или используйте нашу функцию RangeExists, чтобы проверить, существует ли уже имя листа, прежде чем пытаться скопировать лист:
| 123456789101112131415161718 | Sub CopySheetRename3 ()Если RangeExists («LastSheet»), тоMsgBox «Лист уже существует».ЕщеЛисты («Sheet1»). Копировать после: = Sheets (Sheets.Count)ActiveSheet.Name = «LastSheet»Конец, еслиКонец подпискиФункция RangeExists (WhatSheet как строка, необязательно ByVal WhatRange As String = «A1») как логическоеТусклый тест как диапазонПри ошибке Возобновить ДалееУстановите test = ActiveWorkbook.Sheets (WhatSheet) .Range (WhatRange)RangeExists = Номер ошибки = 0При ошибке GoTo 0Конечная функция |
Копирование и имя листа на основе значения ячейки
Вы также можете скопировать и назвать лист на основе значения ячейки. Этот код будет называть рабочий лист на основе значения ячейки в A1.
| 12345678 | Sub CopySheetRenameFromCell ()Листы («Sheet1»). Копировать после: = Sheets (Sheets.Count)При ошибке Возобновить ДалееActiveSheet.Name = Диапазон («A1»). ЗначениеПри ошибке GoTo 0Конец подписки |
Копировать лист в другую книгу
До сих пор мы работали с копированием таблиц в рабочую тетрадь. Теперь мы рассмотрим примеры копирования и вставки листов в другие рабочие книги. Этот код скопирует лист в начало другой книги:
| 1 | Таблицы («Sheet1»). Копировать перед: = Workbooks («Example.xlsm»). Sheets (1) |
Это скопирует рабочий лист в конец другой книги.
| 1 | Таблицы («Sheet1»). Копировать после: = Workbooks («Example.xlsm»). Sheets (Workbooks («Example.xlsm»). Sheets.Count) |
Обратите внимание, мы заменили 1 с участием Рабочие книги («Example.xlsm»). Sheets.Count чтобы получить последний рабочий лист.
Копировать лист в закрытую книгу
Вы также можете скопировать рабочий лист в закрытую рабочую книгу. Этот код откроет закрытую рабочую книгу, чтобы вы могли скопировать в нее лист.
| 123456789 | Sub CopySheetToClosedWB ()Application.ScreenUpdating = FalseУстановите closedBook = Workbooks.Open («D: Dropbox excel article example.xlsm»)Таблицы («Sheet1»). Копировать до: = closedBook.Sheets (1)closedBook.Close SaveChanges: = TrueApplication.ScreenUpdating = TrueКонец подписки |
Копировать лист из другой книги, не открывая ее
И наоборот, этот код скопирует рабочий лист ИЗ закрытой книги без необходимости вручную открывать книгу.
| 123456789 | Sub CopySheetFromClosedWB ()Application.ScreenUpdating = FalseУстановите closedBook = Workbooks.Open («D: Dropbox excel article example.xlsm»)closedBook.Sheets («Sheet1»). Копировать перед: = ThisWorkbook.Sheets (1)closedBook.Close SaveChanges: = FalseApplication.ScreenUpdating = TrueКонец подписки |
Обратите внимание, что в обоих этих примерах мы отключили ScreenUpdating, чтобы процесс работал в фоновом режиме.
Дублируйте лист Excel несколько раз
Вы также можете дублировать лист Excel несколько раз, используя цикл.
| 1234567891011121314 | Sub CopySheetMultipleTimes ()Dim n как целое числоDim i как целое числоПри ошибке Возобновить Далееn = InputBox («Сколько копий вы хотите сделать?»)Если n> 0, тоДля i = 1 К nActiveSheet.Copy После: = ActiveWorkbook.Sheets (Worksheets.Count)СледующийКонец, еслиКонец подписки |