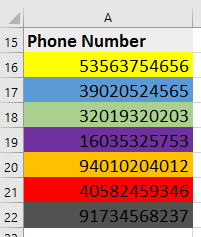Заливка ячейки цветом в VBA Excel. Фон ячейки. Свойства .Interior.Color и .Interior.ColorIndex. Цветовая модель RGB. Стандартная палитра. Очистка фона ячейки.
Свойство .Interior.Color объекта Range
Начиная с Excel 2007 основным способом заливки диапазона или отдельной ячейки цветом (зарисовки, добавления, изменения фона) является использование свойства .Interior.Color объекта Range путем присваивания ему значения цвета в виде десятичного числа от 0 до 16777215 (всего 16777216 цветов).
Заливка ячейки цветом в VBA Excel
Пример кода 1:
|
Sub ColorTest1() Range(«A1»).Interior.Color = 31569 Range(«A4:D8»).Interior.Color = 4569325 Range(«C12:D17»).Cells(4).Interior.Color = 568569 Cells(3, 6).Interior.Color = 12659 End Sub |
Поместите пример кода в свой программный модуль и нажмите кнопку на панели инструментов «Run Sub» или на клавиатуре «F5», курсор должен быть внутри выполняемой программы. На активном листе Excel ячейки и диапазон, выбранные в коде, окрасятся в соответствующие цвета.
Есть один интересный нюанс: если присвоить свойству .Interior.Color отрицательное значение от -16777215 до -1, то цвет будет соответствовать значению, равному сумме максимального значения палитры (16777215) и присвоенного отрицательного значения. Например, заливка всех трех ячеек после выполнения следующего кода будет одинакова:
|
Sub ColorTest11() Cells(1, 1).Interior.Color = —12207890 Cells(2, 1).Interior.Color = 16777215 + (—12207890) Cells(3, 1).Interior.Color = 4569325 End Sub |
Проверено в Excel 2016.
Вывод сообщений о числовых значениях цветов
Числовые значения цветов запомнить невозможно, поэтому часто возникает вопрос о том, как узнать числовое значение фона ячейки. Следующий код VBA Excel выводит сообщения о числовых значениях присвоенных ранее цветов.
Пример кода 2:
|
Sub ColorTest2() MsgBox Range(«A1»).Interior.Color MsgBox Range(«A4:D8»).Interior.Color MsgBox Range(«C12:D17»).Cells(4).Interior.Color MsgBox Cells(3, 6).Interior.Color End Sub |
Вместо вывода сообщений можно присвоить числовые значения цветов переменным, объявив их как Long.
Использование предопределенных констант
В VBA Excel есть предопределенные константы часто используемых цветов для заливки ячеек:
| Предопределенная константа | Наименование цвета |
|---|---|
| vbBlack | Черный |
| vbBlue | Голубой |
| vbCyan | Бирюзовый |
| vbGreen | Зеленый |
| vbMagenta | Пурпурный |
| vbRed | Красный |
| vbWhite | Белый |
| vbYellow | Желтый |
| xlNone | Нет заливки |
Присваивается цвет ячейке предопределенной константой в VBA Excel точно так же, как и числовым значением:
Пример кода 3:
|
Range(«A1»).Interior.Color = vbGreen |
Цветовая модель RGB
Цветовая система RGB представляет собой комбинацию различных по интенсивности основных трех цветов: красного, зеленого и синего. Они могут принимать значения от 0 до 255. Если все значения равны 0 — это черный цвет, если все значения равны 255 — это белый цвет.
Выбрать цвет и узнать его значения RGB можно с помощью палитры Excel:
Палитра Excel
Чтобы можно было присвоить ячейке или диапазону цвет с помощью значений RGB, их необходимо перевести в десятичное число, обозначающее цвет. Для этого существует функция VBA Excel, которая так и называется — RGB.
Пример кода 4:
|
Range(«A1»).Interior.Color = RGB(100, 150, 200) |
Список стандартных цветов с RGB-кодами смотрите в статье: HTML. Коды и названия цветов.
Очистка ячейки (диапазона) от заливки
Для очистки ячейки (диапазона) от заливки используется константа xlNone:
|
Range(«A1»).Interior.Color = xlNone |
Свойство .Interior.ColorIndex объекта Range
До появления Excel 2007 существовала только ограниченная палитра для заливки ячеек фоном, состоявшая из 56 цветов, которая сохранилась и в настоящее время. Каждому цвету в этой палитре присвоен индекс от 1 до 56. Присвоить цвет ячейке по индексу или вывести сообщение о нем можно с помощью свойства .Interior.ColorIndex:
Пример кода 5:
|
Range(«A1»).Interior.ColorIndex = 8 MsgBox Range(«A1»).Interior.ColorIndex |
Просмотреть ограниченную палитру для заливки ячеек фоном можно, запустив в VBA Excel простейший макрос:
Пример кода 6:
|
Sub ColorIndex() Dim i As Byte For i = 1 To 56 Cells(i, 1).Interior.ColorIndex = i Next End Sub |
Номера строк активного листа от 1 до 56 будут соответствовать индексу цвета, а ячейка в первом столбце будет залита соответствующим индексу фоном.
Подробнее о стандартной палитре Excel смотрите в статье: Стандартная палитра из 56 цветов, а также о том, как добавить узор в ячейку.
Excel VBA ColorIndex
VBA ColorIndex Property of Excel VBA is very useful to set the fill colors, border colors and font colors. Excel VBA ColorIndex returns index values from 1 to 56, -4105 and -4142. You can set the default colors using VBA enumeration number -4105 ( or xlColorIndexAutomatic). We can set VBA colorIndex -4142 (or xlColorIndexNone) enumeration to clear the colors or set to no colors.
Syntax of Excel VBA ColorIndex
Here is the syntax of ColorIndex property of Excel VBA. You can set or return the color index value of the Excel Objects using the following VBA colorindex syntax.
expression.ColorIndex
Excel VBA Syntax to get the ColorIndex Value of the Excel Font, Interior or Border Color and store it in a Variable:
dblColorValue= expression.ColorIndex
Syntax to set the ColorIndex Value in Excel VBA to Excel Color Objects using Excel ColorIndex value:
expression.ColorIndex= IndexValue (1 to 56,-4105 or -4142)
ColorIndex in Excel VBA
Here are the list of Excel VBA ColorIndex Values and respective Colors:
| ColorIndex | Excel VBA Color | ColorIndex | Excel VBA Color |
|---|---|---|---|
| 1 | RGB(0,0,0) | 29 | RGB(128,0,128) |
| 2 | RGB(255,255,255) | 30 | RGB(128,0,0) |
| 3 | RGB(255,0,0) | 31 | RGB(0,128,128) |
| 4 | RGB(0,255,0) | 32 | RGB(0,0,255) |
| 5 | RGB(0,0,255) | 33 | RGB(0,204,255) |
| 6 | RGB(255,255,0) | 34 | RGB(204,255,255) |
| 7 | RGB(255,0,255) | 35 | RGB(204,255,204) |
| 8 | RGB(0,255,255) | 36 | RGB(255,255,153) |
| 9 | RGB(128,0,0) | 37 | RGB(153,204,255) |
| 10 | RGB(0,128,0) | 38 | RGB(255,153,204) |
| 11 | RGB(0,0,128) | 39 | RGB(204,153,255) |
| 12 | RGB(128,128,0) | 40 | RGB(255,204,153) |
| 13 | RGB(128,0,128) | 41 | RGB(51,102,255) |
| 14 | RGB(0,128,128) | 42 | RGB(51,204,204) |
| 15 | RGB(192,192,192) | 43 | RGB(153,204,0) |
| 16 | RGB(128,128,128) | 44 | RGB(255,204,0) |
| 17 | RGB(153,153,255) | 45 | RGB(255,153,0) |
| 18 | RGB(153,51,102) | 46 | RGB(255,102,0) |
| 19 | RGB(255,255,204) | 47 | RGB(102,102,153) |
| 20 | RGB(204,255,255) | 48 | RGB(150,150,150) |
| 21 | RGB(102,0,102) | 49 | RGB(0,51,102) |
| 22 | RGB(255,128,128) | 50 | RGB(51,153,102) |
| 23 | RGB(0,102,204) | 51 | RGB(0,51,0) |
| 24 | RGB(204,204,255) | 52 | RGB(51,51,0) |
| 25 | RGB(0,0,128) | 53 | RGB(153,51,0) |
| 26 | RGB(255,0,255) | 54 | RGB(153,51,102) |
| 27 | RGB(255,255,0) | 55 | RGB(51,51,153) |
| 28 | RGB(0,255,255) | 56 | RGB(51,51,51) |
VBA to Print ColorIndex Table
Here is the Excel VBA Macro to print Excel ColorIndex Values and respective colors in Excel Sheet.
Sub sbExcel_VBA_PrintColorIndex()
rowCntr = 2
colCntr = 2
For iCntr = 1 To 56
Cells(rowCntr, colCntr).Interior.ColorIndex = iCntr
Cells(rowCntr, colCntr) = iCntr
If iCntr > 1 And iCntr Mod 14 = 0 Then
colCntr = colCntr + 1
rowCntr = 2
Else
rowCntr = rowCntr + 1
End If
Next
End Sub
Set ColorIndex in Excel VBA
Here are the list of Excel VBA code to set ColorIndex to a Range of cells in Microsoft Excel Sheet.
Font Colors in Excel VBA
We can set the font colors in Excel VBA using ColorIndex property of Font Object. Here is the simple excel vba font color macro to set the font color of a given range A1:E20.
Sub SetFontColorIndex_Range()
Range("A1:E20").Font.ColorIndex = 40
End Sub
You can also get the fornt colors using ColorIndex and store it in a variable. Please check the below code snippet:
myVar=Range("A1").Font.ColorIndex
This will return the font color and assign to a variable.
Interior Colors in Excel VBA
We can change the Interior or fill colors of a range using Excel VBA ColorIndex Property. Excel Interior Color macro heps you to change the interior color of an obect.
Sub SetInteriorColorIndex_Range()
Range("A1:E20").Interior.ColorIndex = 41
End Sub
You can get Cell colors using Excel VBA, here is the get cell color excel vba macro to get the cell background colors.
myVar=Range("A1:E20").Interior.ColorIndex
Border Colors in Excel VBA
ColorIndex property of Borders is very easy to set the border colors in Excel VBA. Here is
Sub SetBordersColorIndex_Range()
Range("A1:E20").Borders.ColorIndex = 42
End Sub
Clear Colors in Excel VBA
Some times we need to fill no colors in Excel, we can clear the Excel Object colors such as font, border and fill colors and set to automatic or no fill color. Here are example macro to clear the color and fill no colors.
Clear Background Color in Excel VBA
We often required to clear the background or fill color of the excel object. We can use the following Excel Macro to clear the background colors and set no interior colors.
Sub SetClearBackgroundColor_ColorIndex_Range()
Range("A1:E20").Interior.ColorIndex = -4142
End Sub
The above macro will set the Interior.ColorIndex to -4142 enumeration. Interior.ColorIndex = -4142 is enumeration to clear the background or fill color.
Similarly, we can clear the boder colors using Excel VBA as shown below:
Sub SetClearBorders_ColorIndex_Range()
Range("A1:E20").Borders.ColorIndex = -4142
End Sub
We can set the font colors to default or automatic colors using Excel VBA ColorIndex property of Font object. Here is an example:
Sub SetClearFontColorIndex_Range()
Range("A1:E20").Font.ColorIndex = -4105
End Sub
VBA Colors
We can set the colors in VBA using many approaches. We use ColorIndex Property, VBA Color Constants or set RGB Colors. We have already seen how to use ColorIndex in Excel VBA. Let us see the Excel VBA Color Constants and RGB Colors.
Excel VBA Color Constants
We can use the VBA Color Constants to set the colors of Excel Objects. Here is an easy to understand example:
Sub sbExcel_VBA_ColorConstants() Cells(2, 4).Interior.Color = vbBlack Cells(3, 4).Interior.Color = vbRed Cells(4, 4).Interior.Color = vbGreen Cells(5, 4).Interior.Color = vbYellow Cells(6, 4).Interior.Color = vbBlue Cells(7, 4).Interior.Color = vbMagenta Cells(8, 4).Interior.Color = vbCyan Cells(9, 4).Interior.Color = vbWhite End Sub
| VBA Color Constant | VALUE | Excel VBA Color & RGB |
|---|---|---|
| vbBlack | 0x0 | RGB(0,0,0) |
| vbRed | 0xFF | RGB(255,0,0) |
| vbGreen | 0xFF00 | RGB(0,255,0) |
| vbYellow | 0xFFFF | RGB(255,255,0) |
| vbBlue | 0xFF0000 | RGB(0,0,255) |
| vbMagenta | 0xFF00FF | RGB(255,0,255) |
| vbCyan | 0xFFFF00 | RGB(0,255,255) |
| vbWhite | 0xFFFFFF | RGB(255,255,255) |
RGB Colors in Excel VBA
We have only few color codes when we use Constants or ColorIndex Property. RGB helps us to use all possible combination of colors with Red, Green and Blue. Here is a simple Excel macro to explain the RGB in VBA.
Sub ChangeBackgourdColorRGB_Range()
Range("A1:E20").Interior.Color = rgb(125, 205, 99)
End Sub
RGB color can be any number between 0 and 255. Here are the list of RGB colors for Excel VBA ColorIndex color codes:
A Powerful & Multi-purpose Templates for project management. Now seamlessly manage your projects, tasks, meetings, presentations, teams, customers, stakeholders and time. This page describes all the amazing new features and options that come with our premium templates.
Save Up to 85% LIMITED TIME OFFER

All-in-One Pack
120+ Project Management Templates
Essential Pack
50+ Project Management Templates
Excel Pack
50+ Excel PM Templates
PowerPoint Pack
50+ Excel PM Templates
MS Word Pack
25+ Word PM Templates
Ultimate Project Management Template
Ultimate Resource Management Template
Project Portfolio Management Templates
Related Posts
- Syntax of Excel VBA ColorIndex
- ColorIndex in Excel VBA
- VBA to Print ColorIndex Table
- Set ColorIndex in Excel VBA
- Font Colors in Excel VBA
- Interior Colors in Excel VBA
- Border Colors in Excel VBA
- Clear Colors in Excel VBA
- Clear Background Color in Excel VBA
- VBA Colors
- Excel VBA Color Constants
- RGB Colors in Excel VBA
VBA Reference
Effortlessly
Manage Your Projects
120+ Project Management Templates
Seamlessly manage your projects with our powerful & multi-purpose templates for project management.
120+ PM Templates Includes:
Effectively Manage Your
Projects and Resources
ANALYSISTABS.COM provides free and premium project management tools, templates and dashboards for effectively managing the projects and analyzing the data.
We’re a crew of professionals expertise in Excel VBA, Business Analysis, Project Management. We’re Sharing our map to Project success with innovative tools, templates, tutorials and tips.
Project Management
Excel VBA
Download Free Excel 2007, 2010, 2013 Add-in for Creating Innovative Dashboards, Tools for Data Mining, Analysis, Visualization. Learn VBA for MS Excel, Word, PowerPoint, Access, Outlook to develop applications for retail, insurance, banking, finance, telecom, healthcare domains.
Page load link
Go to Top
|
Шарик Пользователь Сообщений: 25 |
Здравствуйте. |
|
New Пользователь Сообщений: 4581 |
#2 28.04.2021 15:03:33 попробуйте так
Изменено: New — 28.04.2021 15:03:49 |
||
|
Шарик Пользователь Сообщений: 25 |
#3 28.04.2021 15:06:27
А если мне нужен цвет конкретной ячейки, а не активной? |
||
|
БМВ Модератор Сообщений: 21376 Excel 2013, 2016 |
#4 28.04.2021 15:11:18
По вопросам из тем форума, личку не читаю. |
||
|
Marat Ta Пользователь Сообщений: 440 |
Ну наверное так Cells(1,1)….. |
|
Шарик Пользователь Сообщений: 25 |
БМВ, |
|
New Пользователь Сообщений: 4581 |
#7 28.04.2021 15:14:04
в цикле так
Изменено: New — 28.04.2021 15:15:47 |
||||
|
Шарик Пользователь Сообщений: 25 |
Очень выручили! Огромнейшее спасибо. БМВ, Хотя с Range(A1) пройдёт, наверное и Ваш вариант. |
|
New Пользователь Сообщений: 4581 |
#9 28.04.2021 15:17:07
Изменено: New — 28.04.2021 15:23:25 |
||||
|
Kuzmich Пользователь Сообщений: 7998 |
#10 28.04.2021 15:19:03
|
||
|
vikttur Пользователь Сообщений: 47199 |
|
|
Шарик Пользователь Сообщений: 25 |
Всем Огромнейшее спасибо! |
|
New Пользователь Сообщений: 4581 |
#13 28.04.2021 15:32:39
P.S. Вам надо научится включать «Запись макроса», делать желаемые действия на листе, а потом смотреть записанный программой код. Прикрепленные файлы
Изменено: New — 28.04.2021 15:34:48 |
||
|
Шарик Пользователь Сообщений: 25 |
New, Большое спасибо. |
|
New Пользователь Сообщений: 4581 |
#15 28.04.2021 15:36:37
Как вы думаете я пишу все эти коды, которые я показал вам в каждом своём сообщении? Изменено: New — 28.04.2021 15:38:07 |
||
|
Шарик Пользователь Сообщений: 25 |
New, |
|
Шарик Пользователь Сообщений: 25 |
#17 28.04.2021 15:39:14
Ключевое слово-то вот. Боюсь, у меня пока слишком мало опыта, чтобы правильно скорректировать |
||
|
vikttur Пользователь Сообщений: 47199 |
Пиркафф, зато у Вас уже огромный опыт по троллингу форумов |
|
New Пользователь Сообщений: 4581 |
в записи макроса я заменяю слово Selection на Range(«A1»). Это не сложно и для вас Изменено: New — 28.04.2021 15:42:47 |
|
Шарик Пользователь Сообщений: 25 |
vikttur, Вы ошибаетесь. Просто я пишу код в эксель аналогичный тому, который я писал также не без помощи в Опенофис. Изменено: Шарик — 28.04.2021 15:43:36 |
|
Шарик Пользователь Сообщений: 25 |
New, Ещё раз Огромнейшее Спасибо! |
|
БМВ Модератор Сообщений: 21376 Excel 2013, 2016 |
#22 28.04.2021 16:22:16
с этим точно не пройдет, но вроде я и не высмеивал, написал как есть.
Если оно так , то почему еще жив? По вопросам из тем форума, личку не читаю. |
||||
|
sokol92 Пользователь Сообщений: 4445 |
#23 28.04.2021 16:32:31 Никогда не использую нелатинские буквы для идентификаторов, но:
Владимир |
||
|
Евгений Смирнов Пользователь Сообщений: 539 |
#24 28.04.2021 19:03:40 Обучение прошло успешно. Ура!!! |
Продолжу тему:
Вышеприведённые примеры работают только при отсутствии условного форматирования на исследуемой ячейке. Если же цвет заливки изменён условным форматированием, например:
| Visual Basic | ||
|
Если, скажем, в ячейке А10 будет находиться «J» (без кавычек), эта ячейка будет синяя (код цвета 15773696), а Вышеприведённые примеры покажут «0».
Может кто подскажет, как определить ВИДИМЫЙ цвет ячейки?
Кстати: автофильтр по цвету учитывает именно ВИДИМЫЙ цвет, но понять из записанного макроса как определить цвет конкретной ячейки не представляется возможным:
| Visual Basic | ||
|
Когда вы получаете лист с несколькими цветными ячейками, как показано на скриншоте ниже, в некоторых случаях вам может потребоваться определить индекс цвета фона этих цветных ячеек. Нет встроенной функции, которая может определить индекс цвета ячейки, но в этой статье я представлю некоторые коды VBA для быстрого решения этой задачи в Excel.
Определите цвет ячейки с помощью VBA
Определите цвет ячейки с помощью VBA
Выполните следующие шаги, чтобы определить цвет ячейки с помощью VBA.
1. Нажмите Alt + F11 ключи для включения Microsoft Visual Basic для приложений окно.
2. Нажмите Вставить > Модули открыть новый Модули и вставьте ниже код VBA в пустой скрипт. Смотрите скриншот:
VBA: получить традиционный шестнадцатеричный код ячейки
Function getRGB1(FCell As Range) As String
'UpdatebyExtendoffice20170714
Dim xColor As String
xColor = CStr(FCell.Interior.Color)
xColor = Right("000000" & Hex(xColor), 6)
getRGB1 = Right(xColor, 2) & Mid(xColor, 3, 2) & Left(xColor, 2)
End Function3. Сохраните код и закройте окно VBA. Выберите пустую ячейку рядом с цветной ячейкой, введите эту формулу, = getRGB1 (A16), затем перетащите маркер автозаполнения на ячейки, которые вы хотите использовать. Смотрите скриншот:
Наконечник: Есть еще несколько кодов, которые могут определить цветовой индекс ячейки.
1. VBA: десятичное значение для каждого кода
Function getRGB2(FCell As Range) As String
'UpdatebyExtendoffice20170714
Dim xColor As Long
Dim R As Long, G As Long, B As Long
xColor = FCell.Interior.Color
R = xColor Mod 256
G = (xColor 256) Mod 256
B = (xColor 65536) Mod 256
getRGB2 = "R=" & R & ", G=" & G & ", B=" & B
End FunctionРезультат:
2. VBA: десятичные значения
Function getRGB3(FCell As Range, Optional Opt As Integer = 0) As Long
'UpdatebyExtendoffice20170714
Dim xColor As Long
Dim R As Long, G As Long, B As Long
xColor = FCell.Interior.Color
R = xColor Mod 256
G = (xColor 256) Mod 256
B = (xColor 65536) Mod 256
Select Case Opt
Case 1
getRGB3 = R
Case 2
getRGB3 = G
Case 3
getRGB3 = B
Case Else
getRGB3 = xColor
End Select
End FunctionРезультат:
Относительные статьи:
- Как изменить цвет шрифта в зависимости от значения ячейки в Excel?
- Как раскрасить повторяющиеся значения или повторяющиеся строки в Excel?
Лучшие инструменты для работы в офисе
Kutools for Excel Решит большинство ваших проблем и повысит вашу производительность на 80%
- Снова использовать: Быстро вставить сложные формулы, диаграммы и все, что вы использовали раньше; Зашифровать ячейки с паролем; Создать список рассылки и отправлять электронные письма …
- Бар Супер Формулы (легко редактировать несколько строк текста и формул); Макет для чтения (легко читать и редактировать большое количество ячеек); Вставить в отфильтрованный диапазон…
- Объединить ячейки / строки / столбцы без потери данных; Разделить содержимое ячеек; Объединить повторяющиеся строки / столбцы… Предотвращение дублирования ячеек; Сравнить диапазоны…
- Выберите Дубликат или Уникальный Ряды; Выбрать пустые строки (все ячейки пустые); Супер находка и нечеткая находка во многих рабочих тетрадях; Случайный выбор …
- Точная копия Несколько ячеек без изменения ссылки на формулу; Автоматическое создание ссылок на несколько листов; Вставить пули, Флажки и многое другое …
- Извлечь текст, Добавить текст, Удалить по позиции, Удалить пробел; Создание и печать промежуточных итогов по страницам; Преобразование содержимого ячеек в комментарии…
- Суперфильтр (сохранять и применять схемы фильтров к другим листам); Расширенная сортировка по месяцам / неделям / дням, периодичности и др .; Специальный фильтр жирным, курсивом …
- Комбинируйте книги и рабочие листы; Объединить таблицы на основе ключевых столбцов; Разделить данные на несколько листов; Пакетное преобразование xls, xlsx и PDF…
- Более 300 мощных функций. Поддерживает Office/Excel 2007-2021 и 365. Поддерживает все языки. Простое развертывание на вашем предприятии или в организации. Полнофункциональная 30-дневная бесплатная пробная версия. 60-дневная гарантия возврата денег.
Вкладка Office: интерфейс с вкладками в Office и упрощение работы
- Включение редактирования и чтения с вкладками в Word, Excel, PowerPoint, Издатель, доступ, Visio и проект.
- Открывайте и создавайте несколько документов на новых вкладках одного окна, а не в новых окнах.
- Повышает вашу продуктивность на 50% и сокращает количество щелчков мышью на сотни каждый день!
Комментарии (3)
Оценок пока нет. Оцените первым!