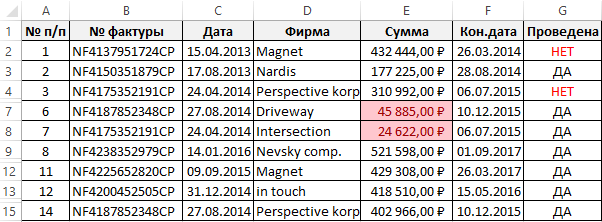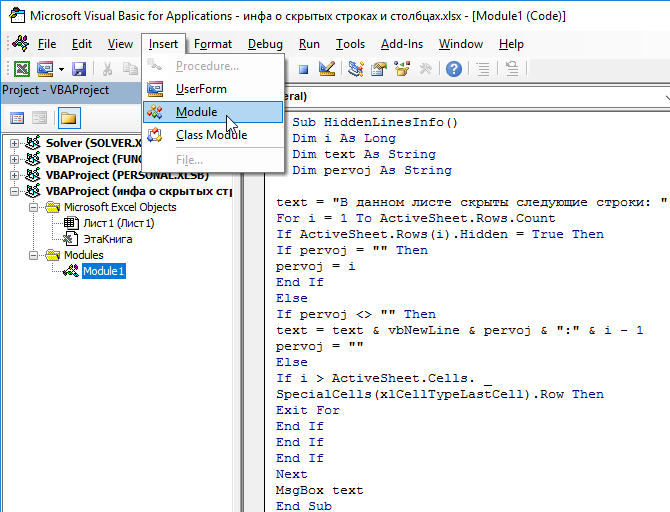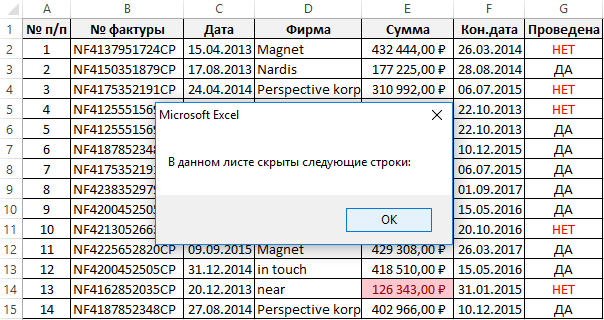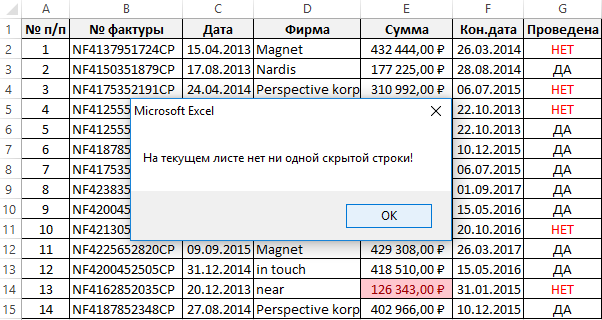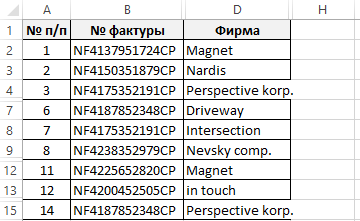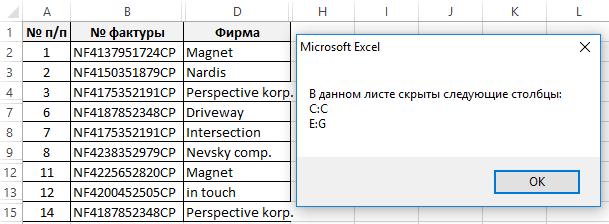Skip to content
Как отобразить все скрытые строки и столбцы
На чтение 1 мин. Просмотров 9.1k.
Что делает макрос: При просмотре электронных таблиц, которые созданы не вами, вы хотите убедиться, что получаете полное представление о том, что именно в электронной таблице. Для этого вам необходимо убедиться, что никакие столбцы и строки не скрыты. Этот простой макрос автоматически позволит отобразить сразу все скрытые строки и столбцы для вас.
Содержание
- Как макрос работает
- Код макроса
- Как использовать
Как макрос работает
В этом макросе, мы демонстрируем коллекции Columns и коллекции Rows рабочего листа. Каждая коллекция имеет свойства, которые диктуют, где их объекты скрыты или видны. Этот макрос позволяет отобразить каждый столбец в коллекции Columns и каждую строку в коллекции Rows.
Код макроса
Sub OtobrazitSkritieStrokiStolbci() Columns.EntireColumn.Hidden = False Rows.EntireRow.Hidden = False End Sub
Как использовать
- Активируйте редактор Visual Basic, нажав ALT + F11.
- Щелкните правой кнопкой мыши personal.xlb в окне Project.
- Выберите Insert➜Module.
- Введите или вставьте код.
Как скрыть или отобразить строки и столбцы с помощью свойства Range.Hidden из кода VBA Excel? Примеры скрытия и отображения строк и столбцов.
Range.Hidden — это свойство, которое задает или возвращает логическое значение, указывающее на то, скрыты строки (столбцы) или нет.
Синтаксис
Expression — выражение (переменная), возвращающее объект Range.
- True — диапазон строк или столбцов скрыт;
- False — диапазон строк или столбцов не скрыт.
Примечание
Указанный диапазон (Expression) должен охватывать весь столбец или строку. Это условие распространяется и на группы столбцов и строк.
Свойство Range.Hidden предназначено для чтения и записи.
Примеры кода с Range.Hidden
Пример 1
Варианты скрытия и отображения третьей, пятой и седьмой строк с помощью свойства Range.Hidden:
|
Sub Primer1() ‘Скрытие 3 строки Rows(3).Hidden = True ‘Скрытие 5 строки Range(«D5»).EntireRow.Hidden = True ‘Скрытие 7 строки Cells(7, 250).EntireRow.Hidden = True MsgBox «3, 5 и 7 строки скрыты» ‘Отображение 3 строки Range(«L3»).EntireRow.Hidden = False ‘Скрытие 5 строки Cells(5, 250).EntireRow.Hidden = False ‘Скрытие 7 строки Rows(7).Hidden = False MsgBox «3, 5 и 7 строки отображены» End Sub |
Пример 2
Варианты скрытия и отображения третьего, пятого и седьмого столбцов из кода VBA Excel:
|
Sub Primer2() ‘Скрытие 3 столбца Columns(3).Hidden = True ‘Скрытие 5 столбца Range(«E2»).EntireColumn.Hidden = True ‘Скрытие 7 столбца Cells(25, 7).EntireColumn.Hidden = True MsgBox «3, 5 и 7 столбцы скрыты» ‘Отображение 3 столбца Range(«C10»).EntireColumn.Hidden = False ‘Отображение 5 столбца Cells(125, 5).EntireColumn.Hidden = False ‘Отображение 7 столбца Columns(«G»).Hidden = False MsgBox «3, 5 и 7 столбцы отображены» End Sub |
Пример 3
Варианты скрытия и отображения сразу нескольких строк с помощью свойства Range.Hidden:
|
1 2 3 4 5 6 7 8 9 10 11 12 13 14 15 16 17 |
Sub Primer3() ‘Скрытие одновременно 2, 3 и 4 строк Rows(«2:4»).Hidden = True MsgBox «2, 3 и 4 строки скрыты» ‘Скрытие одновременно 6, 7 и 8 строк Range(«C6:D8»).EntireRow.Hidden = True MsgBox «6, 7 и 8 строки скрыты» ‘Отображение 2, 3 и 4 строк Range(«D2:F4»).EntireRow.Hidden = False MsgBox «2, 3 и 4 строки отображены» ‘Отображение 6, 7 и 8 строк Rows(«6:8»).Hidden = False MsgBox «6, 7 и 8 строки отображены» End Sub |
Пример 4
Варианты скрытия и отображения сразу нескольких столбцов из кода VBA Excel:
|
1 2 3 4 5 6 7 8 9 10 11 12 13 14 15 16 17 |
Sub Primer4() ‘Скрытие одновременно 2, 3 и 4 столбцов Columns(«B:D»).Hidden = True MsgBox «2, 3 и 4 столбцы скрыты» ‘Скрытие одновременно 6, 7 и 8 столбцов Range(«F3:H40»).EntireColumn.Hidden = True MsgBox «6, 7 и 8 столбцы скрыты» ‘Отображение 2, 3 и 4 столбцов Range(«B6:D6»).EntireColumn.Hidden = False MsgBox «2, 3 и 4 столбцы отображены» ‘Отображение 6, 7 и 8 столбцов Columns(«F:H»).Hidden = False MsgBox «6, 7 и 8 столбцы отображены» End Sub |
Данные исходные коды VBA-макросов умеют быстро находить все скрытые строки и столбцы на листе Excel. Также они выводят всю информацию о скрытых строках и столбцах. Номера строк отображаются числами, а номера столбцов преобразуются в буквы заголовков, что очень удобно.
Как найти все скрытые строки на листе Excel с помощью макроса
У нас иметься таблица с данными по заказам, но некоторые строки листа скрыты:
Необходимо узнать сколько и какие строки скрытии от визуального анализа таблицы заказов. По умолчанию Excel не располагает таким инструментом, который смог бы решить данную задачу в пару кликов мышкой. Вручную выполнить задачу можно, но сложно. Особенно если после отображения скрытых строк нам нужно снова их скрывать. Кроме того, лист может быть защищен от изменений паролем. Оптимальным решением данной задачи будет написание собственного макроса для отображения информации о скрытых строках.
Чтобы написать свой макрос откройте редактор кода макроса: «РАЗРАБОТЧИК»-«Код»-«Visual Basic» или нажмите комбинацию клавиш ALT+F11:
В редакторе вставьте новый модуль выбрав инструмент «Insert»-«Module» и введите в него этот код:
Sub HiddenLinesInfo()
Dim i As Long
Dim text As String
Dim pervoj As String
text = "В данном листе скрыты следующие строки: "
For i = 1 To ActiveSheet.Rows.Count
If ActiveSheet.Rows(i).Hidden = True Then
If pervoj = "" Then
pervoj = i
End If
Else
If pervoj <> "" Then
text = text & vbNewLine & pervoj & ":" & i - 1
pervoj = ""
Else
If i > ActiveSheet.Cells.SpecialCells(xlCellTypeLastCell).Row Then
Exit For
End If
End If
End If
Next
MsgBox text
End Sub
Теперь если в таблице заказов необходимо получить информацию о скрытых строках, тогда выберите инструмент для запуска макроса: «РАЗРАБОТЧИК»-«Код»-«Макросы»-«HiddenLinesInfo»-«Выполнить».
В результате после запуска макроса отобразиться сообщение с информацией о всех скрытых строках таблицы заказов.
Описание исходного VBA-кода для поиска скрытых строк
В начале данного кода объявляются сразу 3 переменные:
- i – счетчик циклов.
- text – содержит текст для текущего сообщения информации о скрытых строках.
- pervoj – номер первой скрытой строки в группе скрытых строк.
В начале тела кода макроса для переменной text присваиваем начало текста сообщения. После выполняется цикл, в котором проверяться по очереди все строки в пределах используемого диапазона листа. И определяется какие из них скрытые. Если текущая строка является скрытой, значит запускается проверка значения переменной pervoj. Если в переменную еще не было присвоено ни одно значение, тогда для нее присваивается номер первой скрытой строки в отдельной группе скрытых строк. Дальше проверяется и выполняется следующее условие. Если проверяемая строка не является скрытой и переменная pervoj уже содержит в своем значении номер первой скрытой сроки, тогда выполняется целый ряд следующих операций:
- К тексту в переменной text дописывается (с новой строки) номер первой скрытой строки из текущей группы скрытых строк.
- К тексту в переменной text дописывается двоеточие и номер последней строки из текущей группы строк. Данное значение взято из счетчика цикла текущее числовое значение в переменной i-1.
- Удаляется значение из переменной pervoj. Таким образом создается возможность для запуска этих же операций для следующей группы скрытых строк.
В конце кода макроса выполняются инструкции для последнего условия. Если проверяемая текущая строка не является скрытой и находиться ниже последней ячейки используемого диапазона листа, тогда выполняется выход из цикла проверки строк на скрытость.
Примечание. Последняя ячейка используемого диапазона листа – это последняя ячейка, которая имеет любое изменение: новое значение, новый формат отображения значений, измененный цвет заливки тип границ. И максимально отдаленная от первой ячейки листа A1.
В самом конце макроса вызывается сообщение в теле которого должно содержаться текстовое значение из переменной text.
Если исходная таблица не содержит ни одной скрытой строки, тогда после запуска макроса будет отображаться только первая строка текста из переменной text: «В данном листе скрыты следующие строки:»
Такое сообщение для данной ситуации является немного ошибочным. Если нужно сделать так, чтобы при отсутствии скрытых строк в таблице макрос отобразил другой текст сообщения, нужно задекларировать еще одну булевою переменную HidViz логического типа Boolean:
Dim HidViz As Boolean
В ней будет содержаться одно из двух традиционных логических значений True or Fasle (истина или ложь), в зависимости от того будет ли таблица содержать хотя-бы одну скрытую строку или нет. Далее после строки кода макроса:
If ActiveSheet.Rows(i).Hidden = True Then
дописываем инструкцию изменяющую логическое значение для переменной HidViz:
HidViz = True
Дополнительно в конце кода перед строкой:
MsgBox text
добавьте инструкции для изменения текста сообщения на альтернативный, в тому случаи если не найдено ни одной скрытой строки в исходной таблице:
If HidViz = False Then text = «На текущем листе нет ни одной скрытой строки!»
Полная версия измененного кода макроса выглядит так:
Sub HiddenLinesInfo()
Dim i As Long
Dim text As String
Dim pervoj As String
Dim HidViz As Boolean
text = "В данном листе скрыты следующие строки: "
For i = 1 To ActiveSheet.Rows.Count
If ActiveSheet.Rows(i).Hidden = True Then
HidViz = True
If pervoj = "" Then
pervoj = i
End If
Else
If pervoj <> "" Then
text = text & vbNewLine & pervoj & ":" & i - 1
pervoj = ""
Else
If i > ActiveSheet.Cells.SpecialCells(xlCellTypeLastCell).Row Then
Exit For
End If
End If
End If
Next
If HidViz = False Then text = "На текущем листе нет ни одной скрытой строки!"
MsgBox text
End Sub
Результат действия измененного макроса в тому случаи если скрытые строки отсутствуют:
Поиск скрытых столбцов на листе Excel используя VBA-макрос
Но что если необходимо сделать так чтобы макрос показывал информацию не о скрытых строках, а и о скрытых столбцах таблицы:
В таком случае сделаем так:
- Скопируйте выше описанный код макроса для отображения информации о скрытых строках в этот же модуль и переименуйте его на «HiddenColumnInfo».
- Измените тексты сообщений, а именно измените по смыслу слова «строки» на «столбцы».
- В коде измените все свойства где встречается Rows на Columns.
- Измените строку для отображения текста сообщения с информацией о скрытых столбцах. Ведь заголовки столбцов у нас отображаются буквами, а не числами. Для этого воспользуемся строкой кода, которая умеет возвращать букву столбца VBA. Поэтому вместо строки:
pervoj = i
пишем:
pervoj = Split(Cells(1, i).Address, «$»)(1)
a вместо строки для вывода сообщения:
text = text & vbNewLine & pervoj & «:» & i – 1
пишем модифицированный код генерации сообщений с буквами для заголовков столбцов:
text = text & vbNewLine & pervoj & «:» & Split(Cells(1, i — 1).Address, «$»)(1)
Код макроса для получения информации о скрытых столбцах в таблице выглядит следующим образом:
Sub HiddenColumnInfo()
Dim i As Long
Dim text As String
Dim pervoj As String
Dim HidViz As Boolean
text = "В данном листе скрыты следующие столбцы: "
For i = 1 To ActiveSheet.Columns.Count
If ActiveSheet.Columns(i).Hidden = True Then
HidViz = True
If pervoj = "" Then
pervoj = Split(Cells(1, i).Address, "$")(1)
End If
Else
If pervoj <> "" Then
text = text & vbNewLine & pervoj & ":" & Split(Cells(1, i - 1).Address, "$")(1)
pervoj = ""
Else
If i > ActiveSheet.Cells.SpecialCells(xlCellTypeLastCell).Column Then
Exit For
End If
End If
End If
Next
If HidViz = False Then text = "На текущем листе нет ни одного скрытого столбца!"
MsgBox text
End Sub
Пример работы макроса HiddenColumnInfo в действии:
Обратите внимание что теперь вместо числовых номеров, в сообщении отображаются буквы заголовков столбцов. Это очень удобно и правильно!
Таким образом мы создали новый макрос, который предназначен для работы со скрытыми столбцами. За основу использовали предыдущий код макроса.
В этот же модуль можно написать еще один 3-тий макрос, который будет вызывать поочередно эти два макроса описаны в данном примере. Одним словом, с помощью простейшего кода VBA выполним запуск двух макросов из другого макроса Excel:
Sub HiddenLineColumnInfo()
HiddenLinesInfo
HiddenColumnInfo
End Sub
Этот макрос сначала позволит нам получить всю информацию о скрытых строках, а потом и о скрытых столбцах таблицы в один клик мышкой. Теперь нам не нужно по отдельности запускать оба макроса, достаточно лишь запустить их из «РАЗРАБОТЧИК»-«Код»-«Макросы»-«HiddenLineColumnInfo»-«Выполнить».
Довольно часто появляется необходимость в Excel скрывать или отображать строки или столбцы. Особенно это актуально, когда на листе размещается очень много информации и часть из них является вспомогательной и требуется не всегда и тем самым загромождает пространство, ухудшая восприятие. Если это приходится делать часто, то делать это с помощью меню неудобно, особенно если приходится скрывать и отображать разные столбцы и строки.
Для существенного удобства можно написать простенький макрос, привязав его к кнопке и делать это одним щелком мыши.
Вот так выглядят простые примеры, с помощью которых Вы без труда сможете скрывать или отображать строки и столбцы с помощью VBA
Пример 1: Скрыть строку 2 в Excel
Sub HideString() ‘Это название макроса
Rows(2).Hidden = True
End Sub
Пример 2: Скрыть несколько строк в Excel (строку 3-5)
Sub HideStrings()
Rows(«3:5»).Hidden = True
End Sub
Пример 3: Скрыть столбец 2 в Excel
Sub HideCollumn()
Columns(2).Hidden = True
End Sub
Пример 4: Скрытие нескольких столбцов в Excel
Sub HideCollumns()
Columns(«E:F»).Hidden = True
End Sub
Пример 5: Скрытие строки по имени ячейки в Excel
Sub HideCell()
Range(«Возможности Excel»).EntireRow.Hidden = True
End Sub
Пример 6: Скрытие нескольких строк по адресам ячеек
Sub HideCell()
Range(«B3:D4»).EntireRow.Hidden = True
End Sub
Пример 7: Скрытие столбца по имени ячейки
Sub HideCell()
Range(«Возможности Excel»).EntireColumn.Hidden = True
End Sub
Пример 8: Скрытие нескольких столбцов по адресам ячеек
Sub HideCell()
Range(«C2:D5»).EntireColumn.Hidden = True
End Sub
Как видите процесс автоматического скрытия строк и столбцов очень прост, а применений данному приему огромное множество.
Для того, чтобы отобразить строки и столбцы в Excel вы можете воспользоваться этими же макросами, но вместе True необходимо указать False
Например, макрос для того, чтобы отобразить строку 2 будет выглядеть следующим образом:
Sub ViewString()
Rows(2).Hidden = False
End Sub
Надеемся, что данная статья была полезна вам и ответила на вопрос: как скрыть или отобразить строки и столбцы в Excel с помощью VBA
Спасибо за внимание.
- Что делает макрос
- Код макроса
- Как работает макрос
- Как использовать
- Скачать файл
Ссылка на это место страницы:
#zadacha
При просмотре электронных таблиц, которые созданы не вами, вы хотите убедиться, что получаете полное представление о том, что содержится в электронной таблице. Для этого вам необходимо убедиться, что никакие столбцы и строки не скрыты. Этот простой макрос автоматически позволит отобразить сразу все скрытые строки и столбцы.
Ссылка на это место страницы:
#formula
SubOtobrazitSkritieStrokiStolbci()Columns.EntireColumn.Hidden =FalseRows.EntireRow.Hidden =FalseEndSub
Ссылка на это место страницы:
#kak
В этом макросе, мы используем коллекции Columns и коллекции Rows рабочего листа. Каждая коллекция имеет свойства, которые диктуют, являются их объекты скрытыми или видными. Этот макрос позволяет отобразить каждый столбец в коллекции Columns и каждую строку в коллекции Rows.
Ссылка на это место страницы:
#touse
Для реализации этого макроса, вы можете скопировать и вставить его в стандартный модуль:
1. Активируйте редактор Visual Basic, нажав ALT + F11.
2. Щелкните правой кнопкой мыши имя проекта / рабочей книги в окне проекта.
3. Выберите Insert➜Module.
4. Введите или вставьте код во вновь созданном модуле.
Ссылка на это место страницы:
#file
Файлы статей доступны только зарегистрированным пользователям.
1. Введите свою почту
2. Нажмите Зарегистрироваться
3. Обновите страницу
Вместо этого блока появится ссылка для скачивания материалов.
Привет! Меня зовут Дмитрий. С 2014 года Microsoft Cretified Trainer. Вместе с командой управляем этим сайтом. Наша цель — помочь вам эффективнее работать в Excel.
Изучайте наши статьи с примерами формул, сводных таблиц, условного форматирования, диаграмм и макросов. Записывайтесь на наши курсы или заказывайте обучение в корпоративном формате.
Подписывайтесь на нас в соц.сетях: