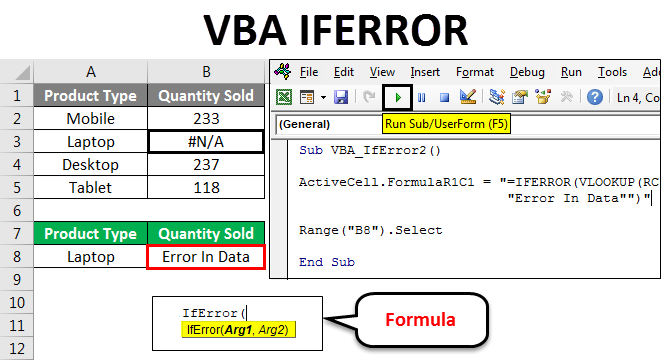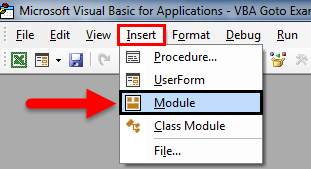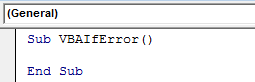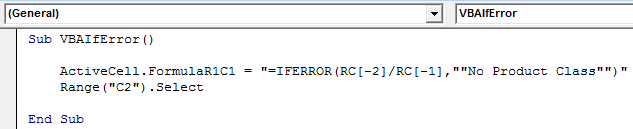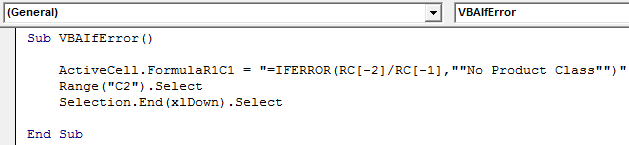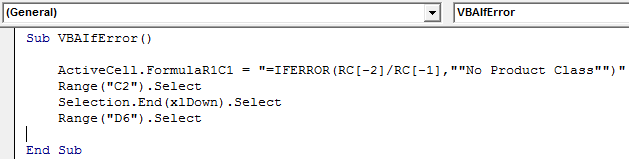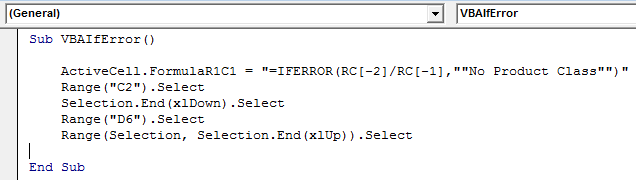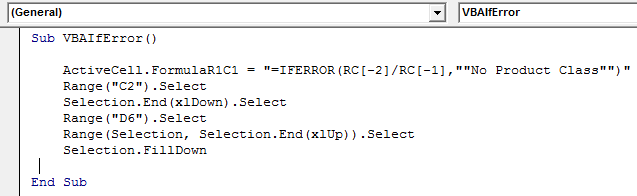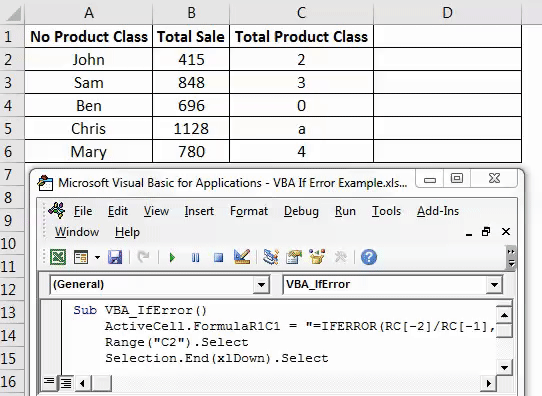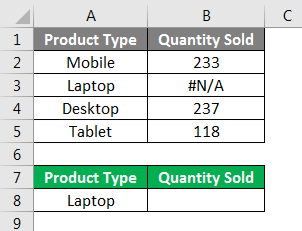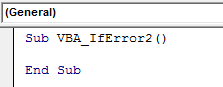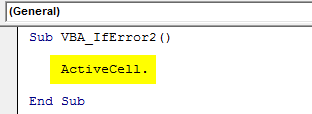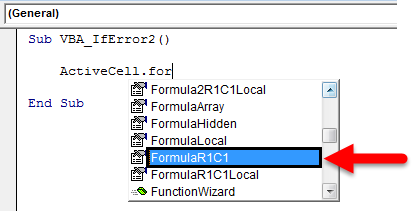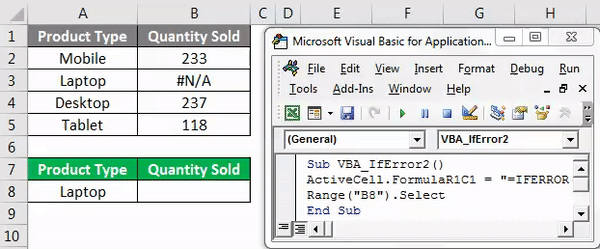Проверка переменных и выражений с помощью встроенных функций VBA Excel: IsArray, IsDate, IsEmpty, IsError, IsMissing, IsNull, IsNumeric, IsObject.
Проверка переменных и выражений
Встроенные функции VBA Excel — IsArray, IsDate, IsEmpty, IsError, IsMissing, IsNull, IsNumeric, IsObject — проверяют значения переменных и выражений на соответствие определенному типу данных или специальному значению.
Синтаксис функций для проверки переменных и выражений:
Expression — выражение, переменная или необязательный аргумент для IsMissing.
Все функции VBA Excel для проверки переменных и выражений являются логическими и возвращают значение типа Boolean — True или False.
Функция IsArray
Описание функции
Функция IsArray возвращает значение типа Boolean, указывающее, является ли переменная массивом:
- True — переменная является массивом;
- False — переменная не является массивом.
Пример с IsArray
|
Sub Primer1() Dim arr1(), arr2(1 To 10), arr3 Debug.Print IsArray(arr1) ‘Результат: True Debug.Print IsArray(arr2) ‘Результат: True Debug.Print IsArray(arr3) ‘Результат: False arr3 = Array(1, 2, 3, 4, 5) Debug.Print IsArray(arr3) ‘Результат: True End Sub |
Как показывает пример, функция IsArray возвращает True и в том случае, если переменная только объявлена как массив, но еще не содержит значений.
Функция IsDate
Описание функции
Функция IsDate возвращает логическое значение, указывающее, содержит ли переменная значение, которое можно интерпретировать как дату:
- True — переменная содержит дату, выражение возвращает дату, переменная объявлена с типом As Date;
- False — в иных случаях.
Пример с IsDate
|
Sub Primer2() Dim d1 As String, d2 As Date Debug.Print IsDate(d1) ‘Результат: False Debug.Print IsDate(d2) ‘Результат: True d1 = «14.01.2023» Debug.Print IsDate(d1) ‘Результат: True Debug.Print IsDate(Now) ‘Результат: True End Sub |
Функция IsEmpty
Описание функции
Функция IsEmpty возвращает значение типа Boolean, указывающее, содержит ли переменная общего типа (As Variant) значение Empty:
- True — переменная содержит значение Empty;
- False — переменной присвоено значение, отличное от Empty.
Пример с IsEmpty
|
Sub Primer3() Dim s As String, v As Variant Debug.Print IsEmpty(s) ‘Результат: False Debug.Print IsEmpty(v) ‘Результат: True v = 125 Debug.Print IsEmpty(v) ‘Результат: False Range(«A1»).Clear Debug.Print IsEmpty(Range(«A1»)) ‘Результат: True Range(«A1») = 123 Debug.Print IsEmpty(Range(«A1»)) ‘Результат: False End Sub |
Как видно из примера, функцию IsEmpty можно использовать для проверки ячеек на содержание значения Empty (пустая ячейка общего формата).
Функция IsError
Описание функции
Функция IsError возвращает логическое значение, указывающее, является ли аргумент функции значением ошибки, определенной пользователем:
- True — аргумент функции является значением ошибки, определенной пользователем;
- False — в иных случаях.
Пользователь может определить одну или несколько ошибок для своей процедуры или функции с рекомендациями действий по ее (их) исправлению. Возвращается номер ошибки с помощью функции CVErr.
Пример с IsError
Допустим, пользователь определил, что ошибка №25 означает несоответствие аргумента функции Vkuba числовому формату:
|
Function Vkuba(x) If IsNumeric(x) Then Vkuba = x ^ 3 Else Vkuba = CVErr(25) End If End Function Sub Primer4() Debug.Print Vkuba(5) ‘Результат: 125 Debug.Print IsError(Vkuba(5)) ‘Результат: False Debug.Print Vkuba(«пять») ‘Результат: Error 25 Debug.Print IsError(Vkuba(«пять»)) ‘Результат: True End Sub |
Функция IsMissing
Описание функции
Функция IsMissing возвращает значение типа Boolean, указывающее, был ли необязательный аргумент типа данных Variant передан процедуре:
- True — если в процедуру не было передано значение для необязательного аргумента;
- False — значение для необязательного аргумента было передано в процедуру.
Пример с IsMissing
|
Function Scepka(x, Optional y) If Not IsMissing(y) Then Scepka = x & y Else Scepka = x & » (а необязательный аргумент не подставлен)» End If End Function Sub Primer5() Debug.Print Scepka(«Тропинка», » в лесу») ‘Результат: Тропинка в лесу Debug.Print Scepka(«Тропинка») ‘Результат: Тропинка (а необязательный аргумент не подставлен) End Sub |
Функция IsNull
Описание функции
Функция IsNull возвращает логическое значение, указывающее, является ли Null значением переменной или выражения:
- True — значением переменной или выражения является Null;
- False — в иных случаях.
Пример с IsNull
Функция IsNull особенно необходима из-за того, что любое условие с выражением, в которое входит ключевое слово Null, возвращает значение False:
|
Sub Primer6() Dim Var Var = Null If Var = Null Then Debug.Print Var ‘Результат: «» If Var <> Null Then Debug.Print Var ‘Результат: «» If IsNull(Var) Then Debug.Print Var ‘Результат: Null End Sub |
Функция IsNumeric
Описание функции
Функция IsNumeric возвращает значение типа Boolean, указывающее, можно ли значение выражения или переменной рассматривать как число:
- True — если аргумент функции может рассматриваться как число;
- False — в иных случаях.
Пример с IsNumeric
|
Sub Primer7() Debug.Print IsNumeric(«3,14») ‘Результат: True Debug.Print IsNumeric(«четыре») ‘Результат: False End Sub |
Функция IsObject
Описание функции
Функция IsObject возвращает логическое значение, указывающее, является ли переменная объектной:
- True — переменная содержит ссылку на объект или значение Nothing;
- False — в иных случаях.
Функция IsObject актуальна для переменных типа Variant, которые могут содержать как ссылки на объекты, так и значения других типов данных.
Пример с IsObject
|
Sub Primer8() Dim myObj As Object, myVar As Variant Debug.Print IsObject(myObj) ‘Результат: True Debug.Print IsObject(myVar) ‘Результат: False Set myVar = ActiveSheet Debug.Print IsObject(myVar) ‘Результат: True End Sub |
In this Article
- VBA Errors Cheat Sheet
- Errors
- VBA Error Handling
- VBA On Error Statement
- On Error GoTo 0
- On Error Resume Next
- Err.Number, Err.Clear, and Catching Errors
- On Error GoTo Line
- VBA IsError
- If Error VBA
- VBA Error Types
- Runtime Errors
- Syntax Errors
- Compile Errors
- Debug > Compile
- OverFlow Error
- Other VBA Error Terms
- VBA Catch Error
- VBA Ignore Error
- VBA Throw Error / Err.Raise
- VBA Error Trapping
- VBA Error Message
- VBA Error Handling in a Loop
- VBA Error Handling in Access
VBA Errors Cheat Sheet
Errors
On Error – Stop code and display error
On Error Goto 0
On Error – Skip error and continue running
On Error Resume Next
On Error – Go to a line of code [Label]
On Error Goto [Label]
Clears (Resets) Error
On Error GoTo –1
Show Error number
MsgBox Err.Number
Show Description of error
MsgBox Err.Description
Function to generate own error
Err.Raise
See more VBA “Cheat Sheets” and free PDF Downloads
VBA Error Handling
VBA Error Handling refers to the process of anticipating, detecting, and resolving VBA Runtime Errors. The VBA Error Handling process occurs when writing code, before any errors actually occur.
VBA Runtime Errors are errors that occur during code execution. Examples of runtime errors include:
- Referencing a non-existent workbook, worksheet, or other object (Run-time Error 1004)
- Invalid data ex. referencing an Excel cell containing an error (Type Mismatch – Run-time Error 13)
- Attempting to divide by zero
VBA On Error Statement
Most VBA error handling is done with the On Error Statement. The On Error statement tells VBA what to do if it encounters an error. There are three On Error Statements:
- On Error GoTo 0
- On Error Resume Next
- On Error GoTo Line
On Error GoTo 0
On Error GoTo 0 is VBA’s default setting. You can restore this default setting by adding the following line of code:
On Error GoTo 0When an error occurs with On Error GoTo 0, VBA will stop executing code and display its standard error message box.
Often you will add an On Error GoTo 0 after adding On Error Resume Next error handling (next section):
Sub ErrorGoTo0()
On Error Resume Next
ActiveSheet.Shapes("Start_Button").Delete
On Error GoTo 0
'Run More Code
End SubOn Error Resume Next
On Error Resume Next tells VBA to skip any lines of code containing errors and proceed to the next line.
On Error Resume NextNote: On Error Resume Next does not fix an error, or otherwise resolve it. It simply tells VBA to proceed as if the line of code containing the error did not exist. Improper use of On Error Resume Next can result in unintended consequences.
A great time to use On Error Resume Next is when working with objects that may or may not exist. For example, you want to write some code that will delete a shape, but if you run the code when the shape is already deleted, VBA will throw an error. Instead you can use On Error Resume Next to tell VBA to delete the shape if it exists.
On Error Resume Next
ActiveSheet.Shapes("Start_Button").Delete
On Error GoTo 0Notice we added On Error GoTo 0 after the line of code containing the potential error. This resets the error handling.
In the next section we’ll show you how to test if an error occurred using Err.Number, giving you more advanced error handling options.
VBA Coding Made Easy
Stop searching for VBA code online. Learn more about AutoMacro — A VBA Code Builder that allows beginners to code procedures from scratch with minimal coding knowledge and with many time-saving features for all users!
Learn More
Err.Number, Err.Clear, and Catching Errors
Instead of simply skipping over a line containing an error, we can catch the error by using On Error Resume Next and Err.Number.
Err.Number returns an error number corresponding with the type of error detected. If there is no error, Err.Number = 0.
For example, this procedure will return “11” because the error that occurs is Run-time error ’11’.
Sub ErrorNumber_ex()
On Error Resume Next
ActiveCell.Value = 2 / 0
MsgBox Err.Number
End SubError Handling with Err.Number
The true power of Err.Number lies in the ability to detect if an error occurred (Err.Number <> 0). In the example below, we’ve created a function that will test if a sheet exists by using Err.Number.
Sub TestWS()
MsgBox DoesWSExist("test")
End Sub
Function DoesWSExist(wsName As String) As Boolean
Dim ws As Worksheet
On Error Resume Next
Set ws = Sheets(wsName)
'If Error WS Does not exist
If Err.Number <> 0 Then
DoesWSExist = False
Else
DoesWSExist = True
End If
On Error GoTo -1
End FunctionNote: We’ve added a On Error GoTo -1 to the end which resets Err.Number to 0 (see two sections down).
With On Error Resume Next and Err.Number, you can replicate the “Try” & “Catch” functionality of other programming languages.
On Error GoTo Line
On Error GoTo Line tells VBA to “go to” a labeled line of code when an error is encountered. You declare the Go To statement like this (where errHandler is the line label to go to):
On Error GoTo errHandlerand create a line label like this:
errHandler:Note: This is the same label that you’d use with a regular VBA GoTo Statement.
Below we will demonstrate using On Error GoTo Line to Exit a procedure.
On Error Exit Sub
You can use On Error GoTo Line to exit a sub when an error occurs.
You can do this by placing the error handler line label at the end of your procedure:
Sub ErrGoToEnd()
On Error GoTo endProc
'Some Code
endProc:
End Subor by using the Exit Sub command:
Sub ErrGoToEnd()
On Error GoTo endProc
'Some Code
GoTo skipExit
endProc:
Exit Sub
skipExit:
'Some More Code
End SubErr.Clear, On Error GoTo -1, and Resetting Err.Number
After an error is handled, you should generally clear the error to prevent future issues with error handling.
After an error occurs, both Err.Clear and On Error GoTo -1 can be used to reset Err.Number to 0. But there is one very important difference: Err.Clear does not reset the actual error itself, it only resets the Err.Number.
What does that mean? Using Err.Clear, you will not be able to change the error handling setting. To see the difference, test out this code and replace On Error GoTo -1 with Err.Clear:
Sub ErrExamples()
On Error GoTo errHandler:
'"Application-defined" error
Error (13)
Exit Sub
errHandler:
' Clear Error
On Error GoTo -1
On Error GoTo errHandler2:
'"Type mismatch" error
Error (1034)
Exit Sub
errHandler2:
Debug.Print Err.Description
End SubTypically, I recommend always using On Error GoTo -1, unless you have a good reason to use Err.Clear instead.
VBA On Error MsgBox
You might also want to display a Message Box on error. This example will display different message boxes depending on where the error occurs:
Sub ErrorMessageEx()
Dim errMsg As String
On Error GoTo errHandler
'Stage 1
errMsg = "An error occured during the Copy & Paste stage."
'Err.Raise (11)
'Stage 2
errMsg = "An error occured during the Data Validation stage."
'Err.Raise (11)
'Stage 3
errMsg = "An error occured during the P&L-Building and Copy-Over stage."
Err.Raise (11)
'Stage 4
errMsg = "An error occured while attempting to log the Import on the Setup Page"
'Err.Raise (11)
GoTo endProc
errHandler:
MsgBox errMsg
endProc:
End SubHere you would replace Err.Raise(11) with your actual code.
VBA IsError
Another way to handle errors is to test for them with the VBA ISERROR Function. The ISERROR Function tests an expression for errors, returning TRUE or FALSE if an error occurs.
Sub IsErrorEx()
MsgBox IsError(Range("a7").Value)
End SubVBA Programming | Code Generator does work for you!
If Error VBA
You can also handle errors in VBA with the Excel IFERROR Function. The IFERROR Function must be accessed by using the WorksheetFunction Class:
Sub IfErrorEx()
Dim n As Long
n = WorksheetFunction.IfError(Range("a10").Value, 0)
MsgBox n
End SubThis will output the value of Range A10, if the value is an error, it will output 0 instead.
VBA Error Types
Runtime Errors
As stated above:
VBA Runtime Errors are errors that occur during code execution. Examples of runtime errors include:
- Referencing a non-existent workbook, worksheet, or other object
- Invalid data ex. referencing an Excel cell containing an error
- Attempting to divide by zero
You can “error handle” runtime errors using the methods discussed above.
Syntax Errors
VBA Syntax Errors are errors with code writing. Examples of syntax errors include:
- Mispelling
- Missing or incorrect punctuation
The VBA Editor identifies many syntax errors with red highlighting:
The VBA Editor also has an option to “Auto Syntax Check”:
When this is checked, the VBA Editor will generate a message box alerting you syntax errors after you enter a line of code:
I personally find this extremely annoying and disable the feature.
Compile Errors
Before attempting to run a procedure, VBA will “compile” the procedure. Compiling transforms the program from source code (that you can see) into executable form (you can’t see).
VBA Compile Errors are errors that prevent the code from compiling.
A good example of a compile error is a missing variable declaration:
Other examples include:
- For without Next
- Select without End Select
- If without End If
- Calling a procedure that does not exist
Syntax Errors (previous section) are a subset of Compile Errors.
AutoMacro | Ultimate VBA Add-in | Click for Free Trial!
Debug > Compile
Compile errors will appear when you attempt to run a Procedure. But ideally, you would identify compile errors prior to attempting to run the procedure.
You can do this by compiling the project ahead of time. To do so, go to Debug > Compile VBA Project.
The compiler will “go to” the first error. Once you fix that error, compile the project again. Repeat until all errors are fixed.
You can tell that all errors are fixed because Compile VBA Project will be grayed out:
OverFlow Error
The VBA OverFlow Error occurs when you attempt to put a value into a variable that is too large. For example, Integer Variables can only contain values between -32,768 to 32,768. If you enter a larger value, you’ll receive an Overflow error:
Instead, you should use the Long Variable to store the larger number.
Other VBA Error Terms
VBA Catch Error
Unlike other programming languages, In VBA there is no Catch Statement. However, you can replicate a Catch Statement by using On Error Resume Next and If Err.Number <> 0 Then. This is covered above in Error Handling with Err.Number.
AutoMacro | Ultimate VBA Add-in | Click for Free Trial!
VBA Ignore Error
To ignore errors in VBA, simply use the On Error Resume Next statement:
On Error Resume NextHowever, as mentioned above, you should be careful using this statement as it doesn’t fix an error, it just simply ignores the line of code containing the error.
VBA Throw Error / Err.Raise
To through an error in VBA, you use the Err.Raise method.
This line of code will raise Run-time error ’13’: Type mismatch:
Err.Raise (13)VBA Error Trapping
VBA Error Trapping is just another term for VBA Error Handling.
VBA Error Message
A VBA Error Message looks like this:
When you click ‘Debug’, you’ll see the line of code that is throwing the error:
AutoMacro | Ultimate VBA Add-in | Click for Free Trial!
VBA Error Handling in a Loop
The best way to error handle within a Loop is by using On Error Resume Next along with Err.Number to detect if an error has occurred (Remember to use Err.Clear to clear the error after each occurrence).
The example below will divide two numbers (Column A by Column B) and output the result into Column C. If there’s an error, the result will be 0.
Sub test()
Dim cell As Range
On Error Resume Next
For Each cell In Range("a1:a10")
'Set Cell Value
cell.Offset(0, 2).Value = cell.Value / cell.Offset(0, 1).Value
'If Cell.Value is Error then Default to 0
If Err.Number <> 0 Then
cell.Offset(0, 2).Value = 0
Err.Clear
End If
Next
End SubVBA Error Handling in Access
All of the above examples work exactly the same in Access VBA as in Excel VBA.
Function DelRecord(frm As Form)
'this function is used to delete a record in a table from a form
On Error GoTo ending
With frm
If .NewRecord Then
.Undo
Exit Function
End If
End With
With frm.RecordsetClone
.Bookmark = frm.Bookmark
.Delete
frm.Requery
End With
Exit Function
ending:
End
End Function
Excel VBA ISERROR Function
VBA IsError, the function name itself, sums up the functionality. This function will identify whether or not the value we have supplied is an error value. If the supplied or range reference value is an error value, we will get the result as “TRUE.” If the value is not an error, we will get the result as “FALSE.”
Table of contents
- Excel VBA ISERROR Function
- Examples
- Example #1
- Example #2
- Things to Remember
- Recommended Articles
- Examples
Syntax
The expression is nothing but the value we are testing or the cell reference value or formula expression. And as you can see, the result will be “Boolean.”
Examples
You can download this VBA ISERROR Excel Template here – VBA ISERROR Excel Template
Example #1
We will see a simple example to find whether the value is an error. For example, we have the below value in cell A1.
We will test whether this value is an error value or not.
- Start the macro code.
Code:
Sub IsError_Example1() End Sub
- Declare a variable to store the cell A1 value.
Code:
Sub IsError_Example1() Dim ExpValue As Variant End Sub
- Now, assign the value of cell A1 to this variable in VBA.
Code:
Sub IsError_Example1() Dim ExpValue As Variant ExpValue = Range("A1").Value End Sub
- Now, test whether this variable value is an error or not.
Code:
Sub IsError_Example1() Dim ExpValue As Variant ExpValue = Range("A1").Value IsError (ExpValue) End Sub
- Enclose this result in a message box in VBA.
Code:
Sub IsError_Example1() Dim ExpValue As Variant ExpValue = Range("A1").Value MsgBox IsError(ExpValue) End Sub
Let us run the code and see the result of the ISERROR function.
The result is TRUE because the value in cell A1 is #DIV/0! which is the division error.
Now, we will change the value of cell A1 to “Hello.”
Now run the code and see the result.
So, the result is FALSE now because the value in cell A1 is not the error value.
So, first, we need to understand the error types and why they occur in the Excel worksheet. Below are the detailed error values and explanations.
- #DIV/0: This error occurs when we try to divide the number by zero. This error is called “Division by Zero.”
- #N/A: When you try to fetch the data from different tables, and if it finds no value, then we will get this error, which is called “Not Available.”
- #NAME?: If Excel cannot recognize the formula or name, we will get this error.
- #NULL!: When you specify space between the cell referencesCell reference in excel is referring the other cells to a cell to use its values or properties. For instance, if we have data in cell A2 and want to use that in cell A1, use =A2 in cell A1, and this will copy the A2 value in A1.read more instead of a comma.
- #NUM!: The numerical value supplied to the data isn’t a valid one.
- #VALUE!: When you reference the cell values for mathematical calculations, and if the number format is not correct, we will get this error.
- #REF!: If the cell is a formula, it has cell references. If that referenced cell deletes, then we will get this reference error.
Example #2
Now, look at the below data set.
We need to identify the error values from this list and store the result, either TRUE or FALSE, in the next column.
Since we need to test more than one cell, we need to include this in loops. The below code will identify the error values.
Code:
Sub IsError_Example2() Dim k As Integer For k = 2 To 12 Cells(k, 4).Value = IsError(Cells(k, 3).Value) Next k End Sub
When you run this code, we will get the below result in column 4.
Wherever TRUE is, that value is an error value.
Things to Remember
- The ISERROR function returns the Boolean type result, i.e., TRUE or FALSE.
- It is available as a worksheet function as well as a VBA functionVBA functions serve the primary purpose to carry out specific calculations and to return a value. Therefore, in VBA, we use syntax to specify the parameters and data type while defining the function. Such functions are called user-defined functions.read more.
- It is useful as part of large VBA projects.
- It recognizes only pre-determined error values (Read error type).
Recommended Articles
This article has been a guide to VBA ISERROR. Here, we discuss how the Excel VBA ISERROR function identifies whether the value we have supplied is an error value or not with examples. You can learn more about VBA functions from the following articles: –
- VBA IsDate Function
- IFERROR in VBA
- VBA On Error GoTo
- VBA 1004 Error Example
- VBA Double
Errors Happen
We may come across several functions in programming languages. In VBA, we are prone to encounter errors like:
- Syntax errors
- Compile time errors
- Runtime errors
These are errors in code which can be handled using error handling methods. For example, you can see some best practices in articles like this one.
In this article, we will discuss some logical errors which will give unexpected output.
Example Scenario
Let us try to copy the contents of a cell to another while the data in the cell has invalid or improper data like a “DIV/0” error which we are not aware of.
In this case, the contents would simply get pasted as-is. But we do not want to use this erroneous data in another sheet or any cell in the same sheet.
In that case, we need an option wherein the copy paste happens only if the source data is error-free. In case of error, we need some specific statement to be pasted there.
The IfError function of VBA can help us achieve this easily.
IfError Function
The IfError function can help point out/display obvious errors in other functions that may not catch our eye easily.
This function is used to prevent mathematical errors or any other errors that occur from a copy paste action when the source value or the resulting value has an error. This function displays resulting values only if they are error-free. If there are errors in the output values, an alternate statement text is displayed.
Syntax:
IfError( < source value> , <alternate text> )
Where:
<source value>is the cell from which text is copied<alternate text>is the statement to be used in case the value of source text is erroneous.
Paste One Column’s Cell Values to Another With and Without the IfError Function
Sub ifferror_demo() 'just a for loop to iterate through each row starting from 1 to 20 For i = 1 To 20 ' simply paste the cell values of col 4 to col 6 Cells(i, 6).Value = Cells(i, 4).Value &<pre&>&<code&>' paste the values of col 4 to col 6 only if the values have no errors. If not "invalid numbers" will be pasted. Cells(i, 5).Value = WorksheetFunction.IfError(Cells(i, 4).Value, "Invalid numbers")&>/code&>&</pre&>; Next End Sub
The data in column E pasted using the IfError function looks reasonable and clear.
But the data in col F that has been pasted without using the “IfError” function has not corrected/checked anything for us.
Program That Uses IfError With Vlookup
In this program, we will try to see the price/piece of any item that is selected from a list in a cell.
Price/piece is in col D and the item is in col A. So, we will use “vlookup” here.
I’m setting data validation to list the items in cell H4.
For this, we can go to Data tab-> Data tools-> Data validation.
Choose a list and select the range as the source.
The items are now listed here:
Now I apply the vlookup formula to get the price/piece of the selected item.
Now I select some item from the list in cell H4 that has a “Division by 0 error” in col D, eg: Cake.
To avoid this kind of output, we have to use the “IfError” formula, which can filter out these errors and display a value that the viewers can understand.
Here, the existing vlookup formula is wrapped in an “IfError” formula with the vlookup formula as the first argument. The second argument is an alternate text to be displayed in case the result is erroneous.
The proper value would be displayed in case the output is error-free.
Do the same using a macro code (VBA):
Sub Excel_IFERROR_demo()
' declare a variable of type worksheet
Dim ws As Worksheet
' assign the worksheet
Set ws = Worksheets("Snackbar")
' apply the Excel IFERROR function with the vlookup function
ws.Range("I4") = Application.WorksheetFunction.IfError(Application.VLookup(ws.Range("H4").Value, ws.Range("A1:D13"), 4, False), "CHECK THE VALUE")
End Sub
Now, we will delete the formula in cell “I4” and use this macro to fill the data in that cell.
What does this code do?
This declares a worksheet object, assigns the worksheet to it. Then, we assign the vlookup formula to the cell I4 . The formula depends on the value in cell H4.
Whenever we change the value in cell H4, this code should be run to fill the corresponding value in cell I4.
A couple of output results to demonstrate how this code works:
A Program for Mathematical Calculation
This program is for direct division or calculation of price/piece for the item “Roti.”
Sub Excel_IFERROR_demo_2()
' declare a variable of type worksheet
Dim ws As Worksheet
' assign the worksheet
Set ws = Worksheets("Snackbar")
' apply the Excel IFERROR function with the vlookup function
ws.Range("D7") = Application.WorksheetFunction.IfError(ws.Range("B7").Value / ws.Range("C7").Value, "CHECK THE VALUE")
End Sub
Here the formula =B7/C6 in the cell D7 is replaced by the output of this code.
A couple of output values for corresponding input values.
Note: Change the values of B7 or C7 or both and run this procedure (code) to see the output in D7.
Summary
“IfError” is available both as a formula and VBA function in Microsoft Excel. This helps us catch the logical faults (e.g.: Math calculations) and not the syntax or compile errors. They are mostly used in Excel formulae directly instead of macros. In the case of automated macro utilities that are large in size, they can be used in the respective VBA code too.
Tagged with: Error, error handling, Errors, Excel, Functions, IfError, Macro, macro code, VBA, VBA For Excel, worksheet functions
Содержание
- Метод WorksheetFunction.IsError (Excel)
- Синтаксис
- Параметры
- Возвращаемое значение
- Примечания
- Поддержка и обратная связь
- Функция Error
- Синтаксис
- Замечания
- Пример
- См. также
- Поддержка и обратная связь
- Метод WorksheetFunction.IfError (Excel)
- Синтаксис
- Параметры
- Возвращаемое значение
- Примечания
- Поддержка и обратная связь
- Функция IsError
- Синтаксис
- Замечания
- Пример
- См. также
- Поддержка и обратная связь
- VBA ISERROR
- Excel VBA ISERROR Function
- Examples
- Example #1
- Example #2
- Things to Remember
- Recommended Articles
Метод WorksheetFunction.IsError (Excel)
Проверяет тип значения и возвращает значение True или False в зависимости от того, ссылается ли значение на любое значение ошибки (#N/Д, #VALUE!, #REF!, #DIV/0!, #NUM!, #NAME?или #NULL!).
Синтаксис
expression. IsError (Arg1)
Выражение Переменная, представляющая объект WorksheetFunction .
Параметры
| Имя | Обязательный или необязательный | Тип данных | Описание |
|---|---|---|---|
| Arg1 | Обязательный | Variant | Value — значение, которое требуется протестировать. Значение может быть пустым (пустая ячейка), ошибкой, логическим, текстовым, числом или ссылочным значением или именем, ссылающимся на любое из этих значений, которое требуется проверить. |
Возвращаемое значение
Boolean
Примечания
Аргументы значений функций IS не преобразуются. Например, в большинстве других функций, где требуется число, текстовое значение 19 преобразуется в число 19. Однако в формуле ISNUMBER(«19») значение 19 не преобразуется из текстового значения, и функция IsNumber возвращает значение False.
Функции IS полезны в формулах для проверки результата вычисления. В сочетании с функцией IF они предоставляют метод для обнаружения ошибок в формулах.
Поддержка и обратная связь
Есть вопросы или отзывы, касающиеся Office VBA или этой статьи? Руководство по другим способам получения поддержки и отправки отзывов см. в статье Поддержка Office VBA и обратная связь.
Источник
Функция Error
Возвращает сообщение об ошибке, соответствующее заданному номеру ошибки.
Синтаксис
Ошибка [ (errornumber) ]
Необязательный аргументerrornumber может быть любым допустимым номером ошибки. Если аргумент errornumber является допустимым номером ошибки, которая не определена, функция Error возвращает строку «Определенная приложением или объектом ошибка».
Если аргумент errornumber имеет недопустимое значение, возникает ошибка. Если аргумент errornumber опущен, возвращается сообщение, соответствующее последней ошибке выполнения. Если ошибка выполнения не возникала или аргумент errornumber имеет значение 0, функция Error возвращает строку нулевой длины («»).
Замечания
Проверьте значения свойств объекта Err, чтобы определить последнюю ошибку выполнения. Значение, возвращаемое функцией Error, соответствует свойству Description объекта Err.
Пример
В этом примере используется функция Error для печати сообщений об ошибках, соответствующих указанным номерам ошибок.
См. также
Поддержка и обратная связь
Есть вопросы или отзывы, касающиеся Office VBA или этой статьи? Руководство по другим способам получения поддержки и отправки отзывов см. в статье Поддержка Office VBA и обратная связь.
Источник
Метод WorksheetFunction.IfError (Excel)
Возвращает значение, указанное при вычислении формулы с ошибкой; В противном случае возвращает результат формулы. Используйте функцию IfError для перехвата и обработки ошибок в формуле.
Синтаксис
expression. IfError (Arg1, Arg2)
Выражение Переменная, представляющая объект WorksheetFunction .
Параметры
| Имя | Обязательный или необязательный | Тип данных | Описание |
|---|---|---|---|
| Arg1 | Обязательный | Variant | Value — аргумент, проверяемый на наличие ошибки. |
| Arg2 | Обязательный | Variant | Value_if_error — значение, возвращаемое, если формула принимает ошибку. Вычисляются следующие типы ошибок: #N/A, #VALUE!, #REF!, #DIV/0!, #NUM!, #NAME?, или #NULL!. |
Возвращаемое значение
Variant
Примечания
Если значение или value_if_error является пустой ячейкой, IfError обрабатывает его как пустое строковое значение («»).
Если значение является формулой массива, ifError возвращает массив результатов для каждой ячейки в диапазоне, указанном в значении.
Поддержка и обратная связь
Есть вопросы или отзывы, касающиеся Office VBA или этой статьи? Руководство по другим способам получения поддержки и отправки отзывов см. в статье Поддержка Office VBA и обратная связь.
Источник
Функция IsError
Возвращает значение типа Boolean, указывающее, является ли аргумент expression значением ошибки.
Синтаксис
IsError(expression)
Обязательным аргументомвыражения может быть любое допустимое выражение.
Замечания
Значения ошибок создаются путем преобразования реальных чисел в значения ошибок с помощью функции CVErr . Функция IsError используется для определения того, представляет ли числовое выражение ошибку. Функция IsError возвращает значение True, если аргумент expression обозначает ошибку; в противном случае она возвращает значение False.
Пример
В этом примере функция IsError используется для проверки того, является ли числовое значение кодом ошибки. Функция CVErr используется для возврата варианта ошибки из функции, определенной пользователем. Предположим, что UserFunction это определяемая пользователем процедура функции, которая возвращает значение ошибки. Например, возвращаемое значение, присвоенное инструкцией UserFunction = CVErr(32767) , где 32767 является определяемым пользователем числом.
См. также
Поддержка и обратная связь
Есть вопросы или отзывы, касающиеся Office VBA или этой статьи? Руководство по другим способам получения поддержки и отправки отзывов см. в статье Поддержка Office VBA и обратная связь.
Источник
VBA ISERROR
Excel VBA ISERROR Function
VBA IsError, the function name itself, sums up the functionality. This function will identify whether or not the value we have supplied is an error value. If the supplied or range reference value is an error value, we will get the result as “TRUE.” If the value is not an error, we will get the result as “FALSE.”
Table of contents
Syntax
The expression is nothing but the value we are testing or the cell reference value or formula expression. And as you can see, the result will be “Boolean.”
Examples
Example #1
We will see a simple example to find whether the value is an error. For example, we have the below value in cell A1.
We will test whether this value is an error value or not.
Code:
- Declare a variable to store the cell A1 value.
Code:
- Now, assign the value of cell A1 to this variable in VBA.
Code:
- Now, test whether this variable value is an error or not.
Code:
- Enclose this result in a message box in VBA.
Code:
Let us run the code and see the result of the ISERROR function.
The result is TRUE because the value in cell A1 is #DIV/0! which is the division error.
Now, we will change the value of cell A1 to “Hello.”
Now run the code and see the result.
So, the result is FALSE now because the value in cell A1 is not the error value.
So, first, we need to understand the error types and why they occur in the Excel worksheet. Below are the detailed error values and explanations.
- #DIV/0: This error occurs when we try to divide the number by zero. This error is called “Division by Zero.”
- #N/A: When you try to fetch the data from different tables, and if it finds no value, then we will get this error, which is called “Not Available.”
- #NAME?: If Excel cannot recognize the formula or name, we will get this error.
- #NULL!: When you specify space between the cell referencesCell ReferencesCell reference in excel is referring the other cells to a cell to use its values or properties. For instance, if we have data in cell A2 and want to use that in cell A1, use =A2 in cell A1, and this will copy the A2 value in A1.read more instead of a comma.
- #NUM!: The numerical value supplied to the data isn’t a valid one.
- #VALUE!: When you reference the cell values for mathematical calculations, and if the number format is not correct, we will get this error.
- #REF!: If the cell is a formula, it has cell references. If that referenced cell deletes, then we will get this reference error.
Example #2
Now, look at the below data set.
We need to identify the error values from this list and store the result, either TRUE or FALSE, in the next column.
Since we need to test more than one cell, we need to include this in loops. The below code will identify the error values.
Code:
When you run this code, we will get the below result in column 4.
Wherever TRUE is, that value is an error value.
Things to Remember
- The ISERROR function returns the Boolean type result, i.e., TRUE or FALSE.
- It is available as a worksheet function as well as a VBA functionVBA FunctionVBA functions serve the primary purpose to carry out specific calculations and to return a value. Therefore, in VBA, we use syntax to specify the parameters and data type while defining the function. Such functions are called user-defined functions.read more .
- It is useful as part of large VBA projects.
- It recognizes only pre-determined error values (Read error type).
Recommended Articles
This article has been a guide to VBA ISERROR. Here, we discuss how the Excel VBA ISERROR function identifies whether the value we have supplied is an error value or not with examples. You can learn more about VBA functions from the following articles: –
Источник
No matter how experienced you’re with VBA coding, errors are always going to be a part of it.
The difference between a novice and an expert VBA programmer is that the expert programmers know how to effectively handle and use errors.
In this tutorial, I will show you various ways you can use to handle errors effectively in Excel VBA.
Before we get into VBA error handling, let’s first understand the different types of errors you are likely to encounter when programming in Excel VBA.
Types of VBA Errors in Excel
There are four types of errors in Excel VBA:
- Syntax errors
- Compilation errors
- Runtime errors
- Logical Errors
Let’s quickly understand what these errors are and when you’re likely to encounter these.
Syntax Error
A syntax error, as the name suggests, occurs when VBA finds something wrong with the syntax in the code.
For example, if you forget a part of the statement/syntax that is needed, then you will see the compile error.
In the below code, as soon as I hit enter after the second line, I see a compile error. This is because the IF statement needs to have the ‘Then‘ command, which is missing in the below code.
Note: When you are typing a code in Excel VBA, it checks for each sentence as soon as you hit enter. If VBA finds something missing in the syntax, it instantly shows a message with some text that can help you understand the missing part.
To make sure you see the syntax error whenever there is something missing, you need to make sure Autosyntax check is enabled. To do this, click on ‘Tools’ and then click on ‘Options’. In the options dialog box, make sure that the ‘Auto Syntax Check’ option is enabled.
If the ‘Auto Syntax Check’ option is disabled, VBA will still highlight the line with the syntax error in red, but it will not show the error dialog box.
Compile Error
Compile errors occur when something is missing that is needed for the code to run.
For example, in the below code, as soon as I try to run the code, it will show the following error. This happens as I have used the IF Then statement without closing it with the mandatory ‘End If’.
A syntax error is also a type of compile error. A syntax error occurs as soon as you hit enter and VBA identifies that something is missing. A compilation error can also occur when VBA doesn’t find anything missing while typing the code, but it does when the code is compiled or executed.
VBA checks each line as you’re typing the code and highlights the syntax error as soon as the line is incorrect and you hit enter. Compile errors, on the other hand, are only identified when the entire code is analyzed by VBA.
Below are some scenarios where you’ll encounter the compile error:
- Using an IF Statement without the End IF
- Using For statement with the Next
- Using Select statement without using the End Select
- Not declaring the variable (this works only when Option Explicit is enabled)
- Calling a Sub/Function that does not exist (or with wrong parameters)
Note about ‘Option Explicit’: When you add ‘Option Explicit’, you will be required to declare all the variables before running the code. If there is any variable that has not been declared, VBA would show an error. This is a good practice as it shows an error in case you have a misspelled variable. You can read more about Option Explicit here.
Run Time Errors
Runtime errors are those that occur when the code is running.
Run time errors will occur only when all the syntax and compile errors are being taken care of.
For example, if you run code that is supposed to open an Excel workbook, but that workbook is unavailable (either deleted or name changed), your code would give you a runtime error.
When a runtime error occurs, it will stop the code and show you the error dialog box.
The message in the Run-time error dialog box is a little more helpful. It tries to explain the problem that can help you correct it.
If you click on the Debug button, it will highlight the part of the code that is leading to the error.
If you have corrected the error, you can click on the Run button in the toolbar (or press F5) to continue running the code from where it left.
Or you can also click on the End button to come out of the code.
Important: In case you click the End button in the dialog box, it will stop the code at the line at which is encountered. However, all the lines of code before that would have been executed.
Logical Errors
Logical errors would not make your code stop but can lead to wrong results. These could also be the most difficult types of errors to troubleshoot.
These errors are not highlighted by the compiler and need to be manually tackled.
One example of logical error (that I often find myself stuck with) is running into an endless loop.
Another example could be when it gives a result which is wrong. For example, you may end up using a wrong variable in the code or add two variables where one is incorrect.
There are a few ways I use to tackle logical errors:
- Insert Message Box at some place in the code and highlight values/data that can help understand if eberything is going as expected.
- Instead of running the code at one go, go through each line one by one. To do this, click anywhere in the code and press F8. you would notice that each time you press F8, one line gets executed. This allows you to go through the code one line at a time and identify the logical errors.
Using Debug to Find Compile/Syntax Errors
Once you’re done with the code, it’s a good practice to first compile it before running.
To compile a code, click on the Debug option in the toolbar and click on Compile VBAProject.
When you compile a VBA project, it goes through the code and identifies errors (if any).
In case it finds an error, it will show you a dialog box with the error. It finds errors one by one. So if it finds an error and you have corrected it, you need to run compile again to find other errors (if there are).
When you’re code is free of errors, the Compile VBAProject option will be greyed out.
Note that Compiling will only find ‘Syntax’ errors and ‘Compile’ errors. It will NOT find the run-time errors.
When you’re writing VBA code, you don’t want the errors to crop up. To avoid this, there are many error-handling methods you can use.
In the next few sections of this article, I will be covering the methods you can use for VBA error handling in Excel.
Configure Error Settings (Handled Vs Unhandled Errors)
Before you start working with your code, you need to check for one setting in Excel VBA.
Go to the VBA toolbar and click on Tools and then click on Options.
In the Options dialog box, click on the General tab and make sure that within the ‘Error Trapping’ group, ‘Break on Unhandled Errors’ is checked.
Let me explain the three options:
- Break on All Errors: This will stop your code on all types of errors, even when you have used the techniques to handle these errors.
- Break in Class Module: This will stop your code on all unhandled errors, and at the same time, if you’re using objects such as Userforms, it will also break within those objects and highlight the exact line causing the error.
- Break on Unhandled Errors: This will stop your code only for those errors that are not handled. This is the default setting as it ensures any unhandled errors are brought to your notice. If you’re using objects such as Userforms, this will not highlight the line causing the error in the object, but will only highlight the line that’s referring to that object.
Note: If you work with objects such as Userforms, you can change this setting to ‘Break on Class Modules’. The difference between #2 and #3 is that when you use Break in Class Module, it will take you to the specific line in the object that is causing the error. You can also choose to go with this instead of ‘Break on Unhandled Errors’.
So in a nutshell – if you’re just starting with Excel VBA, ensure ‘Break on Unhandled Errors’ is checked.
VBA Error Handling with ‘On Error’ Statements
When your code encounters an error, there are a few things you can do:
- Ignore the error and let the code continue
- Have an error handling code in place and run it when an error occurs
Both of these error handling methods ensures that the end user will not get to see an error.
There are a few ‘On Error’ statements that you can use to get these done.
On Error Resume Next
When you use ‘On Error Resume Next’ in your code, any encountered error will be ignored and the code will continue to run.
This error handling method is used quite often, but you need to be cautious when using it. Since it completely ignores any error that may occur, you may not be able to identify the errors that need to be corrected.
For example, if the below code is run, it will return an error.
Sub AssignValues() x = 20 / 4 y = 30 / 0 End Sub
This happens because you can not divide a number by zero.
But if I use the ‘On Error Resume Next’ statement in this code (as shown below), it will ignore the error and I will not know that there is an issue that needs to be corrected.
Sub AssignValues() On Error Resume Next x = 20 / 4 y = 30 / 0 End Sub
On Error Resume Next should be used only when you clearly know the kind of errors your VBA code is expected to throw and it’s alright to ignore it.
For example, below is the VBA event code that would instantly add the date and time value in cell A1 of a newly inserted sheet (this code is added in the worksheet and not in a module).
Private Sub Workbook_NewSheet(ByVal Sh As Object)
Sh.Range("A1") = Format(Now, "dd-mmm-yyyy hh:mm:ss")
End Sub
While this works great in most cases, it would show an error if I add a chart sheet instead of a worksheet. Since a chart sheet does not have cells, the code would throw an error.
So, if I use the ‘On Error Resume Next’ statement in this code, it will work as expected with worksheets and do nothing with chart sheets.
Private Sub Workbook_NewSheet(ByVal Sh As Object)
On Error Resume Next
Sh.Range("A1") = Format(Now, "dd-mmm-yyyy hh:mm:ss")
End Sub
Note: On Error Resume Next Statement is best used when you know what kind of errors you’re likely to encounter. And then if you think it’s safe to ignore these errors, you can use it.
You can take this code to the next level by analyzing if there was an error, and displaying a relevant message for it.
The below code would show a message box that would inform the user that a worksheet has not been inserted.
Private Sub Workbook_NewSheet(ByVal Sh As Object)
On Error Resume Next
Sh.Range("A1") = Format(Now, "dd-mmm-yyyy hh:mm:ss")
If Err.Number <> 0 Then
MsgBox "Looks like you inserted a chart sheet" & vbCrLf & "Error - " & Err.Description
End If
End Sub
‘Err.Number’ is used to get the error number and ‘Err.Description’ is used to get the error description. These will be covered later in this tutorial.
On Error GoTo 0
‘On Error GoTo 0’ will stop the code on the line that causes the error and shows a message box that describes the error.
In simple terms, it enables the default error checking behavior and shows the default error message.
Then why even use it?
Normally, you don’t need to use ‘On Error Goto 0’, but it can be useful when you use it in conjunction with ‘On Error Resume Next’
Let me explain!
The below code would select all the blank cells in the selection.
Sub SelectFormulaCells() Selection.SpecialCells(xlCellTypeBlanks).Select End Sub
But it would show an error when there are no blank cells in the selected cells.
So to avoid showing the error, you can use On Error Resume next’
Now, it will also show any error when you run the below code:
Sub SelectFormulaCells() On Error Resume Next Selection.SpecialCells(xlCellTypeBlanks).Select End Sub
So far, so good!
The problem arises when there is a part of the code where error can occur, and since you’re using ‘On Error Resume Next’, the code would simply ignore it and move to the next line.
For example, in the below code, there would no error prompt:
Sub SelectFormulaCells() On Error Resume Next Selection.SpecialCells(xlCellTypeBlanks).Select ' .. more code that can contain error End Sub
In the above code, there are two places where an error can occur. The first place is where we are selecting all blank cells (using Selection.SpecialCells) and the second is in the remaining code.
While the first error is expected, any error after that is not.
This is where On Error Goto 0 comes to rescue.
When you use it, you reset the error setting to default, where it will start showing errors when it encounters it.
For example, in the below code, there would be no error in case there are no blank cells, but there would be an error prompt because of ’10/0′
Sub SelectFormulaCells() On Error Resume Next Selection.SpecialCells(xlCellTypeBlanks).Select On Error GoTo 0 ' .. more code that can contain error End Sub
On Error Goto [Label]
The above two methods – ‘On Error Resume Next’ and ‘On Error Goto 0’ – doesn’t allow us to truly handle the error. One makes the code ignore the error and the second one resume error checking.
On Error Go [Label] is a way with which you can specify what you want to do in case your code has an error.
Below is the code structure that uses this error handler:
Sub Test()
On Error GoTo Label:
X = 10 / 0 'this line causes an error
' ....your remaining code goes here
Exit Sub
Label:
' code to handle the error
End Sub
Note that before the Error handling ‘Label’, there is an Exit Sub. This ensures that in case there are no errors, the sub is exited and the ‘Label’ code is not executed. In case you don’t use Exit Sub, it will always execute the ‘Label’ code.
In the example code below, when an error occurs, the code jumps and executes the code in the handler section (and shows a message box).
Sub Errorhandler() On Error GoTo ErrMsg X = 12 Y = 20 / 0 Z = 30 Exit Sub ErrMsg: MsgBox "There seems to be an error" & vbCrLf & Err.Description End Sub
Note that when an error occurs, the code has already run and executed the lines before the line causing the error. In the above example, the code sets the value of X as 12, but since the error occurs in the next line, it doesn’t set the values for Y and Z.
Once the code jumps to the error handler code (ErrMsg in this example), it will continue to execute all the lines in and below the error handler code and the exit the sub.
On Error Goto -1
This one is a bit complicated, and in most cases, you’re unlikely to use this.
But I will still cover this as I have faced a situation where this was needed (feel free to ignore and jump to the next section if you’re only looking for basics).
Before I get into the mechanics of it, let me try and explain where can it be useful.
Suppose you have a code where an error is encountered. But all is good as you have one error handler in place. But what happens when there is another error in the error handler code (yeah.. somewhat like the inception movie).
In such a case, you can not use the second handler as the first error has not been cleared. So while you have handled the first error, in VBA’s memory it still exists. And the VBA memory only has a place for one error – not two or more than that.
In this scenario, you can use On Error Goto -1.
It clears the error and frees up VBA memory to handle the next error.
Enough talk!
Let’s me explain now by using examples.
Suppose I have the below code. This will throw an error as there is division by zero.
Sub Errorhandler() X = 12 Y = 20 / 0 Z = 30 End Sub
So to handle it, I use an error handler code (with the name ErrMsg) as shown below:
Sub Errorhandler() On Error GoTo ErrMsg X = 12 Y = 20 / 0 Z = 30 Exit Sub ErrMsg: MsgBox "There seems to be an error" & vbCrLf & Err.Description End Sub
All is good now again. As soon as the error occurs, the error handler is used and shows a message box as shown below.
Now, I expand the code so that I have more code in or after the error handler.
Sub Errorhandler() On Error GoTo ErrMsg X = 12 Y = 20 / 0 Z = 30 Exit Sub ErrMsg: MsgBox "There seems to be an error" & vbCrLf & Err.Description A = 10 / 2 B = 35 / 0 End Sub
Since the first error has been handled but the second has not been, I again see an error as shown below.
Still all good. The code is behaving in the way we expected it to.
So to handle the second error, I use another error handler (ErrMsg2).
Sub Errorhandler() On Error GoTo ErrMsg X = 12 Y = 20 / 0 Z = 30 Exit Sub ErrMsg: MsgBox "There seems to be an error" & vbCrLf & Err.Description On Error GoTo ErrMsg2 A = 10 / 2 B = 35 / 0 Exit Sub ErrMsg2: MsgBox "There seems to be an error again" & vbCrLf & Err.Description End Sub
And this is where it doesn’t work as expected.
If you run the above code, it will still give you a run-time error, even after having the second error handler in place.
This happens as we didn’t clear the first error from VBA’s memory.
Yes, we handled it! But it still remains in the memory.
And when VBA encounters another error, it’s still stuck with the first error, and hence the second error handler is not used. The code stops at the line that caused the error and shows the error prompt.
To clear VBA’s memory and clear the previous error, you need to use the ‘On Error Goto -1’.
So if you add this line in the below code and run it, it will work as expected.
Sub Errorhandler() On Error GoTo ErrMsg X = 12 Y = 20 / 0 Z = 30 Exit Sub ErrMsg: MsgBox "There seems to be an error" & vbCrLf & Err.Description On Error GoTo -1 On Error GoTo ErrMsg2 A = 10 / 2 B = 35 / 0 Exit Sub ErrMsg2: MsgBox "There seems to be an error again" & vbCrLf & Err.Description End Sub
Note: The error automatically gets cleared when a subroutine ends. So, ‘On Error Goto -1’ can be useful when you’re getting two or more than two errors in the same subroutine.
The Err Object
Whenever an error occurs with a code, it’s the Err object that is used to get the details about the error (such as the error number or the description).
Err Object Properties
The Err Object has the following properties:
| Property | Description |
| Number | A number that represents the type of error. When there is no error, this value is 0 |
| Description | A short description of the error |
| Source | Project name in which the error has occurred |
| HelpContext | The help context id for the error in the help file |
| HelpFile | A string that represents the folder location and the file name of the help file |
While in most cases you don’t need to use Err object, it can sometimes be useful while handling errors in Excel.
For example, suppose you have a dataset as shown below and for each number, in the selection, you want to calculate the square root in the adjacent cell.
The below code can do it, but since there is a text string in cell A5, it shows an error as soon as this occurs.
Sub FindSqrRoot()
Dim rng As Range
Set rng = Selection
For Each cell In rng
cell.Offset(0, 1).Value = Sqr(cell.Value)
Next cell
End Sub
The problem with this type of error message is that it gives you nothing about what has gone wrong and where the issue occurred.
You can use the Err object to make these error messages more meaningful.
For example, if I now use the below VBA code, it will stop the code as soon as the error occurs and show a message box with the cell address of the cell where there is an issue.
Sub FindSqrRoot()
Dim rng As Range
Set rng = Selection
For Each cell In rng
On Error GoTo ErrHandler
cell.Offset(0, 1).Value = Sqr(cell.Value)
Next cell
ErrHandler:
MsgBox "Error Number:" & Err.Number & vbCrLf & _
"Error Description: " & Err.Description & vbCrLf & _
"Error at: " & cell.Address
End Sub
The above code would give you a lot more information than the simple ‘Type Mismatch’, especially the cell address so that you know where the error occurred.
You can further refine this code to make sure your code runs until the end (instead of breaking at each error) and then gives you a list of cell address where the error occurs.
The below code would do this:
Sub FindSqrRoot2() Dim ErrorCells As String Dim rng As Range On Error Resume Next Set rng = Selection For Each cell In rng cell.Offset(0, 1).Value = Sqr(cell.Value) If Err.Number <> 0 Then ErrorCells = ErrorCells & vbCrLf & cell.Address On Error GoTo -1 End If Next cell MsgBox "Error in the following cells" & ErrorCells Exit Sub End Sub
The above code runs until the end and gives the square root of all the cells that have numbers in it (in the adjacent column). It then shows a message that lists all the cells where there was an error (as shown below):
Err Object Methods
While the Err properties are useful to show useful information about the errors, there are two Err methods as well that can help you with error handling.
| Method | Description |
| Clear | Clears all the property settings of the Err object |
| Raise | Generates a run-time error |
Let’s quickly learn what these are and how/why to use these with VBA in Excel.
Err Clear Method
Suppose you have a dataset as shown below and you want to get the square root of all these numbers in the adjacent column.
The following code will get the square roots of all the numbers in the adjacent column and show a message that an error occurred for cell A5 and A9 (as these have text in it).
Sub FindSqrRoot2() Dim ErrorCells As String Dim rng As Range On Error Resume Next Set rng = Selection For Each cell In rng cell.Offset(0, 1).Value = Sqr(cell.Value) If Err.Number <> 0 Then ErrorCells = ErrorCells & vbCrLf & cell.Address Err.Clear End If Next cell MsgBox "Error in the following cells" & ErrorCells End Sub
Note that I have used the Err.Clear method within the If Then statement.
Once an error has occurred and trapped by the If condition, Err.Clear method resets the error number back to 0. This ensures that IF condition only trap the errors for cells where it is raised.
Had I not used the Err.Clear method, once the error occurs, it would always be true in the IF condition, and the error number has not been reset.
Another way of making this work is by using the On Error Goto -1, which resets the error completely.
Note: Err.Clear is different from On Error Goto -1. Err.Clear only clears the error description and the error number. it doesn’t completely reset it. This means that if there is another instance of error in the same code, you won’t be able to handle it before resetting it (which can be done with ‘On Error Goto -1’ and not by ‘Err.Clear’).
Err Raise Method
The Err.Raise method allows you to raise a run-time error.
Below is the syntax of using the Err.Raise method:
Err.Raise [number], [source], [description], [helpfile], [helpcontext]
All these arguments are optional and you can use these to make your error message more meaningful.
But why would you ever want to raise an error yourself?
Good question!
You can use this method when there is an instance of an error (which means that there is going to an error anyway) and then you use this method to tell the user more about the error (instead of the less helpful error message that VBA shows by default).
For example, suppose you have a dataset as shown below and you want all the cells to have numeric values only.
Sub RaiseError() Dim rng As Range Set rng = Selection On Error GoTo ErrHandler For Each Cell In rng If Not (IsNumeric(Cell.Value)) Then Err.Raise vbObjectError + 513, Cell.Address, "Not a number", "Test.html" End If Next Cell ErrHandler: MsgBox Err.Description & vbCrLf & Err.HelpFile End Sub
The above code would show an error message that has the specified description and the context file.
Personally, I have never used Err.Raise as I mostly work with Excel only. But for someone who uses VBA to work with Excel along with other applications such as Outlook, Word or PowerPoint, this can be useful.
Here is a detailed article on Err.Raise method in case you want to learn more.
VBA Error Handling Best Practices
No matter how skilled you get a writing VBA code, errors are always going to be a part of it. The best coders are those who have the skills to handle these errors properly.
Here are some best practices you can use when it comes to error handling in Excel VBA.
- Use ‘On Error Go [Label]’ at the beginning of the code. This will make sure any error that can happen from there is handled.
- Use ‘On Error Resume Next’ ONLY when you’re sure about the errors that can occur. Use it with expected error only. In case you use it with unexpected errors, it will simply ignore it and move forward. You can use ‘On Error Resume Next’ with ‘Err.Raise’ if you want to ignore a certain type of error and catch the rest.
- When using error handlers, make sure you’re using Exit Sub before the handlers. This will ensure that the error handler code is executed only when there is an error (else it will always be executed).
- Use multiple error handlers to trap different kinds of errors. Having multiple error handler ensures that an error is properly addressed. For example, you would want to handle a ‘type mismatch’ error differently than a ‘Division by 0’ run-time error.
Hope you found this Excel article useful!
Here are some more Excel VBA Tutorials that you may like:
- Excel VBA Data Types – A Complete Guide
- Excel VBA Loops – For Next, Do While, Do Until, For Each
- Excel VBA Events – An Easy (and Complete) Guide
- Excel Visual Basic Editor – How to Open and Use it in Excel
VBA IFERROR
A written code many times gives the error and chances of getting an error in complex error are quite high. Like excel has IFERROR function which is used where there are chances of getting an error. IFERROR changes the error message into other text statements as required and defined by the user. Similarly, VBA IFERROR functions same as the IFERROR function of Excel. It changes the error message into the defined text by the user.
This error mostly occurs when we perform any mathematical function or if we are mapping any data which is in a different format. IFERROR handles many errors, some of them are:
#VALUE!, #N/A, #DIV/0!, #REF!, #NUM!, #NULL! And #NAME?
Example #1
Now this IFERROR function can also be implemented in VBA. Now to compare the results from Excel with VBA IFERROR we will insert a column where we will apply VBA IFERROR statement as shown below.
You can download this VBA IFERROR Excel Template here – VBA IFERROR Excel Template
For this, we consider the same data and insert another column where we will perform VBA IFERROR. Go to VBA window and insert a new Module from Insert menu as shown below.
Now in a newly opened module, write Sub-category with any name. Here we have given the name of the operating function as shown below.
Code:
Sub VBA_IfError() End Sub
Now with the help of ActiveCell, we will select the first reference cell and then directly use IFERROR Formula with reference cell (RC) -2 divided by -1 cell numbers. Which means we are dividing cell A by cell B in the first argument. And in the second argument write any statement which we want in place of error. Here we will use the same state which we have seen above i.e. “No Product Class”.
Code:
Sub VBA_IfError() ActiveCell.FormulaR1C1 = "=IFERROR(RC[-2]/RC[-1],""No Product Class"")" End Sub
Now select the range cell which would be our denominator. Here we have selected cell C2.
Code:
Sub VBA_IfError() ActiveCell.FormulaR1C1 = "=IFERROR(RC[-2]/RC[-1],""No Product Class"")" Range("C2").Select End Sub
Now to drag the formula to below cells where we need to apply IFERROR till the table has the values.
Code:
Sub VBA_IfError() ActiveCell.FormulaR1C1 = "=IFERROR(RC[-2]/RC[-1],""No Product Class"")" Range("C2").Select Selection.End(xlDown).Select End Sub
Now to come to the last cell of the column with the help of command Range where we need to drag the IFERROR formula. Here our limit ends at cell D6.
Code:
Sub VBA_IfError() ActiveCell.FormulaR1C1 = "=IFERROR(RC[-2]/RC[-1],""No Product Class"")" Range("C2").Select Selection.End(xlDown).Select Range("D6").Select End Sub
Now to drag the applied IFERROR down to all the applicable cells select the Range from End (or Last) cell to Up to the applied formula cell by End(xlUp) command under Range.
Code:
Sub VBA_IfError() ActiveCell.FormulaR1C1 = "=IFERROR(RC[-2]/RC[-1],""No Product Class"")" Range("C2").Select Selection.End(xlDown).Select Range("D6").Select Range(Selection, Selection.End(xlUp)).Select End Sub
As we do Ctrl + D to drag the up cell values to all selected cells in excel, here in VBA, Selection.FillDown is used to fill the same up cells values in all selected cells.
Code:
Sub VBA_IfError() ActiveCell.FormulaR1C1 = "=IFERROR(RC[-2]/RC[-1],""No Product Class"")" Range("C2").Select Selection.End(xlDown).Select Range("D6").Select Range(Selection, Selection.End(xlUp)).Select Selection.FillDown End Sub
This completes the coding of VBA IFERROR. Now run the complete code by clicking on the play button as shown in below screenshot.
As we can see above, in column D starting from Cell 2 to 6 we got our results.
There is another format and way to apply IFERROR in VBA. For this, we will consider another set of data as shown below. Below we have sales data of some products in column A and quality sold in column B. And we need map this data at cell F2 with reference to product type Laptop. Now data in the first table has #N/A in cell B3 with for Laptop quantity sold out which means that source data itself has an error. And if we look up the data from the first table to Cell F2 we will get same #N/A here.
For this open a new module in VBA and write Subcategory with the name of a performed function.
Code:
Sub VBA_IfError2() End Sub
Select range where we need to see the output or directly activate that cell by ActiveCell followed by dot (.) command line as shown below.
Code:
Now select FormulaR1C1 from the list which is used for inserting any excel function.
Now use the same formula as used in excel function in VBA as well.
Code:
Sub VBA_IfError2() ActiveCell.FormulaR1C1 = "=IFERROR(VLOOKUP(RC[-1],R[-1]C[-5]:R[3]C[-4],2,0),""Error In Data"")" End Sub
Now select the cell where we need to see the output in Range. Here we have selected cell F3.
Code:
Sub VBA_IfError2() ActiveCell.FormulaR1C1 = "=IFERROR(VLOOKUP(RC[-1],R[-1]C[-5]:R[3]C[-4],2,0),""Error In Data"")" Range("B8").Select End Sub
Now compile and run complete code using F5 key or manually and see the result as shown below.
As we can see in the above screenshot, the output of product type Laptop, from first table #N/A is with error text “Error In Data” as defined in VBA code.
Pros of VBA IFERROR Function
- It takes little time to apply the IFERROR function through VBA.
- Result from Excel insert function and VBA IFERROR coding, both are the same.
- We can format or paste special the applied formula as well to avoid any further problem.
Cons of VBA IFERROR Function
- IFERROR with this method, referencing the range of selected cell may get disturbed as the table has limited cells.
Things To Remember
- We can record the macro and modify the recorded coding as per our need.
- Always remember to save the file as Macro-Enabled Excel, so that we can use the applied or created macro multiple times without any issue.
- Make sure you remember to compile the complete code before ending the command function. By this, we can avoid or correct any error incurred.
- You can apply the created code into a button or tab and use it by a single click. This is the quickest way to run the code.
- Best way to avoid any changes after running the code is to paste special the complete cells so that there will not be any formula into the cell.
Recommended Articles
This has been a guide to Excel VBA IFERROR Function. Here we discussed how to use IFERROR Function in VBA along with some practical examples and downloadable excel template. You can also go through our other suggested articles–
- VBA Arrays
- VBA Number Format
- VBA Find
- VBA Do While Loop
“Abort, Retry, Fail?” – MS-DOS error message circa 1986
This post provides a complete guide to VBA Error Handing. If you are looking for a quick summary then check out the quick guide table in the first section.
If you are looking for a particular topic on VBA Error Handing then check out the table of contents below(if it’s not visible click on the post header).
If you are new to VBA Error Handling, then you can read the post from start to finish as it is laid out in logical order.
A Quick Guide to Error Handing
| Item | Description |
|---|---|
| On Error Goto 0 | When error occurs, the code stops and displays the error. |
| On Error Goto -1 | Clears the current error setting and reverts to the default. |
| On Error Resume Next | Ignores the error and continues on. |
| On Error Goto [Label] | Goes to a specific label when an error occurs. This allows us to handle the error. |
| Err Object | When an error occurs the error information is stored here. |
| Err.Number | The number of the error. (Only useful if you need to check a specific error occurred.) |
| Err.Description | Contains the error text. |
| Err.Source | You can populate this when you use Err.Raise. |
| Err.Raise | A function that allows you to generate your own error. |
| Error Function | Returns the error text from an error number. Obsolete. |
| Error Statement | Simulates an error. Use Err.Raise instead. |
The Webinar
Members of the Webinar Archives can access the webinar for this article by clicking on the image below.
(Note: Archive members have access to the webinar archive.)
Download the Error Handling Library
Introduction
Error Handling refers to code that is written to handle errors which occur when your application is running. These errors are normally caused by something outside your control like a missing file, database being unavailable, data being invalid etc.
If we think an error is likely to occur at some point, it is good practice to write specific code to handle the error if it occurs and deal with it.
For all other errors, we use generic code to deal with them. This is where the VBA error handling statement comes into play. They allow our application to deal gracefully with any errors we weren’t expecting.
To understand error handling we must first understand the different types of errors in VBA.
VBA Errors
There are three types of errors in VBA:
- Syntax
- Compilation
- Runtime
We use error handling to deal with runtime errors. Let’s have a look at each of these error types so that it is clear what a runtime error is.
Syntax Errors
If you have used VBA for any length of time you will have seen a syntax error. When you type a line and press return, VBA will evaluate the syntax and if it is not correct it will display an error message.
For example if you type If and forget the Then keyword, VBA will display the following error message
Some examples of syntax errors are
' then is missing If a > b ' equals is missing after i For i 2 To 7 ' missing right parenthesis b = left("ABCD",1
Syntax errors relate to one line only. They occur when the syntax of one line is incorrect.
Note: You can turn off the Syntax error dialog by going to Tools->Options and checking off “Auto Syntax Check”. The line will still appear red if there is an error but the dialog will not appear.
Compilation Errors
Compilation errors occur over more than one line. The syntax is correct on a single line but is incorrect when all the project code is taken into account.
Examples of compilation errors are:
- If statement without corresponding End If statement
- For without Next
- Select without End Select
- Calling a Sub or Function that does not exist
- Calling a Sub or Function with the wrong parameters
- Giving a Sub or Function the same name as a module
- Variables not declared(Option Explicit must be present at the top of the module)
The following screenshot shows a compilation error that occurs when a For loop has no matching Next statement.
Using Debug->Compile
To find compilation errors, we use Debug->Compile VBA Project from the Visual Basic menu.
When you select Debug->Compile, VBA displays the first error it comes across.
When this error is fixed, you can run Compile again and VBA will then find the next error.
Debug->Compile will also include syntax errors in it’s search which is very useful.
If there are no errors left and you run Debug->Compile , it may appear that nothing happened. However, “Compile” will be grayed out in the Debug menu. This means your application has no compilation errors at the current time.
Debug->Compile Error Summary
- Debug->Compile finds compilation(project wide) errors.
- It will also find syntax errors.
- It finds one error each time you use it.
- When there are no compilation errors left the Compile option will appear grayed out in the menu.
Debug->Compile Usage
You should always use Debug->Compile before you run your code. This ensures that your code has no compilation errors when you run it.
If you do not run Debug->Compile then VBA may find compile errors when it runs. These should not be confused with Runtime errors.
Runtime Errors
Runtime errors occur when your application is running. They are normally outside of your control but can be caused by errors in your code.
For example, imagine your application reads from an external workbook. If this file gets deleted then VBA will display an error when your code tries to open it.
Other examples of runtime errors are
- a database not being available
- the user entering invalid data
- a cell containing text instead of a number
As we have seen, the purpose of error handling is to deal with runtime errors when they occur.
Expected Versus Unexpected Errors
When we think a runtime error could occur we put code in place to handle it. For example, we would normally put code in place to deal with a file not being found.
The following code checks if the file exists before it tries to open it. If the file does not exist then a user friendly message is displayed and the code exits the sub.
' https://excelmacromastery.com/ Sub OpenFile() Dim sFile As String sFile = "C:docsdata.xlsx" ' Use Dir to check if file exists If Dir(sFile) = "" Then ' if file does not exist display message MsgBox "Could not find the file " & sFile Exit Sub End If ' Code will only reach here if file exists Workbooks.Open sFile End Sub
When we think an error is likely to occur at some point, it is good practice to add code to handle the situation. We normally refer to these errors as expected errors.
If we don’t have specific code to handle an error it is considered an unexpected error. We use the VBA error handling statements to handle the unexpected errors.
Runtime Errors that are not VBA Errors
Before we look at the VBA Handling there is one type of error we must mention. Some runtime errors are not considered errors by VBA but only by the user.
Let me explain this with an example. Imagine you have an application that requires you to add the values in the variables a and b
result = a + b
Let’s say you mistakenly use an asterisk instead of the plus sign
result = a * b
This is not a VBA error. Your code syntax is perfectly legal. However, from your requirements point of view it is an error.
These errors cannot be dealt with using error handling as they obviously won’t generate any error. You can deal with these errors using Unit Testing and Assertions. I have an in-depth post about using VBA assertions – see How to Make Your Code BulletProof.
The On Error Statement
As we have seen there are two ways to treat runtime errors
- Expected errors – write specific code to handle them.
- Unexpected errors – use VBA error handling statements to handle them.
The VBA On Error statement is used for error handling. This statement performs some action when an error occurs during runtime.
There are four different ways to use this statement
- On Error GoTo 0 – the code stops at the line with the error and displays a message.
- On Error Resume Next – the code moves to next line. No error message is displayed.
- On Error GoTo [label] – the code moves to a specific line or label. No error message is displayed. This is the one we use for error handling.
- On Error GoTo -1 – clears the current error.
Let’s look at each of these statements in turn.
On Error GoTo 0
This is the default behavior of VBA. In other words, if you don’t use On Error then this is the behavior you will see.
When an error occurs, VBA stops on the line with the error and displays the error message. The application requires user intervention with the code before it can continue. This could be fixing the error or restarting the application. In this scenario no error handling takes place.
Let’s look at an example. In the following code, we have not used any On Error line so VBA will use the On Error GoTo 0 behavior by default.
' https://excelmacromastery.com/ Sub UsingDefault() Dim x As Long, y As Long x = 6 y = 6 / 0 x = 7 End Sub
The second assignment line results in a divide by zero error. When we run this code we will get the error message shown in the screenshot below
When the error appears you can choose End or Debug
If you select End then the application simply stops.
If you select Debug the application stops on the error line as the screenshot below shows
This behaviour is fine when you are writing VBA code as it shows you the exact line with the error.
This behavior is unsuitable for an application that you are given to a user. These errors look unprofessional and they make the application look unstable.
An error like this is essentially the application crashing. The user cannot continue on without restarting the application. They may not use it at all until you fix the error for them.
By using On Error GoTo [label] we can give the user a more controlled error message. It also prevents the application stopping. We can get the application to perform in a predefined manner.
On Error Resume Next
Using On Error Resume Next tells VBA to ignore the error and continue on.
There are specific occasions when this is useful. Most of the time you should avoid using it.
If we add Resume Next to our example Sub then VBA will ignore the divide by zero error
' https://excelmacromastery.com/ Sub UsingResumeNext() On Error Resume Next Dim x As Long, y As Long x = 6 y = 6 / 0 x = 7 End Sub
It is not a good idea to do this. If you ignore the error, then the behavior can be unpredictable. The error can affect the application in multiple ways.You could end up with invalid data. The problem is that you aren’t aware that something went wrong because you have suppressed the error.
The code below is an example of where using Resume Next is valid
' https://excelmacromastery.com/ Sub SendMail() On Error Resume Next ' Requires Reference: ' Microsoft Outlook 15.0 Object Library Dim Outlook As Outlook.Application Set Outlook = New Outlook.Application If Outlook Is Nothing Then MsgBox "Cannot create Microsoft Outlook session." _ & " The email will not be sent." Exit Sub End If End Sub
In this code we are checking to see if Microsoft Outlook is available on a computer. All we want to know is if it is available or not. We are not interested in the specific error.
In the code above, we continue on if there is an error. Then in the next line we check the value of the Outlook variable. If there has been an error then the value of this variable will be set to Nothing.
This is an example of when Resume could be useful. The point is that even though we use Resume we are still checking for the error. The vast majority of the time you will not need to use Resume.
On Error GoTo [label]
This is how we use Error Handling in VBA. It is the equivalent of the Try and Catch functionality you see in languages such as C# and Java.
When an error occurs you send the error to a specific label. It is normally at the bottom of the sub.
Let’s apply this to the sub we have been using
' https://excelmacromastery.com/ Sub UsingGotoLine() On Error GoTo eh Dim x As Long, y As Long x = 6 y = 6 / 0 x = 7 Done: Exit Sub eh: MsgBox "The following error occurred: " & Err.Description End Sub
The screenshot below shows what happens when an error occurs
VBA jumps to the eh label because we specified this in the On Error Goto line.
Note 1: The label we use in the On…GoTo statement, must be in the current Sub/Function. If not you will get a compilation error.
Note 2: When an error occurs when using On Error GoTo [label], the error handling returns to the default behaviour i.e. The code will stop on the line with the error and display the error message. See the next section for more information about this.
On Error GoTo -1
This statement is different than the other three. It is used to clear the current error rather than setting a particular behaviour.
When an error occurs using On Error GoTo [label], the error handling behaviour returns to the default behaviour i.e. “On Error GoTo 0”. That means that if another error occurs the code will stop on the current line.
This behaviour only applies to the current sub. Once we exit the sub, the error will be cleared automatically.
Take a look at the code below. The first error will cause the code to jump to the eh label. The second error will stop on the line with the 1034 error.
' https://excelmacromastery.com/ Sub TwoErrors() On Error Goto eh ' generate "Type mismatch" error Error (13) Done: Exit Sub eh: ' generate "Application-defined" error Error (1034) End Sub
If we add further error handling it will not work as the error trap has not been cleared.
In the code below we have added the line
On Error Goto eh_other
after we catch the first error.
This has no effect as the error has not been cleared. In other words the code will stop on the line with the error and display the message.
' https://excelmacromastery.com/ Sub TwoErrors() On Error Goto eh ' generate "Type mismatch" error Error (13) Done: Exit Sub eh: On Error Goto eh_other ' generate "Application-defined" error Error (1034) Exit Sub eh_other: Debug.Print "eh_other " & Err.Description End Sub
To clear the error we use On Error GoTo -1. Think of it like setting a mouse trap. When the trap goes off you need to set it again.
In the code below we add this line and the second error will now cause the code to jump to the eh_other label
' https://excelmacromastery.com/ Sub TwoErrors() On Error Goto eh ' generate "Type mismatch" error Error (13) Done: Exit Sub eh: ' clear error On Error Goto -1 On Error Goto eh_other ' generate "Application-defined" error Error (1034) Exit Sub eh_other: Debug.Print "eh_other " & Err.Description End Sub
Note 1: There are probably rare cases where using On Error GoTo -1 is useful. In most cases using Resume Next is better as it clears the error and resumes the code at the next line after the error occurs.
Note 2: The Err Object has a member Clear. Using Clear clears the text and numbers in the Err object, but it does NOT reset the error.
Using On Error
As we have seen, VBA will do one of three things when an error occurs
- Stop and display the error.
- Ignore the error and continue on.
- Jump to a specific line.
VBA will always be set to one of these behaviors. When you use On Error, VBA will change to the behaviour you specify and forget about any previous behavior.
In the following Sub, VBA changes the error behaviour each time we use the On Error statement
' https://excelmacromastery.com/ Sub ErrorStates() Dim x As Long ' Go to eh label if error On Error Goto eh ' this will ignore the error on the following line On Error Resume Next x = 1 / 0 ' this will display an error message on the following line On Error Goto 0 x = 1 / 0 Done: Exit Sub eh: Debug.Print Err.Description End Sub
Resume Next
The Resume Next statement is used to clear the error and then resume the code from the line after where the error occurred.
If your code can have multiple errors and you want to keep detecting them then this line is very useful.
For example, in the following code we want to resume the code after the error has been reported:
Private Sub Main() On Error Goto eh Dim i As Long For i = 1 To 3 ' Generate type mismatch error Error 13 Next i done: Exit Sub eh: Debug.Print i, Err.Description End Sub
We could use On Error Goto -1 to clear the code and then use a goto statement to go back to the code like this:
Private Sub Main() On Error Goto eh Dim i As Long For i = 1 To 3 ' Generate type mismatch error Error 13 continue: Next i done: Exit Sub eh: Debug.Print i, Err.Description On Error Goto -1 ' clear the error Goto continue ' return to the code End Sub
The Resume Next provides a nicer way of doing it and it always means the code is much clearer and easier to understand:
Private Sub Main() On Error Goto eh Dim i As Long For i = 1 To 3 ' Generate type mismatch error Error 13 continue: Next i done: Exit Sub eh: Debug.Print i, Err.Description ' clear the error and return to the code Resume Next End Sub
The Err Object
When an error occurs you can view details of the error using the Err object.
When an runtime error occurs, VBA automatically fills the Err object with details.
The code below will print “Error Number: 13 Type Mismatch” which occurs when we try to place a string value in the long integer total
' https://excelmacromastery.com/ Sub UsingErr() On Error Goto eh Dim total As Long total = "aa" Done: Exit Sub eh: Debug.Print "Error number: " & Err.Number _ & " " & Err.Description End Sub
The Err.Description provides details of the error that occurs. This is the text you normally see when an error occurs e.g. “Type Mismatch”
The Err.Number is the ID number of the error e.g. the error number for “Type Mismatch” is 13. The only time you really need this is if you are checking that a specific error occurred and this is only necessary on rare occasions.
The Err.Source property seems like a great idea but it does not work for a VBA error. The source will return the project name, which hardly narrows down where the error occurred. However, if you create an error using Err.Raise you can set the source yourself and this can be very useful.
Getting the Line Number
The Erl function is used to return the line number where the error occurs.
It often causes confusion. In the following code, Erl will return zero
' https://excelmacromastery.com/ Sub UsingErr() On Error Goto eh Dim val As Long val = "aa" Done: Exit Sub eh: Debug.Print Erl End Sub
This is because there are no line numbers present. Most people don’t realise it but VBA allows you to have line numbers.
If we change the Sub above to have line number it will now print out 20
' https://excelmacromastery.com/ Sub UsingErr() 10 On Error Goto eh Dim val As Long 20 val = "aa" Done: 30 Exit Sub eh: 40 Debug.Print Erl End Sub
Adding line numbers to your code manually is cumbersome. However there are tools available that will allow you to easily add and remove line numbers to a sub.
When you are finished working on a project and hand it over to the user it can be useful to add line numbers at this point. If you use the error handling strategy in the last section of this post, then VBA will report the line where the error occurred.
Using Err.Raise
Err.Raise allows us to create errors. We can use it to create custom errors for our application which is very useful. It is the equivalent of the Throw statement in JavaC#.
The format is as follows
Err.Raise [error number], [error source], [error description]
Let’s look at a simple example. Imagine we want to ensure that a cell has an entry that has a length of 5 characters. We could have a specific message for this
' https://excelmacromastery.com/ Public Const ERROR_INVALID_DATA As Long = vbObjectError + 513 Sub ReadWorksheet() On Error Goto eh If Len(Sheet1.Range("A1")) <> 5 Then Err.Raise ERROR_INVALID_DATA, "ReadWorksheet" _ , "The value in the cell A1 must have exactly 5 characters." End If ' continue on if cell has valid data Dim id As String id = Sheet1.Range("A1") Done: Exit Sub eh: ' Err.Raise will send code to here MsgBox "Error found: " & Err.Description End Sub
When we create an error using Err.Raise we need to give it a number. We can use any number from 513 to 65535 for our error. We must use vbObjectError with the number e.g.
Err.Raise vbObjectError + 513
Using Err.Clear
Err.Clear is used to clear the text and numbers from the Err.Object. In other words, it clears the description and number.If you want the clear the actual error you can use either On Error GoTo -1 or Resume Next
It is rare that you will need to use Err.Clear but let’s have a look at an example where you might.
In the code below we are counting the number of errors that will occur. To keep it simple we are generating an error for each odd number.
We check the error number each time we go through the loop. If the number does not equal zero then an error has occurred. Once we count the error we need to set the error number back to zero so it is ready to check for the next error.
' https://excelmacromastery.com/ Sub UsingErrClear() Dim count As Long, i As Long ' Continue if error as we will check the error number On Error Resume Next For i = 0 To 9 ' generate error for every second one If i Mod 2 = 0 Then Error (13) ' Check for error If Err.Number <> 0 Then count = count + 1 Err.Clear ' Clear Err once it is counted End If Next Debug.Print "The number of errors was: " & count End Sub
Note 1: Err.Clear resets the text and numbers in the error object but it does not clear the error – see Resume Next Or On Error GoTo -1 for more information about clearing the actual error.
Logging
Logging means writing information from your application when it is running. When an error occurs you can write the details to a text file so you have a record of the error.
The code below shows a very simple logging procedure
' https://excelmacromastery.com/ Sub Logger(sType As String, sSource As String, sDetails As String) Dim sFilename As String sFilename = "C:templogging.txt" ' Archive file at certain size If FileLen(sFilename) > 20000 Then FileCopy sFilename _ , Replace(sFilename, ".txt", Format(Now, "ddmmyyyy hhmmss.txt")) Kill sFilename End If ' Open the file to write Dim filenumber As Variant filenumber = FreeFile Open sFilename For Append As #filenumber Print #filenumber, CStr(Now) & "," & sType & "," & sSource _ & "," & sDetails & "," & Application.UserName Close #filenumber End Sub
You can use it like this
' Create unique error number ' https://excelmacromastery.com/ Public Const ERROR_DATA_MISSING As Long = vbObjectError + 514 Sub CreateReport() On Error Goto eh If Sheet1.Range("A1") = "" Then Err.Raise ERROR_DATA_MISSING, "CreateReport", "Data is missing from Cell A1" End If ' other code here Done: Exit Sub eh: Logger "Error", Err.Source, Err.Description End Sub
The log is not only for recording errors. You can record other information as the application runs. When an error occurs you can then check the sequence of events before an error occurred.
Below is an example of logging. How you implement logging really depends on the nature of the application and how useful it will be:
' https://excelmacromastery.com/ Sub ReadingData() Logger "Information", "ReadingData()", "Starting to read data." Dim coll As New Collection ' add data to the collection coll.Add "Apple" coll.Add "Pear" If coll.Count < 3 Then Logger "Warning", "ReadingData()", "Number of data items is low." End If Logger "Information", "ReadingData()", "Number of data items is " & coll.Count Logger "Information", "ReadingData()", "Finished reading data." End Sub
Having a lot of information when dealing with an error can be very useful. Often the user may not give you accurate information about the error that occurred. By looking at the log you can get more accurate information about the information.
Other Error Related Items
This section covers some of the other Error Handling tools that VBA has. These items are considered obsolete but I have included them as they may exist in legacy code.
Error Function
The Error Function is used to print the error description from a given error number. It is included in VBA for backward compatibility and is not needed because you can use the Err.Description instead.
Below are some examples:
' Print the text "Division by zero" Debug.Print Error(11) ' Print the text "Type mismatch" Debug.Print Error(13) ' Print the text "File not found" Debug.Print Error(53)
Error Statement
The Error statement allows you to simulate an error. It is included in VBA for backward compatibility. You should use Err.Raise instead.
In the following code we simulate a “Divide by zero” error.
' https://excelmacromastery.com/ Sub SimDivError() On Error Goto eh ' This will create a division by zero error Error 11 Exit Sub eh: Debug.Print Err.Number, Err.Description End Sub
This statement is included in VBA for backward compatibility. You should use Err.Raise instead.
A Simple Error Handling Strategy
With all the different options you may be confused about how to use error handling in VBA. In this section, I’m going to show you how to implement a simple error handling strategy that you can use in all your applications.
The Basic Implementation
This is a simple overview of our strategy
- Place the On Error GoTo Label line at the start of our topmost sub.
- Place the error handling Label at the end of our topmost sub.
- If an expected error occurs then handle it and continue.
- If the application cannot continue then use Err.Raise to jump to the error handling label.
- If an unexpected error occurs the code will automatically jump to the error handling label.
The following image shows an overview of how this looks
The following code shows a simple implementation of this strategy:
' https://excelmacromastery.com/ Public Const ERROR_NO_ACCOUNTS As Long = vbObjectError + 514 Sub BuildReport() On Error Goto eh ' If error in ReadAccounts then jump to error ReadAccounts ' Do something with the code Done: Exit Sub eh: ' All errors will jump to here MsgBox Err.Source & ": The following error occured " & Err.Description End Sub Sub ReadAccounts() ' EXPECTED ERROR - Can be handled by the code ' Application can handle A1 being zero If Sheet1.Range("A1") = 0 Then Sheet1.Range("A1") = 1 End If ' EXPECTED ERROR - cannot be handled by the code ' Application cannot continue if no accounts workbook If Dir("C:DocsAccount.xlsx") = "" Then Err.Raise ERROR_NO_ACCOUNTS, "UsingErr" _ , "There are no accounts present for this month." End If ' UNEXPECTED ERROR - cannot be handled by the code ' If cell B3 contains text we will get a type mismatch error Dim total As Long total = Sheet1.Range("B3") ' continue on and read accounts End Sub
This is a nice way of implementing error handling because
- We don’t need to add error handling code to every sub.
- If an error occurs then VBA exits the application gracefully.
A Complete Error Handling Strategy
The above strategy has one major drawback. It doesn’t provide any information about the error. It is better than having no strategy as it prevents the application crashing. But that is the only real benefit.
VBA doesn’t fill Err.Source with anything useful so we have to do this ourselves.
In this section, I am going to introduce a more complete error strategy. I have written two subs that perform all the heavy lifting so all you have to do is add them to your project.
The purpose of this strategy is to provide you with the Stack* and line number when an error exists.
*The Stack is the list of sub/functions that were currently in use when the error occurred.
This is our strategy
- Place error handling in all the subs.
- When an error occurs, the error handler adds details to the error and raises it again.
- When the error reaches the topmost sub it is displayed.
We are simply “bubbling” the error to the top. The following diagram shows a simple visual of what happens when an error occurs in Sub3
The only messy part to this is formatting the strings correctly. I have written two subs that handle this, so it is taken care of for you.
There are the two helper subs, RaiseError and DisplayError. You can download the library below:
An Example of using this strategy
Here is a simple coding example that uses these subs. In this strategy, we don’t place any code in the topmost sub. We only call subs from it.
' https://excelmacromastery.com/ Sub Topmost() On Error Goto EH Level1 Done: Exit Sub EH: DisplayError Err.source, Err.Description, "Module1.Topmost", Erl End Sub Sub Level1() On Error Goto EH Level2 Done: Exit Sub EH: RaiseError Err.Number, Err.source, "Module1.Level1", Err.Description, Erl End Sub Sub Level2() On Error Goto EH ' Error here Dim a As Long a = "7 / 0" Done: Exit Sub EH: RaiseError Err.Number, Err.source, "Module1.Level2", Err.Description, Erl End Sub
The result looks like this:
If your project has line numbers the result will include the line number of the error:
Error Handling in a Nutshell
- Error Handling is used to handle errors that occur when your application is running.
- You write specific code to handle expected errors. You use the VBA error handling statement On Error GoTo [label] to send VBA to a label when an unexpected error occurs.
- You can get details of the error from Err.Description.
- You can create your own error using Err.Raise.
- Using one On Error statement in the top most sub will catch all errors in subs that are called from here.
- If you want to record the name of the Sub with the error, you can update the error and rethrow it.
- You can use a log to record information about the application as it is running.
What’s Next?
Free VBA Tutorial If you are new to VBA or you want to sharpen your existing VBA skills then why not try out the The Ultimate VBA Tutorial.
Related Training: Get full access to the Excel VBA training webinars and all the tutorials.
(NOTE: Planning to build or manage a VBA Application? Learn how to build 10 Excel VBA applications from scratch.)