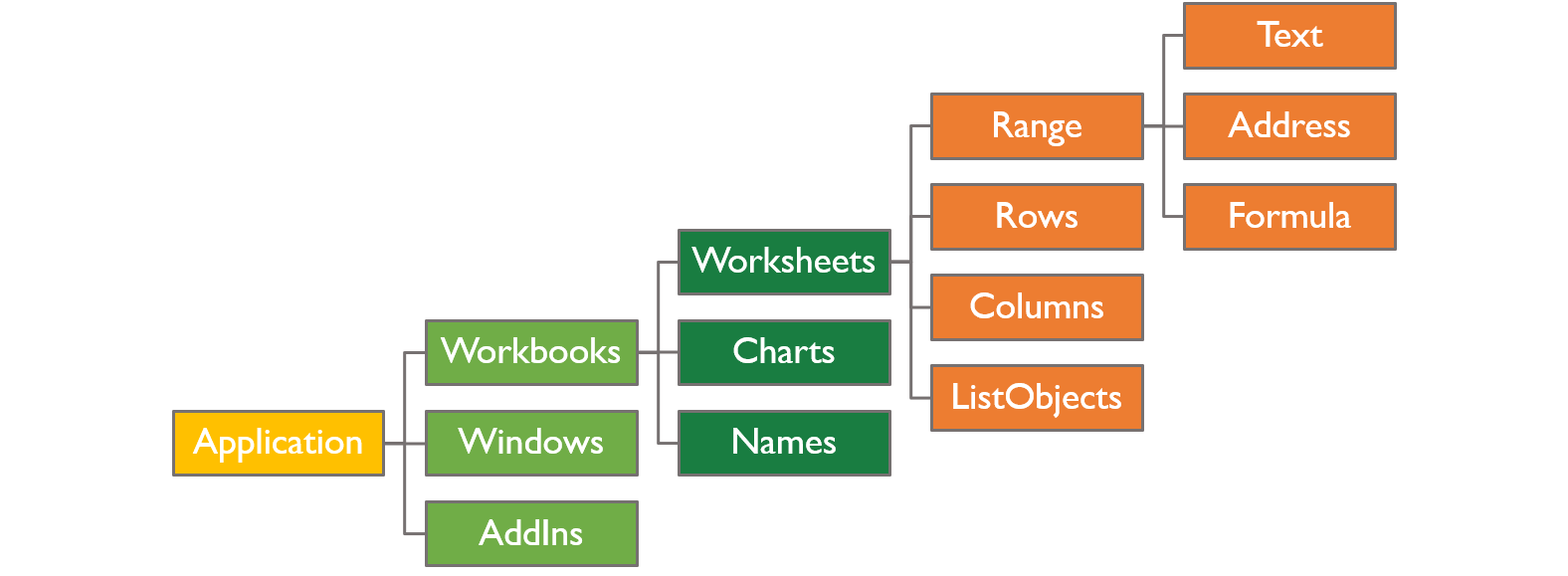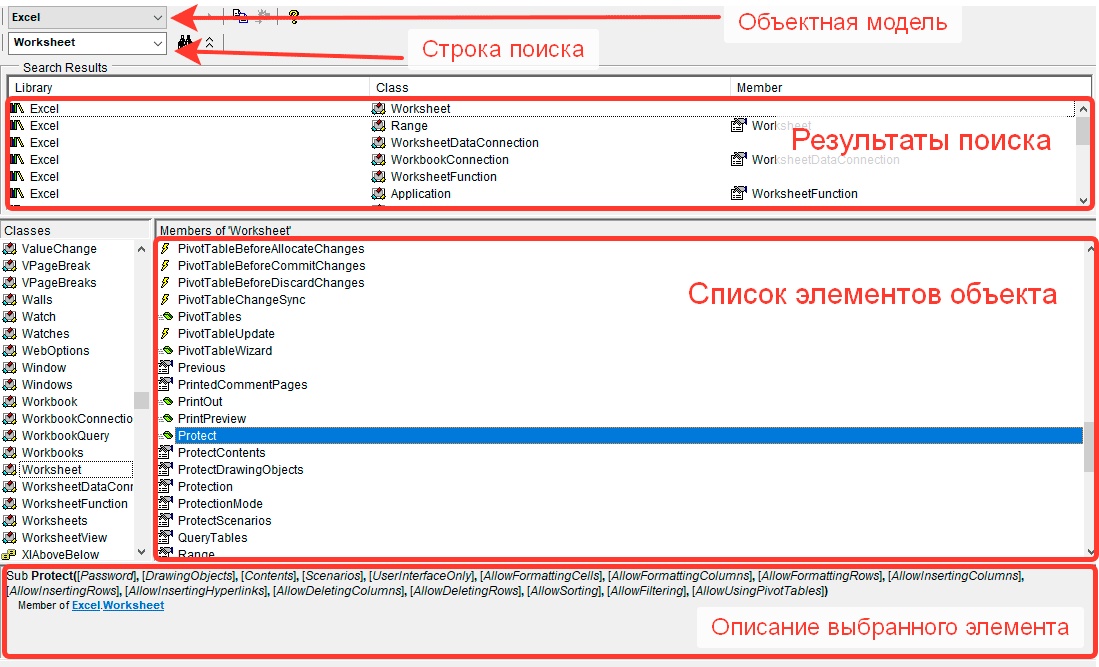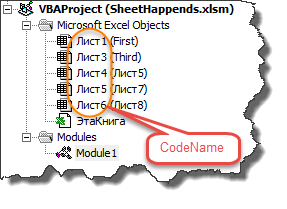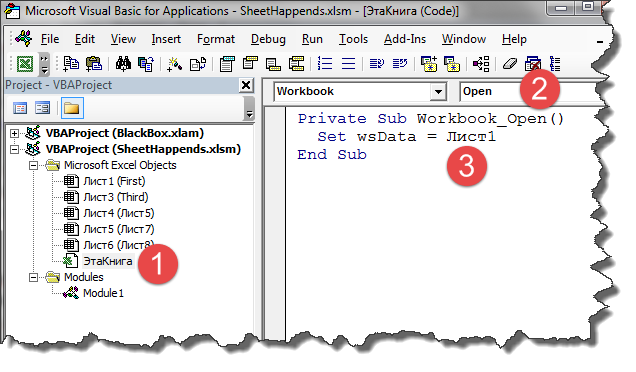Проверка существования листа в рабочей книге Excel из кода VBA с помощью присвоения его объектной переменной или перебора существующих листов циклом.
Присвоение листа объектной переменной
Пользовательская функция VBA Excel для проверки существования листа в рабочей книге путем определения результата присвоения ссылки на него объектной переменной. Присвоение состоялось (SheetExist = True) – искомый лист существует, произошла ошибка и присвоение не состоялось (SheetExist = False) – лист не существует.
|
Function SheetExist(WbName As String, ShName As String) As Boolean Dim mySheet As Worksheet On Error Resume Next Set mySheet = Workbooks(WbName).Sheets(ShName) SheetExist = Not mySheet Is Nothing End Function |
Аргументы функции SheetExist:
- WbName – имя открытой рабочей книги, в которой ищется лист.
- ShName – имя искомого рабочего листа.
Перебор существующих листов циклом
Проверка существования рабочего листа в книге Excel с помощью перебора существующих листов циклом VBA и сравнения их имен с именем искомого листа. Совпадение найдено (SheetExist = True) – искомый лист существует, совпадение не найдено (SheetExist = False) – лист не существует.
|
Function SheetExist(WbName As String, ShName As String) As Boolean Dim mySheet As Worksheet For Each mySheet In Workbooks(WbName).Sheets If mySheet.Name = ShName Then SheetExist = True Exit Function End If Next End Function |
Пример проверки существования листа
Пример проверки существования искомого листа в рабочей книге Excel с помощью пользовательской функции VBA SheetExist:
|
Sub Primer() If SheetExist(ThisWorkbook.Name, «Лист1») Then MsgBox «Лист существует» Else MsgBox «Лист не существует» End If End Sub |
Имя сторонней открытой книги должно быть указано вместе с расширением:
|
... If SheetExist(«Книга2.xlsm», «Лист2») Then ... |
Обратите внимание, если книга, имя которой указано в параметре WbName закрыта или не существует, будет сгенерирована ошибка.
Чтобы функция проверки существования рабочего листа SheetExist была доступна из модуля любой книги Excel на вашем компьютере, разместите ее в Личной книге макросов.
Дабы не создавать новую тему,
В моей книге есть макросы, имеющие в своем составе формулы со ссылками на другие листы этой книги. При запуске макросов необходимо проверить книгу на соответствие имен листов (не изменил ли кто случайно). если все ОК, то запускаем другой макрос, если нет, то сообщение, какой лист нужно проверить.
воспользовался примером Busine2012, и Казанский, написал код:
| Visual Basic | ||
|
Макрос работает.
Вопрос: можно ли упростить код для проверки имен листов, если число проверяемых листов на правильность имени будет больше 10 (без ухудшения производительности)?
Было бы конечно лучше, если макрос сам переименовывал неправильные названия без участия пользователя..
Заранее спасибо.
Добавлено через 25 минут
Сообщение от dmb2
Было бы конечно лучше, если макрос сам переименовывал неправильные названия без участия пользователя..
| Visual Basic | ||
|
Добавлено через 5 минут
Но код проверяет (соответственно и переименовывает неправильные листы) по одному за работу всего цикла. Хотелось бы чтобы сразу все листы проверил, и все исправил.
Добавлено через 5 минут
Возникла мысль, хотелось бы узнать мнение о целесообразности,
Может обойтись без проверки листов и сразу все листы переименовать?
|
200?’200px’:»+(this.scrollHeight+5)+’px’);»> ws = InputBox(«ВВедите имя листа/часть имени», «Поиск листа по имени», ActiveSheet.Name) If ws = «» Then Exit Sub For i = 1 To Worksheets.Count 200?’200px’:»+(this.scrollHeight+5)+’px’);»> ws = InputBox(«ВВедите имя листа/часть имени», «Поиск листа по имени», ActiveSheet.Name) If ws = «» Then Exit Sub For i = 1 To Worksheets.Count 200?’200px’:»+(this.scrollHeight+5)+’px’);»> ws = InputBox(«ВВедите имя листа/часть имени», «Поиск листа по имени», ActiveSheet.Name) If ws = «» Then Exit Sub For i = 1 To Worksheets.Count |
||||||||||||||||||||||||||||||||||||||||||||||||||||||||||
|
От Климова П.Ю.
Вариант I. (без ‘генерации’ ошибки)
Option Compare Text ‘Если Вы не
понимаете, зачем используется эта инструкция, то оставьте её в покое
Private Function WorksheetIsExist(iName$) As Boolean
‘***********************************************’
‘ Дата создания 01/01/2005 ‘
‘ Автор Климов Павел Юрьевич ‘
‘
http://www.msoffice.nm.ru
‘
‘***********************************************’
Dim iList As Worksheet
For Each iList In Worksheets
If iList.Name = iName$ Then
WorksheetIsExist = True
Exit Function
End If
Next
WorksheetIsExist = False
End Function
Private Function WorksheetIsExist(iName$) As Boolean
‘***********************************************’
‘ Дата создания 01/01/2005 ‘
‘ Автор Климов Павел Юрьевич ‘
‘
http://www.msoffice.nm.ru
‘
‘***********************************************’
Dim iList As Worksheet
For Each iList In Worksheets
If StrComp(iList.Name, iName$, vbTextCompare) = 0 Then
WorksheetIsExist = True
Exit Function
End If
Next
WorksheetIsExist = False
End Function
Вариант II.
Private Function WorksheetIsExist(iName$) As Boolean
‘***********************************************’
‘ Дата создания 01/01/2005 ‘
‘ Автор Климов Павел Юрьевич ‘
‘
http://www.msoffice.nm.ru
‘
‘***********************************************’
On Error Resume Next
WorksheetIsExist = IsObject(Worksheets(iName$))
End Function
Private Function WorksheetIsExist(iName$) As Boolean
On Error Resume Next
WorksheetIsExist = (TypeOf Worksheets(iName$) Is Worksheet)
End Function
Private Function WorksheetIsExist(iName$) As Boolean
On Error Resume Next
WorksheetIsExist = (TypeName(Worksheets(iName$)) = «Worksheet»)
End Function
Private Function WorksheetIsExist(iName$) As Boolean
On Error Resume Next
WorksheetIsExist = (VarType(Worksheets(iName$)) = vbObject)
End Function
Private Function WorksheetIsExist(iName$) As Boolean
On Error Resume Next
WorksheetIsExist = Len(Worksheets(iName$).Name) > 0
End Function
Private Function WorksheetIsExist(iName$) As Boolean
On Error Resume Next
WorksheetIsExist = Worksheets(iName$).Index > 0
End Function
Пример вызова любой из вышеопубликованных авторских функций :
Private Sub Test()
MsgBox WorksheetIsExist(«Имя_Рабочего_Листа»)
End Sub
Хитрости »
1 Май 2011 136605 просмотров
Как узнать существует ли лист в книге?
Довольно часто при добавлении листов в книгу кодом необходимо удостовериться существует ли уже лист с таким именем или же нет. Т.к. если уже существует, то попытка создать лист с таким же именем неизбежно приведет к ошибке. Можно, конечно, поставить обработчик ошибки On Error.
Sub Add_New_Sheet() On Error Resume Next Sheets.Add(, Sheets(Sheets.Count)).Name = "Новый лист" End Sub
Но тогда, если лист с таким именем уже существует, будет создан лист со следующим порядковым номером(типа Лист4). А этого в большинстве случаев не надо, т.к. обычно планируется все же либо создать лист с нужным именем, либо не создавать вовсе.
Я обычно проверяю так:
Sub Add_New_Sheet() Dim wsSh As Worksheet On Error Resume Next Set wsSh = Sheets("Новый лист") If wsSh Is Nothing Then Sheets.Add(, Sheets(Sheets.Count)).Name = "Новый лист" 'здесь можно либо активировать лист, либо производить еще какие действия 'wsSh.Activate End Sub
Если предполагается использовать такую проверку более одного раза в коде, то имеет смысл вынести проверку в отдельную функцию
Function Sh_Exist(wb As Workbook, sName As String) As Boolean Dim wsSh As Worksheet On Error Resume Next Set wsSh = wb.Sheets(sName) Sh_Exist = Not wsSh Is Nothing End Function
Функция проверяет наличие листа в указанной книге и возвращает True, если лист есть в книге и False, если листа нет.
wb — объект Workbook, наличие листа в которой надо проверить.
sName — имя листа, наличие которого необходимо проверить.
Код функции Sh_Exist необходимо поместить в стандартный модуль и тогда для проверки наличия листа достаточно будет одной строки кода:
Sub Add_New_Sheet() If Not Sh_Exist(ActiveWorkbook, "Новый лист") Then ActiveWorkbook.Sheets.Add(, ActiveWorkbook.Sheets(ActiveWorkbook.Sheets.Count)).Name = "Новый лист" End If End Sub
«Новый лист» — вместо этого текста указывается имя листа, наличие которого необходимо проверить.
Если проверять надо не в активной книге, а в какой-либо другой, то вместо ActiveWorkbook необходимо указать эту книгу. Например, если книга называется «Отчет.xlsx», то код будет таким:
Sub Add_New_Sheet() If Not Sh_Exist(Workbooks("Отчет.xlsx"), "Новый лист") Then Workbooks("Отчет.xlsx").Sheets.Add(, Workbooks("Отчет.xlsx").Sheets(Workbooks("Отчет.xlsx").Sheets.Count)).Name = "Новый лист" End If End Sub
Хотя в данном случае практичнее выделить отдельную переменную:
Sub Add_New_Sheet() Dim wbCheck As Workbook Set wbCheck = Workbooks("Отчет.xlsx") If Not Sh_Exist(wbCheck, "Новый лист") Then wbCheck.Sheets.Add(, wbCheck.Sheets(wbCheck.Sheets.Count)).Name = "Новый лист" End If End Sub
Можно еще упростить и конструкцию With использовать, но это уже другая тема 
Также см.:
Как проверить открыта ли книга?
Статья помогла? Поделись ссылкой с друзьями!
Видеоуроки
Поиск по меткам
Access
apple watch
Multex
Power Query и Power BI
VBA управление кодами
Бесплатные надстройки
Дата и время
Записки
ИП
Надстройки
Печать
Политика Конфиденциальности
Почта
Программы
Работа с приложениями
Разработка приложений
Росстат
Тренинги и вебинары
Финансовые
Форматирование
Функции Excel
акции MulTEx
ссылки
статистика
Ссылки на листы по имени
Вы можете идентифицировать листы по имени с помощью свойств листы и диаграммы . Следующие утверждения активируют различные листы в активной книге.
Используйте свойство Sheets , чтобы вернуть лист, диаграмму, модуль или диалоговый лист. Коллекция Листов содержит все эти типы листов. В следующем примере активируется лист с именем «Chart1» в активной книге.
Примечание Диаграммы, встроенные в лист, являются членами коллекции ChartObjects , в то время как диаграммы, которые существуют на собственных листах, относятся к коллекции Charts .
Поддержка и обратная связь
Есть вопросы или отзывы, касающиеся Office VBA или этой статьи? Руководство по другим способам получения поддержки и отправки отзывов см. в статье Поддержка Office VBA и обратная связь.
Как работать с Excel через VBA или объектная модель Excel
Перед созданием своей первой программы в Excel необходимо разобраться в объектную модели приложения. Имея четкое понимания об объектной модели Excel вы сможете управлять практически всеми объектами, создавать/изменять листы, графики, отдельные файлы и многое другое. Возможно на первый взгляд она покажется довольно сложной, но не пугайтесь на конкретных примерах у вас сложится целостная картина.
Структура объектов
Проще всего рассматривать объектную модель как некое дерево или иерархическую структуру, так как каждый объект имеет свое ответвление. Кусочек этой структуры вы можете увидеть на рисунке далее.
Самый главный объект, вершина нашей структуры, это собственно само приложение Excel — объект Application. Какие объекты входят в Excel? правильно книги (файлы Excel), поэтому в объекте Application содержится коллекция из книг — объект Workbooks. Из чего состоят книги — из листов, диаграмм, соответственно внутри объекта Workbooks мы видим объект Worksheets и Charts. Идем дальше, лист в свою очередь состоит из строк, столбцов, ячеек это объекты Rows, Columns, Range.
Это, конечно, как вы понимаете только часть объектной модели Excel, мы перечислили только одни их самых основных объектов. Полное дерево объектов исчисляется сотнями объектов. Возможно она сейчас кажется сложной, не переживайте со временем вы начнете быстро в ней ориентироваться. Главное сейчас — это понять, что есть некие объекты, которые могут состоять из других объектов.
Объекты и коллекции объектов
Многие объекты, которые мы перечислили выше являются коллекциями. Коллекция — это группа однотипных объектов (или классов). Например Workbook s — это коллекция всех открытых в данный момент книг (объектов Workbook). А коллекция Worksheet s состоит из листов книги (объектов Worksheet), и так далее. Как правило все коллекции заканчиваются буквой S.
Давайте посмотрим, как обращаться к конкретным элементам коллекции в коде VBA.
Мы можем указать порядковый номер (начиная с единицы) элемента в коллекции. Worksheets(3) — в этом случае мы обращаемся к 3-му листу книги.
Мы также можем указать название листа в кавычках Worksheets(«Название листа»).
Аналогичным образом можно обратиться к конкретной книге Workbook(«Названием книги»).
Чтобы обратиться к объекту Excel (к листу, или ячейке) необходимо указать ссылку на этот объект, перечислив полный путь к нему в соответствии с объектной моделью.
Например, для ячейки A1 полная ссылка будет выглядеть следующим образом:
На самом деле полный путь писать не обязательно. Application — можно практически всегда не указывать. Workbooks(«Название книги») — можно не указывать, если необходимо обратиться к ячейке из активной книги, а Worksheets(«Название листа») можно не писать в случае если код должен выполнять действия на активном листе. Т.е. в можно упростить до:
Но всегда имейте ввиду, что это будет ячейка на активном листе.
Свойства объектов
Все объекты имеют свойства и методы. Например, объект Range (диапазон ячеек) имеет свойство Value, в котором содержится значение.
Вы можете получать значения из свойств объекта, просто указав путь к нужному свойству. Следующий код выведет значение ячейки A1 на активном листе.
А следующий код присвоит свойству Value новое значение 12345.
Протестируйте эти функции в своем файле.
Кстати, есть свойства объектов, которые доступны только для чтения. Т.е. вы сможете только получить значения этих свойств, но не сможете присвоить им другие значения. Например, свойство Range(«A1»).Address которое содержит адрес ячейки. При попытке записать новое значение в такое свойство будет возникать ошибка.
Или же свойство Worksheets.Count — вы можете только получить количество листов, но не можете изменить количество листов, задав новое свойство Count. Для этого существуют методы объектов.
Методы объектов
В отличие от свойств, которые просто сохраняют или передают значение, методы выполняют какие-либо действия с объектом. Например метод Worksheets.Add создает новый пустой лист в книге. Еще один пример это метод Clear, который позволяет очистить содержимое ячеек. Следующий код очистит данные и форматы из диапазона ячеек A1:C10.
Есть аналогичная функция, которая не удаляет при этом форматирование ячеек, а только очищает их от значений
Методы могут иметь дополнительные аргументы. Например, метод AddComment имеет обязательный аргумент Text, в котором необходимо передать текст комментария к ячейке.
Также можно использовать следующий код для вызова методов. Возможно это более привычная запись, когда по аналогией с функцией Excel мы в скобках передаем аргументы этой функции.
Приемы и лайфхаки
Автоматическое заполнение кода по начальным символам
Часто, особенно на первых порах, вы не запомните точное название всех объектов, но будете помнить их первые символы. В редакторе кода вы можете использовать отобразить список названий и автоматически записать объект по первым символам. Для этого используйте сочетание клавиш Ctrl+ J и увидите список из предложенных вариантов.
Просмотр свойств и методов у объекта
Когда вы будете писать свои программы, то редактор кода VBE будет подсказывать список свойств и методов у объекта. Чтобы отобразить этот список достаточно ввести объект, например, Worksheets и поставить точку, отобразится список свойств и методов. Выберите нужный с помощью мышки или же используйте стрелки. Вы также можете начать писать название свойства и редактор кода подберет подходящее. Когда выбор сделан — нажимайте клавишу Tab.
Явно указывайте тип переменных
Предыдущий лайфхак не будет работать для созданных локальных переменных до тех пор, пока вы явно не укажите их тип. Например, если вы захотели создать переменную MySheet в которой хотите хранить текущий лист. То список свойств и методов у такой переменной вы не увидите. Но стоит добавить строчку кода и явно указать тип переменной:
И подсказки снова заработают.
Быстрый просмотр справки
Все свойства и методы знать невозможно, так как их тысячи. Первое время вы будете активно пользоваться справкой. Советую использовать официальную справку на сайте Microsoft.
Чтобы быстро посмотреть информацию по интересующему вас объекту, свойству или методу просто поставьте курсор на интересующий элемент кода и нажмите клавишу F1. В окне браузера откроется официальная справка по этому элементу.
Поиск по объектной модели
Также вначале пути у вас постоянно будут возникать вопрос «А как называется свойство, которое отвечает за. «. Иногда мы и не заем есть ли такое свойство/метод вообще. Хороший вариант изучения — просмотр объектной модели. Переходите в редактор кода VBA и нажимайте клавишу F2. Откроется окно с поиском по объектной модели. Тут вы найдете все имеющиеся свойства, методы, события и прочие элементы в модели. Просматривайте их, как правило в названии элемента заложена его суть и вы найдете то что искали. А в процессе поиска будете запоминать и другие элементы, которые будут попадаться на глаза.
Давайте разберем на примере. Допустим нам надо защитить лист, но мы не знаем как точно зазывается свойство или метод.
- Открываем объектную модель клавишей F2.
- Так как мы хотим защитить лист, то логично предположить, что это метод в объекте Worksheet. Введем его в строку поиска и нажмем бинокль.
- В результатах поиска выбираем наш объект Worksheet и просматриваем его элементы.
- Находим метод Protect (Защита).
- Мы также можем просмотреть описание всех аргументов этого метода
- Конечно если что-то не понятно, то жмем клавишу F1 и открываем справку по этому методу с подробным описанием каждого аргумента.
На этом данную статью завершим, а в следующих мы более подробно поговорим про самый распространенный объект Excel — объект Range.
Поговорим про то, как в VBA обращаться к листам книги Excel.
Вариант 1
У глобального объекта Excel Application есть 2 коллекции листов: Sheets и Worksheets . Отличаются они тем, что вторая коллекция не включает в себя специальные листы макросов, которые поддерживала Excel 4.0 (на минуточку — 1992 год) во времена, когда VBA ещё не было в природе (появился в Excel 5.0). Тяжело найти эстетов, которые всё ещё пользуются такими листами с макросами, поэтому можно считать, что эти коллекции идентичны. Лично я использую коллекцию Sheets просто потому, что 5 букв лучше, чем 9.
Sheets(1).Cells(1,1)
Sheets(1) — это не первый лист, созданный в книге, а лист, который на панели ярлыков листов занимает КРАЙНЕЕ ЛЕВОЕ положение. То есть Sheets(2) будет указывать на второй слева лист на панели ярлыков. Если вам нужен конкретный лист, то ТАК ссылаться на него, как вы понимаете, плохая идея, ибо пользователь, изменив порядок следования листов, нарушит работоспособность вашей программы.
Во всех примерах я буду обращаться к ячейки A1, так как речь не о свойствах объекта Worksheet , а о том, какие есть способы получить синтаксическую конструкцию, указывающую на нужный нам лист.
Вариант 2
Sheets(«First»).Cells(1,1)
Пожалуй, такое обращение к листу наиболее популярно в народе. В скобках и кавычках мы видим пользовательское имя листа. Плохо только то, что имя листа, что называется «hard coded» (жёстко запрограммировано), что является моветоном в программировании. Ибо, если у вас в модуле конструкция Sheets(«First») встречается 100 раз, то при смене имени листа придётся делать поиск с заменой 100 констант в коде. Поэтому обычно делают иначе.
Вариант 3
Гораздо разумней добавить ещё один уровень абстракции и объявить константу, ссылающуюся на имя листа.
Public Const wsFirst = «First»
Sheets(wsFirst).Cells(1,1)
В случае смены имени вам придётся исправить ТОЛЬКО эту константу в начале модуля. Однако, если программа написана и сдана пользователю, а тот в один прекрасный момент берёт и переименовывает лист, то наш код тут же перестаёт работать, что, согласитесь, не слишком хорошо.
Вариант 4
У листа есть свойство Name , которое мы видим на ярлыке листа и которое можем менять (если не включена защита структуры книги, но сейчас не об этом), но ещё есть свойство CodeName , которое присваивается листу в момент создания, и которое пользователь сменить не может. В русской редакции офиса эти CodeName -ы формируются по принципу: Лист1 , Лист2 , Лист3 и т.д. В англоязычной версии это: Sheet1 , Sheet2 , Sheet3 , etc.
Если вы удалите лист, то его CodeName повторно не будет использовано. Так вот — VBA разпознаёт имена совпадающие с CodeName листа, как объекты типа Worksheet .
Лист1.Cells(1,1) или [Лист1].Cells(1,1)
Это отличная защита от того, что пользователь перенесёт или переименует лист. Но подобные имена ни о чём не говорят нам в процессе программирования в плане того, что располагается на листе, поэтому вы будете частенько ошибаться, путая листы. А те, кто будут потом разбираться в вашем коде, тоже спасибо вам не скажут. Поэтому я предлагаю следующую модификацию этого способа:
Вариант 5
Public wsData As Worksheet
Set wsData = Лист1
wsData.Cells(1,1)
Строку 1 размещаем в объявлениях модуля. Строку 2 размещаем в обработчике события Workbook_Open . И после этого в любом месте книги мы можем использовать объявленные переменные ( wsData , строка 3). На мой взгляд, это самый удобный и продвинутый вариант из рассмотренных.
Вариант 6
Не забываем про свойство ActiveSheet объекта Application , указывающее на активный лист книги. Если вы работаете с текущим листом, то использовать его, я считаю, оптимально.
ActiveSheet.Cells(1,1)
Вариант 7
Ну и последнее, если вам передан в подпрограмму объект типа Range, то не забываем, что ссылку на лист возвращает его свойство Worksheet .
На чтение 6 мин. Просмотров 223 Опубликовано 21.05.2021
Обычно мы можем легко находить/искать ячейки с помощью функции поиска и замены. Но иногда нам нужно искать по имени листа. Например, на панели вкладок листа сжимаются десятки листов, и нам нужно быстро найти рабочий лист и перейти к нему. Так как? В этой статье обсуждаются оба метода, позволяющие легко решить эту проблему.
- Поиск по имени рабочего листа с помощью VBA
- Поиск по имени рабочего листа с помощью Создать список имен листов Kutools for Excel ( 5 шагов )
- Поиск по имени рабочего листа с помощью области навигации Kutools for Excel ( 2 шага )
Содержание
- Быстрый поиск по имени рабочего листа с помощью Kutools for Excel
- Поиск по имени рабочего листа с помощью VBA
- Поиск по имени рабочего листа с помощью Create List of Sheet Names of Kutools for Excel
- Поиск по имени рабочего листа с панелью навигации Kutools for Excel
- Статьи по теме:
Быстрый поиск по имени рабочего листа с помощью Kutools for Excel
Теперь в Kutools for Excel улучшена его панель навигации и поддерживает простой поиск по имени листа, как показано на снимке экрана ниже. 30-дневная бесплатная пробная версия полнофункциональной версии!

Вкладка Office Включает редактирование и просмотр с вкладками в Office и делает вашу работу намного проще …
Подробнее … Скачать бесплатно …
Kutools for Excel решает большинство ваших проблем и увеличивает вашу производительность на 80%
- Повторно использовать что угодно: добавьте наиболее часто используемые или сложные формулы, диаграммы и все остальное в избранное и быстро используйте их в будущем.
- Более 20 текстовых функций: извлечение числа из текстовой строки; Извлечь или удалить часть текстов; Преобразование чисел и валют в английские слова.
- Инструменты слияния: несколько книг и листов в одну; Объединить несколько ячеек/строк/столбцов без потери данных; Объедините повторяющиеся строки и суммируйте.
- Инструменты разделения: разделение данных на несколько листов в зависимости от значения; Из одной книги в несколько файлов Excel, PDF или CSV; Один столбец в несколько столбцов.
- Вставить пропуск скрытых/отфильтрованных строк; Подсчет и сумма по цвету фона; Массовая отправка персонализированных писем нескольким получателям.
- Суперфильтр: создавайте расширенные схемы фильтров и применяйте их к любым листам; Сортировать по неделе, дню, частоте и т. Д. Фильтр жирным шрифтом, формулами, комментарием …
- Более 300 мощных функций; Работает с Office 2007-2019 и 365; Поддерживает все языки; Простое развертывание на вашем предприятии или в организации.
Подробнее … Бесплатная загрузка …
->
Поиск по имени рабочего листа с помощью VBA
Этот метод вводит макрос VBA для простого поиска на листе в активной книге.
1 . Одновременно нажмите клавиши Alt + F11 , чтобы открыть окно Microsoft Visual Basic для приложений.
2 . Нажмите Вставить > Module , а затем вставьте следующий код VBA в новое открывающееся окно модуля.
VBA: поиск по имени листа
3 . Нажмите клавишу F5 или кнопку Run , чтобы запустить этот VBA.
4 . Появится диалоговое окно поиска на листе, введите имя листа, на котором вы будете искать, и нажмите кнопку OK . См. Снимок экрана:

Появится другое диалоговое окно и сообщит, есть ли на листе найдено или нет. Просто закройте его.


Примечание. Для этого VBA требуется точно совпадающее имя рабочего листа. Только вы вводите точно полное имя рабочего листа, вы можете узнать этот рабочий лист с помощью этого VBA.
Поиск по имени рабочего листа с помощью Create List of Sheet Names of Kutools for Excel
В приведенном выше VBA может быть непросто найти рабочий лист, если вы не можете точно запомните и введите имя рабочего листа. Этот метод познакомит вас с утилитой Kutools for Excel Create List of Sheet Names для быстрого поиска и перехода к рабочему листу.
Kutools for Excel – включает более 300 удобных инструментов для Excel. Полнофункциональная бесплатная 30-дневная пробная версия, кредитная карта не требуется! Бесплатная пробная версия!
Kutools for Excel – объединяет более 300 дополнительных функций и инструментов для Microsoft Excel
Перейти к загрузке
Бесплатная пробная версия 60 днейПокупка
PayPal/MyCommerce
->
1 . Нажмите Kutools Plus > Рабочий лист > Создать список имен листов , чтобы открыть диалоговое окно «Создать список имен листов». См. Скриншоты:

2 . В открывшемся диалоговом окне «Создать список имен листов» укажите параметры: (1) установите флажок Содержит список гиперссылок ; (2) введите имя для нового созданного индексного листа; (3) укажите место нового индексного листа; и (4) перечислить все имена рабочих листов в одном столбце на индексном листе.
3 . Нажмите кнопку ОК . Теперь создается новый индексный лист, который помещается перед всеми листами.
4 . Перейдите к индексной странице и одновременно нажмите клавиши Ctrl + F , чтобы открыть диалоговое окно «Найти и заменить», введите ключевое слово в Найдите поле и нажмите кнопку Найти все .. См. Снимок экрана:

Теперь все имена листов, содержащие ключевые слова, найдены и перечислены в нижней части окна поиска. и диалоговое окно “Заменить”. См. Диалоговое окно выше.
5 . Щелкните имя найденного листа в диалоговом окне «Найти и заменить», чтобы выбрать соответствующую ячейку, затем щелкните выбранную ячейку в индексном листе, и он сразу перейдет к соответствующему листу.
Демонстрация: поиск по имени листа в Excel
Kutools for Excel включает более 300 удобных инструментов для Excel, которые можно бесплатно попробовать без ограничений в течение 30 дней. Загрузить и бесплатную пробную версию !
Поиск по имени рабочего листа с панелью навигации Kutools for Excel
Если у вас установлен Kutools for Excel, вы можете легко искать листы по имени листа в области навигации. Пожалуйста, сделайте следующее:
Kutools for Excel – включает более 300 удобных инструментов для Excel. Полнофункциональная 30-дневная бесплатная пробная версия, кредитная карта не требуется! Получить сейчас
1 . По умолчанию открывается панель навигации. Если закрыто, нажмите Kutools > Панель навигации , чтобы отобразить панель навигации, а затем нажмите 

2 . Установите флажок Фильтр в области навигации и введите указанные ключевые слова в следующее поле. Теперь все листы, имена которых содержат указанные ключевые слова, будут найдены и перечислены в поле ниже. См. Снимок экрана:

Примечание : нажатие результаты поиска перескочат и сразу откроют соответствующий рабочий лист.
Демо: поиск по имени рабочего листа с помощью панели навигации Kutools for Excel
Kutools for Excel включает более 300 удобных инструментов для Excel, которые можно попробовать бесплатно без ограничения в течение 30 дней. Загрузить и бесплатную пробную версию !
Статьи по теме:
Создать гиперссылку в ячейке на другой лист в той же книге