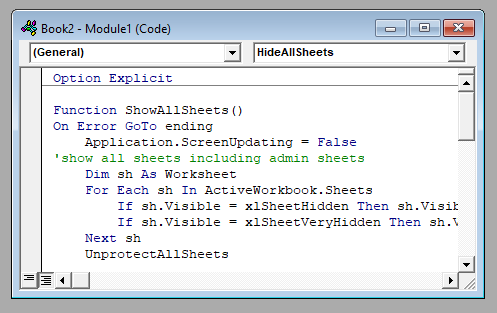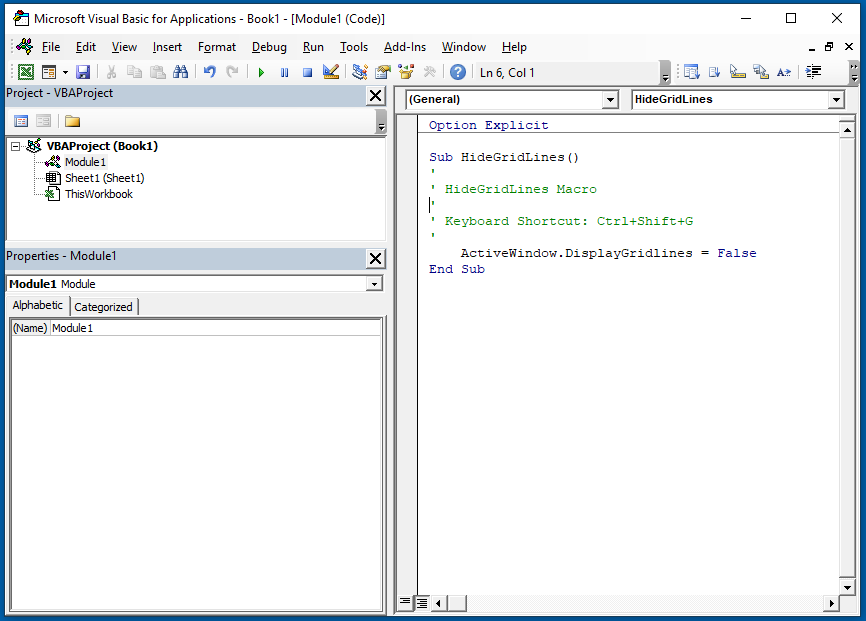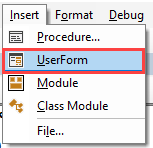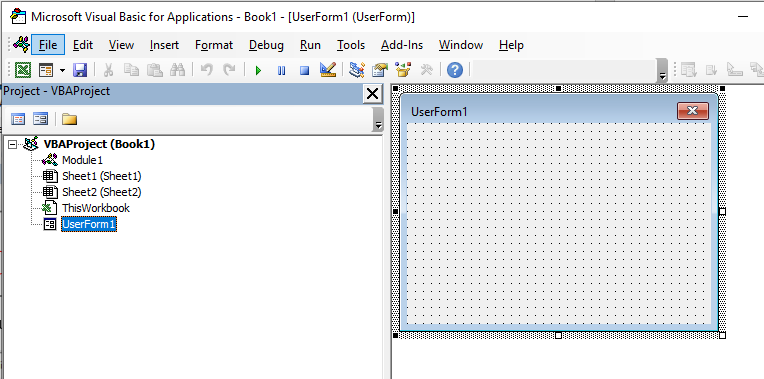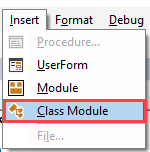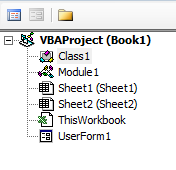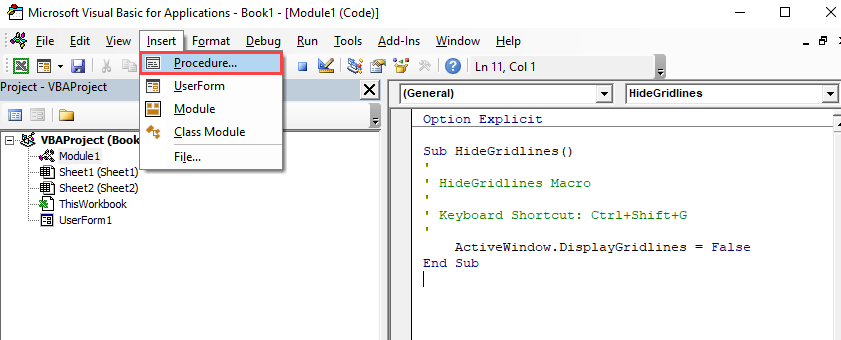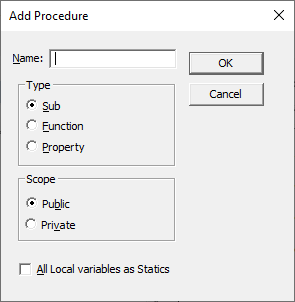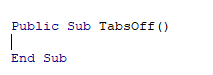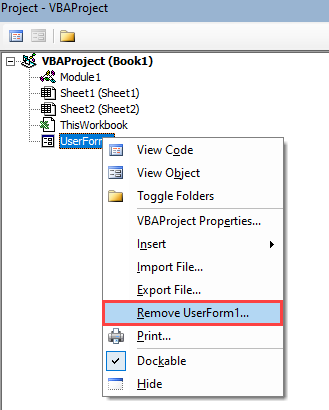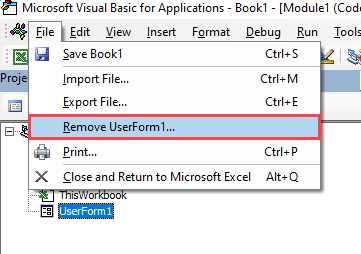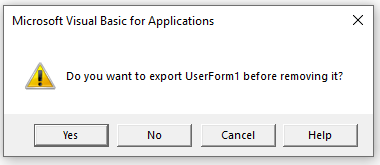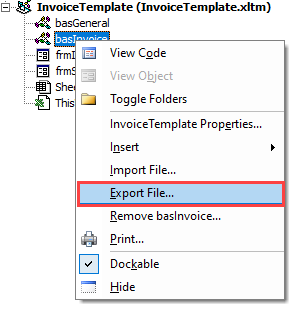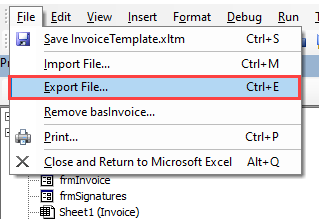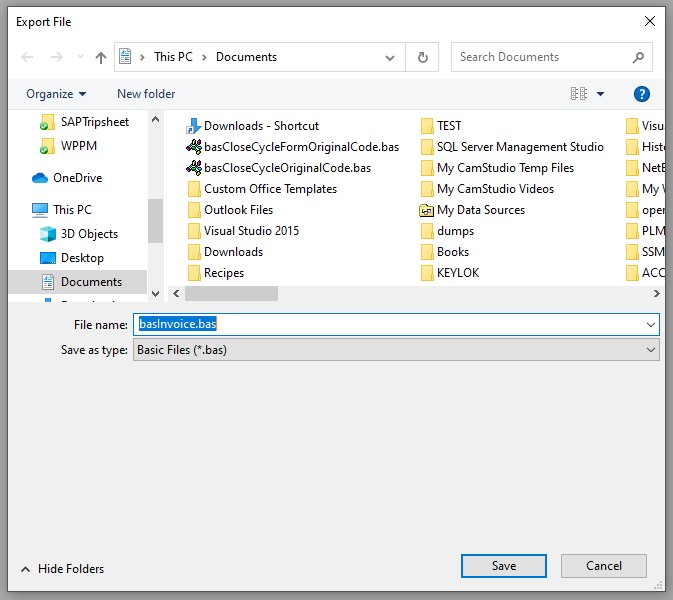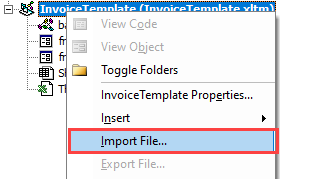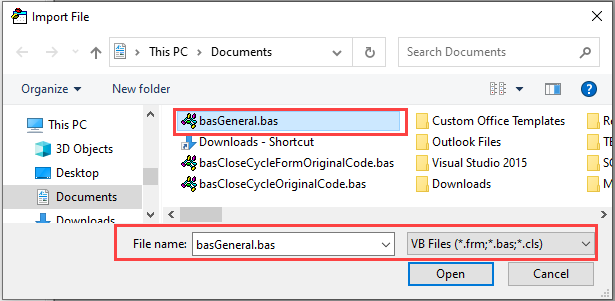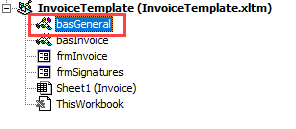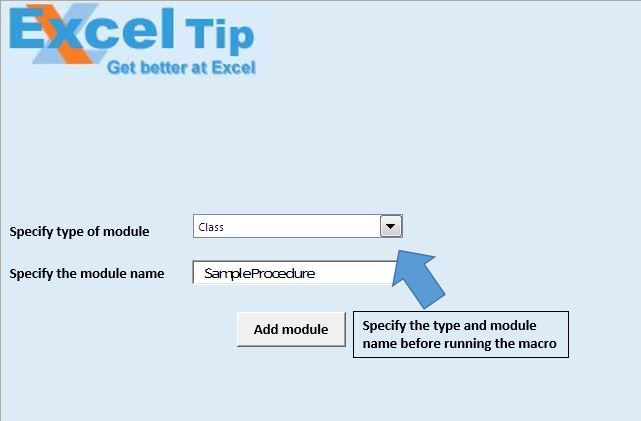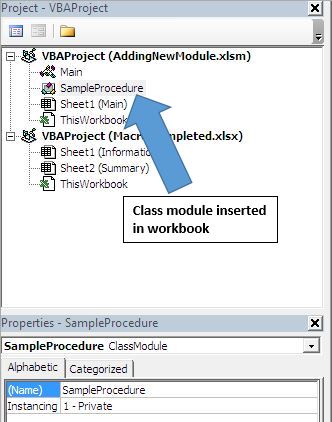Знакомство с понятиями модуль, процедура, форма в VBA Excel. Модули разных типов. Создание пользовательской формы. Встроенные диалоговые окна.
Самый простой способ перейти в редактор VBA — при активном окне программы Excel нажать сочетание клавиш Alt+F11 (здесь используется левая клавиша Alt). Это сочетание работает во всех версиях программы. Если в открывшемся окне нет слева окна проводника «Project-VBAProject», вызовите его через главное меню, выбрав «View» — «Project Explorer». Внутренние окна в редакторе VBA можно перетаскивать и размещать в других местах главного окна.
Модули рабочей книги Excel представляют из себя файлы, предназначенные для создания и хранения программного кода в виде процедур (подпрограмм, функций и пользовательских свойств). Модули бывают нескольких типов: стандартные модули и модули классов (рабочих книг, рабочих листов, диаграмм, пользовательских форм).
Стандартный модуль
Стандартный модуль представляет из себя отдельный файл, встроенный в рабочую книгу Excel и принадлежащий всему проекту VBA (VBAProject) со всеми его объектами (ThisWorkbook, Worksheets, Charts, UserForms). Стандартный модуль можно экспортировать, импортировать или удалить. Его публичные процедуры с уникальными именами доступны во всех остальных модулях рабочей книги без дополнительной адресации. Для публичных процедур с неуникальными именами требуется указание имени модуля, из которого они вызываются.
Создание стандартного модуля:
- Откройте рабочую книгу Excel, в которую планируете добавить новый стандартный модуль, или создайте новую книгу в учебных целях.
- Откройте редактор VBA сочетанием клавиш Alt+F11.
- В окне редактора VBA нажмите на пункт меню «Insert» и в открывшемся списке выберите «Module».
Таким образом, вы создали новый стандартный модуль. В проводнике справа появилась папка «Modules» и в ней файл «Module1» (или «Module» с другим номером, если в вашей книге модули уже были). Такие же модули создаются при записи макросов встроенным рекордером.
Открыть или перейти в окно открытого стандартного модуля можно, дважды кликнув по его имени в проводнике, или открыв на нем правой кнопкой мыши контекстное меню и выбрав «View Code». Кроме того, все уже открытые модули доступны во вкладке «Window» главного меню.
Важное примечание: в Excel 2007-2016 книги с программными модулями сохраняются как «Книга Excel с поддержкой макросов (.xlsm)». Если вы добавили модуль в книгу «Книга Excel (.xlsx)», то, при ее сохранении или закрытии, программа Excel предложит сохранить ее как «Книга Excel с поддержкой макросов (.xlsm)», иначе изменения (созданные или импортированные модули) не сохранятся.
Модули классов
К модулям классов относятся модули книг, рабочих листов, диаграмм и пользовательских форм.
Модуль книги
Модуль книги принадлежит только объекту Workbook (Рабочая книга). Открыть или перейти в окно открытого модуля книги можно, дважды кликнув в проводнике на пункте «ЭтаКнига», или открыв на нем правой кнопкой мыши контекстное меню и выбрав «View Code». Кроме того, открытый модуль доступен во вкладке «Window» главного меню.
Модуль листа
Модуль листа принадлежит только объекту Worksheet (Рабочий лист). Открыть модуль листа можно, дважды кликнув в проводнике по его имени, или открыв на нем правой кнопкой мыши контекстное меню и выбрав «View Code». Кроме того, перейти в модуль листа можно из рабочей книги, кликнув правой кнопкой мыши по ярлыку этого листа и выбрав в контекстном меню «Просмотреть код». Открытый модуль доступен во вкладке «Window» главного меню.
Модуль диаграммы
Модуль диаграммы принадлежит только объекту Chart (Диаграмма, вынесенная на отдельный лист рабочей книги). Открыть его можно так же, как и модуль рабочего листа.
Модуль формы
Модуль формы принадлежит только объекту UserForm (Пользовательская форма). Откройте редактор VBA сочетанием клавиш Alt+F11 и нажмите на пункт меню «Insert». В открывшемся списке выберите «UserForm». Таким образом вы создадите новую пользовательскую форму «UserForm1». В проводнике справа появилась папка «Forms» и в ней файл «UserForm1». Перейти в модуль формы можно, дважды кликнув по самой форме, или кликнув по имени формы в проводнике правой кнопкой мыши и выбрав в контекстном меню «View Code». Кроме того, открытый модуль доступен во вкладке «Window» главного меню.
Стандартных модулей в одной книге можно создать любое количество, модуль книги только один, модулей листов или форм только по одному для каждого экземпляра листа или формы.
Между открытыми окнами форм и модулей можно переходить, нажав в главном меню вкладку «Window», где перечислены все открытые модули и формы (активный объект отмечен галочкой).
Процедура
Процедуры VBA Excel, размещаемые в любом модуле, подразделяются на 3 типа:
- Sub (подпрограмма),
- Function (функция),
- Property (пользовательские свойства).
Главное отличие функции от подпрограммы заключается в том, что функция возвращает результат вычислений, а подпрограмма — нет. Процедура Property предназначена для создания пользовательских свойств и управления ими (используется не часто).
В редакторе VBA Excel перейдите в стандартный модуль и нажмите на пункт меню «Insert». В открывшемся списке выберите «Procedure…». Появится окно с предложением ввести название процедуры, выбрать тип и зону видимости. Создайте пару процедур с разной зоной видимости, пусть одна будет Sub, а другая — Function. В промежутке между началом и концом процедуры пишется программный код.
|
Private Sub Test() ‘Здесь пишется программный код End Sub |
Зона видимости Private означает, что эту процедуру можно вызвать только из того же модуля, в котором она записана.
Зона видимости Public означает, что эту процедуру можно вызвать не только из того же модуля, в котором она записана, но и из любого другого модуля этой книги и даже из модулей других книг.
Публичная процедура (Public) может быть записана и без явного указания видимости — зона видимости Public предполагается по умолчанию.
Первая запись:
и вторая запись:
равнозначны.
Форма
Формы в VBA Excel используются для создания диалоговых окон. Процедура создания новой формы описана в параграфе «Модуль формы». Обычно, вместе с новой формой открывается панель «ToolBox» с элементами управления, которые можно добавлять на форму. Если вы закрыли панель с элементами управлениями, отобразить ее снова можно через главное меню, выбрав «View» — «ToolBox».
Стоит добавить, что в VBA Excel есть два встроенных диалоговых окна — MsgBox и InputBox.
MsgBox — это окно для вывода информации с возвратом числового значения кнопки, нажатой пользователем.
InputBox — это окно с приглашением пользователя ввести какую-либо текстовую информацию. Есть еще расширенная версия этого окна — Application.InputBox, которую можно использовать для записи адреса выделяемого диапазона ячеек и не только для этого.
Microsoft Office Professional Edition 2003 Excel 2010 Еще…Меньше
Аннотация
При автоматизации Office продукта из Visual Basic может быть полезно переместить часть кода в модуль Microsoft Visual Basic для приложений (VBA), который может запускаться в пространстве процессов сервера. Это может повысить общую скорость выполнения приложения и решить проблемы, если сервер выполняет действие только при выполнении вызова.
В этой статье показано, как динамически добавить модуль VBA в запущенное приложение Office из Visual Basic, а затем вызвать макрос для заполнения активного электронного таблицы.
Дополнительная информация
В следующем примере показано, как вставить модуль кода в Microsoft Excel, но для Word и PowerPoint можно использовать один и тот же модуль VBA.
В образце используется статический текстовый файл для модуля кода, вставленного в Excel. Возможно, вы захотите, чтобы он был перемещен в файл ресурсов, который можно компилировать в приложении, а затем извлечь его во временный файл при необходимости во время запуска. Это сделает проект более управляемым для повторного распространения.
Начиная с Microsoft Office XP, пользователь должен предоставить доступ к объектной модели VBA, чтобы любой код автоматизации, написанный для управления VBA, работал. Это новая функция безопасности с Office XP. Дополнительные сведения см. в следующей статье базы знаний:
282830 Программный доступ к Office XP VBA Project отклонен
Шаги по построению примера
-
Сначала создайте новый текстовый файл с именем KbTest.bas (без .txt расширения). Это модуль кода, который мы вставляем в Excel во время запуска.
-
В текстовом файле добавьте следующие строки кода:
Attribute VB_Name = "KbTest"
' Your Microsoft Visual Basic for Applications macro function takes 1
' parameter, the sheet object that you are going to fill.Public Sub DoKbTest(oSheetToFill As Object)
Dim i As Integer, j As Integer
Dim sMsg As String
For i = 1 To 100
For j = 1 To 10sMsg = "Cell(" & Str(i) & "," & Str(j) & ")"
oSheetToFill.Cells(i, j).Value = sMsg
Next j
Next i
End Sub -
Сохраните текстовый файл в каталоге C:KbTest.bas, а затем закроем его.
-
Начните Visual Basic и создайте стандартный проект. По умолчанию создается форма 1.
-
В меню Project щелкните Ссылки, а затем выберите версию библиотеки соответствующего типа, которая позволяет использовать ранняя привязка для Excel.
Например, выберите один из следующих ок.
-
В Microsoft Office Excel 2007 выберите библиотеку 12.0.
-
В Microsoft Office Excel 2003 выберите библиотеку 11.0.
-
В Microsoft Excel 2002 выберите библиотеку 10.0.
-
В Microsoft Excel 2000 выберите библиотеку 9.0.
-
Для Microsoft Excel 97 выберите библиотеку 8.0.
-
-
Добавьте кнопку в форму 1 и поместите следующий код в обработник события Click:
Private Sub Command1_Click()
Dim oXL As Excel.Application
Dim oBook As Excel.Workbook
Dim oSheet As Excel.Worksheet
Dim i As Integer, j As Integer
Dim sMsg As String' Create a new instance of Excel and make it visible.
Set oXL = CreateObject("Excel.Application")
oXL.Visible = True' Add a new workbook and set a reference to Sheet1.
Set oBook = oXL.Workbooks.Add
Set oSheet = oBook.Sheets(1)' Demo standard Automation from out-of-process,
' this routine simply fills in values of cells.
sMsg = "Fill the sheet from out-of-process"
MsgBox sMsg, vbInformation Or vbMsgBoxSetForegroundFor i = 1 To 100
For j = 1 To 10
sMsg = "Cell(" & Str(i) & "," & Str(j) & ")"
oSheet.Cells(i, j).Value = sMsg
Next j
Next i' You're done with the first test, now switch sheets
' and run the same routine via an inserted Microsoft Visual Basic
' for Applications macro.
MsgBox "Done.", vbMsgBoxSetForeground
Set oSheet = oBook.Sheets.Add
oSheet.ActivatesMsg = "Fill the sheet from in-process"
MsgBox sMsg, vbInformation Or vbMsgBoxSetForeground' The Import method lets you add modules to VBA at
' run time. Change the file path to match the location
' of the text file you created in step 3.
oXL.VBE.ActiveVBProject.VBComponents.Import "C:KbTest.bas"' Now run the macro, passing oSheet as the first parameter
oXL.Run "DoKbTest", oSheet' You're done with the second test
MsgBox "Done.", vbMsgBoxSetForeground' Turn instance of Excel over to end user and release
' any outstanding object references.
oXL.UserControl = True
Set oSheet = Nothing
Set oBook = Nothing
Set oXL = NothingEnd Sub
-
Для Excel 2002 и для более поздних версий Excel необходимо включить доступ к проекту VBA. Это можно сделать одним из описанных ниже способов.
-
В Excel 2007 нажмите кнопку Microsoft Office и выберите Excel параметры. Щелкните Центр управления доверием и выберите центр управления Параметры. Нажмите кнопку Параметры, щелкните, чтобы выбрать поле Доверять доступу к объектной модели проекта VBA, а затем нажмите кнопку ОК два раза.
-
В Excel 2003 и более ранних версиях Excel пункт Макрос в меню Инструменты и нажмите кнопку Безопасность. В диалоговом окне Безопасность перейдите на вкладку Надежные источники и выберите Visual Basic Project доступ.
-
-
Запустите Visual Basic проекта.
Ссылки
Дополнительные сведения об автоматизации Office от Visual Basic см. на сайте Office поддержки разработки по следующему адресу:
http://support.microsoft.com/ofd
Нужна дополнительная помощь?
Хитрости »
3 Август 2013 198833 просмотров
Как добавить код процедуры программно, скопировать модуль
Бывают ситуации, когда кодом создается книга, в нее опять же кодом заносятся данные. И порой необходимо помимо всего прочего добавить в новую книгу и код VBA. Естественно, тоже программно. На самом деле это совсем не сложно.
Для изменения кодов программно необходимо, чтобы было проставлено доверие к объектной модели проекта VBA и изменяемый проект не должен быть защищен. Подробнее читайте в статье: Что необходимо для внесения изменений в проект VBA(макросы) программно
Без этого будет невозможно программное вмешательство в проект VBA.
В данной статье я покажу как программно выполнить следующее:
- Как копировать модуль из одной книги в другую;
- Как создать новый модуль;
- Как создать событийную процедуру (изменение данных на листе, открытие книги и т.п.).
Так же приведена функция, которая копирует указанный модуль из одной книги в другую.
Как копировать, экспортировать и импортировать модули вручную описано в этой статье
Теперь перейдем непосредственно к сути. Сначала рассмотрим добавление в проект стандартного модуля.
Для добавления стандартного модуля и кода в нем можно воспользоваться двумя методами:
- Экспорт имеющегося модуля(с процедурами) из книги с кодом в новую книгу. Чаще всего применяется когда кодов для записи в новую книгу довольно много и создавать их все, прописывая в коде, весьма неудобно и громоздко;
- Создание нового модуля и запись необходимых кодов в него. Применяется, если необходимо создать относительно короткие процедуры в модуле.
1. ЭКСПОРТ ИМЕЮЩЕГОСЯ МОДУЛЯ
Sub Copy_Module() Dim objVBProjFrom As Object, objVBProjTo As Object, objVBComp As Object Dim sModuleName As String, sFullName As String 'расширение стандартного модуля Const sExt As String = ".bas" 'имя модуля для копирования sModuleName = "Module1" On Error Resume Next 'проект книги, из которой копируем модуль Set objVBProjFrom = ThisWorkbook.VBProject 'необходимый компонент Set objVBComp = objVBProjFrom.VBComponents(sModuleName) 'если указанного модуля не существует If objVBComp Is Nothing Then MsgBox "Модуль с именем '" & sModuleName & "' отсутствует в книге.", vbCritical, "Error" Exit Sub End If 'проект книги для добавления модуля Set objVBProjTo = ActiveWorkbook.VBProject 'полный путь для экспорта/импорта модуля. К папке должен быть доступ на запись/чтение sFullName = "C:" & sModuleName & sExt objVBComp.Export Filename:=sFullName objVBProjTo.VBComponents.Import Filename:=sFullName 'удаляем временный файл для импорта Kill sFullName End Sub
Хочу добавить, что подобным образом можно копировать любой модуль. В конце статьи я приведу код функции, которая позволяет копировать любой компонент VBA из одной книги в другую.
2. СОЗДАНИЕ НОВОГО МОДУЛЯ
Sub Create_NewModule() Dim objVBProj As Object, objVBComp As Object, objCodeMod As Object Dim sModuleName As String, sFullName As String Dim sProcLines As String Dim lLineNum As Long 'добавляем новый стандартный модуль в активную книгу Set objVBComp = ActiveWorkbook.VBProject.VBComponents.Add(1) 'получаем ссылку на коды модуля Set objCodeMod = objVBComp.CodeModule 'узнаем количество строк в модуле '(т.к. VBA в зависимости от настроек может добавлять строки деклараций) lLineNum = objCodeMod.CountOfLines + 1 'текст всставляемой процедуры sProcLines = "Sub Test()" & vbCrLf & _ " MsgBox ""Hello, World""" & vbCrLf & _ "End Sub" 'вставляем текст процедуры в тело нового модуля objCodeMod.InsertLines lLineNum, sProcLines End Sub
Данная процедура добавит в активную книгу новый модуль и запишет в него процедуру:
Sub Test() MsgBox "Hello, World" End Sub
CОЗДАНИЕ СОБЫТИЙНЫХ ПРОЦЕДУР
Помимо стандартных процедур, имеется возможность добавить и событийные(изменения на листе, открытие книги и т.п.). Я приведу примеры создания кода:
- в Лист1 на изменении данных ячейки в новой книге
- в ЭтаКнига(ThisWorkbook) на событие открытия книги.
На их основе уже можно будет понять как создать другие событийные процедуры.
CОЗДАНИЕ СОБЫТИЙНОЙ ПРОЦЕДУРЫ Worksheet_Change в Лист1
Sub CreateEventProcedure_WorkSheetChange() Dim objVBProj As Object, objVBComp As Object, objCodeMod As Object Dim lLineNum As Long 'добавляем новую книгу Workbooks.Add 'получаем ссылку на проект и модуль листа Set objVBProj = ActiveWorkbook.VBProject Set objVBComp = objVBProj.VBComponents("Лист1") Set objCodeMod = objVBComp.CodeModule 'вставляем код With objCodeMod lLineNum = .CreateEventProc("Change", "Worksheet") lLineNum = lLineNum + 1 .InsertLines lLineNum, " MsgBox ""Hello World""" End With End Sub
Важно: для русской версии используется ссылка на Лист1. Для английской как правило Sheet1
Set objVBComp = objVBProj.VBComponents("Sheet1")
CОЗДАНИЕ СОБЫТИЙНОЙ ПРОЦЕДУРЫ Workbook_Open
Sub CreateEventProcedure() Dim objVBProj As Object, objVBComp As Object, objCodeMod As Object Dim lLineNum As Long 'добавляем новую книгу Workbooks.Add 'получаем ссылку на проект и модуль книги Set objVBProj = ActiveWorkbook.VBProject Set objVBComp = objVBProj.VBComponents("ЭтаКнига") Set objCodeMod = objVBComp.CodeModule 'вставляем код With objCodeMod lLineNum = .CreateEventProc("Open", "Workbook") lLineNum = lLineNum + 1 .InsertLines lLineNum, " MsgBox ""Hello World""" End With End Sub
Важно: для русской версии используется ссылка на ЭтаКнига. Для английской ThisWorkbook
Set objVBComp = objVBProj.VBComponents("ThisWorkbook")
Функция CopyVBComponent
ПОЗВОЛЯЕТ КОПИРОВАТЬ ЛЮБОЙ КОМПОНЕНТ ИЗ ОДНОЙ КНИГИ В ДРУГУЮ
'--------------------------------------------------------------------------------------- ' Procedure : CopyVBComponent ' DateTime : 02.08.2013 23:10 ' Author : The_Prist(Щербаков Дмитрий) ' http://www.excel-vba.ru ' Purpose : Функция копирует компонент из одной книги в другую. ' Возвращает True, если копирование прошло удачно ' False - если компонент не удалось скопировать ' ' wbFromFrom Книга, компонент из VBA-проекта которой необходимо копировать ' ' wbFromTo Книга, в VBA-проект которой необходимо копировать компонент ' ' sModuleName Имя модуля, который необходимо копировать. ' ' sModuleToName Имя модуля, в который необходимо копировать. ' ' bOverwriteExistModule Если True или 1, то при наличии в конечной книге ' компонента с именем sModuleName - он будет удален, ' а вместо него импортирован копируемый. ' Если False, то при наличии в конечной книге ' компонента с именем sModuleName функция вернет False, ' а сам компонент не будет скопирован. '--------------------------------------------------------------------------------------- Function CopyVBComponent(sModuleName As String, ByVal sModuleToName As String, _ wbFromFrom As Workbook, wbFromTo As Workbook, _ bOverwriteExistModule As Boolean) As Boolean Dim objVBProjFrom As Object, objVBProjTo As Object Dim objVBComp As Object, objTmpVBComp As Object Dim sTmpFolderPath As String, sVBCompName As String, sModuleCode As String 'Проверяем корректность указанных параметров On Error Resume Next Set objVBProjFrom = wbFromFrom.VBProject Set objVBProjTo = wbFromTo.VBProject 'если в книге, из которой копируем нет проекта VBA If objVBProjFrom Is Nothing Then CopyVBComponent = False: Exit Function End If 'если в книге, из которой копируем для проекта VBA установлен пароль If objVBProjFrom.Protection = 1 Then CopyVBComponent = False: Exit Function End If 'если в книге, в которую копируем нет проекта VBA If objVBProjTo Is Nothing Then CopyVBComponent = False: Exit Function End If 'если в книге, в которую копируем для проекта VBA установлен пароль If objVBProjTo.Protection = 1 Then CopyVBComponent = False: Exit Function End If 'если не задано имя копируемого модуля If Trim(sModuleName) = "" Then CopyVBComponent = False: Exit Function End If 'если не задано имя модуля для вставки кода - используем имя копируемого If Trim(sModuleName) = "" Then sModuleToName = sModuleName End If 'проверяем, существует ли в книге из которой копируем заданный модуль Set objVBComp = objVBProjFrom.VBComponents(sModuleName) 'модуля нет - выходим из функции If objVBComp Is Nothing Then CopyVBComponent = False: Exit Function End If '==================================================== 'полный путь для экспорта/импорта модуля. К папке должен быть доступ на запись/чтение sTmpFolderPath = Environ("Temp") & "" & sModuleToName & ".bas" '" If bOverwriteExistModule = True Then ' Если bOverwriteExistModule = True ' удаляем из временной папки и из конечного проекта ' модуль с указанным именем If Dir(sTmpFolderPath, 6) <> "" Then Err.Clear Kill sTmpFolderPath 'удалить не удалось, модуль не сохранен. Выход из функции If Err.Number <> 0 Then CopyVBComponent = False: Exit Function End If End If 'удаляем модуль из конечной книги With objVBProjTo.VBComponents Set objVBComp = Nothing Set objVBComp = .Item(sModuleToName) 'только если это не модуль листа или книги(их можно только очистить, но не удалять) If objVBComp.Type <> 100 Then .Remove .Item(sModuleToName) End If End With Else Err.Clear Set objVBComp = objVBProjTo.VBComponents(sModuleToName) If Err.Number <> 0 Then 'Err.Number 9 - отсутствие указанного компонента, что нам не мешает. 'Если ошибка другая - выход из функции If Err.Number <> 9 Then CopyVBComponent = False: Exit Function End If End If End If '==================================================== 'Экспорт/Импорт компонента во временную директорию objVBProjFrom.VBComponents(sModuleName).Export sTmpFolderPath '==================================================== 'копируем Set objVBComp = Nothing Set objVBComp = objVBProjTo.VBComponents(sModuleToName) If objVBComp Is Nothing Then objVBProjTo.VBComponents.Import sTmpFolderPath Else 'Если компонент - модуль листа или книги - 'его нельзя удалить. Поэтому удаляем из него весь код 'и добавляем код из копируемого компонента If objVBComp.Type = 100 Then 'для простоты обращения в коде - делаем ссылку на копируемый модуль Set objTmpVBComp = objVBProjFrom.VBComponents(sModuleName) 'копируем из него код With objVBComp.CodeModule .DeleteLines 1, .CountOfLines sModuleCode = objTmpVBComp.CodeModule.Lines(1, objTmpVBComp.CodeModule.CountOfLines) .InsertLines 1, sModuleCode End With End If End If 'удаляем временный файл компонента Kill sTmpFolderPath CopyVBComponent = True End Function
Пример вызова функции CopyVBComponent
Обычные модули, модули классов и форм(если в конечной книге надо использовать то же имя модуля, что и у копируемого модуля):
Sub CopyComponent() Workbooks.Add If CopyVBComponent("Module1", "", ThisWorkbook, ActiveWorkbook, True) Then MsgBox "Указанный компонент успешно скопирован в новую книгу", vbInformation Else MsgBox "Компонент не был скопирован", vbInformation End If End Sub
Если необходимо копировать код из обычного модуля в модуль ЭтаКнига:
Sub CopyComponent() Workbooks.Add If CopyVBComponent("Module1", ActiveWorkbook.CodeName, ThisWorkbook, ActiveWorkbook, True) Then MsgBox "Указанный компонент успешно скопирован в новую книгу", vbInformation Else MsgBox "Компонент не был скопирован", vbInformation End If End Sub
Приведенная функция так же может копировать коды и внутри одной книги: например, перенести код из стандартного модуля в модуль ЭтаКнига или модуль листа:
Sub CopyComponent() Workbooks.Add If CopyVBComponent("Module1", ThisWorkbook.CodeName, ThisWorkbook, ThisWorkbook, True) Then MsgBox "Указанный компонент успешно скопирован в новую книгу", vbInformation Else MsgBox "Компонент не был скопирован", vbInformation End If End Sub
Думаю теперь у вас не должно возникнуть трудностей с переносом кодов из одной книги в другую.
Также см.:
Удалить макросы из книги
Как удалить макросы в книге?
Как программно снять пароль с VBA проекта?
Копирование модулей и форм из одной книги в другую
Статья помогла? Поделись ссылкой с друзьями!
Видеоуроки
Поиск по меткам
Access
apple watch
Multex
Power Query и Power BI
VBA управление кодами
Бесплатные надстройки
Дата и время
Записки
ИП
Надстройки
Печать
Политика Конфиденциальности
Почта
Программы
Работа с приложениями
Разработка приложений
Росстат
Тренинги и вебинары
Финансовые
Форматирование
Функции Excel
акции MulTEx
ссылки
статистика
Home / VBA / VBA Module | Insert, Remove, Restore, and BackUp
What is VBA Module
VBA module is a “.bcf” extension file that holds the code in the visual basic editor. Each module has its own code window where you can write. You can insert a new module, delete, backup, and import it. In simple words, it’s like a text file that you open in the notepad.
In this tutorial, we will learn all about using a module in VBA.
- First of all, open the Project Window if it’s not there already.
- Next, right-click on the project (Excel File) in which you want to insert a module.
- After that, go to the Insert and click on the “Module”.
- Once you do that, you will instantly get a new module and can open its code window to write the code.

You can also go to the insert menu and then the module to insert it.

When you insert a new module, VBA creates a separate folder for all the modules that you have in the project.

Delete a VBA Module
- Click on the project from which you want to delete a module.
- Now right-click on the module that you want to delete and click “Remove”.
- After that, you need to confirm if you wish to back up the module before deleting it.
- In the end, click on “Yes” to delete it.

There’s one thing that you need to know here when you click on the remove option, it asks you to back up your module before removing it (if you want).

It’s a smart way to remind you to get the backup of the module.
Export and Import a VBA Module
You can also import and export a module from one Excel file to another instead of copy-pasting the codes. This is one of the best ways to share your codes with others. When you right-click on a module you have both options there.

As I said earlier, you can save a module as a “.bcf” file and import it in the future or some other Excel file.
Quick Tip: If you want to copy an entire module to a different project whose Excel file is open at the time. Drag and Drop that module to the project where you want to copy it.

Normal VBA Modules Vs. Class Modules
When you insert a new module, you can see an option to insert a class module. But there’s a slight difference between both modules. As you have understood all about the standard modules, class modules are special modules that can help you create your custom objects. You can also define methods, properties, and events for those objects. And when you create a new object from the class module, you can refer to it from the standard module as well.
In this Article
- What is a VBA Module?
- Type of modules
- Inserting a module or form into your code
- Entering Code into a VBA Module
- Creating a new procedure – Alternative Method
- Sub vs Function Procedures
- Removing a module or form from the Project Explorer
- Exporting a module or form from the Project Explorer
- Importing a VBA module or form into your VBA Project
What is a VBA Module?
A VBA module is used to store any VBA code that you have written in the VBE (Visual Basic Editor).
The modules are contained within a VBA Project and when the file is saved – be it an Excel workbook, Word document or Access database, the module or modules are saved within that file – that file is essentially the parent application of the module.
Modules can also be exported out of the parent file and saved as their own individual files. This is useful when you want to re-use code in a different file, and therefore perhaps import that module into a new file.
Type of modules
The modules are organised into 3 different types.
- Standard modules – most of your code will go into this type of module. When you record a macro, it gets put into a standard module. When you write a general procedure to be used throughout your workbook, it also normally goes into a standard module.
- Object modules – these type of modules hold the code the is unique to that individual workbook or worksheet. Most of the code in these type of modules are known as EVENTS. An event can occur when a workbook is opened or closed for example, or when a sheet is clicked (the Click Event),. The module can also contain code that is written by yourself and used by the events. The module behind a custom form that you create is also an Object module.
- Class modules – this module is used to create objects at run time. Class module are used by Advanced VBA programmers and will be covered at a later stage.
When your write your VBA code, you will usually use more than one module. It is good coding practice to ‘group’ your code into relevant modules – for example put all the global variables in one module, all public functions in another module etc.
Inserting a module or form into your code
To insert a new module into your code, click on the Insert option on the menu bar, and click Module.
Or, click on the Insert Module button which you will find on the standard ribbon.
To insert a new user form into your code, select the UserForm option.
A new UserForm will appear in the Project Explorer and will be shown in the Code Window on the right.
You can also insert a Class Module
A class module is used to insert objects into your VBA project.
Entering Code into a VBA Module
Once you have created your module, you will want to start typing your procedure. Most procedures are Sub Procedures.
A sub procedure begins with a Sub statement and ends with an End Sub statement. The procedure name is always followed by parentheses.
Sub gridlines()
ActiveWindow.DisplayGridlines = False
End Sub
When entering a sub procedure, you only need to type “Sub” followed by the procedure name (no spaces). Then press enter and the VBA Editor will add the parenthesis and End Sub statement.
Creating a new procedure – Alternative Method
The easiest way to create a procedure is by typing directly into the Module Window, but if you forget how to create a procedure, you can go to Insert > Procedure instead:
The following dialog box will appear
This dialog box is a good way to learn about the options for Procedures.
- Type the name of your new procedure in the name box – this must start with a letter of the alphabet and can contain letters and number and be a maximum of 64 characters.
- You can have a Sub procedure, a Function procedure or a Property procedure. (Properties are used in Class modules and set properties for ActiveX controls that you may have created).
- You can make the scope of the procedure either Public or Private. If the procedure is public (default), then it can be used by all the modules in the project while if the procedure is private, it will only be able to be used by this module.
- You can declare local variables in this procedure as Statics (this is to do with the Scope of the variable and makes a local procedure level variable public to the entire module). We will not use this option.
When you have filled in all the relevant details, click on OK.
You then type your code between the Sub and End Sub statements.
Sub vs Function Procedures
You may have noticed that there are 2 types of procedures you can create – a SUB PROCEDURE or a FUNCTION PROCEDURE.
If you have recorded a macro in Excel or Word, your macro will be put into a Standard module and will be put into a sub procedure. The macro recorder can only record sub procedures. A Sub procedure does things. They perform actions such as formatting a table, creating a pivot table, or changing the view settings of your active window. The majority of procedures written are Sub procedures. All macros are Sub procedures.
A Function procedure returns a value. This value may be a single value, an array, a range of cells or an object. Functions usually perform some type of calculation. Functions in Excel (UDFs) can be used with the Function Wizard.
Removing a module or form from the Project Explorer
Right-click on the module or form you wish to remove to show the right click short cut menu.
Click Remove (in this case UserForm1…)
OR
Click on the File menu, and then click on Remove (UserForm1).
A warning box will appear asking if you want to Export the form or module before you remove it. Exporting the form or module enables you to save it as an individual file for use in a different Excel project at some other time.
More often than not when you remove a module or form it is because you do not need it, so click No.
VBA Coding Made Easy
Stop searching for VBA code online. Learn more about AutoMacro — A VBA Code Builder that allows beginners to code procedures from scratch with minimal coding knowledge and with many time-saving features for all users!
Learn More
Exporting a module or form from the Project Explorer
Right-click on the module or form you wish to export to show the right click short cut menu.
OR
Select the module/form you wish to Export, and click on the File menu. Then select Export File.
Select the location you wish to save the module to, and then click Save.
NOTE: when you Export a form or a module, it saves it as an individual file on your PC, but it DOES NOT remove it from your VBA Project.
Importing a VBA module or form into your VBA Project
Right click on your VBA Project and then click Import File.
Select the file you wish to import, and click Open.
The module or form you have imported will now appear in your Project Explorer.
In this article, we will create a macro to insert a new module in an Excel workbook.
Before running the macro, we need to specify the type and name of the module.
As one can see in the screenshot, we only have one module in the workbook. In this example, we will add class module to the workbook.
Logic explanation
In this article, we have created two macros, “CreateNewModule” and “CallingProcedure”.
“CreateNewModule” macro is used to add a new module, depending on the provided input.
“CallingProcedure” macro is used to provide the input and call the main module.
Code explanation
Set ModuleComponent = Wbook.VBProject.VBComponents.Add(ModuleTypeIndex)
The above code is used to add a new module in the VBA project.
ModuleComponent.Name = NewModuleName
The above code is used to rename the inserted component.
ModuleTypeConst = Cint(Range(«D12»).Value)
The above code is used to get integer value from cell D12.
ModuleName = Sheet1.TextBox2.Value
The above code is used to get value from text box.
Please follow below for the code
Option Explicit
Sub CreateNewModule(ByVal ModuleTypeIndex As Integer, ByVal NewModuleName As String)
'Declaring variables
Dim ModuleComponent As VBComponent
Dim WBook As Workbook
'Creating object of active workbook
Set WBook = ActiveWorkbook
Set ModuleComponent = Nothing
On Error Resume Next
'Adding new module component
Set ModuleComponent = WBook.VBProject.VBComponents.Add(ModuleTypeIndex)
If Not ModuleComponent Is Nothing Then
'Renaming the new module
ModuleComponent.Name = NewModuleName
End If
On Error GoTo 0
Set ModuleComponent = Nothing
End Sub
Sub CallingProcedure()
'Declare variables
Dim ModuleTypeConst As Integer
Dim ModuleName As String
'Getting value of module name and type of module
ModuleTypeConst = CInt(Range("D12").Value)
ModuleName = Sheet1.TextBox2.Value
'Calling CreateNewModule
CreateNewModule ModuleTypeConst, ModuleName
End Sub
If you liked this blog, share it with your friends on Facebook. Also, you can follow us on Twitter and Facebook.
We would love to hear from you, do let us know how we can improve our work and make it better for you. Write to us at info@exceltip.com
ВикиЧтение
VBA для чайников
Каммингс Стив
Добавление нового модуля в VBA-проект
Чтобы создать новый модуль в редакторе Visual Basic, сначала убедитесь, что вы работаете с нужным проектом. В окне проводника проектов выделите либо сам проект, либо один из его компонентов — не имеет значения, какой (это может быть, например, форма, объект приложения или модуль). После этого можно добавить модуль в проект любым из следующих способов.
* Щелкните на кнопке Insert Module (Добавить модуль) (ее изображение вы видите рядом). Это многофункциональная кнопка, предназначенная для добавления в проект различных объектов. Если картинка добавления модуля не видна, а вместо нее видна, например, картинка добавления формы, щелкните на узкой полоске со стрелкой около главной части кнопки и выберите нужный пункт из раскрывшегося меню.
* Щелкните правой кнопкой мыши в окне проводника проектов- не забудьте при этом проследить, чтобы курсор находился в рамках нужного проекта, — и выберите Insert Module (Добавить модуль) из появившегося контекстного меню.
* Выберите Insert s Module из меню.
В результате редактор Visual Basic автоматически откроет окно программного кода нового модуля. Созданному модулю будет также назначено типичное имя. Чтобы изменить это имя, напечатайте новое имя в окне свойств (подробности в главе 5).
Что к чему в новом модуле
В окне программного кода для нового модуля есть только один раздел- Declarations (Объявления). Чтобы выяснить, в каком из разделов вы находитесь, взгляните на текст в окне списка справа вверху окна программного кода.
Два типа операторов можно поместить в раздел объявлений модуля.
* Объявления переменных, констант и пользовательских типов данных. Такие объявления сообщают компилятору имя и тип каждого из объектов (но не их значения). Переменные и константы, объявленные в разделе объявлений модуля, могут использоваться в любой процедуре этого модуля.
* Параметры компилятора, с помощью которых можно управлять работой компилятора VBA.
Операторы присваивания или выполняемые операторы нельзя размешать в разделе объявлений. Например, в разделе объявлений нельзя задать значение переменной, поскольку для этого требуется оператор присваивания, который можно разместить только внутри процедуры где-нибудь в другом месте модуля. (Различия между выполняемыми операторами, операторами присваивания, объявлениями и параметрами компиляции будут обсуждаться ниже, в разделе Использование операторов.)
Операторы из раздела объявлений имеют и другое, довольно забавное, название — программный код уровня модуля.
Каждая добавляемая в модуль процедура рассматривается как новый раздел. После того как процедура добавлена, ее имя появляется в списке, окно которого находится вверху справа в окне программного кода. Тем самым вы получаете возможность сразу перейти к процедуре, выбрав имя этой процедуры из списка.
Читайте также
Добавление нового почтового ящика
Добавление нового почтового ящика
Предположим, что по какому-то капризу судьбы разделы Почта и Новости в меню Учетные записи пусты. Значит, программа пока еще не знает, откуда и как ей забирать почту и новости, и нам необходимо «рассказать» ей об этом, т. е. создать новую
Добавление нового пункта в меню «Создать»
Добавление нового пункта в меню «Создать»
Пункт контекстного меню «Создать» появляется, если щелкнуть на Рабочем столе или в Проводнике на свободном месте открытой папки. Существует возможность добавления нового пункта в это меню. Например, если вы веб-дизайнер, то было бы
Добавление нового пункта в меню «Создать»
Добавление нового пункта в меню «Создать»
Пункт контекстного меню «Создать» появляется, если щелкнуть на Рабочем столе или в Проводнике на свободном месте открытой папки. Существует возможность добавления нового пункта в это меню. Например, если вы веб-дизайнер, то было бы
Добавление в проект элементов и редактирование их свойств
Добавление в проект элементов и редактирование их свойств
С помощью панели инструментов вкладки Building (Строение) можно вносить в проект здания недостающие элементы: окна, двери, лестницы и др. Кроме того, можно редактировать проект в объемном 3D-виде, что очень наглядно.
Добавление видеодорожек в проект
Добавление видеодорожек в проект
Данный проект содержит три видео– и три звуковые дорожки – именно столько программа Premiere Pro создает для нового проекта по умолчанию. Это количество видеодорожек оказалось достаточным для данного короткого фильма: вы использовали
Добавление новой задачи в проект
Добавление новой задачи в проект
Как мы уже отмечали выше, по умолчанию в левой части интерфейса формируется список задач, а в правой – отображается диаграмма Ганта, позволяющая отслеживать процесс их выполнения. Для каждой позиции списка в соответствующих колонках
Добавление нового листа и удаление существующего
Добавление нового листа и удаление существующего
Вы можете добавить в книгу листы или удалить уже существующие. Для добавления нового листа нужно щелкнуть кнопкой мыши на ярлыке, расположенном справа от ярлыка последнего листа. В конец книги появится новый лист с
Добавление нового функционала к классам с помощью методов
Добавление нового функционала к классам с помощью методов
Методы — это строительные блоки, из которых состоят классы. Например, класс Person может иметь логические возможности — обозначим их как «ходить», «дышать», «есть» и «пить». Обычно такие функции инкапсулируются в
Добавление изображений в проект
Добавление изображений в проект
Существует по крайней мере три способа добавления изображений в проект. Первый способ – использование файлов, сохраненных ранее на диске. Второй – вставка скопированных кадров, содержащихся в клипах проекта, или вставка кадров из фильма,
Добавление меню в проект
Добавление меню в проект
Добавить меню в проект очень просто. Для добавления шаблона меню из Альбома можно просто перетащить понравившееся меню на линию времени – и оно поместится на основную видеодорожку.Если действуют настройки проекта для меню по умолчанию, то при
Добавление к классу нового метода
Добавление к классу нового метода
Чтобы добавить в класс новый метод, выберите из временного меню строку Add Function. На экране появится диалоговая панель Add Member Function, представленная на рисунке 2.15.
Рис. 2.15. Диалоговая панель Add Member FunctionВ поле Function Type следует ввести тип значения,
Добавление к классу нового элемента данных
Добавление к классу нового элемента данных
Процедура добавления в класс новых данных сходна с только что описанной процедурой добавления метода. Для этого выберите из меню строку Add Variable. На экране появится диалоговая панель Add Member Variable, представленная на рисунке 2.16.
Рис.
Добавление учетной записи нового почтового ящика
Добавление учетной записи нового почтового ящика
Заходим в меню Сервис, жмем ссылку Учетные записи.
В меню Сервис нажимаем ссылку Учетные записиВ открывшемся окошке жмем кнопку Добавить, из появившегося меню выбираем строку Почта.Если у вас до сих пор почтового ящика не
Содержание
- What is a VBA Module?
- What is a VBA Module?
- Type of modules
- Inserting a module or form into your code
- Entering Code into a VBA Module
- Creating a new procedure – Alternative Method
- Sub vs Function Procedures
- Removing a module or form from the Project Explorer
- VBA Coding Made Easy
- Exporting a module or form from the Project Explorer
- Importing a VBA module or form into your VBA Project
- VBA Code Examples Add-in
- VBA Excel. Модуль, процедура, форма
- Типы модулей VBA Excel
- Стандартный модуль
- Модули классов
- Модуль книги
- Модуль листа
- Модуль диаграммы
- Модуль формы
- Процедура
What is a VBA Module?
In this Article
What is a VBA Module?
A VBA module is used to store any VBA code that you have written in the VBE (Visual Basic Editor).
The modules are contained within a VBA Project and when the file is saved – be it an Excel workbook, Word document or Access database, the module or modules are saved within that file – that file is essentially the parent application of the module.
Modules can also be exported out of the parent file and saved as their own individual files. This is useful when you want to re-use code in a different file, and therefore perhaps import that module into a new file.
Type of modules
The modules are organised into 3 different types.
- Standard modules – most of your code will go into this type of module. When you record a macro, it gets put into a standard module. When you write a general procedure to be used throughout your workbook, it also normally goes into a standard module.
- Objectmodules – these type of modules hold the code the is unique to that individual workbook or worksheet. Most of the code in these type of modules are known as EVENTS. An event can occur when a workbook is opened or closed for example, or when a sheet is clicked (the Click Event),. The module can also contain code that is written by yourself and used by the events. The module behind a custom form that you create is also an Object module.
- Class modules – this module is used to create objects at run time. Class module are used by Advanced VBA programmers and will be covered at a later stage.
When your write your VBA code, you will usually use more than one module. It is good coding practice to ‘group’ your code into relevant modules – for example put all the global variables in one module, all public functions in another module etc.
Inserting a module or form into your code
To insert a new module into your code, click on the Insert option on the menu bar, and click Module.
Or, click on the Insert Module button which you will find on the standard ribbon.
To insert a new user form into your code, select the UserForm option.
A new UserForm will appear in the Project Explorer and will be shown in the Code Window on the right.
You can also insert a Class Module
A class module is used to insert objects into your VBA project.
Entering Code into a VBA Module
Once you have created your module, you will want to start typing your procedure. Most procedures are Sub Procedures.
A sub procedure begins with a Sub statement and ends with an End Sub statement. The procedure name is always followed by parentheses.
When entering a sub procedure, you only need to type “Sub” followed by the procedure name (no spaces). Then press enter and the VBA Editor will add the parenthesis and End Sub statement.
Creating a new procedure – Alternative Method
The easiest way to create a procedure is by typing directly into the Module Window, but if you forget how to create a procedure, you can go to Insert > Procedure instead:
The following dialog box will appear
This dialog box is a good way to learn about the options for Procedures.
- Type the name of your new procedure in the name box – this must start with a letter of the alphabet and can contain letters and number and be a maximum of 64 characters.
- You can have a Sub procedure, a Function procedure or a Property procedure. (Properties are used in Class modules and set properties for ActiveX controls that you may have created).
- You can make the scope of the procedure either Public or Private. If the procedure is public (default), then it can be used by all the modules in the project while if the procedure is private, it will only be able to be used by this module.
- You can declare local variables in this procedure as Statics (this is to do with the Scope of the variable and makes a local procedure level variable public to the entire module). We will not use this option.
When you have filled in all the relevant details, click on OK.
You then type your code between the Sub and End Sub statements.
Sub vs Function Procedures
You may have noticed that there are 2 types of procedures you can create – a SUB PROCEDURE or a FUNCTION PROCEDURE.
If you have recorded a macro in Excel or Word, your macro will be put into a Standard module and will be put into a sub procedure. The macro recorder can only record sub procedures. A Sub procedure does things. They perform actions such as formatting a table, creating a pivot table, or changing the view settings of your active window. The majority of procedures written are Sub procedures. All macros are Sub procedures.
A Function procedure returns a value. This value may be a single value, an array, a range of cells or an object. Functions usually perform some type of calculation. Functions in Excel (UDFs) can be used with the Function Wizard.
Removing a module or form from the Project Explorer
Right-click on the module or form you wish to remove to show the right click short cut menu.
Click Remove (in this case UserForm1…)
Click on the File menu, and then click on Remove (UserForm1).
A warning box will appear asking if you want to Export the form or module before you remove it. Exporting the form or module enables you to save it as an individual file for use in a different Excel project at some other time.
More often than not when you remove a module or form it is because you do not need it, so click No.
VBA Coding Made Easy
Stop searching for VBA code online. Learn more about AutoMacro — A VBA Code Builder that allows beginners to code procedures from scratch with minimal coding knowledge and with many time-saving features for all users!
Exporting a module or form from the Project Explorer
Right-click on the module or form you wish to export to show the right click short cut menu.
Select the module/form you wish to Export, and click on the File menu. Then select Export File.
Select the location you wish to save the module to, and then click Save.
NOTE: when you Export a form or a module, it saves it as an individual file on your PC, but it DOES NOT remove it from your VBA Project.
Importing a VBA module or form into your VBA Project
Right click on your VBA Project and then click Import File.
Select the file you wish to import, and click Open.
The module or form you have imported will now appear in your Project Explorer.
VBA Code Examples Add-in
Easily access all of the code examples found on our site.
Simply navigate to the menu, click, and the code will be inserted directly into your module. .xlam add-in.
Источник
VBA Excel. Модуль, процедура, форма
Знакомство с понятиями модуль, процедура, форма в VBA Excel. Модули разных типов. Создание пользовательской формы. Встроенные диалоговые окна.
Типы модулей VBA Excel
Модули рабочей книги Excel представляют из себя файлы, предназначенные для создания и хранения программного кода в виде процедур (подпрограмм, функций и пользовательских свойств). Модули бывают нескольких типов: стандартные модули и модули классов (рабочих книг, рабочих листов, диаграмм, пользовательских форм).
Стандартный модуль
Стандартный модуль представляет из себя отдельный файл, встроенный в рабочую книгу Excel и принадлежащий всему проекту VBA (VBAProject) со всеми его объектами (ThisWorkbook, Worksheets, Charts, UserForms). Стандартный модуль можно экспортировать, импортировать или удалить. Его публичные процедуры с уникальными именами доступны во всех остальных модулях рабочей книги без дополнительной адресации. Для публичных процедур с неуникальными именами требуется указание имени модуля, из которого они вызываются.
Создание стандартного модуля:
- Откройте рабочую книгу Excel, в которую планируете добавить новый стандартный модуль, или создайте новую книгу в учебных целях.
- Откройте редактор VBA сочетанием клавиш Alt+F11.
- В окне редактора VBA нажмите на пункт меню «Insert» и в открывшемся списке выберите «Module».
Таким образом, вы создали новый стандартный модуль. В проводнике справа появилась папка «Modules» и в ней файл «Module1» (или «Module» с другим номером, если в вашей книге модули уже были). Такие же модули создаются при записи макросов встроенным рекордером.
Открыть или перейти в окно открытого стандартного модуля можно, дважды кликнув по его имени в проводнике, или открыв на нем правой кнопкой мыши контекстное меню и выбрав «View Code». Кроме того, все уже открытые модули доступны во вкладке «Window» главного меню.
Важное примечание: в Excel 2007-2016 книги с программными модулями сохраняются как «Книга Excel с поддержкой макросов (.xlsm)». Если вы добавили модуль в книгу «Книга Excel (.xlsx)», то, при ее сохранении или закрытии, программа Excel предложит сохранить ее как «Книга Excel с поддержкой макросов (.xlsm)», иначе изменения (созданные или импортированные модули) не сохранятся.
Модули классов
К модулям классов относятся модули книг, рабочих листов, диаграмм и пользовательских форм.
Модуль книги
Модуль книги принадлежит только объекту Workbook (Рабочая книга). Открыть или перейти в окно открытого модуля книги можно, дважды кликнув в проводнике на пункте «ЭтаКнига», или открыв на нем правой кнопкой мыши контекстное меню и выбрав «View Code». Кроме того, открытый модуль доступен во вкладке «Window» главного меню.
Модуль листа
Модуль листа принадлежит только объекту Worksheet (Рабочий лист). Открыть модуль листа можно, дважды кликнув в проводнике по его имени, или открыв на нем правой кнопкой мыши контекстное меню и выбрав «View Code». Кроме того, перейти в модуль листа можно из рабочей книги, кликнув правой кнопкой мыши по ярлыку этого листа и выбрав в контекстном меню «Просмотреть код». Открытый модуль доступен во вкладке «Window» главного меню.
Модуль диаграммы
Модуль диаграммы принадлежит только объекту Chart (Диаграмма, вынесенная на отдельный лист рабочей книги). Открыть его можно так же, как и модуль рабочего листа.
Модуль формы
Модуль формы принадлежит только объекту UserForm (Пользовательская форма). Откройте редактор VBA сочетанием клавиш Alt+F11 и нажмите на пункт меню «Insert». В открывшемся списке выберите «UserForm». Таким образом вы создадите новую пользовательскую форму «UserForm1». В проводнике справа появилась папка «Forms» и в ней файл «UserForm1». Перейти в модуль формы можно, дважды кликнув по самой форме, или кликнув по имени формы в проводнике правой кнопкой мыши и выбрав в контекстном меню «View Code». Кроме того, открытый модуль доступен во вкладке «Window» главного меню.
Стандартных модулей в одной книге можно создать любое количество, модуль книги только один, модулей листов или форм только по одному для каждого экземпляра листа или формы.
Между открытыми окнами форм и модулей можно переходить, нажав в главном меню вкладку «Window», где перечислены все открытые модули и формы (активный объект отмечен галочкой).
Процедура
Процедуры VBA Excel, размещаемые в любом модуле, подразделяются на 3 типа:
- Sub (подпрограмма),
- Function (функция),
- Property (пользовательские свойства).
Главное отличие функции от подпрограммы заключается в том, что функция возвращает результат вычислений, а подпрограмма — нет. Процедура Property предназначена для создания пользовательских свойств и управления ими (используется не часто).
В редакторе VBA Excel перейдите в стандартный модуль и нажмите на пункт меню «Insert». В открывшемся списке выберите «Procedure…». Появится окно с предложением ввести название процедуры, выбрать тип и зону видимости. Создайте пару процедур с разной зоной видимости, пусть одна будет Sub, а другая — Function. В промежутке между началом и концом процедуры пишется программный код.
Источник