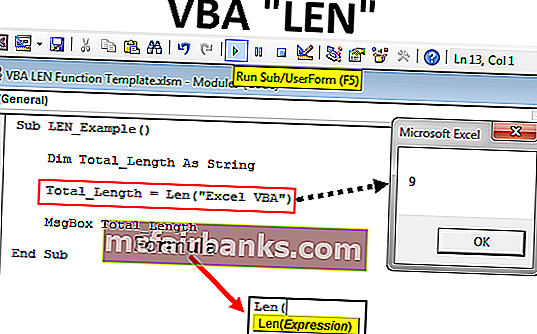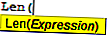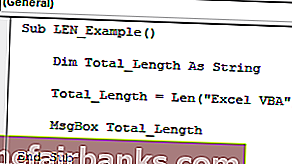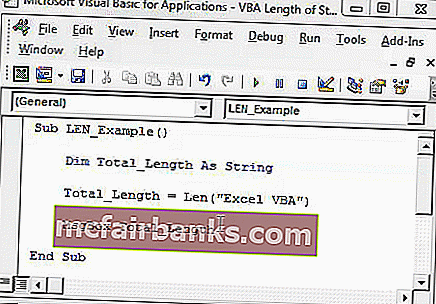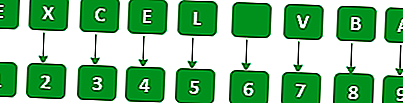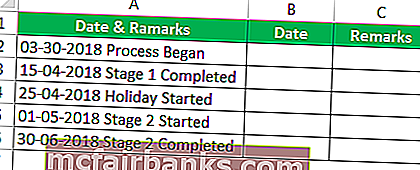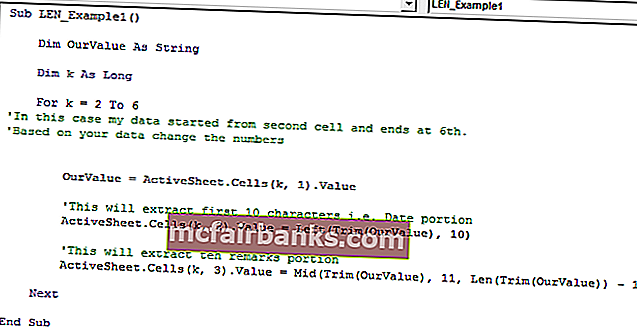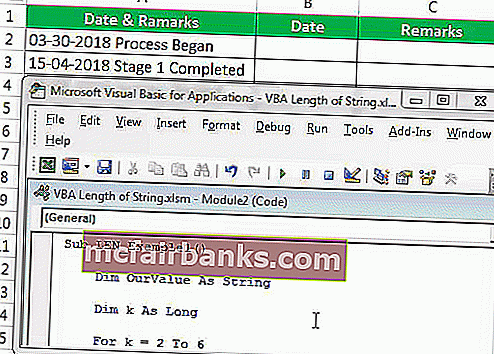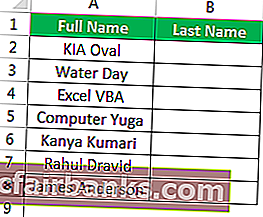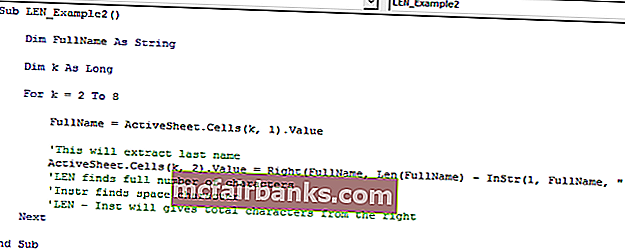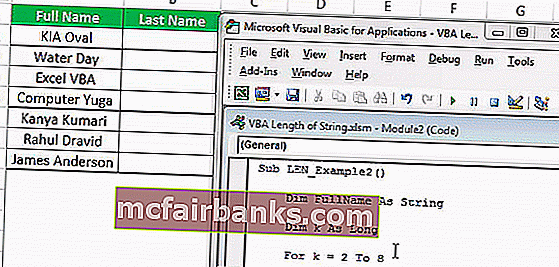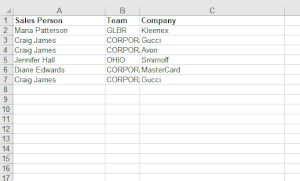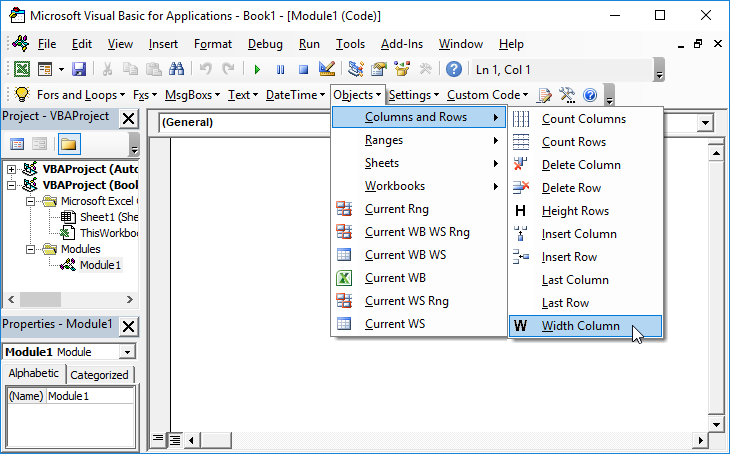Изменение размера ячейки в VBA Excel. Высота строки, ширина столбца, автоподбор ширины ячейки. Свойства RowHeight и ColumnWidth объекта Range.
Размер ячейки
Размер ячейки по высоте и ширине определяется высотой строки и шириной столбца, на пересечении которых она находится. Если, в вашем случае, нежелательно изменять размеры всей строки или всего столбца, используйте объединенные ячейки нужной величины.
Обратите внимание, что высота строки задается в пунктах, а ширина столбца в символах, поэтому их числовые значения не соответствуют друг другу по фактическому размеру.
Высота строки и ширина столбца в Excel
Программно, без дополнительных макросов, можно изменять высоту строки только в пунктах, а ширину столбца только в символах.
На сайте поддержки офисных приложений Microsoft так написано об этих величинах:
- высота строки может принимать значение от 0 до 409 пунктов, причем 1 пункт приблизительно равен 1/72 дюйма или 0,035 см;
- ширина столбца может принимать значение от 0 до 255, причем это значение соответствует количеству символов, которые могут быть отображены в ячейке.
Смотрите, как сделать все ячейки рабочего листа квадратными.
Высота строки
Для изменения высоты строки используйте свойство RowHeight объекта Range. И не важно, будет объект Range представлять из себя выделенный произвольный диапазон, отдельную ячейку, целую строку или целый столбец — высота всех строк, пересекающихся с объектом Range будет изменена после присвоения свойству RowHeight этого объекта нового значения.
Примеры изменения высоты строк:
Пример 1
Изменение высоты отдельной ячейки:
|
ActiveCell.RowHeight = 10 |
в результате, строка, в которой находится активная ячейка, приобретает высоту, равную 10 пунктам.
Пример 2
Изменение высоты строки:
в результате, третья строка рабочего листа приобретает высоту, равную 30 пунктам.
Пример 3
Изменение высоты ячеек заданного диапазона:
|
Range(«A1:D6»).RowHeight = 20 |
в результате, каждой из первых шести строк рабочего листа будет задана высота, равная 20 пунктам.
Пример 4
Изменение высоты ячеек целого столбца:
|
Columns(5).RowHeight = 15 |
в результате, всем строкам рабочего листа будет назначена высота, равная 15 пунктам.
Ширина столбца
Для изменения ширины столбца используйте свойство ColumnWidth объекта Range. Как и в случае с высотой строки, не важно, будет объект Range представлять из себя выделенный произвольный диапазон, отдельную ячейку, целую строку или целый столбец — ширина всех столбцов, пересекающихся с объектом Range будет изменена после присвоения свойству ColumnWidth этого объекта нового значения.
Примеры изменения ширины столбцов:
Пример 1
Изменение ширины отдельной ячейки:
|
ActiveCell.ColumnWidth = 15 |
в результате, столбец, в котором находится активная ячейка, приобретает ширину, равную 15 символам.
Пример 2
Изменение ширины столбца:
|
Columns(3).ColumnWidth = 50 |
в результате, третий столбец рабочего листа (столбец «C») приобретает ширину, равную 50 символам.
Пример 3
Изменение ширины ячеек заданного диапазона:
|
Range(«A1:D6»).ColumnWidth = 25 |
в результате, каждому из первых четырех столбцов рабочего листа будет задана ширина, равная 25 символам.
Пример 4
Изменение ширины ячеек целой строки:
в результате, всем столбцам рабочего листа будет назначена ширина, равная 35 символам.
Автоподбор ширины
Для автоподбора ширины ячейки в соответствие с размером ее содержимого используйте следующий код:
|
‘запишем для примера в любую ячейку рабочего ‘листа какой-нибудь текст, например, такой: Cells(5, 5) = «Автоподбор ширины ячейки» ‘теперь подгоним ширину ячейки, а точнее ‘столбца, в котором эта ячейка находится: Cells(5, 5).EntireColumn.AutoFit |
Имейте в виду, что ширина столбца будет подогнана по расположенной в этом столбце ячейке с самым длинным содержимым. Например, если длина содержимого ячейки Cells(7, 5) будет превышать длину содержимого ячейки Cells(5, 5), то автоподбор ширины пятого столбца произойдет по содержимому ячейки Cells(7, 5), несмотря на то, что в строке кода указана другая ячейка.
Как осуществить автоподбор ширины объединенной ячейки, в которой метод AutoFit не работает, смотрите в следующей статье.
Всё о работе с ячейками в Excel-VBA: обращение, перебор, удаление, вставка, скрытие, смена имени.
Содержание:
Table of Contents:
- Что такое ячейка Excel?
- Способы обращения к ячейкам
- Выбор и активация
- Получение и изменение значений ячеек
- Ячейки открытой книги
- Ячейки закрытой книги
- Перебор ячеек
- Перебор в произвольном диапазоне
- Свойства и методы ячеек
- Имя ячейки
- Адрес ячейки
- Размеры ячейки
- Запуск макроса активацией ячейки
2 нюанса:
- Я почти везде стараюсь использовать ThisWorkbook (а не, например, ActiveWorkbook) для обращения к текущей книге, в которой написан этот код (считаю это наиболее безопасным для новичков способом обращения к книгам, чтобы случайно не внести изменения в другие книги). Для экспериментов можете вставлять этот код в модули, коды книги, либо листа, и он будет работать только в пределах этой книги.
- Я использую английский эксель и у меня по стандарту листы называются Sheet1, Sheet2 и т.д. Если вы работаете в русском экселе, то замените Thisworkbook.Sheets(«Sheet1») на Thisworkbook.Sheets(«Лист1»). Если этого не сделать, то вы получите ошибку в связи с тем, что пытаетесь обратиться к несуществующему объекту. Можно также заменить на Thisworkbook.Sheets(1), но это менее безопасно.
Что такое ячейка Excel?
В большинстве мест пишут: «элемент, образованный пересечением столбца и строки». Это определение полезно для людей, которые не знакомы с понятием «таблица». Для того, чтобы понять чем на самом деле является ячейка Excel, необходимо заглянуть в объектную модель Excel. При этом определения объектов «ряд», «столбец» и «ячейка» будут отличаться в зависимости от того, как мы работаем с файлом.
Объекты в Excel-VBA. Пока мы работаем в Excel без углубления в VBA определение ячейки как «пересечения» строк и столбцов нам вполне хватает, но если мы решаем как-то автоматизировать процесс в VBA, то о нём лучше забыть и просто воспринимать лист как «мешок» ячеек, с каждой из которых VBA позволяет работать как минимум тремя способами:
- по цифровым координатам (ряд, столбец),
- по адресам формата А1, B2 и т.д. (сценарий целесообразности данного способа обращения в VBA мне сложно представить)
- по уникальному имени (во втором и третьем вариантах мы будем иметь дело не совсем с ячейкой, а с объектом VBA range, который может состоять из одной или нескольких ячеек). Функции и методы объектов Cells и Range отличаются. Новичкам я бы порекомендовал работать с ячейками VBA только с помощью Cells и по их цифровым координатам и использовать Range только по необходимости.
Все три способа обращения описаны далее
Как это хранится на диске и как с этим работать вне Excel? С точки зрения хранения и обработки вне Excel и VBA. Сделать это можно, например, сменив расширение файла с .xls(x) на .zip и открыв этот архив.
Пример содержимого файла Excel:
Далее xl -> worksheets и мы видим файл листа
Содержимое файла:
То же, но более наглядно:
<?xml version="1.0" encoding="UTF-8" standalone="yes"?>
<worksheet xmlns="http://schemas.openxmlformats.org/spreadsheetml/2006/main" xmlns:r="http://schemas.openxmlformats.org/officeDocument/2006/relationships" xmlns:mc="http://schemas.openxmlformats.org/markup-compatibility/2006" mc:Ignorable="x14ac xr xr2 xr3" xmlns:x14ac="http://schemas.microsoft.com/office/spreadsheetml/2009/9/ac" xmlns:xr="http://schemas.microsoft.com/office/spreadsheetml/2014/revision" xmlns:xr2="http://schemas.microsoft.com/office/spreadsheetml/2015/revision2" xmlns:xr3="http://schemas.microsoft.com/office/spreadsheetml/2016/revision3" xr:uid="{00000000-0001-0000-0000-000000000000}">
<dimension ref="B2:F6"/>
<sheetViews>
<sheetView tabSelected="1" workbookViewId="0">
<selection activeCell="D12" sqref="D12"/>
</sheetView>
</sheetViews>
<sheetFormatPr defaultRowHeight="14.4" x14ac:dyDescent="0.3"/>
<sheetData>
<row r="2" spans="2:6" x14ac:dyDescent="0.3">
<c r="B2" t="s">
<v>0</v>
</c>
</row>
<row r="3" spans="2:6" x14ac:dyDescent="0.3">
<c r="C3" t="s">
<v>1</v>
</c>
</row>
<row r="4" spans="2:6" x14ac:dyDescent="0.3">
<c r="D4" t="s">
<v>2</v>
</c>
</row>
<row r="5" spans="2:6" x14ac:dyDescent="0.3">
<c r="E5" t="s">
<v>0</v></c>
</row>
<row r="6" spans="2:6" x14ac:dyDescent="0.3">
<c r="F6" t="s"><v>3</v>
</c></row>
</sheetData>
<pageMargins left="0.7" right="0.7" top="0.75" bottom="0.75" header="0.3" footer="0.3"/>
</worksheet>Как мы видим, в структуре объектной модели нет никаких «пересечений». Строго говоря рабочая книга — это архив структурированных данных в формате XML. При этом в каждую «строку» входит «столбец», и в нём в свою очередь прописан номер значения данного столбца, по которому оно подтягивается из другого XML файла при открытии книги для экономии места за счёт отсутствия повторяющихся значений. Почему это важно. Если мы захотим написать какой-то обработчик таких файлов, который будет напрямую редактировать данные в этих XML, то ориентироваться надо на такую модель и структуру данных. И правильное определение будет примерно таким: ячейка — это объект внутри столбца, который в свою очередь находится внутри строки в файле xml, в котором хранятся данные о содержимом листа.
Способы обращения к ячейкам
Выбор и активация
Почти во всех случаях можно и стоит избегать использования методов Select и Activate. На это есть две причины:
- Это лишь имитация действий пользователя, которая замедляет выполнение программы. Работать с объектами книги можно напрямую без использования методов Select и Activate.
- Это усложняет код и может приводить к неожиданным последствиям. Каждый раз перед использованием Select необходимо помнить, какие ещё объекты были выбраны до этого и не забывать при необходимости снимать выбор. Либо, например, в случае использования метода Select в самом начале программы может быть выбрано два листа вместо одного потому что пользователь запустил программу, выбрав другой лист.
Можно выбирать и активировать книги, листы, ячейки, фигуры, диаграммы, срезы, таблицы и т.д.
Отменить выбор ячеек можно методом Unselect:
Selection.UnselectОтличие выбора от активации — активировать можно только один объект из раннее выбранных. Выбрать можно несколько объектов.
Если вы записали и редактируете код макроса, то лучше всего заменить Select и Activate на конструкцию With … End With. Например, предположим, что мы записали вот такой макрос:
Sub Macro1()
' Macro1 Macro
Range("F4:F10,H6:H10").Select 'выбрали два несмежных диапазона зажав ctrl
Range("H6").Activate 'показывает только то, что я начал выбирать второй диапазон с этой ячейки (она осталась белой). Это действие ни на что не влияет
With Selection.Interior
.Pattern = xlSolid
.PatternColorIndex = xlAutomatic
.Color = 65535 'залили желтым цветом, нажав на кнопку заливки на верхней панели
.TintAndShade = 0
.PatternTintAndShade = 0
End With
End SubПочему макрос записался таким неэффективным образом? Потому что в каждый момент времени (в каждой строке) программа не знает, что вы будете делать дальше. Поэтому в записи выбор ячеек и действия с ними — это два отдельных действия. Этот код лучше всего оптимизировать (особенно если вы хотите скопировать его внутрь какого-нибудь цикла, который должен будет исполняться много раз и перебирать много объектов). Например, так:
Sub Macro11()
'
' Macro1 Macro
Range("F4:F10,H6:H10").Select '1. смотрим, что за объект выбран (что идёт до .Select)
Range("H6").Activate
With Selection.Interior '2. понимаем, что у выбранного объекта есть свойство interior, с которым далее идёт работа
.Pattern = xlSolid
.PatternColorIndex = xlAutomatic
.Color = 65535
.TintAndShade = 0
.PatternTintAndShade = 0
End With
End Sub
Sub Optimized_Macro()
With Range("F4:F10,H6:H10").Interior '3. переносим объект напрямую в конструкцию With вместо Selection
' ////// Здесь я для надёжности прописал бы ещё Thisworkbook.Sheet("ИмяЛиста") перед Range,
' ////// чтобы минимизировать риск любых случайных изменений других листов и книг
' ////// With Thisworkbook.Sheet("ИмяЛиста").Range("F4:F10,H6:H10").Interior
.Pattern = xlSolid '4. полностью копируем всё, что было записано рекордером внутрь блока with
.PatternColorIndex = xlAutomatic
.Color = 55555 '5. здесь я поменял цвет на зеленый, чтобы было видно, работает ли код при поочерёдном запуске двух макросов
.TintAndShade = 0
.PatternTintAndShade = 0
End With
End SubПример сценария, когда использование Select и Activate оправдано:
Допустим, мы хотим, чтобы во время исполнения программы мы одновременно изменяли несколько листов одним действием и пользователь видел какой-то определённый лист. Это можно сделать примерно так:
Sub Select_Activate_is_OK()
Thisworkbook.Worksheets(Array("Sheet1", "Sheet3")).Select 'Выбираем несколько листов по именам
Thisworkbook.Worksheets("Sheet3").Activate 'Показываем пользователю третий лист
'Далее все действия с выбранными ячейками через Select будут одновременно вносить изменения в оба выбранных листа
'Допустим, что тут мы решили покрасить те же два диапазона:
Range("F4:F10,H6:H10").Select
Range("H6").Activate
With Selection.Interior
.Pattern = xlSolid
.PatternColorIndex = xlAutomatic
.Color = 65535
.TintAndShade = 0
.PatternTintAndShade = 0
End With
End SubЕдинственной причиной использовать этот код по моему мнению может быть желание зачем-то показать пользователю определённую страницу книги в какой-то момент исполнения программы. С точки зрения обработки объектов, опять же, эти действия лишние.
Получение и изменение значений ячеек
Значение ячеек можно получать/изменять с помощью свойства value.
'Если нужно прочитать / записать значение ячейки, то используется свойство Value
a = ThisWorkbook.Sheets("Sheet1").Cells (1,1).Value 'записать значение ячейки А1 листа "Sheet1" в переменную "a"
ThisWorkbook.Sheets("Sheet1").Cells (1,1).Value = 1 'задать значение ячейки А1 (первый ряд, первый столбец) листа "Sheet1"
'Если нужно прочитать текст как есть (с форматированием), то можно использовать свойство .text:
ThisWorkbook.Sheets("Sheet1").Cells (1,1).Text = "1"
a = ThisWorkbook.Sheets("Sheet1").Cells (1,1).Text
'Когда проявится разница:
'Например, если мы считываем дату в формате "31 декабря 2021 г.", хранящуюся как дата
a = ThisWorkbook.Sheets("Sheet1").Cells (1,1).Value 'эапишет как "31.12.2021"
a = ThisWorkbook.Sheets("Sheet1").Cells (1,1).Text 'запишет как "31 декабря 2021 г."Ячейки открытой книги
К ячейкам можно обращаться:
'В книге, в которой хранится макрос (на каком-то из листов, либо в отдельном модуле или форме)
ThisWorkbook.Sheets("Sheet1").Cells(1,1).Value 'По номерам строки и столбца
ThisWorkbook.Sheets("Sheet1").Cells(1,"A").Value 'По номерам строки и букве столбца
ThisWorkbook.Sheets("Sheet1").Range("A1").Value 'По адресу - вариант 1
ThisWorkbook.Sheets("Sheet1").[A1].Value 'По адресу - вариант 2
ThisWorkbook.Sheets("Sheet1").Range("CellName").Value 'По имени ячейки (для этого ей предварительно нужно его присвоить)
'Те же действия, но с использованием полного названия рабочей книги (книга должна быть открыта)
Workbooks("workbook.xlsm").Sheets("Sheet1").Cells(1,1).Value 'По номерам строки и столбца
Workbooks("workbook.xlsm").Sheets("Sheet1").Cells(1,"A").Value 'По номерам строки и букве столбца
Workbooks("workbook.xlsm").Sheets("Sheet1").Range("A1").Value 'По адресу - вариант 1
Workbooks("workbook.xlsm").Sheets("Sheet1").[A1].Value 'По адресу - вариант 2
Workbooks("workbook.xlsm").Sheets("Sheet1").Range("CellName").Value 'По имени ячейки (для этого ей предварительно нужно его присвоить)
Ячейки закрытой книги
Если нужно достать или изменить данные в другой закрытой книге, то необходимо прописать открытие и закрытие книги. Непосредственно работать с закрытой книгой не получится, потому что данные в ней хранятся отдельно от структуры и при открытии Excel каждый раз производит расстановку значений по соответствующим «слотам» в структуре. Подробнее о том, как хранятся данные в xlsx см выше.
Workbooks.Open Filename:="С:closed_workbook.xlsx" 'открыть книгу (она становится активной)
a = ActiveWorkbook.Sheets("Sheet1").Cells(1,1).Value 'достать значение ячейки 1,1
ActiveWorkbook.Close False 'закрыть книгу (False => без сохранения)Скачать пример, в котором можно посмотреть, как доставать и как записывать значения в закрытую книгу.
Код из файла:
Option Explicit
Sub get_value_from_closed_wb() 'достать значение из закрытой книги
Dim a, wb_path, wsh As String
wb_path = ThisWorkbook.Sheets("Sheet1").Cells(2, 3).Value 'get path to workbook from sheet1
wsh = ThisWorkbook.Sheets("Sheet1").Cells(3, 3).Value
Workbooks.Open Filename:=wb_path
a = ActiveWorkbook.Sheets(wsh).Cells(3, 3).Value
ActiveWorkbook.Close False
ThisWorkbook.Sheets("Sheet1").Cells(4, 3).Value = a
End Sub
Sub record_value_to_closed_wb() 'записать значение в закрытую книгу
Dim wb_path, b, wsh As String
wsh = ThisWorkbook.Sheets("Sheet1").Cells(3, 3).Value
wb_path = ThisWorkbook.Sheets("Sheet1").Cells(2, 3).Value 'get path to workbook from sheet1
b = ThisWorkbook.Sheets("Sheet1").Cells(5, 3).Value 'get value to record in the target workbook
Workbooks.Open Filename:=wb_path
ActiveWorkbook.Sheets(wsh).Cells(4, 4).Value = b 'add new value to cell D4 of the target workbook
ActiveWorkbook.Close True
End SubПеребор ячеек
Перебор в произвольном диапазоне
Скачать файл со всеми примерами
Пройтись по всем ячейкам в нужном диапазоне можно разными способами. Основные:
- Цикл For Each. Пример:
Sub iterate_over_cells() For Each c In ThisWorkbook.Sheets("Sheet1").Range("B2:D4").Cells MsgBox (c) Next c End SubЭтот цикл выведет в виде сообщений значения ячеек в диапазоне B2:D4 по порядку по строкам слева направо и по столбцам — сверху вниз. Данный способ можно использовать для действий, в который вам не важны номера ячеек (закрашивание, изменение форматирования, пересчёт чего-то и т.д.).
- Ту же задачу можно решить с помощью двух вложенных циклов — внешний будет перебирать ряды, а вложенный — ячейки в рядах. Этот способ я использую чаще всего, потому что он позволяет получить больше контроля над исполнением: на каждой итерации цикла нам доступны координаты ячеек. Для перебора всех ячеек на листе этим методом потребуется найти последнюю заполненную ячейку. Пример кода:
Sub iterate_over_cells() Dim cl, rw As Integer Dim x As Variant 'перебор области 3x3 For rw = 1 To 3 ' цикл для перебора рядов 1-3 For cl = 1 To 3 'цикл для перебора столбцов 1-3 x = ThisWorkbook.Sheets("Sheet1").Cells(rw + 1, cl + 1).Value MsgBox (x) Next cl Next rw 'перебор всех ячеек на листе. Последняя ячейка определена с помощью UsedRange 'LastRow = ActiveSheet.UsedRange.Row + ActiveSheet.UsedRange.Rows.Count - 1 'LastCol = ActiveSheet.UsedRange.Column + ActiveSheet.UsedRange.Columns.Count - 1 'For rw = 1 To LastRow 'цикл перебора всех рядов ' For cl = 1 To LastCol 'цикл для перебора всех столбцов ' Действия ' Next cl 'Next rw End Sub - Если нужно перебрать все ячейки в выделенном диапазоне на активном листе, то код будет выглядеть так:
Sub iterate_cell_by_cell_over_selection() Dim ActSheet As Worksheet Dim SelRange As Range Dim cell As Range Set ActSheet = ActiveSheet Set SelRange = Selection 'if we want to do it in every cell of the selected range For Each cell In Selection MsgBox (cell.Value) Next cell End SubДанный метод подходит для интерактивных макросов, которые выполняют действия над выбранными пользователем областями.
- Перебор ячеек в ряду
Sub iterate_cells_in_row() Dim i, RowNum, StartCell As Long RowNum = 3 'какой ряд StartCell = 0 ' номер начальной ячейки (минус 1, т.к. в цикле мы прибавляем i) For i = 1 To 10 ' 10 ячеек в выбранном ряду ThisWorkbook.Sheets("Sheet1").Cells(RowNum, i + StartCell).Value = i '(i + StartCell) добавляет 1 к номеру столбца при каждом повторении Next i End Sub - Перебор ячеек в столбце
Sub iterate_cells_in_column() Dim i, ColNum, StartCell As Long ColNum = 3 'какой столбец StartCell = 0 ' номер начальной ячейки (минус 1, т.к. в цикле мы прибавляем i) For i = 1 To 10 ' 10 ячеек ThisWorkbook.Sheets("Sheet1").Cells(i + StartCell, ColNum).Value = i ' (i + StartCell) добавляет 1 к номеру ряда при каждом повторении Next i End Sub
Свойства и методы ячеек
Имя ячейки
Присвоить новое имя можно так:
Thisworkbook.Sheets(1).Cells(1,1).name = "Новое_Имя"Для того, чтобы сменить имя ячейки нужно сначала удалить существующее имя, а затем присвоить новое. Удалить имя можно так:
ActiveWorkbook.Names("Старое_Имя").DeleteПример кода для переименования ячеек:
Sub rename_cell()
old_name = "Cell_Old_Name"
new_name = "Cell_New_Name"
ActiveWorkbook.Names(old_name).Delete
ThisWorkbook.Sheets(1).Cells(2, 1).Name = new_name
End Sub
Sub rename_cell_reverse()
old_name = "Cell_New_Name"
new_name = "Cell_Old_Name"
ActiveWorkbook.Names(old_name).Delete
ThisWorkbook.Sheets(1).Cells(2, 1).Name = new_name
End SubАдрес ячейки
Sub get_cell_address() ' вывести адрес ячейки в формате буква столбца, номер ряда
'$A$1 style
txt_address = ThisWorkbook.Sheets(1).Cells(3, 2).Address
MsgBox (txt_address)
End Sub
Sub get_cell_address_R1C1()' получить адрес столбца в формате номер ряда, номер столбца
'R1C1 style
txt_address = ThisWorkbook.Sheets(1).Cells(3, 2).Address(ReferenceStyle:=xlR1C1)
MsgBox (txt_address)
End Sub
'пример функции, которая принимает 2 аргумента: название именованного диапазона и тип желаемого адреса
'(1- тип $A$1 2- R1C1 - номер ряда, столбца)
Function get_cell_address_by_name(str As String, address_type As Integer)
'$A$1 style
Select Case address_type
Case 1
txt_address = Range(str).Address
Case 2
txt_address = Range(str).Address(ReferenceStyle:=xlR1C1)
Case Else
txt_address = "Wrong address type selected. 1,2 available"
End Select
get_cell_address_by_name = txt_address
End Function
'перед запуском нужно убедиться, что в книге есть диапазон с названием,
'адрес которого мы хотим получить, иначе будет ошибка
Sub test_function() 'запустите эту программу, чтобы увидеть, как работает функция
x = get_cell_address_by_name("MyValue", 2)
MsgBox (x)
End SubРазмеры ячейки
Ширина и длина ячейки в VBA меняется, например, так:
Sub change_size()
Dim x, y As Integer
Dim w, h As Double
'получить координаты целевой ячейки
x = ThisWorkbook.Sheets("Sheet1").Cells(2, 2).Value
y = ThisWorkbook.Sheets("Sheet1").Cells(3, 2).Value
'получить желаемую ширину и высоту ячейки
w = ThisWorkbook.Sheets("Sheet1").Cells(6, 2).Value
h = ThisWorkbook.Sheets("Sheet1").Cells(7, 2).Value
'сменить высоту и ширину ячейки с координатами x,y
ThisWorkbook.Sheets("Sheet1").Cells(x, y).RowHeight = h
ThisWorkbook.Sheets("Sheet1").Cells(x, y).ColumnWidth = w
End SubПрочитать значения ширины и высоты ячеек можно двумя способами (однако результаты будут в разных единицах измерения). Если написать просто Cells(x,y).Width или Cells(x,y).Height, то будет получен результат в pt (привязка к размеру шрифта).
Sub get_size()
Dim x, y As Integer
'получить координаты ячейки, с которой мы будем работать
x = ThisWorkbook.Sheets("Sheet1").Cells(2, 2).Value
y = ThisWorkbook.Sheets("Sheet1").Cells(3, 2).Value
'получить длину и ширину выбранной ячейки в тех же единицах измерения, в которых мы их задавали
ThisWorkbook.Sheets("Sheet1").Cells(2, 6).Value = ThisWorkbook.Sheets("Sheet1").Cells(x, y).ColumnWidth
ThisWorkbook.Sheets("Sheet1").Cells(3, 6).Value = ThisWorkbook.Sheets("Sheet1").Cells(x, y).RowHeight
'получить длину и ширину с помощью свойств ячейки (только для чтения) в поинтах (pt)
ThisWorkbook.Sheets("Sheet1").Cells(7, 9).Value = ThisWorkbook.Sheets("Sheet1").Cells(x, y).Width
ThisWorkbook.Sheets("Sheet1").Cells(8, 9).Value = ThisWorkbook.Sheets("Sheet1").Cells(x, y).Height
End SubСкачать файл с примерами изменения и чтения размера ячеек
Запуск макроса активацией ячейки
Для запуска кода VBA при активации ячейки необходимо вставить в код листа нечто подобное:
3 важных момента, чтобы это работало:
1. Этот код должен быть вставлен в код листа (здесь контролируется диапазон D4)
2-3. Программа, ответственная за запуск кода при выборе ячейки, должна называться Worksheet_SelectionChange и должна принимать значение переменной Target, относящейся к триггеру SelectionChange. Другие доступные триггеры можно посмотреть в правом верхнем углу (2).
Скачать файл с базовым примером (как на картинке)
Скачать файл с расширенным примером (код ниже)
Option Explicit
Private Sub Worksheet_SelectionChange(ByVal Target As Range)
' имеем в виду, что триггер SelectionChange будет запускать эту Sub после каждого клика мышью (после каждого клика будет проверяться:
'1. количество выделенных ячеек и
'2. не пересекается ли выбранный диапазон с заданным в этой программе диапазоном.
' поэтому в эту программу не стоит без необходимости писать никаких других тяжелых операций
If Selection.Count = 1 Then 'запускаем программу только если выбрано не более 1 ячейки
'вариант модификации - брать адрес ячейки из другой ячейки:
'Dim CellName as String
'CellName = Activesheet.Cells(1,1).value 'брать текстовое имя контролируемой ячейки из A1 (должно быть в формате Буква столбца + номер строки)
'If Not Intersect(Range(CellName), Target) Is Nothing Then
'для работы этой модификации следующую строку надо закомментировать/удалить
If Not Intersect(Range("D4"), Target) Is Nothing Then
'если заданный (D4) и выбранный диапазон пересекаются
'(пересечение диапазонов НЕ равно Nothing)
'можно прописать диапазон из нескольких ячеек:
'If Not Intersect(Range("D4:E10"), Target) Is Nothing Then
'можно прописать несколько диапазонов:
'If Not Intersect(Range("D4:E10"), Target) Is Nothing or Not Intersect(Range("A4:A10"), Target) Is Nothing Then
Call program 'выполняем программу
End If
End If
End Sub
Sub program()
MsgBox ("Program Is running") 'здесь пишем код того, что произойдёт при выборе нужной ячейки
End Sub
Содержание
- Свойство Range.Resize (Excel)
- Синтаксис
- Параметры
- Возвращаемое значение
- Пример
- Поддержка и обратная связь
- VBA Excel. Свойства ячейки (объекта Range)
- Ячейка и объект Range
- Свойства ячейки (объекта Range)
- Простые примеры для начинающих
- Форматирование ячеек
- Свойство Worksheet.Cells (Excel)
- Синтаксис
- Замечания
- Пример
- Поддержка и обратная связь
- VBA Excel. Размер ячейки (высота строки, ширина столбца)
- Размер ячейки
- Высота строки
- Ширина столбца
- Автоподбор ширины
- VBA Excel. Автоподбор высоты объединенной ячейки
- Автоподбор высоты ячейки
- Обработка списка ячеек
- 12 комментариев для “VBA Excel. Автоподбор высоты объединенной ячейки”
Свойство Range.Resize (Excel)
Изменяет размер указанного диапазона. Возвращает объект Range , представляющий измененный диапазон.
Синтаксис
expression. Изменение размера (RowSize, ColumnSize)
выражение: выражение, возвращающее объект Range.
Параметры
| Имя | Обязательный или необязательный | Тип данных | Описание |
|---|---|---|---|
| RowSize | Необязательный | Variant | Количество строк в новом диапазоне. Если этот аргумент опущен, количество строк в диапазоне остается неизменным. |
| ColumnSize | Необязательный | Variant | Количество столбцов в новом диапазоне. Если этот аргумент опущен, количество столбцов в диапазоне останется прежним. |
Возвращаемое значение
Пример
Этот пример изменяет размер выделенного фрагмента на Листе1, чтобы расширить его на одну строку и один столбец.
В этом примере предполагается, что на листе Sheet1 есть таблица со строкой заголовка. В примере выбирается таблица без выбора строки заголовка. Перед выполнением примера активная ячейка должна находиться где-то в таблице.
Поддержка и обратная связь
Есть вопросы или отзывы, касающиеся Office VBA или этой статьи? Руководство по другим способам получения поддержки и отправки отзывов см. в статье Поддержка Office VBA и обратная связь.
Источник
VBA Excel. Свойства ячейки (объекта Range)
Свойства ячейки, часто используемые в коде VBA Excel. Демонстрация свойств ячейки, как структурной единицы объекта Range, на простых примерах.
Ячейка и объект Range
Объект Range в VBA Excel представляет диапазон ячеек. Он (объект Range) может описывать любой диапазон, начиная от одной ячейки и заканчивая сразу всеми ячейками рабочего листа.
- Одна ячейка – Range(«A1») .
- Девять ячеек – Range(«A1:С3») .
- Весь рабочий лист в Excel 2016 – Range(«1:1048576») .
В VBA Excel есть свойство Cells объекта Range, которое позволяет обратиться к одной ячейке в указанном диапазоне (возвращает объект Range в виде одной ячейки). Если в коде используется свойство Cells без указания диапазона, значит оно относится ко всему диапазону активного рабочего листа.
Примеры обращения к одной ячейке:
- Cells(1000) , где 1000 – порядковый номер ячейки на рабочем листе, возвращает ячейку «ALL1».
- Cells(50, 20) , где 50 – номер строки рабочего листа, а 20 – номер столбца, возвращает ячейку «T50».
- Range(«A1:C3»).Cells(6) , где «A1:C3» – заданный диапазон, а 6 – порядковый номер ячейки в этом диапазоне, возвращает ячейку «C2».
Подробнее о том, как обратиться к ячейке, смотрите в статье: Ячейки (обращение, запись, чтение, очистка).
В этой статье мы рассмотрим свойства объекта Range, применимые, в том числе, к диапазону, состоящему из одной ячейки.
Еще надо добавить, что свойства и методы объектов отделяются от объектов точкой, как в третьем примере обращения к одной ячейке: Range(«A1:C3»).Cells(6) .
Свойства ячейки (объекта Range)
| Свойство | Описание |
|---|---|
| Address | Возвращает адрес ячейки (диапазона). |
| Borders | Возвращает коллекцию Borders, представляющую границы ячейки (диапазона). Подробнее… |
| Cells | Возвращает объект Range, представляющий коллекцию всех ячеек заданного диапазона. Указав номер строки и номер столбца или порядковый номер ячейки в диапазоне, мы получаем конкретную ячейку. Подробнее… |
| Characters | Возвращает подстроку в размере указанного количества символов из текста, содержащегося в ячейке. Подробнее… |
| Column | Возвращает номер столбца ячейки (первого столбца диапазона). Подробнее… |
| ColumnWidth | Возвращает или задает ширину ячейки в пунктах (ширину всех столбцов в указанном диапазоне). |
| Comment | Возвращает комментарий, связанный с ячейкой (с левой верхней ячейкой диапазона). |
| CurrentRegion | Возвращает прямоугольный диапазон, ограниченный пустыми строками и столбцами. Очень полезное свойство для возвращения рабочей таблицы, а также определения номера последней заполненной строки. |
| EntireColumn | Возвращает весь столбец (столбцы), в котором содержится ячейка (диапазон). Диапазон может содержаться и в одном столбце, например, Range(«A1:A20») . |
| EntireRow | Возвращает всю строку (строки), в которой содержится ячейка (диапазон). Диапазон может содержаться и в одной строке, например, Range(«A2:H2») . |
| Font | Возвращает объект Font, представляющий шрифт указанного объекта. Подробнее о цвете шрифта… |
| HorizontalAlignment | Возвращает или задает значение горизонтального выравнивания содержимого ячейки (диапазона). Подробнее… |
| Interior | Возвращает объект Interior, представляющий внутреннюю область ячейки (диапазона). Применяется, главным образом, для возвращения или назначения цвета заливки (фона) ячейки (диапазона). Подробнее… |
| Name | Возвращает или задает имя ячейки (диапазона). |
| NumberFormat | Возвращает или задает код числового формата для ячейки (диапазона). Примеры кодов числовых форматов можно посмотреть, открыв для любой ячейки на рабочем листе Excel диалоговое окно «Формат ячеек», на вкладке «(все форматы)». Свойство NumberFormat диапазона возвращает значение NULL, за исключением тех случаев, когда все ячейки в диапазоне имеют одинаковый числовой формат. Если нужно присвоить ячейке текстовый формат, записывается так: Range(«A1»).NumberFormat = «@» . Общий формат: Range(«A1»).NumberFormat = «General» . |
| Offset | Возвращает объект Range, смещенный относительно первоначального диапазона на указанное количество строк и столбцов. Подробнее… |
| Resize | Изменяет размер первоначального диапазона до указанного количества строк и столбцов. Строки добавляются или удаляются снизу, столбцы – справа. Подробнее… |
| Row | Возвращает номер строки ячейки (первой строки диапазона). Подробнее… |
| RowHeight | Возвращает или задает высоту ячейки в пунктах (высоту всех строк в указанном диапазоне). |
| Text | Возвращает форматированный текст, содержащийся в ячейке. Свойство Text диапазона возвращает значение NULL, за исключением тех случаев, когда все ячейки в диапазоне имеют одинаковое содержимое и один формат. Предназначено только для чтения. Подробнее… |
| Value | Возвращает или задает значение ячейки, в том числе с отображением значений в формате Currency и Date. Тип данных Variant. Value является свойством ячейки по умолчанию, поэтому в коде его можно не указывать. |
| Value2 | Возвращает или задает значение ячейки. Тип данных Variant. Значения в формате Currency и Date будут отображены в виде чисел с типом данных Double. |
| VerticalAlignment | Возвращает или задает значение вертикального выравнивания содержимого ячейки (диапазона). Подробнее… |
В таблице представлены не все свойства объекта Range. С полным списком вы можете ознакомиться не сайте разработчика.
Простые примеры для начинающих
Вы можете скопировать примеры кода VBA Excel в стандартный модуль и запустить их на выполнение. Как создать стандартный модуль и запустить процедуру на выполнение, смотрите в статье VBA Excel. Начинаем программировать с нуля.
Учтите, что в одном программном модуле у всех процедур должны быть разные имена. Если вы уже копировали в модуль подпрограммы с именами Primer1, Primer2 и т.д., удалите их или создайте еще один стандартный модуль.
Форматирование ячеек
Заливка ячейки фоном, изменение высоты строки, запись в ячейки текста, автоподбор ширины столбца, выравнивание текста в ячейке и выделение его цветом, добавление границ к ячейкам, очистка содержимого и форматирования ячеек.
Если вы запустите эту процедуру, информационное окно MsgBox будет прерывать выполнение программы и сообщать о том, что произойдет дальше, после его закрытия.
Источник
Свойство Worksheet.Cells (Excel)
Возвращает объект Range , представляющий все ячейки на листе (а не только используемые в данный момент ячейки).
Синтаксис
выражение.Cells
Выражение Переменная, представляющая объект Worksheet .
Замечания
Так как элемент по умолчанию объекта Range направляет вызовы с параметрами в свойство Item, можно указать индекс строки и столбца сразу после ключевого слова Cells, вместо явного вызова свойства Item.
При использовании этого свойства без квалификатора объекта возвращается объект Range, который представляет все ячейки на активном листе.
Пример
В этом примере размер шрифта ячейки C5 на листе 1 активной книги устанавливается в 14 пунктов.
В этом примере формула очищается в ячейке 1 на листе 1 активной книги.
В этом примере шрифт и размер шрифта для каждой ячейки на листе Sheet1 устанавливается значение Arial из 8 точек.
В этом примере выполняется переключение сортировки между порядком по возрастанию и убыванию при двойном щелчке любой ячейки в диапазоне данных. Данные сортируются по столбцу ячейки, дважды щелкнув которую.
В этом примере выполняется просмотр столбца C активного листа, и для каждой ячейки с комментарием текст примечания помещается в столбец D и удаляется комментарий из столбца C.
Поддержка и обратная связь
Есть вопросы или отзывы, касающиеся Office VBA или этой статьи? Руководство по другим способам получения поддержки и отправки отзывов см. в статье Поддержка Office VBA и обратная связь.
Источник
VBA Excel. Размер ячейки (высота строки, ширина столбца)
Изменение размера ячейки в VBA Excel. Высота строки, ширина столбца, автоподбор ширины ячейки. Свойства RowHeight и ColumnWidth объекта Range.
Размер ячейки
Размер ячейки по высоте и ширине определяется высотой строки и шириной столбца, на пересечении которых она находится. Если, в вашем случае, нежелательно изменять размеры всей строки или всего столбца, используйте объединенные ячейки нужной величины.
Обратите внимание, что высота строки задается в пунктах, а ширина столбца в символах, поэтому их числовые значения не соответствуют друг другу по фактическому размеру.
Высота строки и ширина столбца в Excel
Программно, без дополнительных макросов, можно изменять высоту строки только в пунктах, а ширину столбца только в символах.
На сайте поддержки офисных приложений Microsoft так написано об этих величинах:
- высота строки может принимать значение от 0 до 409 пунктов, причем 1 пункт приблизительно равен 1/72 дюйма или 0,035 см;
- ширина столбца может принимать значение от 0 до 255, причем это значение соответствует количеству символов, которые могут быть отображены в ячейке.
Смотрите, как сделать все ячейки рабочего листа квадратными.
Высота строки
Для изменения высоты строки используйте свойство RowHeight объекта Range. И не важно, будет объект Range представлять из себя выделенный произвольный диапазон, отдельную ячейку, целую строку или целый столбец — высота всех строк, пересекающихся с объектом Range будет изменена после присвоения свойству RowHeight этого объекта нового значения.
Примеры изменения высоты строк:
Пример 1
Изменение высоты отдельной ячейки:
в результате, строка, в которой находится активная ячейка, приобретает высоту, равную 10 пунктам.
Пример 2
Изменение высоты строки:
в результате, третья строка рабочего листа приобретает высоту, равную 30 пунктам.
Пример 3
Изменение высоты ячеек заданного диапазона:
в результате, каждой из первых шести строк рабочего листа будет задана высота, равная 20 пунктам.
Пример 4
Изменение высоты ячеек целого столбца:
в результате, всем строкам рабочего листа будет назначена высота, равная 15 пунктам.
Ширина столбца
Для изменения ширины столбца используйте свойство ColumnWidth объекта Range. Как и в случае с высотой строки, не важно, будет объект Range представлять из себя выделенный произвольный диапазон, отдельную ячейку, целую строку или целый столбец — ширина всех столбцов, пересекающихся с объектом Range будет изменена после присвоения свойству ColumnWidth этого объекта нового значения.
Примеры изменения ширины столбцов:
Пример 1
Изменение ширины отдельной ячейки:
в результате, столбец, в котором находится активная ячейка, приобретает ширину, равную 15 символам.
Пример 2
Изменение ширины столбца:
в результате, третий столбец рабочего листа (столбец «C») приобретает ширину, равную 50 символам.
Пример 3
Изменение ширины ячеек заданного диапазона:
в результате, каждому из первых четырех столбцов рабочего листа будет задана ширина, равная 25 символам.
Пример 4
Изменение ширины ячеек целой строки:
в результате, всем столбцам рабочего листа будет назначена ширина, равная 35 символам.
Автоподбор ширины
Для автоподбора ширины ячейки в соответствие с размером ее содержимого используйте следующий код:
Источник
VBA Excel. Автоподбор высоты объединенной ячейки
Автоподбор высоты объединенной ячейки с помощью кода VBA Excel, когда метод AutoFit не работает. Обработка ячеек по списку адресов из массива.
Автоподбор высоты ячейки
К сожалению, в объединенных ячейках метод VBA Excel AutoFit не работает. Но есть возможность подогнать ширину или высоту такой ячейки под длину текста с помощью макроса.
Здесь мы рассмотрим макрос для автоподбора высоты ячейки, объединенной с другими по горизонтали в одной строке, которые обычно используются в заголовках электронных таблиц Excel. Для объединенной ячейки должен быть задан перенос текста по словам: Формат ячеек >> Выравнивание >> переносить текст .
Высота ячейки будет такой, чтобы уместились все строки, на которые будет разбит контент в зависимости от ширины объединенной ячейки.
Для решения задачи по автоподбору высоты необходимо с помощью кода VBA определить:
- Длину текста (количество символов) в объединенной ячейке.
- Ширину объединенной ячейки. Длина одного символа текста со шрифтом и его размером по умолчанию приблизительно соответствует длине символа, в котором измеряется ширина ячейки.
- Размер шрифта, чтобы рассчитать коэффициент, увеличивающий или уменьшающий высоту ячейки в зависимости от его (шрифта) размера.
Макрос VBA Excel для автоподбора высоты ячейки с учетом размера используемого шрифта:
- myCell — отдельная ячейка в объединенной;
- myLen — длина текста в активной ячейке;
- myWidth — ширина объединенной ячейки;
- k — коэффициент, вносящий поправку в зависимости от размера шрифта;
- n — размер шрифта по умолчанию.*
* Это не точное значение: у меня по умолчанию установлен шрифт Calibri размером 11, но точнее код работает с n = 10. Значение переменной n подбирается опытным путем, так как длина текста зависит от процентного соотношения широких и узких символов, если шрифт не моноширинный. Переменной n можно присваивать и дробные значения для более точного автоподбора высоты.
Максимальная высота строки — 409,5. Если расчетная высота объединенной ячейки окажется больше, будет сгенерирована ошибка.
Данный код VBA Excel работает с выделенной ячейкой. Вы можете задать список адресов объединенных ячеек и пройтись макросом по каждой из них.
Обработка списка ячеек
Укажите список объединенных ячеек в качестве аргументов функции Array. Для списка используйте адреса только первых ячеек из состава объединенных.
- myCell — массив со списком адресов объединенных ячеек;
- myElem — используется как элемент массива myCell.
Макрос ObkhodYacheyek по адресам из списка обращается к каждой ячейке по очереди, выделяет ее и запускает код автоподбора высоты PodborVysoty.
Если выделить диапазон объединенных ячеек по одной, удерживая клавишу Ctrl, то запустить код автоподбора высоты можно с помощью следующего макроса:
12 комментариев для “VBA Excel. Автоподбор высоты объединенной ячейки”
Здравствуйте, Евгений. А если сделать проверку каждой строки, ограничив по количеству строк и ячеек, сильно на производительности скажется? Или лучше прописывать
myCell = Array(«A1», . «A2000») ?
Добрый день, Алексей!
Сравните время выполнения обоих вариантов вашего кода.
Евгений, подскажите пожалуйста первый вариант, я думаю он длинный, да и я его не осилю.
Да нет, он не длинный, но вряд ли вам подойдут оба варианта, так как замедляет код метод .Select . Я то рассчитывал, когда писал эти коды, на небольшое количество объединенных ячеек. Замерьте время выполнения у этого варианта и напишите, что получилось:
Запускайте код не из редактора VBA, а кнопкой на рабочем листе или пользовательской форме, так он работает быстрее.
Вводная: у меня документ разноплановый и большой (32 ячейки (ширину подгонял для формата А4) на 2000 строк), т.е. присутствуют строки объединённые в одну (текст многострочный и однострочный), есть таблицы (как однострочные в ячейке, так и многострочные и с картинками в строках и с вертикальным текстом). В основном в строках, это формулы эксель, но есть и просто текст.
Отчёт по работе макроса. Засечь время не удалось, наблюдал работу макроса. Результат работы:
1. не правит одинарную строку (на 32 ячейки) многострочный текст, как было до работы макроса, так и осталось;
2. правит одинарную строку однострочный текст (местами отсутствует эта работа, необходимы ещё тесты, чтобы с уверенностью высказать);
3. таблицу с однострочными текстами правит хорошо;
4. в таблице с многострочными текстами есть нюансы, подгоняет ширину под первую ячейку, т.е. если во второй ячейке этой же строки есть более многострочный текст ширина строки определяется по первой ячейке и во второй содержание «съедается»;
5. вертикальные тексты в ячейках, отсутствуют боковые отступы от грани таблицы до текста;
6. если есть в документе пустая строка с ячейками не объединённая, макрос её (строку) ширину смещает в ноль;
Имеются ещё мелкие огрехи, но тут надо ещё тестировать и пробовать.
Много слов получилось и неутешительных. Если мой пост будет мешать вашей работе, можете его не публиковать. За правками макроса можно будет к вам обращаться?
За небольшими правками можете обращаться. Вот одна из них:
Это для того, чтобы не скрывались пустые строки.
А по п.1 не правит одинарную строку (на 32 ячейки) многострочный текст, можно сделать правку? или это по другой теме?
Я не совсем понял: многострочный текст в ячейке, объединенной из 32 ячеек?
Описывал процесс и понял, надо проще. Открываем новый документ эксель и ячейку А1 объединяем с ячейкой В1 получим строку (объединённая ячейка А1). Вот в неё вставляем многострочный текст (с переносом слов). Если не менялись размеры стандартных ячеек, то в такую объединённую ячейку в одну строку можно напечатать 17 букв «а». 18 буква сместится её можно будет увидеть только, если расширишь строку. Вот и получается строка одна, а в ней многострочный текст.
Если у вас автоматически не устанавливается высота строки, когда только один или несколько символов перенесены на новую строку, подберите более точное значение коэффициента n .
Привет.
Я придумал метод, как подстроить высоту объединенной ячейки с длинным текстом с помощью AutoFit, который встроен в Excel.
Идея заключается в том, чтобы на пустом (новом) листе завести обычную ячейку (формат естественно с переносом текста).
Если в нее скопировать текст из исходной объединенной ячейки, то он автоматом разобъется на строки и высота этой конечной ячейки даст нам искомую высоту для такой же объединенной ячейки.
Проблема в том, чтобы подобрать ширину одиночной ячейки такую, чтобы текст из объединенной ячейки «укладывался» в нее аналогичным образом. Ибо, как выяснилось в процессе эта ширина хоть и зависит линейно от ширины исходной ячейке, но не равна ей.
Например.
У меня есть объединенная ячейка, которая получилась объединением 62 одинаковых ячеек шириной 1.43 пункта.
Шрифт Coliri, 11, обычный.
«Ширина» объединенной ячейки получается 1.43 х 62 = 88.6
Так вот для обычной ячейки этой ширины оказалось мало.
Чтобы текст из исходной ячейки уложился в обычной в те же 5 строк, потребовалось задать ширину конечной ячейки 139.
То есть при выборе ширины обычной конечной ячейки нужно применять коэффициент 1.55-1.56 (в моем случае).
Возможно этот коэффициент постоянный, возможно зависит как он выбранного шрифта, так и от количества объединяемых ячеек и их исходной ширины и моноширинности (этот вопрос я не исследовал).
Но в итоге метод работает.
Я завожу обычную ячейку нужной ширины записываю в нее текст из исходной объединенной, текст автопереносится, и я получаю высоту для объединенной ячейки из свойств обычной.
Существенное замечание.
Формат ячейки для работы с длинным текстом должен быть «Общий» («General»).
При записи же в ячейку с форматом «Текстовый» строки более 256 символов отображаются ############ и автофит не работает.
Если формат Общий, то все работает и отображается как нужно.
Источник
Функция Len является общей функцией как для рабочего листа, так и для VBA, это встроенная функция для обеих платформ, и синтаксис для использования этой функции также аналогичен, аргументы, которые эта функция принимает на обеих платформах, аналогичны, это строка и использование или вывод для этой функции такой же, как и длина строки.
Функция VBA LEN
Функция VBA LEN возвращает «длину строки», т.е. возвращает количество символов в предоставленном значении. Из всех строковых функций в VBA «LEN» является наиболее редко используемой функцией. Я видел функцию «VBA LEN», используемую в качестве функции поддержки для других строковых функций, таких как функции VBA MID и функция VBA RIGHT.
Как определить длину строки или значения?
Например, если вы предложите «Привет, ребята, доброе утро !!!» а если вы хотите найти в нем количество символов, как вы его найдете? В этой статье мы покажем вам функцию «VBA LEN».
Формула функции VBA LEN
Функция LEN имеет только один синтаксис, то есть Expression.
Выражение — это не что иное, как значение, которое мы пытаемся проверить.
Например, Len («Хорошо») вернет 4.
Примеры
Ниже приведены примеры длины строковой функции VBA.
Пример # 1
Длина строковой функции VBA очень проста в использовании. Например, посмотрите на приведенный ниже код VBA.
Код:
Sub LEN_Example () Dim Total_Length As String Total_Length = Len ("Excel VBA") MsgBox Total_Length End Sub
В приведенном выше коде переменная — «Total_Length».
Dim Total_Length As String
Для этой переменной мы присвоили значение с помощью функции VBA LEN.
Total_Length = Len ("Excel VBA")
Для функции LEN мы присвоили значение «Excel VBA».
Total_Length = Len ("Excel VBA")
Затем мы показываем результат в окне сообщения VBA.
MsgBox Total_Length
Когда я запускаю этот код с помощью клавиши F5 или вручную, мы получим в результате 9, потому что пробел также является символом.
VBA LEN как функция поддержки
Пример # 1
Назначение функции LEN в основном используется с другими функциями. Я использовал эту функцию с функциями RIGHT и Instr.
Например, посмотрите на приведенный ниже образец данных.
Из приведенных выше данных нам нужно извлечь дату отдельно и примечания отдельно. Скопируйте приведенные выше данные на свой лист Excel и вставьте в ячейку A1.
Чтобы извлечь эти элементы, нам нужно использовать функцию LEN с другими строковыми функциями. Приведенный ниже код сделает всю работу за нас.
Код:
Sub LEN_Example1 () Dim OurValue As String Dim k As Long For k = 2 to 6 'В этом случае мои данные начинались со второй ячейки и заканчивались на 6-й. 'На основе ваших данных измените числа OurValue = ActiveSheet.Cells (k, 1) .Value' Это извлечет первые 10 символов, т.е. часть даты ActiveSheet.Cells (k, 2) .Value = Left (Trim (OurValue), 10) 'Это позволит извлечь часть примечаний ActiveSheet.Cells (k, 3) .Value = Mid (Trim (OurValue), 11, Len (Trim (OurValue)) - 10) Next End Sub
Когда мы запустим этот код вручную или с помощью клавиши F5, мы получим результат, как показано ниже.
Пример # 2
Теперь я покажу вам, как использовать длину строки VBA в качестве вспомогательной функции для извлечения фамилии из полного имени с помощью функции RIGHT & Instr.
Для демонстрации взгляните на данные ниже.
Из приведенного выше списка нам нужно извлечь фамилию из полного имени. Приведенный ниже код извлечет фамилию. LEN используется здесь как вспомогательная функция.
Код:
Sub LEN_Example2 () Dim FullName As String Dim k As Long For k = от 2 до 8 FullName = ActiveSheet.Cells (k, 1) .Value 'Это извлечет фамилию ActiveSheet.Cells (k, 2) .Value = Right (FullName , Len (FullName) - InStr (1, FullName, "")) 'LEN находит полное количество символов' Instr находит пробел 'LEN - Inst выдаст общее количество символов справа Next End Sub
Запустите код с помощью клавиши F5 или вы можете запустить его вручную и посмотреть результат.
Вы можете скачать эту длину строки Excel VBA здесь — Шаблон функции VBA LEN
Change Row Height and Column Width using Excel VBA
4 Comments
-
Koert penne
March 29, 2016 at 2:35 PM — ReplyI wanted the row height for content of one column, regardsless what was in the other columns. I did it as follows:
Sub rowheight_one_column()
Column = InputBox(“Hoeveelste kolom?”) + 0
Rows(20).Delete
For x = 4 To 13
Cells(20, Column) = Cells(x, Column)
Rows(20).AutoFit
hoogte = Cells(20, Column).RowHeight
Rows(x).RowHeight = hoogte
Next xRows(20).Delete
End Sub
-
Sathish
October 26, 2016 at 11:39 AM — ReplyPlease help me for auto fit the entire sheet1
-
Jack
February 21, 2017 at 7:43 PM — Replywhere have you declared your Variables, It does confuse people when your code is not neat and is exposed on the Internet where everybody does search and get stuck.
-
dskar
April 13, 2017 at 7:10 AM — Replythe difference between writing the code in code window and a module?
Effectively Manage Your
Projects and Resources
ANALYSISTABS.COM provides free and premium project management tools, templates and dashboards for effectively managing the projects and analyzing the data.
We’re a crew of professionals expertise in Excel VBA, Business Analysis, Project Management. We’re Sharing our map to Project success with innovative tools, templates, tutorials and tips.
Project Management
Excel VBA
Download Free Excel 2007, 2010, 2013 Add-in for Creating Innovative Dashboards, Tools for Data Mining, Analysis, Visualization. Learn VBA for MS Excel, Word, PowerPoint, Access, Outlook to develop applications for retail, insurance, banking, finance, telecom, healthcare domains.
Page load link
Go to Top
|
Ivan.kh Пользователь Сообщений: 2024 |
Всем привет. |
|
JayBhagavan Пользователь Сообщений: 11833 ПОЛ: МУЖСКОЙ | Win10x64, MSO2019x64 |
Определили и что дальше? Как/где результат будет храниться? Вы указали что хотите, но результат не привели. <#0> |
|
ну, например, Range.Top Range.Left http://msdn.microsoft.com/en-us/library/office/ff822174(v=office.15).aspx только вот зачем, если не секрет???? Изменено: Максим Зеленский — 18.08.2014 19:21:56 |
|
|
Ivan.kh Пользователь Сообщений: 2024 |
#4 18.08.2014 19:13:46
Не видел смысла приводить.
спс., но это как я понимаю только 2 параметра (ширина и высота до) а как быть с параметрами после? Изменено: Ivan.kh — 18.08.2014 19:21:38 |
||||||
|
а циклом пробежаться? ))) намек — а какой топ-лефт у последней ячейки листа? Изменено: Максим Зеленский — 18.08.2014 19:24:44 |
|
|
Максим Зеленский Пользователь Сообщений: 4646 Microsoft MVP |
#6 18.08.2014 19:34:41 например, можно так:
и высоту по аналогии F1 творит чудеса |
||
|
Ivan.kh Пользователь Сообщений: 2024 |
#7 18.08.2014 20:01:37
не секрет конечно же. FollowCellPointer , которая рисует графические линии-стрелки для подсветки текущей строки и столбца только сверху и слева. За помощь спасибо Изменено: Ivan.kh — 18.08.2014 20:01:47 |
||
|
хм… так а зачем вся ширина листа, если достаточно ширины-высоты окна, т.е. видимой части? смысл отписывать линии за пределами окна? |
|
|
Ivan.kh Пользователь Сообщений: 2024 |
чтоб при прокрутке вверх-вниз, влево-вправо выделение оставалось видным |
|
Ivan.kh Пользователь Сообщений: 2024 |
#10 19.08.2014 10:34:58 Может кому пригодится:
Изменено: Ivan.kh — 19.08.2014 11:28:43 |
||
|
The_Prist Пользователь Сообщений: 14181 Профессиональная разработка приложений для MS Office |
#11 19.08.2014 10:38:51
Да, затея очень плохая, если учесть, что Вы не знаете даже как узнать ширину столбца и высоту строки. Работа с объектами типа Shape еще сложнее. Притом что там не все измеряется в тех же величинах, что и в ячейках. Даже самый простой вопрос можно превратить в огромную проблему. Достаточно не уметь формулировать вопросы… |
||
|
Ivan.kh, вы уверены, что это сантиметры? |
|
|
Ivan.kh Пользователь Сообщений: 2024 |
#13 19.08.2014 11:28:22
Ну узнал же Максим Зеленский, да, вы правы, погорячился, в коде убрал, спасибо, что заметили. |
||
|
The_Prist Пользователь Сообщений: 14181 Профессиональная разработка приложений для MS Office |
Я Вас хочу сразу тогда предупредить — т.к. это объекты — если выделение будет на всю ширину строки и высоту строки — выделять ячейки в этих строках и столбцах будет сложновато, т.к. объекты располагаются поверх ячеек и выделяться при клике мышью будут именно они(объекты). Надо будет это учесть. Даже самый простой вопрос можно превратить в огромную проблему. Достаточно не уметь формулировать вопросы… |
|
Юрий М Модератор Сообщений: 60570 Контакты см. в профиле |
На сайте есть примеры координатного выделения. Без стрелок, правда, но рабочие)) |
|
Ivan.kh Пользователь Сообщений: 2024 |
#16 19.08.2014 11:43:04 The_Prist, Спасибо |
Return to VBA Code Examples
In this Article
- Set Column Width with VBA
- Set Row Height with VBA
- Autofit Column Width
- Autofit Row Height
- Set Cell Width
- Set Cell Height
- Obtain Column Width
- Obtain Row Height
- VBA Coding Made Easy
This tutorial will demonstrate how to set row height and column widths using VBA.
Excel Row heights and Columns widths can be changed in VBA by setting the .RowHeight and .ColumnWidth properties.
Set Column Width with VBA
Macro to set the column width of Columns A to E:
Sub Column_Width()
Columns("A:E").ColumnWidth = 30
End SubSet Row Height with VBA
Macro to set the row height of Row 1:
Sub RowHeight()
Rows("1:1").RowHeight = 30
End SubAutofit Column Width
Excel offers the ability to “Autofit” column widths. This feature adjusts the column width so that the column(s) is wide enough to fit all text found in that column.
To Autofit column widths in VBA:
Columns("A:B").AutofitWe wrote more about this in another article on how to Autofit a Column from VBA, including how to Autofit all used columns.
Autofit Row Height
You can also autofit row heights using a similar method:
Rows("1:2").AutofitSet Cell Width
You can also adjust column widths by referencing a cell:
Range("a1").EntireColumn.ColumnWidth = 20Set Cell Height
Or adjust row heights by referencing a cell:
Range("a1").EntireRow.RowHeight = 10Obtain Column Width
To obtain the column width of a column:
dim iColumnWidth as long
iColumnWidth = columns("a").ColumnWidthNote: This will return Null if all columns in the range do not have the same width.
Obtain Row Height
Similarly, you can obtain the row height:
dim iRowHeight as long
iRowHeight = rows("1").RowHeightVBA Coding Made Easy
Stop searching for VBA code online. Learn more about AutoMacro – A VBA Code Builder that allows beginners to code procedures from scratch with minimal coding knowledge and with many time-saving features for all users!
Learn More!
<<Return to VBA Examples
|
3 / 3 / 0 Регистрация: 16.03.2011 Сообщений: 14 |
|
|
1 |
|
Длина строки и ширина ячейки16.05.2018, 06:41. Показов 2417. Ответов 4
Доброго дня! PS Реализация нужна на VBA. Действо происходит на Worksheets. Просьба, варианты с Forms не предлагать. Ими полнится Инет, но в данном случае это не то.
0 |
|
Programming Эксперт 94731 / 64177 / 26122 Регистрация: 12.04.2006 Сообщений: 116,782 |
16.05.2018, 06:41 |
|
4 |
|
pashulka 4131 / 2235 / 940 Регистрация: 01.12.2010 Сообщений: 4,624 |
||||
|
16.05.2018, 06:46 |
2 |
|||
|
Кто Вам сказал, что AutoFit не подходит ?
0 |
|
Burk 1811 / 1134 / 345 Регистрация: 11.07.2014 Сообщений: 3,998 |
||||
|
16.05.2018, 07:15 |
3 |
|||
|
GWolf, для стандартного шрифта можно так. Можно к Len ущё добавить пару символов
0 |
|
3 / 3 / 0 Регистрация: 16.03.2011 Сообщений: 14 |
|
|
16.05.2018, 07:30 [ТС] |
4 |
|
Ура!
0 |
|
1811 / 1134 / 345 Регистрация: 11.07.2014 Сообщений: 3,998 |
|
|
16.05.2018, 10:18 |
5 |
|
GWolf, небольшое замечание у вас в задании было
ширину колонки по размеру строки в третьей ячейке, то AutoFit не подходит. вы или передумали, или пишите правильно задание
0 |