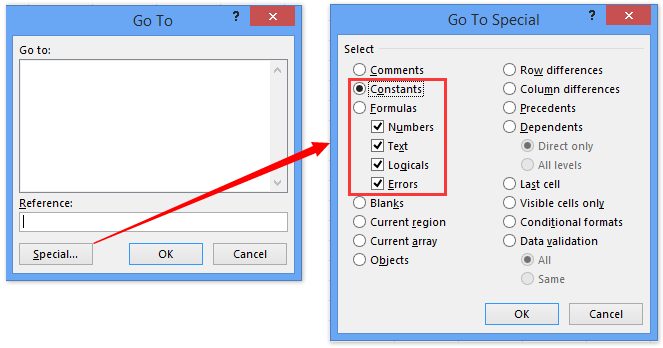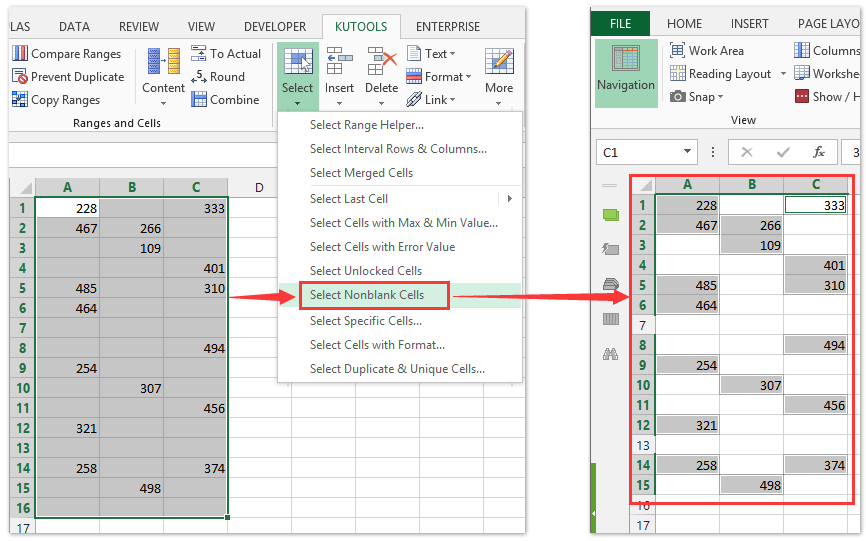|
caustic 19 / 19 / 0 Регистрация: 30.09.2011 Сообщений: 283 |
||||||||
|
1 |
||||||||
Выделить диапазон заполненных ячеек20.12.2012, 13:53. Показов 53488. Ответов 10 Метки нет (Все метки)
Добрый день. помогите пожалуйста сообразить: как мне выделить диапазон заполненных ячеек в колонке 1: определяет первую заполненную ячейку:
Определяет последнюю заполненную ячейку:
как это совместить и выделить диапазон от первой заполненной ячейки до последней заполненной пробовал через переменную, но возможно не так что-то прописывал.. (болею, голова совсем уже не варит ))
0 |
|
Hugo121 6875 / 2807 / 533 Регистрация: 19.10.2012 Сообщений: 8,562 |
||||
|
20.12.2012, 14:05 |
2 |
|||
1 |
|
Скрипт 5468 / 1148 / 50 Регистрация: 15.09.2012 Сообщений: 3,514 |
||||
|
20.12.2012, 14:16 |
3 |
|||
|
Вот такой вариант (использую Find, т.к. другие способы учитывают кроме данных ещё что-нибудь, например, наличие границ у ячеек): Кликните здесь для просмотра всего текста
2 |
|
Казанский 15136 / 6410 / 1730 Регистрация: 24.09.2011 Сообщений: 9,999 |
||||
|
20.12.2012, 16:15 |
4 |
|||
|
В некоторых случаях можно так — аналог команды F5 — Выделить — Константы:
В диапазон попадут ячейки только с константами, с формулами — не попадут.
1 |
|
Gorlist |
||||
|
08.07.2013, 23:53 |
5 |
|||
|
При создании данного макроса выскакивает ошибка:
Вот такой вариант (использую Find, т.к. другие способы учитывают кроме данных ещё что-нибудь, например, наличие границ у ячеек): Кликните здесь для просмотра всего текста
|
|
dasist 0 / 0 / 0 Регистрация: 23.04.2015 Сообщений: 5 |
||||
|
21.03.2017, 23:00 |
6 |
|||
|
А я еще вот так делаю:
0 |
|
6875 / 2807 / 533 Регистрация: 19.10.2012 Сообщений: 8,562 |
|
|
22.03.2017, 09:34 |
7 |
|
Range((«A1»), Range(«A1»).End(xlDown)).Select странно, но работает…
0 |
|
3217 / 966 / 223 Регистрация: 29.05.2010 Сообщений: 2,085 |
|
|
22.03.2017, 09:54 |
8 |
|
странно, но работает… Работает если все ячейки заполнены информацией, иначе до первой незаполненной ячейки
0 |
|
876 / 555 / 291 Регистрация: 21.11.2012 Сообщений: 1,551 |
|
|
22.03.2017, 11:36 |
9 |
|
Скрипт, а можете объяснить как это работает? что значит, к примеру, What:=»?»
0 |
|
0 / 0 / 0 Регистрация: 23.04.2015 Сообщений: 5 |
|
|
22.03.2017, 11:43 |
10 |
|
Поначалу я тоже удивился, что работает.
0 |
|
6875 / 2807 / 533 Регистрация: 19.10.2012 Сообщений: 8,562 |
|
|
22.03.2017, 12:47 |
11 |
|
Работает если все ячейки заполнены информацией, я не о том. Я о («A1»)
0 |
|
IT_Exp Эксперт 87844 / 49110 / 22898 Регистрация: 17.06.2006 Сообщений: 92,604 |
22.03.2017, 12:47 |
|
Помогаю со студенческими работами здесь Задать максимальное количество заполненных ячеек в строке
Выделить отфильтрованный диапазон Искать еще темы с ответами Или воспользуйтесь поиском по форуму: 11 |
Подсчет количества ячеек в диапазоне в зависимости от их содержимого методами Count, CountA и CountBlank объекта WorksheetFunction из кода VBA Excel.
Метод WorksheetFunction.Count
Определение
Определение метода Count объекта WorksheetFunction в VBA Excel:
Метод WorksheetFunction.Count подсчитывает в заданном диапазоне (массиве) количество ячеек (элементов массива), содержащих числа, и возвращает значение типа Double.
Синтаксис
Синтаксис метода Count объекта WorksheetFunction:
|
WorksheetFunction.Count(Arg1, Arg2, ..., Arg30) |
Параметры
Параметры метода Count объекта WorksheetFunction:
| Параметр | Описание |
|---|---|
| Arg1-Arg30 | От 1 до 30 аргументов, которые могут содержать различные типы данных или ссылаться на них. |
Примечания
- Метод WorksheetFunction.Count позволяет получить количество числовых значений в диапазоне ячеек или в массиве.
- При подсчете учитываются аргументы, которые являются числами, датами или текстовым представлением чисел.
- Логические значения учитываются при подсчете только в том случае, если они введены непосредственно в список аргументов.
Метод WorksheetFunction.CountA
Определение
Определение метода CountA объекта WorksheetFunction в VBA Excel:
WorksheetFunction.CountA — это метод, который подсчитывает в заданном диапазоне количество непустых ячеек, и возвращает значение типа Double.
Синтаксис
Синтаксис метода CountA объекта WorksheetFunction:
|
WorksheetFunction.CountA(Arg1, Arg2, ..., Arg30) |
Параметры
Параметры метода CountA объекта WorksheetFunction:
| Параметр | Описание |
|---|---|
| Arg1-Arg30 | От 1 до 30 аргументов, которые могут содержать различные типы данных или ссылаться на них. |
Примечания
- Метод WorksheetFunction.CountA позволяет получить количество непустых ячеек в заданном диапазоне.
- Непустыми являются ячейки, которые содержат любые данные, включая значения ошибок и пустые строки (
""). - Тесты показывают, что метод WorksheetFunction.CountA в массиве, созданном путем присвоения ему значений диапазона, содержащего пустые ячейки, все равно считает все элементы массива, как содержащие значения.
Метод WorksheetFunction.CountBlank
Определение
Определение метода CountBlank объекта WorksheetFunction в VBA Excel:
WorksheetFunction.CountBlank — это метод, который подсчитывает в заданном диапазоне количество пустых ячеек, и возвращает значение типа Double.
Синтаксис
Синтаксис метода CountBlank объекта WorksheetFunction:
|
WorksheetFunction.CountBlank(Arg1) |
Параметры
Параметры метода CountBlank объекта WorksheetFunction:
| Параметр | Описание |
|---|---|
| Arg1 | Диапазон, в котором необходимо подсчитать количество пустых ячеек. |
Примечания
- Метод WorksheetFunction.CountBlank позволяет получить количество пустых ячеек в заданном диапазоне.
- Пустыми являются ячейки, которые не содержат никаких данных.
- Также подсчитываются, как пустые, ячейки с формулами, которые возвращают пустые строки (
""). - Ячейки с нулевыми значениями в подсчете не участвуют.
Примеры
Таблица для строк кода VBA Excel со ссылками на диапазон "A1:C5", а также с массивом его значений в качестве аргументов:
Примеры с WorksheetFunction.Count
|
Sub Primer1() Dim n As Double, a() As Variant n = WorksheetFunction.Count(Range(«A1:C5»)) MsgBox n ‘Результат: 8 a = Range(«A1:C5») n = WorksheetFunction.Count(a) MsgBox n ‘Результат: 8 n = WorksheetFunction.Count(«раз», «два», «три», 1, 2, 3) MsgBox n ‘Результат: 3 n = WorksheetFunction.Count(«раз», «два», «три», «1», «2», «3», 1, 2, 3) MsgBox n ‘Результат: 6 n = WorksheetFunction.Count(Empty, Empty, 0, 0, «», «») MsgBox n ‘Результат: 4 n = WorksheetFunction.Count(True, False, «True», «False») MsgBox n ‘Результат: 2 End Sub |
Метод WorksheetFunction.Count можно использовать для подсчета количества числовых значений в массиве, если он создан путем присвоения ему значений диапазона. Тогда логические значения ИСТИНА и ЛОЖЬ, если они встречаются в диапазоне, в подсчете количества числовых значений не участвуют.
Примеры с WorksheetFunction.CountA
|
Sub Primer2() Dim n As Double, a() As Variant n = WorksheetFunction.CountA(Range(«A1:C5»)) MsgBox n ‘Результат: 13 a = Range(«A1:C5») n = WorksheetFunction.CountA(a) MsgBox n ‘Результат: 15 n = WorksheetFunction.CountA(«раз», «два», «три», 1, 2, 3) MsgBox n ‘Результат: 6 n = WorksheetFunction.CountA(Empty, Empty, 0, 0, «», «») MsgBox n ‘Результат: 6 End Sub |
Примеры с WorksheetFunction.CountBlank
|
Sub Primer3() Dim n As Double, a As Range n = WorksheetFunction.CountBlank(Range(«A1:C5»)) MsgBox n ‘Результат: 2 Set a = Range(«A1:C5») n = WorksheetFunction.CountBlank(a) MsgBox n ‘Результат: 2 End Sub |
Следующая статья по этой теме: VBA Excel. Методы CountIf и CountIfs.
Содержание
- VBA Excel. Методы Count, CountA и CountBlank
- Метод WorksheetFunction.Count
- Определение
- Синтаксис
- Параметры
- Примечания
- Метод WorksheetFunction.CountA
- Определение
- Синтаксис
- Параметры
- Примечания
- Метод WorksheetFunction.CountBlank
- Определение
- Синтаксис
- Параметры
- Примечания
- Примеры
- Работа с диапазонами в VBA
- Копирование диапазона
- Запрос значения ячейки
- Ввод значения в следующую пустую ячейку
- Приостановка работы макроса для определения диапазона пользователем
- Подсчет выделенных ячеек
- Просмотр выделенного диапазона
- Дублирование строк
- Определение диапазона, находящегося в другом диапазоне
- Определение типа данных ячейки
VBA Excel. Методы Count, CountA и CountBlank
Подсчет количества ячеек в диапазоне в зависимости от их содержимого методами Count, CountA и CountBlank объекта WorksheetFunction из кода VBA Excel.
Метод WorksheetFunction.Count
Определение
Определение метода Count объекта WorksheetFunction в VBA Excel:
Синтаксис
Синтаксис метода Count объекта WorksheetFunction:
Параметры
Параметры метода Count объекта WorksheetFunction:
| Параметр | Описание |
|---|---|
| Arg1-Arg30 | От 1 до 30 аргументов, которые могут содержать различные типы данных или ссылаться на них. |
Примечания
- Метод WorksheetFunction.Count позволяет получить количество числовых значений в диапазоне ячеек или в массиве.
- При подсчете учитываются аргументы, которые являются числами, датами или текстовым представлением чисел.
- Логические значения учитываются при подсчете только в том случае, если они введены непосредственно в список аргументов.
Метод WorksheetFunction.CountA
Определение
Определение метода CountA объекта WorksheetFunction в VBA Excel:
Синтаксис
Синтаксис метода CountA объекта WorksheetFunction:
Параметры
Параметры метода CountA объекта WorksheetFunction:
| Параметр | Описание |
|---|---|
| Arg1-Arg30 | От 1 до 30 аргументов, которые могут содержать различные типы данных или ссылаться на них. |
Примечания
- Метод WorksheetFunction.CountA позволяет получить количество непустых ячеек в заданном диапазоне.
- Непустыми являются ячейки, которые содержат любые данные, включая значения ошибок и пустые строки ( «» ).
- Тесты показывают, что метод WorksheetFunction.CountA в массиве, созданном путем присвоения ему значений диапазона, содержащего пустые ячейки, все равно считает все элементы массива, как содержащие значения.
Метод WorksheetFunction.CountBlank
Определение
Определение метода CountBlank объекта WorksheetFunction в VBA Excel:
Синтаксис
Синтаксис метода CountBlank объекта WorksheetFunction:
Параметры
Параметры метода CountBlank объекта WorksheetFunction:
| Параметр | Описание |
|---|---|
| Arg1 | Диапазон, в котором необходимо подсчитать количество пустых ячеек. |
Примечания
- Метод WorksheetFunction.CountBlank позволяет получить количество пустых ячеек в заданном диапазоне.
- Пустыми являются ячейки, которые не содержат никаких данных.
- Также подсчитываются, как пустые, ячейки с формулами, которые возвращают пустые строки ( «» ).
- Ячейки с нулевыми значениями в подсчете не участвуют.
Примеры
Таблица для строк кода VBA Excel со ссылками на диапазон «A1:C5» , а также с массивом его значений в качестве аргументов:
Источник
Работа с диапазонами в VBA
Настоящая заметка продолжает знакомство с VBA, в ней описана работа с диапазонами в VBA.[1]
Рис. 1. Пример, демонстрирующий, как выделять диапазоны различной формы в VBA$ чтобы увеличить изображение кликните на нем правой кнопкой мыши и выберите Открыть картинку в новой вкладке
Скачать заметку в формате Word или pdf, примеры в архиве (политика безопасности провайдера не позволяет загружать файлы Excel с поддержкой макросов)
Копирование диапазона
Функция записи макросов Excel используется не столько для создания хорошего кода, сколько для поиска названий необходимых объектов, методов и свойств. Например, при записи операции копирования и вставки можно получить код:
Sub Макрос()
Range( » A1 » ).Select
Selection.Copy
Range( » B1 » ).Select
ActiveSheet.Paste
End Sub
Обратите внимание, что данная программа выделяет ячейки. Однако в VBA для работы с объектом не обязательно его выделять. Данную процедуру можно заменить значительно более простой — применить метод Сору, который использует аргумент, представляющий адрес места вставки копируемого диапазона.
Sub CopyRange()
Range( » А1 » ).Copy Range( » В1 » )
End Sub
Предполагается, что рабочий лист является активным и операция выполняется на активном рабочем листе. Чтобы скопировать диапазон на другой рабочий лист или в другую книгу, необходимо задать ссылку:
Sub CopyRange2()
Workbooks( » File1.xlsx » ).Sheets( » Лист1 » ).Range( » A1 » ).Copy _
Workbooks( » File2.xlsx » ).Sheets( » Лист2 » ).Range( » A1 » )
End Sub
Еще одним подходом к решению этой задачи является использование для представления диапазонов объектных переменных:
Sub CopyRange3()
Dim Rngl As Range, Rng2 As Range
Set Rngl = Workbooks( » File1.xlsx » ).Sheets( » Лист1 » ).Range( » A1 » )
Set Rng2 = Workbooks( » File2.xlsx » ).Sheets( » Лист2 » ).Range( » A1 » )
Rngl.Copy Rng2 End Sub
Можно копировать большой диапазон. Адрес места вставки определяется единственной ячейкой (представляющей верхний левый угол вставляемого диапазона):
Sub CopyRange4 ()
Range( » А1:С800 » ).Copy Range( » D1 » )
End Sub
Для перемещения диапазона ячеек вместо метода Сору используется метод Cut.
Если размер копируемого диапазона не известен используется свойство CurrentRegion, возвращающее объект Range, который соответствует прямоугольнику ячеек вокруг заданной ячейки:
Sub CopyCurrentRegion2()
Range( » A1 » ).CurrentRegion.Copy Sheets( » Лист2 » ).Range( » A1 » )
End Sub
Метод End имеет один аргумент, определяющий направление, в котором увеличивается выделение ячеек. Следующий оператор выделяет диапазон от активной ячейки до последней непустой ячейки внизу:
Range (ActiveCell, ActiveCell.End(xlDown)).Select
Три остальные константы имитируют комбинации клавиш при выделении в других направлениях: xlUp (вверх), xlToLeft (влево) и xlToRight (вправо).
В прилагаемом Excel-файле определено несколько распространенных типов выделения ячеек (см. рис. 1). Код любопытен тем, что является также примером создания контекстного меню.
Запрос значения ячейки
Следующая процедура запрашивает значение у пользователя и вставляет его в ячейку А1:
Sub GetValuel()
Range( » A1 » ).Value = InputBox( » Введите значение » )
End Sub
Однако при выполнении этой процедуры возникает проблема. Если пользователь щелкнет на кнопке Отмена в окне ввода данных, то процедура удалит данные, которые находились в текущей ячейке. Модифицированная версия процедуры адекватно реагирует на щелчок на кнопке Отмена и не выполняет при этом никаких действий:
Sub GetValue2()
Dim UserEntry As Variant
UserEntry = InputBox( » Введите значение » )
If UserEntry <> » » Then Range( » A1 » ).Value = UserEntry
End Sub
Во многих случаях следует проверить правильность данных, введенных пользователем. Например, необходимо обеспечить введение только чисел в диапазоне от 1 до 12 (рис. 2). Это можно сделать при помощи процедуры GetValue3(), код которой приведен в Модуле1 приложенного Excel-файла. Некорректные данные игнорируются, и окно запроса значения отображается снова. Этот цикл будет повторяться, пока пользователь не введет правильное значение или не щелкнет на кнопке Отмена.
Рис. 2. Проверка данных, введенных пользователем
Ввод значения в следующую пустую ячейку
Если требуется ввести значение в следующую пустую ячейку столбца или строки, используйте код (рис. 3):
Sub GetData()
Dim NextRow As Long
Dim Entry1 As String, Entry2 As String
Do
‘ Определение следующей пустой строки
NextRow = Cells(Rows.Count, 1).End(xlUp).Row + 1
‘ Запрос данных
Entry1 = InputBox( » Введите имя » )
If Entry1 = » » Then Exit Sub
Entry2 = InputBox( » Введите сумму » )
If Entry2 = » » Then Exit Sub
‘ Запись данных
Cells(NextRow, 1) = Entry1
Cells(NextRow, 2) = Entry2
Loop
End Sub
Рис. 3. Макрос вставляет данные в следующую пустую строку рабочего листа
Это бесконечный цикл. Для выхода из него (щелкните на кнопке Cancel) использовались операторы Exit Sub. Обратите внимание строку, в который определяется значение переменной NextRow. Если вам трудно ее понять, проанализируйте содержимое ячейки: перейдите в последнюю ячейку столбца А и нажмите и . После этого будет выделена последняя непустая ячейка в столбце А. Свойство Row возвращает номер этой строки; чтобы получить расположенную под ней строку (следующую пустую строку), к этому номеру прибавляется 1.
Приостановка работы макроса для определения диапазона пользователем
В некоторых ситуациях макрос должен взаимодействовать с пользователем. Например, можно создать макрос, который приостанавливается, когда пользователь указывает диапазон ячеек. Для этого воспользуйтесь функцией Excel InputBox. Не путайте метод Excel InputBox с функцией VBA InputBox. Несмотря на идентичность названий, это далеко не одно и то же.
Процедура, представленная ниже, демонстрирует, как приостановить макрос и разрешить пользователю выбрать ячейку. Затем автоматически формула вставляется в каждую ячейку выделенного диапазона.
Sub GetUserRange()
Dim UserRange As Range
Prompt = » Выберите диапазон для случайных чисел. »
Title = » Выбор диапазона »
‘ Отображение поля ввода
On Error Resume Next
Set UserRange = Application.InputBox( _
Prompt:=Prompt, _
Title:=Title, _
Default:=ActiveCell.Address, _
Type:=8) ‘ Выделение диапазона
On Error GoTo 0
‘ Отменено ли отображение поля ввода?
If UserRange Is Nothing Then
MsgBox » Отменено. »
Else
UserRange.Formula = » =RAND() »
End If
End Sub
Окно ввода данных показано на рис. 4. Важный момент в этой процедуре – определение аргумента Туре равным 8 (в этом случае InputBox вернет диапазон; подробнее см. Application.InputBox Method).
Рис. 4. Использование окна ввода данных с целью приостановки выполнения макроса
Оператор On Error Resume Next игнорирует ошибку, если пользователь не выберет диапазон, а щелкает Отмена. В таком случае объектная переменная UserRange не получает значения. В этом случае отобразится окно сообщения с текстом «Отменено». Если же пользователь щелкнет на кнопке OK, то макрос продолжит выполняться. Строка On Error Go То указывает на переход к стандартной обработке ошибки. Проверка корректного выделения диапазона необязательна. Excel позаботится об этом вместо вас.
Обязательно проверьте, включено ли обновление экрана при использовании метода InputBox для выделения диапазона. Если обновление экрана отключено, вы не сможете выделить рабочий лист. Чтобы проконтролировать обновление экрана, в процессе выполнения макроса используйте свойство ScreenUpdating объекта Application.
Подсчет выделенных ячеек
Работая с макросом, который обрабатывает выделенный диапазон ячеек, можно использовать свойство Count, чтобы определить, сколько ячеек содержится в выделенном (или любом другом) диапазоне. Например, оператор MsgBox Selection.Count демонстрирует окно сообщения, которое отображает количество ячеек в текущем выделенном диапазоне. Свойство Count использует тип данных Long, поэтому наибольшее значение, которое может храниться в нем, равно 2 147 483 647. Если выделить лист целиком, то ячеек будет больше, и свойство Count сгенерирует ошибку. Используйте свойство CountLarge, которое не имеет таких ограничений.
Если активный лист содержит диапазон data, то следующий оператор присваивает количество ячеек в диапазоне data переменной с названием CellCount:
CellCount = Range( » data » ).Count
Вы можете также определить, сколько строк или столбцов содержится в диапазоне. Следующее выражение вычисляет количество столбцов в выделенном диапазоне:
Следующий оператор пересчитывает количество строк в диапазоне с названием data и присваивает это количество переменной RowCount.
RowCount = Range( » data » ).Rows.Count
Просмотр выделенного диапазона
Вы можете столкнуться с трудностями при создании макроса, который оценивает каждую ячейку в диапазоне и выполняет операцию, определенную заданному критерию. Если выделен целый столбец или строка, то работа макроса может занять много времени. Процедура ColorNegative устанавливает красный цвет для ячеек, которые содержат отрицательные значения. Цвет фона для других ячеек не определяется. Код процедуры можно найти в Модуле4 приложенного Excel-файла.
Усовершенствованная процедура ColorNegative2, создает объектную переменную WorkRange типа Range, которая представляет собой пересечение выделенного диапазона и диапазона рабочего листа (рис. 5). Если выделить столбец F (1048576 ячеек), то его пересечение с рабочим диапазоном В2:I16) даст область F2:F16, которая намного меньше исходного выделенного диапазона. Время, затрачиваемое на обработку 15 ячеек, намного меньше времени, уходящего на обработку миллиона ячеек.
Рис. 5. В результате пересечения используемого диапазона и выделенного диапазона рабочего листа уменьшается количество обрабатываемых ячеек
И всё же процедура ColorNegative2 недостаточно эффективна, поскольку обрабатывает все ячейки в диапазоне. Поэтому предлагается процедура ColorNegative3. В ней используется метод SpecialCells, с помощью которого генерируются два поднабора выделенной области: один поднабор (ConstantCells) включает ячейки, которые содержат исключительно числовые константы; второй поднабор (FormulaCells) включает ячейки, содержащие числовые формулы. Обработка ячеек в этих поднаборах осуществляется с помощью двух конструкций For Each-Next. Благодаря тому, что исключается обработка пустых и нетекстовых ячеек, скорость выполнения макроса существенно увеличивается.
Sub ColorNegative3()
‘ Окрашивание ячеек с отрицательными значениями в красный цвет
Dim FormulaCells As Range, ConstantCells As Range
Dim cell As Range
If TypeName(Selection) <> » Range » Then Exit Sub
Application.ScreenUpdating = False
‘ Создание поднаборов исходной выделенной области
On Error Resume Next
Set FormulaCells = Selection.SpecialCells(xlFormulas, xlNumbers)
Set ConstantCells = Selection.SpecialCells(xlConstants, xlNumbers)
On Error GoTo 0
‘ Обработка ячеек с формулами
If Not FormulaCells Is Nothing Then
For Each cell In FormulaCells
If cell.Value ‘ Обработка ячеек с константами
If Not ConstantCells Is Nothing Then
For Each cell In ConstantCells
If cell.Value » Пустые строки удалены. »
End Sub
Первый шаг — определить последнюю используемую строку и присвоить этот номер строки переменной LastRow. Это не так просто, как можно ожидать, поскольку текущий диапазон необязательно начинается со строки 1. Следовательно, значение LastRow вычисляется таким образом: к найденному количеству строк используемого диапазона прибавляется номер первой строки текущего диапазона и вычитается 1.
В процедуре применена функция Excel СЧЁТЗ, определяющая, является ли строка пустой. Если данная функция для конкретной строки возвращает 0, то эта строка пустая. Обратите внимание, что процедура просматривает строки снизу вверх и использует отрицательное значение шага в цикле For-Next. Это необходимо, поскольку при удалении все последующие строки перемещаются «вверх» в рабочем листе. Если бы в цикле просмотр выполнялся сверху вниз, то значение счетчика цикла после удаления строки оказалось бы неправильным.
В макросе используется еще одна переменная, Counter, с помощью которой подсчитывается количество удаленных строк. Эта величина отображается в окне сообщения по завершении процедуры.
Дублирование строк
Пример, рассматриваемый в этом разделе, демонстрирует использование возможностей VBA для создания дубликатов строк. На рис. 6 показан пример рабочего листа, используемого организаторами лотереи. В столбце А вводится имя. В столбце В содержится количество лотерейных билетов, приобретенных одним покупателем. В столбце С находится случайное число сгенерированное с помощью функции СЛЧИС. Победитель определяется путем сортировки данных в третьем столбце (выигрыш соответствует наибольшему случайному числу).
Рис. 6. Дублирование строк на основе значений в столбце В
А теперь нужно продублировать строки, в результате чего количество строк для каждого участника лотереи будут соответствовать количеству купленных им билетов. Например, если Барбара приобрела два билета, для нее создаются две строки. Ниже показана процедура, выполняющая вставку новых строк.
Sub DupeRows()
Dim cell As Range
‘ 1-я ячейка, содержащая сведения о количестве билетов
Set cell = Range( » B2 » )
Do While Not IsEmpty(cell)
If cell > 1 Then
Range(cell.Offset(1, 0), cell.Offset(cell.Value _
— 1,0)).EntireRow.Insert
Range(cell, cell.Offset(cell.Value — 1, — 1)). _
EntireRow.FillDown
End If
Set cell = cell.Offset(cell.Value, 0)
Loop
End Sub
Объектная переменная cell была инициализирована ячейкой В2, первой ячейкой, в которой находится числовая величина. Вставка новых строк осуществляется в цикле, а их копирование происходит с помощью метода FillDown. Значение переменной cell увеличивается на единицу, после чего выбирается следующий участник лотереи, Цикл выполняется до тех пор, пока не встретится пустая ячейка. На рис. 7 показан рабочий лист после выполнения этой процедуры.
Рис. 7. В соответствии со значением в столбце В добавлены новые строки
Определение диапазона, находящегося в другом диапазоне
Функция InRange имеет два аргумента, оба — объекты Range. Функция возвращает значение True (Истина), если первый диапазон содержится во втором.
Function InRange(rng1, rng2) As Boolean
‘ Возвращает True, если rng1 является подмножеством rng2
InRange = False
If rng1.Parent.Parent.Name = rng2.Parent.Parent.Name Then
If rng1.Parent.Name = rng2.Parent.Name Then
If Union(rng1, rng2).Address = rng2.Address Then
InRange = True
End If
End If
End If
End Function
Возможно, функция InRange кажется сложнее, чем того требует ситуация, поскольку в коде должна быть реализована проверка принадлежности двух диапазонов одной и той же книге и рабочему листу. Обратите внимание, что в процедуре используется свойство Parent, которое возвращает объект-контейнер заданного объекта. Например, следующее выражение возвращает название листа для объекта rng1:
Следующее выражение возвращает название рабочей книги rng1:
Функция VBA Union возвращает объект Range, который представляет собой объединение двух объектов типа Range. Объединение содержит все ячейки, относящиеся к исходным диапазонам. Если адрес объединения двух диапазонов совпадает с адресом второго диапазона, первый диапазон входит в состав второго диапазона.
Определение типа данных ячейки
В состав Excel входит ряд встроенных функций, которые могут помочь определить тип данных, содержащихся в ячейке. Это функции ЕНЕТЕКСТ, ЕЛОГИЧ и ЕОШИБКА. Кроме того, VBA поддерживает функции IsEmpty, IsDate и IsNumeric.
Ниже описана функция CellType, которая принимает аргумент-диапазон и возвращает строку, описывающую тип данных левой верхней ячейки этого диапазона (рис. 8). Такую функцию можно использовать в формуле рабочего листа или вызвать из другой процедуры VBA.
Рис. 8. Функция CellType, возвращающая тип данных ячейки
Function CellType(Rng)
‘ Возвращает тип ячейки, находящейся в левом верхнем углу диапазона
Dim TheCell As Range
Set TheCell = Rng.Range( » A1 » )
Select Case True
Case IsEmpty(TheCell)
CellType = » Пустая »
Case TheCell.NumberFormat = » @ »
CellType = » Текст »
Case Application.IsText(TheCell)
CellType = » Текст »
Case Application.IsLogical(TheCell)
CellType = » Логический »
Case Application.IsErr(TheCell)
CellType = » Ошибка »
Case IsDate(TheCell)
CellType = » Дата »
Case InStr(1, TheCell.Text, » : » ) <> 0
CellType = » Время »
Case IsNumeric(TheCell)
CellType = » Число »
End Select
End Function
Обратите внимание на использование оператора SetTheCell. Функция CellType получает аргумент-диапазон произвольного размера, но этот оператор указывает, что функция оперирует только левой верхней ячейкой диапазона (представленной переменной TheCell).
Источник
Допустим, в диапазоне существует много несмежных пустых ячеек, и теперь вам нужно выбрать все ячейки с текущим содержимым. Как легко выбрать все непустые ячейки в Excel? Есть несколько уловок, чтобы решить эту проблему.
- Выберите непустые ячейки в диапазоне с помощью специальной функции Перейти
- Выберите непустые ячейки в диапазоне с помощью VBA
- Выберите непустые ячейки в диапазоне с помощью Kutools for Excel (только один шаг)
Выберите непустые ячейки в диапазоне с помощью специальной функции Перейти
Функция Go To Special может помочь нам выбрать непустые ячейки в выбранном диапазоне с помощью следующих шагов.
1. Выберите диапазон, из которого вы выберете все непустые ячейки, и нажмите F5 Клавиша открытия диалогового окна «Перейти». Затем нажмите кнопку Особый кнопку, чтобы открыть диалоговое окно Перейти к специальному.
Внимание: Вы также можете открыть Перейти к специальному диалоговое окно, щелкнув Главная > Найти и выбрать > Перейти к специальному.
2. В диалоговом окне «Перейти к специальному» установите флажок Константы вариант, Номера вариант, Текст вариант, Логика вариант, и ошибки и нажмите OK кнопку.
Теперь вы увидите, что только непустые ячейки с содержимым выбраны в указанном диапазоне. См. Скриншоты ниже:
Один щелчок, чтобы выбрать все непустые ячейки в диапазоне в Excel
Kutools for ExcelАвтора Выбрать непустые ячейки Утилита может помочь вам быстро выбрать все непустые ячейки из выбранного диапазона одним щелчком мыши.
Выберите непустые ячейки в диапазоне с помощью VBA
Здесь мы предоставляем макрос VBA для выбора всех непустых ячеек из указанного диапазона. Пожалуйста, сделайте следующее:
1, нажмите другой + F11 клавиши, чтобы открыть окно Microsoft Visual Basic для приложений.
2, Нажмите Вставить > Модули, а затем вставьте следующий код VBA в открывающееся окно модуля.
VBA: выберите непустые ячейки из диапазона
Sub SelectNonBlankCells()
Dim Rng As Range
Dim OutRng As Range
Dim InputRng As Range
Dim xTitle As String
On Error Resume Next
xTitle = Application.ActiveWindow.RangeSelection.Address
Set InputRng = Application.InputBox("Range :", "KutoolsforExcel", xTitle, Type:=8)
Set InputRng = Application.Intersect(InputRng, Application.ActiveSheet.UsedRange)
For Each Rng In InputRng
If Not Rng.Value = "" Then
If OutRng Is Nothing Then
Set OutRng = Rng
Else
Set OutRng = Application.Union(OutRng, Rng)
End If
End If
Next
If Not (OutRng Is Nothing) Then
OutRng.Select
End If
End Sub3, нажмите F5 ключ или щелкните Run кнопку для запуска этого VBA.
4. В открывшемся диалоговом окне укажите диапазон, в котором вы будете выбирать только непустые ячейки, и нажмите кнопку OK кнопку.
Теперь все непустые ячейки выбираются сразу в указанном диапазоне.
Выберите непустые ячейки в диапазоне с помощью Kutools for Excel
Kutools for ExcelАвтора Выбрать непустые ячейки Утилита позволяет выбрать все непустые ячейки из определенного диапазона одним щелчком мыши.
Выберите диапазон, в котором вы выберете только непустые ячейки, и нажмите кнопку Кутулс > Выберите > Выбрать непустые ячейки.
Теперь все непустые ячейки в указанном диапазоне выбираются сразу.
Kutools for Excel — Включает более 300 удобных инструментов для Excel. Полнофункциональная бесплатная пробная версия 30-день, кредитная карта не требуется! Get It Now
Демонстрация: выделение непустых ячеек в диапазоне в Excel
Лучшие инструменты для работы в офисе
Kutools for Excel Решит большинство ваших проблем и повысит вашу производительность на 80%
- Снова использовать: Быстро вставить сложные формулы, диаграммы и все, что вы использовали раньше; Зашифровать ячейки с паролем; Создать список рассылки и отправлять электронные письма …
- Бар Супер Формулы (легко редактировать несколько строк текста и формул); Макет для чтения (легко читать и редактировать большое количество ячеек); Вставить в отфильтрованный диапазон…
- Объединить ячейки / строки / столбцы без потери данных; Разделить содержимое ячеек; Объединить повторяющиеся строки / столбцы… Предотвращение дублирования ячеек; Сравнить диапазоны…
- Выберите Дубликат или Уникальный Ряды; Выбрать пустые строки (все ячейки пустые); Супер находка и нечеткая находка во многих рабочих тетрадях; Случайный выбор …
- Точная копия Несколько ячеек без изменения ссылки на формулу; Автоматическое создание ссылок на несколько листов; Вставить пули, Флажки и многое другое …
- Извлечь текст, Добавить текст, Удалить по позиции, Удалить пробел; Создание и печать промежуточных итогов по страницам; Преобразование содержимого ячеек в комментарии…
- Суперфильтр (сохранять и применять схемы фильтров к другим листам); Расширенная сортировка по месяцам / неделям / дням, периодичности и др .; Специальный фильтр жирным, курсивом …
- Комбинируйте книги и рабочие листы; Объединить таблицы на основе ключевых столбцов; Разделить данные на несколько листов; Пакетное преобразование xls, xlsx и PDF…
- Более 300 мощных функций. Поддерживает Office/Excel 2007-2021 и 365. Поддерживает все языки. Простое развертывание на вашем предприятии или в организации. Полнофункциональная 30-дневная бесплатная пробная версия. 60-дневная гарантия возврата денег.
Вкладка Office: интерфейс с вкладками в Office и упрощение работы
- Включение редактирования и чтения с вкладками в Word, Excel, PowerPoint, Издатель, доступ, Visio и проект.
- Открывайте и создавайте несколько документов на новых вкладках одного окна, а не в новых окнах.
- Повышает вашу продуктивность на 50% и сокращает количество щелчков мышью на сотни каждый день!
Комментарии (0)
Оценок пока нет. Оцените первым!
|
Подскажите как при помощи VBA определить наличие пустой ячейки (не заполненной = «» |
|
|
Юрий М Модератор Сообщений: 60570 Контакты см. в профиле |
Нашли, дальше что? Перебрать диапазон/массив и при нахождении пустой/нулевой выйти из цикла с сообщением. |
|
Антон Пользователь Сообщений: 617 |
#3 28.01.2014 01:20:21 посредством перебора каждого значения массива и сравнением )
Изменено: Антон — 28.01.2014 01:25:02 |
||
|
Да, если такие ячейки имеются вывести сообщение и прекратить дальнейшее выполнение макроса, если таких ячеек нет продолжить выполнение макроса. |
|
|
Юрий М Модератор Сообщений: 60570 Контакты см. в профиле |
#5 28.01.2014 01:28:51
|
||
|
Юрий М Модератор Сообщений: 60570 Контакты см. в профиле |
#7 28.01.2014 02:01:36 Без цикла, но и без адресов:
|
||
|
KuklP Пользователь Сообщений: 14868 E-mail и реквизиты в профиле. |
Я сам — дурнее всякого примера! … |
|
Max.il Пользователь Сообщений: 64 |
Юрий М, Юрий, добрый вечер. Развивая тему, если нужно проверить несколько ячеек, к примеру А3, Т16 и Т22, если они пустые — залить эту ячейку красным цветом. Если в ней есть что-то , пропустить. Если во всех ячейках есть данные, то просто прекратить выполнение макроса без вывода сообщения. |
|
Юрий М Модератор Сообщений: 60570 Контакты см. в профиле |
|
|
Max.il Пользователь Сообщений: 64 |
Юрий М,Нет, т.к. проверка должна осуществляться после макроса. |
|
Юрий М Модератор Сообщений: 60570 Контакты см. в профиле |
УФ сработает и после макроса. А макрос написать не смогу: нет у меня файла, где имеются перечисленные Вами ячейки )) |
|
Юрий М Модератор Сообщений: 60570 Контакты см. в профиле |
#13 27.05.2019 23:32:23 Нет ответа…
|
||
|
RAN Пользователь Сообщений: 7091 |
#14 27.05.2019 23:39:10
|
||||
|
Max.il Пользователь Сообщений: 64 |
RAN, Юрий М, Мужчины, спасибо, что помогаете . Искренняя благодарность. |
|
Николай Китаев Пользователь Сообщений: 2 |
#16 17.12.2021 13:26:01
Такая конструкция не работает: If cells(i,y).Value=»» then…. А так — должно работать: Изменено: Николай Китаев — 17.12.2021 14:07:17 |
||
|
Jack Famous Пользователь Сообщений: 10846 OS: Win 8.1 Корп. x64 | Excel 2016 x64: | Browser: Chrome |
Николай Китаев, с момента создания темы прошло почти 8 лет, а ТС был последний раз почти 2 года назад — в курсе? Во всех делах очень полезно периодически ставить знак вопроса к тому, что вы с давних пор считали не требующим доказательств (Бертран Рассел) ►Благодарности сюда◄ |
|
Ничего страшного. Можно считать, что памятка для себя. Тем более проверка вида cells(i,y).Value=»» не работает. |
|
|
БМВ Модератор Сообщений: 21376 Excel 2013, 2016 |
#19 17.12.2021 14:19:40
докажите. По вопросам из тем форума, личку не читаю. |
||
|
Jack Famous Пользователь Сообщений: 10846 OS: Win 8.1 Корп. x64 | Excel 2016 x64: | Browser: Chrome |
Если вас что-то не устраивает, то не нужно поднимать со дна старую тему, тем более, что спросить автора не получится — создайте свою и там всё подробно опишите и/или спросите И тут гляньте: VBA. UDF. Функция для проверки значения на строку нулевой длины «=»»» Во всех делах очень полезно периодически ставить знак вопроса к тому, что вы с давних пор считали не требующим доказательств (Бертран Рассел) ►Благодарности сюда◄ |
|
vikttur Пользователь Сообщений: 47199 |
#21 17.12.2021 23:29:31
И где К? ) |
||
6 ответов
Нашел решение из комментариев, которые я получил.
Sub Empty()
If WorksheetFunction.CountA(Range("A38:P38")) = 0 Then
MsgBox "Empty"
Else
MsgBox "Not Empty"
End If
End Sub
Kano
30 май 2012, в 07:17
Поделиться
IsEmpty возвращает True, если переменная не инициализирована или явно установлена в Пустое; в противном случае он возвращает False. False всегда возвращается, если выражение содержит более одной переменной. IsEmpty только возвращает значимую информацию для вариантов. (https://msdn.microsoft.com/en-us/library/office/gg264227.aspx). Поэтому вы должны проверять каждую ячейку отдельно:
Dim thisColumn as Byte, thisRow as Byte
For thisColumn = 1 To 5
For ThisRow = 1 To 6
If IsEmpty(Cells(thisRow, thisColumn)) = False Then
GoTo RangeIsNotEmpty
End If
Next thisRow
Next thisColumn
...........
RangeIsNotEmpty:
Конечно, здесь больше кода, чем в решении с функцией CountA, которые подсчитывают не пустые ячейки, но GoTo может перехватывать петли, если найдена хотя бы одна непустая ячейка и быстрее выполняет ваш код, особенно если диапазон большой, и вам нужно обнаружить Это дело. Также этот код для меня легче понять, что он делает, чем с функцией Excel CountA, которая не является функцией VBA.
Sharunas Bielskis
27 июнь 2016, в 13:26
Поделиться
Dim M As Range
Set M = Selection
If application.CountIf(M, "<>0") < 2 Then
MsgBox "Nothing selected, please select first BOM or Next BOM"
Else
'Your code here
End If
Из опыта, который я только что узнал, вы могли бы сделать:
If Selection.Rows.Count < 2
Then End If`
Уточнение будет предоставлено немного позже (сейчас я работаю)
DeerSpotter
30 июль 2015, в 15:38
Поделиться
Если вы окажетесь в ситуации, когда абсолютно необходимо циклически проходить через каждую ячейку в диапазоне вместо использования CountA, тогда гораздо быстрее сначала преобразовать этот диапазон в массив и зациклить значения этого массива, чем зацикливать во многих диапазонах/клетки.
Function IsRangeEmpty(ByVal rng As Range) As Boolean
'Converts a range to an array and returns true if a value is found in said array
Dim area As Range
For Each area In rng.areas
Dim arr As Variant
arr = area.value
For i = LBound(arr, 2) To UBound(arr, 2) 'columns
For j = LBound(arr, 1) To UBound(arr, 1) 'rows
'if cell is not empty then
If Len(Trim(arr(j, i))) > 0 Then
IsRangeEmpty = False
Exit Function
End If
Next j
Next i
Next area
IsRangeEmpty = True
End Function
Пример того, как его использовать:
Sub Test()
Debug.Print IsRangeEmpty(Range("A38:P38"))
End Sub
Если Range("A38:P38") пуст, будет напечатано True; иначе это напечатало бы False.
Marcucciboy2
07 нояб. 2018, в 20:11
Поделиться
Dim cel As Range, hasNoData As Boolean
hasNoData = True
For Each cel In Selection
hasNoData = hasNoData And IsEmpty(cel)
Next
Это вернет True если ни одна ячейка в Selection содержит каких-либо данных. Для определенного диапазона просто замените RANGE(...) на Selection.
TomM
04 май 2018, в 14:35
Поделиться
Другое возможное решение. Считайте пустые ячейки и вычтем это значение из общего числа ячеек
Sub Emptys()
Dim r As range
Dim totalCells As Integer
'My range To check'
Set r = ActiveSheet.range("A1:B5")
'Check for filled cells'
totalCells = r.Count- WorksheetFunction.CountBlank(r)
If totalCells = 0 Then
MsgBox "Range is empty"
Else
MsgBox "Range is not empty"
End If
End Sub
DJK
04 сен. 2017, в 02:27
Поделиться
Ещё вопросы
- 1Свести вложенный список диктов в Pandas Dataframe
- 1Запросить данные области, содержащиеся в другом объекте
- 1Попытка вызвать вызов приводит к «Объект не соответствует типу цели»
- 1Android: MediaCodec: плохое видео, сгенерированное на Nexus для 480×480, в то время как 640×640 работает хорошо
- 1Когда я должен создать экземпляр класса Activity?
- 1ResultSet не может быть преобразован в тип
- 0GetOpt Long распознает Verbose
- 0Нет полосы прокрутки на моем сайте элементы в браузере Chrome / Opera
- 1Как я могу ждать, пока десять задач не будут завершены, а затем выполнить следующие десять задач
- 1Как поделиться изображением в приложении Whats, которое установлено на ImageView в Android
- 0MySQL datetime столбец ГДЕ col IS NULL не удается
- 1Продолжайте округлять до указанной цифры, если не ноль
- 0Надежность / надежность смещения указателя файла для нескольких языков программирования?
- 0синхронизировать доступ к почти одинаковым векторам
- 1Как запросить две таблицы для сопоставления значений с linq и C #?
- 1Отображение списка Python PIL.Image.Image в виде сетки изображений в Jupyter Notebook
- 1Как повторно заархивировать файл ODT в C # и сделать его читабельным?
- 0Сортировать многомерный массив по приоритетам подстроки
- 0Как исправить ошибку сбоя SMTP-соединения?
- 1Появления ошибок с плавающей запятой и как их предотвратить
- 0Вручную загрузите угловое приложение для создания инициализации асинхронного приложения
- 0Не удалось обновить $ scope.push после ввода того же значения в Angular (ошибка!)
- 0Сохранение данных в div между меняющимися состояниями и контроллерами
- 1Android многократный доступ к одному классу Java
- 1Vue Способ добавления подробного содержимого Row Динамически
- 1Необычное Console.Write поведение
- 1Показать дату выбора в текстовом поле в реагировать родной
- 1Тензор должен быть из того же графика, что и Тензор в LinearClassifier с AdagradDA Optimizer
- 0Карма не нашла мой тест с жасмином, TypeError
- 0Получите 400 неверных запросов при использовании плагина Jquery Form
- 0Клон ближайшего ряда от href
- 0Отфильтруйте <td> из .GET DATA
- 1как удалить только определенные строки и символы, но не японский, используя str.replace и regex
- 1Android SDK Manager не будет работать
- 1Сортировка данных Spinner в Android
- 1request.post в узле выбрасывает {code: undefined, причина: ‘Ошибка аргумента, options.body.’ }
- 1Работа с изображениями JPEG в Java
- 0Сравнение входного значения со значением массива в AngularJS
- 1XElement.Load Ошибка чтения символов амперсанда и специальных символов страны
- 1Определите новый сервер, выбрав GlassFish 3.1. Внутренняя ошибка — Eclipse Luna
- 1Как сделать анимацию JavaScript адаптивной?
- 0Как реализовать общую функцию часов для всех контроллеров в угловых JS
- 1Проблема с рекурсивным возвратом — пример решения судоку
- 0невозможно установить MySQL на Ubuntu 16.04
- 1Xor, начиная со значимого бита
- 1Как вызвать отсканированную историю штрих-кода из zxing
- 0определить, какой класс использовать
- 1Создайте новый файл на веб-контенте или веб-инфе в приложении Spring MVC
- 0значение по умолчанию не исчезает, когда я выбираю другое значение в раскрывающемся списке
- 1Обрабатывать символы не-UTF-8 в байтовом массиве




 Как найти в строке все пары, тройки и четверки заполненных ячеек?
Как найти в строке все пары, тройки и четверки заполненных ячеек?