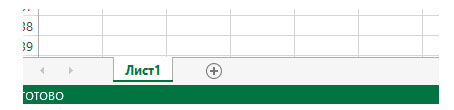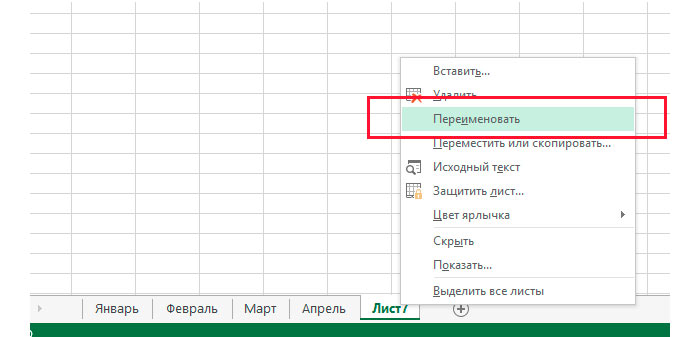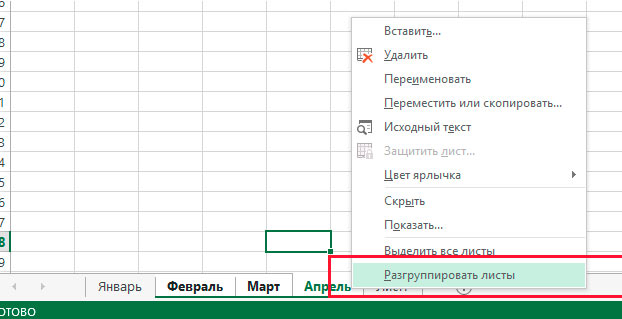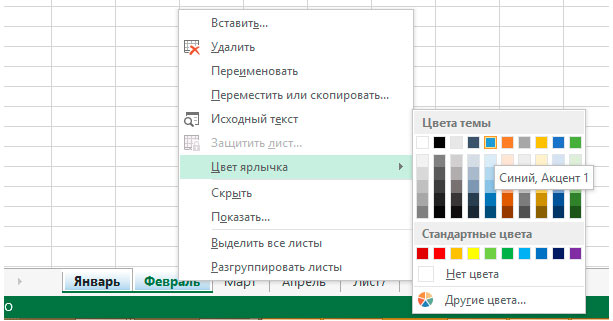Изменение цвета ярлыков листов
| 09.12.2013, 14:44 | |
| [ Файл-пример (68.5 Kb) ] | |
В примере ярлык листа с названием «Лист1» станет черным, ярлык второго листа книги станет красным, третьего листа — желтым:
Sub ChangeTabColor()
ThisWorkbook.Worksheets("Лист1").Tab.ColorIndex = 1
ThisWorkbook.Worksheets(2).Tab.Color = vbRed
ThisWorkbook.Worksheets(3).Tab.Color = RGB(255, 255, 0)
End Sub
Удалить раскраску ярлыков листов во всей книге можно так: Sub ClearTabColor() Dim ws As Worksheet For Each ws In Worksheets ws.Tab.ColorIndex = xlColorIndexNone Next ws End Sub |
|
Добавил: Serge_007 | | Теги: ярлыки листов, vba, ВБА, цвет ярлыка листа |
|
| Просмотров: 10461
| Рейтинг: 5.0/1 |
| Всего комментариев: 4 | |
|
Порядок вывода комментариев:
|
|
Добавлять комментарии могут только зарегистрированные пользователи.
[
Регистрация
|
Вход
]
|
wertual Пользователь Сообщений: 24 |
Добрый день! Изменение цвета ярлыка листа при каком либо условии вообще возможно? Если да, то как? |
|
Юрий М Модератор Сообщений: 60570 Контакты см. в профиле |
|
|
Nic70y Пользователь Сообщений: 3289 Win7 MSO 2013 |
Ни чего в макросах не понимаю. Прикрепленные файлы
|
|
wertual Пользователь Сообщений: 24 |
К сожалению, у меня ничего не получилось… |
|
Юрий М Модератор Сообщений: 60570 Контакты см. в профиле |
#5 01.05.2013 00:39:35
Если ячейка А1 активного листа > 5, то ярлычок второго листа заливаем красным. Иначе без заливки. |
||
|
wertual Пользователь Сообщений: 24 |
Юрий М, Спасибо! ПОдскажите,а если значение текстовое, например «Да» или «НЕТ»? |
|
Юрий М Модератор Сообщений: 60570 Контакты см. в профиле |
#7 01.05.2013 01:17:07
|
||
|
wertual Пользователь Сообщений: 24 |
C цифрами получается, а вот с текстом получается только в одну сторону: Спасибо , что откликнулись! Изменено: wertual — 01.05.2013 01:33:18 |
|
Юрий М Модератор Сообщений: 60570 Контакты см. в профиле |
#9 01.05.2013 01:37:21
Не верю. А «на лету» — тоже макрос. См. пример: в ячейку А1 Лист1 вводим Да — второй ярлык будет красный, Нет — синий, любое другое значение — без заливки. Код в модуле листа. Прикрепленные файлы
|
||
|
wertual Пользователь Сообщений: 24 |
нет, не работает, видимо у меня что-то не то с Excel… Даже Ваш файлик, за что Вам огромное спасибо, не работает,я его просто качаю, открываю, пишу да в желтой ячейке, а он ничего… ААА, оказывается я регистр не учел, все работает и прекрасно работает, большущая Вам благодарность!!! |
|
Юрий М Модератор Сообщений: 60570 Контакты см. в профиле |
Про регистронезависимость Вы ничего не говорили, а для Excel «Да» и «да» — разные вещи)) |
|
Добрый День Всем!!! |
|
|
Разобрался немного. Исправил макрос. Теперь при выборе из ячеек А1:А6 закрашиваются ярлычки соответствующих выбранных листов, но если какой либо параметр убираешь из ячеек А1:А6, то закрашенные листы все равно остаются. Не могу сообразить как дописать макрос, чтобы при отсутствии параметра в ячейках А1:А6 на соответствующем листе убиралось бы закрашивание ярлычка листа. |
|
|
Юрий М Модератор Сообщений: 60570 Контакты см. в профиле |
|
|
Юрий, Спасибо большое! Все отлично работает! |
|
|
Не могу под свой пример этот макрос переписать. |
|
|
k61 Пользователь Сообщений: 2441 |
#17 22.08.2013 07:56:55 Для столба «B», в этой части кода Юрия исправьте 1 на 2:
|
||
|
С этим да, я уже разобрался. Но почему то когда вставляю в свой пример, у меня выводит ошибку на строчку кода: А так впринципе листы закрашиваются даже с ошибкой… только не могу понять что за ошибка |
|
|
k61 Пользователь Сообщений: 2441 |
Ну видимо листа с именем равным значению в ячейке Cells(i, 4) не существует. |
|
AlexZanderG Пользователь Сообщений: 41 |
#20 22.08.2013 08:32:40 Извините. да немного перепутал. Вот код я изменил немного.
Но не знаю как поменять данную строчку кода чтоб он не по всем 26 строчкам считывал а только по данным (1, 6, 11, 16, 21, 26):
Файл прилагаю так же. Прикрепленные файлы
|
||||
|
k61 Пользователь Сообщений: 2441 |
#21 22.08.2013 08:49:14
|
||
|
k61, спасибо большое Вам! все работает хорошо! Код понял как работает. |
|
|
k61 Пользователь Сообщений: 2441 |
#23 22.08.2013 09:09:38 Укоротим.
|
||
|
Да, последний код будет универсальнее. Спасибо большое Вам! |
|
|
sandiro Пользователь Сообщений: 27 |
Добрый день! На листе Лист1 в зависимости от результатов вычислений ячейки A1 и B1 окрашиваются обе в красный или зелёный цвет . |
|
JayBhagavan Пользователь Сообщений: 11833 ПОЛ: МУЖСКОЙ | Win10x64, MSO2019x64 |
sandiro, можно. С Вас файл-пример. <#0> |
|
sandiro Пользователь Сообщений: 27 |
Вот пример Прикрепленные файлы
|
|
JayBhagavan Пользователь Сообщений: 11833 ПОЛ: МУЖСКОЙ | Win10x64, MSO2019x64 |
#28 28.10.2015 15:39:03
Прикрепленные файлы
<#0> |
|
|
sandiro Пользователь Сообщений: 27 |
|
|
sandiro Пользователь Сообщений: 27 |
#30 29.10.2015 16:15:56 Тогда ещё спрошу… Очень надо… Прикрепленные файлы
|
Ага! Это же, сколько переключателей надо будет установить.
Да и подсветка ярлычка, это что бы видно было, что ответ не верный и можно было вернуться и исправить?
Простейший вариант решения задачи!
Ага! Это же, сколько переключателей надо будет установить.
Да и подсветка ярлычка, это что бы видно было, что ответ не верный и можно было вернуться и исправить?
Простейший вариант решения задачи! Wasilich
Ага! Это же, сколько переключателей надо будет установить.
Да и подсветка ярлычка, это что бы видно было, что ответ не верный и можно было вернуться и исправить?
Простейший вариант решения задачи! Автор — Wasilich
Дата добавления — 03.03.2014 в 00:29
Источник
Свойство Interior.Color (Excel)
Возвращает или задает основной цвет объекта, как показано в таблице в разделе примечаний. Используйте функцию RGB для создания значения цвета. Для чтения и записи, Variant.
Синтаксис
expression. Цвет
Выражение Выражение, возвращающее объект Interior .
Примечания
| Object | Цвет |
|---|---|
| Border | Цвет границы. |
| Borders | Цвет всех четырех границ диапазона. Если они не совпадают по цвету, функция Color возвращает значение 0 (ноль). |
| Font | Цвет шрифта. |
| Interior | Цвет заливки ячейки или цвет заливки объекта рисунка. |
| Вкладка | Цвет вкладки. |
Пример
В этом примере задается цвет меток галочки на оси значений на диаграмме Chart1.
Поддержка и обратная связь
Есть вопросы или отзывы, касающиеся Office VBA или этой статьи? Руководство по другим способам получения поддержки и отправки отзывов см. в статье Поддержка Office VBA и обратная связь.
Источник
Ярлыки листов в MS Excel: создание, удаление, переименование и и изменение цвета
Знаете почему при открытии и сохранении электронной таблицы MS Excel, она называется не иначе как «Книга»? Конечно потому, что в вашем excel-документе может быть не один лист с единственной таблицей (даже если она очень большая), а сразу несколько листов с совершенно разными таблицами.
К примеру при планировании личных финансов в экселе, можно создать 12 листов — по месяцам, или же создать одну «рабочую» эксель-книгу для учета различных мелочей, где, опять же на разных листах, будут представлены разные таблицы.
Обратите внимание на нижний левый угол документа MS Excel — видите список ярлыков?
Ярлыки листов в документе MS Excel
Ярлыки в excel и страницы в excel — «книге»
Каждый ярлык указывает на отдельный лист табличного документа MS Excel. По-умолчанию, они называются незатейливо: Лист1, Лист2 и т.п. Однако вы легко можете задать им нужные имена, просто щелкнув по ярлыку листа два раза левой кнопкой мыши и введя новое название, или же щелкнув по нему правой кнопкой мыши и выбрав пункт «Переименовать«.
Нажатием на значок «+» рядом с первым из ярлыков листа, вы можете создать нужное количество чистых листов, которые будут помещены в вашу «книгу» MS Excel. Новые рабочие листы добавляются в документ в хронологическом порядке.
Впрочем, если вы создали слишком много листов, то не расстраивайтесь — это просто исправить. Щелкните по ярлыку листа правой кнопкой мыши и выберите пункт «Удалить«. Лист с таблицей будет удален из документа.
Переименование ярлыков листов в документе MS Excel
Действия с ярлыками в документе excel
Кроме создания и удаления, ярлыки можно перемещать и выстраивать в нужном порядке. Просто щелкните по одному из них левой кнопкой мыши (один раз) и не отпуская клавишу, перенесите ярлык влево или вправо. Готово — ярлык переместился на свое место.
Ярлыки MS Excel можно группировать — щелкните по первому ярлыку левой кнопкой мыши (один раз), зажмите клавишу Ctrl и щелкните мышью по другим нужным ярлыкам. Все они станут помечены зеленой полоской по нижнему краю. Сгруппированные ярлыки перемещаются «всей толпой», а если вы введете какие-либо данные на лист одного из них, те же самые данные автоматически появятся и на других листах группы.
Это очень удобно, когда вам нужно создать на нескольких листах, к примеру, одинаковый шаблон таблицы — просто сгруппируйте их, нарисуйте таблицу один раз (таблица появится на всех листах) и снимите группировку. Теперь каждый лист MS Excel снова станет «независимым» и вы сможете ввести в него нужные данные.
Как снять группировку с листов MS Excel? Также как ставили — удерживая ctrl щелкните по ним левой кнопкой мыши (или щелкнув правой кнопкой выбрать пункт «разгруппировать листы«).
Группировка и разгруппировка ярлыков листов в таблице эксель
Цветные ярлыки для листов Excel
Если у вас большая рабочая книга, в которой несколько листов содержат связанные данные, то в этом случае может оказаться полезным объединить их в логическую группу и пометить цветом, например выделить одинаковым цветом ярлыки этих листов.
Чтобы сделать ярлык рабочего листа цветным, просто щелкните на нем правой кнопкой мыши и в появившемся контекстном меню выберите команду «Цвет ярлычка» (именно ярлычка! :)).
На экране появится цветовая палитра. Теперь выберите желаемый цвет для ярлыка и щелкните на кнопке «ок» — под именем активного ярлыка появится цветная линия, а сам он немного изменит цвет.
Попробуйте перейти на другой лист. Видели? Помеченный цветом ярлык теперь невозможно не заметить — он целиком окрасился в выбранный вами цвет.
Как уже отмечалось выше — таким образом можно выделить не только один ярлык, но и группу ярлыков. Это удобно для визуальной группировки — к примеру, можно сгруппировать листы MS Excel по кварталам, проектам или степени важности.
Изменение цвета ярлыков в документе MS Excel
Источник
Adblock
detector
Формулировка задачи:
как создать по средствам VBA процедуру, которая будет при каждом создании нового листа в Excel будет
перекрашивать ярлык созданного листа в случайный цвет?
Код к задаче: «VBA при каждом создании нового листа в Excel окрашивать ярлык»
textual
Private Sub Workbook_NewSheet(ByVal Sh As Object) Randomize Sh.Tab.ColorIndex = Int((55 * Rnd)) + 3 End Sub
Полезно ли:
15 голосов , оценка 4.200 из 5
Как изменить цвет вкладки листа в зависимости от значения ячейки?
Обычно вы можете легко и быстро изменить цвет вкладки в Excel, но пытались ли вы когда-нибудь изменить цвет вкладки на основе значения ячейки на листе? Если вас интересует эта задача, я расскажу о некоторых кодах для вас, чтобы раскрасить вкладку листа на основе определенного значения ячейки в Excel.
Изменить цвет вкладки одного листа на основе значения ячейки с кодом VBA
Измените несколько вкладок листов на основе значения ячейки с кодом VBA
 Изменить цвет вкладки одного листа на основе значения ячейки с кодом VBA
Изменить цвет вкладки одного листа на основе значения ячейки с кодом VBA
Например, я хочу, чтобы текущий цвет вкладки листа был зеленым, если значением ячейки в A1 является текст «ИСТИНА», цвет вкладки будет красным, если текст в A1 — «ЛОЖЬ», и цвет вкладки будет синим, если значение в ячейке A1 — это любой другой текст, как показано на следующем снимке экрана:
1. Щелкните правой кнопкой мыши вкладку листа, цвет которой вы хотите изменить на основе данных в ячейке A1, а затем выберите Просмотреть код из контекстного меню.
2. В Microsoft Visual Basic для приложений окно, скопируйте и вставьте приведенный ниже код VBA в Модули окно.
Код VBA: изменение цвета вкладки одного листа в зависимости от значения ячейки:
Private Sub Worksheet_Change(ByVal Target As Range)
'Updateby Extendoffice
If Target.Address = "$A$1" Then
Select Case Target.Value
Case "False"
Me.Tab.Color = vbRed
Case "True"
Me.Tab.Color = vbGreen
Case Else
Me.Tab.Color = vbBlue
End Select
End If
End Sub
Примечание: В приведенном выше коде A1 это ссылка на ячейку, по которой вы хотите раскрасить вкладку, «Правда«,»Ложь»- это текст, который вам нужен, вы можете изменить его по своему усмотрению, и вы можете изменить цвет в коде по своему усмотрению.
3. Затем сохраните и закройте это окно кода, теперь, когда вы вводите текст «True» в ячейку A1, цвет текущей вкладки станет зеленым, а когда вы введете текст «False» в ячейку A1, цвет вкладки станет красным, а если в ячейку A1 ввести другой текст, цвет табуляции автоматически станет синим.
 Измените несколько вкладок листов на основе значения ячейки с кодом VBA
Измените несколько вкладок листов на основе значения ячейки с кодом VBA
Если вам нужно изменить цвет вкладок нескольких листов в зависимости от значения ячейки, вот также код, который может вам помочь, сделайте следующее:
1. Удерживайте ALT + F11 , чтобы открыть Microsoft Visual Basic для приложений окно, в открывшемся окне дважды щелкните Эта рабочая тетрадь под VBAProject раздел, затем скопируйте и вставьте приведенный ниже код в пустой Модули:
Код VBA: изменение вкладок нескольких листов в зависимости от значения ячейки:
Option Explicit
Private Sub Workbook_SheetChange(ByVal Sh As Object, ByVal Target As Range)
'Updateby Extendoffice 20160930
Select Case Sheets("Master").Range("A1").Value
Case "KTE"
Sheets("Sheet1").Tab.Color = vbRed
Case "KTO"
Sheets("Sheet2").Tab.Color = vbGreen
Case "KTW"
Sheets("Sheet3").Tab.Color = vbBlue
End Select
End Sub
Примечание: В приведенном выше коде A1 и Master — это ячейка и рабочий лист, на основе которых вы хотите раскрасить вкладку, Sheet1, Sheet2, Sheet3 — это листы, на которых вы хотите раскрасить вкладки. КТЭ, KTW, KTO являются значениями ячеек в A1, на основе которых вы хотите раскрасить вкладки, вы можете изменить ссылки и цвета в коде по своему усмотрению.
2. Затем сохраните и закройте это окно кода, теперь, когда вы вводите текст KTE в ячейку A1 основного листа, вкладка Sheet1 будет окрашена в красный цвет, когда вы введете KTO в ячейку A1, Sheet2 будет окрашен в зеленый цвет, а когда вы вводите KTW в ячейку A1, Sheet3 будет окрашен в синий цвет, см. снимок экрана:
Лучшие инструменты для работы в офисе
Kutools for Excel Решит большинство ваших проблем и повысит вашу производительность на 80%
- Снова использовать: Быстро вставить сложные формулы, диаграммы и все, что вы использовали раньше; Зашифровать ячейки с паролем; Создать список рассылки и отправлять электронные письма …
- Бар Супер Формулы (легко редактировать несколько строк текста и формул); Макет для чтения (легко читать и редактировать большое количество ячеек); Вставить в отфильтрованный диапазон…
- Объединить ячейки / строки / столбцы без потери данных; Разделить содержимое ячеек; Объединить повторяющиеся строки / столбцы… Предотвращение дублирования ячеек; Сравнить диапазоны…
- Выберите Дубликат или Уникальный Ряды; Выбрать пустые строки (все ячейки пустые); Супер находка и нечеткая находка во многих рабочих тетрадях; Случайный выбор …
- Точная копия Несколько ячеек без изменения ссылки на формулу; Автоматическое создание ссылок на несколько листов; Вставить пули, Флажки и многое другое …
- Извлечь текст, Добавить текст, Удалить по позиции, Удалить пробел; Создание и печать промежуточных итогов по страницам; Преобразование содержимого ячеек в комментарии…
- Суперфильтр (сохранять и применять схемы фильтров к другим листам); Расширенная сортировка по месяцам / неделям / дням, периодичности и др .; Специальный фильтр жирным, курсивом …
- Комбинируйте книги и рабочие листы; Объединить таблицы на основе ключевых столбцов; Разделить данные на несколько листов; Пакетное преобразование xls, xlsx и PDF…
- Более 300 мощных функций. Поддерживает Office/Excel 2007-2021 и 365. Поддерживает все языки. Простое развертывание на вашем предприятии или в организации. Полнофункциональная 30-дневная бесплатная пробная версия. 60-дневная гарантия возврата денег.
Вкладка Office: интерфейс с вкладками в Office и упрощение работы
- Включение редактирования и чтения с вкладками в Word, Excel, PowerPoint, Издатель, доступ, Visio и проект.
- Открывайте и создавайте несколько документов на новых вкладках одного окна, а не в новых окнах.
- Повышает вашу продуктивность на 50% и сокращает количество щелчков мышью на сотни каждый день!