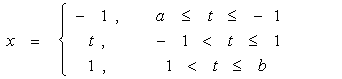7.1 Операторы цикла
7.2 Вложенные циклы
7.1 Операторы цикла.
Циклы позволяют выполнить одну или несколько строк кода несколько раз. VBA поддерживает следующие циклы:
For...Next For Each...Next Do... Loop
Конструкция For . . . Next. Когда число повторений известно заранее, используют цикл For . . . Next. В цикле For используется переменная, называемая переменной цикла или счетчиком цикла, которая увеличивается или уменьшается на заданную величину при каждом повторении цикла. Синтаксис этой конструкции следующий:
For counter = start To end [Step increment] операторы Next [counter]
Параметры counter (счетчик), start (начало цикла), end (конец цикла) и increment (приращение) являются числовыми.
Примечание. Параметр increment может быть как положительным, так и отрицательным. Если он положителен, параметр start должен быть меньше или равен параметру end, иначе цикл не будет выполняться. Если параметр increment отрицателен, то параметр start должен быть больше или равен значению параметра end, чтобы выполнялось тело цикла. Если параметр Step не задан, то значение параметра increment по умолчанию равно 1.
VBA выполняет цикл For в следующей последовательности:
1. Устанавливает значение переменной цикла counter в значение start.
2. Сравнивает значение переменной цикла counter и значение параметра end. Если переменная counter больше, VBA завершает выполнение цикла. (Если значение параметра increment отрицательно, то VBA прекращает выполнение цикла при условии, что значение переменной цикла counter меньше значения параметра end.)
3. Выполняет операторы тела цикла statements.
4. Увеличивает значение переменной цикла counter на 1 или на величину значения параметра increment, если он задан.
5. Повторяет шаги со 2 по 4.
Рассмотрим пример: Вычислить значение функции f(t)
при заданных a, b, n, если t изменяется от a до b с шагом Dt=(b-a)/(n-1).
Sub пример3()
Dim f() As Single
Dim a As Single, b As Single, t As Single, dt As Single
Dim i As Integer, n As Integer
Call read("a1", a) : Call read("b1", b) : Call read("c1", n)
ReDim f(1 To n - 1)
dt = (b - a) / (n - 1) : t = a
Call out("a2", "i") : Call out("b2", "t") : Call out("c2", "f(t)")
For i = 1 To n - 1
t = t + dt
If t <= -1 Then
f(i) = -1
ElseIf t > 1 Then
f(i) = 1
Else
f(i) = t
End If
Call out("a" & (2 + i), i) : Call out("b" & (2 + i), t) : Call out("c" & (2 + i), f(i))
Next i
End Sub
Конструкция For Each . . . Next
Цикл For Each . . . Next похож на цикл For . . . Next, но он повторяет группу операторов для каждого элемента из набора объектов или из массива, вместо повторения операторов заданное число раз. Он особенно полезен, когда неизвестно, сколько элементов содержится в наборе.
Синтаксис конструкции цикла For Each . . . Next таков:
For Each element In group операторы Next element
Следует помнить следующие ограничения при использовании цикла For Each . . . Next:



Конструкция Do…Loop
Цикл Do применяется для выполнения блока операторов неограниченное число раз. Существует несколько разновидностей конструкции Do . . . Loop, но каждая из них вычисляет выражение-условие, чтобы определить момент выхода из цикла. Как и в случае конструкции If . . . Then условие должно быть величиной или выражением, принимающими значение False (нуль) или True (не нуль).
В следующей конструкции Do . . . Loop операторы выполняются до тех пор, пока значением условия является True (Истина):
Do While условие операторы Loop
Выполняя этот цикл, VBA сначала проверяет условие. Если условие ложно (False), он пропускает все операторы цикла. Если оно истинно (True), VBA выполняет операторы цикла, снова возвращается к оператору Do While и снова проверяет условие.
Следовательно, цикл, представленный данной конструкцией, может выполняться любое число раз, пока значением условия является не нуль или True (Истина). Отметим, что операторы тела цикла не выполняются ни разу, если при первой проверке условия оно оказывается ложным (False).
Рассмотрим пример: Вычислить сумму ряда
с заданной точностью.
Sub пример4()
Dim e As Single, x As Single, s As Single
Dim m As Single, p As Single, i As Single
Call read("a1", x) : Call read("b1", e)
s = 0: i = 1: m = 1: p = -1
Call out("a2", "i") : Call out("b2", "m") : Call out("c2", "s")
Do While Abs(m) >= e
p = -p * x
m = p / i
s = s + m
Call out("a" & (2 + i), i) : Call out("b" & (2 + i), Abs(m)) : Call out("c" & (2 + i), s)
i = i + 1
Loop
End Sub
Другая разновидность конструкции Do . . . Loop сначала выполняет операторы тела цикла, а затем проверяет условие после каждого выполнения. Эта разновидность гарантирует, что операторы тела цикла выполнятся по крайней мере один раз:
Do операторы Loop While условие
Две другие разновидности конструкции цикла аналогичны предыдущим, за исключением того, что цикл выполняется, пока условие ложно (False):

Do Until условие
операторы Loop

Do
операторы
Loop Until условие
7.2 Вложенные циклы.
Можно помещать структуры управления внутрь других структур управления (например, блок If . . . Then внутрь цикла For . . . Next). Говорят, что структура управления, помещенная внутрь другой структуры управления, является вложенной.
Глубина вложения управляющих структур в VBA не ограничена. Для улучшения читаемости кода принята практика смещения тела конструкции принятия решения или цикла в программе в случае использования вложенных структур управления.
При вложении в цикл одного или несколько других циклов говорят о вложенных циклах, в которых различают внешние (охватывающие) и внутренние (вложенные) циклы.
Рассмотрим пример суммирования элементов Aij матрицы A(n,m) построчно.
Sub пример5()
Dim a() As Single, s() As Single
Dim n As Integer, m As Integer
Dim i As Integer, j As Integer
Call read("a1", n): Call read("b1", m)
ReDim a(1 To n, 1 To m), s(1 To n)
'Чтение матрицы
For i = 1 To n
For j = 1 To m
Call readcell(i + 1, j, a(i, j))
Next j
Next i
'Вычисление
For i = 1 To n
s(i) = 0
For j = 1 To m
s(i) = s(i) + a(i, j)
Next j
Call outcell(i + 1, m + 1, s(i))
Next i
End Sub
Заметим, что первый оператор Next закрывает внутренний цикл For, а последний оператор Next закрывает внешний цикл For. Точно так же и для вложенных операторов If, операторы End If автоматически применяются для закрытия ближайшего к нему оператора If. Вложенные структуры Do . . . Loop работают подобным же образом: самый дальний оператор Loop соответствует самому дальнему оператору Do.
При вводе/выводе элементов двумерного массива на рабочий лист Microsoft Excel удобно применять пользовательские процедуры ввода/вывода:
Sub readcell(i As Integer, j As Integer, val As Variant) val = Лист1.Cells(i, j).Value End Sub Sub outcell(i As Integer, j As Integer, val As Variant) Лист1.Cells(i, j).Value = val End Sub
где I — номер строки, j — номер столбца рабочего листа.
Выход из структур управления
Оператор Exit позволяет выходить непосредственно из цикла For, цикла Do, процедуры Sub или процедуры Function. Синтаксис оператора Exit прост:
For counter = start To end [Step -increment] [блок операторов] [Exit For] [блок операторов] Next [counter] Do [(While | Until} условие] [блок операторов] [Exit Do] [блок операторов] Loop
Exit For внутри цикла For и Exit Do внутри цикла Do могут появиться сколько угодно раз.
Оператор Exit Do работает со всеми разновидностями синтаксиса цикла Do.
Операторы Exit For и Exit Do применяются, если необходимо завершить цикл немедленно, не продолжая дальнейших итераций или не ожидая выполнения блока операторов в теле цикла.
При использовании оператора Exit для выхода из цикла значения переменной цикла зависят от того, каким образом завершается выполнение цикла:



Цикл For… Next в VBA Excel, его синтаксис и описание отдельных компонентов. Примеры использования цикла For… Next.
Цикл For… Next в VBA Excel предназначен для выполнения группы операторов необходимое количество раз, заданное управляющей переменной цикла — счетчиком. При выполнении цикла значение счетчика после каждой итерации увеличивается или уменьшается на число, указанное выражением оператора Step, или, по умолчанию, на единицу. Когда необходимо применить цикл к элементам, количество которых и индексация в группе (диапазон, массив, коллекция) неизвестны, следует использовать цикл For Each… Next.
|
For counter = start To end [ Step step ] [ statements ] [ Exit For ] [ statements ] Next [ counter ] |
|
For счетчик = начало To конец [ Step шаг ] [ операторы ] [ Exit For ] [ операторы ] Next [ счетчик ] |
В квадратных скобках указаны необязательные атрибуты цикла For… Next.
Компоненты цикла For… Next
| Компонент | Описание |
|---|---|
| counter | Обязательный атрибут. Числовая переменная, выполняющая роль счетчика, которую еще называют управляющей переменной цикла. |
| start | Обязательный атрибут. Числовое выражение, задающее начальное значение счетчика. |
| end | Обязательный атрибут. Числовое выражение, задающее конечное значение счетчика. |
| Step* | Необязательный атрибут. Оператор, указывающий, что будет задан шаг цикла. |
| step | Необязательный атрибут. Числовое выражение, задающее шаг цикла. Может быть как положительным, так и отрицательным. |
| statements | Необязательный** атрибут. Операторы вашего кода. |
| Exit For | Необязательный атрибут. Оператор выхода из цикла до его окончания. |
| Next [ counter ] | Здесь counter — необязательный атрибут. Это то же самое имя управляющей переменной цикла, которое можно здесь не указывать. |
*Если атрибут Step отсутствует, цикл For… Next выполняется с шагом по умолчанию, равному 1.
**Если не использовать в цикле свой код, смысл применения цикла теряется.
Примеры циклов For… Next
Вы можете скопировать примеры циклов в свой модуль VBA, последовательно запускать их на выполнение и смотреть результаты.
Простейший цикл
Заполняем десять первых ячеек первого столбца активного листа Excel цифрами от 1 до 10:
|
Sub test1() Dim i As Long For i = 1 To 10 Cells(i, 1) = i Next End Sub |
Простейший цикл с шагом
В предыдущий цикл добавлен оператор Step со значением 3, а результаты записываем во второй столбец:
|
Sub test2() Dim i As Long For i = 1 To 10 Step 3 Cells(i, 2) = i Next End Sub |
Цикл с отрицательными аргументами
Этот цикл заполняет десять первых ячеек третьего столбца в обратной последовательности:
|
Sub test3() Dim i As Long For i = 0 To —9 Step —1 Cells(i + 10, 3) = i + 10 Next End Sub |
Увеличиваем размер шага до -3 и записываем результаты в четвертый столбец активного листа Excel:
|
Sub test4() Dim i As Long For i = 0 To —9 Step —3 Cells(i + 10, 4) = i + 10 Next End Sub |
Вложенный цикл
Внешний цикл последовательно задает индексы первых десяти строк активного листа, а вложенный цикл складывает числа в первых четырех ячейках строки с текущем индексом и записывает сумму в ячейку пятого столбца. Перед запуском вложенного цикла с накопительным сложением, пятую ячейку соответствующей строки обнуляем, чтобы в случае нахождения в ней какого-либо числа, оно не прибавилось к итоговой сумме.
|
Sub test5() Dim i1 As Long, i2 As Long For i1 = 1 To 10 ‘Пятой ячейке в строке i1 присваиваем 0 Cells(i1, 5) = 0 For i2 = 1 To 4 Cells(i1, 5) = Cells(i1, 5) + Cells(i1, i2) Next Next End Sub |
Выход из цикла
В шестой столбец активного листа запишем названия десяти животных, конечно же, с помощью цикла For… Next:
|
Sub test6() Dim i As Long For i = 1 To 10 Cells(i, 6) = Choose(i, «Медведь», «Слон», «Жираф», «Антилопа», _ «Крокодил», «Зебра», «Тигр», «Ящерица», «Лев», «Бегемот») Next End Sub |
Следующий цикл будет искать в шестом столбце крокодила, который съел галоши. В ячейку седьмого столбца цикл, пока не встретит крокодила, будет записывать строку «Здесь был цикл», а когда обнаружит крокодила, запишет «Он съел галоши» и прекратит работу, выполнив команду Exit For. Это будет видно по ячейкам рядом с названиями животных ниже крокодила, в которых не будет текста «Здесь был цикл».
|
Sub test7() Dim i As Long For i = 1 To 10 If Cells(i, 6) = «Крокодил» Then Cells(i, 7) = «Он съел галоши» Exit For Else Cells(i, 7) = «Здесь был цикл» End If Next End Sub |
Результат работы циклов For… Next из примеров:
Результат работы циклов For… Next
Такие данные на активном листе Excel вы получите, если последовательно запустите на выполнение в редакторе VBA все семь подпрограмм из примеров, демонстрирующих работу циклов For… Next.
Цикл с дробными аргументами
Атрибуты start, end и step могут быть представлены числом, переменной или числовым выражением:
|
For i = 1 To 20 Step 2 For i = a To b Step c For i = a — 3 To 2b + 1 Step c/2 |
В результате вычисления значения переменной вне цикла или выражения внутри его может получиться дробный результат. VBA Excel округлит его до целого числа, используя бухгалтерское округление:
|
‘Значения атрибутов до округления For i = 1.5 To 10.5 Step 2.51 ‘Округленные значения атрибутов For i = 2 To 10 Step 3 |
Старайтесь не допускать попадания в тело цикла For… Next неокругленных значений аргументов, чтобы не получить непредсказуемые результаты его выполнения. Если без дробных чисел не обойтись, а необходимо использовать обычное округление, применяйте в коде VBA функцию рабочего листа WorksheetFunction.Round для округления числа перед использованием его в цикле For… Next.
A loop is an essential concept for any programming language, and VBA follows the same approach. You can use loops to repeat an action until a specified condition is reached, or move through objects in a group, e.g. all worksheets in a workbook. A loop is an essential concept for programming. In this guide, we’re going to show you how to create a VBA loop in Excel.
Download Workbook
VBA loops can be useful to automate tasks. For example, you may need to protect or unprotect every worksheet at once, iterate a calculation for a specific number of times, or loop cells and store their values into an array until you find an empty cell. The rest is up to your needs and imagination.
VBA has two main loop categories:
- For…Next Loops
- Do Loops
In generally, while For…Next loops are designed for specific amount of iterations, Do loops are good for iterating based on a condition. However, you can modify and configure both loop types by their individual keywords. Let’s see the loop types with examples.
For…Next VBA Loop
For…Next (also known as For) loops are where you start to create VBA loops in Excel. A For loop is a basic concept of a loop structure in all programming languages. A For…Next loop is good for if you want to iterate you code certain amount of times, and for when you need to use the counter. For example, if you want to check cells from A1 to A10, a counter clicks from 1 to 10 can work in that case. Let’s see its syntax and an example.
Syntax
For counter = start To end [ Step step ]
[ statements ]
[ Exit For ]
[ statements ]
Next [ counter ]
| Part | Description |
| counter | Required. Numeric variable used as a loop counter. The variable can’t be a Boolean or an array element. |
| start | Required. Initial value of counter. |
| end | Required. Final value of counter. |
| step | Optional. Amount counter is changed each time through the loop. If not specified, step defaults to one. |
| statements | Optional. One or more statements between For and Next that are executed a specific number of times. |
Example 1 – Basic Form
In the first example of For…Next loop, we attempt to write serial numbers into the cells in A1:A10. In this code, For…Next loop sets values from 1 to 10 into the variable i. After the variable gets its value, you can use it in the code. We used the variable to specify the row numbers and cell values. Finally, the Next row increases the variable’s row by 1, and cycle goes on until the variable is equal to 11.
Sub FillSerialNumbers()
Dim i As Integer
For i = 1 To 10
ActiveSheet.Cells(i, 1) = i
Next i
End Sub
Example 2 – Step
By default, For…Next loop increases its counter variable by 1 for each loop. You can change this property by using the step argument. To specify a step argument, use the Step keyword after the end argument and enter a number. Step can be either a positive or negative.
The following code is a modified version of the first example. Step 2 argument is added to loop. In this loop, the variable i can only take «1, 3, 5, 7, 9» values.
Sub FillSerialNumbers_Step2()
Dim i As Integer
For i = 1 To 10 Step 2
ActiveSheet.Cells(i, 1) = i
Next i
End Sub
Remember to choose appropriate start and end arguments when you need to use a negative step value. For example, For I = 10 To 1 Step -1
Example 3 – Nested Loops
You can create loops within other loops. VBA executes all iterations in an inner loop, for each iteration of the outer loop. This type of structure can be helpful if you want add additional dimensions into your code. For example, while one loop is counting rows, other can count the columns. You need three loops to fill a three-dimensional data array.
The important point is using different counter variables for each loop. Otherwise, there will be leaps for the counter values. Let’s see an example for nested For…Next loops.
The following code contains 2 For…Next loops which is using variables named i and j. In the statement panel, i and j are used as row and column numbers respectively.
In the first run, i becomes 1 and j becomes 2. After code is executed in the j-loop, while i keeps its value (1), j becomes 3. This cycle goes on until j becomes 7. After this, i becomes 2 and j returns back to 2.
Sub FillSerialNumbers_Nested()
Dim i As Integer, j As Integer
For i = 1 To 10
For j = 2 To 6
ActiveSheet.Cells(i, j) = i * j
Next j
Next i
End Sub
Since j gets numbers between 2 and 6, only columns from B to F are filled.
Example 4 – Exit For
You may want to exit a loop when a certain condition is met. Let’s say we do not want to fill cells if i * j is more than 18. To achieve this, we can use Exit For statement.
The following code uses Exit For in the inner loop. Please note that, Exit For works for only the loop it’s in. Thus, when i * j > 18 condition is met, VBA continues to run the outer loop (i-loop).
Sub FillSerialNumbers_ExitFor()
Dim i As Integer, j As Integer
For i = 1 To 10
For j = 2 To 6
If i * j > 18 Then Exit For
ActiveSheet.Cells(i, j) = i * j
Next j
Next i
End Sub
Example 5 — For Each
A For Each loop is a more specialized version of the For…Next loops. For Each loops can iterate for elements in a list. These elements can be values in an array, cells in a range, or worksheets in workbook. For Each loops doesn’t need a counter, each element is stored in a variable to be used in the code.
Let’s take another example. This time there isn’t a counter variable, but a range object c. For Each loop assigns each cell in the range «A1:C8» to element c, at each iteration. Also, since there is no counter value, we need to increase an integer by 1 in the code.
Sub FillSerialNumbers_ForEach()
Dim c As Range, i As Integer
i = 0
For Each c In ActiveSheet.Range("A1:C8")
i = i + 1
c = i
Next c
End Sub
This is the last example for the For…Next loops of our how to create a VBA loop in Excel guide. Let’s now move on to the Do loops.
Do VBA Loop
A Do loop looks at whether a condition is met to continue cycling through, or stop a loop. Do loops are more flexible than For…Next loops. On the other hand, this flexibility comes with some complexities.
A Do loop starts with Do and finishes with Loop keywords. You can define a condition for one of these statements. If you specify a condition with Do, VBA looks at the condition first; otherwise, the code block in the loop is executed and the condition is evaluated at the end. This flexibility presents 2 syntaxes.
Also, Do loops can use While and Until keywords to specify the action when a condition is met. If you use the While keyword, the loop continues to work if condition is met. On the other hand, the Until keyword stops the loop.
Syntax
Do [{ While | Until } condition ]
[ statements ]
[ Exit Do ]
[ statements ]
Loop
Or, you can use this syntax:
Do
[ statements ]
[ Exit Do ]
[ statements ]
Loop [{ While | Until } condition ]
| Part | Description |
| condition | Optional. Numeric expression or string expression that is True or False. If condition is Null, condition is treated as False. |
| statements | One or more statements that are repeated while, or until, condition is True. |
Example 1 – Do While
Do While loop iterates its statements as long as the specified conditions are valid. We can modify our first example to work with a Do loop.
In the following example, the Do loop works as many iterations as the variable i is equal or less than 10.
Sub FillSerialNumbers_DoWhile()
Dim i As Integer
i = 1
Do While i <= 10
ActiveSheet.Cells(i, 1) = i
i = i + 1
Loop
End Sub
Caution: If you use a loop like this, remember to add a code to change the value of the variable. Otherwise, the code will be stuck in an infinite loop because the variable i will always remain less than 10.
Example 2 — Do Until
This time the loop continues «until» the condition is met. Once it does, the loop ends.
Sub FillSerialNumbers_DoUntil()
Dim i As Integer
i = 1
Do Until i > 10
ActiveSheet.Cells(i, 1) = i
i = i + 1
Loop
End Sub
Example 3 – Loop While
You can use conditions after Loop as well. In this scenario, you ensure that the statements are executed at least once before condition validation.
Loop While iterates the loop if the supplied condition is met.
Sub FillSerialNumbers_DoLoopWhile()
Dim i As Integer
i = 1
Do
ActiveSheet.Cells(i, 1) = i
i = i + 1
Loop While i <= 10
End Sub
Example 4 – Loop Until
Use Loop Until statement when you need to check the condition after the statements, and want to continue the loop «until» the condition is met.
Sub FillSerialNumbers_DoLoopUntil()
Dim i As Integer
i = 1
Do
ActiveSheet.Cells(i, 1) = i
i = i + 1
Loop Until i > 10
End Sub
That’s all! You can now create your own VBA loop to automate your Excel tasks in no time.
In this Article
- VBA Loop Quick Examples
- For Each Loops
- For Next Loops
- Do While Loops
- Do Until Loops
- VBA Loop Builder
- VBA For Next Loop
- For Loop Syntax
- For Loop Step
- For Loop Step – Inverse
- Nested For Loop
- Exit For
- Continue For
- VBA For Each Loop
- For Each Cell in Range
- For Each Worksheet in Workbook
- For Each Open Workbook
- For Each Shape in Worksheet
- For Each Shape in Each Worksheet in Workbook
- For Each – IF Loop
- VBA Do While Loop
- Do While
- Loop While
- VBA Do Until Loop
- Do Until
- Loop Until
- Exit Do Loop
- End or Break Loop
- More Loop Examples
- Loop Through Rows
- Loop Through Columns
- Loop Through Files in a Folder
- Loop Through Array
- Loops in Access VBA
To work effectively in VBA, you must understand Loops.
Loops allow you to repeat a code block a set number of times or repeat a code block on a each object in a set of objects.
First we will show you a few examples to show you what loops are capable of. Then we will teach you everything about loops.
VBA Loop Quick Examples
For Each Loops
For Each Loops loop through every object in a collection, such as every worksheet in workbook or every cell in a range.
Loop Through all Worksheets in Workbook
This code will loop through all worksheets in the workbook, unhiding each sheet:
Sub LoopThroughSheets()
Dim ws As Worksheet
For Each ws In Worksheets
ws.Visible = True
Next
End SubLoop Through All Cells in Range
This code will loop through a range of cells, testing if the cell value is negative, positive, or zero:
Sub If_Loop()
Dim Cell as Range
For Each Cell In Range("A2:A6")
If Cell.Value > 0 Then
Cell.Offset(0, 1).Value = "Positive"
ElseIf Cell.Value < 0 Then
Cell.Offset(0, 1).Value = "Negative"
Else
Cell.Offset(0, 1).Value = "Zero"
End If
Next Cell
End SubFor Next Loops
Another type of “For” Loop is the For Next Loop. The For Next Loop allows you to loop through integers.
This code will loop through integers 1 through 10, displaying each with a message box:
Sub ForLoop()
Dim i As Integer
For i = 1 To 10
MsgBox i
Next i
End SubDo While Loops
Do While Loops will loop while a condition is met. This code will also loop through integers 1 through 10, displaying each with a message box.
Sub DoWhileLoop()
Dim n As Integer
n = 1
Do While n < 11
MsgBox n
n = n + 1
Loop
End SubDo Until Loops
Conversely, Do Until Loops will loop until a condition is met. This code does the same thing as the previous two examples.
Sub DoUntilLoop()
Dim n As Integer
n = 1
Do Until n >= 10
MsgBox n
n = n + 1
Loop
End SubWe will discuss this below, but you need to be extremely careful when creating Do While or Do Until loops so that you don’t create a never ending loop.
VBA Loop Builder
This is a screenshot of the “Loop Builder” from our Premium VBA Add-in: AutoMacro. The Loop Builder allows you to quickly and easily build loops to loop through different objects, or numbers. You can perform actions on each object and/or select only objects that meet certain criteria.
The add-in also contains many other code builders, an extensive VBA code library, and an assortment of coding tools. It’s a must have for any VBA developer.
Now we will cover the different types of loops in depth.
VBA Coding Made Easy
Stop searching for VBA code online. Learn more about AutoMacro — A VBA Code Builder that allows beginners to code procedures from scratch with minimal coding knowledge and with many time-saving features for all users!
Learn More
VBA For Next Loop
For Loop Syntax
The For Next Loop allows you to repeat a block of code a specified number of times. The syntax is:
[Dim Counter as Integer]
For Counter = Start to End [Step Value]
[Do Something]
Next [Counter]Where the items in brackets are optional.
- [Dim Counter as Long] – Declares the counter variable. Required if Option Explicit is declared at the top of your module.
- Counter – An integer variable used to count
- Start – The start value (Ex. 1)
- End – The end value (Ex. 10)
- [Step Value] – Allows you to count every n integers instead of every 1 integer. You can also go in reverse with a negative value (ex. Step -1)
- [Do Something] – The code that will repeat
- Next [Counter] – Closing statement to the For Next Loop. You can include the Counter or not. However, I strongly recommend including the counter as it makes your code easier to read.
If that’s confusing, don’t worry. We will review some examples:
Count to 10
This code will count to 10 using a For-Next Loop:
Sub ForEach_CountTo10()
Dim n As Integer
For n = 1 To 10
MsgBox n
Next n
End SubFor Loop Step
Count to 10 – Only Even Numbers
This code will count to 10 only counting even numbers:
Sub ForEach_CountTo10_Even()
Dim n As Integer
For n = 2 To 10 Step 2
MsgBox n
Next n
End SubNotice we added “Step 2”. This tells the For Loop to “step” through the counter by 2. We can also use a negative step value to step in reverse:
VBA Programming | Code Generator does work for you!
For Loop Step – Inverse
Countdown from 10
This code will countdown from 10:
Sub ForEach_Countdown_Inverse()
Dim n As Integer
For n = 10 To 1 Step -1
MsgBox n
Next n
MsgBox "Lift Off"
End SubDelete Rows if Cell is Blank
I’ve most frequently used a negative step For-Loop to loop through ranges of cells, deleting rows that meet certain criteria. If you loop from the top rows to the bottom rows, as you delete rows you will mess up your counter.
This example will delete rows with blank cells (starting from the bottom row):
Sub ForEach_DeleteRows_BlankCells()
Dim n As Integer
For n = 10 To 1 Step -1
If Range("a" & n).Value = "" Then
Range("a" & n).EntireRow.Delete
End If
Next n
End SubNested For Loop
You can “nest” one For Loop inside another For Loop. We will use Nested For Loops to create a multiplication table:
Sub Nested_ForEach_MultiplicationTable()
Dim row As Integer, col As Integer
For row = 1 To 9
For col = 1 To 9
Cells(row + 1, col + 1).Value = row * col
Next col
Next row
End SubExit For
The Exit For statement allows you to exit a For Next loop immediately.
You would usually use Exit For along with an If Statement, exiting the For Next Loop if a certain condition is met.
For example, you might use a For Loop to find a cell. Once that cell is found, you can exit the loop to speed up your code.
This code will loop through rows 1 to 1000, looking for “error” in column A. If it’s found, the code will select the cell, alert you to the found error, and exit the loop:
Sub ExitFor_Loop()
Dim i As Integer
For i = 1 To 1000
If Range("A" & i).Value = "error" Then
Range("A" & i).Select
MsgBox "Error Found"
Exit For
End If
Next i
End SubImportant: In the case of Nested For Loops, Exit For only exits the current For Loop, not all active Loops.
Continue For
VBA does not have the “Continue” command that’s found in Visual Basic. Instead, you will need to use “Exit”.
AutoMacro | Ultimate VBA Add-in | Click for Free Trial!
VBA For Each Loop
The VBA For Each Loop will loop through all objects in a collection:
- All cells in a range
- All worksheets in a workbook
- All shapes in a worksheet
- All open workbooks
You can also use Nested For Each Loops to:
- All cells in a range on all worksheets
- All shapes on all worksheets
- All sheets in all open workbooks
- and so on…
The syntax is:
For Each Object in Collection
[Do Something]
Next [Object]Where:
- Object – Variable representing a Range, Worksheet, Workbook, Shape, etc. (ex. rng)
- Collection – Collection of objects (ex. Range(“a1:a10”)
- [Do Something] – Code block to run on each object
- Next [Object] – Closing statement. [Object] is optional, however strongly recommended.
For Each Cell in Range
This code will loop through each cell in a range:
Sub ForEachCell_inRange()
Dim cell As Range
For Each cell In Range("a1:a10")
cell.Value = cell.Offset(0,1).Value
Next cell
End SubFor Each Worksheet in Workbook
This code will loop through all worksheets in a workbook, unprotecting each sheet:
Sub ForEachSheet_inWorkbook()
Dim ws As Worksheet
For Each ws In Worksheets
ws.Unprotect "password"
Next ws
End SubFor Each Open Workbook
This code will save and close all open workbooks:
Sub ForEachWB_inWorkbooks()
Dim wb As Workbook
For Each wb In Workbooks
wb.Close SaveChanges:=True
Next wb
End SubAutoMacro | Ultimate VBA Add-in | Click for Free Trial!
For Each Shape in Worksheet
This code will delete all shapes in the active sheet.
Sub ForEachShape()
Dim shp As Shape
For Each shp In ActiveSheet.Shapes
shp.Delete
Next shp
End Sub
For Each Shape in Each Worksheet in Workbook
You can also nest For Each Loops. Here we will loop through all shapes in all worksheets in the active workbook:
Sub ForEachShape_inAllWorksheets()
Dim shp As Shape, ws As Worksheet
For Each ws In Worksheets
For Each shp In ws.Shapes
shp.Delete
Next shp
Next ws
End SubFor Each – IF Loop
As we’ve mentioned before, you can use an If statement within a loop, performing actions only if certain criteria is met.
This code will hide all blank rows in a range:
Sub ForEachCell_inRange()
Dim cell As Range
For Each cell In Range("a1:a10")
If cell.Value = "" Then _
cell.EntireRow.Hidden = True
Next cell
End SubVBA Do While Loop
The VBA Do While and Do Until (see next section) are very similar. They will repeat a loop while (or until) a condition is met.
The Do While Loop will repeat a loop while a condition is met.
Here is the Do While Syntax:
Do While Condition
[Do Something]
LoopWhere:
- Condition – The condition to test
- [Do Something] – The code block to repeat
You can also set up a Do While loop with the Condition at the end of the loop:
Do
[Do Something]
Loop While ConditionWe will demo each one and show how they differ:
AutoMacro | Ultimate VBA Add-in | Click for Free Trial!
Do While
Here is the Do While loop example we demonstrated previously:
Sub DoWhileLoop()
Dim n As Integer
n = 1
Do While n < 11
MsgBox n
n = n + 1
Loop
End SubLoop While
Now let’s run the same procedure, except we will move the condition to the end of the loop:
Sub DoLoopWhile()
Dim n As Integer
n = 1
Do
MsgBox n
n = n + 1
Loop While n < 11
End SubVBA Do Until Loop
Do Until Loops will repeat a loop until a certain condition is met. The syntax is essentially the same as the Do While loops:
Do Until Condition
[Do Something]
Loopand similarly the condition can go at the start or the end of the loop:
Do
[Do Something]
Loop Until ConditionDo Until
This do Until loop will count to 10, like our previous examples
Sub DoUntilLoop()
Dim n As Integer
n = 1
Do Until n > 10
MsgBox n
n = n + 1
Loop
End SubAutoMacro | Ultimate VBA Add-in | Click for Free Trial!
Loop Until
This Loop Until loop will count to 10:
Sub DoLoopUntil()
Dim n As Integer
n = 1
Do
MsgBox n
n = n + 1
Loop Until n > 10
End SubExit Do Loop
Similar to using Exit For to exit a For Loop, you use the Exit Do command to exit a Do Loop immediately
Exit DoHere is an example of Exit Do:
Sub ExitDo_Loop()
Dim i As Integer
i = 1
Do Until i > 1000
If Range("A" & i).Value = "error" Then
Range("A" & i).Select
MsgBox "Error Found"
Exit Do
End If
i = i + 1
Loop
End SubEnd or Break Loop
As we mentioned above, you can use the Exit For or Exit Do to exit loops:
Exit ForExit DoHowever, these commands must be added to your code before you run your loop.
If you are trying to “break” a loop that’s currently running, you can try pressing ESC or CTRL + Pause Break on the keyboard. However, this may not work. If it doesn’t work, you’ll need to wait for your loop to end or, in the case of an endless loop, use CTRL + ALT + Delete to force close Excel.
This is why I try to avoid Do loops, it’s easier to accidentally create an endless loop forcing you to restart Excel, potentially losing your work.
More Loop Examples
AutoMacro | Ultimate VBA Add-in | Click for Free Trial!
Loop Through Rows
This will loop through all the rows in a column:
Public Sub LoopThroughRows()
Dim cell As Range
For Each cell In Range("A:A")
If cell.value <> "" Then MsgBox cell.address & ": " & cell.Value
Next cell
End SubLoop Through Columns
This will loop through all columns in a row:
Public Sub LoopThroughColumns()
Dim cell As Range
For Each cell In Range("1:1")
If cell.Value <> "" Then MsgBox cell.Address & ": " & cell.Value
Next cell
End Sub
Loop Through Files in a Folder
This code will loop through all files in a folder, creating a list:
Sub LoopThroughFiles ()
Dim oFSO As Object
Dim oFolder As Object
Dim oFile As Object
Dim i As Integer
Set oFSO = CreateObject("Scripting.FileSystemObject")
Set oFolder = oFSO.GetFolder("C:Demo)
i = 2
For Each oFile In oFolder.Files
Range("A" & i).value = oFile.Name
i = i + 1
Next oFile
End SubLoop Through Array
This code will loop through the array ‘arrList’:
For i = LBound(arrList) To UBound(arrList)
MsgBox arrList(i)
Next iThe LBound function gets the “lower bound” of the array and UBound gets the “upper bound”.
Loops in Access VBA
Most of the examples above will also work in Access VBA. However, in Access, we loop through the Recordset Object rather than the Range Object.
Sub LoopThroughRecords()
On Error Resume Next
Dim dbs As Database
Dim rst As Recordset
Set dbs = CurrentDb
Set rst = dbs.OpenRecordset("tblClients", dbOpenDynaset)
With rst
.MoveLast
.MoveFirst
Do Until .EOF = True
MsgBox (rst.Fields("ClientName"))
.MoveNext
Loop
End With
rst.Close
Set rst = Nothing
Set dbs = Nothing
End Subгоспода планетяне, мой креатив довёл меня до трёх макросов (с разных сторон одного вопроса)… и до отсутствия результатов… и наличия ошибок…
высказаться сложно — но нужен очень свежий взгляд — и я попробую — в надежде на ваши отзывчивые сердца… если вам хватит смелости не ругаться на 3 кода (вложенных) — знаю что много условий для каждого значения массива — это слишком напрягает сам макрос… но пролистать их своим зорким оком, чтобы хоть что-нибудь заработало…
по сути хочу сделать ювелирно кратко: (хотя ТЗ многомерное моё)…
в столбец N — разложить как в столбце U просчитано руками —
1) формулы разные для листов ..Р и ..С (
в 3-ем модуле я откомментировала логику
… на остальные меня не хватило)
2) при этом результаты надо закинуть в столбец N в зависимости
от столбца K
(если CAB или пусто — то ничего, если число, то считать по столбцу D и одной цифре (которую беру с листа …С и кидаю на лист ..Р изначально, чтобы на листе всё было под рукой…)
прохожусь циклом по листам заданным (в оригинальном файле имею и др листы)…
и в зависимости от названия листа применяю ту (FUTSEAT-arr(столбца D)) для листа ..С или иную (arr(столбца D)-FUTSEAT) для листа ..Р формулу
… подглядывая на
столбец К (условие
— не участвует в расчёте, а см If IsNumeric)… иначе в новом массиве пустое значение ставлю…
при этом изначально SETT.PRICE нахожу на листе ..С и кидаю на ..Р (по евре ЕС.. и фунту ВР..)… но его ещё надо умножить на 1000 (это делаю потом) чтобы использовать в расчётах…
вобщем 3 варианта пыталась придумать… а проблемы то с With, то с Next. (может с чем ещё).. а может и с лексикой и с многоплановостью… уж больно много условий надо вложить др в др — может я что где недоглядела или не так сказала в макросе?? (хоть одном из них — чтобы хоть какой-нибудь заработал)… может ваш светлый взгляд, чистый ум и кристальная речь смогут дать жизнь хоть кому-нибудь из трёх вложенных??..
Заранее спасибо, если появится несколько минут, чтобы хотя бы прочитать в файле о чём я… sorry что много писанины там — но может там какая-нибудь небольшая ошибка, которую если поправить, то макрос (любой!) заработает??.. или почему циклы и условия сбоят и как их привести в порядок?