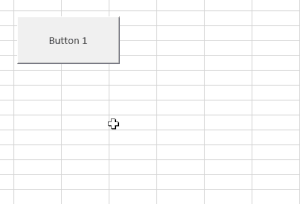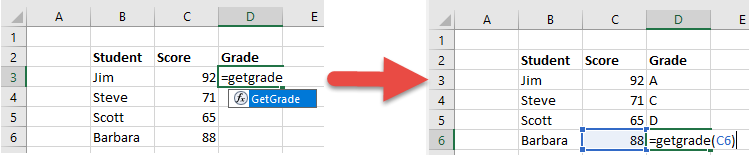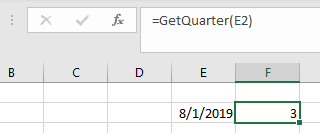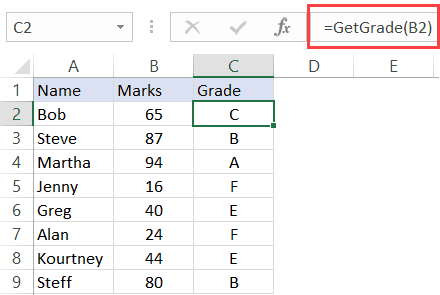VBA in Excel stands for Visual Basic for Applications which is Microsoft’s programming language. To optimize the performance and reduce the time in Excel we need Macros and VBA is the tool used in the backend.
Some helpful links to get more insights about Macros, VBA in Excel :
- Record Macros in Excel.
- How to Create a Macro in Excel?
In this article, we are going to discuss how to use Select Case Statement in Excel VBA.
Implementation :
In the Microsoft Excel tabs, select the Developer Tab. Initially, the Developer Tab may not be available.
The Developer Tab can be enabled easily by a two-step process :
- Right-click on any of the existing tabs at the top of the Excel window.
- Now select Customize the Ribbon from the pop-down menu.
- In the Excel Options Box, check the box Developer to enable it and click on OK.
- Now, the Developer Tab is visible.
- Now click on the Visual Basic option in the Developer tab and make a new module to write the program using the Select Case statement.
Developer -> Visual Basic -> Tools -> Macros
- Now create a Macro and give any suitable name.
- This will open the Editor window where can write the code.
Select Case Statement:
The select case statement is similar to SWITCH-CASE statement in programming languages like C,C++, JAVA, etc. The structure of Select Case in Excel is :
Select Case Expression/Condition
Case Val_1
Block of statements when Expression matches Val_1
Case Val_2
Block of statements when Expression matches Val_2
Case Val_3
Block of statements when Expression matches Val_3
.
.
.
Case Else
Block of code when none of the above conditions match
End Select
Val_1, Val_2,... are the values.
Some important keywords used in Select Case in Excel are as follows :
- Case Is: It is basically used with numbers.
For example Case IS < 70 // Means all numbers less than 70.
- Case Else: If none of the values of Cases matches with the Expression. It is similar to the default in the SWITCH statement in C/C++.
- InputBox: To take input from the user.
- MsgBox: To display output to the user.
Example 1 :
We want to display the grades of students as per the marks obtained by them in an exam. Consider the data set shown below :
Code :
Sub Select_Case_Grade()
'Declaring variables to fetch marks and store the grade
Dim marks As Integer, Grade As String
'Fetching marks from the Excel cell
marks = Range("A2").Value
Select Case marks
Case Is >= 90
Grade = "S"
Case Is >= 80
Grade = "A"
Case Is >= 70
Grade = "B"
Case Is >= 60
Grade = "C"
Case Is >= 50
Grade = "D"
Case Is >= 40
result = "E"
Case Else
Grade = "F"
End Select
'Displaying the grade in the Excel cell
Range("B2").Value = Grade
End Sub
Now, change the marks the Grade displayed will be “S”.
You can also write the previous code using range of numbers instead of Case Is.
Sub Select_Case_Grade()
'Declaring variables to fetch marks and store the grade
Dim marks As Integer, Grade As String
'Fetching marks from the Excel cell
marks = Range("A2").Value
Select Case marks
Case 91 To 100
Grade = "S"
Case 81 To 90
Grade = "A"
Case 71 To 80
Grade = "B"
Case 61 To 70
Grade = "C"
Case 51 To 60
Grade = "D"
Case 40 To 50
result = "E"
Case Else
Grade = "F"
End Select
'Displaying the grade in the Excel cell
Range("B2").Value = Grade
End Sub
Example 2: Consider in a company, employees have to work on a project on the basis of shifts. The company wants to allocate shifts based on odd-even rules and keep age as the deciding criteria. If the age of the employee is odd then he/she has to work in the night shift and if it is even then in the morning shift.
Select Case where the user can input the data in a box.
Sub Select_Case_Allocate()
'Declaring variables to fetch marks and store the grade
Dim Age As Integer
'Asking the user to enter the age
Age = InputBox("Enter Your Age:")
Select Case (Age Mod 2) = 0
Case True
MsgBox "You will work in the morning shift"
Case False
MsgBox "You will work in the night shift"
End Select
End Sub
Example 3: Let’s create a small calculator which takes two numbers as input and performs addition and multiplication of these numbers.
Code :
Sub Select_Case_Calculator()
'Declaring variables to fetch marks and store the grade
Dim num1 As Integer, mum2 As Integer, operator As String, res As Integer
'Asking the user to enter the numbers and operator to calculate
num1 = InputBox("Enter The First Number:")
num2 = InputBox("Enter The Second Number:")
operator = InputBox("Enter The Operator Name(Sum,Mul):")
Select Case operator
Case "Sum"
res = num1 + num2
MsgBox ("The result is :" & res)
Case "Mul"
res = num1 * num2
MsgBox ("The result is :" & res)
Case Else
MsgBox "Please Enter a Valid Operator"
End Select
End Sub
We can modify the above code and use multiple conditions in the case. For example, the user can input the string Sum as “SUM” or “sum” as the Excel dialog box is case-sensitive.
Sub Select_Case_Calculator()
'Declaring variables to fetch marks and store the grade
Dim num1 As Integer, mum2 As Integer, operator As String, res As Integer
'Asking the user to enter the numbers
num1 = InputBox("Enter The First Number:")
num2 = InputBox("Enter The Second Number:")
operator = InputBox("Enter The Operator Name(Sum,Mul):")
Select Case operator
Case "Sum", "SUM", "sum", "SUm", "SuM", "suM", "sUm"
res = num1 + num2
MsgBox ("The result is :" & res)
Case "Mul", "mul", "MUL", "MuL", "muL", "mUl", "MUl"
res = num1 * num2
MsgBox ("The result is :" & res)
Case Else
MsgBox "Please Enter a Valid Operator"
End Select
End Sub
Example 4: Let’s see an example using a nested Select Case.
Consider a company that has a policy department-wise regarding the total number of leaves an employee can take in a single year. Now, there are multiple departments and there are female as well as male employees and everyone has different policies for applying for leave. So, a nested Select Case is used to build the problem statement where users can enter the details of department and gender to check the maximum number of days they can take leave in a year.
Sub Select_Case_Empleave()
'Declaring variables to fetch Department and gender of employee
Dim Department As String, sex As String
'Asking the user to enter the details
Department = InputBox("Enter Your Department:")
sex = InputBox("Enter Your Gender (Male,Female):")
Select Case Department
Case "HR"
Select Case sex
Case "Male"
MsgBox ("You can take maximum 10 days leave in an year")
Case "Female"
MsgBox ("You can take maximum 20 days leave in an year")
Case Else
MsgBox ("Invalid Gender")
End Select
Case "IT"
Select Case sex
Case "Male"
MsgBox ("You can take maximum 15 days leave in an year")
Case "Female"
MsgBox ("You can take maximum 25 days leave in an year")
Case Else
MsgBox ("Invalid Gender")
End Select
Case Else
The Select Case statement is an alternative way to write If/ElseIf statements.
You will find a Select Case statement equivalent in most popular programming languages. In many languages, the equivalent statement is the Switch statement. For example, the languages Java, C#, C++ and Javascript all have a switch statement.
Case Statement Quick Guide
| Case Options | Description | Examples |
|---|---|---|
| Is | Use with operators =, >,<,<>,>=,<= | Case Is = 5 Case Is = «Apple» Case Is > 5 Case Is <= 10 |
| To | Use for a range of numbers | Case 5 To 10 Case 85 To 99 Case «A» To «D» |
| Comma | Use the comma to include multiple conditions for one case | Case 1, 3, 9, 11 Case 1, Is > 20, 10 To 15 |
| No operator | The same as «Is =» | Case 5 Case «Apple» |
Select Case Format
The format of the VBA Select Case statement is a follows:
Select Case [variable] Case [condition 1] [Statement 1] Case [condition 2] [Statement 2] Case [condition n] [Statement n] Case Else [Statement else] End Select
The following is a simple example of using the Select Case Statement:
' https://excelmacromastery.com/ Public Sub Select_Case_Example() ' Read value from cell A1 on sheet1 Dim airportCode As String airportCode = Sheet1.Range("A1").Value ' Print the name of the airport to the Immediate Window(Ctrl + G) Select Case airportCode Case "LHR" Debug.Print "London Heathrow" Case "JFK" Debug.Print "John F Kennedy" Case "SIN" Debug.Print "Singapore" End Select End Sub
The code below is the equivalent If statement:
' https://excelmacromastery.com/ Public Sub If_Example() ' Read value from cell A1 on sheet1 Dim airportCode As String airportCode = Sheet1.Range("A1").Value ' Print the name of the airport to the Immediate Window(Ctrl + G) If airportCode = "LHR" Then Debug.Print "London Heathrow" ElseIf airportCode = "JFK" Then Debug.Print "John F Kennedy" ElseIf airportCode = "SIN" Then Debug.Print "Singapore" End If End Sub
We use the Select Case statement because it provides us with more flexibility than an If statement. We will see more above this below.
Using the Colon Operator
We can use the colon symbol “:” to make our Case statements look neater. The colon symbol allows us to place two lines VBA lines of code on one line. They are still treated as two lines by VBA but the code looks neater:
Select Case airportCode Case "LHR": Debug.Print "London Heathrow" Case "JFK": Debug.Print "John F Kennedy" Case "SIN": Debug.Print "Singapore" End Select
Code Between Case Statements
In the previous examples we had just one line of code for each Case Condition. You can have as many lines of code as you want. However it is good practice to keep it to one line if possible. The purpose of the Select Case statement is to make the code readable.
In the following example, we have multiple lines of code for the Case “London”:
' https://excelmacromastery.com/ Sub MultiLine() Dim city As String city = Sheet1.Range("A1").Value Select Case city Case "London" ' would be better in another sub Count = Count + 1 x = 6 a = 5 Case Else Debug.Print "other city" End Select End Sub
If we have multiple lines, we could place them in a sub and then call this sub:
Select Case city Case "London" Call UpdateValues Case Else Debug.Print "other city" End Select
Case Else
The Case Else statement is used with Select Case. It is the equivalent of the Else statement used with If. In simple terms, it means “if no other options were selected then select this one”.
Case Else is often used to check that a valid value was supplied. In the example below, it is used to check if the Airport Code was valid:
' https://excelmacromastery.com/ Public Sub Select_Case_Else() ' Read value from cell A1 on sheet1 Dim airportCode As String airportCode = Sheet1.Range("A1").Value ' Print the name of the airport to the Immediate Window (Ctrl + G) Select Case airportCode Case "LHR" Debug.Print "London Heathrow" Case "JFK" Debug.Print "John F Kennedy" Case "SIN" Debug.Print "Singapore" Case Else MsgBox "The airport code is not valid.", vbInformation End Select End Sub
Using Select Case with Numbers
We can use the To keyword to specify a range of numbers:
' https://excelmacromastery.com/ Select Case marks Case 85 To 100 Debug.Print "High Distinction" Case 75 To 84 Debug.Print "Distinction" Case 55 To 74 Debug.Print "Credit" Case 40 To 54 Debug.Print "Pass" Case Else Debug.Print "Fail" End Select
Select Case Is
We can use the Is keyword if we want to use the operators like =, >,< etc.
In the below example, I have rewritten the previous Select Case statement using Is instead of To:
' https://excelmacromastery.com/ Select Case marks Case Is >= 85 Debug.Print "High Distinction" Case Is >= 75 Debug.Print "Distinction" Case Is >= 55 Debug.Print "Credit" Case Is >= 40 Debug.Print "Pass" Case Else ' For all other marks Debug.Print "Fail" End Select
We don’t need to use the Is keyword when using equals. The two lines below are equivalent:
Case "LHR" Case Is = "LHR"
So are these two:
Case 10 Case Is = 10
Select Case Multiple Values
We can have multiple case conditions on one line. We simply use the comma to separate them:
Case Is > 85, 70 To 75, 83
Case 2, 4, 6, 8 Debug.Print "Even numbers" Case 1, 3, 5, 7 Debug.Print "Odd numbers"
The following is an example of using multiple strings:
' https://excelmacromastery.com/ Public Sub Select_Case_Multi() Dim city As String ' Change value to test city = "Dublin" ' Print the name of the airport based on the code Select Case city Case "Paris", "London", "Dublin" Debug.Print "Europe" Case "Singapore", "Hanoi" Debug.Print "Asia" Case Else MsgBox "The city is not valid.", vbInformation End Select End Sub
Comparing Upper and Lower Case
We can use Option Compare at the top of the VBA module. This affects how strings are compared within that module.
We can use Binary or Text with Option Compare.
Option Compare Binary
Option Compare Text
- Binary means that VBA checks the case of the letters – case sensitive.
- Text means that VBA ignores the case of the letters – not case sensitive.
If we set “Option Compare Binary” then the following If and Case statements will evaluate to false.
If we set “Option Compare Text” they will evaluate to true:
city = "Dublin" ' true for "Option Compare Text" ' false for "Option Compare binary" If city = "DUBLIN" Then End If Select Case city ' true for "Option Compare Text" ' false for "Option Compare binary" Case "DUBLIN" End Select
You can try the following example. Change between Binary and Text and check the results:
' Change between "Binary" and "Text" and compare results ' https://excelmacromastery.com/ Option Compare Binary Private Sub Select_Case_Multi() Dim city As String city = "dublin" ' Print the name of the airport based on the code to the ' Immediate Window (Ctrl + G). Select Case city Case "DUBLIN" Debug.Print "Europe" Case Else Debug.Print "The city is not valid." End Select End Sub
Related Articles
VBA If Statement
VBA MessageBox
What’s Next?
Free VBA Tutorial If you are new to VBA or you want to sharpen your existing VBA skills then why not try out the The Ultimate VBA Tutorial.
Related Training: Get full access to the Excel VBA training webinars and all the tutorials.
(NOTE: Planning to build or manage a VBA Application? Learn how to build 10 Excel VBA applications from scratch.)
In this Article
- Select Case Example
- Case Statement Syntax
- Select Case Criteria
- Exact Match – Numbers
- Ranges
- Select Case Is
- Case Else
- Select Case – Text & the Like Operator
- Exact Match – Text
- Upper and Lower Case
- Case Like
- Case – Colon
- Case Select – And / Or – Multiple Conditions
- Nested Case Statements
- Case Statement vs. If Statement
- VBA Select Case Examples
- VBA Select Case in Access
In VBA, the Select Case Statement is an alternative to the If-Then statement, allowing you to test if conditions are met, running specific code for each condition. The Select Statement is preferable to the If Statement when there are multiple conditions to process.
Select Case Example
This example prompts the user with a YesNoCancel MessageBox and tests which option the user selected:
Sub Select_Case_Yes_No_Cancel()
Dim nResult As VbMsgBoxResult
nResult = MsgBox("...", vbYesNoCancel)
Select Case nResult
Case vbYes
MsgBox "Yes"
Case vbNo
MsgBox "No"
Case vbCancel
MsgBox "Cancel"
End Select
End SubBelow we’ve written out the equivalent using an If Statement instead. You’ll notice that the Case Select Statement involves slightly less typing – this benefit is amplified when testing multiple criteria.
Sub If_Yes_No_Cancel()
Dim nResult As VbMsgBoxResult
nResult = MsgBox("...", vbYesNoCancel)
If nResult = vbYes Then
MsgBox "Yes"
ElseIf nResult = vbNo Then
MsgBox "No"
ElseIf nResult = vbCancel Then
MsgBox "Cancel"
End If
End SubCase Statement Syntax
The Select Case Statement syntax is as follows:
Select Case [Test Expression]
Case [Condition 1]
[Action if condition 1 is true]
Case [Condition 2]
[Action if condition 2 is true]
Case [Condition n]
[Action if condition n is true]
Case Else
[Action if none are true]
End SelectWhere:
[Test Expression] – Is the value to evaluate. Usually this is a variable.
[Action if condition n is true] – Is just the code to run if the condition is met (just like with an If Statement)
[Condition n] – Is the condition to test. There are a lot of different ways to test conditions. We will discuss them below.
The Case Statement will execute the code for the FIRST condition that is found to be TRUE. If no condition is met then no code will be executed, unless the Else clause is added.
Select Case Criteria
Select Cases can be used to evaluate both numerical values and text. First we will discuss how to use Select Cases to evaluate numerical expressions.
Exact Match – Numbers
You can easily test for an exact match with a Case Statement:
Case 10or add commas to test for exact matches with multiple numbers:
Case 20, 30, 40Sub ExactMatch_Numbers()
Dim n As Integer
n = CInt(InputBox("..."))
Select Case n
Case 10
' If n is 10 Then
Case 20, 30, 40
' If n is 20/30/40 Then
Case Else
' If n is not 10/20/30/40 Then
End Select
End SubRanges
You can test if a number falls within a range like so:
Case 55 To 74This procedure will generate a letter score for a student based on their numerical score:
Sub Calc_Grade()
Dim Score As Integer
Dim LetterGrade As String
Score = InputBox("Enter Student Score")
Select Case Score
Case 90 To 100
LetterGrade = "A"
Case 80 To 90
LetterGrade = "B"
Case 70 To 80
LetterGrade = "C"
Case 60 To 70
LetterGrade = "D"
Case Else
LetterGrade = "F"
End Select
MsgBox "The Student's Grade is: " & LetterGrade
End SubYou can also test ranges with the Case Is
Select Case Is
Case is < 55
'Do Nothing
Case <= 74
MsgBox "In Range"Remember that the Case Statement will only execute code for ONLY the first match.
This procedure will calculate a student’s grade using the Case Is instead of Case To.
Sub Select_Case_Is_Grade()
Dim Score As Integer
Dim LetterGrade As String
Score = InputBox("Enter Student Score")
Select Case Score
Case Is >= 90
LetterGrade = "A"
Case Is >= 80
LetterGrade = "B"
Case Is >= 70
LetterGrade = "C"
Case Is >= 60
LetterGrade = "D"
Case Else
LetterGrade = "F"
End Select
MsgBox "The Student's Grade is: " & LetterGrade
End SubVBA Coding Made Easy
Stop searching for VBA code online. Learn more about AutoMacro — A VBA Code Builder that allows beginners to code procedures from scratch with minimal coding knowledge and with many time-saving features for all users!
Learn More
Case Else
You can add “Case Else” to the end of your Case Statement to do something if no conditions are met:
Case ElseSee the end of the previous code example to see how Case Else can be used.
Select Case – Text & the Like Operator
So far our Select Case examples have worked only with numbers. You can also use Select Case statements with text.
Exact Match – Text
You can test if the expression matches an exact phrase like this:
Case "Beets"Or use commas to test if the expression exactly matches more than one phrase:
Case "Apple", "Banana", "Orange"Putting it together looks like:
Sub ExactMatch_Food()
Select Case Range("a1").Value
Case "Beets"
MsgBox "Vegetable"
Case "Apple", "Banana", "Orange"
MsgBox "Fruit"
End Select
End SubVBA Programming | Code Generator does work for you!
Upper and Lower Case
By default, VBA is Case Sensitive. This means that VBA considers “Text” different than “text”. To turn case-sensitivity off add Option Compare Text to the top of your module:
Option Compare TextThis example will make the Case Select case-insensitive when working with text:
Option Compare Text
Sub ExactMatch_Food()
Select Case Range("a1").Value
Case "Beets"
MsgBox "Vegetable"
Case "Apple", "Banana", "Orange"
MsgBox "Fruit"
End Select
End SubCase Like
The Like Operator allows you to make inexact comparisons. If the text matches, Like returns TRUE, if it doesn’t match it returns FALSE. This makes the Like operator easy to use with If Statements, however it won’t work as easily with Case Statements.
Case Like – A Failed Test
The following code demonstrates that the Like Operator doesn’t work with Select Case:
Sub Select_Case_Like_DoesnotWork()
Dim word As String
word = "COCOA"
Select Case word
Case word Like "*C*C*"
MsgBox "Good"
Case Else
MsgBox "Not Good"
End Select
End SubCase Like – The Correct Way
However, we can add in the TRUE expression to make the Select Statement work with the Like Operator:
Sub Select_Case_Like_CorrectWay()
Dim word As String
word = "COCOA"
Select Case True
Case word Like "*C*C*"
MsgBox "Good"
Case Else
MsgBox "Not Good"
End Select
End SubCase – Colon
When using a Case Statement you can add as many lines of code as you’d like to run with each condition. However, if you only need to run one line of code. You can use a Colon ( : ) to write everything on the same line.
Here is the same student grade example as before, except using a colon to shorten the code:
Sub Calc_Grade_colon()
Dim Score As Integer
Dim LetterGrade As String
Score = InputBox("Enter Student Score")
Select Case Score
Case 90 To 100: LetterGrade = "A"
Case 80 To 90: LetterGrade = "B"
Case 70 To 80: LetterGrade = "C"
Case 60 To 70: LetterGrade = "D"
Case Else: LetterGrade = "F"
End Select
MsgBox "The Student's Grade is: " & LetterGrade
End SubCase Select – And / Or – Multiple Conditions
You can use the And / Or Operators to test additional criteria along with the Select Case.
In this example we are using a Select Case on the variable ‘age’, but we also want to test sex. So we use the And Operator to perform the more complex test:
Sub NestedSelectCase()
Dim sex As String
Dim age As Integer
sex = "male" ' or female
age = 15
Select Case age
Case Is < 20 And sex = "male"
Msgbox "Male under 20"
Case Is < 20 And sex = "female"
Msgbox "Female under 20"
Case Is >= 20 And sex = "male"
Msgbox "Male over 20"
Case Is >= 20 And sex = "female"
Msgbox "Female over 20"
End Select
End SubNested Case Statements
Just like If Statements, you can nest Case Statements inside each other:
Sub NestedSelectCase()
Dim sex As String
Dim age As Integer
sex = "male" ' or female
age = 15
Select Case age
Case Is < 20
Select Case sex
Case "male"
MsgBox "Male under 20"
Case "female"
MsgBox "Female under 20"
End Select
Case Is >= 20 And sex = "female"
Select Case sex
Case "male"
MsgBox "Male over 20"
Case "female"
MsgBox "Female over 20"
End Select
End Select
End SubAutoMacro | Ultimate VBA Add-in | Click for Free Trial!
Case Statement vs. If Statement
The more conditions to test, the more useful the Case Statement is compared to an If Statement. Let’s look at an example.
Here is the code required to test if a worksheet name equals a set of values using an If Statement:
If Name = "Budget" Or Name = "Forecast" Or Name = "Trailing12" Or _
Name = "Flex" Or Name = "OtherRatios" Or Name = "Comparison" Or _
Name = "BudReview" Or Name = "P&L_Review" Or Name = "Other" Then
'Do something
End IfHere is the same code using a Select Statement instead:
Select Case Name
Case "Budget", "Forecast", "Trailing12", "Flex", "OtherRatios", _
"Comparison", "BudReview", "P&L_Review", "Other"
'Do Something
End SelectYou can see it’s much easier to use a Select Statement in this scenario. It’s significantly less typing, and it’s much easier to read.
VBA Select Case Examples
Ex 1. Case Statement User Defined Function (UDF)
Let’s replicate our grade calculation example above and create a UDF to calculate a student’s score:
Function GetGrade(Score As Integer) As String
Select Case Score
Case 90 To 100
GetGrade = "A"
Case 80 To 90
GetGrade = "B"
Case 70 To 80
GetGrade = "C"
Case 60 To 70
GetGrade = "D"
Case Else
GetGrade = "F"
End Select
End FunctionNow we can use Function GetGrade in our Excel worksheet to quickly calculate student grades:
Ex 2. Test Sheet Name / Loop Case Statement
This code will loop through all worksheets in a workbook, UnProtecting sheets that meet certain criteria:
Sub Case_UnProtectSheet()
Dim ws As Worksheet
For Each ws In Worksheets
Select Case ws.Name 'List of all sheets with Ratios
Case "Budget", "Forecast", "Trailing12", "Flex", "OtherRatios", _
"Comparison", "BudReview", "P&L_Review", "Other"
ws.Unprotect
End Select
Next ws
End SubEx 3. Select Case – Cell Value
This example will test a student’s score in a cell, outputting the letter grade directly to the cell to the right.
Sub TestCellValue()
Dim cell As Range
Set cell = Range("C1")
Select Case cell.Value
Case 90 To 100
cell.Offset(0, 1) = "A"
Case 80 To 90
cell.Offset(0, 1) = "B"
Case 70 To 80
cell.Offset(0, 1) = "C"
Case 60 To 80
cell.Offset(0, 1) = "D"
End Select
End SubEx 4. Select Case – Dates
This Case Select example is a Function that tests which quarter a date fall into.
Sub TestDate ()
MsgBox GetQuarter(CDate("7/20/2019"))
End Sub
Function GetQuarter(dt As Date) As Integer
Dim sht As Worksheet
Select Case dt
Case CDate("01/01/2019") To CDate("03/31/2019")
GetQuarter = 1
Case CDate("04/01/2019") To CDate("06/30/2019")
GetQuarter = 2
Case CDate("07/01/2019") To CDate("09/30/2019")
GetQuarter = 3
Case CDate("10/01/2019") To CDate("12/31/2019")
GetQuarter = 4
End Select
End FunctionBecause it’s a function, you can use it as a function inside Excel:
Ex. 5 Check if Number is Odd or Even
This example tests if a number is odd or even.
Sub CheckOddEven()
Dim n As Integer
n = InputBox("Enter a number")
Select Case n Mod 2
Case 0
MsgBox "The number is even."
Case 1
MsgBox "The number is odd."
End Select
End SubEx. 6 Test if Date is on Weekday or Weekend
These examples will test if a date falls on a weekday or a weekend.
Sub CheckWeekDay()
Dim dt As Date
dt = CDate("1/1/2020")
Select Case Weekday(dt)
Case vbMonday
MsgBox "It's Monday"
Case vbTuesday
MsgBox "It's Tuesday"
Case vbWednesday
MsgBox "It's Wednesday"
Case vbThursday
MsgBox "It's Thursday"
Case vbFriday
MsgBox "It's Friday"
Case vbSaturday
MsgBox "It's Saturday"
Case vbSunday
MsgBox "It's Sunday"
End Select
End SubSub CheckWeekend()
Dim dt As Date
dt = CDate("1/1/2020")
Select Case Weekday(dt)
Case vbSaturday, vbSunday
MsgBox "It's a weekend"
Case Else
MsgBox "It's not a weekend"
End Select
End SubVBA Select Case in Access
All of the above examples work exactly the same in Access VBA as in Excel VBA.
Sub TestCellValue()
Dim dbs as Database
Dim rst as RecordSet
Set dbs = CurrentDB
Set rst = dbs.OpenRecordset("tblClients", dbOpenDynaset)
With rst
.MoveFirst
.Edit
Select Case rst.Fields("City")
Case "Austin"
.rst.Fields("TelCode") = "512"
Case "Chicago"
.rst.Fields("TelCode") = "312"
Case "New YorK"
.rst.Fields("TelCode") = "1212"
Case "San Fransisco"
.rst.Fields("TelCode") = "415"
End Select
.Update
End With
End SusKey Points
- With SELECT CASE, you can test multiple conditions, especially when you are working on more than two.
- The code you write with SELECT CASE is way more structured than standard conditional code.
- It is easier to modify it when you need to adjust one or more of the values in the code.
What is VBA Select Case
VBA SELECT CASE is a statement to test multiple conditions. In this statement, you can specify one condition and then specify a code to execute if that condition is true and then specify a second condition and a code to run if that condition is true. In this way, you can specify multiple conditions and multiple statements.
The syntax for select case
Below is the syntax that you need to follow to write a select case statement.
Select Case Test Expression
Case (Condition to Test)
Statement1 [Line of Code to Run if CASE 1 is TRUE]
Case (Condition to Test)
Statement1 [Line of Code to Run if CASE 2 is TRUE]
Case Else
Statement [Line of Code to Run if no CASE is TRUE]
End SelectIn SELECT CASE syntax starts with the keyword “Select” and ends with “End Select”. To understand its syntax, we need to split it into four parts:

- In the FIRST part, you need to specify the “Test Expression” on which all the conditions get tests.
- After that, in the SECOND part, you need to specify the case to test (that means condition to test).
- Now in the THIRD part, you need to write another case where you need to test if the condition in the second part is not TRUE.
- In the end, in the FOURTH part, you need to specify an outcome that should come when both the above cases are not TRUE.
A simple example to understand a select case statement
The syntax of the SELECT CASE is self-explanatory and quite easy to follow while writing code. But let’s take an example and understand it completely. Below you have a simple code to test the value from cell A1.
Sub SelectCaseExample1()
Select Case Range("A1").Value
Case "Yes"
MsgBox "It's a Yes."
Case "No"
MsgBox "It's a No"
Case Else
MsgBox "Can't Say"
End Select
End SubNow let’s understand this code with each line:

- FIRST, you have the SELECT CASE keyword and the cell A1 to use as an expression for testing the condition.
- SECOND, you have the keyword CASE and the condition (“YES”) to check from cell A1 and code to show a message box with the message “It’s a Yes” if the condition mentioned in the case1 is true.
- THIRD, you again have the keyword case and the condition (“No”) to check from cell A1 and code to show a message box with the message “It’s a No” if the condition mentioned in case two is true.
- FOURTH, you have the keyword CASE ELSE and a line of code to show a message box with a message “Can’t Say” if none of the cases are true.
- FIFTH, you have the END SELECT keyword to end the SELECT CASE statement.
Related: VBA MESSAGE BOX
Important Points
- It can test multiple conditions and execute a line of code based on the result.
- You can use comparison operators (=, >, <, <>, >=, <=) while testing for a condition by using the Is keyword.
- You can use a comma to test more than one condition within a single case.
- You can also use a range of numbers while testing a condition in a single case.
- When one condition is met, VBA stops to test the rest of the cases from the statement.
- You can also add a case else section at the end to execute a line of code when none of the conditions are met.
- You can skip using the CASE END statement.
More Examples to use Select Case
It’s time to use the SELECT CASE in different ways, and below are some of the useful and essential examples that you can learn.
100 Excel Macro Examples
1. Select Case with Numbers
While writing a VBA code for the SELECT CASE statement, you can use operators to compare values. Now in the below code, you have >,<, and = operators to test the conditions.

Sub SelectCaseExample1()
Select Case Range("A1").Value
Case Is >= 45
MsgBox "Pass"
Case Is < 45
MsgBox "Fail"
End Select
End Sub - The first case in this statement checks if the value from cell A1 is greater than or equal to 45 or not and returns a message box with the message “Pass”.
- And the second case in the statement checks if the value from cell A1 is lower than 45 and returns a message box with the message “Fail”.
2. Select Case with a Range of Numbers
You can also use a range of numbers to test a condition. In the below code, you have a condition with a range of numbers in each case to test.
Sub SelectCaseExample2()
Select Case Range(“A1”).Value
Case 45 To 100
MsgBox “Pass”
Case 0 To 44
MsgBox “Fail”
Case Else
MsgBox “Out of Range”
End Select
End Sub- The first case in the statement checks the number from cell A1 using the range of numbers from 45 to 100 and returns the “Pass” if the value falls under this range.
- The second statement has a range of 0 to 44 to test with the value from cell A1 and returns “Fail” if the value falls under this range.
- The third statement is case else show a message box with the message “Out of Range” if cases one and two are false.
3. Using the Colon Operator
While writing code for the SELECT CASE, you can use colon operators to write the entire case in one line.
In the below code, the line starts with the case and then the condition to test and then a colon, and then the statement to run in that case is true.

Sub SelectCaseExample3()
Select Case Range(“A1”).Value
Case 45 To 100: MsgBox “Pass”
Case 0 To 44: MsgBox “Fail”
Case Else: MsgBox “Out of Range”
End Select
End Sub4. Use Select Case with Multiple Conditions
Just like defining a range for a case, you can also specify multiple values to test for the condition. In the below code, each case has three numbers to test.

Sub SelectCaseExample()
Select Case Range("A1").Value
Case 1, 3, 5
MsgBox "Yes"
Case 2, 4, 6
MsgBox "No"
Case Else
MsgBox "Out of range"
End Select
End Sub- The first case of this code will test the value from the cell if it is 1, 3, or 5 and will return “Yes” in a message box.
- And the second case of this code will test the value from cell A1 if it’s 2, 4, or 6.
5. Using Select Case in a Custom Function
You can also use the SELECT CASE while writing code for a VBA Function.

Function udfGrade(student_marks As Integer)
Dim myGrade As String
Select Case student_marks
Case Is < 40: myGrade = “Bad”
Case 41 To 50: myGrade = “Average”
Case 51 To 60: myGrade = “Good”
Case 61 To 80: myGrade = “Very Good”
Case 81 To 100: myGrade = “Excellent”
End Select
udfGrade = myGrade
End FunctionIn the above function, it has five cases to check for the score of the students from a cell. All 5 cases use a range of numbers and return the value defined in the statement.
6. Using Select Case from Nested Conditions
You can also create a nested condition statement. What I’m trying to say is you can write a code to test multiple conditions with the select case.
Imagine if you want to write a code that can test conditions based on the values from two different cells.
Sub SelectCaseStatement()
Select Case Range("A2")
Case "Boy"
Select Case Range("B2")
Case "Commerce": MsgBox "Boy (Commerce)"
Case "Science": MsgBox "Boy (Science)"
End Select
Case "Girl"
Select Case Range("B2")
Case "Commerce": MsgBox "Girl (Commerce)"
Case "Science": MsgBox "Girl (Science)"
End Select
End Select
End Sub
In the above code, you have three select case statements. There is one main statement that checks for the value from the cell A2 if it is “Boy” or “Girl”.
And then, based on the result, two more statements run and check for the value from cell B2 if it is Commerce or Science.
SELECT CASE Vs. IF THEN ELSE Statement
- When you want to test multiple conditions, it’s easy to write a code using the SELECT CASE instead of IF-THEN.
- Even it is easy to edit and make changes in a SELECT CASE statement compared to IF-THEN.
Excel VBA has the IF Then Else construct that you can use to analyze multiple conditions and execute codes based on these conditions.
Another similar construct that allows you to check for multiple conditions is the SELECT CASE statement.
Select Case is useful when you have three or more conditions that you want to check. You can also use this with two conditions (but I feel If Then Else is easier to use in those cases).
A simple example where the Select Case statement is useful when you want to get the grade of a student based on the marks he/she has scored (covered as an example later in this tutorial).
Note: All the example codes covered in this tutorial are meant to be placed in a module in VBA.
Select Case Syntax
Below is the syntax of Select Case in Excel VBA:
Select Case Test_Expression Case Value_1 Code Block when Test_Expression = Value_1 Case Value_2 Code Block when Test_Expression = Value_2 Case Value_3 Code Block when Test_Expression = Value_3 Case Else Code Block when none of the case conditions are met End Select
- Test_Expression: This is the expression whose value we analyze by using different cases (explained better with the examples below).
- Condition_1, Condition_2,…: These are the conditions on which the text expression is tested. If it meets the condition, then the code block for the given condition is executed.
For every Select Case statement that you use, you need to use the End Select statement.
Note: As soon as a condition is met, VBA exits the select case construct. So if you have five conditions, and the second condition is met, VBA would exit Select Case – and the rest of the conditions will not be tested.
Select Case Examples
Now to better understand how to use Select Case statement in VBA, let’s go through a few examples.
Note that most of the examples in this tutorial are meant to explain the concept. These may or may not be the best way to get the work done.
Let’s start with a simple example of see how Select Case allows us to check for conditions.
Example 1 – Check the Numbers
In the below example, the code asks the user to enter any number between 1 and 5, and then shows a message box with the number the user entered.
Sub CheckNumber()
Dim UserInput As Integer
UserInput = InputBox("Please enter a number between 1 and 5")
Select Case UserInput
Case 1
MsgBox "You entered 1"
Case 2
MsgBox "You entered 2"
Case 3
MsgBox "You entered 3"
Case 4
MsgBox "You entered 4"
Case 5
MsgBox "You entered 5"
End Select
End Sub
Note that this code is far from useful and is not even foolproof. For example, if you enter 6 or any string, it would do nothing. But as I mentioned, my intent here is to showcase how Select Case works.
Example 2 – Using Select Case with IS Condition
You can use an IS condition with the Select Case construct to check for the value of numbers.
The below code checks whether the input number is greater than 100 or not.
Sub CheckNumber()
Dim UserInput As Integer
UserInput = InputBox("Please enter a number")
Select Case UserInput
Case Is < 100
MsgBox "You entered a number less than 100"
Case Is >= 100
MsgBox "You entered a number more than (or equal to) 100"
End Select
End Sub
Example 3 – Using Case Else to Catch All
In the above example, I used two conditions (less than 100 or greater than or equal to 100).
Instead of the second case with a condition, you can also use Case Else.
Case Else acts as a catch-all and anything which doesn’t fall into any of the previous cases is treated by the Case Else.
Below is an example code where I have used Case Else:
Sub CheckNumber()
Dim UserInput As Integer
UserInput = InputBox("Please enter a number")
Select Case UserInput
Case Is < 100
MsgBox "You entered a number less than 100"
Case Else
MsgBox "You entered a number more than (or equal to) 100"
End Select
End Sub
Example 4 – Using a Range of Numbers
In Select Case, you can also check for a range of numbers.
The below code asks for an input and shows a message box based on the value.
Sub CheckNumber()
Dim UserInput As Integer
UserInput = InputBox("Please enter a number between 1 and 100")
Select Case UserInput
Case 1 To 25
MsgBox "You entered a number less than 25"
Case 26 To 50
MsgBox "You entered a number between 26 and 50"
Case 51 To 75
MsgBox "You entered a number between 51 and 75"
Case 75 To 100
MsgBox "You entered a number more than 75"
End Select
End Sub
Example 5 – Get the Grade based on the Marks Scored
So far we have seen basic examples (which are not really useful in the practical world).
Here is an example which is closer to a real-world example where you can use Select Case in Excel VBA.
The following code will give you the grade a student gets based on the marks in an exam.
Sub Grade()
Dim StudentMarks As Integer
Dim FinalGrade As String
StudentMarks = InputBox("Enter Marks")
Select Case StudentMarks
Case Is < 33
FinalGrade = "F"
Case 33 To 50
FinalGrade = "E"
Case 51 To 60
FinalGrade = "D"
Case 60 To 70
FinalGrade = "C"
Case 70 To 90
FinalGrade = "B"
Case 90 To 100
FinalGrade = "A"
End Select
MsgBox "The Grade is " & FinalGrade
End Sub
The above code asks the user for the marks and based on it, shows a message box with the final grade.
In the above code, I have specified all the conditions – for marks 0 – 100.
Another way to use Select Case is to use a Case Else at the end. This is useful when you have accounted for all the conditions and then specify what to do when none of the conditions is met.
The below code is a variation of the Grade code with a minor change. In the end, it has a Case else statement, which will be executed when none of the above conditions are true.
Sub CheckOddEven()
Dim StudentMarks As Integer
Dim FinalGrade As String
StudentMarks = InputBox("Enter Marks")
Select Case StudentMarks
Case Is < 33
FinalGrade = "F"
Case 33 To 50
FinalGrade = "E"
Case 51 To 60
FinalGrade = "D"
Case 60 To 70
FinalGrade = "C"
Case 70 To 90
FinalGrade = "B"
Case Else
FinalGrade = "A"
End Select
MsgBox "The Grade is " & FinalGrade
End Sub
Example 6 – Creating a Custom Function (UDF) using Select Case
In the above example, the code asked the user for the marks input.
You can also create a custom function (User Defined Function) that can be used just like any regular worksheet function, and which will return the grade of the students.
Below is the code that will create the custom formula:
Function GetGrade(StudentMarks As Integer) Dim FinalGrade As String Select Case StudentMarks Case Is < 33 FinalGrade = "F" Case 33 To 50 FinalGrade = "E" Case 51 To 60 FinalGrade = "D" Case 60 To 70 FinalGrade = "C" Case 70 To 90 FinalGrade = "B" Case Else FinalGrade = "A" End Select GetGrade = FinalGrade End Function
Once you have this code in the module, you can use the function GetGrade in the worksheet as shown below.
Example 7 – Check ODD / EVEN with Select Case
Below is an example code where I check whether the number in cell A1 is odd or even.
Sub CheckOddEven()
CheckValue = Range("A1").Value
Select Case (CheckValue Mod 2) = 0
Case True
MsgBox "The number is even"
Case False
MsgBox "The number is odd"
End Select
End Sub
Example 8 – Checking for Weekday/Weekend (Multiple Conditions)
You can also use Select Case to check for multiple values in the same case.
For example, the below code uses the current date to show whether today is a weekday or weekend (where weekend days are Saturday and Sunday)
Sub CheckWeekday() Select Case Weekday(Now) Case 1, 7 MsgBox "Today is a Weekend" Case Else MsgBox "Today is a Weekday" End Select End Sub
In the above code, we check for two conditions (1 and 7) in the same case.
Note: Weekday function returns 1 for Sunday and 7 for Saturday.
Example 9 – Nested Select Case Statements
You can also nest one Select Case statement within other.
Below is a code that checks whether a day is a weekday or a weekend, and if it’s a weekend, then it will display whether it’s a Saturday or a Sunday.
Sub CheckWeekday() Select Case Weekday(Now) Case 1, 7 Select Case Weekday(Now) Case 1 MsgBox "Today is Sunday" Case Else MsgBox "Today is Saturday" End Select Case Else MsgBox "Today is a Weekday" End Select End Sub
In the above code, I have nested the Select Case to check whether the weekend is a Saturday or a Sunday.
Note: The example shown above is to explain the concept. This is not the best or the most practical way to find out weekday/weekend.
Example 10 – Checking Text String with Select Case
You can check specific strings using Select Case and then execute code based on it.
In the example code below, it asks the user to enter their department name and shows the name of the person they should connect with for onboarding.
Sub OnboardConnect()
Dim Department As String
Department = InputBox("Enter Your Department Name")
Select Case Department
Case "Marketing"
MsgBox "Please connect with Bob Raines for Onboarding"
Case "Finance"
MsgBox "Please connect with Patricia Cruz for Onboarding"
Case "HR"
MsgBox "Please connect with Oliver Rand for Onboarding"
Case "Admin"
MsgBox "Please connect with Helen Hume for Onboarding"
Case Else
MsgBox "Please connect with Tony Randall for Onboarding"
End Select
End Sub
Hope all the examples above were helpful in understanding the concept and application of Select Case in Excel VBA.
You May Also Like the Following VBA Tutorials:
- Excel VBA Loops – For Next, Do While, Do Until, For Each.
- For Next Loop in Excel VBA.
- How to Record a Macro in Excel.
При создании сложных программ один из ключевых моментов — возможность предусмотреть несколько вариантов развития событий. Самый простой и классический пример — оператор «If … Then … Else … End«, который позволяет выбрать одно из двух действий в зависимости от результатов проверки каких-либо значений. Бывает, что в результате такой проверки необходимо выбрать из множества вариантов. Один из выходов: добавить множество «… ElseIf …», что несколько усложняет синтаксис программы (лёгкость её чтения). Однако это очень мощный оператор, открывающий большие возможности. Подробнее о нём можно узнать здесь.
Альтернативой оператору «If … End» служит оператор «Select Case» (с английского «Select Case» можно перевести как «Выбор Ситуации»), который упрощает восприятие кода «на глаз». И если «If … End» оператор в каждом своём «ElseIf» вынужден обращаться к проверяемым значениям снова и снова (допустим, выражение каждый раз одинаковое), то «Select Case» делает это только один раз, что позволяет последнему на больших массивах данных работать быстрее. Этот оператор позволяет удобно задать ветвление программы из одной точки в большое количество веток. То есть в основном применяется при множественных условиях проверки, когда проверяемых условий больше двух.
Структура оператора «Select Case».
Давайте посмотрим, как выглядит обобщённая структура оператора и разберём, что есть что (разные примеры частного использования кода будут приведены в конце статьи):
Select Case [Проверяемое Значение] Case [Конкретное Значение] [Некоторое Действие] Case Else [Некоторое Действие Х] End Select
В качестве куска [Значение] можно вставить любую переменную или свойство, значение которой или которого Вы можете проверить. Можно также проверять значение конкретной ячейки. При этом работать можно не только с числами, но и с текстами. И даже с булевыми значениями TRUE/FALSE («Правда» и «Ложь»), о чем знают не все.
[Конкретное Значение] — это то, с чем сравнивается [Проверяемое Значение]. И, если одно удовлетворяет другому, то выполняется [Некоторое Действие]. Есть несколько вариантов записи для блока [Конкретное Значение]. Для текстовых и числовых значений можно записывать разные значения через запятую:
Case 3, 4, 5, "да", "нет"
Для чисел можно выбирать диапазоны:
Case 3 to 10 'От 3-х до 10-ти, включая сами 3 и 10.
Также для чисел можно использовать логический оператор сравнения вместе с частицей «Is«:
Case Is < 2 'Меньше 2, НЕ включая 2 Case Is = 3 'Равно 3-м. Избыточная запись, достаточно Case 3 Case Is >= 4 'Больше либо равно 4 Case Is <> 0 'Не равно нулю
Допустимо использовать и логические операторы, что позволит предусматривать сложнейшие случаи и проводить параллельные сравнения с другими переменными. Кроме оператора «Or», который заменяется обычной запятой.
Case ... And ... Case Not ...
[Некоторое Действие] может быть абсолютно любым. Если вы его пропускаете — то для данного случая программа будет бездействовать. «Case [Конкретное Значение]» вместе с частью [Некоторое Действие] складываются в один блок:
Case [Конкретное Значение] [Некоторое Действие]
Таких блоков может быть любое количество, которое уложится в предельные размеры процедуры (она должна весить не более 64 килобайт). Полезно знать, что VBA просматривает соответствие [Конкретного Значения] и [Проверяемого Значения] вдоль по блокам сверху вниз. То есть, у Вас может быть два блока с одинаковым «Case«, но выполнится только тот, который будет раньше найден программой при просмотре кода сверху вниз.
Case Else — это все другие случаи, которые не подошли ни под одно другое [Конкретное Значение] во всех блоках оператора «Select Case«. Если блок «Case Else» отсутствует и ни один другой блок не подошёл, то программа делает логичное «ничего». Case Else должен быть последним проверяемым случаем среди всех блоков проверки в операторе. После него других блоков быть не должно, иначе получим синтаксическую ошибку «Case without Select Case«.
В конце оператора должен стоять «End Select«, который служит «точкой» в «предложении» оператора.
Примеры использования.
Рассмотрим несколько примеров использования кода и начнём с самого простого. В первом примере в зависимости от значения Х выводится сообщение.
Sub SelectCase_example_1() Dim X As Long X = 1 'Можете изменять эту цифру и смотреть, что получится. Select Case X Case 1 MsgBox "Один" Case 2 MsgBox "Два" Case 3 MsgBox "Три" Case Else MsgBox "Выбрано что-то другое" End Select End Sub
Второй пример показывает некоторые виды записи проверяемого значения. В зависимости от количества листов в книге с макросом выводится разное сообщение. Обратите внимание, что если листов в книге 7, то первым сработает “Case 7”, хотя условие “Case 5 to 12” тоже подходит, но стоит позже.
Sub SelectCase_example_2() 'Введём переменную и посчитаем количество листов в текущей книге: Dim X As Long X = ThisWorkbook.Sheets.Count Select Case X 'В зависимости от количества листов в книге выведем сообщение. Case 1 'Если 1 лист, то... MsgBox "Один лист в книге" Case 2, 3, 4 'Если листов 2 или 3 или 4 MsgBox "Несколько листов в книге" Case 7 'Если листов 7 MsgBox "Красивое количество листов" Case 5 To 12 'Если листов от 5 до 12 MsgBox "Почти брошюра" Case Is >= 14 'Если листов больше либо равно 14 MsgBox "Листов как в фолианте" Case Else 'Все остальные случаи, а именно 13 MsgBox "Чёртова дюжина листов" End Select End Sub
Третий пример ориентируется на булево значение TRUE или FALSE. Проверяется, виден или скрыт последний лист в текущей книге с макросом. С помощью двоеточия может заменяться перенос строки для получения более изящного кода.
Sub SelectCase_example_3() 'Введём переменную и привяжем её к последнему листу в книге: Dim shtX As Worksheet: Set shtX = ThisWorkbook.Sheets(ThisWorkbook.Sheets.Count) Select Case shtX.Visible 'Проверим, скрыт ли лист или нет Case True: MsgBox "Последний лист в книге доступен" 'Если последний лист виден Case False: MsgBox "Последний лист в книге скрыт" 'Если последний лист скрыт End Select End Sub
Четвёртый пример показывает, что «Case» может ориентироваться и на другие переменные. В данном случае будем проверять равенство трёх переменных с помощью логического оператора «And»:
Sub SelectCase_example_4() 'Введём несколько переменных: Dim X%, Y%, Z% 'Приравняем всех к тройке: X = 3: Y = 3: Z = 3 Select Case True 'Проверим равенство всех переменных Case Z = X And Y = X: MsgBox "Все равны" 'Если все равны Case Else: MsgBox "Кто-то отличается" 'Если хоть кто-то отличается End Select End Sub
Пятый пример показывает, как через запятую в проверяемом значении для «Case» можно указать целый набор чисел. Допустим, есть некоторая функция и мы проверяем, может ли наше число в этой функции использоваться. По условию, нас устраивают числа в диапазоне от 5 (не включая 5) до минус бесконечности, от 12 до 15 включая концы и от 20 (включая 20) до плюс бесконечности.
Sub SelectCase_example_5()
'Введём переменную и дадим ей значение вручную
Dim X As Double
X = InputBox("Введите числовое значение переменной Х")
Select Case X 'Проверим, подходит ли некоторой воображаемой функции наше значение
Case Is < 5, Is >= 20, 12 To 15 'Диапазон подходящих значений
MsgBox "Действительное значение для некоторой функции"
Case Else 'Не подходящие значения
MsgBox "Значение не может быть использовано в некоторой функции"
End Select
End Sub
Подводя черту, замечу, что оператор «Select Case» по структуре довольно прост и удобен в использовании. Он менее гибок по сравнению с «If … End», если по ходу проверок требуется менять проверяемое значение, но значительно выигрывает при разнообразных проверках одного и того же выражения. Для чего собственно и был создан.
Спасибо за внимание.
Статью c примерами составил Роман «Rioran» Воронов для www.excelworld.ru