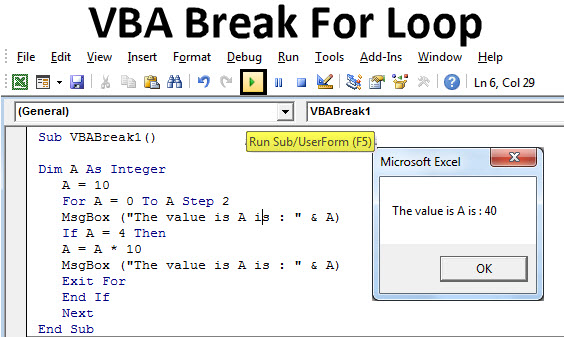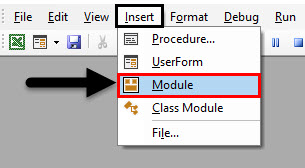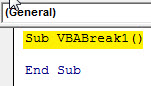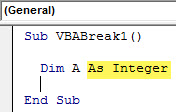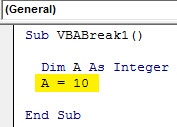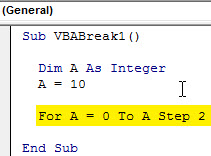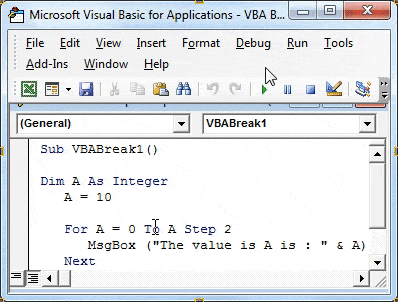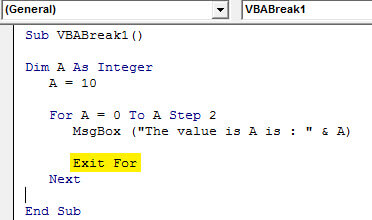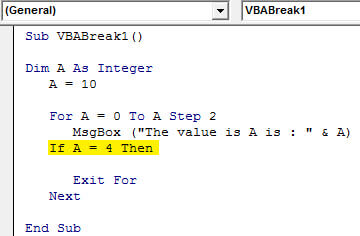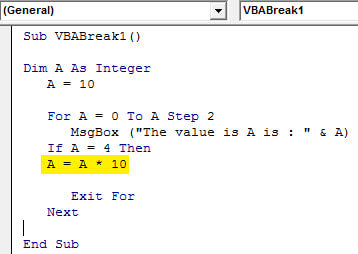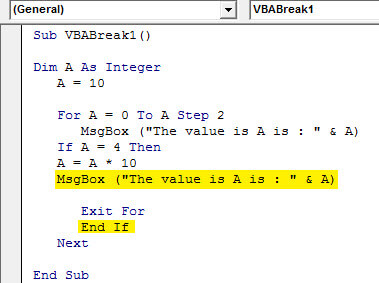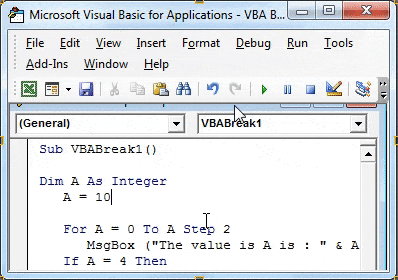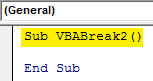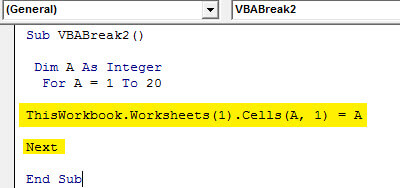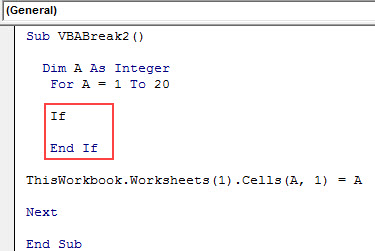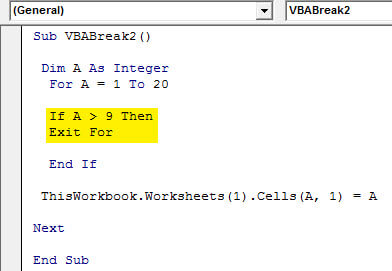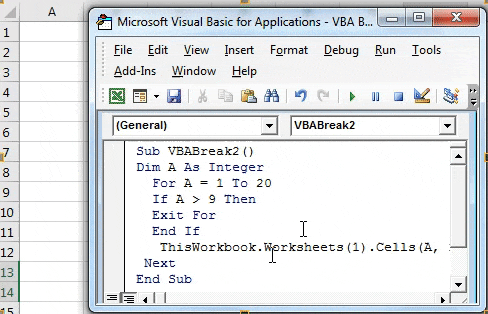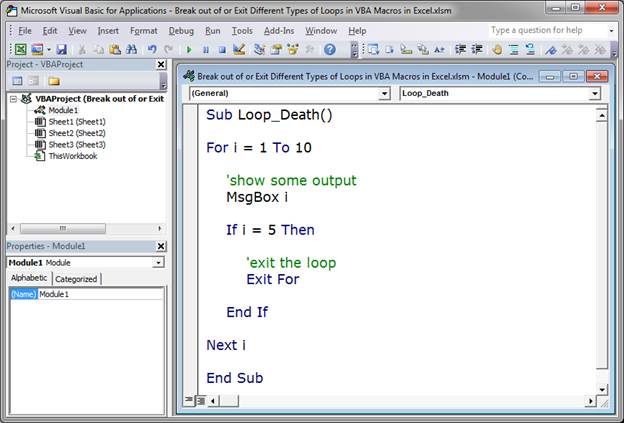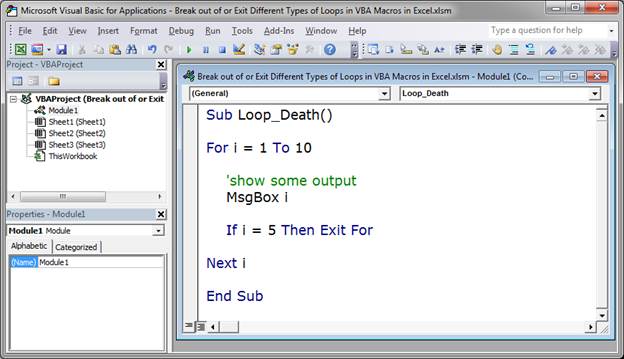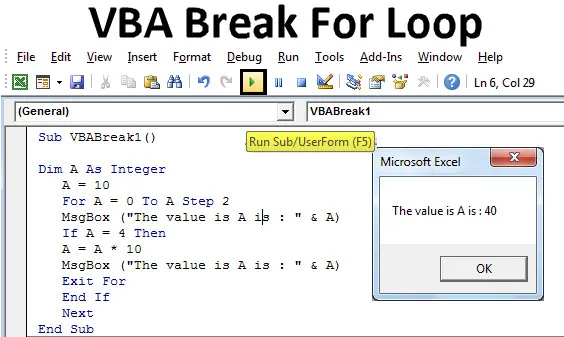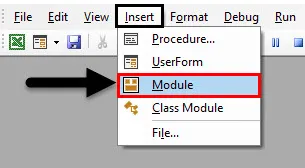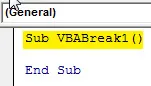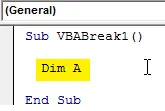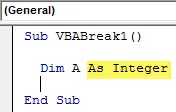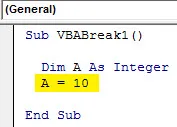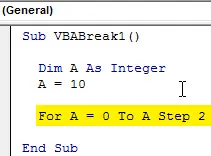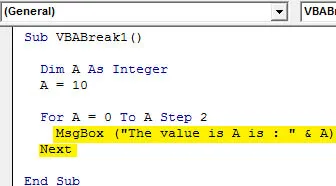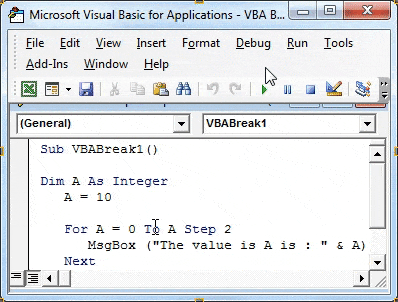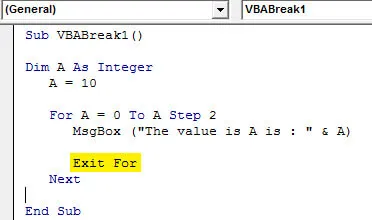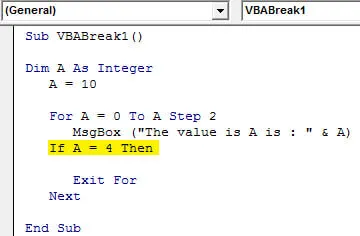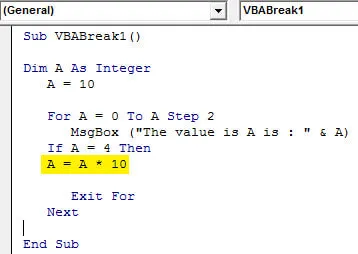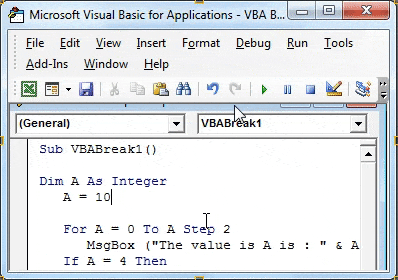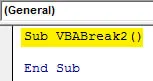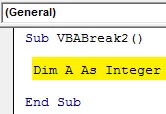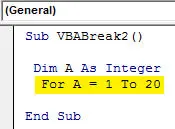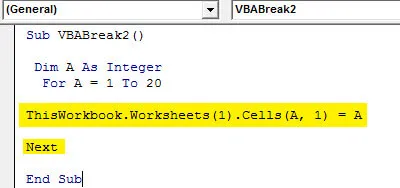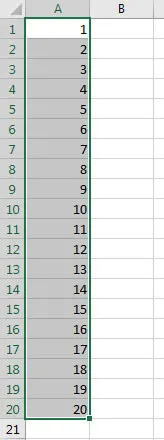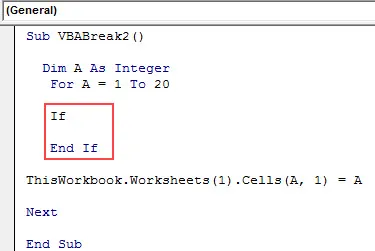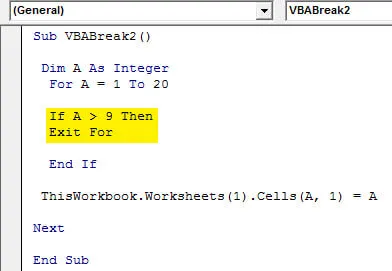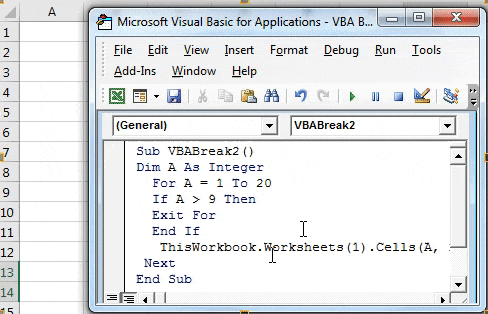Excel VBA Break For Loop
VBA Break is used when we want to exit or break the continuous loop which has certain fixed criteria. For loop is within the scope range defines the statements which get executed repeatedly for a fixed number of time. Sometimes when we use any loop condition in VBA, it often happens that the code keeps on running without an end or break. To avoid this kind of situations it is recommended to use some breaks or exit functions by which we can exit from the loop with the measurable output from the macro.
How to Use Excel VBA Break For Loop?
We will learn how to use a VBA Break for Loop with few examples in Excel.
You can download this VBA Break For Loop Excel Template here – VBA Break For Loop Excel Template
Example #1 – VBA Break For Loop
We will see an example where when using For loop the criteria arrange will not be broken. But to fix this we will use the If-End loop. For this, we need a Module where we will write this code.
Follow the below steps to use Break for Loop in Excel VBA.
Step 1: Open a new module go to the VBA window and in that select Module from the Insert menu option.
Step 2: This will take us to a new module in VBA. Now in that module write Subcategory in the name of VBA Break For Loop or in any other name which defines its meaning.
Code:
Sub VBABreak1() End Sub
Step 3: Now define a DIM as any alphabet or word. This gives it an identity. Here we are using the alphabet “A” below.
Code:
Sub VBABreak1() Dim A End Sub
Step 4: Now assign it as Integer which is used for numbers only as shown below.
Code:
Sub VBABreak1() Dim A As Integer End Sub
Step 5: Now assign a numeric value to Integer A. Let’s say it is 10 as shown below.
Code:
Sub VBABreak1() Dim A As Integer A = 10 End Sub
Step 6: Now start a For loop and consider any starting value of A. It is better to take this value as Zero. This becomes easy for calculation.
Code:
Sub VBABreak1() Dim A As Integer A = 10 For A = 0 To A Step 2 End Sub
Step 7: And to print the value stored in A, we will use a message box that will fetch its value. You can use any form of a sentence as well to make the message box more meaningful which is optional. We have used it on as shown below.
Code:
Sub VBABreak1() Dim A As Integer A = 10 For A = 0 To A Step 2 MsgBox ("The value is A is : " & A) Next End Sub
Step 8: Now compile the code step-by-step by using functional key F8 and after that run the code by clicking on the Play button as shown below. We will see the output in every step will be from 0 to 10 in the step gap of 2 as shown below.
Step 9: Now at last close For Loop and also use Next at the end. The “Next” is used when we are using numbers in the code.
Code:
Sub VBABreak1() Dim A As Integer A = 10 For A = 0 To A Step 2 MsgBox ("The value is A is : " & A) Exit For Next End Sub
Step 10: This shows that the loop is not complete and we need to fill the exit criteria as well to exit from For loop. And for that, we will use If-End Loop condition. So consider writing If loop for same Integer A. Here choose the limit till you want to run the loop. We have considered it as 4.
Code:
Sub VBABreak1() Dim A As Integer A = 10 For A = 0 To A Step 2 MsgBox ("The value is A is : " & A) If A = 4 Then Exit For Next End Sub
Step 11: Now let’s add one more criterion in which we will use how many times it would get multiplied by any number. Let’s say it is 10. You can choose any other number instead of 10. But using 10 makes easy to understand the multiplication loop.
Code:
Sub VBABreak1() Dim A As Integer A = 10 For A = 0 To A Step 2 MsgBox ("The value is A is : " & A) If A = 4 Then A = A * 10 Exit For Next End Sub
Step 12: Now again use name message box as we have used for For loop and at lastly close the If Loop with End if statement as shown below.
Code:
Sub VBABreak1() Dim A As Integer A = 10 For A = 0 To A Step 2 MsgBox ("The value is A is : " & A) If A = 4 Then A = A * 10 MsgBox ("The value is A is : " & A) Exit For End If Next End Sub
Step 13: Again compile the code and run it. For Loop will start from showing a message with value 0 and then followed by 2, 4 and ending it 40. Which means For Loop got broken when at 3rd iteration and took the last value as 40.
Example #2 – VBA Break For Loop
In this example, we will apply For loop and will see how to break the loop once it satisfies the criteria.
Step 1: Open a new module from the Insert menu option and give it a Subcategory in any name or better in a sequential manner as shown below.
Code:
Sub VBABreak2() End Sub
Step 2: Now define a DIM A as Integer. Using Integer for test allow us to implement the code faster and debug easy.
Code:
Sub VBABreak2() Dim A As Integer End Sub
Step 3: Now start a For loop for defined integer and give it a range from any row count starting from 1. We have chosen till 20.
Code:
Sub VBABreak2() Dim A As Integer For A = 1 To 20 End Sub
Step 4: Now give a range or location from where the numbers are getting printed in sequence. We used ThisWorkBook to select current opened file and Worksheets(1) for selecting the first sheet of an opened workbook as shown below. Now to close the For loop write Next at the end as shown below.
Code:
Sub VBABreak2() Dim A As Integer For A = 1 To 20 ThisWorkbook.Worksheets(1).Cells(A, 1) = A Next End Sub
Step 5: Run the above code manually or using the shortcut key F5. We can see that the code has given number count from 1 to 20.
Step 6: Now to break the loop in between from 0 to 20, we will use If-End if loop condition where we will give the criteria to fall in as shown below.
Code:
Sub VBABreak2() Dim A As Integer For A = 1 To 20 If End If ThisWorkbook.Worksheets(1).Cells(A, 1) = A Next End Sub
Step 7: Now write the criteria, If A is greater than 9 (Or any number but less than 20) then Exit For as shown below. We suppose For Loop should get broken when loop reaches 9.
Code:
Sub VBABreak2() Dim A As Integer For A = 1 To 20 If A > 9 Then Exit For End If ThisWorkbook.Worksheets(1).Cells(A, 1) = A Next End Sub
Step 8: Now compile the code to find the error. If no error found then run it. We will see for integer A values from 1 to 20 have been filled till the code exited or broken at position 9.
Pros of VBA Break For Loop
- Exit or Break can be used not only for For loop but in many other loops as well such as Do-While.
- This is most frequently used among all the loop conditions available in VBA.
- For Loop is quite easy and can work even without Exit criteria.
Things to Remember
- For loop can work without giving the Exit criteria. It can work fine until the criteria without Exit is breaking the loop to end.
- It is important to Break any loop which doesn’t satisfy the exit criteria by using Exit in the loop.
- After writing the code, save the file as Macro Enable Excel so that written code will be preserved.
Recommended Articles
This has been a guide to VBA Break For Loop. Here we discuss how to use Excel VBA Break For Loop along with practical examples and downloadable excel template. You can also go through our other suggested articles –
- VBA InStr
- VBA Integer
- VBA Select Cell
- VBA Transpose
VBA Break For Loop is also known as the exit for a loop because every process loop has some instructions or criteria to run several times. But, it is very common that some loops get into an infinite loop, thus corrupting the code. In such scenarios, we need a break or exit from the loop to escape certain situations.
Let us say we have instructed the loop to run 10 times. Based on the condition, if the cell value or any other supplied criteria is successful, it has to exit the Excel loop before completing the full loop quota of 10. This article will show you how to exit the loop based on the criteria.
Table of contents
- Excel VBA Break For Loop
- How to Break/Exit Loops in VBA?
- #1 – Break For Next Loop
- #2 – Break Do Until Loop
- Recommended Articles
- How to Break/Exit Loops in VBA?
How to Break/Exit Loops in VBA?
You can download this VBA Break For Loop Excel Template here – VBA Break For Loop Excel Template
#1 – Break For Next Loop
VBA For Next LoopAll programming languages make use of the VBA For Next loop. After the FOR statement, there is a criterion in this loop, and the code loops until the criteria are reached. read more is used to loop over cells and perform specific tasks. For example, look at the VBA codeVBA code refers to a set of instructions written by the user in the Visual Basic Applications programming language on a Visual Basic Editor (VBE) to perform a specific task.read more below.
Code:
Sub Exit_Loop() Dim K As Long For K = 1 To 10 Cells(K, 1).Value = K Next K End Sub
It will insert serial numbers from cell A1 to A10.
It is the obvious thing with For Next Loop.
We want to break the loop when we find any value in the first ten cells. For this, we have entered some text values in cell A8.
We want to instruct this in the code, saying, “if the looping cell has a certain value, it has to exit the loop before the pre-determined limit.”
Code:
Sub Exit_Loop() Dim K As Long For K = 1 To 10 If Cells(K, 1).Value = "" Then Cells(K, 1).Value = K Else Exit For End If Next K End Sub
Look at these lines of code:
If Cells(K, 1).Value = “” Then
Cells(K, 1).Value = K
Else
Exit For
End If
It says If Cells(K, 1). Value = “looping cell is equal to nothing continue the loop of inserting serial numbers from 1 to 10.
The last part of the loop says:
Else
Exit For
If the above condition is not TRUE, then the “Exit For” loop.
Now run the code. It will insert serial numbers until the A7 cell.
The above code immediately exited the loop without saying anything; how do we know it has exited the loop.
To clear this ambiguity, we need to put one simple VBA message boxVBA MsgBox function is an output function which displays the generalized message provided by the developer. This statement has no arguments and the personalized messages in this function are written under the double quotes while for the values the variable reference is provided.read more below.
Code:
Sub Exit_Loop() Dim K As Long For K = 1 To 10 If Cells(K, 1).Value = "" Then Cells(K, 1).Value = K Else MsgBox "We got non empty cell, in cell " & Cells(K, 1).Address & vbNewLine & "We are exiting the loop" Exit For End If Next K End Sub
When looping through the cell, if it finds any non-empty cell, it will display the message saying, “We got non empty cell, in cell A8. We are exiting the loop”.
It will also inform the user of the loop’s exit with a cell address. We can check the cell address returned in the message box if we enter any value by mistake.
#2 – Break Do Until Loop
Like how we have exited for Next Loop, we can also exit the “Do Until” loop. For example, look at the below code.
Code:
Sub Exit_DoUntil_Loop() Dim K As Long K = 1 Do Until K = 11 Cells(K, 1).Value = K K = K + 1 Loop End Sub
This code also performs the task of inserting serial numbers. For example, if we wish to exit the loop when the variable “k” value becomes 6, we need to enter the criteria as IF k = 6 and then exit the loop.
Code:
Sub Exit_DoUntil_Loop() Dim K As Long K = 1 Do Until K = 11 If K < 6 Then Cells(K, 1).Value = K Else Exit Do End If K = K + 1 Loop End Sub
It will run the loop until the variable value becomes 6. After that, it will exit the loop. If you wish to show the message to the user, you can add the message box.
Code:
Sub Exit_DoUntil_Loop() Dim K As Long K = 1 Do Until K = 11 If K < 6 Then Cells(K, 1).Value = K Else MsgBox "We are exiting the loop because k value is >5" Exit Do End If K = K + 1 Loop End Sub
This will show the message below.
Like this, based on the criteria given, we can exit the loop if the criteria are TRUE. Else, we can continue the loop.
Recommended Articles
This article has been a guide to VBA Break For Loop. Here, we learn how to exit/break the VBA loop along with step-by-step examples and a downloadable Excel template. Below are some useful Excel articles related to VBA: –
- VBA ME Keyword
- VBA Chr
- VBA UsedRange
- VBA Wait
How to Exit, End, or Break out of loops in Excel.
This tutorial includes breaking out of While, Do, and For loops.
Sections:
Break out of a Do Loop
Break out of a For Loop
Break out of a While Loop
Break out of a Loop when a Condition is Met
Notes
Break out of a Do Loop
This will exit or break out of a Do loop, including Do While and Do Until loops. When this occurs, script execution will continue after the current loop. If there are Do loops nested within Do loops, only the one directly containing the Exit statement will be broken out of and execution of the script will continue with the next containing Do loop.
Exit Do
Simply put this in the place where you want to exit the loop.
Break out of a For Loop
This will exit or break out of a For loop, which includes a For…Next loop and a For Each…Next loop. When this occurs, script execution will continue after the current loop. If there are nested For loops, only the one directly containing the Exit statement will be broken out of and execution of the script will continue with the next containing For loop.
Exit For
Simply put this in the place where you want to exit the loop.
Break out of a While Loop
This will exit or break out of a While loop. When this occurs, script execution will continue after the current loop. If there are While loops nested within While loops, only the one directly containing the Exit statement will be broken out of and execution of the script will continue with the next containing While loop.
Exit While
Simply put this in the place where you want to exit the loop.
Break out of a Loop when a Condition is Met
Now you know the simple syntax for exiting a loop, but it’s not useful without a condition.
Include the Exit statement within an IF condition. Use the IF condition to check if it is time to exit from the loop or not.
Here is a very basic loop example along with a condition that checks from when the loop needs to be canceled or exited.
Sub Loop_Death()
For i = 1 To 10
'show some output
MsgBox i
If i = 5 Then
'exit the loop
Exit For
End If
Next i
End Sub
Here it is in Excel for better reference:
Here, I made a simple For loop that should run 10 times. However, I placed an IF statement that checks when the variable i has reached 5 and, when this happens, the Exit For line of code will run and the For loop will be broken out of or exited and, since there is no other loop containing this loop or any code after the loop, there is nothing else for the macro to do and so its execution will end.
I included a msgbox output that will display the value contained within the variable i, which will just be the number of times the loop has run since that variable is incremented each time the loop runs. This feature is there just to help you visualize the exit from the For loop.
You can also use a one-line IF statement like this to streamline the code:
Sub Loop_Death()
For i = 1 To 10
'show some output
MsgBox i
If i = 5 Then Exit For
Next i
End Sub
Notes
This is a basic feature of VBA and Macros but it is very important and it will help you add a lot of control to your macros. Make sure to memorize these three simple Exit statements for the loops.
There is no Exit statement for a While Wend loop. If you need to exit one of these loops, simply change it to a Do While or Do Until loop.
Don’t forget to download the Excel file that accompanies this tutorial and test this macro out.
Similar Content on TeachExcel
Loop through a Range of Cells in a UDF in Excel
Tutorial:
How to loop through a range of cells in a UDF, User Defined Function, in Excel. This is …
Loop through a Range of Cells in Excel VBA/Macros
Tutorial: How to use VBA/Macros to iterate through each cell in a range, either a row, a column, or …
Highlight, Sort, and Group the Top and Bottom Performers in a List in Excel
Tutorial:
How to highlight the rows of the top and bottom performers in a list of data.
This allows…
5 Simple Tips for Making BETTER Macros in Excel!
Tutorial:
5 ways to make better Macros in Excel — fewer errors, smoother coding, less fuss!
These 5…
Sort Data With Headers in Ascending Order in Excel
Macro: Macro that sorts data that has headers in ascending order in Excel. This macro assumes tha…
Create a Column Chart with a Macro in Excel
Macro: This macro adds a column chart to Excel. This is an easy to use macro that allows you to q…
Subscribe for Weekly Tutorials
BONUS: subscribe now to download our Top Tutorials Ebook!
- Excel VBA Break для цикла
Excel VBA Break для цикла
VBA Break используется, когда мы хотим выйти или разорвать непрерывный цикл, который имеет определенные фиксированные критерии. Цикл for находится в области видимости, определяет операторы, которые выполняются многократно в течение фиксированного числа раз. Иногда, когда мы используем какое-либо условие цикла в VBA, часто случается, что код продолжает работать без конца или прерывания. Чтобы избежать подобных ситуаций, рекомендуется использовать некоторые функции разрыва или выхода, с помощью которых мы можем выйти из цикла с измеримым выходом из макроса.
Как использовать Excel VBA Break For Loop?
Мы узнаем, как использовать VBA Break for Loop с несколькими примерами в Excel.
Вы можете скачать этот шаблон VBA Break For Loop Excel здесь — Шаблон VBA Break For Loop Excel
Пример № 1 — VBA Break For Loop
Мы увидим пример, где при использовании цикла For критерии упорядочения не будут нарушены. Но чтобы это исправить, мы будем использовать цикл If-End . Для этого нам понадобится модуль, в который мы напишем этот код.
Выполните следующие шаги, чтобы использовать Break for Loop в Excel VBA.
Шаг 1: Откройте новый модуль, перейдите в окно VBA и в нем выберите «Модуль» в меню «Вставка».
Шаг 2: Это приведет нас к новому модулю в VBA. Теперь в этом модуле напишите Subcategory во имя VBA Break For Loop или в любое другое имя, которое определяет его значение.
Код:
Sub VBABreak1 () End Sub
Шаг 3: Теперь определите DIM как любой алфавит или слово. Это дает ему идентичность. Здесь мы используем алфавит «А» ниже.
Код:
Sub VBABreak1 () Dim A End Sub
Шаг 4: Теперь назначьте его как целое число, которое используется только для чисел, как показано ниже.
Код:
Sub VBABreak1 () Dim A As Integer End Sub
Шаг 5: Теперь присвойте числовое значение Integer A. Скажем, это 10, как показано ниже.
Код:
Sub VBABreak1 () Dim A As Integer A = 10 End Sub
Шаг 6: Теперь запустите цикл For и рассмотрите любое начальное значение A. Лучше принять это значение как Ноль. Это становится легко для расчета.
Код:
Sub VBABreak1 () Dim A As Integer A = 10 Для A = 0 Для A Шаг 2 End Sub
Шаг 7: И для печати значения, хранящегося в A, мы будем использовать окно сообщения, которое извлечет его значение. Вы также можете использовать любую форму предложения, чтобы сделать окно сообщения более значимым, что необязательно. Мы использовали его, как показано ниже.
Код:
Sub VBABreak1 () Dim A As Integer A = 10 Для A = 0 до A Шаг 2 MsgBox («Значение A is:» & A) Next End Sub
Шаг 8: Теперь скомпилируйте код пошагово, используя функциональную клавишу F8, и после этого запустите код, нажав кнопку Play, как показано ниже. Мы увидим, что результат на каждом шаге будет от 0 до 10 в шаге 2, как показано ниже.
Шаг 9: Теперь, наконец, закройте For Loop, а затем используйте Next в конце. «Далее» используется, когда мы используем числа в коде.
Код:
Sub VBABreak1 () Dim A As Integer A = 10 Для A = 0 до A Шаг 2 MsgBox («Значение A is:» & A) Выход для следующего конца Sub
Шаг 10: Это показывает, что цикл не завершен, и нам необходимо заполнить критерии выхода, чтобы выйти из цикла For. И для этого мы будем использовать условие If-End Loop. Поэтому подумайте о написании цикла If для того же целого числа A. Здесь выберите предел, пока вы не захотите запустить цикл. Мы рассмотрели это как 4.
Код:
Sub VBABreak1 () Dim A As Integer A = 10 Для A = 0 до A Шаг 2 MsgBox («Значение A is:» & A) Если A = 4, тогда выход для следующего конца Sub
Шаг 11: Теперь давайте добавим еще один критерий, в котором мы будем использовать, сколько раз оно будет умножено на любое число. Допустим, это 10. Вы можете выбрать любое другое число вместо 10. Но использование 10 облегчает понимание цикла умножения.
Код:
Sub VBABreak1 () Dim A As Integer A = 10 Для A = 0 до A Шаг 2 MsgBox («Значение A is:» & A) Если A = 4, то A = A * 10 Выход для следующего конца Sub
Шаг 12: Теперь снова используйте окно сообщения с именем, как мы использовали для цикла For, и, наконец, закройте оператор If Loop with End if, как показано ниже.
Код:
Sub VBABreak1 () Dim A As Integer A = 10 Для A = 0 Для A Шаг 2 MsgBox («Значение равно A:» & A) Если A = 4, то A = A * 10 MsgBox («Значение A равно : "& A) Exit For End, если Next End Sub
Шаг 13: Снова скомпилируйте код и запустите его. Цикл For начнется с показа сообщения со значением 0, а затем с 2, 4 и завершится 40. Это означает, что цикл For Loop прервался на 3- й итерации и принял последнее значение как 40.
Пример №2 — VBA Break For Loop
В этом примере мы применим цикл For и увидим, как разорвать цикл, когда он удовлетворяет критериям.
Шаг 1: Откройте новый модуль из меню «Вставка» и назначьте ему подкатегорию под любым именем или лучше последовательно, как показано ниже.
Код:
Sub VBABreak2 () End Sub
Шаг 2: Теперь определите DIM A как Integer. Использование Integer для тестирования позволяет нам быстрее реализовать код и легко отлаживать.
Код:
Sub VBABreak2 () Dim A As Integer End Sub
Шаг 3: Теперь запустите цикл For для определенного целого числа и задайте ему диапазон от любого числа строк, начиная с 1. Мы выбрали до 20.
Код:
Sub VBABreak2 () Dim A As Integer для A = 1-20 End Sub
Шаг 4: Теперь укажите диапазон или место, откуда числа печатаются в последовательности. Мы использовали ThisWorkBook для выбора текущего открытого файла и Worksheets (1) для выбора первого листа открытой рабочей книги, как показано ниже. Теперь, чтобы закрыть цикл For, напишите Next в конце, как показано ниже.
Код:
Sub VBABreak2 () Dim A As Integer для A = 1–20 ThisWorkbook.Worksheets (1) .Cells (A, 1) = Следующий конец Sub
Шаг 5: Запустите приведенный выше код вручную или с помощью сочетания клавиш F5. Мы можем видеть, что код дал число от 1 до 20.
Шаг 6: Теперь, чтобы разорвать цикл между 0 и 20, мы будем использовать условие If-End if цикла, где мы дадим критерии для включения, как показано ниже.
Код:
Sub VBABreak2 () Dim A As Integer для A = от 1 до 20, если заканчивается, если ThisWorkbook.Worksheets (1) .Cells (A, 1) = A Next End Sub
Шаг 7: Теперь напишите критерии: Если A больше 9 (или любое число, но меньше 20), тогда Exit For, как показано ниже. Мы предполагаем, что цикл For Loop должен прерваться, когда цикл достигнет 9.
Код:
Sub VBABreak2 () Dim A As Integer для A = 1–20, если A> 9, затем выход для конца, если ThisWorkbook.Worksheets (1) .Cells (A, 1) = A Next End Sub
Шаг 8: Теперь скомпилируйте код, чтобы найти ошибку. Если ошибка не найдена, запустите ее. Мы увидим, что целые числа A от 1 до 20 заполнены до тех пор, пока код не выйдет или не прервется в позиции 9.
Плюсы VBA Break For Loop
- Выход или разрыв могут использоваться не только для цикла For, но и во многих других циклах, таких как Do-While.
- Это наиболее часто используется среди всех условий цикла, доступных в VBA.
- Для Loop это довольно просто и может работать даже без критериев выхода.
То, что нужно запомнить
- Цикл for может работать без указания критериев выхода. Он может работать нормально, пока критерии без выхода не разорвет цикл до конца.
- Важно разорвать любой цикл, который не удовлетворяет критериям выхода, используя «Выход» в цикле.
- После написания кода сохраните файл как Macro Enable Excel, чтобы записанный код был сохранен.
Рекомендуемые статьи
Это было руководство к VBA Break For Loop. Здесь мы обсудим, как использовать Excel VBA Break For Loop вместе с практическими примерами и загружаемым шаблоном Excel. Вы также можете просмотреть наши другие предлагаемые статьи —
- VBA InStr объяснил с помощью примеров
- Целочисленный тип данных VBA
- Как выбрать ячейку, используя код VBA?
- Транспонировать диапазон в VBA
In VBA, when you use the IF statement, you can use a GoTo statement to Exit the IF. Let me clarify here; there’s no separate exit statement that you can use with IF to exit. So, it would be best if you used goto to jump out of the IF before the line of the end statement reached.
Let’s look at an example to understand this.

In the above example, as you can see, we have used an IF statement to check if there’s a value in cell A1 or not. When you run this code, and there’s no value in the A1, VBA will jump to the “Lable1” and run the code under it. So, it will show an input box to enter the value in cell A1.
Sub myMacro()
If Range("A1") = "" Then
GoTo Lable1
Else
MsgBox "there's a value in the cell."
End If
Lable1:
Range("A1").Value = _
InputBox("Enter Value")
End SubThere will be a few situations when you need to exit an IF statement while writing a VBA code. As you know in the single IF statement, there can only be two conditions, and if one condition is true, VBA will run the code that you have mentioned for it and then exit the statement automatically.
In this Article
- VBA Loop Quick Examples
- For Each Loops
- For Next Loops
- Do While Loops
- Do Until Loops
- VBA Loop Builder
- VBA For Next Loop
- For Loop Syntax
- For Loop Step
- For Loop Step – Inverse
- Nested For Loop
- Exit For
- Continue For
- VBA For Each Loop
- For Each Cell in Range
- For Each Worksheet in Workbook
- For Each Open Workbook
- For Each Shape in Worksheet
- For Each Shape in Each Worksheet in Workbook
- For Each – IF Loop
- VBA Do While Loop
- Do While
- Loop While
- VBA Do Until Loop
- Do Until
- Loop Until
- Exit Do Loop
- End or Break Loop
- More Loop Examples
- Loop Through Rows
- Loop Through Columns
- Loop Through Files in a Folder
- Loop Through Array
- Loops in Access VBA
To work effectively in VBA, you must understand Loops.
Loops allow you to repeat a code block a set number of times or repeat a code block on a each object in a set of objects.
First we will show you a few examples to show you what loops are capable of. Then we will teach you everything about loops.
VBA Loop Quick Examples
For Each Loops
For Each Loops loop through every object in a collection, such as every worksheet in workbook or every cell in a range.
Loop Through all Worksheets in Workbook
This code will loop through all worksheets in the workbook, unhiding each sheet:
Sub LoopThroughSheets()
Dim ws As Worksheet
For Each ws In Worksheets
ws.Visible = True
Next
End SubLoop Through All Cells in Range
This code will loop through a range of cells, testing if the cell value is negative, positive, or zero:
Sub If_Loop()
Dim Cell as Range
For Each Cell In Range("A2:A6")
If Cell.Value > 0 Then
Cell.Offset(0, 1).Value = "Positive"
ElseIf Cell.Value < 0 Then
Cell.Offset(0, 1).Value = "Negative"
Else
Cell.Offset(0, 1).Value = "Zero"
End If
Next Cell
End SubFor Next Loops
Another type of “For” Loop is the For Next Loop. The For Next Loop allows you to loop through integers.
This code will loop through integers 1 through 10, displaying each with a message box:
Sub ForLoop()
Dim i As Integer
For i = 1 To 10
MsgBox i
Next i
End SubDo While Loops
Do While Loops will loop while a condition is met. This code will also loop through integers 1 through 10, displaying each with a message box.
Sub DoWhileLoop()
Dim n As Integer
n = 1
Do While n < 11
MsgBox n
n = n + 1
Loop
End SubDo Until Loops
Conversely, Do Until Loops will loop until a condition is met. This code does the same thing as the previous two examples.
Sub DoUntilLoop()
Dim n As Integer
n = 1
Do Until n >= 10
MsgBox n
n = n + 1
Loop
End SubWe will discuss this below, but you need to be extremely careful when creating Do While or Do Until loops so that you don’t create a never ending loop.
VBA Loop Builder
This is a screenshot of the “Loop Builder” from our Premium VBA Add-in: AutoMacro. The Loop Builder allows you to quickly and easily build loops to loop through different objects, or numbers. You can perform actions on each object and/or select only objects that meet certain criteria.
The add-in also contains many other code builders, an extensive VBA code library, and an assortment of coding tools. It’s a must have for any VBA developer.
Now we will cover the different types of loops in depth.
VBA Coding Made Easy
Stop searching for VBA code online. Learn more about AutoMacro — A VBA Code Builder that allows beginners to code procedures from scratch with minimal coding knowledge and with many time-saving features for all users!
Learn More
VBA For Next Loop
For Loop Syntax
The For Next Loop allows you to repeat a block of code a specified number of times. The syntax is:
[Dim Counter as Integer]
For Counter = Start to End [Step Value]
[Do Something]
Next [Counter]Where the items in brackets are optional.
- [Dim Counter as Long] – Declares the counter variable. Required if Option Explicit is declared at the top of your module.
- Counter – An integer variable used to count
- Start – The start value (Ex. 1)
- End – The end value (Ex. 10)
- [Step Value] – Allows you to count every n integers instead of every 1 integer. You can also go in reverse with a negative value (ex. Step -1)
- [Do Something] – The code that will repeat
- Next [Counter] – Closing statement to the For Next Loop. You can include the Counter or not. However, I strongly recommend including the counter as it makes your code easier to read.
If that’s confusing, don’t worry. We will review some examples:
Count to 10
This code will count to 10 using a For-Next Loop:
Sub ForEach_CountTo10()
Dim n As Integer
For n = 1 To 10
MsgBox n
Next n
End SubFor Loop Step
Count to 10 – Only Even Numbers
This code will count to 10 only counting even numbers:
Sub ForEach_CountTo10_Even()
Dim n As Integer
For n = 2 To 10 Step 2
MsgBox n
Next n
End SubNotice we added “Step 2”. This tells the For Loop to “step” through the counter by 2. We can also use a negative step value to step in reverse:
VBA Programming | Code Generator does work for you!
For Loop Step – Inverse
Countdown from 10
This code will countdown from 10:
Sub ForEach_Countdown_Inverse()
Dim n As Integer
For n = 10 To 1 Step -1
MsgBox n
Next n
MsgBox "Lift Off"
End SubDelete Rows if Cell is Blank
I’ve most frequently used a negative step For-Loop to loop through ranges of cells, deleting rows that meet certain criteria. If you loop from the top rows to the bottom rows, as you delete rows you will mess up your counter.
This example will delete rows with blank cells (starting from the bottom row):
Sub ForEach_DeleteRows_BlankCells()
Dim n As Integer
For n = 10 To 1 Step -1
If Range("a" & n).Value = "" Then
Range("a" & n).EntireRow.Delete
End If
Next n
End SubNested For Loop
You can “nest” one For Loop inside another For Loop. We will use Nested For Loops to create a multiplication table:
Sub Nested_ForEach_MultiplicationTable()
Dim row As Integer, col As Integer
For row = 1 To 9
For col = 1 To 9
Cells(row + 1, col + 1).Value = row * col
Next col
Next row
End SubExit For
The Exit For statement allows you to exit a For Next loop immediately.
You would usually use Exit For along with an If Statement, exiting the For Next Loop if a certain condition is met.
For example, you might use a For Loop to find a cell. Once that cell is found, you can exit the loop to speed up your code.
This code will loop through rows 1 to 1000, looking for “error” in column A. If it’s found, the code will select the cell, alert you to the found error, and exit the loop:
Sub ExitFor_Loop()
Dim i As Integer
For i = 1 To 1000
If Range("A" & i).Value = "error" Then
Range("A" & i).Select
MsgBox "Error Found"
Exit For
End If
Next i
End SubImportant: In the case of Nested For Loops, Exit For only exits the current For Loop, not all active Loops.
Continue For
VBA does not have the “Continue” command that’s found in Visual Basic. Instead, you will need to use “Exit”.
AutoMacro | Ultimate VBA Add-in | Click for Free Trial!
VBA For Each Loop
The VBA For Each Loop will loop through all objects in a collection:
- All cells in a range
- All worksheets in a workbook
- All shapes in a worksheet
- All open workbooks
You can also use Nested For Each Loops to:
- All cells in a range on all worksheets
- All shapes on all worksheets
- All sheets in all open workbooks
- and so on…
The syntax is:
For Each Object in Collection
[Do Something]
Next [Object]Where:
- Object – Variable representing a Range, Worksheet, Workbook, Shape, etc. (ex. rng)
- Collection – Collection of objects (ex. Range(“a1:a10”)
- [Do Something] – Code block to run on each object
- Next [Object] – Closing statement. [Object] is optional, however strongly recommended.
For Each Cell in Range
This code will loop through each cell in a range:
Sub ForEachCell_inRange()
Dim cell As Range
For Each cell In Range("a1:a10")
cell.Value = cell.Offset(0,1).Value
Next cell
End SubFor Each Worksheet in Workbook
This code will loop through all worksheets in a workbook, unprotecting each sheet:
Sub ForEachSheet_inWorkbook()
Dim ws As Worksheet
For Each ws In Worksheets
ws.Unprotect "password"
Next ws
End SubFor Each Open Workbook
This code will save and close all open workbooks:
Sub ForEachWB_inWorkbooks()
Dim wb As Workbook
For Each wb In Workbooks
wb.Close SaveChanges:=True
Next wb
End SubAutoMacro | Ultimate VBA Add-in | Click for Free Trial!
For Each Shape in Worksheet
This code will delete all shapes in the active sheet.
Sub ForEachShape()
Dim shp As Shape
For Each shp In ActiveSheet.Shapes
shp.Delete
Next shp
End Sub
For Each Shape in Each Worksheet in Workbook
You can also nest For Each Loops. Here we will loop through all shapes in all worksheets in the active workbook:
Sub ForEachShape_inAllWorksheets()
Dim shp As Shape, ws As Worksheet
For Each ws In Worksheets
For Each shp In ws.Shapes
shp.Delete
Next shp
Next ws
End SubFor Each – IF Loop
As we’ve mentioned before, you can use an If statement within a loop, performing actions only if certain criteria is met.
This code will hide all blank rows in a range:
Sub ForEachCell_inRange()
Dim cell As Range
For Each cell In Range("a1:a10")
If cell.Value = "" Then _
cell.EntireRow.Hidden = True
Next cell
End SubVBA Do While Loop
The VBA Do While and Do Until (see next section) are very similar. They will repeat a loop while (or until) a condition is met.
The Do While Loop will repeat a loop while a condition is met.
Here is the Do While Syntax:
Do While Condition
[Do Something]
LoopWhere:
- Condition – The condition to test
- [Do Something] – The code block to repeat
You can also set up a Do While loop with the Condition at the end of the loop:
Do
[Do Something]
Loop While ConditionWe will demo each one and show how they differ:
AutoMacro | Ultimate VBA Add-in | Click for Free Trial!
Do While
Here is the Do While loop example we demonstrated previously:
Sub DoWhileLoop()
Dim n As Integer
n = 1
Do While n < 11
MsgBox n
n = n + 1
Loop
End SubLoop While
Now let’s run the same procedure, except we will move the condition to the end of the loop:
Sub DoLoopWhile()
Dim n As Integer
n = 1
Do
MsgBox n
n = n + 1
Loop While n < 11
End SubVBA Do Until Loop
Do Until Loops will repeat a loop until a certain condition is met. The syntax is essentially the same as the Do While loops:
Do Until Condition
[Do Something]
Loopand similarly the condition can go at the start or the end of the loop:
Do
[Do Something]
Loop Until ConditionDo Until
This do Until loop will count to 10, like our previous examples
Sub DoUntilLoop()
Dim n As Integer
n = 1
Do Until n > 10
MsgBox n
n = n + 1
Loop
End SubAutoMacro | Ultimate VBA Add-in | Click for Free Trial!
Loop Until
This Loop Until loop will count to 10:
Sub DoLoopUntil()
Dim n As Integer
n = 1
Do
MsgBox n
n = n + 1
Loop Until n > 10
End SubExit Do Loop
Similar to using Exit For to exit a For Loop, you use the Exit Do command to exit a Do Loop immediately
Exit DoHere is an example of Exit Do:
Sub ExitDo_Loop()
Dim i As Integer
i = 1
Do Until i > 1000
If Range("A" & i).Value = "error" Then
Range("A" & i).Select
MsgBox "Error Found"
Exit Do
End If
i = i + 1
Loop
End SubEnd or Break Loop
As we mentioned above, you can use the Exit For or Exit Do to exit loops:
Exit ForExit DoHowever, these commands must be added to your code before you run your loop.
If you are trying to “break” a loop that’s currently running, you can try pressing ESC or CTRL + Pause Break on the keyboard. However, this may not work. If it doesn’t work, you’ll need to wait for your loop to end or, in the case of an endless loop, use CTRL + ALT + Delete to force close Excel.
This is why I try to avoid Do loops, it’s easier to accidentally create an endless loop forcing you to restart Excel, potentially losing your work.
More Loop Examples
AutoMacro | Ultimate VBA Add-in | Click for Free Trial!
Loop Through Rows
This will loop through all the rows in a column:
Public Sub LoopThroughRows()
Dim cell As Range
For Each cell In Range("A:A")
If cell.value <> "" Then MsgBox cell.address & ": " & cell.Value
Next cell
End SubLoop Through Columns
This will loop through all columns in a row:
Public Sub LoopThroughColumns()
Dim cell As Range
For Each cell In Range("1:1")
If cell.Value <> "" Then MsgBox cell.Address & ": " & cell.Value
Next cell
End Sub
Loop Through Files in a Folder
This code will loop through all files in a folder, creating a list:
Sub LoopThroughFiles ()
Dim oFSO As Object
Dim oFolder As Object
Dim oFile As Object
Dim i As Integer
Set oFSO = CreateObject("Scripting.FileSystemObject")
Set oFolder = oFSO.GetFolder("C:Demo)
i = 2
For Each oFile In oFolder.Files
Range("A" & i).value = oFile.Name
i = i + 1
Next oFile
End SubLoop Through Array
This code will loop through the array ‘arrList’:
For i = LBound(arrList) To UBound(arrList)
MsgBox arrList(i)
Next iThe LBound function gets the “lower bound” of the array and UBound gets the “upper bound”.
Loops in Access VBA
Most of the examples above will also work in Access VBA. However, in Access, we loop through the Recordset Object rather than the Range Object.
Sub LoopThroughRecords()
On Error Resume Next
Dim dbs As Database
Dim rst As Recordset
Set dbs = CurrentDb
Set rst = dbs.OpenRecordset("tblClients", dbOpenDynaset)
With rst
.MoveLast
.MoveFirst
Do Until .EOF = True
MsgBox (rst.Fields("ClientName"))
.MoveNext
Loop
End With
rst.Close
Set rst = Nothing
Set dbs = Nothing
End SubLoops are used in VBA for repeating a set of statements multiple times. Loops form an essential part of any programming language, and VBA is no exception. There are five different types of loops that can be used in VBA. These are as follows:
- For Loop
- For Each Loop
- Do While Loop
- Do Until Loop
- Wend Loop (obsolete)
In this post, I will explain all these VBA Loops with examples. But before jumping into the topic, let’s understand what a loop is and why it is used.
What is a loop, and what are its uses?
Loop is an instruction that can continually repeat a set of statements until a particular condition is reached.
Loops can serve the following purposes:
- It helps in iterating a set of statements.
- It helps in checking a particular condition multiple times.
- It can also help in developing custom sleep and wait logic in code.
VBA FOR LOOP
For loop is one of the most important and frequently used loop in VBA. For Loop is sometimes also called ‘For Next Loop’.
For Loops allow you to iterate a set of statements for a specified number of times.
Syntax of VBA For Loop
The basic syntax of a VBA For loop or structure of For Loop is as follows:
For loop_ctr = start_num To end_num [step_increment]
'Statements to be executed inside the loop
Next loop_ctr
Here, ‘loop_ctr’ stands for the loop counter. It is the backbone of the ‘For Next Loop,’ and hence it is also called ‘loop timekeeper’. This variable gets incremented after each iteration until the loop ends.
‘start_num’ is the number from which the loop should begin.
‘end_num’ is the number till which the loop should continue.
‘step_increment’ is an optional parameter. It denotes by how much value the ‘loop_ctr’ should be incremented after each iteration. By default, the value of ‘step_increment’ is 1. This means that with each iteration, the ‘loop_ctr’ value is incremented by 1.
How does a VBA For Loop Work?
Let’s say we have a simple For Loop in VBA as shown below:
For loop_ctr = 1 To 100
'Statements to be executed inside the loop
Next loop_ctr
- When the program control reaches the statement ‘For loop_ctr = 1 To 100’, it reserves a space for the variable ‘loop_ctr’ in the memory and initializes it to 1.
- After this, it executes the statements inside the For Loop sequentially.
- Finally, the program control reaches the statement ‘Next loop_ctr’, here it increments the variable ‘loop_ctr’ by 1. And the control again goes to the statement ‘For loop_ctr = 1 To 100’, where it checks if the value of ‘loop_ctr’ has reached 100 or not. If the value is less than 100, then it continues the next iteration; otherwise, the loop stops.
Still not clear with the working of a For Loop? No Worries. Let’s try to understand this with the help of a flow diagram.
VBA For Next Loop Flow Diagram
Let’s try to understand the control flow as depicted in the above flow chart:
- First of all, the FOR statement is executed. This step allows the ‘loop_ctr’ and ‘step_increment’ values to be initialized.
- After this, the condition is evaluated. If the condition is TRUE, all the statements inside the loop ‘Code Block’ are executed. However, If the condition evaluates to FALSE, then the control flow jumps to the next statement outside the For loop.
- When the ‘code block’ inside the For Loop executes, the loop starts to get ready for the next iteration and increments the ‘loop_ctr’ value.
- Finally, the condition is again evaluated with the incremented ‘loop_ctr,’ and the process repeats itself.
Few Simple Examples of For Loop In VBA
Let’s see some simple examples of For Loop in VBA.
Example 1: Use VBA For Loop to print numbers from 1 to 10 in excel.
In this example, we have a range «A1:A10”, and we have to fill this range with numbers from 1-10.
To accomplish this, we can use the below code:
Sub ForLoopPrintNumbers()
Dim loop_ctr As Integer
For loop_ctr = 1 To 10
ActiveSheet.Range("A1").Offset(loop_ctr - 1, 0).Value = loop_ctr
Next loop_ctr
MsgBox "For Loop Completed!"
End Sub
Explanation:
In the above code, first of all, we have declared the loop counter ‘loop_ctr’ for our For loop. Next, along with the For statement, we have initialized the ‘loop_ctr’ to 1 and set the ‘end_num’ as 10.
Inside the For Loop body, we have written the code to write the loop_ctr value on the excel sheet in the A column. After this, there is a statement that increments the ‘loop_ctr’ for the next iteration.
Note that since we have not specified an explicit ‘step_increment’ value, so every iteration, the ‘loop_ctr’ will be incremented by 1. The For loop in the above code iterates 10 times and populates the cells in the range A1:A10 with numbers from 1-10 serially.
Example 2: Use For Loop in VBA to find the sum of all the numbers between 1 to 10.
In this example, we will loop through all the numbers between 1 to 10 and sum them. Finally, we will be displaying the sum of the numbers from 1 to 10 on the screen.
To do this we can use the following code:
Sub ForLoopSumNumbers()
Dim loop_ctr As Integer
Dim result As Integer
result = 0
For loop_ctr = 1 To 10
result = result + loop_ctr
Next loop_ctr
MsgBox "Sum of numbers from 1-10 is : " & result
End Sub
Explanation:
In the above code, first of all, we have declared the loop counter ‘loop_ctr’ for our For loop. Next, we have declared another integer variable as ‘result’ for storing the sum of numbers from 1 to 10.
After this, along with the For statement, we have initialized the ‘loop_ctr’ to 1 and set the ‘end_num’ as 10.
Inside the For Loop body, we have added the value of ‘loop_ctr’ along with the result. This means that in the first iteration, the result will be: 1, and in the second iteration, it will be : (1+2) = 3. Similarly, in the third iteration, the value will be: (3 + 3) = 6 and so on.
After the For loop body, there is a statement that increments the ‘loop_ctr’ for the next iteration.
Note that since we have not specified an explicit ‘step_increment’ value, hence with every iteration, the ‘loop_ctr’ will be incremented by 1.
The For loop in the above code iterates 10 times and sums all the numbers from 1 to 10, and finally displays the sum of these numbers in msgbox.
Example 3: Use VBA For Loop to print numbers, all even numbers from 1 to 10.
In this example, we will fill all the even numbers between 1 and 10 into cells A1 to A5.
To do this, we can use the below code:
Sub ForLoopToPrintEvenNumbers()
Dim loop_ctr As Integer
Dim cell As Integer
cell = 1For loop_ctr = 1 To 10
If loop_ctr Mod 2 = 0 Then
ActiveSheet.Range("A1").Offset(cell - 1, 0).Value = loop_ctr
cell = cell + 1
End If
Next loop_ctrMsgBox "For Loop Completed!"
End Sub
Explanation:
In the above code, first of all, we have declared the loop counter ‘loop_ctr’ for our For loop. After that, we have declared another variable ‘cell’. This variable is initialized with a value of 1.
Next, along with the For statement, we have initialized the ‘loop_ctr’ to 1 and set the ‘end_num’ as 10.
Inside the For Loop body, we have used an IF statement to check if the ‘loop_ctr’ value is even or not.
If the ‘loop_ctr’ value is Even then, we have written a statement to print the value out to the spreadsheet in the A column.
After this, we are incrementing the cell variable by 1. We have used the cell variable in our loop to print the values in the appropriate cell in the A column.
Next, there is a statement that increments the ‘loop_ctr’ for the next iteration.
Note that since we have not specified an explicit ‘step_increment’ value, after every iteration, the ‘loop_ctr’ will be incremented by 1.
The For loop in the above code iterates 10 times and populates the cells in the range A1:A5 with even numbers from 2-10.
Alternate Logic
There is another better way to accomplish the same, let’s see how.
Sub ForLoopToPrintEvenNumbers()
Dim loop_ctr As Integer
Dim cell As Integer
cell = 1For loop_ctr = 2 To 10 Step 2
ActiveSheet.Range("A1").Offset(cell - 1, 0).Value = loop_ctr
cell = cell + 1
Next loop_ctrMsgBox "For Loop Completed!"
End Sub
Explanation:
In the above code, we have looped through all the numbers between 2 to 10. Instead of the default ‘step_increment’ of 1, we are using an explicit ‘step_increment’ of 2.
In the first iteration of the for loop, the ‘loop_ctr’ value is 2, which is what gets printed in cell A1. In the second iteration, the ‘loop_ctr’ value becomes 4 (earlier value : 2 + step_increment : 2) and this number gets printed on cell A2.
Similarly, in the third iteration, the ‘loop_ctr’ value is 6 (earlier value: 4 + step_increment: 2) and it gets printed on the cell A3 and so on.
Writing a Nested For Loop
There are times when you might need to use a for loop within another for loop; this is called nesting of for loops.
VBA For loops can be nested within one another to perform complex tasks in excel. Let’s understand a nested loop with an example:
Example 4: Print numbers from 1 to 10 in all the worksheets in an excel spreadsheet using a For Loop.
In this example, we need to print numbers from 1 to 10 in all the worksheets in an excel workbook.
To do this, we can make use of the following code:
Sub ForLoopPrintNumbers()
Dim loop_ctr As Integer
Dim sheet As IntegerFor sheet = 1 To Worksheets.Count
For loop_ctr = 1 To 10
Worksheets(sheet).Range("A1").Offset(loop_ctr - 1, 0).Value = loop_ctr
Next loop_ctr
Next sheetMsgBox "For Loop Completed!"
End Sub
Explanation:
In this example, there are two For Loops, one inside another. The Outer For Loop iterates over the variable ‘sheet’, and the Inner For Loop iterates over ‘loop_ctr’ that determines the cell position.
Inside the body of the Inner For loop, we have a statement that prints the numbers between 1 to 10 in each worksheet (as per the outer loop).
The outer loop iterates over all the available sheets in the spreadsheet, whereas the inner loop iterates over the A1 to A10 for the current sheet. This makes it possible to print numbers from 1 – 10 in all the available worksheets.
Reverse For Loop in VBA
In all our previous examples, we have only seen those For loops in which the loop counter variable gets incremented from a lower value to a higher value (with each iteration).
But this is not necessary, you can also have a For Loop where the loop counter moves from a higher value to a lower value (with each iteration).
Example 5: Use a Reverse For Loop to print numbers from 1 to 10 in descending order.
Sub ReverseForLoop()
Dim loop_ctr As Integer
Dim cell As Integer
cell = 1For loop_ctr = 10 To 1 Step -1
ActiveSheet.Range("A1").Offset(cell - 1, 0).Value = loop_ctr
cell = cell + 1
Next loop_ctrMsgBox "For Loop Completed!"
End Sub
Explanation:
In this example, the loop starts with the value of ‘loop_ctr’ as 10. And then, with each iteration, the value of the loop counter is decremented by 1 (since the ‘step_increment’ is -1).
Inside the For Loop body, we print the value of the loop counter variable in the active sheet from A1:A10.
Infinite Loop Using a For Loop
An infinite loop is also sometimes called an Endless Loop. An Infinite Loop is a loop whose ending condition (often due to a logic error by the programmer) never becomes true. The loop iterates an infinite number of times or until halted by programmer/user action.
Although in the case of FOR loop, generally due to the clear start and end conditions, it is not easy to make an endless loop by logical mistake. However, there can be cases where you can by mistake reset the loop counter variable inside the loop, thereby making the loop infinite.
Below is an example of an endless for loop:
'Do not run this code
Sub InfiniteForLoop()
Dim loop_ctr As Integer
Dim cell As IntegerFor loop_ctr = 1 To 10
ActiveSheet.Range("A1").Offset(loop_ctr - 1, 0).Value = loop_ctr
loop_ctr = loop_ctr - 1
Next loop_ctrMsgBox "For Loop Completed!"
End Sub
The statement ‘loop_ctr = loop_ctr – 1’ makes the above VBA loop infinite since it resets the value of the loop_ctr with every iteration, and hence the end condition is never reached.
Tip: It is always good to not make any changes to the loop counter variable value inside the loop body.
How to Break Out or Exit of a For Loop
I believe many of you will wonder, «Why do we need to break a loop during execution»? The answer is simple: Breaking or exiting a loop can sometimes optimize the code and reduce the resource overhead.
To break a For Loop we can use the ‘Exit For’ statement.
Let’s try to see this in action with an example:
Example 6: Use a FOR loop in VBA to find the sum of the first 20 odd numbers between 1 to 100.
In this example, we have to find the first 20 odd numbers from 1 to 100 and then calculate their sum. Below is the code to do this:
Sub SumFirst20OddNumbers()
Dim loop_ctr As Integer
Dim odd_number_counter As Integer
Dim sum As IntegerFor loop_ctr = 1 To 100
If (loop_ctr Mod 2 <> 0) Then
sum = sum + loop_ctr
odd_number_counter = odd_number_counter + 1
End IfIf (odd_number_counter = 20) Then
Exit For
End If
Next loop_ctrMsgBox "Sum of top 20 odd numbers is : " & sum
End Sub
Explanation:
In this example, we have three variables – ‘loop_ctr’, ‘odd_number_counter’, and ‘sum’. The variable ‘loop_ctr’ is used as a loop counter, the ‘odd_number_counter’ variable holds the count of odd numbers that have been summed (because we only need to sum the first 20 odd numbers), and the ‘sum’ variable holds the sum of the first 20 odd numbers.
Inside the loop, we iterate all the numbers from 1 to 100, one by one (step_increment is 1 as default), and check if the number is odd. If the number is odd, we sum it and increment the ‘odd_number_counter’ by 1.
After the first IF block, another IF condition checks if the ‘odd_number_counter’ variable value is 20. If the value of ‘odd_number_counter’ is 20, then using the ‘Exit For’ statement, we are exiting out of the loop as there is no point in continuing the loop further.
Few Practical Examples of VBA For Loop
Now let’s have a look at some of the practical examples where For Loop can be used:
Example 7: Highlight alternate rows on a spreadsheet using the VBA For Loop.
In this example, we need to highlight alternate rows in a spreadsheet. To do this we can use the below code:
Sub HighlightAlternateRows()
Dim loop_ctr As Integer
Dim Max As Integer
Dim clm As Integer
Max = ActiveSheet.UsedRange.Rows.Count
clm = ActiveSheet.UsedRange.Columns.CountFor loop_ctr = 1 To Max
If loop_ctr Mod 2 = 0 Then
ActiveSheet.Range(Cells(loop_ctr, 1), Cells(loop_ctr, clm)).Interior.ColorIndex = 28
End If
Next loop_ctrMsgBox "For Loop Completed!"
End Sub
Explanation:
In the above code, we have started the loop from 1 to the number of rows in our sheet. We are then using the if statement to find the even-numbered rows for highlighting them.
Example 8: Use VBA For Loop Protect all sheets in Workbook.
In this example, we will try to create a VBA macro that loops through all the worksheets in the active workbook and protects all the worksheets.
Below is the code to do this:
Sub ProtectWorksheets()
Dim loop_ctr As Integer
For loop_ctr = 1 To ActiveWorkbook.Worksheets.Count
Worksheets(loop_ctr).Protect
Next loop_ctr
End Sub
Explanation:
In the above code, we are using a VBA for loop and iterating over all the worksheets in the open workbook. Inside the For Loop, we are trying to protect the current instance of the worksheet.
The above code can also be used to unprotect the sheets as well. Just replace the ‘Worksheets(loop_ctr).Protect’ with ‘Worksheets(loop_ctr).UnProtect’.
Example 9: Loop Over an Array of Numbers and Find the Largest and Smallest Numbers from the Array.
In this example, we have an array of numbers, and using a FOR Loop we have to iterate the array and find the smallest and the Largest numbers from the array. Below is the code to do this:
Sub ForLoopWithArrays()
Dim arr() As Variant
arr = Array(10, 12, 8, 19, 21, 5, 16)Dim min_number As Integer
Dim max_number As Integermin_number = arr(0)
max_number = arr(0)Dim loop_ctr As Integer
For loop_ctr = LBound(arr) To UBound(arr)
If arr(loop_ctr) > max_number Then
max_number = arr(loop_ctr)
End IfIf arr(loop_ctr) < min_number Then
min_number = arr(loop_ctr)
End IfNext loop_ctr
MsgBox "Largest Number: " & max_number _
& " Smallest Number: " & min_number
End Sub
Explanation:
In the above code, we have an array of numbers declared as ‘arr’ variable. In addition to that, we have two variables, ‘min_number’ and ‘max_number’, that are used for holding the minimum and maximum numbers from the array.
We initialize both the ‘min_number’ and ‘max_number’ variables to the array’s first element. Next, inside the For loop, we loop through all the array elements and check –
If the current number is greater than the ‘max_number’, then set the ‘max_number’ value equal to the current number. The next condition that we check is – If the current number is less than the ‘min_number’, then set the ‘min_number’ value equal to the current number.
Finally, we are showing the largest and the smallest numbers inside the array with the help of a msgbox.
VBA For Each Loop
For each is a more sophisticated type of For Loop. It can be used for iterating a collection of objects.
Here you don’t have to worry about the loop counter, your job is to simply pass a collection of objects, and the loop itself identifies the objects and iterates them.
Syntax of a VBA For Each Loop
The syntax of For Each Loop resembles closely to For Loop. Below is the syntax:
For Each item In collection_of_items
'Statements to be executed inside the loop
Next item
Here, ‘collection_of_items’ refers to a group of objects that you need to iterate. If you supply a single object to this parameter, it throws a «run-time error 438».
‘item’ specifies the objects inside the ‘collection_of_items’. At any particular instant inside the loop, ‘item’ contains a single object from the ‘collection_of_items’.
How a For Each Loop Works
Let’s say we have a For Each Loop as:
For Each cl In ActiveSheet.Range("A1:A10")
'Statements to be executed inside the loop
Next cl
- When the program control reaches the statement ‘For Each cl In ActiveSheet.Range(«A1:A10»)’ it evaluates the object collection and then initializes the variable ‘cl’ with the first object in the collection, i.e., cell $A$1.
- After this, it executes the statements inside the loop.
- Next, it fetches the second object from the collection and dumps it in the variable ‘cl’. And the process continues till it has fetched all objects from the collection.
Flow Diagram of a For Each Loop In VBA
Let’s try to understand the control flow as depicted in the above flow chart:
- First of all, the FOR EACH statement is executed and checks if there are any elements in the collection.
- If there are any elements present in the collection, the ‘item’ variable is initialized to the first element of the collection, and the statements inside the loop ‘Code Block’ is executed. However, If the condition evaluates to FALSE, then the control flow jumps to the next statement outside the For Each loop.
- When the ‘code block’ inside the For Each Loop executes, the loop starts to get ready for the next iteration. The ‘item’ variable is re-initialized to the next element in the collection, and the loop continues.
Few Simple Examples of VBA For Each Loop
Now let’s move to some simple examples of For Each loop.
Example 1 – Use VBA For Each Loop to display the names of all the Active Worksheets.
In this example, we will use a For Each loop to iterate through all the worksheets in the ActiveWorkbook and display the names of all the sheets using a msg box.
Sub ForEachDisplaySheetNames()
Dim sheetNames As String
For Each sht In ActiveWorkbook.Sheets
sheetNames = sheetNames & vbNewLine & sht.Name
Next shtMsgBox "The Sheet names are : " & vbNewLine & sheetNames
End Sub
Explanation:
In this example, the For Each loop takes the collection of sheets from ‘ActiveWorkbook.Sheets’ it then iterates the sheets one by one and initializes the ‘sht’ variable with the current sheet instance.
Inside the For Each block, the sheet name for each worksheet is appended to a string, and finally, outside the loop, all the sheet names are displayed using a message box.
Example 2: Use VBA For Each Loop to Sum all the Elements of an Array.
In this example, with the help of a VBA For Each loop, we will be iterating an array of numbers and find the sum of all of its elements. Below is the code to do this:
Sub ForEachSumArrayElements()
Dim arr As Variant
Dim sum As Integer
arr = Array(1, 10, 15, 17, 19, 21, 23, 27)For Each element In arr
sum = sum + element
Next elementMsgBox "The Sum is : " & sum
End Sub
Explanation:
In the above code, we have declared two variables, ‘arr’ and ‘sum’. The ‘arr’ variable is used for storing the array of numbers, and the ‘sum’ variable represents the sum of the array elements.
Inside the For Each loop, we are iterating the array elements one by one, summing them up, and storing the total in the ‘sum’ variable.
Finally, outside the For Each loop, we show the sum of the array elements using a message box.
Example 3: Use VBA For Each Loop to display the names of all the Open Workbooks.
In this example, using a For Each loop, we will loop through all the open workbooks and display their name using a message box.
Below is the code to do this:
Sub ForEachDisplayWorkbookNames()
Dim workBookNames As StringFor Each wrkbook In Workbooks
workBookNames = workBookNames & vbNewLine & wrkbook.Name
Next wrkbookMsgBox "The Workbook names are : " & vbNewLine & workBookNames
End Sub
Explanation:
In this example, the For Each loop takes the collection of workbooks, then iterates the workbooks one by one and initializes the ‘wrkbook’ variable with the current workbook instance.
Inside the For Each block, the workbook name for each workbook is appended to a string, and finally, outside the loop, all the workbook names are displayed using a message box.
Nested VBA For Each Loop
Two For Each loops can be nested within one another to perform complex tasks. Let’s understand For Each nested loop with an example:
Example 4: Display the names of all open workbooks along with their corresponding worksheets.
In this example, we will be iterating through all the open workbooks and then iterate through each workbook’s worksheets and finally display them using a message box.
Below is the code to do this:
Sub ForEachLoopNesting()
Dim result As String
For Each wrkbook In Workbooks
For Each sht In wrkbook.Sheets
result = result & vbNewLine & " Workbook : " & wrkbook.Name & " Worksheet : " & sht.Name
Next sht
Next wrkbookMsgBox result
End Sub
Explanation:
In the above code, we have used two For Each loops, one inside another. The outer For Each loop iterates through the workbooks, and the inner For Each loop iterates through the worksheets.
Inside the inner For Each block, a statement concatenates the names of the workbooks and the worksheets and stores them in a variable called ‘result’.
With each iteration, the ‘result’ variable’s new value is appended to the existing value. Finally, the value of the ‘result’ variable is displayed inside a msgbox.
How to Break Out or Exit of a For Each Loop
To break out of a For Each loop, we can use the ‘Exit For’ statement. So, ‘Exit For’ statement can break both a For loop as well as a For Each loop.
Let’s see this with an example:
Example 5: Use VBA For Each Loop to display the names of the first 3 sheets in the active workbook.
In this example, we will loop through the worksheets inside the active workbook and only display the first 3 worksheet names. Below is the code to do this:
Sub ForEachDisplayFirstThreeSheetNames()
Dim sheetNames As String
Dim sheetCounter As IntegerFor Each sht In ActiveWorkbook.Sheets
sheetNames = sheetNames & vbNewLine & sht.Name
sheetCounter = sheetCounter + 1If sheetCounter >= 3 Then
Exit For
End If
Next shtMsgBox "The Sheet names are : " & vbNewLine & sheetNames
End Sub
Explanation:
In the above code, we have a For Each loop that iterates over the worksheets inside the active workbook. Inside the loop, we are appending and storing the sheet names within the ‘sheetNames’ variable. Also, we have a ‘sheetCounter’ variable that gets incremented on each iteration.
After that, inside the loop, we also check if the value of the ‘sheetCounter’ variable has reached 3 (because we only want to display 3 sheet names).
If the ‘sheetCounter’ variable’s value has reached 3, we exit the loop using the ‘Exit For’ statement. Finally, we are displaying the value of the ‘sheetNames’ variable using a msgbox.
VBA Do While Loop
VBA Do While is another type of loop that repeatedly executes a set of statements while a condition continues to be True. The loop ends when the condition becomes false.
Syntax of Do While Loop In VBA
Do while loop has two syntaxes in VBA, these are as follows:
Syntax 1:
Do While condition
'Statements to be executed inside the loop
Loop
Or
Syntax 2:
Do
'Statements to be executed inside the loop
Loop While condition
In both the syntaxes, ‘condition’ is used as the loop backbone. On each iteration ‘While’ statement checks if the ‘condition’ evaluates to True or False. If the ‘condition’ is True, then the loop continues; otherwise, the loop terminates.
Before everything else, let’s try to understand the difference between these two syntaxes.
Difference Between the two Do While Syntaxes
As we can see in the first, do-while loop syntax, the ‘condition’ is checked as the first statement. This means if the condition is false, the do-while loop in syntax 1 will not perform any iterations.
Whereas in the second syntax, the ‘condition’ is checked as the last statement inside the loop. This means that even if the condition is false, the do-while loop in syntax 2 will perform at least 1 iteration. Only after that, the condition will be evaluated, and the next iteration will not happen.
So, syntax 2 guarantees to have at least 1 iteration irrespective of the condition being true or false.
Now, let’s try to understand how a do-while loop works.
How Does a Do While Loop Work
Syntax 1 –
Let’s say we have a Do While loop as follows:
Dim loop_ctr as Integer
loop_ctr = 1
Do While loop_ctr < 10
'Statements to be executed inside the loop
loop_ctr = loop_ctr + 1
Loop
- In the first two statements, the variable ‘loop_ctr’ is declared and initialized as 1.
- When the program control reaches the statement «Do While loop_ctr < 10», it checks if the value of the ‘loop_ctr’ is less than 10.
- If the ‘loop_ctr’ value is less than 10, the statements inside the body of the loop get executed sequentially, and finally, the ‘loop_ctr’ is incremented by 1.
- After this, the control again moves to the loop «Do While loop_ctr < 10», and the loop continues till the value of ‘loop_ctr’ becomes equal to 10.
- When the value of ‘loop_ctr’ becomes equal to 10, then the do while condition fails, and the control moves to the next statement after the do-while loop.
Syntax 2 –
Let’s say we have a Do While loop as follows:
Dim loop_ctr as Integer
loop_ctr = 1
Do
'Statements to be executed inside the loop</em>
loop_ctr = loop_ctr + 1
Loop While loop_ctr < 10
- In the first two statements, the variable ‘loop_ctr’ is declared and initialized as 1.
- When the program control reaches the «Do» statement, as there are no checks (like syntax 1), it just comes inside the loop and starts executing the statements inside the loop one by one and increments the ‘loop_ctr’ by 1.
- After executing the statements inside the loop body, it checks if the ‘loop_ctr’ is less than 10. If the ‘loop_ctr’ value is less than 10, another iteration starts.
- If the value of ‘loop_ctr’ becomes equal to 10, then the do while condition fails, and the control moves to the next statement after the do-while loop.
Note: In the second syntax, the Do-While Loop always iterates at-least-once since the condition to be checked is placed at the end of the loop.
Flow Diagram of a Do While Loop In VBA:
Let’s try to understand the control flow as depicted in the above flow chart:
Syntax 1 –
- In this Do-While syntax, the loop condition is checked along with the Do statement.
- If the condition is true, then the ‘code block’ inside the do-while loop is executed, and the next iteration begins. Each iteration before beginning checks the loop condition, and the ‘code block’ inside the do-while loop is only executed when the condition evaluates to true.
- When the loop condition becomes false, then no more loop iterations occur, and the control flow jumps to the next statement outside the Do While loop.
Syntax 2 –
- In this Do-While syntax, the loop condition is not checked along with the Do statement.
- Since for the first iteration, no condition is checked. Hence the code block inside the do-while body gets executed.
- After the first iteration, each subsequent iteration, before beginning, checks the loop condition, and the ‘code block’ inside the do-while loop is only executed when the condition evaluates to true.
- When the loop condition becomes false, then no more loop iterations occur, and the control flow jumps to the next statement outside the Do While loop.
Few Simple Examples of Do While Loop In VBA
Example 1: Use VBA Do While Loop to print numbers from 1 to 10 in excel.
In this example, we have a range «A1:A10,» and we have to fill this range with numbers from 1-10. To do this we can use the below code:
Sub DoWhileLoopPrintNumbers()
Dim loop_ctr As Integer
loop_ctr = 1Do While loop_ctr <= 10
ActiveSheet.Range("A1").Offset(loop_ctr - 1, 0).Value = loop_ctr
loop_ctr = loop_ctr + 1
LoopMsgBox ("Loop Ends")
End Sub
Explanation:
In the above code, we have declared and initialized the ‘loop_ctr’ variable for our Do While loop. Next, along with the Do while statement, we have a condition to run the loop till the ‘loop_ctr’ value is less than or equal to 10.
Inside the Do While Loop body, we have written the code to write the ‘loop_ctr’ value on the excel sheet in the A column.
After this, there is a statement that increments the ‘loop_ctr’ for the next iteration.
Example 2: Use Do While Loop in VBA to find the sum of all the numbers between 1 to 20.
In this example, we will loop through all the numbers between 1 to 20 and sum them. Finally, we will be displaying the sum of the numbers from 1 to 20 on the screen.
To do this we can use the following code:
Sub WhileLoopSumNumbers()
Dim loop_ctr As Integer
Dim result As Integer
loop_ctr = 1
result = 0Do While loop_ctr <= 20
result = result + loop_ctr
loop_ctr = loop_ctr + 1
LoopMsgBox "Sum of numbers from 1-20 is : " & result
End Sub
Explanation:
In the above code, we have declared the loop counter ‘loop_ctr’ for our Do While loop. Next, we have declared another integer variable as ‘result’ for storing the sum of numbers from 1 to 20.
After this, along with the Do while statement, we have a condition to run the loop till the ‘loop_ctr’ value is less than or equal to 20.
Inside the Do While Loop body, we have added the value of ‘loop_ctr’ along with the result. This means that in the first iteration, the result’s value will be: 1, and in the second iteration, it will be : (1+2) = 3. Similarly, in the third iteration, the value will be: (3 + 3) = 6 and so on.
After this, there is a statement that increments the ‘loop_ctr’ for the next iteration.
The Do While loop in the above code iterates 20 times, sums all the numbers from 1 to 20, and finally displays the sum of these numbers in msgbox.
Example 3: Show the unique behavior of Do While Loop (In Syntax 2) to execute at-least-once even if the condition to be checked is False.
Sub DoWhileLoopTest()
Dim loop_ctr As Integer
loop_ctr = 100Do
MsgBox "Loop Counter : " & loop_ctr
loop_ctr = loop_ctr + 1
Loop While loop_ctr <= 10End Sub
Explanation:
In the above example, we have initialized the ‘loop_ctr’ as 100 and inside the loop condition we are checking ‘loop_ctr < 10’. This means the loop is only designed to iterate when the value of ‘loop_ctr’ is less than 10. But you will notice that despite the condition this do-while loop executes once.
The reason for this is: because according to syntax 2 of the Do While loop, there is no way to check conditions at the beginning of the loop. You can only check conditions at the end of the loop.
Note: We can fix this issue by simply using the Do While loop in Syntax 1 as shown:
Sub DoWhileLoopTest()
Dim loop_ctr As Integer
loop_ctr = 100Do While loop_ctr <= 10
MsgBox "Loop Counter : " & loop_ctr
loop_ctr = loop_ctr + 1
LoopEnd Sub
Writing a Nested Do While Loop
Similar to other loops, nesting is very much possible in Do While Loops. Let’s understand nested Do While loops this with an example.
Example 4: Print numbers from 1 to 10 in all the worksheets in an excel spreadsheet using a Do While Loop.
In this example, we need to print numbers from 1 to 10 in all the worksheets in an excel workbook using a do-while loop. To do this, we can make use of the following code:
Sub NestedDoWhileLoop()
Dim loop_ctr As Integer
Dim sheet As Integer
sheet = 1Do While sheet <= Worksheets.Count
loop_ctr = 1
Do While loop_ctr <= 10
Worksheets(sheet).Range("A1").Offset(loop_ctr - 1, 0).Value = loop_ctr
loop_ctr = loop_ctr + 1
Loop
sheet = sheet + 1
LoopMsgBox "Nested While Loop Completed!"
End Sub
Explanation:
In this example, there are two Do While Loops, one inside another. The Outer Do While Loop iterates over the variable ‘sheet’ and iterates till the value of the ‘sheet’ variable is less than or equal to ‘Worksheets.Count’ (i.e., the total count of worksheets in a workbook).
Inner Do While Loop iterates over the variable ‘loop_ctr’ and iterates till the value of ‘loop_ctr’ is less than or equal to 10. This helps us to print the numbers in a sequence.
Inside the body of the Inner Do While loop, we have a statement that prints the numbers between 1 to 10 in each worksheet (as per the outer loop).
The outer loop iterates over all the available worksheets sheets in the spreadsheet, whereas the inner loop iterates over the numbers from 1 to 10 for the current sheet.
This makes it possible to print numbers from 1 – 10 in all the available worksheets.
Infinite Loop Using a Do While Loop
Unlike a For Loop, a Do While Loop does not have a clear ‘start’, ‘end’ or ‘step_increments’, so it is very easy to make logical errors resulting in an infinite or an endless loop. Below is an example of a Do While endless loop:
'Do not run this code
Sub InfiniteDoWhileLoop()
Dim loop_ctr As Integer
loop_ctr = 1Do While loop_ctr <= 10
ActiveSheet.Range("A1").Offset(loop_ctr - 1, 0).Value = loop_ctr
LoopMsgBox ("Loop Ends")
End Sub
In the above code, we have simply missed the line to increment the loop counter i.e. ‘loop_ctr = loop_ctr + 1’ and this has made the loop infinite because the value of ‘loop_ctr’ will always be 1 (since it is never incremented) and hence the loop condition ‘While loop_ctr <= 10’ will always evaluate to true.
Tip: It is always a good idea to use a For Each or For Next loop over a Do While or Do Until loop (whenever possible).
How to Break Out or Exit of a Do While Loop
To break out of a Do While loop, we can use the ‘Exit Do’ statement. As soon as the VBA engine executes the ‘Exit Do’ statement, it exits the loop and takes the control to the next statement after the Do while loop.
Let’s see this with an example:
Example 5: Use a Do While loop in VBA to find the sum of the first 15 odd numbers between 1 to 100.
In this example, we have to find the first 15 odd numbers from 1 to 100 and then calculate their sum. Below is the code to do this:
Sub SumFirst15OddNumbers()
Dim loop_ctr As Integer
Dim odd_number_counter As Integer
Dim sum As Integerloop_ctr = 1
Do While loop_ctr <= 100
If (loop_ctr Mod 2 <> 0) Then
sum = sum + loop_ctr
odd_number_counter = odd_number_counter + 1
End IfIf (odd_number_counter = 15) Then
Exit Do
End Ifloop_ctr = loop_ctr + 1
LoopMsgBox "Sum of top 15 odd numbers is : " & sum
End Sub
Explanation:
In this example, we have three variables – ‘loop_ctr’, ‘odd_number_counter’, and ‘sum’. ‘loop_ctr’ is the loop counter variable, ‘odd_number_counter’ variable holds the count of odd numbers that have been summed and the ‘sum’ variable holds the sum of the first 15 odd numbers.
Inside the Do While loop, we loop through all the numbers from 1 to 100, one by one, and check if the number is odd. If the number is odd, we sum it and increment the ‘odd_number_counter’ by 1.
After the first IF block, another IF condition checks if the ‘odd_number_counter’ variable value is 15. If the value of ‘odd_number_counter’ is 15, then using the ‘Exit Do’ statement, we are breaking the loop as there is no point in continuing the loop further.
Finally, we are displaying the value of the ‘sum’ variable using a msgbox.
VBA Do Until Loop
Do Until loop is very similar to Do While loop; the only difference between them is that –
- A ‘do-while’ loop iterates as long as a certain condition is true.
- On the other hand, a ‘do-until’ loop iterates until a condition is no longer true.
Let’s try to understand this difference in simple terms:
For Instance: If we want to write a Do Loop that iterates from 1 to 10, with while keyword, the condition would be ‘Do While loop_ctr <= 10’ and with until keyword, the same condition can be written as ‘Do Until loop_ctr > 10’.
Which means:
- Until – repeat Until the count is greater than ten
- While – repeat While the count is less than or equal to ten
With these examples, you can clearly see – using Until and While is just the opposite way of writing the same condition.
Now, let’s have a look at the syntax of Do Until Loop.
Syntax of Do Until Loop In VBA
Similar to Do While loop, Do Until also has two syntaxes:
Syntax 1 –
Do Until condition
'Statements to be executed inside the loop
Loop
Or
Syntax 2 –
Do
'Statements to be executed inside the loop
Loop Until condition
Here, ‘condition’ is used as the loop backbone, the same as in the case of Do While Loop. On each iteration, Until statement checks, if the ‘condition’ evaluates to True or False. If the ‘condition’ is False, then the loop continues. Otherwise, the loop ends.
Now, let’s try to understand the difference between these two syntaxes.
Difference Between the two Do Until Syntaxes
As we can see in the first do until loop syntax, the ‘condition’ is checked as the first statement. This means if the condition is true, the do-until loop in syntax 1 will not perform any iterations.
Whereas in the second syntax, the ‘condition’ is checked as the last statement inside the loop. This means that even if the condition is true, the do-until loop in syntax 2 will perform at least 1 iteration. Only after that, the condition will be evaluated, and the next iteration will not happen.
So, syntax 2 guarantees to have at least 1 iteration irrespective of the condition being true or false.
How a Do Until Loop Works
Syntax 1 –
Let’s say we have a Do Until loop as follows:
Dim loop_ctr As Integer
loop_ctr = 1
Do Until loop_ctr > 10
'Statements to be executed inside the loop
loop_ctr = loop_ctr + 1
Loop
- In the first two statements, a variable ‘loop_ctr’ is declared and initialized as 1.
- When the program control reaches the statement «Do Until loop_ctr > 10», it checks if the value of the ‘loop_ctr’ is greater than 10.
- If the ‘loop_ctr’ value is less than or equal to 10, the statements inside the body of the loop get executed sequentially, and finally, the ‘loop_ctr’ is incremented by 1.
- After this, the control again moves to check the condition «Do Until loop_ctr > 10», and the loop continues till the value of ‘loop_ctr’ is less than or equal to 10.
Syntax 2 –
Dim loop_ctr As Integer
loop_ctr = 1
Do
'Statements to be executed inside the loop
loop_ctr = loop_ctr + 1
Loop Until loop_ctr > 10
- In the first two statements, a variable ‘loop_ctr’ is declared and initialized as 1.
- When the program control reaches the statement Do, it simply moves to the next statement as the Do statement doesn’t force the program to check any condition.
- After this, in the following statement, a variable ‘loop_ctr’ is incremented by 1.
- Next, ‘Loop Until loop_ctr > 10’ statement checks if the value of ‘loop_ctr’ is greater than 10 or not. If it is less than or equal to 10, then the program control again jumps to the Do statement, but if the value of ‘loop_ctr’ is greater than 10, it terminates the loop and the program control moves to the next statement.
Note: Syntax 2 of Do Until Loop always iterates at-least-once since the condition that is to be checked is placed at the end of the loop.
Flow Diagram of a Do Until Loop In VBA
Let’s try to understand the control flow as depicted in the above flow chart:
Syntax 1 –
- In this Do-Until syntax, the loop condition is checked along with the Do statement.
- If the condition is false, then the ‘code block’ inside the do-until loop is executed, and the next iteration begins. Each iteration before beginning checks the loop condition, and the ‘code block’ inside the do-until loop is only executed when the condition evaluates to false.
- When the loop condition becomes true, then no more loop iterations occur, and the control flow jumps to the next statement outside the Do Until loop.
Syntax 2 –
- In this Do-Until syntax, the loop condition is not checked along with the Do statement.
- Since for the first iteration, no condition is checked. Hence the code block inside the do-until body gets executed.
- After the first iteration, each subsequent iteration, before beginning, checks the loop condition, and the ‘code block’ inside the do-until loop is only executed when the condition evaluates to false.
- When the loop condition becomes true, then no more loop iterations occur, and the control flow jumps to the next statement outside the Do Until loop.
Few Simple Examples of Do Until Loop In VBA
Example 1: Print numbers from 1 to 10 in excel using a VBA Do Until Loop.
In this example, we have a range «A1:A10,» and we have to fill this range with numbers from 1-10. To do this we can use the below code:
Sub DoUntilLoopPrintNumbers()
Dim loop_ctr As Integer
loop_ctr = 1Do Until loop_ctr < 10
ActiveSheet.Range("A1").Offset(loop_ctr - 1, 0).Value = loop_ctr
loop_ctr = loop_ctr + 1
LoopMsgBox ("Loop Ends")
End Sub
Explanation:
In the above code, first of all, we have declared and initialized the ‘loop_ctr’ variable for our Do Until loop. Next, along with the Do until statement, we have a condition to run the loop till ‘loop_ctr’ value is greater than 10.
Inside the Do Until Loop body, we have written the code to write the ‘loop_ctr’ value on the excel sheet in the A column.
After this, there is a statement that increments the ‘loop_ctr’ for the next iteration. As soon as the value of the ‘loop_ctr’ variable becomes greater than 10, the loop ends.
Example 2: Use Do Until Loop in VBA to find the sum of all the numbers between 1 to 20.
In this example, using a do until loop, we will iterate all the numbers between 1 to 20 and sum them. Finally, we will be displaying the sum of the numbers from 1 to 20 on the screen. To do this we can use the following code:
Sub DoUntilLoopSumNumbers()
Dim loop_ctr As Integer
Dim result As Integer
loop_ctr = 1
result = 0Do Until loop_ctr > 20
result = result + loop_ctr
loop_ctr = loop_ctr + 1
LoopMsgBox "Sum of numbers from 1-20 is : " & result
End Sub
Explanation:
In the above code, we have declared the loop counter ‘loop_ctr’ for our Do Until loop. Next, we have declared another integer variable as ‘result’ for storing the sum of numbers from 1 to 20.
After this, along with the Do Until statement, we have a condition to run the loop until the ‘loop_ctr’ becomes greater than 20.
Inside the Do Until Loop body, we have added the value of ‘loop_ctr’ along with the result. This means in the first iteration, the value of the result will be: 1, and in the second iteration, it will be : (1+2) = 3; similarly, in the third iteration, the value will be: (3 + 3) = 6 and so on.
After this, there is a statement that increments the ‘loop_ctr’ for the next iteration.
The Do Until loop in the above code iterates 20 times and sums all the numbers from 1 to 20, and finally displays the sum of these numbers in msgbox.
Example 3: Show the unique behavior of Do Until Loop (In Syntax 2) to execute at-least-once even if the condition to be checked is True.
Sub DoUntilLoopTest()
Dim loop_ctr As Integer
loop_ctr = 100Do
MsgBox "Loop Counter : " & loop_ctr
loop_ctr = loop_ctr + 1
Loop Until loop_ctr > 10
End Sub
Explanation:
In the above example, we have initialized the ‘loop_ctr’ as 100 and inside the loop condition we are checking ‘loop_ctr > 10’. This means the loop is only designed to iterate when the value of ‘loop_ctr’ is less than 10. But you will notice that despite the condition this do-until loop executes once.
The reason for this is: because according to syntax 2 of the Do Until loop, there is no way to check conditions at the beginning of the loop. The condition can only be checked at the end of the loop.
Note: We can fix this issue by simply using the Do Until loop in Syntax 1 as shown:
Sub DoUntilLoopTest()
Dim loop_ctr As Integer
loop_ctr = 100Do Until loop_ctr > 10
MsgBox "Loop Counter : " & loop_ctr
loop_ctr = loop_ctr + 1
Loop
End Sub
Writing a Nested Do Until Loop
Similar to other loops nesting is very much possible in Do Until Loop. Let’s see how to write a nested Do Until loop:
Example 4: Print numbers from 1 to 5 in all the worksheets in an excel spreadsheet using a Do Until Loop.
In this example, we need to print numbers from 1 to 5 in all the worksheets in an excel workbook using a do until loop. To do this, we can make use of the following code:
Sub NestedDoUntilLoop()
Dim loop_ctr As Integer
Dim sheet As Integer
sheet = 1Do Until sheet > Worksheets.Count
loop_ctr = 1
Do Until loop_ctr > 5
Worksheets(sheet).Range("A1").Offset(loop_ctr - 1, 0).Value = loop_ctr
loop_ctr = loop_ctr + 1
Loop
sheet = sheet + 1
LoopMsgBox "Nested Do Until Loop Completed!"
End Sub
Explanation:
In this example, there are two Do Until Loops, one inside another. The Outer Do Until Loop iterates over the variable ‘sheet’ and iterates until the value of the ‘sheet’ variable becomes greater than ‘Worksheets.Count’ (i.e., the total count of worksheets in a workbook).
Inner Do Until Loop iterates over the variable ‘loop_ctr’ and iterates until the value of ‘loop_ctr’ becomes greater than 5. This helps us to print the numbers in a sequence.
Inside the body of the Inner Do Until loop, we have a statement that prints the numbers between 1 to 5 in each worksheet (as per the outer loop).
The outer loop iterates over all the available worksheets in the spreadsheet, whereas the inner loop iterates over the numbers from 1 to 5 for the current sheet.
This makes it possible to print numbers from 1 – 5 in all the available worksheets.
Infinite Loop Using a Do Until Loop
Syntactically, Do Until Loop is very different from a For Loop since it does not provide a clear ‘start’, ‘end’ or ‘step_increments’, so it is very easy to make logical errors resulting in an infinite or an endless loop.
Below is an example of a Do Until endless loop:
'Do not run this code
Sub InfiniteDoUntilLoop()
Dim loop_ctr As Integer
loop_ctr = 1Do Until loop_ctr > 10
ActiveSheet.Range("A1").Offset(loop_ctr - 1, 0).Value = loop_ctr
LoopMsgBox ("Loop Ends")
End Sub
In the above code, we have simply missed the line to increment the loop counter i.e. ‘loop_ctr = loop_ctr + 1’ and this has made the loop infinite because the value of ‘loop_ctr’ will always be 1 (since it is never incremented) and hence the loop condition ‘Until loop_ctr > 10’ will always evaluate to false.
Tip: It is always a good idea to use a For Each or For Next loop over a Do While or Do Until loop (whenever possible).
How to Break Out or Exit of a Do Until Loop
Similar to a Do While Loop, a Do Until loop can also be exited using an ‘Exit Do’ statement. As soon as the VBA engine executes the ‘Exit Do’ statement, it exits the loop and takes control to the next statement after the Do Until loop.
Let’s see this with an example:
Example 5: Use a Do Until loop in VBA to find the sum of the first 20 even numbers between 1 to 100.
In this example, we must find the first 20 even numbers from 1 to 100 and then calculate their sum.
Below is the code to do this:
Sub SumFirst20EvenNumbers()
Dim loop_ctr As Integer
Dim even_number_counter As Integer
Dim sum As Integerloop_ctr = 1
Do Until loop_ctr < 100
If (loop_ctr Mod 2 = 0) Then
sum = sum + loop_ctr
even_number_counter = even_number_counter + 1
End IfIf (even_number_counter = 20) Then
Exit Do
End Ifloop_ctr = loop_ctr + 1
LoopMsgBox "Sum of top 20 even numbers is : " & sum
End Sub
Explanation:
In this example, we have three variables – ‘loop_ctr’, ‘even_number_counter’, and ‘sum’. ‘loop_ctr’ is the loop counter variable, ‘even_number_counter’ variable holds the count of even numbers that have been summed (because we only need to sum the first 20 even numbers) and ‘sum’ variable holds the sum of the first 20 even numbers.
Inside the Do Until loop, we loop through all the numbers from 1 to 100, one by one, and check if the number is even. If the number is even, we sum it and increment the ‘even_number_counter’ by 1.
After the first IF block, another IF condition checks if the ‘even_number_counter’ variable value is 20. If the value of ‘even_number_counter’ is 20, then using the ‘Exit Do’ statement, we break the loop as there is no point in running the loop further.
While Wend Loop In VBA (Obsolete)
While Wend loop was added in VBA just to make it backward compatible, Microsoft recommends using Do While Loop in place of While Wend Loop.
While Wend Loop is not as structured and flexible like a Do While Loop, it also doesn’t support the idea of prematurely exiting out of the loop.
Tip: If you are learning loops in VBA, then you can skip this topic. However, if you are dealing with a legacy code with While Wend statements, I would recommend you change them and start using the Do while loops instead.
Syntax of While Wend Loops
The syntax of While Wend Loop is as follows:
While condition
'Statements to be executed inside the loop
Wend
‘condition’ is used as the loop backbone. On each iteration, the While statement checks if the ‘condition’ evaluates to True or False. If the ‘condition’ is True, then the loop continues; otherwise, the loop terminates.
Example: Write a While Wend loop to print numbers from 1 to 10.
To do this, we can write the below code:
Sub WhileWendExample()
Dim loop_ctr As Integer
loop_ctr = 1While loop_ctr <= 10
ActiveSheet.Range("A1").Offset(loop_ctr - 1, 0).Value = loop_ctr
loop_ctr = loop_ctr + 1
WendMsgBox "Loop Ends!"
End Sub
Explanation:
In the above code, first of all, we are declaring and initializing a loop counter variable ‘loop_ctr’ as 1. Next, there is a While statement along with the condition ‘While loop_ctr <= 10’.
This means that we need to iterate until the value of the ‘loop_ctr’ variable is less than or equal to 10. After this, we are printing the value of ‘loop_ctr’ in the active worksheet and then incrementing the loop counter. When the Wend statement is encountered, the next iteration starts.
The loop in the above example iterates 10 times, and after that, the value of ‘loop_ctr’ becomes 11, and hence the loop condition becomes false, and the control moves to the statement after the while when loop.
Finally, a message’ Loop Ends!’ is presented on the screen to notify the user that the loop has ended.
How To Write VBA Code In Excel
VBA code can be added to a spreadsheet using the Visual Basic Editor. To open the Visual Basic Editor in Excel, follow the below steps:
- If you are on Windows, press the keys (ALT + F11). If you are on MAC, press the keys (Opt + F11). This will open the Visual Basic Editor.
- After the Visual Basic Editor is opened. Go to «Insert» and click the «Module» option as shown in the image. This will insert a module object for your workbook.
- Now you can copy-paste the above codes in the module and run them using the execute button as shown.
Debugging Tips
- Use the F5 key to run the code.
- Use the F9 key to insert or remove a breakpoint.
- Use the F8 key to ‘step-into’ or run the code line by line. It can be used to debug the code and execute it line by line.
So, this was all about VBA Loops. Do let us know in case you have any queries related to the topic.