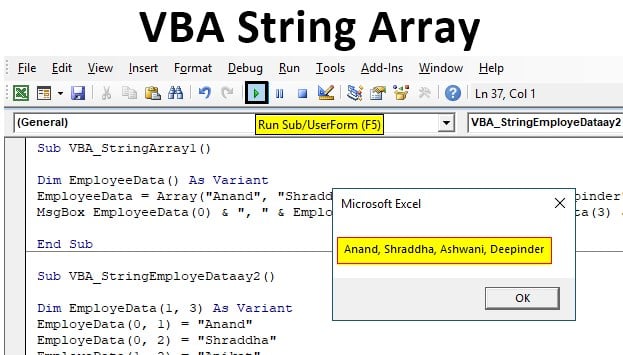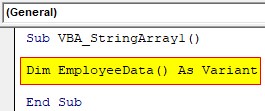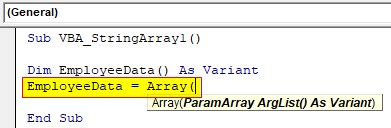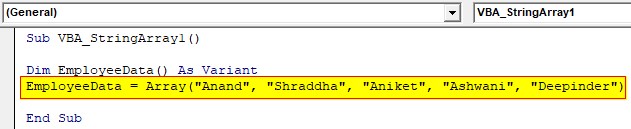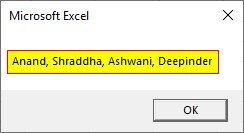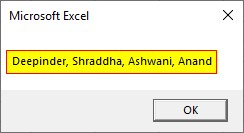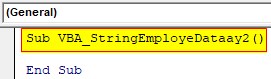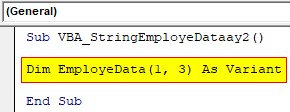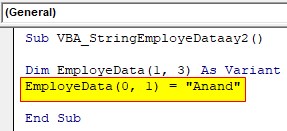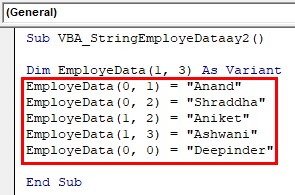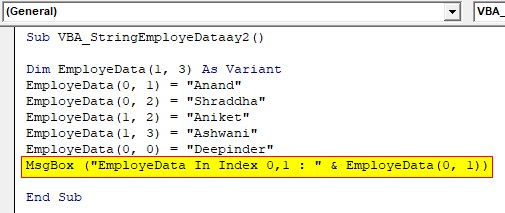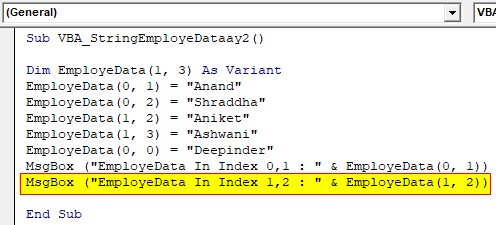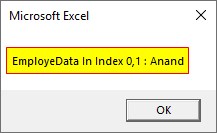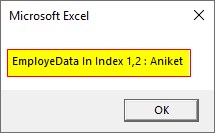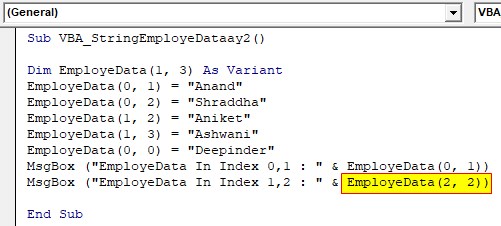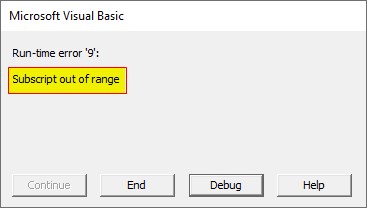Home / VBA / Arrays / VBA Array with Strings
In VBA, you can create an array with strings where each element of the array stores one string that you can further access or even combine into one string. Apart from this, you can also split the main string into multiple sub-strings (using a delimiter) and then store each of them into the array’s elements.
As I said above, there are two ways to use strings in an array, and in this tutorial, we will see how to write code for both.
Option Base 1
Sub vba_string_array()
Dim myArray() As Variant
myArray = Array("One", "Two", "Three")
Debug.Print myArray(1)
Debug.Print myArray(2)
Debug.Print myArray(3)
End Sub- First, declare an array without the element count that you want to store in there.
- Next, you need to use VBA’s ARRAY function to define the value that you want to specify.
- After that, specify all the strings using a comma into the function.
- In the end, you can access all the strings using the element number.

In the same way, you can also get a string from the cells to store in the array.

VBA Split String and Store in an Array
If you want a string that has multiple substrings you can split it using the VBA’s SPLIT function which uses a delimiter.
Option Base 1
Sub vba_string_array()
Dim myArray() As String
myArray = Split("Today is a good day", " ")
For i = LBound(myArray) To UBound(myArray)
Debug.Print myArray(i)
Next i
End SubIn this code, you have a string which is a sentence that has five words. And when you use the split function it splits it into five different substrings, and then you have stored it in the elements of the array.
After that, you have the for loop which uses the upper and lower bound for the counter to loop and prints each element of the array into the immediate window.
In VBA, a String Array is nothing but an array variable that can hold more than one string value with a single variable.
For example, look at the VBA codeVBA code refers to a set of instructions written by the user in the Visual Basic Applications programming language on a Visual Basic Editor (VBE) to perform a specific task.read more below.
Table of contents
- Excel VBA String Array
- Examples of String Array in Excel VBA
- Example #1
- Example #2
- Example #3
- Things to Remember
- Recommended Articles
- Examples of String Array in Excel VBA
Code:
Sub String_Array_Example() Dim CityList(1 To 5) As Variant CityList(1) = "Bangalore" CityList(2) = "Mumbai" CityList(3) = "Kolkata" CityList(4) = "Hyderabad" CityList(5) = "Orissa" MsgBox CityList(1) & ", " & CityList(2) & ", " & CityList(3) & ", " & CityList(4) & ", " & CityList(5) End Sub
In the above code, we have declared an array variable and assigned the length of an array as 1 to 5.
Dim CityList(1 To 5) As Variant
Next, we have written a code to show these city names in the message box.
CityList(1) = "Bangalore" CityList(2) = "Mumbai" CityList(3) = "Kolkata" CityList(4) = "Hyderabad" CityList(5) = "Orissa"
Next, we have written a code to show these city names in the message box.
MsgBox CityList(1) & ", " & CityList(2) & ", " & CityList(3) & ", " & CityList(4) & ", " & CityList(5)
When we run this code, we will get a message box that shows all the city names in a single message box.
We all know this has saved much time from our schedule by eliminating the task of declaring individual variables for each city. However, one more thing you need to learn is we can still reduce the code of lines we write for string values. So, let’s look at how we write code for VBA stringString functions in VBA do not replace the string; instead, this function creates a new string. There are numerous string functions in VBA, all of which are classified as string or text functions.read more arrays.
Examples of String Array in Excel VBA
Below are examples of an Excel VBA string array.
You can download this VBA String Array Excel Template here – VBA String Array Excel Template
Example #1
As we have seen in the above code, we learned we could store more than one value in the variable based on the array size.
We do not need to decide the array length well in advance.
Code:
Sub String_Array_Example1() Dim CityList() As Variant End Sub
As you can see above, we have not written any lengths in the parenthesis. So now, for this variable, let’s insert values using VBA ARRAY functionArrays are used in VBA to define groups of objects. There are nine different array functions in VBA: ARRAY, ERASE, FILTER, ISARRAY, JOIN, LBOUND, REDIM, SPLIT, and UBOUND.read more.
Inside the array, pass the values on double quotes, each separated by a comma (,).
Code:
Sub String_Array_Example() Dim CityList() As Variant CityList = Array("Bangalore", "Mumbai", "Kolkata", "Hyderabad", "Orissa") End Sub
Now, retain the old code to show the result of city names in the message box in VBAVBA MsgBox function is an output function which displays the generalized message provided by the developer. This statement has no arguments and the personalized messages in this function are written under the double quotes while for the values the variable reference is provided.read more.
Code:
Sub String_Array_Example1() Dim CityList() As Variant CityList = Array("Bangalore", "Mumbai", "Kolkata", "Hyderabad", "Orissa") MsgBox CityList(0) & ", " & CityList(1) & ", " & CityList(2) & ", " & CityList(3) & ", " & CityList(4) End Sub
One change we have made in the above code is that we have not decided on the lower limit and upper limit of an array variable. Therefore, the ARRAY function array count will start from 0, not 1.
So, that is the reason we have mentioned the values as CityList(0), ClityList(1), CityList(2), CityList(3), and CityList(4).
Now, run the code through excel shortcut keyAn Excel shortcut is a technique of performing a manual task in a quicker way.read more F5 or manually. Again, we get the same result as the previous code.
Example #2
VBA String Array with LBOUND & UBOUND Functions
If you don’t want to show all the city lists in a single message box, then you need to include loops and define one more variable for loops.
Now, to include FOR NEXT loop, we are unsure how many times we need to run the code. Of course, we can decide five times in this case, but that is not the right way to approach the problem. So, how about the idea of auto lower and higher level array length identifiers?
When we open FOR NEXT loop, we usually decide the loop length as 1 to 5 or 1 to 10, depending upon the situation. So, instead of manually entering the numbers, let’s automatically use the LBOUND and UBOUND functions to decide on the lower and upper values.
For LBound and Ubound, we have supplied an array name, CityList. The VBA LBoundLBound in VBA or “Lower Bound” extracts the lowest number of an array. For example, if the array says “Dim ArrayCount (2 to 10) as String” then using LBound function we can find the least number of the array length i.e. 2.read more identifies the array variable’s lower value. The VBA UBound functionUBOUND, also known as Upper Bound, is a VBA function that is used in conjunction with its opposite function, LBOUND, also known as Lower Bound. This function is used to determine the length of an array in a code, and as the name suggests, UBOUND is used to define the array’s upper limit.read more identifies the upper value of the array variable.
Now, show the value in the message box. Instead of inserting the serial number, let the loop variable “k” take the array value automatically.
Code:
Sub String_Array_Example1() Dim CityList() As Variant Dim k As Integer CityList = Array("Bangalore", "Mumbai", "Kolkata", "Hyderabad", "Orissa") For k = LBound(CityList) To UBound(CityList) MsgBox CityList(k) Next k End Sub
Now, the message box will show each city name separately.
Example #3
VBA String Array with Split Function
Now, assume you have city names like the one below.
Bangalore;Mumbai;Kolkata;Hydrabad;Orissa
In this case, all the cities combine with the colon separating each city. Therefore, we need to use the SPLIT function to separate each city in such cases.
For Expression, supply the city list.
Code:
Sub String_Array_Example2() Dim CityList() As String Dim k As Integer CityList = Split("Bangalore;Mumbai;Kolkata;Hydrabad;Orissa", For k = LBound(CityList) To UBound(CityList) MsgBox CityList(k) Next k End Sub
The next argument is “Delimiter,” which is the one character separating each city from other cities. In this case, “Colon.”
Code:
Sub String_Array_Example2() Dim CityList() As String Dim k As Integer CityList = Split("Bangalore;Mumbai;Kolkata;Hydrabad;Orissa", ";") For k = LBound(CityList) To UBound(CityList) MsgBox CityList(k) Next k End Sub
Now, the SPLIT function split values determine the highest array length.
Things to Remember
- The LBOUND and UBOUND are functions to determine the array lengths.
- The ARRAY function can hold many values for a declared variable.
- Once we want to use the ARRAY function, do not decide the array length.
Recommended Articles
This article is a guide to VBA String Array. Here, we discuss how to declare the VBA string array variable, which can hold more than one string value, along with practical examples and a downloadable template. Below you can find some useful Excel VBA articles: –
- VBA String Comparison
- Find Array Size in VBA
- SubString in Excel VBA
- Variant Data Type in VBA
A Functional Approach
Using the same solution as @matan_justme and @mark_e, I think the structure can be cleaned up a bit.
Just as the built in function Array we can build our own custom function that uses a ParamArray to accept an array of items as the argument, and return a String Array.
By default, when assigning values to a String Array it will implicitly convert any non-String values into a String.
Public Function StringArray(ParamArray values() As Variant) As String()
Dim temp() As String
ReDim temp(LBound(values) To UBound(values))
Dim index As Long
For index = LBound(temp) To UBound(temp)
temp(index) = values(index)
Next
StringArray = temp
End Function
Reusability of this structure
The nice thing with this structure is that it can be applied to different data types with intuitive naming conventions. For instance, if we need an Array with Long values, we simply need to change every instance where String is located.
Public Function LongArray(ParamArray values() As Variant) As Long()
Dim temp() As Long
ReDim temp(LBound(values) To UBound(values))
Dim index As Long
For index = LBound(temp) To UBound(temp)
temp(index) = values(index)
Next
LongArray = temp
End Function
Other Data Type examples could include:
- Single
- Double
- Date
The beauty is an error will be thrown when a value is not the correct data type and it can not be converted over, you will receive a Run-time error '13': Type mismatch error.
Содержание
- Declare VBA Array of Strings using Split
- The VBA Tutorials Blog
- Introduction — VBA Array of Strings
- Example — VBA Array of Strings
- Tutorial — VBA Array of Strings
- Items to Consider — VBA Array of Strings
- Delimiters
- Spaces
- Application Ideas — VBA Array of Strings
- Bonus Macro — Array of Months
- VBA Declare & Initilize String Array
- Declaring a String variable
- Declaring a Static String Array
- Declaring a Variant Array using the Array function
- Declaring a String Array using the Split Function
- VBA Coding Made Easy
- VBA Code Examples Add-in
- VBA String Array
- Excel VBA String Array
- Examples of String Array in Excel VBA
- Example #1
- Example #2
- Example #3
- Things to Remember
- Recommended Articles
- Declare and Initialize String Array in VBA
- 8 Answers 8
- A Functional Approach
- Reusability of this structure
- VBA Split String into Array
- Excel VBA Split String into Array
- What is Split String into an Array?
- How to Convert Split String into an Array in Excel VBA?
- Example #1
- Example #2
- Things to Remember
- Recommended Articles
Declare VBA Array of Strings using Split
The VBA Tutorials Blog
Introduction — VBA Array of Strings
This tutorial shows you how to declare and initialize a VBA array of strings using the Split function. This array of strings solution is compact and efficient, saving memory and reducing VBA execution time
Example — VBA Array of Strings
Make powerful macros with our free VBA Developer Kit
This is actually pretty neat. If you have trouble understanding or remembering it, our free VBA Developer Kit can help. It’s loaded with VBA shortcuts to help you make your own macros like this one — we’ll send a copy, along with our Big Book of Excel VBA Macros, to your email address below.
Tutorial — VBA Array of Strings
The example macro uses the VBA Split function to create an array with 3 elements, numbered from 0 to 2. It’s a compact, one-line solution to making arrays of strings with VBA. Let’s explain how it works.
The Split function takes a string (your first argument) and splits it into an array at the delimiter you give in the second argument. In the example macro, I split my string at each comma.
The beauty of this approach is you don’t have to know how big your array is before creating it! Notice, I didn’t define the size of my string array with my Dim statement. The Split function just knows how big it needs my new array to be.
The result is an array of strings with 3 elements, defined below:
In this tutorial, we showed you how to quickly declare an array of strings by taking advantage of how the VBA Split function behaves. That’s just one many tricks included in our comprehensive VBA Arrays Cheat Sheet which has over 20 pre-built macros and dozens of tips designed to make it easy for you to handle arrays.
Items to Consider — VBA Array of Strings
Delimiters
It’s important to recognize when your list of strings might actually contain a comma. If you find yourself in this situation, simply enter a new delimiter, like a semi-colon:
Spaces
Notice how I don’t have spaces immediately before or after my delimiter — the comma, or semi-colon in the above examples. If you put a space, the space will be retained as part of your split string. In other words, you may have a leading or a trailing space before or after your string in the array.
Application Ideas — VBA Array of Strings
Arrays of strings are useful. Many people find themselves needing to create an array of months in Excel VBA. You can do this in a number of ways, but since we’re talking about the Split method, that’s what I’m going to show. It’s almost Christmas, so I’m giving this gift for you to use in whatever project you’re working on!
Bonus Macro — Array of Months
When you’re done with this tutorial, I hope you’ll read my tutorials on other string manipulation functions.
Please, share this article on Twitter and Facebook. Sharing on social media is how I’m able to reach and teach more people about the awesome power of VBA.
I want to thank all my readers who have already subscribed to my free wellsrPRO VBA Training Program and I encourage you to go ahead and subscribe using the form below if you haven’t done so. You’ll love the great VBA content I send your way!
Ready to do more with VBA?
We put together a giant PDF with over 300 pre-built macros and we want you to have it for free. Enter your email address below and we’ll send you a copy along with our VBA Developer Kit, loaded with VBA tips, tricks and shortcuts.
Before we go, I want to let you know we designed a suite of VBA Cheat Sheets to make it easier for you to write better macros. We included over 200 tips and 140 macro examples so they have everything you need to know to become a better VBA programmer.
Источник
VBA Declare & Initilize String Array
In this Article
This tutorial will teach you how to declare and initialize a string array in VBA.
Declaring a String variable
When you declare a string variable in VBA, you populate it by adding a single string to the variable which you can then use in your VBA code.
Declaring a Static String Array
If you want to populate an array with a string of values, you can create a STATIC string array to do so.
Remember that the Index of an Array begins at zero – so we declare the Array size to be 2 – which then enables the Array to hold 3 values.
Instead, you can explicitly define the start and end positions of an array:
Declaring a Variant Array using the Array function
If you want to populate an array with a string of values without implicitly stating the size of the Array, you can create a variant array and populate it using the Array function.
Declaring a String Array using the Split Function
If you want to keep the variable as a string but do not want to implicitly state the size of the Array, you would need to use the Split function to populate the array.
The Split function allows you to keep the data type (eg String) while splitting the data into the individual values.
VBA Coding Made Easy
Stop searching for VBA code online. Learn more about AutoMacro — A VBA Code Builder that allows beginners to code procedures from scratch with minimal coding knowledge and with many time-saving features for all users! 
VBA Code Examples Add-in
Easily access all of the code examples found on our site.
Simply navigate to the menu, click, and the code will be inserted directly into your module. .xlam add-in.
Источник
VBA String Array
Excel VBA String Array
In VBA, a String Array is nothing but an array variable that can hold more than one string value with a single variable.
Table of contents
Code:
In the above code, we have declared an array variable and assigned the length of an array as 1 to 5.
Next, we have written a code to show these city names in the message box.
Next, we have written a code to show these city names in the message box.
When we run this code, we will get a message box that shows all the city names in a single message box.
We all know this has saved much time from our schedule by eliminating the task of declaring individual variables for each city. However, one more thing you need to learn is we can still reduce the code of lines we write for string values. So, let’s look at how we write code for VBA string Code For VBA String String functions in VBA do not replace the string; instead, this function creates a new string. There are numerous string functions in VBA, all of which are classified as string or text functions. read more arrays.
Examples of String Array in Excel VBA
Below are examples of an Excel VBA string array.
Example #1
As we have seen in the above code, we learned we could store more than one value in the variable based on the array size.
We do not need to decide the array length well in advance.
Code:
Inside the array, pass the values on double quotes, each separated by a comma (,).
Code:
Code:
One change we have made in the above code is that we have not decided on the lower limit and upper limit of an array variable. Therefore, the ARRAY function array count will start from 0, not 1.
So, that is the reason we have mentioned the values as CityList(0), ClityList(1), CityList(2), CityList(3), and CityList(4).
Example #2
VBA String Array with LBOUND & UBOUND Functions
If you don’t want to show all the city lists in a single message box, then you need to include loops and define one more variable for loops.
Now, to include FOR NEXT loop, we are unsure how many times we need to run the code. Of course, we can decide five times in this case, but that is not the right way to approach the problem. So, how about the idea of auto lower and higher level array length identifiers?
When we open FOR NEXT loop, we usually decide the loop length as 1 to 5 or 1 to 10, depending upon the situation. So, instead of manually entering the numbers, let’s automatically use the LBOUND and UBOUND functions to decide on the lower and upper values.
Now, show the value in the message box. Instead of inserting the serial number, let the loop variable “k” take the array value automatically.
Code:
Now, the message box will show each city name separately.
Example #3
VBA String Array with Split Function
Now, assume you have city names like the one below.
Bangalore;Mumbai;Kolkata;Hydrabad;Orissa
In this case, all the cities combine with the colon separating each city. Therefore, we need to use the SPLIT function to separate each city in such cases.
For Expression, supply the city list.
Code:
The next argument is “Delimiter,” which is the one character separating each city from other cities. In this case, “Colon.”
Code:
Now, the SPLIT function split values determine the highest array length.
Things to Remember
- The LBOUND and UBOUND are functions to determine the array lengths.
- The ARRAY function can hold many values for a declared variable.
- Once we want to use the ARRAY function, do not decide the array length.
Recommended Articles
This article is a guide to VBA String Array. Here, we discuss how to declare the VBA string array variable, which can hold more than one string value, along with practical examples and a downloadable template. Below you can find some useful Excel VBA articles: –
Источник
Declare and Initialize String Array in VBA
This should work according to another stack overflow post but its not:
Can anyone let me know what is wrong?
8 Answers 8
In the specific case of a String array you could initialize the array using the Split Function as it returns a String array rather than a Variant array:
This allows you to avoid using the Variant data type and preserve the desired type for arrWsNames.
The problem here is that the length of your array is undefined, and this confuses VBA if the array is explicitly defined as a string. Variants, however, seem to be able to resize as needed (because they hog a bunch of memory, and people generally avoid them for a bunch of reasons).
The following code works just fine, but it’s a bit manual compared to some of the other languages out there:
Then you can do something static like this:
Or something iterative like this:
Example:
Result:
Edit: I removed the duplicatedtexts deleting feature and made the code smaller and easier to use.
An only-what’s-needed function that works just like array() but gives a string type. You have to first dim the array as string, as shown below:
A Functional Approach
Using the same solution as @matan_justme and @mark_e, I think the structure can be cleaned up a bit.
Just as the built in function Array we can build our own custom function that uses a ParamArray to accept an array of items as the argument, and return a String Array.
By default, when assigning values to a String Array it will implicitly convert any non-String values into a String.
Reusability of this structure
The nice thing with this structure is that it can be applied to different data types with intuitive naming conventions. For instance, if we need an Array with Long values, we simply need to change every instance where String is located.
Other Data Type examples could include:
The beauty is an error will be thrown when a value is not the correct data type and it can not be converted over, you will receive a Run-time error ’13’: Type mismatch error.
Источник
VBA Split String into Array
Excel VBA Split String into Array
A string is a collection of characters joined together. When these characters are divided and stored in a variable, that variable becomes an array for these characters. The method we use to split a string into an array is by using the SPLIT function in VBA, which splits the string into a one-dimensional string.
Like worksheets in VBA, too, we have functions to deal with String or Text values. We are familiar with the string operations like extracting the first name, last name, middle name, etc. But how about the idea of splitting string values into arrays in VBA? Yes, you heard it correctly we can split string sentences into an array using VBA coding Using VBA Coding VBA code refers to a set of instructions written by the user in the Visual Basic Applications programming language on a Visual Basic Editor (VBE) to perform a specific task. read more . This special article will show you how to split the string into an array in Excel VBA.
Table of contents
You are free to use this image on your website, templates, etc., Please provide us with an attribution link How to Provide Attribution? Article Link to be Hyperlinked
For eg:
Source: VBA Split String into Array (wallstreetmojo.com)
What is Split String into an Array?
Let me clarify this first, “String into Array” is nothing but “different parts of the sentence or string will split into multiple parts.” So, for example, if the sentence is “Bangalore is the capital city of Karnataka,” each word is a different array.
So, how to split this sentence into an array is the topic of this article.
How to Convert Split String into an Array in Excel VBA?
For example, if the sentence is “Bangalore is the capital city of Karnataka,” space is the delimiter between each word.
Below is the syntax of the SPLIT function.
- Value or Expression: This is the string or text value we try to convert to the array by segregating each part of the string.
- [Delimiter]: This is nothing but the common things which separate each word in the string. In our sentence, “Bangalore is the capital city of Karnataka,” each word is separated by a space character, so our delimiter is space here.
- [Limit]: Limit is nothing but how many parts we want as a result. For example, in the sentence “Bangalore is the capital city of Karnataka,” we have seven parts. If we need only three parts, then we will get the first part as “Bangalore,” the second part as “is,” and the third part as the rest of the sentence, i.e., “the capital city of Karnataka.”
- [Compare]: One does not use this99% of the time, so let us not touch this.
Example #1
Now, let us see practical examples.
Code:
Step 2: For this variable, assign the string “Bangalore is the capital city of Karnataka.”
Code:
Step 3: Next, define one more variable which can hold each part of the above string value. We need to remember this because the sentence has more than one word, so we need to define the variable as “Array” to hold more than one value.
In this case, we have 7 words in the string so define the array as follows.
Code:
Code:
The expression is our string value, i.e., the variable already holds the string value, so enter the variable name only.
The delimiter in this string is a space character so supply the same.
Code:
As of now, leave other parts of the SPLIT function.
The SPLIT function splits the string value into 7 pieces, each word segregated at the expense of space character. Since we have declared the variable “SingleValue” as an array, we can assign all 7 values to this variable.
We can write the code as follows.
Code:
Run the code and see what we get in the message box.
Now, we can see the first word, “Bangalore.” To show other words, we can write the code as follows.
Code:
Now, run the code and see what we get in the message box.
Each and every word has been split into arrays.
Example #2
The below code will insert each word into separate cells.
It will insert each word, as shown in the below image.
Things to Remember
- One may use arrays and loops to make the code dynamic.
- The SPLIT function requires a common delimiter, which separates each word in the sentence.
- Array length starts from zero, not from 1.
Recommended Articles
This article has been a guide to VBA Split String into Array. Here, we discuss converting a split string into an array in Excel VBA, along with practical examples. You can learn more about VBA functions from the following articles: –
Источник
Excel VBA String Array
When we have multiple variables to be declared in a VBA Code, we can declare the exact number of a variable with data type we want. But this process is quite lengthy when the variable count goes above 5. Why declare variables multiple times when we can frame that into String Array. A VBA String Array is used when we need to hold more than one string value with a string variable. This looks tricky but in reality, it is very easy to implement. We don’t have to declare one type of variable multiple times if each variable store’s different values. This slash in a huge VBA Code is done using Excel VBA String Array.
How to Use VBA String Array?
To use VBA String Array in any code, it is very simple. For this, we just need to define how many variables we will require. This will be first done using DIM. Suppose, if we want 10 variables of any data type so that could be done as shown below.
Code:
Sub VBA_StringArray() Dim NameOfVariable(1 To 10) As DataType End Sub
We can choose any name in place Name Of Variable and any data type in Data Type box as highlighted above.
Examples of String Array in Excel VBA
Below are the examples of an excel VBA string array.
You can download this VBA String Array Excel Template here – VBA String Array Excel Template
Example #1
In this example, we will see how to use String Array in VBA without any limit in variables. Here, we will not define the length of variables, instead, we will directly create string array and use the number of variables as we our need. For this, follow the below steps:
Step 1: Insert a new module inside Visual Basic Editor (VBE). Click on Insert tab > select Module.
Step 2: Define the subprocedure preferably in the name of VBA String Array or we can choose any name as per our choice.
Code:
Sub VBA_StringArray1() End Sub
Step 3: Now we will be using Employee names for creating the array. For this declare a variable in a similar name and put brackets “( )” after that. And choose any data type. We can choose String or Integer or Variant. But as the data may vary so using Variant will be good.
Code:
Sub VBA_StringArray1() Dim EmployeeData() As Variant End Sub
Step 4: Now use the same variable which we declared above and use Array function.
Code:
Sub VBA_StringArray1() Dim EmployeeData() As Variant EmployeeData = Array( End Sub
As we can see, as per the syntax of Array, it only allows Variant data type and Argument List (). The reason for seeing the Variant data type is because we can store any type of value in it.
Step 5: Now consider the names of employees which we will be using here. We have Anand, Shraddha, Aniket, Ashwani, and Deepinder as Employee names. And it should be in the way as we do concatenation.
Code:
Sub VBA_StringArray1() Dim EmployeeData() As Variant EmployeeData = Array("Anand", "Shraddha", "Aniket", "Ashwani", "Deepinder") End Sub
Step 6: And to print the values stored in the Employee Data array we will use MsgBox. And array will be in the sequence of numbers at which we have defined.
Code:
Sub VBA_StringArray1() Dim EmployeeData() As Variant EmployeeData = Array("Anand", "Shraddha", "Aniket", "Ashwani", "Deepinder") MsgBox EmployeeData(0) & ", " & EmployeeData(1) & ", " & EmployeeData(3) & ", " & EmployeeData(4) End Sub
Step 7: Run this code by hitting the F5 or Run button which is placed on the topmost ribbon of VBE.
Step 8: We will get the message box with all the employee names in the sequence we put it.
Step 9: Let’s try to change the sequence of Employee Data array. Here we have exchanged 0 and 4 with each other.
Code:
Sub VBA_StringArray1() Dim EmployeeData() As Variant EmployeeData = Array("Anand", "Shraddha", "Aniket", "Ashwani", "Deepinder") MsgBox EmployeeData(4) & ", " & EmployeeData(1) & ", " & EmployeeData(3) & ", " & EmployeeData(0) End Sub
Step 10: Let’s run this code again. We will notice, Employee Data name Deepinder is now moved to first place and Anand is at 4th place.
Example #2
In this example, we will set the position of cells in the array and get the combination of output by that. For this, we will use the same employee names which we have seen in. For this, follow the below steps:
Step 1: Write the subprocedure.
Code:
Sub VBA_StringEmployeDataay2() End Sub
Step 2: Define a variable as Variant with cell positioning as (1, 3) Which 1 shows the 2nd position.
Code:
Sub VBA_StringEmployeDataay2() Dim EmployeData(1, 3) As Variant End Sub
Step 3: Now we will assign each employee name to different co-ordinates. Such as, at 1st row, 2nd column we have set employee Anand.
Code:
Sub VBA_StringEmployeDataay2() Dim EmployeData(1, 3) As Variant EmployeData(0, 1) = "Anand" End Sub
Step 4: Similarly we will choose different co-ordinates from (1, 3) position and give each employee name in a different position.
Code:
Sub VBA_StringEmployeDataay2() Dim EmployeData(1, 3) As Variant EmployeData(0, 1) = "Anand" EmployeData(0, 2) = "Shraddha" EmployeData(1, 2) = "Aniket" EmployeData(1, 3) = "Ashwani" EmployeData(0, 0) = "Deepinder" End Sub
Now to get the output from the defined array, we will use the message box.
Step 5: We have used the position of co-ordinates. Such as for (0, 1).
Code:
Sub VBA_StringEmployeDataay2() Dim EmployeData(1, 3) As Variant EmployeData(0, 1) = "Anand" EmployeData(0, 2) = "Shraddha" EmployeData(1, 2) = "Aniket" EmployeData(1, 3) = "Ashwani" EmployeData(0, 0) = "Deepinder" MsgBox ("EmployeData In Index 0,1 : " & EmployeData(0, 1)) End Sub
Step 6: Similarly, another message box to see other values stored in different co-ordinates.
Code:
Sub VBA_StringEmployeDataay2() Dim EmployeData(1, 3) As Variant EmployeData(0, 1) = "Anand" EmployeData(0, 2) = "Shraddha" EmployeData(1, 2) = "Aniket" EmployeData(1, 3) = "Ashwani" EmployeData(0, 0) = "Deepinder" MsgBox ("EmployeData In Index 0,1 : " & EmployeData(0, 1)) MsgBox ("EmployeData In Index 1,2 : " & EmployeData(1, 2)) End Sub
Step 7: Once done, compile the code by hitting the F8 or Run button. We will see, the values stored in the array (0, 1) is Anand.
Step 8: And the second array (1, 2) stores the value as Aniket.
This is how co-ordinating in String array works.
Step 9: What if we change the array co-ordinates for the second message box from (1, 2) to (2, 2).
Code:
Sub VBA_StringEmployeDataay2() Dim EmployeData(1, 3) As Variant EmployeData(0, 1) = "Anand" EmployeData(0, 2) = "Shraddha" EmployeData(1, 2) = "Aniket" EmployeData(1, 3) = "Ashwani" EmployeData(0, 0) = "Deepinder" MsgBox ("EmployeData In Index 0,1 : " & EmployeData(0, 1)) MsgBox ("EmployeData In Index 1,2 : " & EmployeData(2, 2)) End Sub
Step 10: We will see, once the first array message box shows the value, the second message box will give the error, as Subscript Out Of range. Which means, we have selected the range which either incorrect or not exists.
Pros of VBA String Array:
- VBA String Array can hold any type of value.
- There is no limit to storage capacity in String Array.
Things to Remember
- We can create 2D and 3D String array both.
- Called value of array should be in the range of defined values.
- It is not advised to fix the length of the array. Because if the value of an array is out of range, then we will end up getting the error.
- Also, save the file in macro enable excel format to preserve the written VBA Code.
- We can use different functions such as LBOUND, UBOUND, Split, Join, Filter, etc. in String Arrays using Loops.
Recommended Articles
This is a guide to the VBA String Array. Here we discuss how to use String Array in Excel VBA along with practical examples and downloadable excel template. You can also go through our other suggested articles –
- VBA SendKeys
- VBA Name Worksheet
- VBA CInt
- VBA SubString
Return to VBA Code Examples
In this Article
- Declaring a String variable
- Declaring a Static String Array
- Declaring a Variant Array using the Array function
- Declaring a String Array using the Split Function
This tutorial will teach you how to declare and initialize a string array in VBA.
Declaring a String variable
When you declare a string variable in VBA, you populate it by adding a single string to the variable which you can then use in your VBA code.
Dim strName as String
StrName = "Bob Smith"
Declaring a Static String Array
If you want to populate an array with a string of values, you can create a STATIC string array to do so.
Dim StrName(2) as String
StrName(0) = "Bob Smith"
StrName(1) = "Tom Jones"
StrName(2) = "Mel Jenkins"Remember that the Index of an Array begins at zero – so we declare the Array size to be 2 – which then enables the Array to hold 3 values.
Instead, you can explicitly define the start and end positions of an array:
Dim StrName(1 to 3) as String
StrName(1) = "Bob Smith"
StrName(2) = "Tom Jones"
StrName(3) = "Mel Jenkins"Declaring a Variant Array using the Array function
If you want to populate an array with a string of values without implicitly stating the size of the Array, you can create a variant array and populate it using the Array function.
Dim strName as Variant
strName = Array("Bob Smith", "Tom Jones", "Mel Jenkins")Declaring a String Array using the Split Function
If you want to keep the variable as a string but do not want to implicitly state the size of the Array, you would need to use the Split function to populate the array.
Dim strName() as String
strNames = Split("Bob Smith, Tom Jones, Mel Jenkins")The Split function allows you to keep the data type (eg String) while splitting the data into the individual values.
VBA Coding Made Easy
Stop searching for VBA code online. Learn more about AutoMacro — A VBA Code Builder that allows beginners to code procedures from scratch with minimal coding knowledge and with many time-saving features for all users!
Learn More!
Объявление массива очень похоже на объявление переменной, за исключением того, что вам нужно объявить размер массива сразу после его имени:
Dim myArray(9) As String 'Declaring an array that will contain up to 10 strings
По умолчанию массивы в VBA индексируются из ZERO , поэтому число внутри скобки не относится к размеру массива, а скорее к индексу последнего элемента
Доступ к элементам
Доступ к элементу массива осуществляется с использованием имени массива, за которым следует индекс элемента, внутри скобки:
myArray(0) = "first element"
myArray(5) = "sixth element"
myArray(9) = "last element"
Индексирование массива
Вы можете изменить индексирование массивов, разместив эту строку в верхней части модуля:
Option Base 1
С этой строкой все объявленные в модуле массивы будут проиндексированы с ONE .
Специфический указатель
Вы также можете объявить каждый массив своим собственным индексом, используя ключевое слово To , а нижнюю и верхнюю границы (= индекс):
Dim mySecondArray(1 To 12) As String 'Array of 12 strings indexed from 1 to 12
Dim myThirdArray(13 To 24) As String 'Array of 12 strings indexed from 13 to 24
Динамическая декларация
Когда вы не знаете размер своего массива до его объявления, вы можете использовать динамическое объявление и ключевое слово ReDim :
Dim myDynamicArray() As Strings 'Creates an Array of an unknown number of strings
ReDim myDynamicArray(5) 'This resets the array to 6 elements
Обратите внимание, что использование ключевого слова ReDim уничтожит любое предыдущее содержимое вашего массива. Чтобы предотвратить это, вы можете использовать ключевое слово Preserve после ReDim :
Dim myDynamicArray(5) As String
myDynamicArray(0) = "Something I want to keep"
ReDim Preserve myDynamicArray(8) 'Expand the size to up to 9 strings
Debug.Print myDynamicArray(0) ' still prints the element
Использование Split для создания массива из строки
Функция разделения
возвращает одномерный массив на основе нуля, содержащий указанное количество подстрок.
Синтаксис
Split (выражение [, разделитель [, limit [, compare ]]] )
| Часть | Описание |
|---|---|
| выражение | Необходимые. Строковое выражение, содержащее подстроки и разделители. Если выражение представляет собой строку нулевой длины («» или vbNullString), Split возвращает пустой массив, не содержащий элементов и данных. В этом случае возвращаемый массив будет иметь LBound 0 и UBound -1. |
| ограничитель | Необязательный. Строковый символ, используемый для определения пределов подстроки. Если опустить, символ пробела («») считается разделителем. Если разделителем является строка с нулевой длиной, возвращается одноэлементный массив, содержащий всю строку выражения . |
| предел | Необязательный. Количество подстрок, подлежащих возврату; -1 указывает, что все подстроки возвращаются. |
| сравнить | Необязательный. Числовое значение, указывающее, какое сравнение следует использовать при оценке подстрок. См. Раздел «Настройки» для значений. |
настройки
Аргумент сравнения может иметь следующие значения:
| постоянная | Значение | Описание |
|---|---|---|
| Описание | -1 | Выполняет сравнение, используя настройку оператора сравнения параметров . |
| vbBinaryCompare | 0 | Выполняет двоичное сравнение. |
| vbTextCompare | 1 | Выполняет текстовое сравнение. |
| vbDatabaseCompare | 2 | Только Microsoft Access. Выполняет сравнение, основанное на информации в вашей базе данных. |
пример
В этом примере показано, как Split работает, показывая несколько стилей. В комментариях будет отображаться результирующий набор для каждого из разных вариантов Split. Наконец, показано, как перебирать возвращаемый массив строк.
Sub Test
Dim textArray() as String
textArray = Split("Tech on the Net")
'Result: {"Tech", "on", "the", "Net"}
textArray = Split("172.23.56.4", ".")
'Result: {"172", "23", "56", "4"}
textArray = Split("A;B;C;D", ";")
'Result: {"A", "B", "C", "D"}
textArray = Split("A;B;C;D", ";", 1)
'Result: {"A;B;C;D"}
textArray = Split("A;B;C;D", ";", 2)
'Result: {"A", "B;C;D"}
textArray = Split("A;B;C;D", ";", 3)
'Result: {"A", "B", "C;D"}
textArray = Split("A;B;C;D", ";", 4)
'Result: {"A", "B", "C", "D"}
'You can iterate over the created array
Dim counter As Long
For counter = LBound(textArray) To UBound(textArray)
Debug.Print textArray(counter)
Next
End Sub
Итерирующие элементы массива
Для … Далее
Использование переменной итератора в качестве номера индекса является самым быстрым способом для итерации элементов массива:
Dim items As Variant
items = Array(0, 1, 2, 3)
Dim index As Integer
For index = LBound(items) To UBound(items)
'assumes value can be implicitly converted to a String:
Debug.Print items(index)
Next
Вложенные циклы могут использоваться для итерации многомерных массивов:
Dim items(0 To 1, 0 To 1) As Integer
items(0, 0) = 0
items(0, 1) = 1
items(1, 0) = 2
items(1, 1) = 3
Dim outer As Integer
Dim inner As Integer
For outer = LBound(items, 1) To UBound(items, 1)
For inner = LBound(items, 2) To UBound(items, 2)
'assumes value can be implicitly converted to a String:
Debug.Print items(outer, inner)
Next
Next
Для каждого … Далее
A For Each...Next цикл также может использоваться для повторения массивов, если производительность не имеет значения:
Dim items As Variant
items = Array(0, 1, 2, 3)
Dim item As Variant 'must be variant
For Each item In items
'assumes value can be implicitly converted to a String:
Debug.Print item
Next
A For Each цикла будут выполняться итерация всех измерений от внешнего к внутреннему (в том же порядке, что и элементы, выделенные в памяти), поэтому нет необходимости в вложенных циклах:
Dim items(0 To 1, 0 To 1) As Integer
items(0, 0) = 0
items(1, 0) = 1
items(0, 1) = 2
items(1, 1) = 3
Dim item As Variant 'must be Variant
For Each item In items
'assumes value can be implicitly converted to a String:
Debug.Print item
Next
Обратите внимание, что For Each петли лучше всего использовать для итерации объектов Collection , если имеет значение производительность.
Все 4 фрагмента выше дают одинаковый результат:
0
1
2
3
Динамические массивы (изменение размера массива и динамическая обработка)
Динамические массивы
Добавление и уменьшение переменных в массиве динамически является огромным преимуществом, когда информация, которую вы обрабатываете, не имеет определенного количества переменных.
Добавление значений динамически
Вы можете просто изменить размер массива с помощью ReDim , это изменит размер массива, но если вы сохраните информацию, уже сохраненную в массиве, вам понадобится часть Preserve .
В приведенном ниже примере мы создаем массив и увеличиваем его на еще одну переменную в каждой итерации, сохраняя значения уже в массиве.
Dim Dynamic_array As Variant
' first we set Dynamic_array as variant
For n = 1 To 100
If IsEmpty(Dynamic_array) Then
'isempty() will check if we need to add the first value to the array or subsequent ones
ReDim Dynamic_array(0)
'ReDim Dynamic_array(0) will resize the array to one variable only
Dynamic_array(0) = n
Else
ReDim Preserve Dynamic_array(0 To UBound(Dynamic_array) + 1)
'in the line above we resize the array from variable 0 to the UBound() = last variable, plus one effectivelly increeasing the size of the array by one
Dynamic_array(UBound(Dynamic_array)) = n
'attribute a value to the last variable of Dynamic_array
End If
Next
Удаление значений динамически
Мы можем использовать ту же логику для уменьшения массива. В этом примере значение «последний» будет удалено из массива.
Dim Dynamic_array As Variant
Dynamic_array = Array("first", "middle", "last")
ReDim Preserve Dynamic_array(0 To UBound(Dynamic_array) - 1)
' Resize Preserve while dropping the last value
Сброс массива и повторное использование динамически
Мы также можем повторно использовать массивы, которые мы создаем, чтобы не иметь много памяти, что замедлит работу. Это полезно для массивов разных размеров. Один фрагмент кода можно использовать повторно использовать массив в ReDim массив обратно (0) , приписывать одной переменной в массив и снова свободно увеличивать массив.
В нижеприведенном фрагменте я создаю массив со значениями от 1 до 40, пуст массив и пополняем массив значениями от 40 до 100, все это выполняется динамически.
Dim Dynamic_array As Variant
For n = 1 To 100
If IsEmpty(Dynamic_array) Then
ReDim Dynamic_array(0)
Dynamic_array(0) = n
ElseIf Dynamic_array(0) = "" Then
'if first variant is empty ( = "") then give it the value of n
Dynamic_array(0) = n
Else
ReDim Preserve Dynamic_array(0 To UBound(Dynamic_array) + 1)
Dynamic_array(UBound(Dynamic_array)) = n
End If
If n = 40 Then
ReDim Dynamic_array(0)
'Resizing the array back to one variable without Preserving,
'leaving the first value of the array empty
End If
Next
Жесткие массивы (массивы массивов)
Ядра массивов НЕ многомерные массивы
Массивы массивов (Jagged Arrays) не совпадают с многомерными массивами, если вы думаете о них визуально. Многомерные массивы будут выглядеть как Matrices (Rectangular) с определенным количеством элементов по их размерам (внутри массивов), в то время как массив Jagged будет похож на ежегодный календарь с внутренними массивами, имеющими различное количество элементов, например, дни в разные месяцы.
Хотя Jagged Arrays довольно беспорядочны и сложны в использовании из-за их вложенных уровней и не имеют большой безопасности типов, но они очень гибкие, позволяют вам легко манипулировать различными типами данных и не нужно содержать неиспользуемые или пустые элементы.
Создание поврежденного массива
В приведенном ниже примере мы инициализируем зубчатый массив, содержащий два массива один для имен, а другой для чисел, а затем доступ к одному элементу каждого из них
Dim OuterArray() As Variant
Dim Names() As Variant
Dim Numbers() As Variant
'arrays are declared variant so we can access attribute any data type to its elements
Names = Array("Person1", "Person2", "Person3")
Numbers = Array("001", "002", "003")
OuterArray = Array(Names, Numbers)
'Directly giving OuterArray an array containing both Names and Numbers arrays inside
Debug.Print OuterArray(0)(1)
Debug.Print OuterArray(1)(1)
'accessing elements inside the jagged by giving the coordenades of the element
Динамическое создание и чтение массивов с зубцами
Мы также можем быть более динамичными в нашем приближении, чтобы построить массивы, представьте, что у нас есть личный лист данных клиентов в excel, и мы хотим построить массив для вывода информации о клиенте.
Name - Phone - Email - Customer Number
Person1 - 153486231 - [email protected] - 001
Person2 - 153486242 - [email protected] - 002
Person3 - 153486253 - [email protected] - 003
Person4 - 153486264 - [email protected] - 004
Person5 - 153486275 - [email protected] - 005
Мы будем динамически строить массив заголовков и массив Customers, заголовок будет содержать заголовки столбцов, а массив Customers будет содержать информацию каждого клиента / строки в виде массивов.
Dim Headers As Variant
' headers array with the top section of the customer data sheet
For c = 1 To 4
If IsEmpty(Headers) Then
ReDim Headers(0)
Headers(0) = Cells(1, c).Value
Else
ReDim Preserve Headers(0 To UBound(Headers) + 1)
Headers(UBound(Headers)) = Cells(1, c).Value
End If
Next
Dim Customers As Variant
'Customers array will contain arrays of customer values
Dim Customer_Values As Variant
'Customer_Values will be an array of the customer in its elements (Name-Phone-Email-CustNum)
For r = 2 To 6
'iterate through the customers/rows
For c = 1 To 4
'iterate through the values/columns
'build array containing customer values
If IsEmpty(Customer_Values) Then
ReDim Customer_Values(0)
Customer_Values(0) = Cells(r, c).Value
ElseIf Customer_Values(0) = "" Then
Customer_Values(0) = Cells(r, c).Value
Else
ReDim Preserve Customer_Values(0 To UBound(Customer_Values) + 1)
Customer_Values(UBound(Customer_Values)) = Cells(r, c).Value
End If
Next
'add customer_values array to Customers Array
If IsEmpty(Customers) Then
ReDim Customers(0)
Customers(0) = Customer_Values
Else
ReDim Preserve Customers(0 To UBound(Customers) + 1)
Customers(UBound(Customers)) = Customer_Values
End If
'reset Custumer_Values to rebuild a new array if needed
ReDim Customer_Values(0)
Next
Dim Main_Array(0 To 1) As Variant
'main array will contain both the Headers and Customers
Main_Array(0) = Headers
Main_Array(1) = Customers
To better understand the way to Dynamically construct a one dimensional array please check Dynamic Arrays (Array Resizing and Dynamic Handling) on the Arrays documentation.
Результатом приведенного выше фрагмента является массив с чередованием с двумя массивами, один из тех массивов с 4 элементами, 2 уровня отступа, а другой сам по себе является другим массивом Jagged, содержащим 5 массивов из 4 элементов каждый и 3 уровня отступа, см. Ниже структуру:
Main_Array(0) - Headers - Array("Name","Phone","Email","Customer Number")
(1) - Customers(0) - Array("Person1",153486231,"[email protected]",001)
Customers(1) - Array("Person2",153486242,"[email protected]",002)
...
Customers(4) - Array("Person5",153486275,"[email protected]",005)
Чтобы получить доступ к информации, которую вы должны иметь в виду о структуре созданного массива Jagged Array, в приведенном выше примере вы можете видеть, что Main Array содержит массив Headers и массив массивов ( Customers ), следовательно, с различными способами доступ к элементам.
Теперь мы прочитаем информацию о Main Array и распечатаем каждую из данных Клиентов в виде Info Type: Info .
For n = 0 To UBound(Main_Array(1))
'n to iterate from fisrt to last array in Main_Array(1)
For j = 0 To UBound(Main_Array(1)(n))
'j will iterate from first to last element in each array of Main_Array(1)
Debug.Print Main_Array(0)(j) & ": " & Main_Array(1)(n)(j)
'print Main_Array(0)(j) which is the header and Main_Array(0)(n)(j) which is the element in the customer array
'we can call the header with j as the header array has the same structure as the customer array
Next
Next
ЗАПОМНИТЕ, чтобы отслеживать структуру вашего Jagged Array, в приведенном выше примере для доступа к имени клиента, Main_Array -> Customers -> CustomerNumber -> Name к Main_Array -> Customers -> CustomerNumber -> Name который состоит из трех уровней, для возврата "Person4" вам понадобится расположение клиентов в Main_Array, затем местоположение клиента 4 в массиве Jagged Customers и, наконец, местоположение Main_Array(1)(3)(0) элемента в этом случае Main_Array(1)(3)(0) который является Main_Array(Customers)(CustomerNumber)(Name) .
Многомерные массивы
Многомерные массивы
Как видно из названия, многомерные массивы представляют собой массивы, которые содержат более одного измерения, обычно два или три, но могут иметь до 32 измерений.
Массив массива работает как матрица с различными уровнями, например, сравнение между одним, двумя и тремя измерениями.
Одно измерение — ваш типичный массив, он выглядит как список элементов.
Dim 1D(3) as Variant
*1D - Visually*
(0)
(1)
(2)
Два измерения будут выглядеть как сетка Sudoku или лист Excel, при инициализации массива вы определяете, сколько строк и столбцов будет иметь массив.
Dim 2D(3,3) as Variant
'this would result in a 3x3 grid
*2D - Visually*
(0,0) (0,1) (0,2)
(1,0) (1,1) (1,2)
(2,0) (2,1) (2,2)
Три измерения начнут выглядеть как кубик Рубика, при инициализации массива вы будете определять строки и столбцы, а также уровни / глубины, которые будет иметь массив.
Dim 3D(3,3,2) as Variant
'this would result in a 3x3x3 grid
*3D - Visually*
1st layer 2nd layer 3rd layer
front middle back
(0,0,0) (0,0,1) (0,0,2) ¦ (1,0,0) (1,0,1) (1,0,2) ¦ (2,0,0) (2,0,1) (2,0,2)
(0,1,0) (0,1,1) (0,1,2) ¦ (1,1,0) (1,1,1) (1,1,2) ¦ (2,1,0) (2,1,1) (2,1,2)
(0,2,0) (0,2,1) (0,2,2) ¦ (1,2,0) (1,2,1) (1,2,2) ¦ (2,2,0) (2,2,1) (2,2,2)
Дальнейшие измерения можно рассматривать как умножение 3D, поэтому 4D (1,3,3,3) будет представлять собой два боковых боковых 3D-массива.
Двухмерный массив
Создание
Пример ниже будет компиляцией списка сотрудников, каждый сотрудник будет иметь набор информации в списке (имя, фамилия, адрес, электронная почта, телефон …), пример, по существу, будет храниться в массиве ( сотрудник, информация), являющееся (0,0), является первым именем первого сотрудника.
Dim Bosses As Variant
'set bosses as Variant, so we can input any data type we want
Bosses = [{"Jonh","Snow","President";"Ygritte","Wild","Vice-President"}]
'initialise a 2D array directly by filling it with information, the redult wil be a array(1,2) size 2x3 = 6 elements
Dim Employees As Variant
'initialize your Employees array as variant
'initialize and ReDim the Employee array so it is a dynamic array instead of a static one, hence treated differently by the VBA Compiler
ReDim Employees(100, 5)
'declaring an 2D array that can store 100 employees with 6 elements of information each, but starts empty
'the array size is 101 x 6 and contains 606 elements
For employee = 0 To UBound(Employees, 1)
'for each employee/row in the array, UBound for 2D arrays, which will get the last element on the array
'needs two parameters 1st the array you which to check and 2nd the dimension, in this case 1 = employee and 2 = information
For information_e = 0 To UBound(Employees, 2)
'for each information element/column in the array
Employees(employee, information_e) = InformationNeeded ' InformationNeeded would be the data to fill the array
'iterating the full array will allow for direct attribution of information into the element coordinates
Next
Next
Изменение размера
Изменение размера или ReDim Preserve Multi-Array, как и норма для массива One-Dimension, приведет к ошибке, вместо этого информация должна быть перенесена в массив Temporary с тем же размером, что и оригинал, плюс число добавляемых строк / столбцов. В приведенном ниже примере мы увидим, как инициализировать Temp Array, передать информацию из исходного массива, заполнить оставшиеся пустые элементы и заменить массив temp на исходный массив.
Dim TempEmp As Variant
'initialise your temp array as variant
ReDim TempEmp(UBound(Employees, 1) + 1, UBound(Employees, 2))
'ReDim/Resize Temp array as a 2D array with size UBound(Employees)+1 = (last element in Employees 1st dimension) + 1,
'the 2nd dimension remains the same as the original array. we effectively add 1 row in the Employee array
'transfer
For emp = LBound(Employees, 1) To UBound(Employees, 1)
For info = LBound(Employees, 2) To UBound(Employees, 2)
'to transfer Employees into TempEmp we iterate both arrays and fill TempEmp with the corresponding element value in Employees
TempEmp(emp, info) = Employees(emp, info)
Next
Next
'fill remaining
'after the transfers the Temp array still has unused elements at the end, being that it was increased
'to fill the remaining elements iterate from the last "row" with values to the last row in the array
'in this case the last row in Temp will be the size of the Employees array rows + 1, as the last row of Employees array is already filled in the TempArray
For emp = UBound(Employees, 1) + 1 To UBound(TempEmp, 1)
For info = LBound(TempEmp, 2) To UBound(TempEmp, 2)
TempEmp(emp, info) = InformationNeeded & "NewRow"
Next
Next
'erase Employees, attribute Temp array to Employees and erase Temp array
Erase Employees
Employees = TempEmp
Erase TempEmp
Изменение значений элементов
Изменение / изменение значений в определенном элементе может быть выполнено путем простого вызова координаты для изменения и предоставления ей нового значения: Employees(0, 0) = "NewValue"
В качестве альтернативы, итерация по координатам использует условия для соответствия значениям, соответствующим требуемым параметрам:
For emp = 0 To UBound(Employees)
If Employees(emp, 0) = "Gloria" And Employees(emp, 1) = "Stephan" Then
'if value found
Employees(emp, 1) = "Married, Last Name Change"
Exit For
'don't iterate through a full array unless necessary
End If
Next
Доступ к элементам в массиве может выполняться с помощью вложенного цикла (итерация каждого элемента), цикла и координат (итерации строк и доступа к столбцам напрямую) или прямого доступа к обеим координатам.
'nested loop, will iterate through all elements
For emp = LBound(Employees, 1) To UBound(Employees, 1)
For info = LBound(Employees, 2) To UBound(Employees, 2)
Debug.Print Employees(emp, info)
Next
Next
'loop and coordinate, iteration through all rows and in each row accessing all columns directly
For emp = LBound(Employees, 1) To UBound(Employees, 1)
Debug.Print Employees(emp, 0)
Debug.Print Employees(emp, 1)
Debug.Print Employees(emp, 2)
Debug.Print Employees(emp, 3)
Debug.Print Employees(emp, 4)
Debug.Print Employees(emp, 5)
Next
'directly accessing element with coordinates
Debug.Print Employees(5, 5)
Помните , всегда удобно хранить карту массива при использовании многомерных массивов, они могут легко стать путаницей.
Трехмерный массив
Для 3D-массива мы будем использовать ту же предпосылку, что и 2D-массив, с добавлением не только хранения Employee и Information, но и построения, в котором они работают.
В трехмерном массиве будут присутствовать сотрудники (могут рассматриваться как строки), информация (столбцы) и здание, которые можно рассматривать как разные листы на документе excel, они имеют одинаковый размер между ними, но каждый лист имеет различный набор информации в своих ячейках / элементах. 3D-массив будет содержать n число 2D-массивов.
Создание
3D-массив нуждается в трех координатах для инициализации Dim 3Darray(2,5,5) As Variant первой координатой массива будет количество строений / таблиц (разные наборы строк и столбцов), вторая координата будет определять строки и третью Столбцы. В результате Dim выше будет создан трехмерный массив с 108 элементами ( 3*6*6 ), эффективно имеющий 3 разных набора 2D-массивов.
Dim ThreeDArray As Variant
'initialise your ThreeDArray array as variant
ReDim ThreeDArray(1, 50, 5)
'declaring an 3D array that can store two sets of 51 employees with 6 elements of information each, but starts empty
'the array size is 2 x 51 x 6 and contains 612 elements
For building = 0 To UBound(ThreeDArray, 1)
'for each building/set in the array
For employee = 0 To UBound(ThreeDArray, 2)
'for each employee/row in the array
For information_e = 0 To UBound(ThreeDArray, 3)
'for each information element/column in the array
ThreeDArray(building, employee, information_e) = InformationNeeded ' InformationNeeded would be the data to fill the array
'iterating the full array will allow for direct attribution of information into the element coordinates
Next
Next
Next
Изменение размера 3D-массива аналогично изменению размера 2D, сначала создайте временный массив с тем же размером оригинала, добавляя его в координату параметра для увеличения, первая координата увеличит количество наборов в массиве, второе и третьи координаты увеличат количество строк или столбцов в каждом наборе.
Пример ниже увеличивает количество строк в каждом наборе на единицу и заполняет те недавно добавленные элементы новой информацией.
Dim TempEmp As Variant
'initialise your temp array as variant
ReDim TempEmp(UBound(ThreeDArray, 1), UBound(ThreeDArray, 2) + 1, UBound(ThreeDArray, 3))
'ReDim/Resize Temp array as a 3D array with size UBound(ThreeDArray)+1 = (last element in Employees 2nd dimension) + 1,
'the other dimension remains the same as the original array. we effectively add 1 row in the for each set of the 3D array
'transfer
For building = LBound(ThreeDArray, 1) To UBound(ThreeDArray, 1)
For emp = LBound(ThreeDArray, 2) To UBound(ThreeDArray, 2)
For info = LBound(ThreeDArray, 3) To UBound(ThreeDArray, 3)
'to transfer ThreeDArray into TempEmp by iterating all sets in the 3D array and fill TempEmp with the corresponding element value in each set of each row
TempEmp(building, emp, info) = ThreeDArray(building, emp, info)
Next
Next
Next
'fill remaining
'to fill the remaining elements we need to iterate from the last "row" with values to the last row in the array in each set, remember that the first empty element is the original array Ubound() plus 1
For building = LBound(TempEmp, 1) To UBound(TempEmp, 1)
For emp = UBound(ThreeDArray, 2) + 1 To UBound(TempEmp, 2)
For info = LBound(TempEmp, 3) To UBound(TempEmp, 3)
TempEmp(building, emp, info) = InformationNeeded & "NewRow"
Next
Next
Next
'erase Employees, attribute Temp array to Employees and erase Temp array
Erase ThreeDArray
ThreeDArray = TempEmp
Erase TempEmp
Изменение значений элементов и чтение
Чтение и изменение элементов в 3D-массиве может быть выполнено аналогично тому, как мы делаем 2D-массив, просто отрегулируйте дополнительный уровень в петлях и координатах.
Do
' using Do ... While for early exit
For building = 0 To UBound(ThreeDArray, 1)
For emp = 0 To UBound(ThreeDArray, 2)
If ThreeDArray(building, emp, 0) = "Gloria" And ThreeDArray(building, emp, 1) = "Stephan" Then
'if value found
ThreeDArray(building, emp, 1) = "Married, Last Name Change"
Exit Do
'don't iterate through all the array unless necessary
End If
Next
Next
Loop While False
'nested loop, will iterate through all elements
For building = LBound(ThreeDArray, 1) To UBound(ThreeDArray, 1)
For emp = LBound(ThreeDArray, 2) To UBound(ThreeDArray, 2)
For info = LBound(ThreeDArray, 3) To UBound(ThreeDArray, 3)
Debug.Print ThreeDArray(building, emp, info)
Next
Next
Next
'loop and coordinate, will iterate through all set of rows and ask for the row plus the value we choose for the columns
For building = LBound(ThreeDArray, 1) To UBound(ThreeDArray, 1)
For emp = LBound(ThreeDArray, 2) To UBound(ThreeDArray, 2)
Debug.Print ThreeDArray(building, emp, 0)
Debug.Print ThreeDArray(building, emp, 1)
Debug.Print ThreeDArray(building, emp, 2)
Debug.Print ThreeDArray(building, emp, 3)
Debug.Print ThreeDArray(building, emp, 4)
Debug.Print ThreeDArray(building, emp, 5)
Next
Next
'directly accessing element with coordinates
Debug.Print Employees(0, 5, 5)
This post provides an in-depth look at the VBA array which is a very important part of the Excel VBA programming language. It covers everything you need to know about the VBA array.
We will start by seeing what exactly is the VBA Array is and why you need it.
Below you will see a quick reference guide to using the VBA Array. Refer to it anytime you need a quick reminder of the VBA Array syntax.
The rest of the post provides the most complete guide you will find on the VBA array.
Related Links for the VBA Array
Loops are used for reading through the VBA Array:
For Loop
For Each Loop
Other data structures in VBA:
VBA Collection – Good when you want to keep inserting items as it automatically resizes.
VBA ArrayList – This has more functionality than the Collection.
VBA Dictionary – Allows storing a KeyValue pair. Very useful in many applications.
The Microsoft guide for VBA Arrays can be found here.
A Quick Guide to the VBA Array
| Task | Static Array | Dynamic Array |
|---|---|---|
| Declare | Dim arr(0 To 5) As Long | Dim arr() As Long Dim arr As Variant |
| Set Size | See Declare above | ReDim arr(0 To 5)As Variant |
| Get Size(number of items) | See ArraySize function below. | See ArraySize function below. |
| Increase size (keep existing data) | Dynamic Only | ReDim Preserve arr(0 To 6) |
| Set values | arr(1) = 22 | arr(1) = 22 |
| Receive values | total = arr(1) | total = arr(1) |
| First position | LBound(arr) | LBound(arr) |
| Last position | Ubound(arr) | Ubound(arr) |
| Read all items(1D) | For i = LBound(arr) To UBound(arr) Next i Or For i = LBound(arr,1) To UBound(arr,1) Next i |
For i = LBound(arr) To UBound(arr) Next i Or For i = LBound(arr,1) To UBound(arr,1) Next i |
| Read all items(2D) | For i = LBound(arr,1) To UBound(arr,1) For j = LBound(arr,2) To UBound(arr,2) Next j Next i |
For i = LBound(arr,1) To UBound(arr,1) For j = LBound(arr,2) To UBound(arr,2) Next j Next i |
| Read all items | Dim item As Variant For Each item In arr Next item |
Dim item As Variant For Each item In arr Next item |
| Pass to Sub | Sub MySub(ByRef arr() As String) | Sub MySub(ByRef arr() As String) |
| Return from Function | Function GetArray() As Long() Dim arr(0 To 5) As Long GetArray = arr End Function |
Function GetArray() As Long() Dim arr() As Long GetArray = arr End Function |
| Receive from Function | Dynamic only | Dim arr() As Long Arr = GetArray() |
| Erase array | Erase arr *Resets all values to default |
Erase arr *Deletes array |
| String to array | Dynamic only | Dim arr As Variant arr = Split(«James:Earl:Jones»,»:») |
| Array to string | Dim sName As String sName = Join(arr, «:») |
Dim sName As String sName = Join(arr, «:») |
| Fill with values | Dynamic only | Dim arr As Variant arr = Array(«John», «Hazel», «Fred») |
| Range to Array | Dynamic only | Dim arr As Variant arr = Range(«A1:D2») |
| Array to Range | Same as dynamic | Dim arr As Variant Range(«A5:D6») = arr |
Download the Source Code and Data
Please click on the button below to get the fully documented source code for this article.
What is the VBA Array and Why do You Need It?
A VBA array is a type of variable. It is used to store lists of data of the same type. An example would be storing a list of countries or a list of weekly totals.
In VBA a normal variable can store only one value at a time.
In the following example we use a variable to store the marks of a student:
' Can only store 1 value at a time Dim Student1 As Long Student1 = 55
If we wish to store the marks of another student then we need to create a second variable.
In the following example, we have the marks of five students:
Student Marks
We are going to read these marks and write them to the Immediate Window.
Note: The function Debug.Print writes values to the Immediate Window. To view this window select View->Immediate Window from the menu( Shortcut is Ctrl + G)
As you can see in the following example we are writing the same code five times – once for each student:
' https://excelmacromastery.com/ Public Sub StudentMarks() ' Get the worksheet called "Marks" Dim sh As Worksheet Set sh = ThisWorkbook.Worksheets("Marks") ' Declare variable for each student Dim Student1 As Long Dim Student2 As Long Dim Student3 As Long Dim Student4 As Long Dim Student5 As Long ' Read student marks from cell Student1 = sh.Range("C" & 3).Value Student2 = sh.Range("C" & 4).Value Student3 = sh.Range("C" & 5).Value Student4 = sh.Range("C" & 6).Value Student5 = sh.Range("C" & 7).Value ' Print student marks Debug.Print "Students Marks" Debug.Print Student1 Debug.Print Student2 Debug.Print Student3 Debug.Print Student4 Debug.Print Student5 End Sub
The following is the output from the example:
Output
The problem with using one variable per student is that you need to add code for each student. Therefore if you had a thousand students in the above example you would need three thousand lines of code!
Luckily we have arrays to make our life easier. Arrays allow us to store a list of data items in one structure.
The following code shows the above student example using an array:
' ExcelMacroMastery.com ' https://excelmacromastery.com/excel-vba-array/ ' Author: Paul Kelly ' Description: Reads marks to an Array and write ' the array to the Immediate Window(Ctrl + G) ' TO RUN: Click in the sub and press F5 Public Sub StudentMarksArr() ' Get the worksheet called "Marks" Dim sh As Worksheet Set sh = ThisWorkbook.Worksheets("Marks") ' Declare an array to hold marks for 5 students Dim Students(1 To 5) As Long ' Read student marks from cells C3:C7 into array ' Offset counts rows from cell C2. ' e.g. i=1 is C2 plus 1 row which is C3 ' i=2 is C2 plus 2 rows which is C4 Dim i As Long For i = 1 To 5 Students(i) = sh.Range("C2").Offset(i).Value Next i ' Print student marks from the array to the Immediate Window Debug.Print "Students Marks" For i = LBound(Students) To UBound(Students) Debug.Print Students(i) Next i End Sub
The advantage of this code is that it will work for any number of students. If we have to change this code to deal with 1000 students we only need to change the (1 To 5) to (1 To 1000) in the declaration. In the prior example we would need to add approximately five thousand lines of code.
Let’s have a quick comparison of variables and arrays. First we compare the declaration:
' Variable Dim Student As Long Dim Country As String ' Array Dim Students(1 To 3) As Long Dim Countries(1 To 3) As String
Next we compare assigning a value:
' assign value to variable Student1 = .Cells(1, 1) ' assign value to first item in array Students(1) = .Cells(1, 1)
Finally we look at writing the values:
' Print variable value Debug.Print Student1 ' Print value of first student in array Debug.Print Students(1)
As you can see, using variables and arrays is quite similar.
The fact that arrays use an index(also called a subscript) to access each item is important. It means we can easily access all the items in an array using a For Loop.
Now that you have some background on why arrays are useful let’s go through them step by step.
Two Types of VBA Arrays
There are two types of VBA arrays:
- Static – an array of fixed length.
- Dynamic(not to be confused with the Excel Dynamic Array) – an array where the length is set at run time.
The difference between these types is mostly in how they are created. Accessing values in both array types is exactly the same. In the following sections we will cover both of these types.
VBA Array Initialization
A static array is initialized as follows:
' https://excelmacromastery.com/ Public Sub DecArrayStatic() ' Create array with locations 0,1,2,3 Dim arrMarks1(0 To 3) As Long ' Defaults as 0 to 3 i.e. locations 0,1,2,3 Dim arrMarks2(3) As Long ' Create array with locations 1,2,3,4,5 Dim arrMarks3(1 To 5) As Long ' Create array with locations 2,3,4 ' This is rarely used Dim arrMarks4(2 To 4) As Long End Sub
An Array of 0 to 3
As you can see the length is specified when you declare a static array. The problem with this is that you can never be sure in advance the length you need. Each time you run the Macro you may have different length requirements.
If you do not use all the array locations then the resources are being wasted. So if you need more locations you can use ReDim but this is essentially creating a new static array.
The dynamic array does not have such problems. You do not specify the length when you declare it. Therefore you can then grow and shrink as required:
' https://excelmacromastery.com/ Public Sub DecArrayDynamic() ' Declare dynamic array Dim arrMarks() As Long ' Set the length of the array when you are ready ReDim arrMarks(0 To 5) End Sub
The dynamic array is not allocated until you use the ReDim statement. The advantage is you can wait until you know the number of items before setting the array length. With a static array you have to state the length upfront.
To give an example. Imagine you were reading worksheets of student marks. With a dynamic array you can count the students on the worksheet and set an array to that length. With a static array you must set the length to the largest possible number of students.
Assigning Values to VBA Array
To assign values to an array you use the number of the location. You assign the value for both array types the same way:
' https://excelmacromastery.com/ Public Sub AssignValue() ' Declare array with locations 0,1,2,3 Dim arrMarks(0 To 3) As Long ' Set the value of position 0 arrMarks(0) = 5 ' Set the value of position 3 arrMarks(3) = 46 ' This is an error as there is no location 4 arrMarks(4) = 99 End Sub
The array with values assigned
The number of the location is called the subscript or index. The last line in the example will give a “Subscript out of Range” error as there is no location 4 in the array example.
VBA Array Length
There is no native function for getting the number of items in an array. I created the ArrayLength function below to return the number of items in any array no matter how many dimensions:
' https://excelmacromastery.com/ Function ArrayLength(arr As Variant) As Long On Error Goto eh ' Loop is used for multidimensional arrays. The Loop will terminate when a ' "Subscript out of Range" error occurs i.e. there are no more dimensions. Dim i As Long, length As Long length = 1 ' Loop until no more dimensions Do While True i = i + 1 ' If the array has no items then this line will throw an error Length = Length * (UBound(arr, i) - LBound(arr, i) + 1) ' Set ArrayLength here to avoid returing 1 for an empty array ArrayLength = Length Loop Done: Exit Function eh: If Err.Number = 13 Then ' Type Mismatch Error Err.Raise vbObjectError, "ArrayLength" _ , "The argument passed to the ArrayLength function is not an array." End If End Function
You can use it like this:
' Name: TEST_ArrayLength ' Author: Paul Kelly, ExcelMacroMastery.com ' Description: Tests the ArrayLength functions and writes ' the results to the Immediate Window(Ctrl + G) Sub TEST_ArrayLength() ' 0 items Dim arr1() As Long Debug.Print ArrayLength(arr1) ' 10 items Dim arr2(0 To 9) As Long Debug.Print ArrayLength(arr2) ' 18 items Dim arr3(0 To 5, 1 To 3) As Long Debug.Print ArrayLength(arr3) ' Option base 0: 144 items ' Option base 1: 50 items Dim arr4(1, 5, 5, 0 To 1) As Long Debug.Print ArrayLength(arr4) End Sub
Using the Array and Split function
You can use the Array function to populate an array with a list of items. You must declare the array as a type Variant. The following code shows you how to use this function.
Dim arr1 As Variant arr1 = Array("Orange", "Peach","Pear") Dim arr2 As Variant arr2 = Array(5, 6, 7, 8, 12)
Contents of arr1 after using the Array function
The array created by the Array Function will start at index zero unless you use Option Base 1 at the top of your module. Then it will start at index one. In programming, it is generally considered poor practice to have your actual data in the code. However, sometimes it is useful when you need to test some code quickly.
The Split function is used to split a string into an array based on a delimiter. A delimiter is a character such as a comma or space that separates the items.
The following code will split the string into an array of four elements:
Dim s As String s = "Red,Yellow,Green,Blue" Dim arr() As String arr = Split(s, ",")
The array after using Split
The Split function is normally used when you read from a comma-separated file or another source that provides a list of items separated by the same character.
Using Loops With the VBA Array
Using a For Loop allows quick access to all items in an array. This is where the power of using arrays becomes apparent. We can read arrays with ten values or ten thousand values using the same few lines of code. There are two functions in VBA called LBound and UBound. These functions return the smallest and largest subscript in an array. In an array arrMarks(0 to 3) the LBound will return 0 and UBound will return 3.
The following example assigns random numbers to an array using a loop. It then prints out these numbers using a second loop.
' https://excelmacromastery.com/ Public Sub ArrayLoops() ' Declare array Dim arrMarks(0 To 5) As Long ' Fill the array with random numbers Dim i As Long For i = LBound(arrMarks) To UBound(arrMarks) arrMarks(i) = 5 * Rnd Next i ' Print out the values in the array Debug.Print "Location", "Value" For i = LBound(arrMarks) To UBound(arrMarks) Debug.Print i, arrMarks(i) Next i End Sub
The functions LBound and UBound are very useful. Using them means our loops will work correctly with any array length. The real benefit is that if the length of the array changes we do not have to change the code for printing the values. A loop will work for an array of any length as long as you use these functions.
Using the For Each Loop with the VBA Array
You can use the For Each loop with arrays. The important thing to keep in mind is that it is Read-Only. This means that you cannot change the value in the array.
In the following code the value of mark changes but it does not change the value in the array.
For Each mark In arrMarks ' Will not change the array value mark = 5 * Rnd Next mark
The For Each is loop is fine to use for reading an array. It is neater to write especially for a Two-Dimensional array as we will see.
Dim mark As Variant For Each mark In arrMarks Debug.Print mark Next mark
Using Erase with the VBA Array
The Erase function can be used on arrays but performs differently depending on the array type.
For a static Array the Erase function resets all the values to the default. If the array is made up of long integers(i.e type Long) then all the values are set to zero. If the array is of strings then all the strings are set to “” and so on.
For a Dynamic Array the Erase function DeAllocates memory. That is, it deletes the array. If you want to use it again you must use ReDim to Allocate memory.
Let’s have a look an example for the static array. This example is the same as the ArrayLoops example in the last section with one difference – we use Erase after setting the values. When the value are printed out they will all be zero:
' https://excelmacromastery.com/ Public Sub EraseStatic() ' Declare array Dim arrMarks(0 To 3) As Long ' Fill the array with random numbers Dim i As Long For i = LBound(arrMarks) To UBound(arrMarks) arrMarks(i) = 5 * Rnd Next i ' ALL VALUES SET TO ZERO Erase arrMarks ' Print out the values - there are all now zero Debug.Print "Location", "Value" For i = LBound(arrMarks) To UBound(arrMarks) Debug.Print i, arrMarks(i) Next i End Sub
We will now try the same example with a dynamic. After we use Erase all the locations in the array have been deleted. We need to use ReDim if we wish to use the array again.
If we try to access members of this array we will get a “Subscript out of Range” error:
' https://excelmacromastery.com/ Public Sub EraseDynamic() ' Declare array Dim arrMarks() As Long ReDim arrMarks(0 To 3) ' Fill the array with random numbers Dim i As Long For i = LBound(arrMarks) To UBound(arrMarks) arrMarks(i) = 5 * Rnd Next i ' arrMarks is now deallocated. No locations exist. Erase arrMarks End Sub
Increasing the length of the VBA Array
If we use ReDim on an existing array, then the array and its contents will be deleted.
In the following example, the second ReDim statement will create a completely new array. The original array and its contents will be deleted.
' https://excelmacromastery.com/ Sub UsingRedim() Dim arr() As String ' Set array to be slots 0 to 2 ReDim arr(0 To 2) arr(0) = "Apple" ' Array with apple is now deleted ReDim arr(0 To 3) End Sub
If we want to extend the length of an array without losing the contents, we can use the Preserve keyword.
When we use Redim Preserve the new array must start at the same starting dimension e.g.
We cannot Preserve from (0 to 2) to (1 to 3) or to (2 to 10) as they are different starting dimensions.
In the following code we create an array using ReDim and then fill the array with types of fruit.
We then use Preserve to extend the length of the array so we don’t lose the original contents:
' https://excelmacromastery.com/ Sub UsingRedimPreserve() Dim arr() As String ' Set array to be slots 0 to 1 ReDim arr(0 To 2) arr(0) = "Apple" arr(1) = "Orange" arr(2) = "Pear" ' Reset the length and keep original contents ReDim Preserve arr(0 To 5) End Sub
You can see from the screenshots below, that the original contents of the array have been “Preserved”.
Before ReDim Preserve
After ReDim Preserve
Word of Caution: In most cases, you shouldn’t need to resize an array like we have done in this section. If you are resizing an array multiple times then you may want to consider using a Collection.
Using Preserve with Two-Dimensional Arrays
Preserve only works with the upper bound of an array.
For example, if you have a two-dimensional array you can only preserve the second dimension as this example shows:
' https://excelmacromastery.com/ Sub Preserve2D() Dim arr() As Long ' Set the starting length ReDim arr(1 To 2, 1 To 5) ' Change the length of the upper dimension ReDim Preserve arr(1 To 2, 1 To 10) End Sub
If we try to use Preserve on a lower bound we will get the “Subscript out of range” error.
In the following code we use Preserve on the first dimension. Running this code will give the “Subscript out of range” error:
' https://excelmacromastery.com/ Sub Preserve2DError() Dim arr() As Long ' Set the starting length ReDim arr(1 To 2, 1 To 5) ' "Subscript out of Range" error ReDim Preserve arr(1 To 5, 1 To 5) End Sub
When we read from a range to an array, it automatically creates a two-dimensional array, even if we have only one column.
The same Preserve rules apply. We can only use Preserve on the upper bound as this example shows:
' https://excelmacromastery.com/ Sub Preserve2DRange() Dim arr As Variant ' Assign a range to an array arr = Sheet1.Range("A1:A5").Value ' Preserve will work on the upper bound only ReDim Preserve arr(1 To 5, 1 To 7) End Sub
Sorting the VBA Array
There is no function in VBA for sorting an array. We can sort the worksheet cells but this could be slow if there is a lot of data.
The QuickSort function below can be used to sort an array.
' https://excelmacromastery.com/ Sub QuickSort(arr As Variant, first As Long, last As Long) Dim vCentreVal As Variant, vTemp As Variant Dim lTempLow As Long Dim lTempHi As Long lTempLow = first lTempHi = last vCentreVal = arr((first + last) 2) Do While lTempLow <= lTempHi Do While arr(lTempLow) < vCentreVal And lTempLow < last lTempLow = lTempLow + 1 Loop Do While vCentreVal < arr(lTempHi) And lTempHi > first lTempHi = lTempHi - 1 Loop If lTempLow <= lTempHi Then ' Swap values vTemp = arr(lTempLow) arr(lTempLow) = arr(lTempHi) arr(lTempHi) = vTemp ' Move to next positions lTempLow = lTempLow + 1 lTempHi = lTempHi - 1 End If Loop If first < lTempHi Then QuickSort arr, first, lTempHi If lTempLow < last Then QuickSort arr, lTempLow, last End Sub
You can use this function like this:
' https://excelmacromastery.com/ Sub TestSort() ' Create temp array Dim arr() As Variant arr = Array("Banana", "Melon", "Peach", "Plum", "Apple") ' Sort array QuickSort arr, LBound(arr), UBound(arr) ' Print arr to Immediate Window(Ctrl + G) Dim i As Long For i = LBound(arr) To UBound(arr) Debug.Print arr(i) Next i End Sub
Passing the VBA Array to a Sub
Sometimes you will need to pass an array to a procedure. You declare the parameter using parenthesis similar to how you declare a dynamic array.
Passing to the procedure using ByRef means you are passing a reference of the array. So if you change the array in the procedure it will be changed when you return.
Note: When you use an array as a parameter it cannot use ByVal, it must use ByRef. You can pass the array using ByVal making the parameter a variant.
' https://excelmacromastery.com/ ' Passes array to a Function Public Sub PassToProc() Dim arr(0 To 5) As String ' Pass the array to function UseArray arr End Sub Public Function UseArray(ByRef arr() As String) ' Use array Debug.Print UBound(arr) End Function
Returning the VBA Array from a Function
It is important to keep the following in mind. If you want to change an existing array in a procedure then you should pass it as a parameter using ByRef(see last section). You do not need to return the array from the procedure.
The main reason for returning an array is when you use the procedure to create a new one. In this case you assign the return array to an array in the caller. This array cannot be already allocated. In other words you must use a dynamic array that has not been allocated.
The following examples show this
' https://excelmacromastery.com/ Public Sub TestArray() ' Declare dynamic array - not allocated Dim arr() As String ' Return new array arr = GetArray End Sub Public Function GetArray() As String() ' Create and allocate new array Dim arr(0 To 5) As String ' Return array GetArray = arr End Function
Using a Two-Dimensional VBA Array
The arrays we have been looking at so far have been one-dimensional arrays. This means the arrays are one list of items.
A two-dimensional array is essentially a list of lists. If you think of a single spreadsheet row as a single dimension then more than one column is two dimensional. In fact a spreadsheet is the equivalent of a two-dimensional array. It has two dimensions – rows and columns.
One small thing to note is that Excel treats a one-dimensional array as a row if you write it to a spreadsheet. In other words, the array arr(1 to 5) is equivalent to arr(1 to 1, 1 to 5) when writing values to the spreadsheet.
The following image shows two groups of data. The first is a one-dimensional layout and the second is two dimensional.
To access an item in the first set of data(1 dimensional) all you need to do is give the row e.g. 1,2, 3 or 4.
For the second set of data (two-dimensional), you need to give the row AND the column. So you can think of 1 dimensional being multiple columns and one row and two-dimensional as being multiple rows and multiple columns.
Note: It is possible to have more than two dimensions in an array. It is rarely required. If you are solving a problem using a 3+ dimensional array then there probably is a better way to do it.
You declare a two-dimensional array as follows:
Dim ArrayMarks(0 To 2,0 To 3) As Long
The following example creates a random value for each item in the array and the prints the values to the Immediate Window:
' https://excelmacromastery.com/ Public Sub TwoDimArray() ' Declare a two dimensional array Dim arrMarks(0 To 3, 0 To 2) As String ' Fill the array with text made up of i and j values Dim i As Long, j As Long For i = LBound(arrMarks) To UBound(arrMarks) For j = LBound(arrMarks, 2) To UBound(arrMarks, 2) arrMarks(i, j) = CStr(i) & ":" & CStr(j) Next j Next i ' Print the values in the array to the Immediate Window Debug.Print "i", "j", "Value" For i = LBound(arrMarks) To UBound(arrMarks) For j = LBound(arrMarks, 2) To UBound(arrMarks, 2) Debug.Print i, j, arrMarks(i, j) Next j Next i End Sub
You can see that we use a second For loop inside the first loop to access all the items.
The output of the example looks like this:
How this Macro works is as follows:
- Enters the i loop
- i is set to 0
- Entersj loop
- j is set to 0
- j is set to 1
- j is set to 2
- Exit j loop
- i is set to 1
- j is set to 0
- j is set to 1
- j is set to 2
- And so on until i=3 and j=2
You may notice that LBound and UBound have a second argument with the value 2. This specifies that it is the upper or lower bound of the second dimension. That is the start and end location for j. The default value 1 which is why we do not need to specify it for the i loop.
Using the For Each Loop
Using a For Each is neater to use when reading from an array.
Let’s take the code from above that writes out the two-dimensional array
' Using For loop needs two loops Debug.Print "i", "j", "Value" For i = LBound(arrMarks) To UBound(arrMarks) For j = LBound(arrMarks, 2) To UBound(arrMarks, 2) Debug.Print i, j, arrMarks(i, j) Next j Next i
Now let’s rewrite it using a For each loop. You can see we only need one loop and so it is much easier to write:
' Using For Each requires only one loop Debug.Print "Value" Dim mark As Variant For Each mark In arrMarks Debug.Print mark Next mark
Using the For Each loop gives us the array in one order only – from LBound to UBound. Most of the time this is all you need.
Reading from a Range to the VBA Array
If you have read my previous post on Cells and Ranges then you will know that VBA has an extremely efficient way of reading from a Range of Cells to an Array and vice versa
' https://excelmacromastery.com/ Public Sub ReadToArray() ' Declare dynamic array Dim StudentMarks As Variant ' Read values into array from first row StudentMarks = Range("A1:Z1").Value ' Write the values back to the third row Range("A3:Z3").Value = StudentMarks End Sub
The dynamic array created in this example will be a two dimensional array. As you can see we can read from an entire range of cells to an array in just one line.
The next example will read the sample student data below from C3:E6 of Sheet1 and print them to the Immediate Window:
' https://excelmacromastery.com/ Public Sub ReadAndDisplay() ' Get Range Dim rg As Range Set rg = ThisWorkbook.Worksheets("Sheet1").Range("C3:E6") ' Create dynamic array Dim StudentMarks As Variant ' Read values into array from sheet1 StudentMarks = rg.Value ' Print the array values Debug.Print "i", "j", "Value" Dim i As Long, j As Long For i = LBound(StudentMarks) To UBound(StudentMarks) For j = LBound(StudentMarks, 2) To UBound(StudentMarks, 2) Debug.Print i, j, StudentMarks(i, j) Next j Next i End Sub
Sample Student data
Output from sample data
As you can see the first dimension(accessed using i) of the array is a row and the second is a column. To demonstrate this take a look at the value 44 in E4 of the sample data. This value is in row 2 column 3 of our data. You can see that 44 is stored in the array at StudentMarks(2,3).
You can see more about using arrays with ranges in this YouTube video
How To Make Your Macros Run at Super Speed
If your macros are running very slow then you may find this section very helpful. Especially if you are dealing with large amounts of data. The following is a very well-kept secret in VBA
Updating values in arrays is exponentially faster than updating values in cells.
In the last section, you saw how we can easily read from a group of cells to an array and vice versa. If we are updating a lot of values then we can do the following:
1. Copy the data from the cells to an array.
2. Change the data in the array.
3. Copy the updated data from the array back to the cells.
For example, the following code would be much faster than the code below it:
' https://excelmacromastery.com/ Public Sub ReadToArray() ' Read values into array from first row Dim StudentMarks As Variant StudentMarks = Range("A1:Z20000").Value Dim i As Long For i = LBound(StudentMarks) To UBound(StudentMarks) ' Update marks here StudentMarks(i, 1) = StudentMarks(i, 1) * 2 '... Next i ' Write the new values back to the worksheet Range("A1:Z20000").Value = StudentMarks End Sub
' https://excelmacromastery.com/ Sub UsingCellsToUpdate() Dim c As Variant For Each c In Range("A1:Z20000") c.Value = ' Update values here Next c End Sub
Assigning from one set of cells to another is also much faster than using Copy and Paste:
' Assigning - this is faster Range("A1:A10").Value = Range("B1:B10").Value ' Copy Paste - this is slower Range("B1:B1").Copy Destination:=Range("A1:A10")
The following comments are from two readers who used arrays to speed up their macros
“A couple of my projects have gone from almost impossible and long to run into almost too easy and a reduction in time to run from 10:1.” – Dane
“One report I did took nearly 3 hours to run when accessing the cells directly — 5 minutes with arrays” – Jim
You can see more about the speed of Arrays compared to other methods in this YouTube video.
To see a comparison between Find, Match and Arrays it is worth checking out this post by Charles Williams.
Conclusion
The following is a summary of the main points of this post
- Arrays are an efficient way of storing a list of items of the same type.
- You can access an array item directly using the number of the location which is known as the subscript or index.
- The common error “Subscript out of Range” is caused by accessing a location that does not exist.
- There are two types of arrays: Static and Dynamic.
- Static is used when the length of the array is always the same.
- Dynamic arrays allow you to determine the length of an array at run time.
- LBound and UBound provide a safe way of find the smallest and largest subscripts of the array.
- The basic array is one dimensional. You can also have multidimensional arrays.
- You can only pass an array to a procedure using ByRef. You do this like this: ByRef arr() as long.
- You can return an array from a function but the array, it is assigned to, must not be currently allocated.
- A worksheet with its rows and columns is essentially a two-dimensional array.
- You can read directly from a worksheet range into a two-dimensional array in just one line of code.
- You can also write from a two-dimensional array to a range in just one line of code.
What’s Next?
Free VBA Tutorial If you are new to VBA or you want to sharpen your existing VBA skills then why not try The Ultimate VBA Tutorial.
Related Training: Get full access to the Excel VBA training webinars.
(NOTE: Planning to build or manage a VBA Application? Learn how to build 10 Excel VBA applications from scratch.)