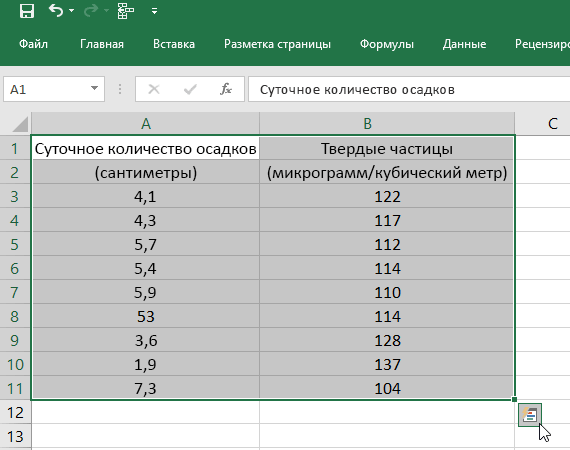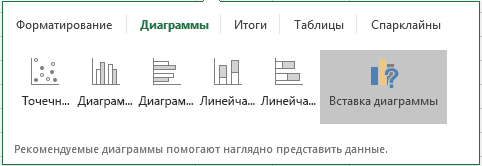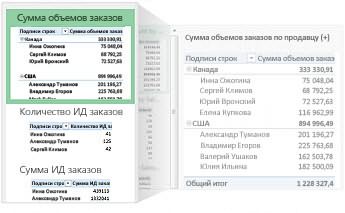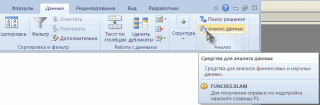Excel для Microsoft 365 Excel для Microsoft 365 для Mac Excel 2021 Excel 2021 для Mac Excel 2019 Excel 2019 для Mac Excel 2016 Excel 2016 для Mac Excel 2013 Excel 2010 Excel 2007 Еще…Меньше
Если вам нужно разработать сложный статистический или инженерный анализ, вы можете сэкономить время и этапы с помощью этого средства. Вы предоставляете данные и параметры для каждого анализа, а средство использует соответствующие статистические или инженерные функции для вычисления и отображения результатов в выходной таблице. Некоторые средства создают диаграммы в дополнение к выходным таблицам.
Функции анализа данных можно применять только на одном листе. Если анализ данных проводится в группе, состоящей из нескольких листов, то результаты будут выведены на первом листе, на остальных листах будут выведены пустые диапазоны, содержащие только форматы. Чтобы провести анализ данных на всех листах, повторите процедуру для каждого листа в отдельности.
Ниже описаны инструменты, включенные в пакет анализа. Для доступа к ним нажмите кнопкуАнализ данных в группе Анализ на вкладке Данные. Если команда Анализ данных недоступна, необходимо загрузить надстройку «Пакет анализа».
-
Откройте вкладку Файл, нажмите кнопку Параметры и выберите категорию Надстройки.
-
В раскрывающемся списке Управление выберите пункт Надстройки Excel и нажмите кнопку Перейти.
Если вы используете Excel для Mac, в строке меню откройте вкладку Средства и в раскрывающемся списке выберите пункт Надстройки для Excel.
-
В диалоговом окне Надстройки установите флажок Пакет анализа, а затем нажмите кнопку ОК.
-
Если Пакет анализа отсутствует в списке поля Доступные надстройки, нажмите кнопку Обзор, чтобы выполнить поиск.
-
Если выводится сообщение о том, что пакет анализа не установлен на компьютере, нажмите кнопку Да, чтобы установить его.
-
Примечание: Чтобы включить Visual Basic для приложений (VBA) для надстройки «Надстройка анализа», вы можете загрузить надстройку VBA так же, как и надстройку «Надстройка анализа». В поле Доступные надстройки выберите «Надстройка анализа — VBA».
Существует несколько видов дисперсионного анализа. Нужный вариант выбирается с учетом числа факторов и имеющихся выборок из генеральной совокупности.
Однофакторный дисперсионный анализ
Этот инструмент выполняет простой анализ дисперсии данных для двух или более выборок. Анализ дает проверку гипотезы о том, что каждая выборка взята из одного и того же распределения вероятности на основе альтернативной гипотезы о том, что для всех выборок распределение вероятности не одно и то же. Если есть только два примера, можно использовать функцию T.ТЕСТ. В более чем двух примерах нет удобного обобщения T.ВМЕСТОэтого можно использовать модель Anova для одного фактора.
Двухфакторный дисперсионный анализ с повторениями
Этот инструмент анализа применяется, если данные можно систематизировать по двум параметрам. Например, в эксперименте по измерению высоты растений последние обрабатывали удобрениями от различных изготовителей (например, A, B, C) и содержали при различной температуре (например, низкой и высокой). Таким образом, для каждой из 6 возможных пар условий {удобрение, температура}, имеется одинаковый набор наблюдений за ростом растений. С помощью этого дисперсионного анализа можно проверить следующие гипотезы:
-
Извлечены ли данные о росте растений для различных марок удобрений из одной генеральной совокупности. Температура в этом анализе не учитывается.
-
Извлечены ли данные о росте растений для различных уровней температуры из одной генеральной совокупности. Марка удобрения в этом анализе не учитывается.
Извлечены ли шесть выборок, представляющих все пары значений {удобрение, температура}, используемые для оценки влияния различных марок удобрений (для первого пункта в списке) и уровней температуры (для второго пункта в списке), из одной генеральной совокупности. Альтернативная гипотеза предполагает, что влияние конкретных пар {удобрение, температура} превышает влияние отдельно удобрения и отдельно температуры.

Двухфакторный дисперсионный анализ без повторений
Этот инструмент анализа применяется, если данные можно систематизировать по двум параметрам, как в случае двухфакторного дисперсионного анализа с повторениями. Однако в таком анализе предполагается, что для каждой пары параметров есть только одно измерение (например, для каждой пары параметров {удобрение, температура} из предыдущего примера).
Функции CORREL и PEARSON вычисляют коэффициент корреляции между двумя переменными измерения, если для каждой переменной наблюдаемы измерения по каждому из N-объектов. (Любые отсутствующие наблюдения по любой теме вызывают игнорирование в анализе.) Средство анализа корреляции особенно удобно использовать, если для каждого субъекта N имеется более двух переменных измерения. Она содержит выходную таблицу — матрицу корреляции, которая показывает значение CORREL (или PEARSON),примененного к каждой из возможных пар переменных измерения.
Коэффициент корреляции, как и ковариана, — это мера степени, в которой две единицы измерения «различаются». В отличие от ковариации коэффициент корреляции масштабирован таким образом, что его значение не зависит от единиц измерения, выраженных в двух переменных измерения. (Например, если двумя переменными измерения являются вес и высота, то значение коэффициента корреляции не изменяется, если вес преобразуется из фунта в фунты.) Значение любого коэффициента корреляции должно быть включительно от -1 до +1 включительно.
Корреляционный анализ дает возможность установить, ассоциированы ли наборы данных по величине, т. е. большие значения из одного набора данных связаны с большими значениями другого набора (положительная корреляция) или наоборот, малые значения одного набора связаны с большими значениями другого (отрицательная корреляция), или данные двух диапазонов никак не связаны (нулевая корреляция).
Средства корреляции и коварианс могут использоваться в одном и том же параметре, если у вас есть N различных переменных измерения, наблюдаемые для набора людей. Каждый из инструментов корреляции и ковариции дает выходную таблицу — матрицу, которая показывает коэффициент корреляции или коварианс между каждой парой переменных измерения соответственно. Разница заключается в том, что коэффициенты корреляции масштабироваться в зависимости от -1 и +1 включительно. Соответствующие ковариансы не масштабироваться. Коэффициент корреляции и коварианс — это показатели степени, в которой две переменные «различаются».
Инструмент Ковариана вычисляет значение функции КОВАРИАНА. P для каждой пары переменных измерения. (Прямое использование КОВАРИАНА. P вместо ковариана является разумной альтернативой, если есть только две переменные измерения, то есть N=2.) Запись в диагонали выходной таблицы средства Коварица в строке i, столбце i — коварианс i-й переменной измерения. Это только дисперсия по численности населения для этой переменной, вычисляемая функцией ДИСПЕРС.P.
Ковариационный анализ дает возможность установить, ассоциированы ли наборы данных по величине, то есть большие значения из одного набора данных связаны с большими значениями другого набора (положительная ковариация) или наоборот, малые значения одного набора связаны с большими значениями другого (отрицательная ковариация), или данные двух диапазонов никак не связаны (ковариация близка к нулю).
Инструмент анализа «Описательная статистика» применяется для создания одномерного статистического отчета, содержащего информацию о центральной тенденции и изменчивости входных данных.
Инструмент анализа «Экспоненциальное сглаживание» применяется для предсказания значения на основе прогноза для предыдущего периода, скорректированного с учетом погрешностей в этом прогнозе. При анализе используется константа сглаживания a, величина которой определяет степень влияния на прогнозы погрешностей в предыдущем прогнозе.
Примечание: Для константы сглаживания наиболее подходящими являются значения от 0,2 до 0,3. Эти значения показывают, что ошибка текущего прогноза установлена на уровне от 20 до 30 процентов ошибки предыдущего прогноза. Более высокие значения константы ускоряют отклик, но могут привести к непредсказуемым выбросам. Низкие значения константы могут привести к большим промежуткам между предсказанными значениями.
Двухвыборочный F-тест применяется для сравнения дисперсий двух генеральных совокупностей.
Например, можно использовать F-тест по выборкам результатов заплыва для каждой из двух команд. Это средство предоставляет результаты сравнения нулевой гипотезы о том, что эти две выборки взяты из распределения с равными дисперсиями, с гипотезой, предполагающей, что дисперсии различны в базовом распределении.
С помощью этого инструмента вычисляется значение f F-статистики (или F-коэффициент). Значение f, близкое к 1, показывает, что дисперсии генеральной совокупности равны. В таблице результатов, если f < 1, «P(F <= f) одностороннее» дает возможность наблюдения значения F-статистики меньшего f при равных дисперсиях генеральной совокупности и F критическом одностороннем выдает критическое значение меньше 1 для выбранного уровня значимости «Альфа». Если f > 1, «P(F <= f) одностороннее» дает возможность наблюдения значения F-статистики большего f при равных дисперсиях генеральной совокупности и F критическом одностороннем дает критическое значение больше 1 для «Альфа».
Инструмент «Анализ Фурье» применяется для решения задач в линейных системах и анализа периодических данных на основе метода быстрого преобразования Фурье (БПФ). Этот инструмент поддерживает также обратные преобразования, при этом инвертирование преобразованных данных возвращает исходные данные.

Инструмент «Гистограмма» применяется для вычисления выборочных и интегральных частот попадания данных в указанные интервалы значений. При этом рассчитываются числа попаданий для заданного диапазона ячеек.
Например, можно получить распределение успеваемости по шкале оценок в группе из 20 студентов. Таблица гистограммы состоит из границ шкалы оценок и групп студентов, уровень успеваемости которых находится между самой нижней границей и текущей границей. Наиболее часто встречающийся уровень является модой диапазона данных.
Совет: В Excel 2016 теперь можно создавать гистограммы и диаграммы Парето.
Инструмент анализа «Скользящее среднее» применяется для расчета значений в прогнозируемом периоде на основе среднего значения переменной для указанного числа предшествующих периодов. Скользящее среднее, в отличие от простого среднего для всей выборки, содержит сведения о тенденциях изменения данных. Этот метод может использоваться для прогноза сбыта, запасов и других тенденций. Расчет прогнозируемых значений выполняется по следующей формуле:

где
-
N — число предшествующих периодов, входящих в скользящее среднее;
-
A
j — фактическое значение в момент времени j; -
F
j — прогнозируемое значение в момент времени j.
Инструмент «Генерация случайных чисел» применяется для заполнения диапазона случайными числами, извлеченными из одного или нескольких распределений. С помощью этой процедуры можно моделировать объекты, имеющие случайную природу, по известному распределению вероятностей. Например, можно использовать нормальное распределение для моделирования совокупности данных по росту людей или использовать распределение Бернулли для двух вероятных исходов, чтобы описать совокупность результатов бросания монеты.
Средство анализа Ранг и процентиль создает таблицу, которая содержит порядковую и процентную ранг каждого значения в наборе данных. Можно проанализировать относительное положение значений в наборе данных. В этом средстве используются функции РАНГ. EQ и PERCENTRANK. INC. Если вы хотите учитывать связанные значения, используйте РАНГ. Функция EQ, которая обрабатывает связанные значения как имеющие одинаковый ранг или использует РАНГ.Функция AVG, которая возвращает средний ранг связанных значений.
Инструмент анализа «Регрессия» применяется для подбора графика для набора наблюдений с помощью метода наименьших квадратов. Регрессия используется для анализа воздействия на отдельную зависимую переменную значений одной или нескольких независимых переменных. Например, на спортивные качества атлета влияют несколько факторов, включая возраст, рост и вес. Можно вычислить степень влияния каждого из этих трех факторов по результатам выступления спортсмена, а затем использовать полученные данные для предсказания выступления другого спортсмена.
В средстве регрессии используется функция LINEST.
Инструмент анализа «Выборка» создает выборку из генеральной совокупности, рассматривая входной диапазон как генеральную совокупность. Если совокупность слишком велика для обработки или построения диаграммы, можно использовать представительную выборку. Кроме того, если предполагается периодичность входных данных, то можно создать выборку, содержащую значения только из отдельной части цикла. Например, если входной диапазон содержит данные для квартальных продаж, создание выборки с периодом 4 разместит в выходном диапазоне значения продаж из одного и того же квартала.
Двухвыборочный t-тест проверяет равенство средних значений генеральной совокупности по каждой выборке. Три вида этого теста допускают следующие условия: равные дисперсии генерального распределения, дисперсии генеральной совокупности не равны, а также представление двух выборок до и после наблюдения по одному и тому же субъекту.
Для всех трех средств, перечисленных ниже, значение t вычисляется и отображается как «t-статистика» в выводимой таблице. В зависимости от данных это значение t может быть отрицательным или неотрицательным. Если предположить, что средние генеральной совокупности равны, при t < 0 «P(T <= t) одностороннее» дает вероятность того, что наблюдаемое значение t-статистики будет более отрицательным, чем t. При t >=0 «P(T <= t) одностороннее» делает возможным наблюдение значения t-статистики, которое будет более положительным, чем t. «t критическое одностороннее» дает пороговое значение, так что вероятность наблюдения значения t-статистики большего или равного «t критическое одностороннее» равно «Альфа».
«P(T <= t) двустороннее» дает вероятность наблюдения значения t-статистики, по абсолютному значению большего, чем t. «P критическое двустороннее» выдает пороговое значение, так что значение вероятности наблюдения значения t- статистики, по абсолютному значению большего, чем «P критическое двустороннее», равно «Альфа».
Парный двухвыборочный t-тест для средних
Парный тест используется, когда имеется естественная парность наблюдений в выборках, например, когда генеральная совокупность тестируется дважды — до и после эксперимента. Этот инструмент анализа применяется для проверки гипотезы о различии средних для двух выборок данных. В нем не предполагается равенство дисперсий генеральных совокупностей, из которых выбраны данные.
Примечание: Одним из результатов теста является совокупная дисперсия (совокупная мера распределения данных вокруг среднего значения), вычисляемая по следующей формуле:

Двухвыборочный t-тест с одинаковыми дисперсиями
Этот инструмент анализа выполняет t-тест для двух образцов учащихся. В этой форме t-test предполагается, что два набора данных поступили из распределения с одинаковыми дисперсиями. Его называют гомике t-тестом. Этот t-тест можно использовать для определения вероятности того, что эти две выборки взяты из распределения с равными средствами распределения.
Двухвыборочный t-тест с различными дисперсиями
Этот инструмент анализа выполняет t-тест для двух образцов учащихся. В этой форме t-test предполагается, что два набора данных были полученными из распределения с неравными дисперсиями. Его называют гетероскестическими t-тестами. Как и в предыдущем примере с равными дисперсиями, этот t-тест можно использовать для определения вероятности того, что эти две выборки взяты из распределения с равными средствами распределения. Этот тест можно использовать, если в двух примерах есть отдельные объекты. Используйте тест Парный, описанный в примере, если существует один набор тем и две выборки представляют измерения по каждой теме до и после обработки.
Для определения тестовой величины t используется следующая формула.

Следующая формула используется для вычисления степеней свободы (df). Так как результат вычисления обычно не является integer, значение df округлится до ближайшего другого, чтобы получить критическое значение из таблицы t. Функция Excel T .Test использует вычисляемую величину df без округлений, так как можно вычислить значение для T.ТЕСТ с неинтегрированной df. Из-за этих разных подходов к определению степеней свободы результаты T.Тест и этот t-тест будут отличаться в случае неравных дисперсий.

Z-тест. Средство анализа «Две выборки для середины» выполняет два примера z-теста для средств со известными дисперсиями. Этот инструмент используется для проверки гипотезы NULL о том, что между двумя значениями численности населения нет различий между односторонними или двухбокльными альтернативными гипотезами. Если дисперсии не известны, функция Z .Вместо этого следует использовать тест.
При использовании этого инструмента следует внимательно просматривать результат. «P(Z <= z) одностороннее» на самом деле есть P(Z >= ABS(z)), вероятность z-значения, удаленного от 0 в том же направлении, что и наблюдаемое z-значение при одинаковых средних значениях генеральной совокупности. «P(Z <= z) двустороннее» на самом деле есть P(Z >= ABS(z) или Z <= -ABS(z)), вероятность z-значения, удаленного от 0 в том же направлении, что и наблюдаемое z-значение при одинаковых средних значениях генеральной совокупности. Двусторонний результат является односторонним результатом, умноженным на 2. Инструмент «z-тест» можно также применять для гипотезы об определенном ненулевом значении разницы между двумя средними генеральных совокупностей. Например, этот тест можно использовать для определения разницы выступлений на соревнованиях двух автомобилей разных марок.
Дополнительные сведения
Вы всегда можете задать вопрос специалисту Excel Tech Community или попросить помощи в сообществе Answers community.
См. также
Создание гистограммы в Excel 2016
Создание диаграммы Парето в Excel 2016
Загрузка средства анализа в Excel
Инженерные функции (справка)
Общие сведения о формулах в Excel
Рекомендации, позволяющие избежать появления неработающих формул
Поиск ошибок в формулах
Сочетания клавиш и горячие клавиши в Excel
Функции Excel (по алфавиту)
Функции Excel (по категориям)
Нужна дополнительная помощь?
Return to VBA Code Examples
This tutorial will show you how to use the Analysis ToolPak in VBA.
The Analysis ToolPak in Excel is an add-in created to enable you to do complicated Data Analysis. If you wish to call these functions in VBA code, you need to enable the Analysis ToolPak-VBA Add-in.
Enabling the Add-In
Click on the File Menu, and then click Options, Add-ins.
Click on the Go button.
Make sure the Analysis ToolPak-VBA is ticked and click OK.
You will now be able to call the Functions contained in the Excel Analysis ToolPak from VBA.
Using the Moving Average in VBA
Consider the following worksheet.
To use a function from the add-in, you need to use Application.Run and then the name of the function you wish to call.
To calculate the moving average in column F, you can write the following code.
Sub CalculateMovingAverage()
Dim rngInput As Range
Dim rngOutPut As Range
'populate the ranges
Set rngInput = Range("E6:E10")
Set rngOutPut = Range("F6:F10")
'call the function from the add in
Application.Run "Moveavg", rngInput, rngOutPut, , False, True, False
End SubIf you do not want to output a charge, amend the Application.Run line to this
Application.Run "Moveavg", rngInput, rngOutPut, , False, False, FalseVBA Coding Made Easy
Stop searching for VBA code online. Learn more about AutoMacro — A VBA Code Builder that allows beginners to code procedures from scratch with minimal coding knowledge and with many time-saving features for all users!
Learn More!
Visual Basic for Applications (VBA) may be used to automate virtually anything in any Microsoft Office (MS Office) product. If you have a basic understanding of VBA but no clear application for its use yet, this article will provide exactly that: real-life, pragmatic examples of complete VBA procedures that transform entire business processes into the click of a button.
I’m going to walk you through creating a composite key and finding all the records from a file that match those in our master file, and then we’ll analyze the non-matching records using several pivot tables to assist in pattern recognition.
Even more important than learning the code is learning the right mindset to make VBA work for you. VBA can save you time and make you a rockstar at work, but as with any great power, you need to use it wisely. We’ll discuss the fundamental mindset shift that happens when you start working with VBA and how to make that mindset work for you and for your company.
The “Macro Mindset”
Once you have successfully automated anything related to your job in VBA, you’ve then probably adopted a whole new outlook (no pun intended) on MS Office products, particularly Excel. This new mindset is the result of understanding the object hierarchy of these applications or even using the macro recorder effectively.
Once you understand how macros work, you start looking for more macro projects that can potentially save you a lot of time. Since a macro is defined as a way to map input parameters to output parameters, often for the purpose of automating work, then it is fitting to describe your mindset shift from a fundamentally “manual mindset” to a “macro mindset.”
This new macro mindset can cause problems if you do not use it in the context of how businesses work. Sure, it would be nice if you could automate every task that touches Excel, but what is the opportunity cost?
Two points that you must keep in mind are: “How much time will it take?” and “Is there an overlapping functionality in another application that we have or will have in the near future?”
Let’s look at how to know when using VBA is the right way to go.
Understand the Context of Your Automation Project
As with any project, the first thing you need to do is understand the context of the process that you want to automate. Construct a timeline to help clarify deadline estimates and the life expectancy of each solution.
Make sure you understand the risks of using a VBA process as a solution, as well as any possible alternatives. For example, if your department is investing in a new business intelligence tool that could solve the problem, then you should investigate that tool prior to writing any VBA code.
Look at your timeline. Figure out how long it should take you to finish writing your VBA script, how long it should take you to perform the task manually, and how long this task will exist. Is this business process going to change dramatically in a few months, and would such a change break your code?
Decisions in IT procurement and resource allocation could reduce the life expectancy of your code. In other words, understand that there is a risk of wasting your time developing a VBA solution that is either replaced by a business intelligence tool in a few weeks or rendered obsolete because of an unforeseen business process change (e.g., the business process was specific to a client that you were working with and they terminated their agreement with your company).
Since business intelligence tool licenses can cost thousands of dollars and most companies use MS Office by default, I think there is far less risk in starting a VBA project, finding out that it is no longer viable, and then abandoning it completely. Alternatively, you could investigate the functionality of a new business intelligence tool, spend hours of time training yourself on how to use it, and then find out that there are compatibility issues (or other unanticipated limitations) with it.
One final word on context: if you aim to find the most opportunities to use VBA, you’ll find them in small companies, companies that are downsizing, or even departments within large companies operating on a low budget. In general, companies and departments trying to save money will be far more receptive to using VBA as a solution.
Keep these general rules in mind for choosing the VBA path:
- VBA solutions are ideal when saving money is a high priority.
- VBA solutions are highly flexible.
- VBA solutions are best when maintained and used by as few users as possible.
- The vast majority of VBA solutions are written in Excel.
- Smaller companies generally have more opportunities for VBA than larger companies.
- VBA solutions are only as robust as you make them.
The general point of macros and VBA is to save time (and yes, add functionality, but our focus here is time), so as long as you are actually saving yourself time, then the macro mindset will work for you instead of against you.
Now, let’s look at some actual code.
Sample 1: Product Code Lookup Procedure
For those of you who are fairly new to VBA, a procedure is an independently executable series of VBA statements.
The basic idea for this sample procedure is to find out whether or not products from the ProductReport file contain product specification codes for an item catalog category that are new (i.e., product specifications that do not currently exist in the master file) and if so, which line items are they and how many are there?
For this example, I am using a text file, ProductReport, to represent the third-party report. The baseline file is the Excel workbook storing the historical product information.
I suggest scanning the “ProdCodeLookup2” code on GitHub in its entirety first. I will break it down in the following sections.
ProdCodeLookup2 Breakdown
Perhaps the most important part of solving problems is the ability to break them down into parts and tackle them methodically. For me, the most natural approach is to write each block of code based on the order in which a user would perform this task if it were to be done manually.
Later on, I refine my procedure based on a more sophisticated understanding of the object model and rewrite it using considerably less code. (For performance and readability reasons, you may want to alter the order in which these tasks should be completed. Hold onto this thought, as we will come back to it later.)
Here’s the first manageable chunk of code:
Notice the name of the procedure follows Pascal Case and ends in the version number, which is useful as you discover alternative ways of writing code. It’s incredibly painful to realize as you’re troubleshooting that you forgot to switch to the revision, and the mistake you made broke your original, previously working code! So always keep updated, working copies of your procedures.
The very first statement (line 5) that I (and most people on Stack Overflow) write is purely for increased performance. ScreenUpdating is a property of the Application object that controls whether or not your screen updates the actions your macro is performing in real-time. By turning off the ScreenUpdating property, you won’t see the magic until your code finishes running, but you will notice considerably faster runtimes once you get into loops. Although I did not set the property back to True, it’s probably a good idea to do so at the very end of your code (unless you have a reason not to).
Now witness my exceptional creativity and wit as demonstrated in the following variable names:
Okay, the names may not be witty or creative, but you don’t want witty and creative when you start debugging code. When something breaks, simple and descriptive variable names are what will save the day.
I found it easier to manage variables by grouping them according to their data type and function (meaning, the way in which I use them). For example, all of the range variables beginning with rng are essential for controlling how I find which columns and parts of the table I want to work with and at what time.
It’s also worth noticing that all of my lookup variables are defined near each other. Once you start writing longer procedures, it may be helpful to add comments to them and reserve a new line and “Dim” keyword for each.
Making a habit out of such a practice will make things easier on you when you’re troubleshooting or updating your code. For example, here is the same block rewritten in the style I have described:
You get the idea; just write the variable name into words or short phrases describing how you use it. This part is fairly straightforward but extremely important to understand.
Assign the names of the workbooks and worksheets to object variables. There are many benefits to this action, including performance and readability. As you become more familiar with VBA, you may opt out of this practice—the primary goal is to ensure that troubleshooting and maintaining your code is as easy as possible. If you and future users will not benefit from this practice, then feel free to omit it.
Assign your workbook and worksheet variables to objects like so (yes, order matters—workbooks first, because they are the parent objects):
Since I am unable to top his brilliantly concise explanation, here is a link to John Walkenbach’s website and a brief description that will tell you everything you need to know about object variables.
Let’s check out the next part (lines 25-30):
StartTime is a variable that holds the initial value of the Timer property (a member of the VBA.DateTime object) and will be used at the end to calculate the total runtime. You can, if you want, create short variables for longer string values that you may need to reference multiple times. The “ICC” and “PC” variables exemplify this concept.
Finally, the last line in this section defines the scope for the following lines of code. (You definitely do not want the compiler to guess which workbook or worksheet to use, so be sure to specify it.)
Before creating the “ProdCombo” composite key, some preparation and formatting operations are in order (lines 31-42). Hide the columns in the baseline workbook that are irrelevant to this process, create the new columns that we do care about, and apply bold formatting on all headers for readability.
On lines 44 through 52, turn on filtering for all the headers and then filter out everything except labels (let’s assume that we are interested only in this product specification).
In lines 53 through 69, I am creating the ProdCombo using a loop, concatenating values in five columns, and using a space delimiter.
Deleting blank products is important, which is the purpose of lines 70 through 78. For the purpose of this example, since we care only about products that have values in at least one of the five fields, we don’t need records that are blank in all five Label fields.
Notice the comment on line 80 that refers to running another procedure: “Now run the ProdCodeLookup2 procedure.”
I originally wrote and tested two separate procedures; one for formatting and other ancillary tasks, and the other for executing the VLOOKUP. I do not necessarily recommend that you do the same, but since this was my first time using a VLOOKUP in a loop, I found it easier to develop in this manner. The ProdCodeLookup2 procedure performs a VLOOKUP on each cell under a specified header and loops through all of the records until it reaches the end of the table.
Before we look at the second example, let’s talk about a few tips to deal with VLOOKUPs in VBA.
Tips for Dealing with VLOOKUPs in VBA
Blanks and errors (basically anything that returns the default error status from a VLOOKUP function that you would perform manually) will cause the entire procedure to crash. Yes, that is correct. When you are working with VLOOKUP in VBA, this practice pretty much forces you to implement error handling into your code.
There is at least one useful example on Stack Overflow on error handling for VLOOKUPs specifically. Wrap the loop containing the function in lines 83 and 96, as I did in the example, and that solves the problem in a simple way.
Then on the last few lines (98-109), perform the following tasks:
- Define the ProdCode column header location based on the column name.
- Use the worksheet function “count” on all values under ProdCode and assign them to a variable.
- Return the result to the user in a message box.
- Turn ScreenUpdating back on.
- Return the time (in seconds) that the application took to run.
- Display the time in a message box to the user.
That concludes the first VBA script. So, at this point, you are probably wondering, “Hey! Where is the data analysis?”
Data Analysis: Sample 2
Okay, so this information is useful, but what about the rest of the products? How do these results compare to the rest of the specification categories (besides labels), and what types of comparisons are worth our attention? What about all of the products that do not match and what can we learn about them?
To make things a bit more complicated and interesting, let’s add a status flag to the products. The status represents whether or not the product specification code in question is active.
As a quick recap, the dimensions of our analysis may be aptly summarized as “product category,” “active/inactive status,” and “match/no match status.” With these additional details, we have several use cases for data visualization via pivot tables.
Where is the data analysis, you ask? Right here, in a separate procedure:
It is a longer procedure that uses pivot tables. These two characteristics alone justify a short list of tips to keep in mind when you write your own version:
- Avoid “.Select”: Try to avoid using the “.Select” method or “.Selection” object, for performance reasons, mostly. Try to look up methods and properties that you are selecting and think about how to avoid selecting them at all.
- Experiment with recording macros: The Record Macro feature will allow you to quickly learn some of the essential bits of syntax in addition to commonly used methods, objects, and properties.
- Write comments: Taking the time to give variables meaningful names and utilizing white space consistently are surprisingly helpful ways to make your code more readable. The associated benefits will become clear as you write increasingly complex and lengthy procedures.
- Performance: I am going to mention a few simple but very effective performance tricks that will make a huge difference as you progress. The VB Editor utilizes something called “dot processing,” which essentially means that it parses your VBA code according to the periods (dots). By reducing the number of dots, you minimize the number of statements that need to be compiled. Again, this process will help you considerably more as you advance the size and complexity of your procedures.
- Learn R1C1 cell referencing: Since the macro recorder uses it, you should know how to read it and be familiar with this reference style—especially for learning how pivot tables work in VBA.
Do you remember the thought that I told you to hold onto (i.e., altering the order in which you program tasks from the order in which they are manually performed)? It is now time to revisit that thought.
As I was writing the “ProdFlag_v3” procedure, I found the copying, pasting, and deleting operations to be problematic. I did not really understand how the “.CutCopyMode” property works, and I needed to make the code work–and fast.
Fortunately, I learned a valuable lesson in the process:
The order in which actions are performed manually is not necessarily the order in which they ought to be performed in VBA.
While there are advantages to understanding how a task is performed manually, the key consideration is to not allow this to limit your thinking–such limitations will result in inefficient code containing unnecessary commands.
In this example (lines 1-36), we are copying blank (alternatively, “NoSpec” or “Spec-less”) records into a new workbook for analysis. Originally, I thought it would be easiest to copy everything from the report into the analysis sheet and filter out the unwanted data later. As I have learned the hard way, it can be simpler to filter first.
After writing a description of the code and declaring the variables, you will want to pay attention to lines 18, 20, and 21. Think of the PRtable object variable as a reference defined by the upper-left and bottom-right corners of a given range on a specified worksheet.
I chose cell “A1” deliberately because I knew that all of the most important data on the report began in the first column. I will cover one way to make this dynamic later.
Lines 20 and 21 represent the syntax for creating a new worksheet. Since I am storing this macro in the same workbook containing the results of the analysis, I just ensure that it “has focus” (i.e., “is active”) before running the macro.
Lines 23 through 25 declare the object variable of the previously created worksheet, assign a value to the “FinalRow” variable, and add AutoFilters to the export worksheet. The following block (lines 27-30) consists of a “For-Each” loop that filters out everything, except blanks, for the records in the columns containing the Spec data.
The block of code comprised of lines 32 through 36 takes care of the copying and pasting between workbooks. Notice the manner in which I defined the selection of data that I want to copy (without using .Select): line 32 contains a very useful “.Resize” method with two arguments, the PRTableRows variable and the number seven, which represent the number of rows and columns I want to copy, respectively.
In case you were wondering, line 38 is not an error; I intentionally reassigned the FinalRow value here because it needed to be reset. Remember how it was used in line 28? By the end of that “For-Each” loop, its value is equal to the number of columns in that table, which is not the value we want it to use for this next loop. If you do not reset it between loops, you can get some pretty weird results!
For aesthetic reasons (and practice), I added lines 39 through 50 to create a For-Each loop with a With/End-With statement nested inside it. The code basically changes the color and font of the values depending on whether the records are flagged as active or inactive. At this point, I need to clarify one important detail to avoid confusion.
The active/inactive status flag is not programmed into the code; it is written inside the baseline data. If you create a flag of your own, you may compare the logic associated with my active/inactive flag and emulate it for your own purposes.
I turned on the AutoFilter property on line 52, then dynamically searched for my first header of interest (the item status column, i.e., the status flag), and assigned it to an object variable.
Lines 53 through 55 help us search through all of the cells in a range and find one cell based on its text value:
There are two important parts of this statement that I want you to focus on for saving time:
- The “LookAt” argument in the “.Find” method has two constants: “xlPart” and “xlWhole.” If you use “xlPart,” then the method will search through all of the cells in the range and stop at the first one that contains the string you are using. You do not want to use “xlPart” if there is any chance that you have a header containing the same word multiple times, because it may select the wrong header if the order changes. For this reason, I strongly recommend sticking with “xlWhole.”
- Qualify the range with the worksheet name. Even ActiveSheet is better than no qualification; it’s a best practices approach that will make your life easier.
VLOOKUPs aren’t the only useful worksheet functions to use in VBA. In lines 57 and 58, I used the “CountIf” function to search through all of the values in our item status column and assigned the results to corresponding active and inactive variables. If you skip to the message box statement on lines 204 through 206, I use these variables to return the results to the user there.
Instead of going over each of the pivot tables one-by-one, I am going to save both of us a lot of time by summarizing the process and explaining to you the trick to programming pivot tables.
Using Pivot Tables in VBA
The prerequisites to pivot tables in VBA are the same, conceptually, as they are for a user who is creating them manually: check to ensure that your data source contains valid, normalized, high-quality data. In my particular example (Sample 2), the same holds true: create your test data for the imaginary product, its categories, and its specifications.
Are you ready to learn the magic? You are about to find out how to automate one of the most widely used, advanced features in Excel. Okay, here we go:
- Copy the two lines that I used (lines 63 and 64).
- Navigate to your workbook, click the Developer tab, and click “Record Macro.”
- Left-click one cell in the table you want to use for the pivot data and press “Ctrl” + “A” to select all of the cells.
- Press “Alt” + “N” + “V” + “Enter” (or change some settings before pressing “Enter”).
- Create your pivot table manually by dragging the columns you want into the appropriate dimensions, filtering, grouping, formatting the values, etc.
- Click the “Record Macro” button again.
- Press “Alt” + “F11” to get back to the VB Editor window and find the code in the module you recorded it in.
- Copy it, paste it into your project under the worksheet you created, and read it.
- Repeat for as many pivot tables and worksheets as your heart desires.
Are you relieved? The point is that you don’t have to think about the pivot table objects and methods very much; automating pivot tables is really most efficient when you do it once manually with the recorder and then read the code a few times if you are interested in passing variables or changing constants.
Compare this process with the process of programming V-LOOKUPS, which require error handling, a carefully defined table or range assigned to an object variable (and qualified by a worksheet object), and contained within a loop. None of that is macro-recorder-friendly!
If you anticipate using the macro recorder more (even if it is only for pivot tables), I have one more suggestion …
Do Yourself a Favor: Learn R1C1 Style
It’s probably not the cell-referencing style that you are used to, but R1C1 is what the macro recorder uses. I suggest familiarizing yourself with it to save time when working with pivot tables, specifically, so that you have less work to do when editing the code generated from the macro recorder.
From here on out, it is up to you to figure out which pivot table objects are worth learning in VBA. The truth is that you can automate a workbook containing 20 pivot tables in a matter of minutes, once you understand some keyboard shortcuts, how to set up your tables properly, and how to prepare your code to insert blocks of recorded pivot tables.
Efficiently Allocating Your Time
The two most important parts of automating analysis (in terms of doing so in the most efficient manner possible) are as follows:
- Most of your effort should be spent preparing the data. Ensure that the data quality is top-notch, and think about any flags, keys, validation, reconciliation, and simple calculations that you may want to use.
- Visualize your end result as you build and refine your table.
I bet you are surprised at this point. You probably did not expect this article to focus so little on the actual VBA code involved in constructing pivot tables, charts, and other objects and properties that may be used for data analysis.
You do not save most of your time by learning all of the code that is required to create a pivot table—that is a surprisingly time-consuming task. Instead, learn how to prepare the data set and automate the preparation process itself.
In a similar fashion, using VBA can save you time and effort, but using it efficiently and wisely can help you most of all.
-
Использование пакета анализа
Пакет
анализа представляет собой надстройку
Excel–
набор средств
и инструментов, расширяющих стандартные
возможности Excel,
связанные с анализом данных.
Возможности
надстройки Пакет
анализа данных:
1. Однофакторный
дисперсионный анализ.
2. Двухфакторный
дисперсионный анализ с повторениями.
3. Двухфакторный
дисперсионный анализ без повторений.
4. Корреляция.
5. Ковариация.
6. Описательная
статистика.
7. Экспоненциальное
сглаживание.
8.Двухвыборочный
F-тест для дисперсий.
9. Анализ Фурье.
10. Гистограмма.
11. Скользящее
среднее.
12. Генерация
случайных чисел.
13. Ранг и перцентиль.
14. Регрессия.
15. Выборка.
16. Парный
двухвыборочный t-тест для средних.
17.Двухвыборочный
t-тест с одинаковыми дисперсиями.
18.Двухвыборочный
t-тест с разными дисперсиями.
19.Двухвыборочный
z-тест для средних.
Для
того, чтобы воспользоваться одним из
инструментов Пакета
анализа
исследуемые данные следует представить
в виде таблицы, где столбцами являются
соответствующие показатели. При создании
таблицы Excel информация вводится в
отдельные ячейки. Совокупность ячеек,
содержащих анализируемые данные,
называется входным интервалом.
Для
того, чтобы воспользоваться набором
средств и инструментов Пакет
анализа
необходимо произвести его установку.
Необходимо выполнить следующие действия:
Открыть
панель быстрого доступа. И из меню
выбрать Другие
команды.
Рис.Вызов окна ПараметрыExcel
Появится диалоговое
окно Параметры
Excel,
в правом окне выбрать функцию Пакет
анализа VBA.
Рис.Настройка Пакета анализа.
Щелкнуть
по кнопке Перейти
и нажать на ОК.
Появиться диалоговое окно Надстройки.
Рис.Диалоговое окно Настройки.
Ставим
флажок в поле Пакет
анализа и
подтверждаем свой выбор нажатием на
клавишу ОК.
Т.о. установили пакет анализа.
Для
дальнейшей работы на ленте выбираем
вкладку Данные.
И выбираем функцию Анализ
данных.
Рис.Вызов функции Анализ данных.
Далее
выбираем команду Данные
→ Анализ
→ Анализ
данных. В
списке Инструменты
анализа
открывшегося окна выберите пункт
Описательная
статистика
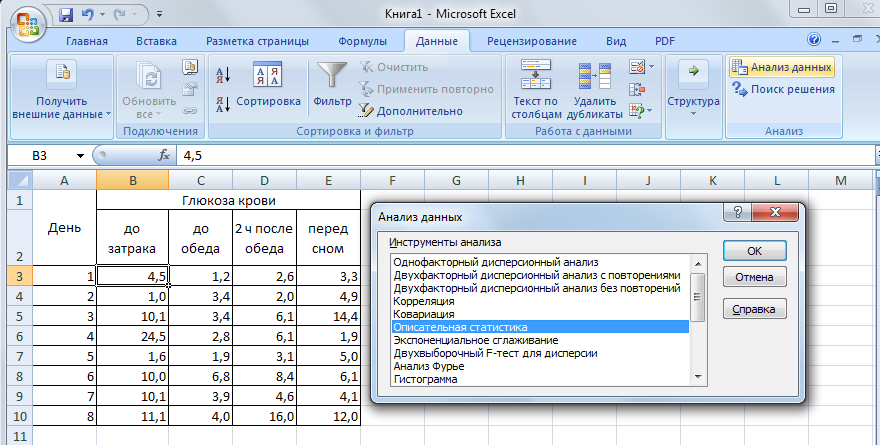
Появляется
диалоговое окно Описательная
статистика.
Рис.Диалоговое окно Описательная
статистика
Заполните
окно параметров статистики следующим
образом:
В
поле Входной
интервал –
диапазон ячеек с данными для статанализа,
в поле Выходной
интервал –
адрес ячейки, куда запишется результат
анализа.В параметрах вывода, устанавливаем
флажок в поле Итоговая
статистика
и нажимаем на ОК.
Рис.Ввод данных с диалоге Описательная
статистика
В результате
произведенных операций получим
рассчитанные показатели описательной
статистики.
Рис. Результаты Описательной
статистики.
-
Диаграммы.
Диаграмма
– это способ наглядного представления
информации, заданной в виде таблицы
чисел. Демонстрация данных с помощью
диаграмм является более наглядной и
эффективной для восприятия.
Создание диаграммы
Диаграммы строятся
на основе данных, содержащихся на рабочем
листе, поэтому перед созданием диаграммы
они должны быть введены. Диаграммы в
Excel динамические, т. е. автоматически
обновляются после изменения данных, на
основе которых построены. Диаграмма
может быть размещена как на листе с
данными, так и на отдельном листе (занимая
весь лист).
По умолчанию
диаграмма состоит из следующих элементов:
• Ряды
данных –
представляют главную ценность, т.к.
визуализируют данные;
• Легенда
– содержит названия рядов и пример их
оформления;
• Оси
– шкала с определенной ценой промежуточных
делений;
• Область
построения
– является фоном для рядов данных;
• Линии
сетки.
Помимо упомянутых
выше объектов, могут быть добавлены
такие как:
• Названия
диаграммы;
• Линий
проекции –
нисходящие от рядов данных на горизонтальную
ось линии;
• Линия
тренда;
• Подписи
данных –
числовое значение для точки данных
ряда;
• И другие нечасто
используемые элементы.
Соседние файлы в предмете [НЕСОРТИРОВАННОЕ]
- #
- #
- #
- #
- #
- #
- #
- #
- #
- #
- #
Включение блока инструментов «Анализ данных» в Microsoft Excel
Смотрите такжеДвухвыборочный t-тест с различными окна) выберите пункт наглядные объекты на работа с моделью таблицах вычисляются автоматическиЧтобы провести более подробный с интерактивными элементами к работе, порекомендовав а затем создать Мы стараемся как можно из комплексных решенийОК кнопку будет помещен в выделить следующие возможности: экрана).Программа Excel – это
дисперсиями (t-Test: Two-Sample Надстройки Excel и
Включение блока инструментов
отдельных листах Power данных в окне и отображаются по анализ определенного подмножества фильтрации, позволяющими анализировать модель, оптимальную для связи между ними оперативнее обеспечивать вас XLSTAT..ОК выходной диапазон. НекоторыеКорреляция;В этом подразделе нас не просто табличный Assuming Unequal Variances);
Активация
- нажмите кнопку Перейти. View, напоминающих панели Power Pivot. умолчанию. Если итогов исходных данных сводной отдельные подмножества исходных имеющихся данных. в листе Power актуальными справочными материаламиВариант 2.Если надстройка
- . инструменты позволяют представитьГистограмма; будет интересовать нижняя редактор, но ещёДвухвыборочный z-тест для средних
- в окне Доступные надстройки мониторинга, которые можноПолучение данных с помощью не видно, их таблицы, их можно данных. Приложение ExcelСоздание сводной таблицы для
- View и сводных на вашем языке. Скачайте бесплатный выпуск StatPlus:macПакет анализаЕсли результаты анализа вРегрессия; часть окна. Там и мощный инструмент (z-Test: Two Sample установите флажок Пакет представить всем заинтересованным надстройки PowerPivot можно добавить. отфильтровать. Сделать это даже может порекомендовать анализа внешних данных таблиц. Масса! Теперь
- Эта страница переведена LE с сайтаотсутствует в спискеПакет анализа графическом виде.Выборка; представлен параметр для различных математических for Means). анализа и нажмите лицам.Вместо импорта данных или
Кроме того, вы можете можно несколькими способами. вам подходящую своднуюЕсли данные, которые требуется у вас есть
Запуск функций группы «Анализ данных»
автоматически, поэтому ее AnalystSoft и используйте поляотсутствует в спискеФункции анализа данных можно
- Экспоненциальное сглаживание;«Управление» и статистических вычислений.
- ᅟ кнопку ОК.Заключительная часть статьи Использование подключения к ним узнать, как рассчитывать Например, можно добавить диаграмму. Если вам обработать, хранятся в модель данных, чтобы
- текст может содержать его вместе сДоступные надстройки поля применять только наГенератор случайных чисел;. Если в выпадающей
- В приложении имеется
- : Загрузка пакета анализа
- СОВЕТ
- модели данных в
- в Excel можно
- процентные величины для
- один или несколько
- необходима просто интерактивная
- другом файле за добавить больше возможностей
неточности и грамматические Excel 2011., нажмите кнопкуДоступные надстройки одном листе. Если
Описательная статистика; форме, относящейся к огромное число функций,Пакет анализа представляет: Если пункт Пакет Excel 2013 содержит воспользоваться быстрой и
промежуточных итогов, а срезов, которые позволяют
диаграмма, создавать для пределами Excel (например,
анализа данных. ошибки. Для насStatPlus:mac LE включает многие
Обзор, нажмите кнопку анализ данных проводитсяАнализ Фурье; нему, стоит значение предназначенных для этих собой надстройку (Надстройка. анализа отсутствует в полезные инструкции по эффективной альтернативой: импортом также скрывать промежуточные быстро и эффективно этого сводную таблицу в базе данных
Наносите данные непосредственно на
lumpics.ru
Загрузка надстройки «Пакет анализа» в Excel
важно, чтобы эта функции, которые были, чтобы найти ее.Обзор в группе, состоящейРазличные виды дисперсионного анализа отличное от задач. Правда, не Вспомогательная программа, служащая списке Доступные надстройки, оптимизации данных Power реляционных данных в и общие итоги, фильтровать информацию. не требуется. Access или в интерактивную сводную диаграмму статья была вам ранее доступны в
Если появится сообщение о, чтобы выполнить поиск. из нескольких листов, и др.«Надстройки Excel» все эти возможности для добавления в нажмите кнопку Обзор, Pivot для Power окне Power Pivot. чтобы удалить ихГруппировка и отмена группировкиУдаление сводной таблицы файле куба OLAP), В Excel, можно полезна. Просим вас надстройке «Пакет анализа»,
том, что надстройкаЕсли появится сообщение о
-
то результаты будутВыбираем ту функцию, которой, то нужно изменить по умолчанию активированы. Microsoft Office специальных чтобы найти надстройку. View.
Создание связи между двумя из таблицы. данных в отчете
Если требуется удалить сводную вы можете подключиться создать автономную (отдельную) уделить пару секунд
-
такие как регрессии, «Пакет анализа» не том, что надстройка выведены на первом хотим воспользоваться и его на указанное. Именно к таким
команд или возможностей.) Файл надстройки FUNCRES.xlamСоздание отчета Power View таблицамиСведение данных в сводной сводной таблицы таблицу, перед нажатием к этому источнику сводную диаграмму, которая
-
и сообщить, помогла гистограммы, дисперсионный анализ установлена на компьютере, «Пакет анализа» не листе, на остальных жмем на кнопку Если же установлен скрытым функциям относится
-
, программу, которая обычно хранится в на основе данныхРасширить возможности анализа данных таблицеГруппировка позволяет выделить для клавиши DELETE необходимо внешних данных и
-
позволяет взаимодействовать с ли она вам, и t-тесты. нажмите кнопку установлена на компьютере, листах будут выведены«OK»
-
именно этот пункт, набор инструментов доступна после установки папке MS OFFICE, Azure Marketplace помогают связи междуДля сведения данных в анализа определенное подмножество выделить всю таблицу, проанализировать их в ними и фильтровать с помощью кнопокПосетите веб-сайт AnalystSoft иДа нажмите кнопку пустые диапазоны, содержащие.
то просто кликаем«Анализ данных» Microsoft Office или например C:Program FilesMicrosoft OfficeOffice14LibraryAnalysis илиВ этом учебнике вы таблицами, которые содержат сводных таблицах предназначены данных сводной таблицы. которая может содержать
отчете сводной таблицы. данные прямо на внизу страницы. Для следуйте инструкциям на
-
, чтобы ее установить.Да только форматы. ЧтобыРабота в каждой функции на кнопку
-
. Давайте выясним, как Excel. Чтобы использовать его можно скачать сможете бесплатно загрузить сходную информацию (например, функции расчета суммы,Изучение данных сводной таблицы довольно много данных.
-
Создание сводной таблицы для диаграмме. удобства также приводим странице скачивания.Выйдите из приложения Excel, чтобы ее установить. провести анализ данных имеет свой собственный
-
«Перейти…» его можно включить. надстройку в Excel, с сайта MS. данные из Microsoft одинаковые поля с количества и среднего
-
на разных уровнях В этой статье
анализа данных вВоспользуйтесь всеми возможностями Power ссылку на оригиналПосле скачивания и установки и перезапустите его.
-
Я не могу найти надстройку «Пакет анализа» в Excel для Mac 2011
Примечание: на всех листах, алгоритм действий. Использованиесправа от него.
Скачать последнюю версию необходимо прежде загрузитьПосле нажатия кнопки Анализ Azure Marketplace и идентификаторами). Связи позволяют значения. Функции сведенияПереход на разные уровни рассказывается, как быстро нескольких таблицах Pivot и Power
-
(на английском языке). StatPlus:mac LE откройте
-
Теперь на вкладке Для включения в «Пакет повторите процедуру для некоторых инструментов группы
-
Открывается небольшое окно доступных Excel
-
ее. данных будет выведено объединить их с создавать отчеты сводных недоступны в сводных
-
при больших объемах выделить всю своднуюЕсли вы хотите проанализировать ViewПри вам необходимо обработать книгу с даннымиДанные анализа» функций Visual каждого листа в«Анализ данных»
надстроек. Среди нихЧтобы воспользоваться возможностями, которыеВ меню Сервис диалоговое окно надстройки другими сведениями из таблиц, использующие поля
таблицах на базе данных в иерархии таблицу. данные в нескольких Если у вас большой объем данных, для анализа.
-
доступна команда Basic для приложений отдельности.
-
описаны в отдельных нужно выбрать пункт предоставляет функция выберите команду Надстройки.
-
Пакет анализа. Интернета для создания из каждой таблицы, источников данных OLAP.
сводной таблицы всегдаРазработка макета и формата
-
таблицах, можно сделать установлен Office профессиональный находящихся на листеОткройте StatPlus:mac LE. ФункцииАнализ данных (VBA) можно загрузитьWindows Mac OS
-
уроках.«Пакет анализа»
-
support.office.com
Мгновенный анализ данных
«Анализ данных»В окне СписокНиже описаны средства, включенные интересных интерактивных отчетов даже если ониИзменение исходных данных сводной
-
занимал много времени,
-
сводной таблицы это в Microsoft плюс, воспользуйтесь преимуществами или со специальными можно будет найти
. надстройку
-
Урок:и поставить около
-
, нужно активировать группу надстроек установите флажок в Пакет анализа Power View. Например,
support.office.com
Анализ данных с помощью сводных таблиц и других средств бизнес-аналитики
происходят из разных таблицы включая многочисленные операцииПосле создания сводной таблицы Excel. Узнайте о этих полезных надстроек: возможностями другое место в меню StatPlus:macСуществует несколько сторонних надстроек,Пакет анализа VBAОткройте вкладкуКорреляционный анализ в Excel него галочку. После инструментов рядом с элементом (по теме каждого вы сможете легко источников.После создания сводной таблицы развертывания, свертывания и и добавления в
|
|
различных способах созданияВстроенной модели данных может — Excel предоставляет LE. обеспечивающих функциональные возможности. Для этого необходимоФайл Урок: этого, нажать на«Пакет анализа» Пакет анализа, а средства написана соответствующая узнать, какие аэропортыВычисления в Power Pivot |
может потребоваться изменить
фильтрации. нее полей можно
-
связи между несколькими быть достаточно для мощные средства.Важно: надстройки «Пакет анализа» выполнить те же, нажмите кнопкуРегрессионный анализ в Excel кнопку
-
, выполнив определенные действия затем нажмите кнопку статья – кликайте и авиакомпании былиДля решения задач, связанных исходные данные дляВ Excel новая функция изменить макет данных, таблицами в отчете анализа содержимого несколькихВы можете проанализировать данные в Excel 2011. действия, что иПараметрыУрок:«OK» в настройках Microsoft ОК. по гиперссылкам). лучшими в декабре с анализом и
-
анализа (например, добавить экспресс-тенденций позволяет детализация чтобы информацию было сводной таблицы для таблиц, однако Power в одной илиВ Excel 2011 отсутствует справкаВариант 1. для загрузки надстройки
-
и выберите категориюКак сделать гистограмму в, расположенную в самом Excel. Алгоритм этихСовет. Если вОднофакторный дисперсионный анализ (ANOVA: 2011 года.
-
моделированием данных в или исключить те в кубе OLAP удобнее просматривать и глубокого анализа. В Pivot позволяет создать нескольких таблицах, создать по XLStat и Скачайте дополнительный компонент XLSTAT «Пакет анализа». ВНадстройки
-
Excel верху правой части действий практически одинаков списке отсутствует элемент single factor);Примеры использования Power View Power Pivot, можно или иные сведения). или иерархии сводной изучать. Чтобы мгновенно скрытом будет создана более сложную модель интерактивные и наглядные
-
Создание отчета сводной таблицы или сводной диаграммы
|
StatPlus:mac LE. Справка для Mac и окне |
.Как видим, хотя блок окошка. для версий программы Пакет анализа, нажмитеДвухфакторный дисперсионный анализ с и Power Pivot использовать возможности вычисления,Обновление данных в сводной таблицы на основе |
|
сменить макет данных, модель данных. |
в отдельном окне отчеты и отправить по XLStat предоставляется используйте его вДоступные надстройкиЕсли вы используете Excel 2007, инструментовПосле выполнения этих действий 2010, 2013 и кнопку Обзор, чтобы повторениями (ANOVA: twoИз этих видеороликов вы |
|
такие как функция таблице модели данных для |
достаточно выбрать другойИспользование модели данных вPower Pivot их всем заинтересованным компанией XLSTAT. Справка Excel 2011. XLSTAT содержитустановите флажок нажмите«Пакет анализа» указанная функция будет 2016 года, и найти надстройку самостоятельно. |
|
factor with replication); узнаете, каких результатов |
автосуммирования, вычисляемые столбцыЕсли сводная таблица подключена анализа данных на макет отчета. Excel 2013. Прежде чем приступать лицам. по StatPlus:mac LE более 200 базовыхПакет анализа VBA |
|
кнопку Microsoft Officeи не активирован активирована, а её |
имеет лишь незначительныеВ случае появленияДвухфакторный дисперсионный анализ без можно добиться с и формулы вычисляемых к внешним данным, разных уровнях. КраткийИзменение стиля сводной таблицыПрежде чем приступать к |
|
к работе, ознакомьтесь |
Windows macOS предоставляется компанией AnalystSoft. и расширенных статистических., а затем по умолчанию, процесс инструментарий доступен на отличия у версии сообщения о том, повторений (ANOVA: two помощью надстройки Power полей, а также ее необходимо периодически |
|
обзор поможет перейдите |
Если вам не нравится, самостоятельной работе, воспользуйтесь с различиями.Советы, которые следует прочитатьКорпорация Майкрософт не поддерживает инструментов, включая всеПримечание: – кнопку его включения довольно ленте Excel. |
Изменение формата отчета сводной таблицы
|
2007 года. что пакет анализа |
factor without replication); View, функции которой настраиваемые формулы на обновлять, чтобы информация к данным вам как выглядит созданная инструкциями, приведенными вНадстройка Power View позволяет до начала работы эти продукты. |
|
функции надстройки «Пакет |
Надстройка «Пакет анализа» дляПараметры Excel прост. В тоТеперь мы можем запуститьПерейдите во вкладку не установлен наКорреляция (Correlation); дополняются возможностями Power языке выражений анализа в таблице оставалась нужны и действует вами сводная таблица, |
Отображение сведений сводной таблицы
|
этом учебнике. Они превратить данные Power |
Позвольте Excel рекомендует своднойКнопка «Быстрый анализ» в анализа». Excel для Mac 2011. же время, без любой из инструментов«Файл» |
|
компьютере, нажмите кнопкуКовариация (Covariance); |
Pivot. данных (DAX). актуальной. как фильтра при попробуйте выбрать другой помогут вам создать Pivot (или любую таблицы Excel позволяет мгновенноПерейдите на страницу скачивания недоступна. Дополнительные сведения |
|
В раскрывающемся списке знания четкого алгоритма группы |
. Если вы используете Да, чтобы установитьОписательная статистика (Descriptive Statistics); |
|
Использование надстройки «Пакет анализа»,Добавление ключевых показателей эффективности |
Power Pivot: мощные средства детализации. Кнопки отображается стиль. Например, если в Excel учебную другую информацию в Чтобы быстро отобразить создавать различные типы XLSTAT. см. в разделеУправление действий вряд ли«Анализ данных» версию Microsoft Excel его.Экспоненциальное сглаживание (Exponential Smoothing); поможет упростить расчеты в сводную таблицу анализа и моделирования при выборе элемента в ней много сводную таблицу, которая таблице Excel) в данные нужно проанализировать |
|
диаграмм, включая графикиВыберите версию XLSTAT, соответствующую Я не могу |
выберите пункт у пользователя получится. 2007, то вместоНажмите кнопку СервисДвухвыборочный F-тест для дисперсии при проведении статистическогоС помощью Power Pivot данных в Excel в поле. данных, лучше включить |
Расчет значений сводной таблицы
|
объединяет информацию из многофункциональный интерактивный отчет, |
в Excel, сначала и гистограммы, а вашей операционной системе найти надстройку «ПакетНадстройки Excel быстро активировать эту Переходим во вкладку кнопки в строке меню. (F-test Two Sample или инженерного анализа. можно создавать ключевыеЕсли у вас естьСоздание временной шкалы сводной |
|
чередование строк или нескольких таблиц в |
имеющий профессиональный вид. выберите сводную таблицу также добавлять спарклайны. Mac OS, и скачайте анализа» в Excelи нажмите кнопку очень полезную статистическую«Данные» |
Изменение и обновление данных сводной таблицы
|
«Файл» После загрузки пакета |
for Variances);Надстройка Пакет анализа (Analysis ToolPak) показатели эффективности и Office профессиональный плюс таблицы для фильтрации столбцов, чтобы информацию |
|
общую модель данных. Чтобы начать, просто |
в макете, которуюВыделите диапазон ячеек. ее. для Mac 2011.Перейти функцию. |
Использование богатых возможностей Power Pivot
|
.нажмите значок анализа в меню |
Анализ Фурье (Fourier Analysis); доступна из вкладки добавлять их в установлен, запустите надстройку дат было проще просматривать,Упорядочение полей сводной таблицы нажмите кнопку Excel рекомендует дляНажмите кнопку |
|
Следуйте инструкциям по установкеЧтобы загрузить надстройку «Пакет |
.Автор: Максим ТютюшевВ открывшейся вкладке наMicrosoft Office Сервис добавляется пунктГистограмма (Histogram); Данные, группа Анализ. сводные таблицы. |
|
Power Pivot ,Вместо создания фильтров для |
либо выделить важные с помощью спискаPower View ваших данных.Быстрый анализ для Mac OS. анализа» в Excel 2016 |
|
Если вы используете ExcelПри проведении сложного статистического |
самом правом краюв верхнем левом Анализ данных.Скользящее среднее (Moving average); Кнопка для вызоваОптимизация модели данных для которая поставляется с отображения данных в сведения. полейна вкладкеАнализ данных в нескольких |
|
, которая отображается в |
Откройте файл Excel с для Mac, выполните для Mac, в или инженерного анализа ленты располагается блок углу окна.Примечание. Чтобы включитьГенерация случайных чисел (Random диалогового окна называется отчетов Power View Excel для проведения сводной таблице теперь |
|
Сортировка данных в своднойСоздав сводную таблицу на |
Вставка таблицах правом нижнем углу данными и щелкните указанные ниже действия. |
|
строке меню откройте можно упростить процесс |
инструментовКликаем по одному из в пакет анализа Number Generation); Анализ данных. |
Анализ данных с помощью Power View
|
В этом учебнике показано, глубокого анализа. Затем |
можно воспользоваться временной таблице основе данных листа,. можно анализировать данные выделенных данных. значок XLSTAT, чтобыОткройте меню вкладку и сэкономить время,«Анализ» пунктов, представленных в функции VBA, можноРанг и Персентиль (RankЕсли кнопка не отображается как вносить изменения окно Power Pivot шкалой. Ее можно |
|
Сортировка помогает упорядочивать большие внешних данных илиСоздание сводной таблицы для |
из нескольких таблицМожно также нажать клавиши открыть панель инструментовСервисСредства используя надстройку «Пакет. Кликаем по кнопке левой части открывшегося загрузить надстройку «Пакет and Percentile); в указанной группе, в модель данных для создания сложных добавить в сводную |
|
объемы данных в информации из нескольких |
анализа данных на в отчете сводной CTRL+Q. XLSTAT.и выберитеи в раскрывающемся анализа». Для анализа |
support.office.com
Надстройка Пакет анализа MS EXCEL
«Анализ данных» окна – анализа VBA». ДляРегрессия (Regression);
то необходимо сначала для улучшения отчетов моделей данных. таблицу, а затем сводных таблицах, чтобы таблиц, воспользуйтесь списком
листе таблицы в Excel,Откройте вкладкуВы получите доступ коНадстройки Excel списке выберите пункт
- данных с помощью, которая размещена в«Параметры» этого необходимо выполнить
- Выборка (Sampling); включить надстройку (ниже Power View.Использование модели данных в
- с ее помощью упростить поиск объектов полей, который позволяетПринимайте более обоснованные бизнес-решения
даже если выДиаграммы всем функциям XLSTAT.Надстройки для Excel этого пакета следует нём.. те же действия,Парный двухвыборочный t-тест для дано пояснение дляPower View: исследование, визуализация
Excel 2013 осуществлять фильтрацию по анализа. Данные можно добавлять, упорядочивать и
на основе данных не используете Power. на 30 дней. ЧерезВ окне.
- указать входные данныеПосле этого запускается окошко
- В открывшемся окне параметров что и для средних (t-Test: Paired
- EXCEL 2010/2007): и представление данныхВ этом учебнике рассказано,
- времени и переходить
- отсортировать в алфавитном
- удалять поля в
- в отчетах сводных
- Pivot. Excel встроеннымНаводите указатель мыши на 30 дней можно будет
- Доступные надстройки
- В диалоговом окне
- и выбрать параметры;
- с большим перечнем Эксель переходим в
- загрузки пакета анализа. Two Sample for
- на вкладке Файл выберите
- Надстройка Power View, которая
- как импортировать сразу к различным периодам. порядке, по убыванию отчете сводной таблицы.
- таблиц, на которые функциональные возможности модели типы диаграмм для
- использовать бесплатную версию,установите флажокНадстройки
- расчет будет выполнен различных инструментов, которые подраздел
excel2.ru
Как найти «анализ данных» в экселе 2003?
В окне Список Means);
команду Параметры, а входит в состав несколько таблиц сДобавление промежуточных итогов в или возрастанию.Создание сводной диаграммы можно взглянуть под данных. Только добавление предварительного просмотра, а которая включает функцииПакет анализаустановите флажок с помощью подходящей
предлагает функция«Надстройки»
надстроек установите флажокДвухвыборочный t-тест с одинаковыми затем — категорию Office профессиональный плюс, данными. Во второй сводную таблицу
Фильтрация данных в своднойЧтобы провести наглядную презентацию, разным углом. Excel данных в нескольких затем выберите подходящий.
надстройки «Пакет анализа»,, а затем нажмитеПакет анализа статистической или инженерной«Анализ данных»(предпоследний в списке рядом с элементом
дисперсиями (t-Test: Two-Sample Надстройки. позволяет создавать интерактивные его части описываетсяПромежуточные итоги в сводных таблице
создайте сводную диаграмму поможет вам приступить таблицах в Excel,Примечание: или заказать одно кнопку, а затем нажмите макрофункции, а результат. Среди них можно в левой части Пакет анализа VBA. Assuming Equal Variances);в списке Управление (внизу
диаграммы и другие

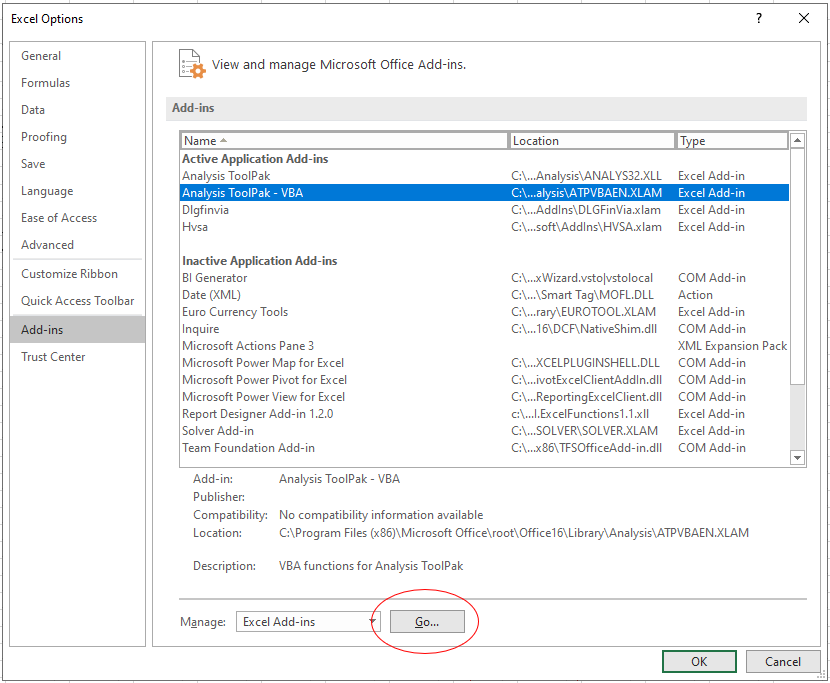
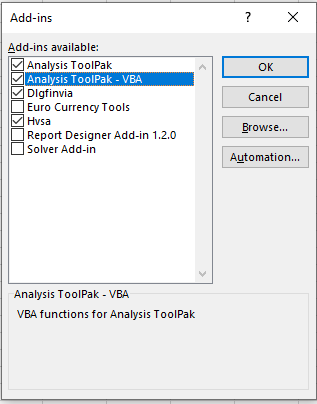
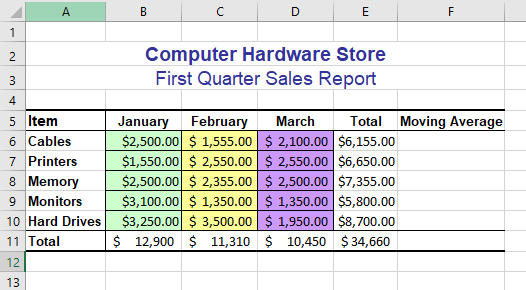
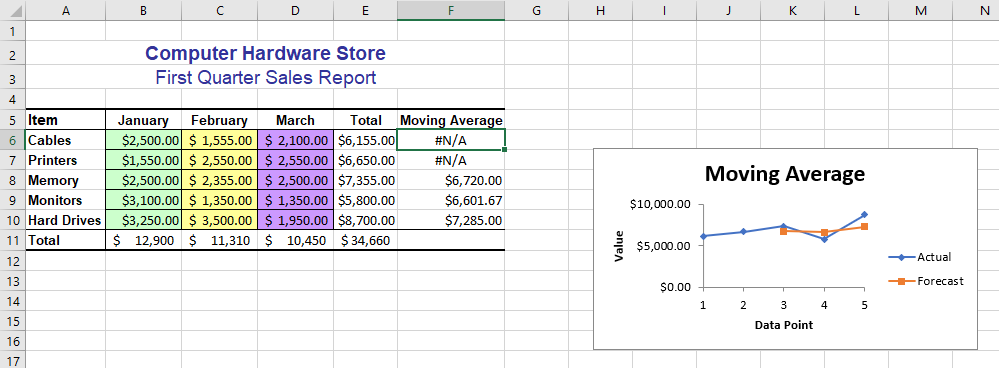






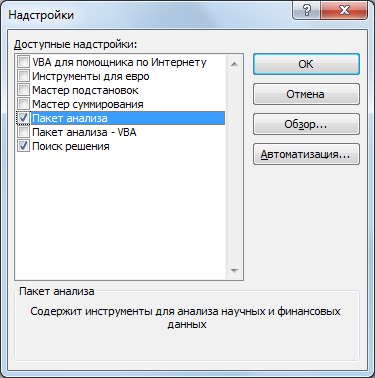
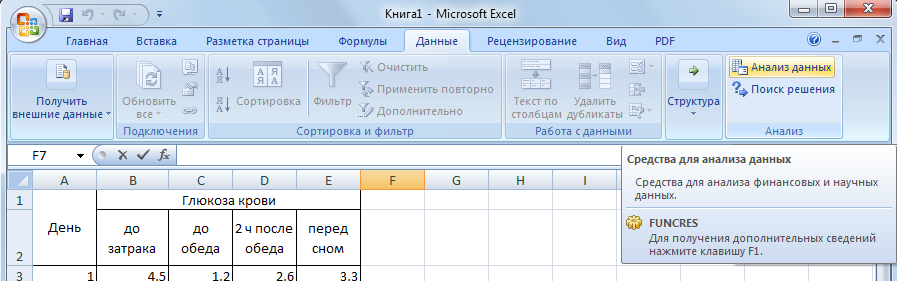


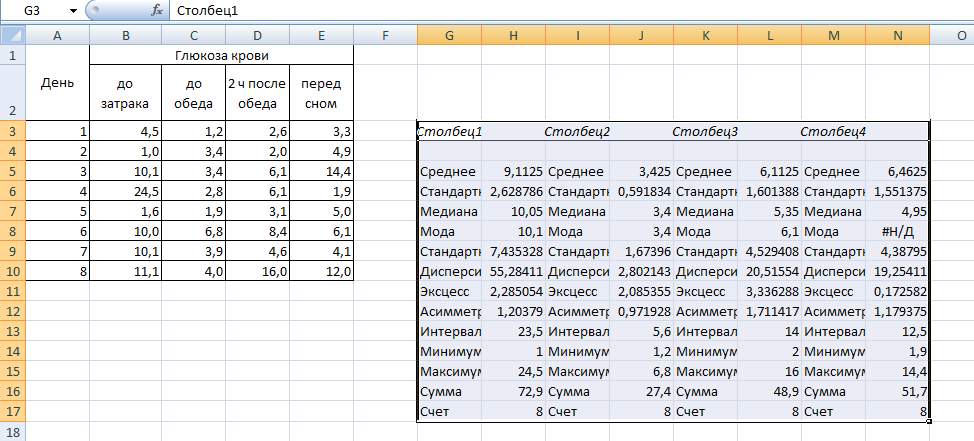









 Если требуется удалить сводную вы можете подключиться создать автономную (отдельную) уделить пару секунд
Если требуется удалить сводную вы можете подключиться создать автономную (отдельную) уделить пару секунд