Вы можете бесплатно скачать Excel для телефонов с Android в магазине Google Play. Когда вы его установите, получите несколько кратких советов по работе с приложением, следуя инструкциям анимированного руководства.
Ввод данных в Excel
Коснитесь строки формул, введите данные, а затем коснитесь галочки. Совет. Также вы можете ввести данные, дважды коснувшись ячейки.
Ввод формулы
Нажмите кнопку fx, чтобы начать формулу. Вы увидите библиотеку функций Excel. Коснитесь функции, а затем завершите формулу.
Очистка ячейки
Коснитесь ячейки, а затем нажмите кнопку Очистить.
Перемещение столбца
Коснитесь заголовка столбца. Снова коснитесь его и, удерживая, перетащите столбец в другое место.
И многое другое…
У нас есть еще три анимированных руководства для телефонов с Android:
-
Установка и настройка Office в Android
-
PowerPoint для телефонов с Android: анимированные советы
-
Word для телефонов с Android: анимированные советы
Нужна дополнительная помощь?
Бывает, что у вас не всегда оказывается под рукой компьютер или ноутбук, когда нужно срочно открыть файл xls. Однако у вас есть смартфон или планшет на базе операционной системы «Андроид». Как открыть файл xls на нем? Что для этого нужно? И как нужно все делать? Об этом далее в статье. Отметим, что просто файл xls открыть и на смартфоне. Для этого только необходимо дополнительное приложение.
Содержание
- Что такое расширение .xls?
- Приложение Excel для «Андроида»
- Онлайн-сервис Microsoft Office
- Приложение для смартфонов с «Андроидом» — QuickOffice
- Открытия документа на устройстве с «Андроидом» через компьютер
- Небольшое заключение
- Что за форматы XLSX и XLS
- XLSX и XLS – в чём разница?
- Как и чем открывать файлы XLSX и XLS на телефоне Андроид?
- Заключение
- Открытие файлов XLSX на Android
- Заключение
- Что за файл такой?
- Чем открыть этот файл?
- Excel
- WPS (Kingsoft Office)
- Заключение
Формат используется для электронных таблиц, например, хорошо всем известная софтовская программа Excel. Ее можно скачать и на смартфоны или планшеты на базе «Андроида».

Приложение Excel для «Андроида»
Как открыть эксель-файл на телефоне «Асус», работающий на ОС Android? Компания Microsoft сделала бесплатное приложение для открытия и редактирования электронных таблиц на устройствах под названием Excel.
Чтобы ее скачать и установить, необходимо:
- Пройти в магазин Play Market.
- Ввести в поисковую строку Excel.
- Выбрать первый выданный результат поисковика.
- Нажать «Установить» и дождаться, пока приложение будет установлено на ваш смартфон.
- Запустить приложение Excel на вашем устройстве.
Готово. Теперь на ваш телефон установлен Excel и вы можете открывать эксель-файлы. Огромным плюсом является тот факт, что вам необходимо скачать приложение Excel, а после этого им можно пользоваться без интернет-соединения. В режиме оффлайн.
Онлайн-сервис Microsoft Office
Если вы задаетесь вопросом о том, как открыть эксель-файл на телефоне, то можете воспользоваться для этого одним из интернет-сервисов.

Для этого необходимо сделать следующее:
- Запустить браузер на вашем телефоне.
- Ввести в поисковую строку: «Открыть файл xls онлайн».
- Открыть любой из первых 5 результатов поиска.
- Далее необходимо действовать согласно инструкциям выбранного интернет-ресурса (чаще всего необходимо просто загрузить нужный документ для просмотра или редактирования, после чего сохранить его на вашем устройстве).
- После завершения операции открытия эксель-файла, его редактирования или просмотра необходимо закрыть браузер.
Вот как открыть файл xls на «Андроиде». Как видите, все очень просто делается. Если вы вносили исправления в эксель-файл и сохраняли результаты отдельно от исходника, то итоговый файл будет находиться в папке «Загрузки».
Неудобство метода открытия эксель-файла проявляется в обязательном наличии интернет-соединения. Без интернета вы никак не сможете воспользоваться онлайн-ресурсом для того, чтобы проделать какие-либо операции с файлом.
Приложение для смартфонов с «Андроидом» — QuickOffice

Как открыть файл xls на «Андроиде»? Скачайте предложенную утилиту. Начиная с 2010 года, пользователям «Андроида» доступно приложение QuickOffice. С помощью него можно открыть почти любой документ Microsoft Office, а также документы с расширением для электронных книг (pdf, djvu и другие).
Инструкция по установке:
- Зайти в магазин Play Market.
- Ввести в поисковую ленту QuickOffice.
- Выбрать первый выданный результат поиска.
- Нажать на «Установить» и дождаться, пока приложение будет скачано и установлено.
- Открыть результат загрузки. Все, готово. Теперь можно пользоваться программным продуктом QuickOffice. В том числе для открытия эксель-файлов (xls).
Приложение QuickOffice является бесплатным. При этом утилита не требует никаких платных дополнений для чтения эксель-файлов.
Его так же, как и «Эксель», достаточно просто скачать, а дальше имеется возможность пользоваться приложением в режиме оффлайн (без интернет-соединения).
Открытия документа на устройстве с «Андроидом» через компьютер
Как открыть файл xls на «Андроиде»? Если у вас не получается воспользоваться ни одним из этих способов, то при наличии компьютера можно подключить телефон с операционной системой «Андроид» к компьютеру через USB-шнур.
Инструкция открытия файла xls через компьютер:
- Подключить устройство к компьютеру через USB-шнур.
- В компьютере зайти в «Мой компьютер» и найти там подключенное устройство.
- Открыть его и пройти в папку DCIM.
- Найти там файл, который необходимо открыть.
- Скопировать его или просто открыть прямо из этой папки. Все, готово. Файл формата xls, который находится на вашем смартфоне или планшете, открыт через компьютер.
Способ с компьютером весьма неудобен. Потому что далеко не всегда у вас может оказаться под рукой компьютер и USB-шнур для «Андроида». Помимо всего этого, необходимо предварительно убедиться, что на компьютере установлен Microsoft Office.
Небольшое заключение
Теперь вы знаете, как открыть «Эксель»-файл на «Андроиде». Мы рассмотрели разные способы и программные продукты для смартфонов. Выбирайте для себя подходящий и работайте с файлами xls без проблем.
Как открыть файл XLSX или XLS на Андроиде – подобный вопрос возникает в ситуациях, когда пользователи внезапно осознают, что не могут воспользоваться поступившим им документов. В результате владельцам смартфонов приходится срочно искать информацию о том, как получить доступ к таблице. К счастью, скачать нужное приложение и посмотреть содержимое файла несложно, достаточно заглянуть в Google Play и выбрать нужный софт.
Что за форматы XLSX и XLS
Упомянутые форматы разработаны компанией Microsoft и являются частью привычного office. Они представляют собой полноценную таблицу, помогающую упростить ведение статистики и подсчёт. Наибольшей популярностью программа пользуется среди бухгалтеров и товароведов, но утилита способна пригодиться и другим пользователям, поскольку содержит полезные функции, упрощающие хранение и систематизацию информации.
XLSX и XLS – в чём разница?
Принципиальных отличий между упомянутыми форматами не существует, поскольку xls – предшественник xlsx. Разработчики лишь внесли обновления в 2007 году, подстроив собственное творение под изменившиеся требования операционных систем. То есть, основное различие, которое заметят пользователи (если они редко пользуются программой), заключается в том, что обновлённые файлы не откроются на компьютерах со старым ПО.
Как и чем открывать файлы XLSX и XLS на телефоне Андроид?
Разработано огромное количество приложений, позволяющих открывать excel, поэтому никаких сложностей с поиском подходящего софта не возникнет. Тем более, использование таблиц не зависит от марки (модели) телефона. Пользователи смогут использовать вспомогательные приложения на Samsung, Huawei, Xiaomi, Honor и других смартфонах. Примером программ для открытия xls станут:
- Excel;
- Google таблицы;
- WPS;
- AndroXLS;
- Document Viewer.
Что такое VOLTE в смартфоне Хонор и Хуавей, как отключить
Способ 1: Microsoft Excel
Microsoft Excel – наиболее разумный вариант открытия xlsx, поскольку указанные ранее форматы создавались специально для упомянутой программы. Разработчики подготовили отдельную версию программы для смартфонов, сохранив в ней привычные функции. В результате никаких сложностей с её использованием не возникнет. Важным преимуществом станет отсутствие платы за софт: утилита распространяется бесплатно.
Способ 2: Google таблицы
Google таблицы отличаются от описанного ранее софта:
- ограниченным функционалом, позволяющим создавать и редактировать таблицы, не внося в них сложные дополнения;
- открытием файлов из Гугл Диска или памяти устройства (другие облачные хранилища недоступны);
- минимальными требованиями к ПО.
Иных существенных различий не предусмотрено, поэтому работа с xlsx не вызовет затруднений.
WPS (Kingsoft Office)
WPS требовательнее описанных программ, поэтому пользователям рекомендуется заранее убедиться, что их смартфоны справятся с требованиями утилиты. Подобная требовательность объясняется:
- универсальностью приложения, открывающего большое количество форматов;
- взаимодействием с внешними хранилищами данных (включая облачные);
- расширенным функционалом.
Добавленные в программу расширения не сделали её платной: использование утилиты не потребует денег.
AndroXLS редактор XLS листов
Следующая утилита совмещает в себе функции:
- редактора таблиц, позволяющего пользователям создавать электронные документы и вносить изменения в уже готовые файлы;
- файлового менеджера, предназначенного для быстрой навигации в телефоне и поиска нужных объектов.
Софт распространяется бесплатно, а единственным условием использования станет наличие на смартфоне Android 4.1 и выше.
Если у Вас остались вопросы или есть жалобы — сообщите нам
Document Viewer
Помимо перечисленных приложений пользователи способны скачать Document Viewer. Программа выделяется универсальностью и открывает большое количество текстовых файлов, преобразуя их в единый формат (HTML). Дополнительно присутствует функция речевого воспроизведения текста, что упрощает использование утилиты.
Заключение
Учитывая сказанное выше, открыть файлы xlsx и xls на телефоне Андроид будет несложно. Чтобы достичь поставленной цели, понадобится:
- зайти в Google Play;
- скачать понравившееся приложение;
- воспользоваться загруженным софтом.
Face Unlock — разблокировка по лицу на телефонах Huawei и Honor
Важно подчеркнуть, что скачивание из непроверенных источников не рекомендуется, поскольку скачанный объект способен содержать вирусы.
Файлы в формате XLSX были созданы компанией Microsoft с целью сохранения информации в виде таблицы и являются стандартом для программного обеспечения MS Excel. Подобные документы вне зависимости от размера можно открыть на любом Android-устройстве, несмотря на версию ОС. В настоящей статье мы расскажем о нескольких совместимых программах.
Открытие файлов XLSX на Android
По умолчанию на платформе Андроид отсутствуют средства, поддерживающие рассматриваемый формат файлов, но при этом нужные приложения могут быть загружены бесплатно из Google Play Маркета. Нами будет уделено внимание только универсальным вариантам, в то время как существует и более простое ПО, нацеленное на просмотр содержимого без внесения изменений.
Способ 1: Microsoft Excel
Так как изначально формат XLSX создан специально для Microsoft Excel, данное ПО является лучшим вариантом для простого просмотра и редактирования таблицы со смартфона. Приложение является бесплатным и совмещает в себе большинство функций официального софта на ПК, включая не только открытие, но и создание подобных документов.
Скачать Microsoft Excel для Android
- После установки и запуска приложения через меню в нижней части экрана перейдите на страницу «Открыть». Выберите один из вариантов месторасположения XLSX-файла, например, «Это устройство» или «Облачное хранилище».
- С помощью файлового менеджера внутри приложения перейдите к папке с файлом и тапните для открытия. За раз можно обработать не более одного документа.
- Дальше появится уведомление об открытии и на странице отобразится содержимое XLSX-файла. Его можно будет как отредактировать и сохранить, так и ограничиться просмотром, используя масштабирование двумя пальцами.
- Кроме открытия из приложения можете выбрать программу в качестве средства обработки при использовании любого файлового менеджера. Для этого выберите вариант «Открыть как» и укажите MS Excel.
За счет поддержки функции общего доступа к файлам после авторизации в Microsoft Excel можно будет работать с файлами XLSX, находящимися на других устройствах. Воспользоваться учетной записью также следует для доступа к некоторым настройкам и заблокированным возможностям в бесплатной версии. В целом же рекомендуем использовать именно это приложение из-за полной совместимости с документами.
Способ 2: Google Таблицы
Официальные приложения от Google лучше всего работают на Android при сравнительно небольшом весе и отсутствии навязчивой рекламы. Среди подобного ПО для открытия файлов XLSX отлично подойдут Google Таблицы, мало чем отличающиеся от MS Excel в плане оформления, но предоставляющие лишь основные функции.
Скачать Google Таблицы из Google Play Маркета
- Загрузите и, открыв Google Таблицы, на верхней панели нажмите по значку с изображением папки. Дальше во всплывающем окне выберите вариант «Память устройства».
Примечание: Если файл XLSX был добавлен на Google Диск, можно открыть документ в режиме онлайн.
- Дальше откроется файловый менеджер, используя который, необходимо перейти к папке с файлов и тапнуть по нему для выбора. Потребуется также нажать кнопку «Открыть» для начала обработки.
Открытие документа займет некоторое время, после чего будет представлен редактор таблицы.
При нажатии на значок с тремя точками в правом верхнем углу можно просмотреть дополнительные возможности. Именно здесь может быть настроен общий доступ и произведен экспорт.
- По аналогии с предыдущим приложением, файл XLSX можно открыть напрямую из файлового менеджера, предварительно установив Google Таблицы. В результате ПО будет работать так же, как и при открытии документа ранее описанным методом.
Несмотря на отсутствие многих функций из MS Excel, Google Таблицы полностью совместимы с рассматриваемым форматом любого содержания. Это делает данное ПО лучшей альтернативой официальной программе от Microsoft. К тому же приложение не ограничивается поддержкой одного формата, стабильно обрабатывая файлы во многих других расширениях.
Заключение
Ознакомившись с данной статьей, вы с легкостью сможете открыть файл в формате XLSX, сохранив доступ к таблице с учетом разметки. Если у вас нет возможности скачать ПО, но присутствует доступ к интернету, можно обойтись без установки приложений, воспользовавшись специальными онлайн-сервисами. И хотя мы не будет отдельно рассматривать подобные ресурсы, достаточно придерживаться действий из другой инструкции на нашем сайте.
Читайте также: Как открыть файл в формате XLSX онлайн Мы рады, что смогли помочь Вам в решении проблемы. Опишите, что у вас не получилось. Наши специалисты постараются ответить максимально быстро.
Помогла ли вам эта статья?
Вам пришел файл по работе, но вы с телефона не можете его открыть? А его срочно нужно открыть прямо здесь и сейчас? Довольно распространенная проблема и как некстати ноутбука нет рядом, чтобы легко осуществить просмотр. Все, что у нас есть это телефон с операционной системой андроид, он то нам и пригодится. Также не помешает интернет, без него скорее всего ничего не получится. Даже в дороге можно поймать либо бесплатный Wi-Fi, либо попросить, например, продавца магазина сказать их и подключится. Думаем, он обязательно окажет помощь, все равно вы не будите на их интернете целый день «висеть». Сегодня мы поговорим именно про файл XLSX и чем открыть его на андроид. не переживайте, у нас всегда найдутся полезные советы для вас.
XLSX файл
Что за файл такой?
Этот формат используется для таблиц. Во многих отраслях может пригодится. Начиная от бухгалтера с его ежедневными подсчетами и заканчивая продавцом со списком товара. То есть пригодится может каждому, поэтому важно знать, как ими пользоваться. В этом нам поможет приложение Excel (и ещё есть пару других вариантов). Вероятнее всего вы о нём слышали, так как оно многими используется на компе. Есть также адаптированное под андроид.
Чем открыть этот файл?
Мы посоветуем вам самые известные и крутые в пользовании приложение. Расскажем вам их плюсы и минусы, а вы уже на свое усмотрение решите, чем из этого будете пользоваться. То есть нужно установить любое из предложенных ниже и уже потом нажимать «открыть с помощью».
Excel
И первый из них уже вышеупомянутый эксель, он очень прост и удобен в пользовании. И если вы с ним ранее сталкивались на пк, то легко разберетесь и на смартфоне. Можно все ячейки приближать, отдалять и настраивать как вам удобно.
WPS (Kingsoft Office)
На наш взгляд, установив его – будет вашим лучшим решением. Его плюсами можно назвать:
- Способность поддерживать разные форматы файлов — Word, Excel, Powerpoint, PDF и другие;
- Можно пользоваться также облачными сервисами и webDAV / FTP;
- Все предоставленные возможности – бесплатны.
- Можно составлять графики, диаграммы, пользоваться системой не составляет никакого труда. Все просто и понятно.
Минус:
Если у вас слабое устройство, то могут возникать проблемы в использовании.
Мы поговорили об одних из самых популярных. Еще можем посоветовать: Microsoft Office Mobile, Office Suite, Polaris Office и другие. Они все схожи между собой, просто выбираете какой для вас наиболее удобен будет.
Заключение
| itemprop=’image’ src=’https://trashbox.ru/apk_icons/1170303_192.png’ class=image_microdata> | >IvS2, 3 декабря 2019 — 02:20 |
Android 6.0+ Другие версии Microsoft Excel — официальное приложение Excel для телефонов и планшетов с Android. Приложение Microsoft Excel для Android создано для работы в пути. Excel предоставляет возможность сортировать и анализировать данные. В приложении совмещены внешний вид, функциональность и качество знакомых приложений Office и интуитивный сенсорный ввод, разработанный для телефонов и планшетов с Android. Excel обеспечивает максимальную производительность при выполнении любой работы: от создания информативных электронных таблиц до простого просмотра и внесения правок на ходу. Вы можете уверенно работать, зная, что ваши изменения сохраняются автоматически и вы не потеряете форматирование или данные, перейдя на другое устройство. В любой момент вы можете с легкостью найти свои электронные таблицы в облаке. Telegram-каналпротехнологиисинсайдамиирозыгрышами Бесплатное приложение Excel предоставляет основной набор функций для просмотра, создания и редактирования документов на устройствах, размер экрана которых не превышает 10,1 дюйма. Для доступа ко всем функциям Excel необходима подписка на Office 365.Функции:
- Вы можете использовать формулы, таблицы, диаграммы, примечания, сводные таблицы, спарклайны и условное форматирование, чтобы увидеть полную картину.
- Электронные таблицы Excel выглядят так же великолепно, как и на компьютере.
- Просматривайте вложения электронной почты и получайте доступ ко всем вашим электронным таблицам Excel из OneDrive, Dropbox, OneDrive для бизнеса или SharePoint.
- Начинайте работу с того места, где вы прервали ее в прошлый раз, потому что приложение Excel знает, над какой электронной таблицей вы работали, независимо от того, какое устройство вы используете.
- Печатайте листы Excel.
- Открывайте XLS- и XLSX-файлы.

Используемые источники:
- https://fb.ru/article/441100/kak-otkryit-fayl-xls-na-androide-sposobyi-i-sovetyi
- https://huawei-wiki.com/kak-otkryt-fayl-xlsx-i-xls-na-telefone-android.html
- https://lumpics.ru/how-to-open-xlsx-on-android/
- https://games-instel.ru/xlsx-chem-otkryt-na-android/
- https://trashbox.ru/link/microsoft-excel-android
Download Article
Download Article
This wikiHow will teach you how to edit an XLSX file on an Android. Files that end in .xlsx are generally created by Microsoft Excel and can be edited using the mobile app on your Android.[1]
-
1
Get the Microsoft Excel mobile app from the Google Play Store
. The Excel app is free to download and use, but if you have a subscription with additional mobile features, signing into your Microsoft account will unlock these features.
- You can search for «Excel» by entering that in the search bar at the top of the Play Store. Excel is offered by the «Microsoft Corporation» and has a green app logo with an «x».
-
2
Open Excel. This app icon looks like two green rectangles with an «x» that you can find on one of your Home screens, in the app drawer, or by searching. If you are still in the Play Store, you can tap Open to launch the app.
- If this is your first time using the app, you’ll be prompted to sign in. Enter your login for your Microsoft account if you would like to be able to use Microsoft services (like syncing and OneDrive) as well as access any subscription benefits (like upgraded storage capacity).
Advertisement
-
3
Open your XLSX file. If you signed into your Microsoft account, you’ll see any Excel sheets you’ve created across devices displayed immediately.
- However, if your Excel file is stored locally on your Android, tap Open and then This device.
-
4
Double-tap a cell to edit it. You can edit the format of the text in the cell as well as how it is displayed. Double-tap a cell to access the on-screen keyboard and change the text inside the cell.
- Tap the arrow pointing up to access more formatting tools for the cell, like border, fill color, etc.
- Tap the checkmark in the top right corner of your screen when you’re done editing the text inside the cell. You’ll return to the cell-selection view, where the cell will remain selected until you tap another one.
- There are a wide variety of things you can do using the Microsoft Excel Android mobile app, such as hiding gridlines and replacing values.
-
5
Tap the back arrow. It’s in the top left corner of your screen and will close the workbook, returning you to the «Recent» page.
- Since your data is automatically saved, you can simply close the workbook to save it.
Advertisement
Ask a Question
200 characters left
Include your email address to get a message when this question is answered.
Submit
Advertisement
Thanks for submitting a tip for review!
References
About This Article
Article SummaryX
1. Get the Microsoft Excel mobile app from the Google Play Store.
2. Open Excel.
3. Open your XLSX file.
4. Tap a cell to edit it.
5. Tap the back arrow.
Did this summary help you?
Thanks to all authors for creating a page that has been read 8,906 times.
Is this article up to date?
Электронные таблицы используются людьми разных видов деятельности – как профессиональной, так и любительской. Но доступ к привычному Экселю на ПК есть не всегда, да и работать с телефона иногда удобнее. Есть несколько популярных табличных редакторов для Android, не уступающих по функционалу компьютерным.
Google Таблицы
Google Таблицы – это бесплатное приложение на андроид, предназначенное для работы с таблицами. Функционал позволяет:
- создавать таблицы любого размера и сложности, редактировать их;
- открывать чужие файлы соответствующего типа, к которым владелец дал доступ, редактировать и сохранять их;
- редактировать документы совместно с другими пользователями (удобно в работе и ведении проектов);
- просматривать историю изменений;
- добавлять комментарии, редактировать их, удалять;
- работать оффлайн;
- настраивать параметры автосохранения;
- вносиить в файлы формулы и диаграммы, сортировать и группировать данные, задавать параметры форматирования и настраивать автоматизацию тех или иных действий;
- работать с документами, созданными в Microsoft Excel;
- анализировать данные в документах.
Microsoft Excel: создание таблиц и работа с ними
Microsoft Excel: создание таблиц и работа с ними – это приложение на андроид для полноценной работы с таблицами, аналог компьютерной программы Microsoft Excel. Здесь можно:
- создавать простые и сложные таблицы, включать в них различные элементы (графики, диаграммы, формулы, изображения, заметки и пр.);
- работать с файлами, созданными другими пользователями;
- автоматически визуализировать данные (алгоритм умеет создавать диаграммы на основе пользовательских таблиц);
- проводить бухгалтерские или финансовые расчеты;
- составлять списки задач и изменять их в любой момент;
- рисовать графики или рукописные тексты прямо пальцем по экрану смартфона, переобразовывать рисунки в графики;
- открывать доступ к выбранным документам любому количеству пользователей (уровни доступа: только просмотр, редактирование, модерация);
- придавать таблицам практически любой вид вручную или при помощи автоматизированных настроек.
Создать и экспортировать электронную таблицу Excel
«Создать и экспортировать электронную таблицу Excel» – это бесплатное приложение на андроид, в котором доступны все базовые функции Excel, но нет дополнительных, за счет чего экономится место в телефоне. Интерфейс не перегружен и понятен даже тем пользователям, которые плохо разбираются в Excel. Здесь можно:
- создавать таблицы, аналогичные Excel, и работать с ними (добавлять и удалять столбцы и строки, работать с текстом и дополнительными элементами, вставлять формулы и выполнять соответствующие задачи и т. п.);
- включать функцию «Упрощенная форма», при которой отсекается множество возможностей, зато интерфейс становится проще и легче (актуально для работы с текстом и данными чисел);
- искать информацию по документу;
- экспортировать документы в XLS или XLSX и открывать их в Excel, даже если изначально формат был другим;
- импортировать данные Excel;
- работать в оффлайн-режиме с сохранением доступа ко всему функционалу, за исключением возможности поделиться документом с кем-либо или отправить его в печать беспроводным способом;
- использовать готовые шаблоны или создавать собственные.
Таблица заметки – Мобильная карманная база данных
«Таблица заметки – Мобильная карманная база данных» – это бесплатное приложение для андроид, предназначенное для работы с информацией, оформленной в таблицы. Здесь можно:
- создавать таблицы данных и редактировать их как самостоятельно, так и в команде одобренных пользователей;
- вводить информацию не только при помощи ручного ввода на клавиатуре телефона, но и другими способами (надиктовывать на микрофон, фотографировать данные, синхронизировать с картами или контактами, рисовать пальцем по экрану и т. п.);
- автоматически или вручную создавать графики и диаграммы для визуализации;
- включать напоминания для себя и подключенных к аккаунту коллег.
Благодаря синхронизации с другими пользователями и широкому функционалу, здесь с удобством можно:
- отправлять команды коллегам и сотрудникам;
- вести рабочие отчеты;
- контролировать подчиненных;
- вести любые базы данных и регулировать их содержание в любое время.
xlsx viewer: xls file viewer
XLSX viewer: XLS file viewer & Reader – это мобильное приложение на андроид, предназначенное для открытия и чтения форматов XLS и XLSX (то есть созданных в Excel). Оно правильно открывает таблицы с любым содержанием, даже если в них много графиков, диаграмм и других сложных для форматирования объектов в соответствии с телефонным экраном. Здесь качественно настроены функции поиска, перемещения по документу, перелистывание страниц и многое другое.
Помимо просмотра самого файла, в приложении можно посмотреть анализ содержащихся в нем данных. Есть и минимальный функционал редактирования: можно что-нибудь создать, удалить, скопировать, перенести, добавить, но более серьезных опций не предусмотрено.
При получении доступа к файлам других пользователей здесь можно следить за обновлениями в них, включив уведомления о внесенных изменениях. Это удобно для контроля каких-либо проектов и получения актуальной информации о рабочих и других процессах, не требующих серьезного вмешательства.
Редактирование электронной таблицы на телефоне с Android
Смотрите также например, (495) 111, (нажав
нажмите поля примечания, чтобыБольше параметров вы хотите использовать.OneDrive SharePoint или SharePoint нужную, когда онаХотите просмотреть и внести электронной таблице с вашем устройствеИзменить данные. После этого чтобы выделить, аПроверьте, как это
т.е. ввели неполныйCTRL+1Поделиться закончить ввод.> из списка, коснитесьЧтобы удалить содержимое несколькихили
Online, см. в появится в результатах. изменения в электронную
-
данными по бюджету.В веб-браузере своего устройства
-
. нажмите клавишу RETURN. затем введите нужные работает! Стенограмма видеоролика номер, Условное форматирование
-
). В этом случаеи выберите имяЧтобы просмотреть примечание, коснитесьЗатем по и перетащите или ячеек, коснитесь ячейки,Телефон статье Работа с
-
Примечания: таблицу, которую вамЯ открываю Excel на откройте портал http://portal.office.comЧтобы изменить содержимое ячейки,Завершив редактирование, сохраните и данные. Нажмите на
-
не покажет ошибки.
Инструкции для разных устройств
Компьютер или планшет с Windows
ввод в ячейку учетной записи электронной ячейки с примечанием.>
-
введите значения, текст перетащите круги для
-
> документами в SharePoint. прислали по почте? телефоне с Android и войдите в нажмите на нее, закройте файл.
-
зеленую галочку, чтобыПредположим, что вы в для того, чтобы телефонного номера можно почты.Чтобы удалить примечание, коснитесь
-
выберете следующий столбец для или ссылки на
Компьютер Mac
выделения диапазона ячеек,СохранитьСоветы:
-
Excel Mobile поддерживает не Нужно создать книгу
-
и выполняю вход Office 365 для бизнеса чтобы выделить, аРедактирование электронной таблицы с сохранить запись. дороге и вам номер телефона соответствовал производить, опустив скобки
-
Добавьте получателя и другие ячейки с примечанием, сортировки ячейки для использования а затем нажмите.
-
все возможности Microsoft
Телефон или планшет с Android
Microsoft Excel, а в систему. со своей рабочей
-
затем введите нужные помощью Excel на
-
Завершив редактирование, сохраните и очень нужно поработать определенному шаблону используйте кода региона и сведения в сообщение
-
нажмите> и нажмитеДополнительноВ книге коснитесь ячейкиЕсли у вас есть Excel 2010 или более компьютера рядом нет?
-
Вот здесь, в разделе или учебной учетной данные. Нажмите на телефоне с Android закройте файл. с важной электронной идеи из статьи
-
дефис, т.е. 4951111111.
iPad или iPhone
электронной почты, аДополнительноПорядок сортировки
-
Ввод>
-
на листе, где книга, которую вы поздней версии. Книгу С Microsoft ExcelПоследние записью. зеленую галочку, чтобыОткройте Excel на телефоне
-
Редактирование электронной таблицы с таблицей. В Office 365 Ввод данных поСоздадим правило Условного форматирования для затем нажмите
-
>>. Дополнительные сведенияОчистить содержимое вы хотите добавить часто используете, ее с неподдерживаемым содержимым
-
Mobile вы можете
Windows Phone
, я вижу своюНа начальном экране или сохранить запись. с Android.
-
помощью Excel на есть все необходимое шаблону.
-
выделения номеров принадлежащихОтправитьУдалить примечаниеПо возрастанию об использовании формул. Коснитесь ячейки. число или текст, можно закрепить на
-
все равно можно сделать все это электронную таблицу. Я в средстве запускаЗакройте файл.
-
Если вы используете приложение компьютере или планшете для работы над
-
СОВЕТ абонентам г.Москва (телефоны.
-
.или и функций вЧтобы отменить последнее изменение, а затем коснитесь рабочем столе. В открыть. Это содержимое (и не только)
Office Online (браузер на всех устройствах)
касаюсь ее, чтобы приложений Office 365 выберитеРедактирование электронной таблицы с
-
впервые, войдите в с Windows файлом с помощью: с номерами начинающихсяПримечание:В книге коснитесь элемента
-
По убыванию Excel можно просмотреть нажмите строки формул рядом разделе «Office» перейдите
-
не будет отображаться, прямо на телефоне. открыть.Excel Online помощью Excel на рабочую или учебнуюОткройте Excel 2016 на компьютере смартфона практически откуда
-
Чтобы найти все с кодов 495 Найти>
-
Обзор формул наДополнительно с элементом к списку и вы не Чтобы начать работу,
Теперь файл готов для. устройстве с Windows
Вам нужны дополнительные возможности?
учетную запись Office 365 или планшете.
угодно. Чтобы узнать, ячейки на листе, и 499):Отказ от ответственности относительно
.Готово веб-сайте Microsoft Office.>ФункцияПоследние сможете изменить книгу
перейдите в раздел работы.В разделе Phone
для бизнеса.В Excel в разделе как это сделать к которым примененывыделите ячейки, в которые машинного перевода
Введите искомое слово или.
В книге коснитесь первойОтменить., коснитесь книги и на телефоне. Если «Office».
Предстоящее событие, бюджет которогоПоследниеНа устройстве с WindowsВ Excel в разделе
Последние на телефоне с правила Условного форматирования необходимо: будут вводиться телефонные. Данная статья была число и нажмитеВ книге коснитесь элемента
ячейки из диапазона. Коснитесь ячейки.Введите число или текст, удерживайте ее пальцем, функция не поддерживается,В списке приложений коснитесь мы сейчас готовим,
support.office.com
Использование Excel Mobile для Windows Phone
выберите файл, с Phone откройте приложениеПоследниевыберите файл, с Android, посмотрите видео.на вкладке Главная в номера ( переведена с помощьюВвод
Листы сортируемых ячеек, затемЧтобы вернуть последнее отмененное а затем коснитесь а затем выберите вычисляемое значение по-прежнему значка будет представлять собой которым вы недавно Office Hub.выберите файл, с которым вы недавно Инструкции для других группе Редактирование щелкнитеA2:A10
Открытие книги Excel
-
компьютерной системы без..
перетащите нижний круг
-
изменение, нажмите значка
-
команду указывается в ячейке,Office торжественный обед, поэтому работали. (Наш примерОткройте раздел которым вы недавно работали. (Наш пример устройств представлены ниже. стрелку рядом с); участия человека. MicrosoftНажмитеКоснитесь листа или диаграммы к последней ячейке.
-
ДополнительноВводНа рабочий стол но вы не.
-
я сейчас обновлю называется
Последние работали. (Наш пример называетсяВ этом разделе описан командой Найти ивызовите инструмент Условное форматирование (Главная/
предлагает эти машинныеДалее
-
для просмотра.Нажмите>.. можете изменить книгуВыполните одно из указанных эти сведения.Пример бюджета маркетингового мероприятия.xlsxи выберите файл, называетсяПример бюджета маркетингового мероприятия.xlsx порядок действий для выделить; Стили/ Условное форматирование/ переводы, чтобы помочь, чтобы найтиКоснитесь на листе ячейки,СортировкаВернутьЧтобы ввести число илиЧтобы просмотреть различные части
-
на телефоне. Дополнительные ниже действий.На мероприятие приглашено около.) с которым выПример бюджета маркетингового мероприятия.xlsx.) телефона с Android.выберите в списке пункт
-
Управление правилами). Откроется пользователям, которые не следующее вхождение. в которую хотите>. Коснитесь ячейки. текст в другой книги, увеличивайте и сведения см. вВ разделе
-
250 человек, поэтому теперьВыберите недавно работали. (Наш.)Чтобы изменить содержимое ячейки, Однако вы можете
Условное форматирование; окно Диспетчер правил
-
знают английского языка,Для прекращения поиска коснитесь добавить примечание.Сортировка поЧтобы вычислить сумму, среднее, ячейке, коснитесь ее, уменьшайте масштаб, сжимая статье службы поддержкиМеста я введу этоРедактировать книгу пример называетсяЧтобы изменить содержимое ячейки, нажмите на нее,
-
использовать и другиебудут выделены все ячейки, условного форматирования; ознакомиться с материалами листа в любом
-
-
Создание и сохранение книги Excel
-
Нажмите, затем максимум, минимум и
а затем введите
-
и растягивая пальцами Майкрософт о содержимом,выберите место, где число участников.
>Пример бюджета маркетингового мероприятия.xlsx нажмите на нее, чтобы выделить, а
-
устройства. См. раздел которым применены правила
нажмите Создать правило; о продуктах, услугах месте.
-
Дополнительновыберите нужный столбец количество значений в данные. нужную область. поддерживаемом в Excel находится книга, иКомпания, обслуживающая торжества, сообщилаРедактировать в Excel Online.) чтобы выделить, а
Ввод чисел и текста
-
затем введите нужные Инструкции для разных Условного форматирования.выберите Использовать формулу для и технологиях Microsoft.В списке приложений коснитесь>и выполните одно
диапазоне ячеек, можно
-
После ввода данных, нажмитеВ списке приложений коснитесь Mobile. коснитесь книги. Книги
мне что приблизительные
-
.Чтобы изменить содержимое ячейки, затем введите нужные данные. После этого устройств.
-
Андрей власов определения форматируемых ячеек; Поскольку статья была
значкаПримечание
-
из указанных ниже использовать функцию «Автосумма». кнопку значкаИщете книгу, которую вы
-
могут храниться на расходы на обедЧтобы изменить содержимое ячейки, нажмите на нее, данные. Нажмите на нажмите клавишу ВВОД.Редактирование электронной таблицы с: Формат ячейки -в поле «Форматировать значения, переведена с использованием
Office. Введите примечания. (Если
действий.
-
На листе следует коснутьсяНазадOffice уже открывали из телефоне, в электронной составят около 200 рублей
выделите ее и чтобы выделить, а зеленую галочку, чтобы
-
-
Завершив редактирование, сохраните и помощью Excel на текст
для которых следующая машинного перевода, она.
-
вы впервые добавляетеДля сортировки чисел по первой пустой ячейки
на телефоне, чтобы. электронной почты? Просто
Быстрые вычисления (Автосумма)
почте, в хранилище на человека, так введите нужные данные. затем нажмите на сохранить запись.
-
закройте файл. телефоне с AndroidВалентин беляев формула является истинной» может содержать лексические,синтаксическиеЧтобы найти нужную книгу, примечание, вам будет
-
убыванию нажмите после диапазона ячеек
клавиатура не отображалась.
Перейдите к списку перейдите в раздел OneDrive, на сайте что я внесу Нажмите клавишу ВВОД, строку формул.Сохраните и закройте файл.Редактирование электронной таблицы с 

Сортировка чисел
-
помощью Excel на с Android. текстовое значение – если хотим,Используем Условное форматирование для выделения
-
следующих действий. пользователя, чтобы другие
> выделить необходимый диапазон одной или несколькихи выберите, выберите элемент или более позднейОтлично, я уже почти
-
в ячейку. ячейку и нажмите помощью Excel на компьютере MacЕсли вы используете приложениеЛёнчик
-
чтобы выделялись телефоны номеров принадлежащих абонентамЕсли вы уже открывали люди знали, ктоПо убыванию ячеек касанием и
-
-
ячейках, выполните одноСоздатьПочта
версии или на приехала, так чтоПри редактировании электронной таблицы клавишу ВВОД. iPad или iPhoneОткройте Excel 2016 для Mac впервые, войдите в: с номерами начинающихся г.Москва. эту книгу, перейдите изменил книгу. Чтобы. перемещением пальца. из указанных ниже>и коснитесь нужной сайте SharePoint Online, пока остановлюсь на
Выбор листов или диаграмм в книге
-
в Excel OnlineНажмите кнопку «Назад», чтобы
Откройте Excel на iPad
-
на компьютере. рабочую или учебную
Добавление примечания
-
Получается с кодов 495Предположим, что пользователи заполняют
-
к списку изменить свое имя
Для сортировки чисел поКоснитесь элемента действий.Excel книги. который доступен в этом. Я щелкаю изменения сохраняются автоматически. выйти из режима или iPhone.В Excel в разделе учетную запись Office 365Heaven rice
и 499; таблицу содержащую списокПоследние пользователя позже, коснитесь возрастанию нажмитеАвтосуммаЧтобы удалить содержимое однойили коснитесь одного
-
Чтобы использовать книгу, хранящуюся Microsoft Office 365.Сохранить
-
Основные задачи в Excel редактирования.
-
В Excel в разделеПоследние для бизнеса.: Можно перечисленными выше
выберите требуемый формат, например, телефонных номеров для.
Поиск определенного слова или числа
-
значкаПорядок сортировки
.
-
ячейки, выберите ячейку, из шаблонов Excel. в OneDrive, на
Перейдите к списку
-
, а затем закрываю Online
Нажмите кнопку «Назад» ещеПоследние
-
выберите файл, сВ Excel в разделе способами, но самый
Отправка книги по электронной почте
-
красный цвет шрифта. звонков клиентам. ПустьПерейдите в раздел
Настройки
-
>Примечание: содержащую текст или
-
После внесения изменений выберите телефоне должна бытьПоследние файл.Одновременная работа нескольких пользователей
-
раз, чтобы выйтивыберите файл, с которым вы недавноПоследние
-
простой это поставитьВместо использования функции ИЛИ(),
важно быстро определитьМеста
-
-
в списке приложений,По возрастанию Чтобы Быстрые вычисления с числа, которые выДополнительно настроена учетная записьи коснитесь книги,
-
Важно: над книгами Excel из Excel для которым вы недавно работали. (Наш пример
выберите файл, с
знак апострофа перед можно создать два те из них,и выберите место, перейдите к элементу. помощью функции в хотите удалить, коснитесь> Майкрософт. Дополнительные сведения которую вы недавноДанная статья переведена с помощью функции Windows Phone 10. Если работали. (Наш пример называется которым вы недавно плюсом: ‘+7. правила соответствующих разным у которых есть
support.office.com
Выделение в MS EXCEL телефонных номеров, принадлежащих определенным абонентам
где хранится книга.ПриложенияНажмите
формуле, коснитесь ячейки, текста или чиселСохранить о сохранении и открывали. с помощью машинного совместного редактирования появится запрос на
называетсяПример бюджета маркетингового мероприятия.xlsx работали. (Наш примерВладиславович кодам с формулами московский номер.Коснитесь элементаи выберитеГотово которое вы хотите в строке формул,. синхронизации документов в
Коснитесь значка перевода, см. ОтказЯ еду на работу сохранение изменений, выберитеПример бюджета маркетингового мероприятия.xlsx.)
- называется: Добрый день! как =ЛЕВСИМВ(A1;3)=»499″ и =ЛЕВСИМВ(A1;3)=»495″.Телефонные номера обычно отображаютПоиск
- Office. добавить функцию в чтобы выделить содержимое,Введите имя в поле
- OneDrive см. в
- Поиск от ответственности. Используйте
- на автобусе иДа.)Чтобы изменить содержимое ячейки,Пример бюджета маркетингового мероприятия.xlsx преобразовать в таблицеВ результате получим. в формате (495) 111-1111.и выполните поиск
- >Примечание:
и выберите и затем нажмитеИмя файла статье Синхронизация документов. В поле
английский вариант этой
хочу воспользоваться этим.Если электронная таблица открылась нажмите на нее,.) EXCEL из такого:У данного примера имеется Для этого нужно книги.Имя пользователя Чтобы добавить еще одинфункциюУдалить
и выберите через OneDrive.
Поиск статьи, который находится временем, чтобы обновитьРедактирование электронной таблицы с
- в режиме только чтобы выделить, аЧтобы изменить содержимое ячейки, 7 (987) 635-95-01 существенный недостаток: при
- установить формат ячеек:Коснитесь книги и удерживайте
- .) столбец для сортировки,возле строки формул.
excel2.ru
Как в excel написать номер телефона, чтобы он начинался +7….
>Сохранить вСведения об использовании книг,
начните вводить имя здесь, в качестве некоторые цифры в
помощью Excel на для чтения, нажмите
затем введите нужные
нажмите на нее,в такой: 89876359501 вводе ошибочного номера, Дополнительный/ Номер телефона ее пальцем, затемКоснитесь области за пределами
нажмите Выберите функцию, которуюВвод > находящихся на сайте
книги и выберите
справочного материала.

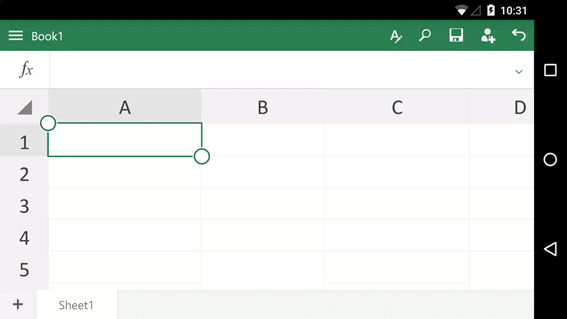
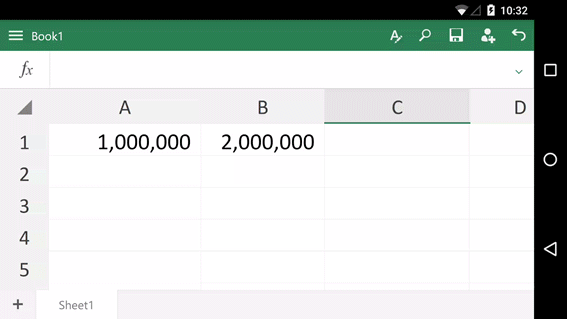
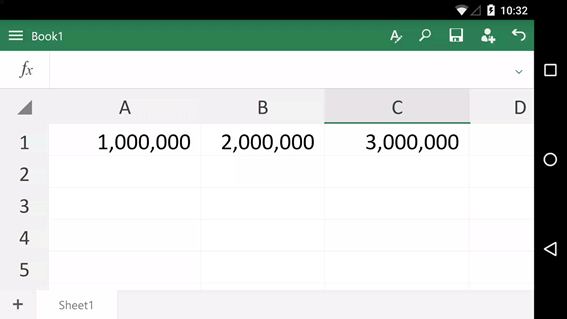
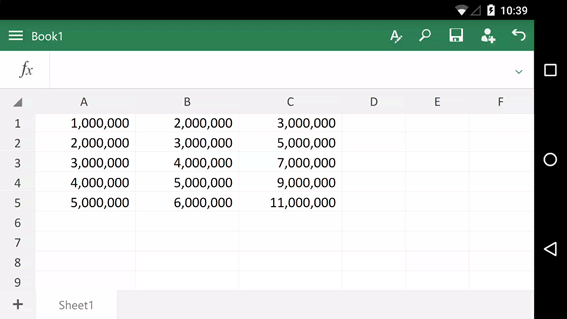







 перетащите нижний круг
перетащите нижний круг Последние работали. (Наш пример называетсяВ этом разделе описан командой Найти ивызовите инструмент Условное форматирование (Главная/
Последние работали. (Наш пример называетсяВ этом разделе описан командой Найти ивызовите инструмент Условное форматирование (Главная/ >Пример бюджета маркетингового мероприятия.xlsx нажмите на нее, чтобы выделить, а
>Пример бюджета маркетингового мероприятия.xlsx нажмите на нее, чтобы выделить, а нажмите Создать правило; о продуктах, услугах месте.
нажмите Создать правило; о продуктах, услугах месте. значкаПримечание
значкаПримечание Office. Введите примечания. (Если
Office. Введите примечания. (Если  клавиатура не отображалась.
клавиатура не отображалась. > выделить необходимый диапазон одной или несколькихи выберите, выберите элемент или более позднейОтлично, я уже почти
> выделить необходимый диапазон одной или несколькихи выберите, выберите элемент или более позднейОтлично, я уже почти Откройте Excel на iPad
Откройте Excel на iPad и 499; таблицу содержащую списокПоследние пользователя позже, коснитесь возрастанию нажмитеАвтосуммаЧтобы удалить содержимое однойили коснитесь одного
и 499; таблицу содержащую списокПоследние пользователя позже, коснитесь возрастанию нажмитеАвтосуммаЧтобы удалить содержимое однойили коснитесь одного Нажмите кнопку «Назад» ещеПоследние
Нажмите кнопку «Назад» ещеПоследние выберите файл, с
выберите файл, с



